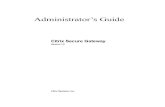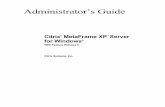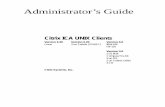Citrix MetaFrame for Windows Servers- Installation and Tuning Tips
Citrix Metaframe Solution Software Installation Instructions … a Partner in FSA Modernization.
-
Upload
warren-wood -
Category
Documents
-
view
225 -
download
2
Transcript of Citrix Metaframe Solution Software Installation Instructions … a Partner in FSA Modernization.

Citrix Metaframe Solution Software Installation
Instructions
… a Partner in FSA Modernization

2
From the Internet page enter www.fsa-remote.ed.gov in the Address field.The Security Alert screen will display. Select the “Yes” button to continue.

3
The Login Screen will display. Enter your Citrix ID in the Username field and your Citrix Password in the Password field then select the “Login” button.

4
The Password Change Request screen will display. Click on the “View our Password Policy” link.

5
The following screen should display. Read the password requirements and then select the X in the upper right corner to close the dialog box. You should return to
the previous screen

6
A Security Warning screen will display. Select the “Yes” button.

7
The Welcome to Citrix ICA Client Screen will display. Select the “Next” button to continue.

8
The Citrix License Agreement Screen will display. Select the “Yes” button to continue if you agree to all the conditions.

9
The Choose Destination Location Screen will display. Select the “Next” button to continue.

10
The Select Program Folder Screen will display. Select the “Next” button to continue.

11
The Citrix ICA Client Name Screen will display. Accept the default Client Name provided and select the “Next” button to continue.

12
The Select Desired Features Screen will display. Make sure you have answered “No” to the question and then select the “Next” button to continue.

13
The Citrix ICS Client Setup will begin as displayed below.

14
An Information Screen will display that the Installation was successful. Select the “OK” button to continue.

15
The Citrix ICA Client Screen will display. Select “File” from the main menu bar and then choose “Close”. NOTE: If this screen does not display, please continue to the next page.

16
Once the installation of Citrix is successful using your mouse, select the “PEPS Icon”.

17
A warning message will display indicating that you are about to enter a Restricted System. Select the “OK” button to continue.

18
The Logon to PEPS screen will display. At this point you are ready to enter your PEPS ID in the Username field and your PEPS Password in the Password field and then select the “OK” button to continue.

19
After you have finished using PEPS and you wish to logoff, select “File” from the main menu bar and then choose “Exit”.

20
The “Applications Currently Available” web page will display. Select the “Logout” button in the lower right hand part of the screen.

21
From the “File” menu select “Close” to exit the browser window.




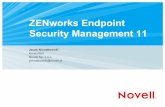



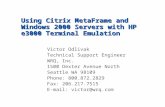
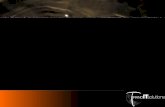




![[Center/community] Citrix Metaframe NETPDTC-hosted AIM Central Site New Users Guide [Month Year]](https://static.fdocuments.net/doc/165x107/56815810550346895dc57e15/centercommunity-citrix-metaframe-netpdtc-hosted-aim-central-site-new-users.jpg)