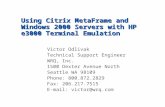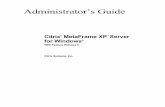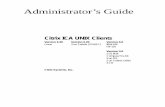Using Proxy Servers with Citrix MetaFrame Presentation Server
Integrating Cisco CTI OS Into a Citrix MetaFrame ... · Cisco TAC will provide best effort support...
-
Upload
hoangthuan -
Category
Documents
-
view
235 -
download
0
Transcript of Integrating Cisco CTI OS Into a Citrix MetaFrame ... · Cisco TAC will provide best effort support...
Integrating Cisco CTI OS Into a Citrix MetaFrame Presentation Server/Microsoft Terminal Services EnvironmentRelease 8.0(1) February 2010
Americas HeadquartersCisco Systems, Inc.170 West Tasman DriveSan Jose, CA 95134-1706 USAhttp://www.cisco.comTel: 408 526-4000
800 553-NETS (6387)Fax: 408 527-0883
THE SPECIFICATIONS AND INFORMATION REGARDING THE PRODUCTS IN THIS MANUAL ARE SUBJECT TO CHANGE WITHOUT NOTICE. ALL STATEMENTS, INFORMATION, AND RECOMMENDATIONS IN THIS MANUAL ARE BELIEVED TO BE ACCURATE BUT ARE PRESENTED WITHOUT WARRANTY OF ANY KIND, EXPRESS OR IMPLIED. USERS MUST TAKE FULL RESPONSIBILITY FOR THEIR APPLICATION OF ANY PRODUCTS.
THE SOFTWARE LICENSE AND LIMITED WARRANTY FOR THE ACCOMPANYING PRODUCT ARE SET FORTH IN THE INFORMATION PACKET THAT SHIPPED WITH THE PRODUCT AND ARE INCORPORATED HEREIN BY THIS REFERENCE. IF YOU ARE UNABLE TO LOCATE THE SOFTWARE LICENSE OR LIMITED WARRANTY, CONTACT YOUR CISCO REPRESENTATIVE FOR A COPY.
The Cisco implementation of TCP header compression is an adaptation of a program developed by the University of California, Berkeley (UCB) as part of UCB’s public domain version of the UNIX operating system. All rights reserved. Copyright © 1981, Regents of the University of California.
NOTWITHSTANDING ANY OTHER WARRANTY HEREIN, ALL DOCUMENT FILES AND SOFTWARE OF THESE SUPPLIERS ARE PROVIDED “AS IS” WITH ALL FAULTS. CISCO AND THE ABOVE-NAMED SUPPLIERS DISCLAIM ALL WARRANTIES, EXPRESSED OR IMPLIED, INCLUDING, WITHOUT LIMITATION, THOSE OF MERCHANTABILITY, FITNESS FOR A PARTICULAR PURPOSE AND NONINFRINGEMENT OR ARISING FROM A COURSE OF DEALING, USAGE, OR TRADE PRACTICE.
IN NO EVENT SHALL CISCO OR ITS SUPPLIERS BE LIABLE FOR ANY INDIRECT, SPECIAL, CONSEQUENTIAL, OR INCIDENTAL DAMAGES, INCLUDING, WITHOUT LIMITATION, LOST PROFITS OR LOSS OR DAMAGE TO DATA ARISING OUT OF THE USE OR INABILITY TO USE THIS MANUAL, EVEN IF CISCO OR ITS SUPPLIERS HAVE BEEN ADVISED OF THE POSSIBILITY OF SUCH DAMAGES.
CCDE, CCENT, CCSI, Cisco Eos, Cisco HealthPresence, Cisco IronPort, the Cisco logo, Cisco Nurse Connect, Cisco Pulse, Cisco SensorBase, Cisco StackPower, Cisco StadiumVision, Cisco TelePresence, Cisco Unified Computing System, Cisco WebEx, DCE, Flip Channels, Flip for Good, Flip Mino, Flipshare (Design), Flip Ultra, Flip Video, Flip Video (Design), Instant Broadband, and Welcome to the Human Network are trademarks; Changing the Way We Work, Live, Play, and Learn, Cisco Capital, Cisco Capital (Design), Cisco:Financed (Stylized), Cisco Store, Flip Gift Card, and One Million Acts of Green are service marks; and Access Registrar, Aironet, AllTouch, AsyncOS, Bringing the Meeting To You, Catalyst, CCDA, CCDP, CCIE, CCIP, CCNA, CCNP, CCSP, CCVP, Cisco, the Cisco Certified Internetwork Expert logo, Cisco IOS, Cisco Lumin, Cisco Nexus, Cisco Press, Cisco Systems, Cisco Systems Capital, the Cisco Systems logo, Cisco Unity, Collaboration Without Limitation, Continuum, EtherFast, EtherSwitch, Event Center, Explorer, Follow Me Browsing, GainMaker, iLYNX, IOS, iPhone, IronPort, the IronPort logo, Laser Link, LightStream, Linksys, MeetingPlace, MeetingPlace Chime Sound, MGX, Networkers, Networking Academy, PCNow, PIX, PowerKEY, PowerPanels, PowerTV, PowerTV (Design), PowerVu, Prisma, ProConnect, ROSA, SenderBase, SMARTnet, Spectrum Expert, StackWise, WebEx, and the WebEx logo are registered trademarks of Cisco Systems, Inc. and/or its affiliates in the United States and certain other countries.
All other trademarks mentioned in this document or website are the property of their respective owners. The use of the word partner does not imply a partnership relationship between Cisco and any other company. (0910R)
Any Internet Protocol (IP) addresses used in this document are not intended to be actual addresses. Any examples, command display output, and figures included in the document are shown for illustrative purposes only. Any use of actual IP addresses in illustrative content is unintentional and coincidental.
Integrating Cisco CTI OS Into a Citrix MetaFrame Presentation Server/Microsoft Terminal Services Environment, Release 8.0(1) © 2010 Cisco Systems, Inc. All rights reserved.
Integrating Cisco CTI OS Into a CitrixRelease 8.0(1)
C O N T E N T S
About this Guide vPurpose vImportant Note About Cisco Unified CCE Solution Deployment vAudience vOrganization vi
Related Documentation 3-vi
Conventions vii
Obtaining Documentation and Submitting a Service Request 3-vii
Documentation Feedback 3-vii
C H A P T E R 1 Integrating Cisco CTI OS into a Citrix MetaFrame Presentation Server Environment 1-1
Introduction 1-1
Limitations 1-1
Supported Desktop Systems 1-1
Supported Platforms 1-2
Supported Citrix ICA Clients 1-2
Supported MTS Clients 1-2
Installing and Configuring CTI OS under the Citrix MetaFrame Presentation Server or Microsoft Terminal Services 1-3
Install Cisco CTI OS 1-3
Configuring the Call Center Agent Windows Users 1-4
Configuring the System Registry After Installation 1-4
Configuring Tracing 1-4
Publishing CTI OS Clients in Citrix MetaFrame Presentation Server (Release 4.0 or 4.5) 1-5
Configuring a Citrix ICA Connection 1-11
Using the Citrix Program Neighborhood Client 1-11
Using the Citrix Program Neighborhood Agent 1-16
Using the Citrix Web Client 1-17
Configuring Microsoft Remote Desktop Connection 1-17
A P P E N D I X A Registry Settings A-1
iii MetaFrame Presentation Server/Microsoft Terminal Services Environment
Contents
ivIntegrating Cisco CTI OS Into a Citrix MetaFrame Presentation Server/Microsoft Terminal Services Environment
Release 8.0(1)
About this Guide
PurposeThis document is intended to guide a Citrix administrator through the installation and configuration of Cisco CTI OS Release 8.0(1) in a Citrix MetaFrame Presentation Server (Release 4.0 or 4.5) or Microsoft Terminal Services (MTS) environment.
Important Note About Cisco Unified CCE Solution Deployment
Cisco's Unified Contact Center Enterprise (Unified CCE) solution consists of a number of Cisco products. These products are thoroughly tested and documented to ensure that the solution has extremely high availability and can be supported easily and quickly.
Deploying platforms, configurations, or third party applications that are not explicitly identified in Cisco product documentation as supported will significantly impact the performance and capacity of the Cisco Unified CCE solution. Using such non-standard components may contribute to extensive outages that could seriously impact your business and your customers. It will also greatly hinder the ability of the Cisco Technical Assistance Center (TAC) organization to diagnose and resolve issues, to the extent that resolution of issues may not be possible.
Cisco TAC will support Cisco products and documented third party applications and configurations that are part of your Unified CCE deployment. However, Cisco TAC cannot and will not guarantee the overall stability of platforms that use non-supported components or configurations. Cisco TAC will not be able to assist in troubleshooting any problems that exist for the agent desktops on unsupported platforms or configurations. In addition, Cisco TAC may be unable to provide assistance of any type if initial analysis suggests that unsupported platforms might be contributing to the issue. In such cases, Cisco TAC will provide best effort support and will only be able to troubleshoot the supported applications and components of your Cisco Unified CCE solution, not the overall solution environment.
For these reasons, Cisco strongly recommends that the Unified CCE solution be deployed in accordance with Cisco's published solution design guidelines. If you have questions about these guidelines or about supported Unified CCE solution components, see Hardware & System Software Specification (Bill of Materials) for Cisco Unified ICM/Contact Center Enterprise & Hosted, Release 8.0(1) available at http://www.cisco.com/en/US/products/sw/custcosw/ps1001/products_user_guide_list.html
vIntegrating Cisco CTI OS Into a Citrix MetaFrame Presentation Server/Microsoft Terminal Services Environment
Release 8.0(1)
Related Documentation
AudienceThis manual is intended for Cisco and partner system administrators and integrators.
OrganizationThe following table describes the information contained in each chapter of this guide.
Related DocumentationDocumentation for Cisco Unified ICM/Unified Contact Center Enterprise & Hosted, as well as related documentation, is accessible from Cisco.com at http://www.cisco.com/web/psa/products/index.html.
• Related documentation includes the documentation sets for Cisco CTI Object Server (CTI OS), Cisco Agent Desktop (CAD), Cisco Agent Desktop - Browser Edition (CAD-BE), Cisco Unified Contact Center Management Portal, Cisco Unified Customer Voice Portal (CVP), Cisco IP IVR, Cisco Support Tools, and Cisco Remote Monitoring Suite (RMS).
• For documentation for these Cisco Unified Contact Center Products, go to http://www.cisco.com/web/psa/products/index.html click on Voice and Unified Communications, then click on Cisco Unified Contact Center Products or Cisco Unified Voice Self-Service Products, then click on the product/option you are interested in.
• For troubleshooting tips for these Cisco Unified Contact Center Products, go to http://docwiki.cisco.com/wiki/category:Troubleshooting, then click the product/option you are interested in.
• Also related is the documentation for Cisco Unified Communications Manager, which can also be accessed from http://www.cisco.com/web/psa/products/index.html
• Technical Support documentation and tools can be accessed from http://www.cisco.com/en/US/support/index.html
• The Product Alert tool can be accessed through (login required) http://www.cisco.com/cgi-bin/Support/FieldNoticeTool/field-notice
Chapter Description
Chapter 1: Integrating Cisco CTI OS into a Citrix MetaFrame Presentation Server Environment
Guides a Citrix or MTS administrator through the installation and configuration of Cisco CTI OS Release 8.0(1) in a Citrix MetaFrame Presentation Server (Release 4.0 or 4.5) or Microsoft Terminal Services environment.
Appendix A: Registry Settings Provides the registry settings used by the Cisco CTI OS Client.
viIntegrating Cisco CTI OS Into a Citrix MetaFrame Presentation Server/Microsoft Terminal Services Environment
Release 8.0(1)
Obtaining Documentation and Submitting a Service Request
ConventionsThis manual uses the following conventions.
Obtaining Documentation and Submitting a Service RequestFor information on obtaining documentation, submitting a service request, and gathering additional
information, see the monthly What's New in Cisco Product Documentation, which also lists all new and revised Cisco technical documentation, at:
http://www.cisco.com/en/US/docs/general/whatsnew/whatsnew.html
Subscribe to the What’s New in Cisco Product Documentation as a Really Simple Syndication (RSS) feed and set content to be delivered directly to your desktop using a reader application. The RSS feeds are a free service and Cisco currently supports RSS version 2.0.
Documentation FeedbackYou can provide comments about this document by sending email to the following address:
mailto:[email protected]
We appreciate your comments.
Format Example
Boldface type is used for user entries, keys, buttons, and folder and submenu names.
Choose Edit > Find from the Configure menu bar.
Italic type indicates one of the following:
• A newly introduced term
• For emphasis
• A generic syntax item that you must replace with a specific value
• A title of a publication
• A skill group is a collection of agents who share similar skills.
• Do not use the numerical naming convention that is used in the predefined templates (for example, persvc01).
• IF (condition, true-value, false-value)
• For more information, see the Database Schema Guide for Cisco Unified ICM/Contact Center Enterprise & Hosted.
An arrow ( > ) indicates an item from a pull-down menu.
The Save command from the File menu is referenced as File > Save.
viiIntegrating Cisco CTI OS Into a Citrix MetaFrame Presentation Server/Microsoft Terminal Services Environment
Release 8.0(1)
Documentation Feedback
viiiIntegrating Cisco CTI OS Into a Citrix MetaFrame Presentation Server/Microsoft Terminal Services Environment
Release 8.0(1)
Integrating Cisco CTI OS Into a Citrix MetaFrame Presentation SRelease 8.0(1)
C H A P T E R 1
Integrating Cisco CTI OS into a Citrix MetaFrame Presentation Server EnvironmentIntroductionCTI OS Release 8.0(1) supports the running of CTI OS Desktop applications within a Citrix MetaFrame Presentation Server (Release 4.0 or 4.5) or a Microsoft Terminal Services (MTS) environment. The Citrix MetaFrame Presentation Server permits hosting of several concurrent client applications simultaneously. This hosted environment reduces the deployment and software maintenance burden on CTI OS administrators and corporate information technology (IT) teams.
This document is intended to guide a Citrix or MTS administrator through the installation and configuration of Cisco CTI OS Release 8.0(1) in a Citrix MetaFrame Presentation Server (Release 4.0 or 4.5) or Microsoft Terminal Services environment.
LimitationsThe following limitations apply to Cisco CTI OS integrations with the Citrix MetaFrame Presentation Server:
• Versions of Citrix MetaFrame Presentation Server prior to Version 4.0 are not supported. Earlier versions have limitations for publishing Microsoft .NET based applications.
• CTI OS Java CIL client applications are only supported on Citrix MetaFrame Presentation Server (Release 4.0 or 4.5) for the Windows platform. There is no planned support for Citrix MetaFrame Presentation Server (Release 4.0 or 4.5) on UNIX.
• CTI OS Client Desktop sounds such as dial tones and DTMF tones are not audible.
The following limitations apply to Cisco CTI OS integrations with the Microsoft Terminal Services:
• Versions of Microsoft Terminal Services prior to MTS Windows 2000 Server are not supported.
• CTI OS Client Desktop sounds such as dial tones and DTMF tones are not audible.
Supported Desktop SystemsCTI OS Clients hosted by a Citrix Independent Computing Architecture (ICA) Client are supported only on GEN-10-002-Class and GEN-10-003-Class hardware, as specified in the Hardware & System Software Specification (Bill of Materials) for Cisco Unified ICM/Contact Center Enterprise & Hosted, Release 8.0(1) which is accessible from
http://www.cisco.com/en/US/products/sw/custcosw/ps1001/products_user_guide_list.html
1-1erver/Microsoft Terminal Services Environment
Chapter 1 Integrating Cisco CTI OS into a Citrix MetaFrame Presentation Server EnvironmentSupported Platforms
Supported PlatformsThe following server platforms are supported.
• Windows 2003 Server with Terminal Services
Note Cisco has no plans to support the Citrix MetaFrame Presentation Server on UNIX.
The following client platforms are supported.
Note Designing of your Microsoft Terminal Server implementation should be done in consultation with a Microsoft Certified Engineer. In particular, the guidance of a Microsoft Certified professional is essential to determine how many agents can be accommodated on an MTS suite. Citrix users should obtain the services of a Citrix Certified Administrator to provide similar deployment assistance for Citrix.
Supported Citrix ICA ClientsCTI OS clients published in a Citrix MetaFrame Presentation Server can be accessed only using the following Citrix ICA clients:
• ICA Win32 Program Neighborhood Client
• ICA Win32 Web Client
• ICA Win32 Program Neighborhood Agent
• ICA Client for Linux
Supported MTS Clients CTI OS clients installed in a Microsoft Terminal Services Server can be accessed only using the following MTS clients:
• Terminal Services Client for Windows 2000
• Microsoft Remote Desktop Connection
Client PlatformSupported with Citrix ICA Client?
Supported with MTS Clients?
Windows 2000 Professional SP4 Yes Yes
Windows XP Professional SP2 Yes Yes
Windows Vista Yes Yes
Red Hat Enterprise Linux 4 Yes N/A
1-2Integrating Cisco CTI OS Into a Citrix MetaFrame Presentation Server/Microsoft Terminal Services Environment
Release 8.0(1)
Chapter 1 Integrating Cisco CTI OS into a Citrix MetaFrame Presentation Server EnvironmentInstalling and Configuring CTI OS under the Citrix MetaFrame Presentation Server or Microsoft Terminal
Installing and Configuring CTI OS under the Citrix MetaFrame Presentation Server or Microsoft Terminal Services
The process of installing and configuring CTI OS for use with a Citrix MetaFrame Presentation Server or Microsoft Terminal Services environment involves the following procedures.
• Installing Cisco CTI OS
• Configuring the Call Center Agent Windows Users
The following additional procedures are necessary for Citrix only.
• Publishing CTI OS Clients in Citrix MetaFrame Presentation Server
• Configuring a Citrix ICA Connection
The following additional procedure is necessary for MTS only.
• Configuring Remote Desktop Connection
The following sections explain these procedures.
Install Cisco CTI OSTo install Cisco CTI OS software, do the following steps.
Step 1 Insert the CTI OS software CD.
Step 2 From the Start menu select Control Panel.
Step 3 On the Control Panel, select Add/Remove Programs.
Step 4 On the Add/Remove Programs screen, double click on the icon marked Add New Programs.
Step 5 On the Add New Programs screen, click on the button marked CD or Floppy.
Step 6 Click Next on the Install From Floppy Disk or CD-ROM screen.
Step 7 Click Browse and locate the CTI OS Toolkit Install program. For CTI OS major releases, this program is named Setup.exe. For Maintenance Releases and Engineering Specials, this program name is in a format that identifies the release number (for example, CTIOS8[17].0(1)_SR1_39.exe).
Step 8 For CTI OS major and minor releases, follow the directions in the CTI OS System Manager's Guide for Cisco Unified ICM/Contact Center Enterprise & Hosted to install Cisco CTI OS on the Citrix MetaFrame Presentation Server. Accept the default location provided by the CTI OS Setup program. For Service Releases and Engineering Specials, follow the installation instructions for that particular package,
Step 9 If the CTI OS installation program does not reboot the system automatically, click Finish.
1-3Integrating Cisco CTI OS Into a Citrix MetaFrame Presentation Server/Microsoft Terminal Services Environment
Release 8.0(1)
Chapter 1 Integrating Cisco CTI OS into a Citrix MetaFrame Presentation Server EnvironmentInstalling and Configuring CTI OS under the Citrix MetaFrame Presentation Server or Microsoft Terminal
Configuring the Call Center Agent Windows Users
Note The user and group creation must adhere to your environment Domain and security policies. The users and group mentioned in this section must be accessible from the machine hosting the Citrix MetaFrame Presentation Server.
To configure call center agent users within Windows, do the following steps.
Step 1 Create a new Windows user group named CTIOSCitrixUsers (for Citrix) or CTIOSMTSUsers (for MTS).
Step 2 Create a Windows user per call center agent.
Step 3 Make each user a member of the following Windows user groups:
– CTIOSCitrixUsers or CTIOSMTSUsers
– Users
– Remote Desktop Users
Step 4 On some platforms such as Windows Server 2003 Enterprise, you also need to make the Unified CCE Supervisor users member of the group Power Users.
Configuring the System Registry After InstallationAfter you install the CTI OS desktop software on the Citrix MetaFrame Presentation Server, see Appendix A, “Registry Settings” for a list of the registry settings used by the Cisco CTI OS Client. If you are required to modify the CTI OS Server connection information used by the CTI OS Desktops for the initial client settings download, go to the Cisco CTI OS client install directory and run the Setup.exe. The setup Program will prompt for the new server information and exit.
Configuring TracingThe CTI OS Tracing configuration is now classified in two categories: Global Machine Settings and Per User Settings.
Global Machine settings are those settings that apply to all the CTI OS trace services that are running on the computer. For detail on the settings that apply, refer to the CTI OS System Manager's Guide for Cisco Unified ICM/Contact Center Enterprise & Hosted.
Per User Settings are settings that only apply to the CTI OS trace service running under the current user session. The only setting that applies is TraceMask. See Appendix A for details.
TraceFileName
This setting contains the system variable %HOMEPATH% prepended to the log file name, as shown in the following example:
"%HOMEPATH%\CtiosClientLog"
1-4Integrating Cisco CTI OS Into a Citrix MetaFrame Presentation Server/Microsoft Terminal Services Environment
Release 8.0(1)
Chapter 1 Integrating Cisco CTI OS into a Citrix MetaFrame Presentation Server EnvironmentInstalling and Configuring CTI OS under the Citrix MetaFrame Presentation Server or Microsoft Terminal
Note Specifying the home path may add excessive tracing overhead that will affect the performance of Citrix MetaFrame Presentation Serve or Microsoft Terminal Services Server. For more details refer to http://support.citrix.com/docs/. In addition, this directory must have read/write and execute access for the user members of the CTIOSCitrixUsers Windows user group.
TraceMask
TraceMask is both a global and a per user setting that controls the tracing level for CTI OS Desktops running on the host.
Note Tracing should be enabled for troubleshooting purposes only. If it is necessary to enable tracing, the recommended setting for a Citrix or MTS environment is 0x0000007 rather than the standard CTI OS default of 0x40000307.
Publishing CTI OS Clients in Citrix MetaFrame Presentation Server (Release 4.0 or 4.5)
Note The procedure in this section is not applicable for MTS.
To publish the applications in the Citrix MetaFrame Presentation Server, do the following steps.
Note The settings indicated in the following steps were selected carefully to ensure the correct functioning of the CTI OS Clients. Combinations other than those mentioned in these steps are not supported by Cisco.
Step 1 Launch the Management Console for MetaFrame Presentation Server.
Step 2 From the tree on the left, select the Farm on which you want to publish the CTI OS Clients.
Step 3 Select the branch marked as Applications.
Step 4 From the Actions menu select New and then select Published Application. The Publish Application screen appears.
1-5Integrating Cisco CTI OS Into a Citrix MetaFrame Presentation Server/Microsoft Terminal Services Environment
Release 8.0(1)
Chapter 1 Integrating Cisco CTI OS into a Citrix MetaFrame Presentation Server EnvironmentInstalling and Configuring CTI OS under the Citrix MetaFrame Presentation Server or Microsoft Terminal
Step 5 Enter a user friendly Display Name and a clear description,
Step 6 Click Next. The Specify What to Publish screen appears.
1-6Integrating Cisco CTI OS Into a Citrix MetaFrame Presentation Server/Microsoft Terminal Services Environment
Release 8.0(1)
Chapter 1 Integrating Cisco CTI OS into a Citrix MetaFrame Presentation Server EnvironmentInstalling and Configuring CTI OS under the Citrix MetaFrame Presentation Server or Microsoft Terminal
Specify the following information:
– For Application Type, select Application.
– For Command Line and Working Directory, specify the full path and working directory of the CTI OS Client you are publishing.
– Leave the Isolate Application box unchecked.
Step 7 Click Next. The Program Neighborhood Settings screen appears.
Specify the name of a Program Neighborhood Folder that will contain the application icon.
Optionally, specify the following additional information:
• Addition of an application shortcut to the client Start menu
• Addition of a shortcut to the client desktop
• An application icon
Step 8 Click Next. The Specify Application Appearance screen appears.
1-7Integrating Cisco CTI OS Into a Citrix MetaFrame Presentation Server/Microsoft Terminal Services Environment
Release 8.0(1)
Chapter 1 Integrating Cisco CTI OS into a Citrix MetaFrame Presentation Server EnvironmentInstalling and Configuring CTI OS under the Citrix MetaFrame Presentation Server or Microsoft Terminal
Specify a 1024x768 resolution Session Window Size and High Color (16 bit) depth. Uncheck the boxes in the Application Startup Settings group.
Note If a lower resolution is required for accessibility purposes, Cisco will support resolutions as low as 800x600.
Step 9 Click Next. The Specify Client Requirements screen appears.
1-8Integrating Cisco CTI OS Into a Citrix MetaFrame Presentation Server/Microsoft Terminal Services Environment
Release 8.0(1)
Chapter 1 Integrating Cisco CTI OS into a Citrix MetaFrame Presentation Server EnvironmentInstalling and Configuring CTI OS under the Citrix MetaFrame Presentation Server or Microsoft Terminal
Remove the check from the Enable Legacy Audio box. If your site security policies requires that your ICA client connection be secure, check on the SSL and TLS Protocols check box (see the Citrix MetaFrame Presentation Server Administrator’s Guide). Ensure that the Printing check box is checked.
Step 10 Click Next. The Specify Application Limits screen appears.
1-9Integrating Cisco CTI OS Into a Citrix MetaFrame Presentation Server/Microsoft Terminal Services Environment
Release 8.0(1)
Chapter 1 Integrating Cisco CTI OS into a Citrix MetaFrame Presentation Server EnvironmentInstalling and Configuring CTI OS under the Citrix MetaFrame Presentation Server or Microsoft Terminal
Accept all defaults on this screen.
Step 11 Click Next. The Configure Access Control screen appears.
Accept the defaults unless you site security policies require different settings.
Step 12 Click Next. The Specify Servers screen appears.
1-10Integrating Cisco CTI OS Into a Citrix MetaFrame Presentation Server/Microsoft Terminal Services Environment
Release 8.0(1)
Chapter 1 Integrating Cisco CTI OS into a Citrix MetaFrame Presentation Server EnvironmentInstalling and Configuring CTI OS under the Citrix MetaFrame Presentation Server or Microsoft Terminal
Specify the Citrix MetaFrame Presentation Server or servers on which the CTI OS Client will run.
Step 13 Click Next. The Specify Users Screen appears.
Step 14 Specify the users that will be allowed to run the CTI OS Client.
Step 15 Click Finish.
Configuring a Citrix ICA Connection
Note The procedure in this section is not applicable for MTS.
To create ICA connections for the user to run the applications, do the following steps.
Note The settings indicated in the following steps were selected carefully to ensure the correct functioning of the CTI OS Clients. Combinations other than those mentioned in these steps are not supported by Cisco.
Using the Citrix Program Neighborhood Client
Step 1 Launch the Citrix Program Neighborhood Client. Double click on the Custom ICA Connections icon.
The Custom ICA Connections screen appears.
Step 2 Double click on the Add ICA Connection icon. An Add New ICA Connection screen appears.
1-11Integrating Cisco CTI OS Into a Citrix MetaFrame Presentation Server/Microsoft Terminal Services Environment
Release 8.0(1)
Chapter 1 Integrating Cisco CTI OS into a Citrix MetaFrame Presentation Server EnvironmentInstalling and Configuring CTI OS under the Citrix MetaFrame Presentation Server or Microsoft Terminal
Step 3 From the pull down list, select either Local Area Network or Wide Area Network.
Note Low-bandwidth connections such as Dial-up or ICA-Dialin are not capable of supporting the CTI OS Client real-time telephony events, and therefore are not supported.
Step 4 Click Next. The following screen appears.
Step 5 Specify a user friendly description for the new ICA Connection.
Step 6 If your site security policies require a secure connection between the Citrix MetaFrame Presentation Server and your ICA Client host computer, select SSL/TLS + HTTPS for the network protocol. Otherwise, select TCP/IP. Cisco will not support any of the other optional protocols (TCP/IP+HTTP, IPX, SPX and NetBios) shown in the ICA connection wizard.
Step 7 Select the Published CTI OS Application or MetaFrame Presentation Server computer as follows:
a. To select a Published application select the Published Application radio button. From the pull down list, choose the desired CTI OS Client.
1-12Integrating Cisco CTI OS Into a Citrix MetaFrame Presentation Server/Microsoft Terminal Services Environment
Release 8.0(1)
Chapter 1 Integrating Cisco CTI OS into a Citrix MetaFrame Presentation Server EnvironmentInstalling and Configuring CTI OS under the Citrix MetaFrame Presentation Server or Microsoft Terminal
b. To select a Presentation Server select the Server radio button. From the pull down list, select the Presentation Server of your choice. Selecting this option will open a Remote Desktop at the Presentation Server for the windows user configured on the ICA connection.
Step 8 Click Next. The following screen appears.
Step 9 Select the type of window used to display the published CTI OS client. If you choose Seamless Window, the CTI OS Client will run using its standard user interface as if the application was running on the agent desktop host. If you choose Remote Window Desktop, the CTI OS Client user interface will be contained within the Citrix Desktop window.
Step 10 Click Next. The following screen appears.
Step 11 If you do not require a secure connection use the default encryption. Otherwise, select the level that applies to your environment.
Note Be careful in selecting the encryption level, as this can affect both the latency and response time of any published application. Work in conjunction with your Citrix configuration and network administrators to chose the appropriate level that will insure both optimal performance and security for your application.
1-13Integrating Cisco CTI OS Into a Citrix MetaFrame Presentation Server/Microsoft Terminal Services Environment
Release 8.0(1)
Chapter 1 Integrating Cisco CTI OS into a Citrix MetaFrame Presentation Server EnvironmentInstalling and Configuring CTI OS under the Citrix MetaFrame Presentation Server or Microsoft Terminal
Step 12 Ensure that the Session Reliability Enable checkbox is checked. Disabling this feature will affect the failover capabilities of your Citrix ICA client and will result in loss of connectivity with the Citrix MetaFrame Presentation Server. In addition, manual reset and logout of the dangling ICA session in Citrix MetaFrame Presentation Server may be required, and manual logout from Cisco Unified CCE/ Legacy PBX will be required.
Step 13 Click Next. The following screen appears.
Step 14 Specify the login information that will be associated with the connection. This is the windows login information associated with the Call Center Agent in the Windows Domain on which the Citrix MetaFrame Presentation Server resides.
Step 15 Click Next. The following screen appears.
Step 16 Chose any of the color depths available in the pull down list except 16 Color Depth. Cisco recommends "Hi Color (16-bit)".
Step 17 Click Next, then click Finish. An icon for the newly created connection appears on the Citrix Program Neighborhood screen.
1-14Integrating Cisco CTI OS Into a Citrix MetaFrame Presentation Server/Microsoft Terminal Services Environment
Release 8.0(1)
Chapter 1 Integrating Cisco CTI OS into a Citrix MetaFrame Presentation Server EnvironmentInstalling and Configuring CTI OS under the Citrix MetaFrame Presentation Server or Microsoft Terminal
Step 18 Click on the icon for the newly created connection. Select the File menu, then select Options. A dialog box similar to the following appears.
Step 19 Check the Use disk cache for bitmaps checkbox. Accept all other defaults.
Important:
• If better performance is required at your Citrix MetaFrame Presentation Server, you can remove the check from the Use data compression check box. This setting will eliminate the additional overhead at the Presentation Server required to compress the traffic sent to the ICA client. Before uncheking this setting, please consult with your Citrix Administrator and make sure that the Citrix server works properly after the change.
• Never override the Sound Custom Default. Sound is disabled by default and Sound is not supported with published CTI OS Clients.
1-15Integrating Cisco CTI OS Into a Citrix MetaFrame Presentation Server/Microsoft Terminal Services Environment
Release 8.0(1)
Chapter 1 Integrating Cisco CTI OS into a Citrix MetaFrame Presentation Server EnvironmentInstalling and Configuring CTI OS under the Citrix MetaFrame Presentation Server or Microsoft Terminal
• Queuing mouse events and key strokes will affect the responsiveness of the CTI OS Client since the ICA client will send mouse activity less often to the Presentation Server. Cisco does not recommend the use of this setting, especially since low-bandwidth connections are not supported for published CTI OS Clients.
• Speed Screen Latency should always be set to Off. This feature is intended to improve the user experience with ICA connections over low-bandwidth connections.
Step 20 Click OK.
Using the Citrix Program Neighborhood Agent
Step 1 Using the Program Neighborhood Agent Site in the Access Suite Console:
a. Configure the authentication methods according to your site security policies.
b. Configure the following Session options.
• In the Client Session Sizes window, remove the check on the 640x480 check box. If you define a custom window size (Resolution) this must not be lower than 800x600.
• In the Client Resources Window, remove the check on the following check boxes:
• In the Color depth options users can select group, remove the check on the box marked as 16.
• In the Audio options users can select group, remove all the marks from all check boxes.
1-16Integrating Cisco CTI OS Into a Citrix MetaFrame Presentation Server/Microsoft Terminal Services Environment
Release 8.0(1)
Chapter 1 Integrating Cisco CTI OS into a Citrix MetaFrame Presentation Server EnvironmentInstalling and Configuring CTI OS under the Citrix MetaFrame Presentation Server or Microsoft Terminal
c. In the Manage Server Settings window remove the check on the Allow user to customize the server URL check box.
Step 2 Install the Citrix Program Neighborhood Agent software at each agent desktop and configure the URL to the server running the Program Neighborhood Agent Site, usually: http://YourPresentationServerWebInterfaseHost/Citrix/PNAgent.
For more detailed information about how to configure Program Neighborhood Agent, see the Client for 32-bit Windows Administrator's Guide at http://support.citrix.com/docs.
Using the Citrix Web ClientAt each agent workstation, install the appropriate MetaFrame Presentation Server Web Client. The ICA connection settings will default to those set when the CTI OS Client was published in the Citrix MetaFrame Presentation Server.
Configuring Microsoft Remote Desktop Connection
Note The procedure in this section is not applicable for Citrix Metaframe Presentation Server (Release 4.0 or 4.5).
If you will be using Microsoft Terminal Services instead of Citrix Metaframe Presentation Server, you need to perform the following configuration steps in Microsoft Remote Desktop Connection.
Step 1 On the General tab, enter the following information:
• In the Computer field, enter the host name or IP address of the MTS Server.
1-17Integrating Cisco CTI OS Into a Citrix MetaFrame Presentation Server/Microsoft Terminal Services Environment
Release 8.0(1)
Chapter 1 Integrating Cisco CTI OS into a Citrix MetaFrame Presentation Server EnvironmentInstalling and Configuring CTI OS under the Citrix MetaFrame Presentation Server or Microsoft Terminal
• In the User name and Password fields, enter the windows login information associated with the Call Center Agent in the Windows Domain on which the MTS Server resides.
• In the Domain field, enter the domain in which the MTS Server resides.
Step 2 Click the Save As button.
Step 3 On the Experience tab, select the appropriate connection speed for your connection to the MTS server from the drop-down list.
Step 4 On the Local Resources tab, ensure that sound is disabled.
1-18Integrating Cisco CTI OS Into a Citrix MetaFrame Presentation Server/Microsoft Terminal Services Environment
Release 8.0(1)
Chapter 1 Integrating Cisco CTI OS into a Citrix MetaFrame Presentation Server EnvironmentInstalling and Configuring CTI OS under the Citrix MetaFrame Presentation Server or Microsoft Terminal
Step 5 Accept the default values on all other tabs.
Note For information on saving a connection configuration, refer to the Remote Desktop Connection online help.
1-19Integrating Cisco CTI OS Into a Citrix MetaFrame Presentation Server/Microsoft Terminal Services Environment
Release 8.0(1)
Chapter 1 Integrating Cisco CTI OS into a Citrix MetaFrame Presentation Server EnvironmentInstalling and Configuring CTI OS under the Citrix MetaFrame Presentation Server or Microsoft Terminal
1-20Integrating Cisco CTI OS Into a Citrix MetaFrame Presentation Server/Microsoft Terminal Services Environment
Release 8.0(1)
Integrating Cisco CTI OS Into a Citrix MetaFrame Presentation Server/Release 8.0(1)
A
P P E N D I X A Registry SettingsThe following are the registry settings used by the Cisco CTI OS Client.[HKEY_LOCAL_MACHINE\SOFTWARE\Cisco Systems, Inc.]
[HKEY_LOCAL_MACHINE\SOFTWARE\Cisco Systems, Inc.\CTIOS Client]
[HKEY_LOCAL_MACHINE\SOFTWARE\Cisco Systems, Inc.\CTIOS Client\7.5.1]
[HKEY_LOCAL_MACHINE\SOFTWARE\Cisco Systems, Inc.\CTI Desktop]"SoundFilesPathName"="e:\\Program Files\\Cisco Systems\\CTIOS Client\\CTIOS Shared/IPMedia""LocalPhoneType"="Other"
[HKEY_LOCAL_MACHINE\SOFTWARE\Cisco Systems, Inc.\CTI Desktop\CtiOs]"InstallDir"="e:\\Program Files\\Cisco Systems\\CTIOS Client""Toolkit"="e:\\Program Files\\Cisco Systems\\CTIOS Client\\CTIOS Toolkit""CtiOsA"="192.168.252.75""CtiOsB"="192.168.252.75""PortA"=dword:0000a42d"PortB"=dword:0000a42d"Heartbeat"=dword:00000005"PeripheralID"=dword:00001388"ShowFieldBitMask"=dword:0000ffff"AgentPhone"="e:\\Program Files\\Cisco Systems\\CTIOS Client\\CTIOS Desktop Phones""MaxHeartbeats"=dword:00000003
[HKEY_LOCAL_MACHINE\SOFTWARE\Cisco Systems\CTI Desktop\LastLogin]"ProfileName"="IPCC/SoftACD""AutoLogin"=dword:00000001"AgentID"="2268""AgentInstrument"="2281""ClientAddress"="192.168.252.104""PcapDeviceNumber"="192.168.252.104"
[HKEY_LOCAL_MACHINE\SOFTWARE\Cisco Systems, Inc.\CTIOS Tracing]
[HKEY_LOCAL_MACHINE\SOFTWARE\Cisco Systems, Inc.\CTIOS Tracing]"TraceServer"="e:\\PROGRA~1\\CISCOS~1\\CTIOSC~3\\CTIOSS~1\\COM\\CTIOST~1.EXE""TraceFileName"="CtiosClientLog""TraceMask"=dword:00000a0f"MaxDaysBeforeExpire"=dword:00000007
A-1Microsoft Terminal Services Environment