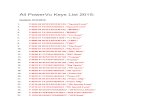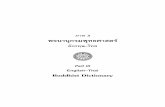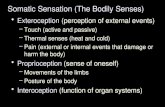Cisco PowerVu Network Center Data Backup/Restore …€¦ · 08-01-2016 · Warning: IMPORTANT...
Transcript of Cisco PowerVu Network Center Data Backup/Restore …€¦ · 08-01-2016 · Warning: IMPORTANT...

Cisco PowerVu Network Center Data Backup/Restore (PNCBMENU) User GuideVersion 2.3
First Published: January 8, 2016
Cisco Systems, Inc. www.cisco.com—CiscoSans

THE SPECIFICATIONS AND INFORMATION REGARDING THE PRODUCTS IN THIS MANUAL ARE SUBJECT TO CHANGE WITHOUT NOTICE. ALL STATEMENTS, INFORMATION, AND RECOMMENDATIONS IN THIS MANUAL ARE BELIEVED TO BE ACCURATE BUT ARE PRESENTED WITHOUT WARRANTY OF ANY KIND, EXPRESS OR IMPLIED. USERS MUST TAKE FULL RESPONSIBILITY FOR THEIR APPLICATION OF ANY PRODUCTS.THE SOFTWARE LICENSE AND LIMITED WARRANTY FOR THE ACCOMPANYING PRODUCT ARE SET FORTH IN THE INFORMATION PACKET THAT SHIPPED WITH THE PRODUCT AND ARE INCORPORATED HEREIN BY THIS REFERENCE. IF YOU ARE UNABLE TO LOCATE THE SOFTWARE LICENSE OR LIMITED WARRANTY, CONTACT YOUR CISCO REPRESENTATIVE FOR A COPY.The Cisco implementation of TCP header compression is an adaptation of a program developed by the University of California, Berkeley (UCB) as part of UCB’s public domain version of the UNIX operating system. All rights reserved. Copyright © 1981, Regents of the University of California. NOTWITHSTANDING ANY OTHER WARRANTY HEREIN, ALL DOCUMENT FILES AND SOFTWARE OF THESE SUPPLIERS ARE PROVIDED “AS IS” WITH ALL FAULTS. CISCO AND THE ABOVE-NAMED SUPPLIERS DISCLAIM ALL WARRANTIES, EXPRESSED OR IMPLIED, INCLUDING, WITHOUT LIMITATION, THOSE OF MERCHANTABILITY, FITNESS FOR A PARTICULAR PURPOSE AND NONINFRINGEMENT OR ARISING FROM A COURSE OF DEALING, USAGE, OR TRADE PRACTICE.IN NO EVENT SHALL CISCO OR ITS SUPPLIERS BE LIABLE FOR ANY INDIRECT, SPECIAL, CONSEQUENTIAL, OR INCIDENTAL DAMAGES, INCLUDING, WITHOUT LIMITATION, LOST PROFITS OR LOSS OR DAMAGE TO DATA ARISING OUT OF THE USE OR INABILITY TO USE THIS MANUAL, EVEN IF CISCO OR ITS SUPPLIERS HAVE BEEN ADVISED OF THE POSSIBILITY OF SUCH DAMAGES.Cisco and the Cisco logo are trademarks or registered trademarks of Cisco and/or its affiliates in the U.S. and other countries. To view a list of Cisco trademarks, go to this URL:www.cisco.com/go/trademarks. Third-party trademarks mentioned are the property of their respective owners. The use of the word partner does not imply a partnership relationshipbetween Cisco and any other company. (1110R)
Any Internet Protocol (IP) addresses and phone numbers used in this document are not intended to be actual addresses and phone numbers. Any examples, command display output, network topology diagrams, and other figures included in the document are shown for illustrative purposes only. Any use of actual IP addresses or phone numbers in illustrative content is unintentional and coincidental.© 2016 Cisco Systems, Inc. All rights reserved.
2

PrefaceThis section describes the audience and conventions of the Cisco PowerVu Network Center Data Backup/Restore (PNCBMENU) User Guide. It also references related documentation and describes how to obtain documentation and submit a service request.
Document Revision History, page 3
Audience, page 3
Organization, page 4
Conventions, page 4
Related Documentation, page 4
Obtaining Documentation and Submitting a Service Request, page 5
Document Revision HistoryThe table below describes information that has been added or changed since this guide was last published.
AudienceThe audience of this guide includes users (operators) and service personnel who are responsible for the installation, configuration, operation, monitoring, and service of the Cisco PowerVu Network Center (PNC).
To use this documentation, the user should have a basic knowledge of the technology used in relation to this product. Service personnel should have additional skills and be familiar with cabling, electronic circuitry, and wiring practices.
This guide is intended for operators who are responsible for the configuration, remote operation, and maintenance of the PNC.
Software Version Date Notes
2.3 January 2016 Modified Step 7 and Step 8 in the Installing the PNCBMENU section, and added a data replication requirement in the Installation chapter.
2.3 December 2015 Moved PNC stop step to the end in the Restoring the PNC Server section, and added the following to the Installation section: password-less authorization setup, an important note to contact Cisco Services if upgrading to PNC Version 13.0, and Version 2.3 in Table 1.
2.2 September 2015 Added local + network when scheduling a backup, the PNCBMENU tool is compatible with previous versions of the PNC, and the server must be running Solaris 10.
3
Cisco Systems, Inc. www.cisco.com

Preface
Organization
OrganizationThis guide includes the following sections:
Backing Up the PNC Server, page 7
Restoring the PNC Server, page 11
Managing the Backup Media, page 13
Installation, page 17
Conventions This document uses the following conventions.
Note: Means reader take note. Notes contain helpful suggestions or references to material not covered in the manual.
Caution: Means reader be careful. In this situation, you might perform an action that could result in equipment damage or loss of data.
Warning: IMPORTANT SAFETY INSTRUCTIONS
Means danger. You are in a situation that could cause bodily injury. Before you work on any equipment, be aware of the hazards involved with electrical circuitry and be familiar with standard practices for preventing accidents. Use the statement number provided at the end of each warning to locate its translation in the translated safety warnings that accompanied this device.
SAVE THESE INSTRUCTIONS
Regulatory: Provided for additional information and to comply with regulatory and customer requirements.
Related DocumentationThese documents provide more information on the PNC and are available from the Cisco.com site:
Cisco PowerVu Network Center Control System User Guide
Conventions Indication
bold font Commands and keywords and user-entered text appear in bold font.
italic font Document titles, new or emphasized terms, and arguments for which you supply values are in italic font.
[ ] Elements in square brackets are optional.
{x | y | z } Required alternative keywords are grouped in braces and separated by vertical bars.
[ x | y | z ] Optional alternative keywords are grouped in brackets and separated by vertical bars.
string A nonquoted set of characters. Do not use quotation marks around the string or the string will include the quotation marks.
courier font Terminal sessions and information the system displays appear in courier font.
< > Nonprinting characters such as passwords are in angle brackets.
[ ] Default responses to system prompts are in square brackets.
!, # An exclamation point (!) or a pound sign (#) at the beginning of a line of code indicates a comment line.
4

Preface
Related Documentation
Release Notes for Cisco PowerVu Network Center Control System
Open Source Used In Cisco PowerVu Network Center Control System
Cisco PowerVu Network Center SNMP Management Information Base User Guide
Cisco PowerVu Network Center API Reference Guide
Release Notes for Cisco PowerVu Network Center Data Backup/Restore (PNCBMENU) Version 2.3
Obtaining Documentation and Submitting a Service RequestFor information on obtaining documentation, using the Cisco Bug Search Tool (BST), submitting a service request, and gathering additional information, see What’s New in Cisco Product Documentation at: http://www.cisco.com/c/en/us/td/docs/general/whatsnew/whatsnew.html.
Subscribe to What’s New in Cisco Product Documentation, which lists all new and revised Cisco technical documentation as an RSS feed and delivers content directly to your desktop using a reader application. The RSS feeds are a free service.
5

Preface
Related Documentation
6

Backing Up the PNC ServerThis section describes how to backup and restore data on the PNC server.
PNCBMENU Backup, page 7
Accessing the PNCBMENU Main Menu, page 7
Performing an Immediate Backup, page 9
Scheduling a Backup, page 9
PNCBMENU BackupThe Solaris system (PNC server) backup is required to complete a hard disk crash recovery. We highly recommend that you backup the PNC server on a weekly basis.
The PNCBMENU Version 2.3 supports the use of USB drive to backup and restore data on the PNC server. The USB drive is supplied by the client, with a minimum of 4 GB and a maximum of 2 TB of storage. The PNC server must be running Solaris 10. There are two types of backups: immediate or scheduled. An immediate or scheduled backup allows you to overwrite or maintain multiple archived files.
The PNCBMENU continues to support the existing tape archive functionality. For details on using the tape drive for backing up the PNC server, see Cisco PowerVu Network Center Control System Software Version 11.6 User Guide.
Backup Data ListThe following is a list of data that is backed up by the PNCBMENU:
Informix (PowerVu Network Control data)
D9036 Modular Encoding Platform Settings Files
PowerVu Management Platform data
The following is NOT backed up by the PNCBMENU:
D9036 Modular Encoding Platform Statmux Community information
Accessing the PNCBMENU Main Menu1. Ensure that the PNC server is running.
2. Ensure the USB drive is connected to the USB port.
3. For PNC Version 11.x or lower:
a. At the Login as prompt, type emcadmin and press Enter.
b. At the password prompt, enter the password.
7
Cisco Systems, Inc. www.cisco.com

Backing Up the PNC Server
Accessing the PNCBMENU Main Menu
For PNC Version 12.x or higher:
a. At the Login as prompt, type pnc and press Enter.
b. At the password prompt, type the password.
c. Type su - emcadmin and press Enter.
d. At the password prompt, type the password and press Enter.
4. At the /v/emc prompt, type pncbmenu and press Enter. The PNCBMENU main menu is displayed.
5. The table below displays the backup information displayed.
Backup Information Description
PNC Status Displays whether the PNC server is running or not. To perform an immediate restore, the PNC server must be stopped.
Backup/Restore Type (immed) Displays the immediate backup media type. The possible types are: Tape, USB, Local, Localnet (Local + Network), or None.
Available free space Displays the amount of space remaining on the USB media device (if the Backup/Restore Type is USB) or the local drive (if the Backup/Restore Type is Local).
8

Backing Up the PNC Server
Performing an Immediate Backup
6. You can perform the following backup actions:
— Immediate Backup - Saves all the data to the defined media type (USB, Tape, Local, or Local + Network), according to the defined archive mode (Multiple or Overwrite). For more information, see Performing an Immediate Backup, page 9.
— Immediate Restore - Restores the Informix, encoder settings, and PowerVu Management Platform data to the PNC server. For more information, see Restoring the PNC Server, page 11.
— Schedule Backup - Define a backup schedule for one of the following media types: tape, USB media device, local, or local + network. For more information, see Scheduling a Backup, page 9.
— Check scheduled backup status - View the status of the current backup schedule. For more information, see Viewing a Scheduled Backup Status, page 10.
— Manage Backup/Restore Media Submenu - Ability to set the media type, archive mode, archive limit, and network location. You can also format and/or unmount the USB media. For more information, see Managing the Backup Media, page 13.
— Exit - Closes the PNCBMENU.
— Refresh/Clear Results - refreshes the PNCBMENU main menu, including the available free space indicator and clearing the results status.
Note: If the USB device can only accommodate five archives or less, based on the size of the last archive, a low space warning is displayed.
Performing an Immediate Backup1. On the PNCBMENU main menu, ensure that the Backup/Restore Type (immed) is set to the appropriate device. If
you are using a USB drive, the USB Media status is Connected. To set the media type, see Selecting the Backup/Restore Media Type, page 14.
Note: If you are using USB for backup, ensure that only one USB backup drive is connected. Otherwise, the backup operation will fail.
2. Type 1 and press Enter. A confirmation message is displayed.
3. Type y and press Enter. The backup starts. If successful, the results are displayed, with the filename, time, and date information. If you want to remove the USB drive, ensure that you unmount the USB drive first. For more information, see Unmounting the USB Drive, page 15.
Note: Ensure that USB/local/network and tape backups are not running at the same time.
Scheduling a Backup1. From the PNCBMENU main menu, type 3 and press Enter. The Media Type for Scheduled Backups is displayed.
Archive Mode Displays the state of the immediate archive mode (Overwrite or Multiple).
Last Backup Displays the date, time, and media type of the last backup.
USB Media Displays the status of the USB device (Connected or Not Connected).
Backup Information Description
9

Backing Up the PNC Server
Scheduling a Backup
2. To use the tape drive as the media type for the scheduled backup, type 1 and press Enter.
To use the USB drive as the media type for the scheduled backup, type 2 and press Enter.
Type 3 and press Enter to use the local drive on the current server (/v/emc/bin/pbmenu/archive) as the media type for the scheduled backup.
Type 4 and press Enter to use the local drive and the defined network location as the media types for the scheduled backup. For more information on defining the network location, see Setting the Network Location, page 16.
The Archive Mode for Scheduled Backups is displayed.
3. If the media type for immediate backup is USB, Local, or Local + Network, choose the archive method. To only keep one archived file and remove all existing archived files, type 1 and press Enter. To keep multiple archived files, type 2 and press Enter. The number of archived files will depend on the size of the USB, local, or network drive, and the maximum archive limit set. The Scheduling Submenu is displayed.
4. To schedule a daily backup, type 1 and press Enter. The Daily Schedule is displayed.
a. At the Enter hour prompt, enter the hour to run the daily backup and press Enter. For example, if you want to run a daily backup at 12:13 everyday, enter 12. The time is based on the Eastern Standard Time, and a 24 hour clock format is used.
b. At the minute prompt, enter the minute to run the daily backup and press Enter. For example, if you want to run a daily backup at 12:13 everyday, enter 13. The final daily backup confirmation is displayed.
c. Type y to confirm. The schedule setting is displayed next to the Schedule Backup menu on the PNCBMENU main menu screen. If the USB device is missing, a warning is displayed next to the schedule.
To schedule a weekly backup, type 2 and press Enter. The Weekly Schedule is displayed.
a. Type the first letter of the day on which you would like the backup to run and press Enter. For example, if you want the backup to run every Wednesday, type w and press Enter.
b. At the confirmation prompt, type y and press Enter.
c. At the Enter hour prompt, type the hour to run the weekly backup and press Enter. For example, if you want to run a weekly backup at 12:13, type 12. The time is based on the Eastern Standard Time, and a 24 hour clock format is used.
d. At the Enter minute prompt, type the minute to run the weekly backup and press Enter. For example, if you want to run a weekly backup at 12:13, type 13. The final weekly backup confirmation is displayed.
e. Type y and press Enter to confirm. The schedule setting is displayed next to the Schedule Backup menu on the PNCBMENU main menu screen. If the USB device is missing, a warning message is displayed next to the schedule.
Removing a Scheduled Backup1. From the PNCBMENU main menu, type 3 and press Enter. The Media Type for Scheduled Backups is displayed.
2. Type 5 and press Enter.
3. Type e to return to the PNCBMENU main menu. The scheduled backup is removed, without any recurring operations, as indicated next to the Schedule Backup menu.
Viewing a Scheduled Backup StatusThe Check scheduled backup status menu displays the status of the last (if any) scheduled backup performed. To view the status, from the PNCBMENU main menu, type 4 and press Enter.
10

Restoring the PNC ServerThis section describes how to restore data on the PNC server.
Restoring the database from an archived file requires the PNC server to stop running, which closes the PNC Client and the causes the PowerVu Management Console web GUI to be unresponsive. If Local + Network is set as the media type for backup/restore, the data is restored from the network only (not the local drive).
1. Ensure the USB device with the data you want to restore to the PNC server is inserted in the USB drive. If you are restoring from a tape, ensure that the tape is inserted in the tape drive. If you are restoring from the network, ensure that you are connected to the network drive.
2. Log in to the PNC server and access the PNCBMENU. For more information, see Accessing the PNCBMENU Main Menu, page 7.
Note: If you are using USB for backup, ensure that only one USB backup drive is connected. Otherwise, the backup operation will fail.
3. From the PNCBMENU main menu, type 2 and press Enter.
4. If you are restoring from a USB device or local drive, a list of archived folders is displayed. If you are restoring from the network, a list of tar files is displayed. Choose the appropriate folder/file to start the restore. Ensure that the archived folder used is for the current server. The host ID of the archived file must match the host ID of the server. To determine the host ID of the server, type hostid and press Enter at the /v/emc/bin prompt. The host ID of the archived folder is in the archived folder name. The folder uses the following convention: PNC.backup.<yyyymmdd-hhmm>_<hostID>_NV<PowerVu Network Control Platform Version>_CR<PowerVu Management Platform Version>.
If you are restoring from a tape, the restore starts immediately.
5. A message is displayed to confirm the restore. Type y and press Enter.
6. The PNC server must be stopped prior to restoring data. If the PNC server is running, a message is displayed to confirm that you want to stop the PNC server. Type y and press Enter.
11
Cisco Systems, Inc. www.cisco.com

Restoring the PNC Server
12

Managing the Backup MediaThis section describes how to manage the backup media.
Accessing the Manage Backup/Restore Media Submenu, page 13
Selecting the Backup/Restore Media Type, page 14
Selecting the Archive Mode, page 14
Setting the Archive Limit, page 15
Formatting the USB Drive, page 15
Unmounting the USB Drive, page 15
Setting the Network Location, page 16
Accessing the Manage Backup/Restore Media Submenu1. From the PNCBMENU main menu, type 5 and press Enter. For information on accessing the PNCBMENU main menu,
see Accessing the PNCBMENU Main Menu, page 7.
You can perform the following actions:
— Select (immed) Backup/Restore Media Type - allows you to change the immediate backup and restore media type. For more information, see Selecting the Backup/Restore Media Type, page 14.
— Select (immed) Archive Mode - allows you to change the archive mode for immediate backup. For more information, see Selecting the Archive Mode, page 14.
13
Cisco Systems, Inc. www.cisco.com

Managing the Backup Media
Selecting the Backup/Restore Media Type
— Set maximum archive limit - sets the number of archived files allowed for the Multiple archive mode (5 to 30). For more information, see Setting the Archive Limit, page 15.
— Set network location - sets the network location of the archived files, if applicable, in the following format: <username>@<hostname or IP address>:<port number>/<path of the folder>. For more information, see Setting the Network Location, page 16.
— Format USB Media (in UFS) - Opens a utility for formating the USB drive.to a UFS format. You will need the root password to format the USB device. For more information, see Formatting the USB Drive, page 15.
— Unmount USB Media - Unmounts the USB drive so you can remove it from the USB port safely. For more information, see Unmounting the USB Drive, page 15.
Note: Failure to unmount the USB drive before removing it from the USB port may result in data corruption.
2. Type e to go back to the PNCBMENU main menu.
Selecting the Backup/Restore Media Type1. From the PNCBMENU main menu, type 5 and press Enter. For information on accessing the PNCBMENU main menu,
see Accessing the PNCBMENU Main Menu, page 7.
2. From the Manage Backup/Restore Media Submenu, type 1 and press Enter.
3. Choose the media type for all immediate backups and restores.
— Type 1 and press Enter to set the media type to Tape (the archive mode is then set to Overwrite).
— Type 2 and press Enter to set the media type to USB.
— Type 3 and press Enter to set the media type to the local drive.
— Type 4 and press Enter to set the media type to the local drive and the folder on the network.
— Type 5 and press Enter to unmount/eject the USB drive. You must unmount the USB drive prior to removing it from the USB port, to avoid data corruption.
4. At the Password prompt, type the root password.
Selecting the Archive ModeThe Archive mode is only applicable if the media type is USB, local, or local + network.
1. From the PNCBMENU main menu, type 5 and press Enter. For information on accessing the PNCBMENU main menu, see Accessing the PNCBMENU Main Menu, page 7.
2. From the Manage Backup/Restore Media Submenu, type 2 and press Enter.
3. If the media type for immediate backup is USB, local, or local + network, choose the archive method. To only keep one archived file and remove all existing archived files, type 1 and press Enter. To keep multiple archived files, type 2 and press Enter. The number of archived files will depend on the size of the USB drive and the configured maximum archived limit.
14

Managing the Backup Media
Setting the Archive Limit
Setting the Archive LimitThe archive limit is only applicable if the media type is USB, local, or local + network. It determines how many archived files are allowed on the selected media type. If the archive limit is set to a number lower than the previous number, the oldest archived files are deleted the next time a backup is performed.
1. From the PNCBMENU main menu, type 5 and press Enter. For information on accessing the PNCBMENU main menu, see Accessing the PNCBMENU Main Menu, page 7.
2. From the Manage Backup/Restore Media Submenu, type 3 and press Enter.
3. Choose the maximum number of files allowed on the selected media type (USB, local, or local + network). You can enter a range from 5 to 30 and press Enter. The new limit is displayed next to the Set maximum archive limit menu.
Note: If you reduce the number of archives, it will remove the oldest archived files that are outside of the new limit, if applicable.
Formatting the USB DriveThe PNCBMENU formats the USB drive to a UFS format. This is incompatible with the Windows operating system. You cannot read the data stored on the USB drive using Windows.
Note: Once formatted, all existing data on the USB drive is deleted.
1. From the PNCBMENU main menu, type 5 and press Enter. For information on accessing the PNCBMENU main menu, see Accessing the PNCBMENU Main Menu, page 7.
2. Type 5 and press Enter. A confirmation message is displayed.
3. Type y and press Enter.
4. At the Password prompt, type the root password and press Enter. A list of USB devices is displayed.
5. Type the number of the USB drive you want to format and press Enter. For example, 0 is the first device on the list.
6. At the Password prompt, type the root password and press Enter. A warning that all existing data will be lost if you format the USB drive is displayed.
7. Type y and press Enter to confirm.
8. At the Password prompt, type the root password and press Enter.
9. At the construct a new file system prompt, type y and press Enter to confirm. The system proceeds to format the USB drive.
10. At the Password prompt, type the root password and press Enter. The Manage Backup Media (immediate) Submenu is displayed.
Unmounting the USB DriveWe highly recommend that you unmount/eject the USB drive prior to removing it from the USB port. Failure to do so may result in corrupted data.
Note: If a console is accessing the USB directory, the unmount/eject command will fail.
1. From the PNCBMENU main menu, type 5 and press Enter. For information on accessing the PNCBMENU main menu, see Accessing the PNCBMENU Main Menu, page 7.
15

Managing the Backup Media
Setting the Network Location
2. Ensure that the console is currently not accessing the USB drive.
3. Type 6 and press Enter. A confirmation message is displayed.
4. Type y and press Enter. The path and name of the connected USB drive is displayed.
5. From the Password prompt, type the root password and press Enter. The USB drive is unmounted. It is now safe for you to remove it from the USB port.
6. Press Enter to return to the Manage Backup/Restore Media Submenu.
Preserving Archived FilesTo prevent an archived file from being overwritten during a USB overwrite backup, you can copy the archived file to a location on the server or you can rename the file (rename “PNC.backup”).
To copy the archived file to a server, type cp -r <name of archived file> /v/emc/<folder location>. For example, cp -r PNC.backup.20140708-1509 /v/emc/myarchives. To restore the file, copy the file back to the USB device prior to restoring the data.
To rename an archived file, type mv <name of archived file> <new name of the archived file>. For example, mv PNC.backup.20140708-1509 myarchive-20140708-1509. To restore a renamed archived file, rename the archive back to the original name before you restore the data.
Setting the Network LocationThis is only applicable if the media type is Local + Network. If Local + Network is the media type, the system saves the files to the local drive and the configured network location. To restore, the system restores the data from the network only.
1. From the PNCBMENU main menu, type 5 and press Enter. For information on accessing the PNCBMENU main menu, see Accessing the PNCBMENU Main Menu, page 7.
2. Type 4 and press Enter.
3. Enter the network location in the following format: <username>@<hostname or IP address>:<port number>/<path of the folder>. The server will ping the network location to ensure that it can be reached.
If it cannot be reached, a message appears, confirming that you would like to set the network location, regardless that it cannot be reached. Type y and press Enter to set to confirm. Otherwise, type n and press Enter.
If the network can be reached, the new network location is displayed next to the Set network location menu.
Testing the network locationYou can test the network location to ensure that it is connected to the current PNC server and that it is ready to receive archived data. If the server can reach the network, the contents of the directory in the network location is displayed. Otherwise, a location is not reachable message appears. Press Enter to exit the test.
16

InstallationThis section describes how to install the PNCBMENU tool.
Requirements, page 17
Installing the PNCBMENU, page 18
Setting Up Password-less Authorization for Network Backup Location, page 19
Restoring a Database with High Availability Pair, page 21
RequirementsThe following items/settings are required prior to installing the PNCBMENU.
PNC server is running.
IP address of the PNC server you want to backup or restore.
A Telnet or SSH Client, such as PuTTY.
PNCBMENU installation file (pbmenuV23pkg_R2.3.1.tar). To obtain the installation file, you can download the file from the Cisco website (www.cisco.com), or contact Cisco Services. Once you have the installation file, place the file in the following PNC server directory: /v/emc/tmp.
If data replication is used, see Step 8 in Installing the PNCBMENU, page 18.
Ensure that the PNCBMENU version is compatible with the PNC server version, as described in Table 1 on page 17.
Table 1 PNCBMENU Compatibility with PNC Server
PNCBMENU VersionBundled with PNC Version PNC Server Version Compatible
PNCBMENU New Features and Resolved Caveats
No version listed PNC Version 11.x or earlier
PNC Version 11.x or earlier Original version
Version 2.0 None (Standalone release)
PNC Version 11.x or earlier, running Solaris 10 or higher
4 GB to 2TB (UFS format only) support
Settings file backup support
Version 2.1 PNC Version 12.0 PNC Version 12.x PowerVu Management Platform support
17
Cisco Systems, Inc. www.cisco.com

Installation
Installing the PNCBMENU
Installing the PNCBMENU1. Open a Telnet or SSH Client, such as PuTTY.
a. Open PuTTY.
b. In the Host Name field, enter the IP address of the PNC server.
c. Click the SSH radio button.
d. Click Open.
2. For PNC Version 11.x or lower:
a. At the Login as prompt, type emcadmin and press Enter.
b. At the password prompt, enter the password.
For PNC Version 12.x or higher:
a. At the Login as prompt, type pnc and press Enter.
b. At the password prompt, type the password.
c. Type su - emcadmin and press Enter.
d. At the password prompt, type the password and press Enter.
3. At the /v/emc prompt, type cd tmp and press Enter.
4. At the /v/emc/tmp prompt, type tar -xvfp pbmenuV23pkg_R2.3.1.tar and press Enter to unpack the tar file.
5. At the /v/emc/tmp prompt, type installPncb.sh and press Enter. A message is displayed confirming that you want to stop the PNC server and continue with the installation.
6. Type y and press Enter.
7. At the Please enter ROOT Password prompt, type the root password and press Enter. You may be prompted to enter the root password several times, depending on the server set up and installation. Enter the root password until the removing device settings prompt (Step 8) or the restart PNC prompt (Step 9) is displayed.
Version 2.1.1 PNC Version 12.5 PNC Version 12.x Fixed PNCBMENU restore failure on Informix (caveat ID: CSCur77450)
Version 2.2 None (Standalone release)
Any PNC Version running Solaris 10 or higher
For more information, see Release Notes for Cisco PowerVu Network Center Data Backup/Restore (PNCBMENU) Version 2.2
Version 2.3 None (Standalone release)
Any PNC Version running Solaris 10 or higher
For more information, see Release Notes for Cisco PowerVu Network Center Data Backup/Restore (PNCBMENU) Version 2.3
Table 1 PNCBMENU Compatibility with PNC Server
PNCBMENU VersionBundled with PNC Version PNC Server Version Compatible
PNCBMENU New Features and Resolved Caveats
18

Installation
Setting Up Password-less Authorization for Network Backup Location
The script will first make a copy of the existing PNCBMENU and PNCBACKUP scripts, and then copy the new scripts to the v/emc/bin directory. The script will also create/configure the onconfig.usb, onconfig.tape, and onconfig.local files in the /usr/informix/etc directory. These are used to switch the ontape functionality to saving/recovering data to /from USB, tape, or LOCAL/LOCALNET.
8. When a root password prompt for “Removing device settings files” is displayed, do one of the following:
If you are installing the PNCBMENU on a slave server of a data replication pair, you must keep the device settings files by pressing Enter three times to fail the installation. Disregard the warning message that the installation is incomplete. To complete the installation, restart the PNC server manually:
— For PNC 11.x, type pnc start and press Enter.
— For PNC 12.x, type pnc start -e and press Enter.
If you are installing the PNCBMENU on a normal server, or master server of a data replication pair, enter the root password to remove the device settings files. Proceed to Step 9.
9. A message appears, confirming whether you want to restart the PNC server. Type y and press Enter. The PNC server starts.
Important: If you are upgrading PNC with PNCBMENU Version 2.x, contact Cisco Services.
Setting Up Password-less Authorization for Network Backup Location
During a scheduled backup, the root password is required to continue with the scheduled backup. To bypass the password requirement, you must set up a password-less authorization.
1. Ensure that the remote server or location, of where you save the archives, is set up for SSH.
2. Open a Telnet or SSH Client, such as PuTTY.
a. Open PuTTY.
b. In the Host Name field, enter the IP address of the PNC server.
c. Click the SSH radio button.
d. Click Open.
3. For PNC Version 11.x or lower:
a. At the Login as prompt, type emcadmin and press Enter.
b. At the password prompt, enter the password.
For PNC Version 12.x or higher:
a. At the Login as prompt, type pnc and press Enter.
b. At the password prompt, type the password.
c. Type su - emcadmin and press Enter.
d. At the password prompt, type the password and press Enter.
4. Generate the key pair:
19

Installation
Setting Up Password-less Authorization for Network Backup Location
a. At the /v/emc prompt, type ssh-keygen -t rsa and press Enter.
b. At the Enter file in which to save the key prompt, press Enter to use the default location.
c. At the Enter passphrase prompt, press Enter to not provide a passphrase.
d. At the Enter same passphrase again prompt, press Enter.
The following is an example:
5. Change the file/folder permissions and transfer them to the target location:
a. At the /v/emc prompt, type chmod 700 ~/.ssh and press Enter.
b. At the /v/emc prompt, type chmod 600 ~/.ssh/id _* and press Enter.
c. At the /v/emc prompt, type ssh <userid@IP address/hostname> “mkdir -p ~/.ssh” and press Enter.
d. At the Password prompt, type the password of the remote server or location and press Enter.
e. At the /v/emc prompt, type scp /v/emc/.ssh/id_rsa.pub <userid@IP address/hostname>:/<userid>/.ssh/keys.tmp and press Enter.
f. At the Password prompt, type the password of the remote server or location.
The following is an example:
6. Authorize the keys and readjust the permissions:
a. At the /v/emc prompt, type ssh <userid@IP address/hostname> “cat ~/.ssh/keys.tmp >> ~/.ssh/authorized_keys” and press Enter.
b. At the password prompt, type the password of the remote server or location and press Enter.
c. At the /v/emc prompt, type ssh <userid@IP address/hostname> “rm ~/.ssh/keys.tmp and press Enter.
d. At the /v/emc prompt, type ssh <userid@IP address/hostname> “chmod 700 ~/.ssh” and press Enter.
e. At the /v/emc prompt, type ssh <userid@IP address/hostname> “chmod 600 ~/ssh/*” and press Enter.
20

Installation
Restoring a Database with High Availability Pair
The following is an example:
Restoring a Database with High Availability PairThis section describes how to restore the PNC database, using the PNCBMENU, in a high availability paired system, running PNC Version 12.x or higher.
The PNCBMENU immediate restore must be performed on the Active server in a high availability pair. The restored PowerVu Management Platform data can then be synchronized to the Standby server using high availability.
In a system with both high availability and full data replication, a sync operation from the Master to the Slave server will update the restored data to the Slave server.
The following procedure assumes that the Active server is also the Master data replication server.
1. On the Active server, open a Telnet or SSH Client, such as PuTTY.
a. Open PuTTY.
b. In the Host Name field, enter the IP address of the PNC server.
c. Click the SSH radio button.
d. Click Open.
2. At the Login as prompt, type pnc and press Enter.
3. At the password prompt, type the password.
4. At the $ prompt, type ./v/pnc/pnc/bin/pnc-tomcat.adm stop and press Enter to stop Tomcat.
5. At the $ prompt, type su - emcadmin and enter the password to log in to the PNC server as emcadmin.
6. At the /v/emc prompt, type pnc stop and press Enter to stop the PNC server.
7. As emcadmin, use the PNCBMENU to perform an immediate restore. For more information, see Restoring the PNC Server, page 11.
8. At the /v/emc prompt, type pnc start and press Enter to start the PNC server.
9. Type exit to return to the pnc user $ prompt.
10. At the $ prompt, type ./v/pnc/pnc/bin/pnc-tomcat.adm start and press Enter to start Tomcat.
11. Log in to the PNC Client and the PowerVu Management Console web GUI to verify that the data is restored.
21

Installation
Restoring a Database with High Availability Pair
Synchronizing the Standby Server to the Active Server1. For PowerVu Management Platform:
a. Open a Telnet or SSH Client, such as PuTTY.
a. Open PuTTY.
b. In the Host Name field, enter the IP address of the PNC server.
c. Click the SSH radio button.
d. Click Open.
e. At the Login as prompt, type pnc and press Enter.
f. At the password prompt, type the password.
g. At the $ prompt, type /v/pnc/pncc/utilities/repmgr_util.sh force_standby xxx.xxx.xxx.xxx and press Enter, where xxx.xxx.xxx.xxx is the IP address of the Active server.
2. For PowerVu Network Control Platform:
a. Log on to the PowerVu Data Replication (PDR) Client. For more information, refer to the Cisco PowerVu Network Center Control System User Guide.
b. Choose File > Sync Now to start a sync operation from the Master to the Slave server.
22