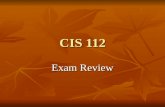CIS-100
description
Transcript of CIS-100

CIS-100Chapter 1—Orientation

Chapter ObjectivesAfter successful completion of this chapter you should be able to: Access live lectures Communicate with your teacher and classmates during and
after live lectures Access assignments, projects, and tests Access your school email account Contact school administration and President Download all plug-ins required for ACoT-eLearn Download Yahoo Messenger and add ACOT staff to your
Messenger Identify and understand ACOT’s policies and guidelines. (For a
complete list of policies and guidelines, please review the college catalog or ACoOT-eLearn.)

ACoT-eLearnWhat is ACoT-Learn?ACoT-eLearn is a web-based, student portal used by
ACOT to deliver online education.
What will ACoT-eLearn allow you to do?
ACoT-eLearn will allow you to login and access the live lectures, recorded lectures, homework, tests, grades, and various other resources. You will also be able to communicate with your instructor and fellow students.

Understanding the ACoT-eLearn User Interface
The ACoT-eLearn system consists of three parts:
Left NavigatorMiddle NavigatorRight Navigator

Left NavigatorThe Left Navigator contains links that
will connect you to the: course syllabus live lectures recorded lectures course resources Performance and evaluations
(grades) other resources posted by your
instructors

Middle NavigatorThe Middle Navigator contains links that
will connect you to: all available courses for the current
semester course materials for each week objectives assignments projects tests

Right NavigatorThe Right Navigator contains various
widgets to enhance your online education experience including:
a calendar widget to help you keep track of important dates and deadlines
a news and activities widget an online users widget

Logging into ACoT-eLearnStep 1: Type www.Logon2College.com
Step 2: Type your username and password in the appropriate fields.
Login Username: firstname.lastname Password: online
For example: A student named Susan George would have the following username: susan.george
Step 3: Select your course by clicking on the appropriate blue
text found on the Middle Navigator. For example: CIS-100 – 2010 First Time Students

Live LecturesYour course is offered live three days a
week. You are able to see the times and dates of your course as soon as you have selected your course from the Middle Navigator. Attending all live lectures is strongly recommended, however you must attend at least one live lecture a week.

Logging into Live LecturesStep 1: Sign into ACoT-eLearn. Step 2: Click on the appropriate course (located in the
middle navigator). Step 3: Click on the Live Lectures link located on the left
navigator. A new window will open. Step 4: Find your course and click on the room number
link. Step 5: Click on the Click Here to Enter the Room link.

Logging into Live Lectures—First Time Users
If you are a first time user you will have to install the conferencing plugin. The plugin download is found on the same screen and only takes a few seconds to download with a high-speed internet connection.

Logging into Live LecturesStep 6: Type your user name and
password in the appropriate fields. NOTE: Use the same user name and
password provided to you for ACoT-eLearn. (For example: susan.george)
You are now connected to your virtual classroom. The next slide will explain your classroom in further detail.

Your Virtual Classroom
LECTURES
ONLINE USERS
SPEAKER AND MICROPHONE CONTROLS

Navigating Live LecturesIf your course runs Monday, Wednesday, and Friday Monday Week 1 Day 1 (Wk1D1)Wednesday Week 1 Day 2 (Wk1D2)Friday Week 1 Day 3 (Wk1D3) If your course runs Tuesday, Thursday, and Saturday
Tuesday Week 1 Day 1 (Wk1D1)Thursday Week 1 Day 2 (Wk1D2)Saturday Week 1 Day 3 (Wk1D3)

Talking During Live LecturesTo talk push and hold the CTRL key just
like a walky-talky. Pause for one second. Speak into your microphone. Pause for one second. Release the CTRL key. Please allow a few seconds for the delay.

Yahoo MessengerACOT uses Yahoo Messenger so students
can keep in touch during and between classes. We require you to be signed into Yahoo Messenger when attending the live lecture.
A Yahoo Messenger account has already been created for you. If you do not have Yahoo Messenger installed on your computer, you will need to download the utility.

Installing and Logging into Yahoo Messenger
Type www.messenger.yahoo.com in your web browser and download the utility. Once the utility is installed you can log into Messenger.
Your username is firstname.lastname Your password is online. Feel free to
change your password once you have signed in.

Recorded LecturesIn the event that you are not able to
attend your scheduled live lecture, you will need to access and view the recorded lecture. All live lectures are recorded, and once concluded they are posted in ACoT-eLearn and are available 24/7 for your retrieval at your convenience.

Logging into Recorded LecturesStep 1: Type www.Logon2College.com in your browser. Step 2: Type your username and password in the appropriate
fields. Step 3: Select your course by clicking on blue text found in the
Middle Navigator. Step 4: Click on the recorded lectures link found on the Left
Navigator. A new window will open that contains all recorded lectures.
Step 5: Select the appropriate lecture in either audio or video
format.

Your School Email Myacot.com is your new web based email
powered by Google. This is the account the school will use to send information to you throughout your courses.
It is EXTREMELY important that you check
this email account at least three times a week, including the one week break between semesters. All school correspondence will be sent through this email account only.

Accessing Your School EmailStep 1: Type http://start.myacot.com in
your web browser.
Step 2: Click Sign In, in the upper right corner of the screen.
Step 3: Type your username and password in the appropriate fields.

Viewing Assignments and ProjectsStep 1: Sign into ACoT-eLearn. Step 2: Click on the appropriate course. Step 3: Scroll down the screen until you
find Week Step 4: Click on the appropriate
assignment.

Uploading Assignment and ProjectsStep 1: Sign into ACoT-eLearn. Step 2: Click on the appropriate course. Step 3: Locate the appropriate assignment. Step 4: Click the Browse button and locate and
select your assignment. Step 5: Click the Upload button.

Step 1: Log into ACoT-eLearn. Step 2: Select the appropriate course. Step 3: Scroll down and locate Week 1. Step 4: Click on the Test link.

Taking and Uploading Tests Continued
Step 5: Click on the Click to take Test link. The test opens in a new window.
Step 6: Type your name and school email in the
appropriate fields. (You can enter your school ID, but it is not necessary.)
Step 7: Start taking your test by selecting the
appropriate answers. Step 8: When finished, click Grade and Submit.

Grading and PerformanceGrading is carried out on weekly basis every
Monday morning and students can access their grades every week.
Grades are based on:
Attendance—15%Assignments—30%Projects—25%Tests—30%

Viewing Weekly GradesStep 1: Log into ACoT-eLearn. Step 2: Click on the appropriate course. Step 3: Click on “Performance and
evaluations” found on the Left Navigator. A window opens that contains your grades.

ACOT Policies Class is offered three days a week. If you are not able to attend
you, the student, are responsible for viewing/listening to recorded lectures and reporting your absence to your instructor.
All assignments and projects are due before midnight CST on Sunday. We highly recommend that you complete assignments as assigned.
If you have questions regarding your class you should first contact your instructor. If that avenue of communication fails, then contact the Admissions Office or Sam Atieh, President immediately.
One-on-one training and tutoring is available by appointment. Contact your instructor, or for tech support contact the Main Office.
If you disagree with your instructor for any reason, and cannot come to a resolution you can send an official complaint to the school administrator.

ACOT Policies Continued You can appeal any decision made by the school by sending an
appeal to the school President, Sam Atieh. You need at least a 2.0 GPA in order to graduate from ACOT. You must attend at least one live lecture per week (a total of
three hours and twenty minutes per week). You can withdraw from school at any time, though you may
forfeit fees and tuition. You will have an opportunity to evaluate the course and
instructor one time at the end of the semester. In order to verify that you have listened to a recorded (missed)
lecture you MUST submit answers to the two questions found in the recording.
In order to access ACoT-eLearn you must have an internet connection with Java enabled.

ACOT Policies Continued If you miss two weeks in a row you will
lose your active enrollment status. Inactive enrollment status does not
necessarily mean you will receive an “F.” If you fail a course you will be put on
probation. If you fail a course twice in a row your
enrollment will be canceled. You must provide ACOT with a copy of
your driver’s license as well as a personal photo.