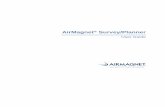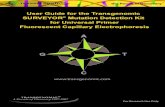ChromQuest User Guide for the Surveyor LCtools.thermofisher.com/.../ChromQuest-User-Surveyor.pdf ·...
Transcript of ChromQuest User Guide for the Surveyor LCtools.thermofisher.com/.../ChromQuest-User-Surveyor.pdf ·...

ChromQuest 5.0Chromatography Data System
User Guide for the Surveyor LC
CHROM-97257 Revision A March 2008

© 2008 Thermo Fisher Scientific Inc. All rights reserved.
Surveyor and ChromQuest are trademarks of Thermo Fisher Scientific in the United States. Microsoft® and Windows® are registered trademarks of Microsoft Corporation. All other trademarks are the property of Thermo Fisher Scientific and its subsidiaries.
Thermo Fisher Scientific Inc. provides this document to its customers with a product purchase to use in the product operation. This document is copyright protected and any reproduction of the whole or any part of this document is strictly prohibited, except with the written authorization of Thermo Fisher Scientific Inc.
The contents of this document are subject to change without notice. All technical information in this document is for reference purposes only. System configurations and specifications in this document supersede all previous information received by the purchaser.
Thermo Fisher Scientific Inc. makes no representations that this document is complete, accurate or error-free and assumes no responsibility and will not be liable for any errors, omissions, damage or loss that might result from any use of this document, even if the information in the document is followed properly.
This document is not part of any sales contract between Thermo Fisher Scientific Inc. and a purchaser. This document shall in no way govern or modify any Terms and Conditions of Sale, which Terms and Conditions of Sale shall govern all conflicting information between the two documents.
Software Version: ChromQuest 5.0
For Research Use Only. Not regulated for medical or veterinary diagnostic use by U.S. Federal Drug Administration or other competent authorities.

C
Contents
Preface . . . . . . . . . . . . . . . . . . . . . . . . . . . . . . . . . . . . . . . . . . . . . . . . . . . . . . . . . . . . . . .vAbout This Guide. . . . . . . . . . . . . . . . . . . . . . . . . . . . . . . . . . . . . . . . . . . . . . . . vRelated Documentation . . . . . . . . . . . . . . . . . . . . . . . . . . . . . . . . . . . . . . . . . . . vSafety and Special Notices . . . . . . . . . . . . . . . . . . . . . . . . . . . . . . . . . . . . . . . . . vContacting Us . . . . . . . . . . . . . . . . . . . . . . . . . . . . . . . . . . . . . . . . . . . . . . . . . .vi
Chapter 1 Configuring Your Surveyor Instrument . . . . . . . . . . . . . . . . . . . . . . . . . . . . . . . . . . . .1Adding an Instrument to the Enterprise . . . . . . . . . . . . . . . . . . . . . . . . . . . . . . . 2Adding and Configuring Your Instrument Modules . . . . . . . . . . . . . . . . . . . . . . 3
Opening the Surveyor Dialog Box . . . . . . . . . . . . . . . . . . . . . . . . . . . . . . . . . . 4Configuring the Surveyor LC Pump Plus . . . . . . . . . . . . . . . . . . . . . . . . . . . . 7Configuring the Surveyor Autosampler Plus . . . . . . . . . . . . . . . . . . . . . . . . . . 9Configuring the Surveyor UV/Vis Plus Detector . . . . . . . . . . . . . . . . . . . . . . 13Configuring the Surveyor PDA Plus Detector . . . . . . . . . . . . . . . . . . . . . . . . 14Closing the Surveyor Dialog Box. . . . . . . . . . . . . . . . . . . . . . . . . . . . . . . . . . 16
Chapter 2 Setting Up Your Acquisition Method. . . . . . . . . . . . . . . . . . . . . . . . . . . . . . . . . . . . .17Opening the Instrument Setup Window . . . . . . . . . . . . . . . . . . . . . . . . . . . . . 17Surveyor LC Pump Program . . . . . . . . . . . . . . . . . . . . . . . . . . . . . . . . . . . . . . . 19
Instrument Setup Window – Surveyor LC Pump Page . . . . . . . . . . . . . . . . . 20Creating an Isocratic Pump Program. . . . . . . . . . . . . . . . . . . . . . . . . . . . . . . 23Creating a Gradient Pump Program . . . . . . . . . . . . . . . . . . . . . . . . . . . . . . . 24
Surveyor Autosampler Program . . . . . . . . . . . . . . . . . . . . . . . . . . . . . . . . . . . . . 26Surveyor UV/Vis Detector Program . . . . . . . . . . . . . . . . . . . . . . . . . . . . . . . . . 31Surveyor PDA or Surveyor PDA Plus Program . . . . . . . . . . . . . . . . . . . . . . . . . 33Surveyor PDA Plus Events. . . . . . . . . . . . . . . . . . . . . . . . . . . . . . . . . . . . . . . . . 35Saving, Opening, and Downloading Methods . . . . . . . . . . . . . . . . . . . . . . . . . . 36
Chapter 3 Direct Controls. . . . . . . . . . . . . . . . . . . . . . . . . . . . . . . . . . . . . . . . . . . . . . . . . . . . . . . .37Direct Controls for the LC Pump . . . . . . . . . . . . . . . . . . . . . . . . . . . . . . . . . . . 37
Starting and Stopping the LC Pump . . . . . . . . . . . . . . . . . . . . . . . . . . . . . . . 38Resetting the Pump after a Pump Error Has Occurred . . . . . . . . . . . . . . . . . 39Purging the Pump to Remove Air or Replace an Eluent . . . . . . . . . . . . . . . . 41
Direct Controls for the Surveyor Autosampler. . . . . . . . . . . . . . . . . . . . . . . . . . 43Opening the Diagnostics Dialog Box – Direct Controls Page . . . . . . . . . . . . 43Direct Commands . . . . . . . . . . . . . . . . . . . . . . . . . . . . . . . . . . . . . . . . . . . . . 44
Thermo Scientific ChromQuest User Guide for the Surveyor LC iii

Contents
iv
Surveyor UV/Vis Plus Autozero Button . . . . . . . . . . . . . . . . . . . . . . . . . . . . . . 48Surveyor PDA Plus Autozero Button and Lamp Switches . . . . . . . . . . . . . . . . . 49
Index . . . . . . . . . . . . . . . . . . . . . . . . . . . . . . . . . . . . . . . . . . . . . . . . . . . . . . . . . . . . . . . .51
ChromQuest User Guide for the Surveyor LC Thermo Scientific

P
Preface
About This GuideThis guide describes how to control the Surveyor LC modules from the ChromQuest™ 5.0 and ChromQuest 5.0 SI data systems.
Related DocumentationIn addition to this guide, Thermo Fisher Scientific provides the following documents for the ChromQuest 5.0 chromatography data system:
• ChromQuest 5.0 Installation Guide
• ChromQuest 5.0 Administrator Guide
• ChromQuest 5.0 User Guide
• ChromQuest 5.0 Reference Guide
The ChromQuest data system also provides Help.
Safety and Special NoticesMake sure you follow the precautionary statements presented in this guide. The safety and other special notices appear in boxes.
Safety and special notices include the following:
CAUTION Highlights hazards to humans, property, or the environment. Each CAUTION notice is accompanied by an appropriate CAUTION symbol.
IMPORTANT Highlights information necessary to prevent damage to software, loss of data, or invalid test results; or might contain information that is critical for optimal performance of the system.
Thermo Scientific ChromQuest User Guide for the Surveyor LC v

Preface
vi
Contacting UsThere are several ways to contact Thermo Fisher Scientific for the information you need.
To contact Technical Support
Find software updates and utilities to download at www.mssupport.thermo.com.
To contact Customer Service for ordering information
To copy manuals from the Internet
Go to mssupport.thermo.com and click Customer Manuals in the left margin of the window.
To suggest changes to documentation or to Help
• Fill out a reader survey online at www.thermo.com/lcms-techpubs.
• Send an e-mail message to the Technical Publications Editor at [email protected].
Note Highlights information of general interest.
Tip Highlights helpful information that can make a task easier.
Phone 800-685-9535Fax 561-688-8736E-mail [email protected] base www.thermokb.com
Phone 800-532-4752Fax 561-688-8731Web site www.thermo.com/ms
ChromQuest User Guide for the Surveyor LC Thermo Scientific

1
Configuring Your Surveyor Instrument
Your Surveyor instrument is controlled by the PC-based ChromQuest 5.0 data system. Before you can operate your instrument, you must add it to the Enterprise, and then configure your Surveyor LC Pump Plus, your Surveyor Autosampler Plus, and your detector. Before you configure your Surveyor instrument, check the Unit ID values on the back of each module. See Figure 1.
Figure 1. Back of instrument, showing unit IDs
Contents
• Adding an Instrument to the Enterprise (ChromQuest only)
• Adding and Configuring Your Instrument Modules
1
2 3 4
5 6
7
1
2 3 4
5 6
7
Ethernet switch
Category 5, shielded Ethernet cables
Detector
Autosampler
LC Pump
Computer
Enlargement ofrotary switches
Unit ID
Thermo Scientific ChromQuest User Guide for the Surveyor LC 1

1 Configuring Your Surveyor InstrumentAdding an Instrument to the Enterprise
2
Adding an Instrument to the EnterpriseThe Enterprise consists of one or more networked instruments. The information in this section does not apply to the ChromQuest SI data system, which controls one instrument only.
To add a new instrument to the ChromQuest Enterprise
1. Double-click the ChromQuest icon on your desktop to open the Main Menu. Alternatively, choose Start > Programs > Chromatography > ChromQuest to launch ChromQuest.
2. Right-click The Enterprise and choose New > Instrument.
Figure 2. ChromQuest Main window
A new instrument icon appears in the right pane as shown in Figure 3.
3. Type a new name for the instrument and press ENTER.
Note The Enterprise can be further subdivided into locations and groups. If your Enterprise consists of locations and groups, add your new instrument to the appropriate location or group.
ChromQuest User Guide for the Surveyor LC Thermo Scientific

1 Configuring Your Surveyor InstrumentAdding and Configuring Your Instrument Modules
Figure 3. ChromQuest Main window, showing the newly created instrument
You are ready to add your instrument modules. Refer to “Adding and Configuring Your Instrument Modules ” on page 3.
Adding and Configuring Your Instrument Modules After you add your instrument to the Enterprise, you need to add the modules to the instrument configuration. You can add the modules in any order. For convenience, the following instructions list the modules in order from the bottom to the top of your Surveyor System stack.
This section contains the following topics:
• Opening the Surveyor Dialog Box
• Configuring the Surveyor LC Pump Plus
• Configuring the Surveyor Autosampler Plus
• Configuring the Surveyor UV/Vis Plus Detector
• Configuring the Surveyor PDA Plus Detector
• Closing the Surveyor Dialog Box
Thermo Scientific ChromQuest User Guide for the Surveyor LC 3

1 Configuring Your Surveyor InstrumentAdding and Configuring Your Instrument Modules
4
Opening the Surveyor Dialog Box
To open the Surveyor Modules dialog box
1. Depending on the data system, do one of the following:
• For ChromQuest SI, go to step 2.
• For ChromQuest, step 3.
2. For ChromQuest SI, do the following:
a. From the Windows desktop, choose Start > All Programs > Chromatography > ChromQuest SI Config.
The ChromQuest SI Configuration dialog box appears. See Figure 4.
Figure 4. ChromQuest SI Configuration dialog box
b. In the ChromQuest SI Configuration dialog box, click Instrument Configuration. Then go to step 4.
3. For ChromQuest, do the following:
a. From the Windows desktop, choose Start > All Programs > Chromatography > ChromQuest.
b. In the Main Menu window, right-click the icon of the instrument that you want to configure to open a shortcut menu. See Figure 5.
Note ChromQuest SI does not contain a Main Menu window.
ChromQuest User Guide for the Surveyor LC Thermo Scientific

1 Configuring Your Surveyor InstrumentAdding and Configuring Your Instrument Modules
Figure 5. ChromQuest Main window, displaying the shortcut menu
c. Choose Configure > Instrument.
d. The Instrument Configuration dialog box appears. See Figure 6.
Figure 6. Instrument Configuration dialog box
4. Do one of the following to continue the configuration of your instrument:
• To change the model type or begin a new configuration, go to step 5.
• To modify the current configuration, go to step 7.
Thermo Scientific ChromQuest User Guide for the Surveyor LC 5

1 Configuring Your Surveyor InstrumentAdding and Configuring Your Instrument Modules
6
5. To begin a new configuration, select Surveyor from the Instrument Type list.
When you click the instrument type the warning dialog box message appears.
Figure 7. ChromQuest warning message window
6. Click OK in the warning message dialog box to erase the previous configuration.
7. In the Instrument Configuration dialog box, click Configure to open the Surveyor dialog box.
Figure 8. Surveyor dialog box
You are now ready to add your modules to your instrument configuration. You can add the modules in any order. For convenience, the modules are listed in order from the bottom to the top of your Surveyor System Stack.
ChromQuest User Guide for the Surveyor LC Thermo Scientific

1 Configuring Your Surveyor InstrumentAdding and Configuring Your Instrument Modules
Configuring the Surveyor LC Pump Plus
The Surveyor LC Pump Plus is located at the bottom of your Surveyor System. Before you add the LC pump to your instrument configuration, check the value of the Unit ID on the back panel of the pump.
To add and configure the LC pump to your modules
1. Double-click the Surveyor LC Pump icon in the Available Modules pane to add the pump to your instrument configuration. The Surveyor LC Pump icon moves to the Configured modules area.
Figure 9. Surveyor – Modules dialog box, showing configured modules
2. Complete the configuration of the Surveyor LC Pump module:
a. Double-click the Surveyor LC Pump module icon in the Configured modules pane to open the Surveyor LC Pump Configuration dialog box.
Thermo Scientific ChromQuest User Guide for the Surveyor LC 7

1 Configuring Your Surveyor InstrumentAdding and Configuring Your Instrument Modules
8
Figure 10. Surveyor LC Pump Configuration dialog box
b. From the Pressure list, choose the Pressure units—MPa, Bar, or psi—that you prefer to use to display the backpressure of your system.
c. (Optional) Enter an identification number for your LC pump in the ID Number text box.
d. In the Stack ID spin box, enter the Unit ID value for your pump.
The Unit ID on the back panel of the pump consists of two rotary switches. Each switch contains ten positions. The arrow on the left switch points to the first digit of the Unit ID. The arrow on the right switch points to the second digit of the Unit ID.
e. If you want the sequence to pause following a degasser error, select the Pause Sequence Following Degasser Error check box.
Note The system backpressure is displayed on the LC pump instrument status page and on the LC pump instrument setup page.
ChromQuest User Guide for the Surveyor LC Thermo Scientific

1 Configuring Your Surveyor InstrumentAdding and Configuring Your Instrument Modules
Configuring the Surveyor Autosampler Plus
Your Surveyor Autosampler Plus is located between the Surveyor LC Pump Plus and your detector. Before you add the Surveyor Autosampler Plus to your instrument configuration, check the following items:
• Check the unit ID of your autosampler. The unit ID is set using the two rotary switches located on the back panel of the Surveyor Autosampler Plus.
• Check the size of syringe that is attached to the autosampler and the size of the sample loop that is attached to the injection valve. The Surveyor Autosampler Plus is typically shipped with a 250 μL concentric syringe and a 25 μL sample loop.
To add and configure the Surveyor Autosampler Plus to your modules
1. Double-click the Surveyor Autosampler module icon in the Available modules pane of the Surveyor dialog box to add it to your configured modules.
Figure 11. Surveyor – Modules dialog box, showing configured modules
Thermo Scientific ChromQuest User Guide for the Surveyor LC 9

1 Configuring Your Surveyor InstrumentAdding and Configuring Your Instrument Modules
10
2. Double-click the Surveyor Autosampler icon in the Configured modules pane to display the Surveyor Autosampler Configuration dialog box.
Figure 12. Surveyor AS Configuration dialog box, showing the typical selections for a system with a Surveyor Autosampler Plus and a Surveyor LC Pump Plus
3. Make the following entries in the Communication area:
a. In the Stack spin boxes, select the appropriate stack value. Alternatively, type the appropriate values into the boxes. Values can range from 01 to 99. The value must match the Unit ID on the back panel of the autosampler.
b. Click Detect to upload the autosampler model. See Figure 13. The Surveyor Autosampler can be ordered with or without temperature control.
Figure 13. Uploading Config Information message box
ChromQuest User Guide for the Surveyor LC Thermo Scientific

1 Configuring Your Surveyor InstrumentAdding and Configuring Your Instrument Modules
c. In the Dead Volume box, type the appropriate dead volume for the transfer tube that connects the needle port to the injection port. The default value of 17 μL is the correct value for the transfer tubing that is shipped with the autosampler.
d. In the Vial Bottom Sensing list, select Off, On, or Auto. To activate vial bottom sensing for every injection in a sequence or each single injection, select On. To activate vial bottom sensing for only the first injection in a sequence or for each single run, select Auto. To deactivate vial bottom sensing, select Off.
4. Make the following entries in the Options area:
a. Select the Wait For Temperature Ready check box to activate the Wait For Temperature Ready control (optional).
If you select the Wait For Temperature Ready check box, the Surveyor Autosampler starts a run only after the column oven temperature and/or the sample tray temperature have reached their set point values.
b. Select the Verify Door Is Closed check box to activate the Verify Door Is Closed control (optional).
If you select the Verify If Door Is Closed control, the Surveyor Autosampler will not start a run until the tray door is closed.
c. Select the Enable Maintenance Log check box to activate the maintenance log (optional).
If you select the maintenance log, the Surveyor Autosampler keeps an internal count of the total injections, total valve cycles, total needle usage, and total syringe cycles. If any of the counters exceed the user set Scheduled Maintenance Time (SMT), the autosampler will not start a run until either the scheduled maintenance is performed or the check box is cleared.
5. (Optional) Enter an identifying value for your Surveyor Autosampler in the ID number box.
You can override the default injection volume by typing a new value for the injection volume into the Single Run Acquisition dialog box or the Injection volume column of the Sequence table.
6. Type the sample loop size in the Loop box. The standard sample loop size is 25 μL.
7. Type an appropriate injection volume in the Default injection volume box.
Note You can override the default injection volume by typing a new value for the injection volume into the Single Run Acquisition dialog box or the Injection volume column of the Sequence table.
Thermo Scientific ChromQuest User Guide for the Surveyor LC 11

1 Configuring Your Surveyor InstrumentAdding and Configuring Your Instrument Modules
12
8. Select the appropriate syringe size in the Syringe Types list. The standard syringe is a 250 μL concentric syringe.
9. Make the following selections for the tray type you plan to use:
a. Select the appropriate tray type from the Tray Type list:
• If you chose the 1.8 mL Vial tray type option or the Custom Vial Setting, proceed to step 10.
• If you chose any of the microplate options, go to step 9.
b. In the A1 Well Position area, select either the Top Left or Bottom Right option button.
10. Select the appropriate input polarity signals:
• For the Surveyor LC Pump Plus, select the Run Starts When Pump Ready and the Inject When Hold Signal Is Off signal polarity input check boxes.
• For the Surveyor LC Pump (firmware versions below 2.0), leave the signal polarity input check boxes deselected.
11. Click OK to exit the Surveyor Autosampler Configuration dialog box.
Note The syringe type selection must match the syringe attached to your autosampler. If the syringe type in the configuration does not match the syringe type attached to your autosampler, the autosampler cannot make accurate injections.
Note If you chose any of the three custom tray types, you must perform a calibration procedure to determine the depth of the vial or well before you make injections. Refer to the Surveyor Plus Getting Started with ChromQuest manual.
Note If you do not make the appropriate selections for the signal polarity input check boxes, the autosampler will not make an injection.
ChromQuest User Guide for the Surveyor LC Thermo Scientific

1 Configuring Your Surveyor InstrumentAdding and Configuring Your Instrument Modules
Configuring the Surveyor UV/Vis Plus Detector
Your detector is located at the top of your Surveyor System Stack. If your system contains a Surveyor UV/Vis detector, proceed as follows:
1. Double-click the Surveyor UV/Vis module icon in the Available modules pane of the Surveyor dialog box to add it to your configured modules.
Figure 14. Surveyor – Modules dialog box, showing configured modules
2. Double-click the Surveyor UV/Vis icon in the Configured modules pane to display the Surveyor UV/Vis Detector Configuration dialog box.
Figure 15. Surveyor UV/Vis Detector Configuration dialog box
3. In the Stack ID spin boxes, enter the Unit ID value for your detector.
The Unit ID on the back panel of the detector consists of two rotary switches. Each switch contains ten positions. The arrow on the left switch points to the first digit of the Unit ID. The arrow on the right switch points to the second digit of the Unit ID.
Thermo Scientific ChromQuest User Guide for the Surveyor LC 13

1 Configuring Your Surveyor InstrumentAdding and Configuring Your Instrument Modules
14
4. (Optional) Enter an identification number for your Surveyor UV/Vis detector in the ID Number box.
5. Click OK to exit the Surveyor UV/Vis Detector Configuration dialog box.
Configuring the Surveyor PDA Plus Detector
Your detector is located at the top of your Surveyor System Stack. If your system contains a Surveyor PDA Plus Detector, proceed as follows:
1. Double-click the Detector icon in the Available modules pane of the Surveyor dialog box to add it to your configured modules.
Figure 16. Surveyor – Modules dialog box, showing configured modules
2. Double-click the Analog icon in the Configured modules pane to display the Detector Configuration dialog box.
Figure 17. Detector Configuration dialog box
ChromQuest User Guide for the Surveyor LC Thermo Scientific

1 Configuring Your Surveyor InstrumentAdding and Configuring Your Instrument Modules
3. Select PDA Plus from the Detector Model list.
Figure 18. Detector Configuration dialog box, showing the PDA Plus selected
4. Click the button to the right of the Detector Model list to display the PDA Plus dialog box.
Figure 19. PDA Plus dialog box
5. In the Stack spin boxes, enter the Unit ID value for your Surveyor PDA Plus Detector.
The Unit ID on the back panel of the PDA detector consists of two rotary switches. Each switch contains ten positions. The arrow on the left switch points to the first digit of the Unit ID. The arrow on the right switch points to the second digit of the Unit ID.
6. Click OK to exit the PDA Plus dialog box.
7. Click OK to exit the Detector Configuration dialog box.
Thermo Scientific ChromQuest User Guide for the Surveyor LC 15

1 Configuring Your Surveyor InstrumentAdding and Configuring Your Instrument Modules
16
Closing the Surveyor Dialog Box
When you complete the configuration of the Surveyor modules, you must exit the configuration application to accept the new settings.
To exit the configuration application program
Depending on the data system, do one of the following:
• For ChromQuest, click OK in the Surveyor Modules dialog box to return to the Main Menu of the ChromQuest chromatography data system.
• For ChromQuest SI, OK in the Surveyor Modules dialog box to return to the ChromQuest SI Configuration dialog box. Click Close to exit the configuration program and reture to the Windows desktop.
You have successfully added and configured the modules of your instrument.
ChromQuest User Guide for the Surveyor LC Thermo Scientific

2
Setting Up Your Acquisition Method
Your Surveyor instrument is controlled by the PC-based ChromQuest 5.0 data system. The instrument setup portion of a ChromQuest method contains the parameters that control the modules of your instrument.
Opening the Instrument Setup Window To create a new method or modify an existing method, you need to open the online or offline Instrument Setup window. Use the offline Instrument window if you are acquiring data files in the online Instrument window. The Instrument Setup window contains a page for each configured module in your instrument.
To open the Instrument Setup window
1. Depending on the data system, do the following:
• For ChromQuest, go to step 2.
• For ChromQuest SI, go to step 3.
Contents
• Opening the Instrument Setup Window
• Surveyor LC Pump Program
• Surveyor Autosampler Program
• Surveyor UV/Vis Detector Program
• Surveyor PDA or Surveyor PDA Plus Program
• Surveyor PDA Plus Events
• Saving, Opening, and Downloading Methods
Thermo Scientific ChromQuest User Guide for the Surveyor LC 17

2 Setting Up Your Acquisition MethodOpening the Instrument Setup Window
18
2. For ChromQuest, do the following:
a. Double-click the ChromQuest icon on your desktop to open the Main Menu window. Alternatively, choose Start > Programs > Chromatography > ChromQuest.
b. Do one of the following:
• To open the online Instrument window, double-click your Instrument icon in the Main Menu window.
• To open the Offline Instrument window, right-click your Instrument icon in the Main Menu window and choose Open Offline.
c. Go to step 4.
3. For ChromQuest SI, do the following:
• To open the online Instrument window, from the Windows desktop, choose Start > All Programs > Chromatography > ChromQuest SI.
• To open the Offline Instrument window, from the Windows desktop, choose Start > All Programs > Chromatography > ChromQuest SI Offline.
4. If the Instrument Wizard appears, close it.
5. From the menu bar, choose Method > Instrument Setup.
The Instrument Setup window appears. See Figure 20.
The following items are listed in the title bar of the Instrument Setup window:
• Instrument name
• Current method
• Current data file
• Current pretreatment method
• Current project
ChromQuest User Guide for the Surveyor LC Thermo Scientific

2 Setting Up Your Acquisition MethodSurveyor LC Pump Program
Figure 20. Instrument Setup window – Surveyor LC Pump page
Surveyor LC Pump ProgramYou enter the pump parameters for your method in the Surveyor LC Pump page of the Instrument Setup window. To display the Surveyor LC Pump page, click the Surveyor LC Pump tab of the Instrument Setup window.
This section contains the following topics:
• Instrument Setup Window – Surveyor LC Pump Page
• Creating an Isocratic Pump Program
• Creating a Gradient Pump Program
Thermo Scientific ChromQuest User Guide for the Surveyor LC 19

2 Setting Up Your Acquisition MethodSurveyor LC Pump Program
20
Instrument Setup Window – Surveyor LC Pump Page
The Instrument Setup window – Surveyor LC Pump Page shown in Figure 21 contains the following features:
• Initial Settings area allows you to set the solvent flow rate and solvent composition at time = 0.00 minutes, as well as designate the program as either an acquisition method or a shutdown method
• Pressure Limits area allows you to set the operating pressure range for the pump
• Status area allows you to monitor the pump flow and system backpressure
• Time Events table allows you to create a gradient program
• A graphical display of the values in the time events table is contained at the bottom of the Instrument Setup dialog box. The graphical display of the pump program is shown at the bottom of every page in the Instrument Setup window.
Figure 21. Instrument Setup window – Surveyor LC Pump page
ChromQuest User Guide for the Surveyor LC Thermo Scientific

2 Setting Up Your Acquisition MethodSurveyor LC Pump Program
The pump program shown in Figure 21 is part of the default method untitled.met that opens in ChromQuest when you choose File > Method > New.
The Initial Settings Area
The Initial Settings area allows you to enter the pump settings for time t = 0 min. These settings consist of the following:
• Initial flow rate
• Type of method: acquisition, shutdown, or prep only
• Solvents that are used in the program, including the names (optional) and initial percentages of the solvents
To enter the pump settings for time t = 0 in the Initial Settings area
1. For acquisition or prep only methods, enter a value from 0.001 to 9.999 mL/min in the Total Flow box. For shutdown methods, enter a value from 0.000 to 9.999 mL/min in the Total Flow box.
2. Select a type of method:
a. To create an acquisition method, clear the Shutdown Method check box.
b. To create a shutdown method, in which the Total flow is zero, select the Shutdown method check box.
c. To create a prep only method, select the Prep Only check box.
3. Select one to four solvent reservoir bottles by selecting the A, B, C, or D check boxes. You can select a solvent reservoir bottle without actually using it in the program. However, only selected solvents can be used in the Time Events table.
4. (Optional) For each selected solvent reservoir bottle, identify the solvent by entering its name in the appropriate Name box.
5. For each selected solvent reservoir bottle, enter the percentage of the solvent in the Conc. box.
Note The default method on your computer might not contain the same pump conditions as those shown in Figure 21. This is because the default method can be modified and then saved as the default method by choosing File > Method > Save As Default.
Note For Prep Only methods, you must select the Prep Only check box for each module in your configuration. Prep Only methods allow you to perform pretreatment methods without making an injection.
Thermo Scientific ChromQuest User Guide for the Surveyor LC 21

2 Setting Up Your Acquisition MethodSurveyor LC Pump Program
22
The Pressure Limits Area
The Pressure Limits area allows you to set the operational pressure limits for the pump. If the pressure falls out of this range, ChromQuest automatically turns the pump flow off. This automatic shutoff is an important feature because common pump problems are often accompanied by pressure changes that fall out of the normal operating range.
The minimum pressure setting is zero for all three pressure configurations. The maximum pressure setting is 431 bar, 43 MPa, or 6258 psi.
Pressure drops can indicate the following problems:
• The solvent reservoir bottles are empty.
• A leak has occurred in the flow line(s).
• An excessive amount of air has entered the pump head assemblies.
Excessively high pressures can indicate the following problems:
• Too high of a flow rate
• Column contamination
• A clogged in-line filter frit
The Time Events Table
The Time Events table allows you to create a gradient program in which the solvent composition and/or flow rate changes with time. The Time Events table can contain up to 80 lines. The allowable range for the first time event is from 0.01 to 655.35 min. Subsequent time event lines are ordered by the earliest time point to the latest time point. If you enter time event lines out of order, ChromQuest reorders them sequentially, by time, when you save the method.
For each line in the Time Events table, do the following:
1. Enter a value in the Time column. The allowable range is 0.01 to 655.35 min.
2. Enter a percentage for each selected solvent in the appropriate solvent column (A, B, C, or D). As you enter solvent percentages in the table, entries to the right are adjusted such that the solvent percentages add up to 100%. Solvent percentages change linearly between time events.
Note The maximum pressure settings for stainless steel high-pressure fittings are 43 MPa, 431 Bar, or 6258 psi. PEEK fittings cannot sustain as high of a backpressure as the stainless steel fittings can without leaking. Therefore, if you have plumbed your system with PEEK fittings, reduce the maximum pressure settings to 28 MPa, 276 Bar, or 4000 psi.
ChromQuest User Guide for the Surveyor LC Thermo Scientific

2 Setting Up Your Acquisition MethodSurveyor LC Pump Program
3. Enter an appropriate flow rate in the Flow column. The allowable range is 0.001 to 9.999 mL/min. The flow rate changes linearly between time events.
The Graphical Display
The window below the time events table displays the events in the Time Events table. By default, each of the four solvents and the flow rate is displayed in a different color. The graphical display of the Time Events table is updated when you click the left mouse button or when you press ENTER.
Creating an Isocratic Pump Program
An isocratic pump program is defined as a pump program in which the solvent composition of the mobile phase remains constant during the entire run. The mobile phase can consist of one or more solvents. A mobile phase consisting of two or more solvents can be pre-mixed by the operator or proportioned by the pump.
The Surveyor LC Pump contains a built-in solvent proportioning assembly that is capable of proportioning up to four solvents. The solvents are drawn from the solvent reservoir bottles into the solvent proportioning assembly through valves labeled A, B, C, and D. Solvent mixing takes place in the solvent line that connects the solvent proportioning assembly to the inlet check valve. This capability to proportion up to four solvents reduces the need to make premixed mobile phases.
To run the pump in an isocratic mode
1. In the Initial Settings area, enter an initial flow rate.
2. Select the solvents that compose the mobile phase by checking the appropriate solvent check boxes
3. Enter the appropriate percentage for each selected solvent in its respective Conc. box.
For example, to set up the following isocratic pump method in which the mobile phase consists of 45% methanol : 35% acetonitrile : 20% water (v/v/v), you would create the pump program shown in Figure 22.
Thermo Scientific ChromQuest User Guide for the Surveyor LC 23

2 Setting Up Your Acquisition MethodSurveyor LC Pump Program
24
Figure 22. Instrument Setup – Surveyor LC Pump dialog box, showing a proportioned mobile phase
Creating a Gradient Pump Program
A gradient pump program is defined as a pump program in which the solvent composition of the mobile phase changes during the run. The mobile phase can consist of two to four solvents.
To create a gradient pump method, you must enter at least one time event in the Time Events table in addition to setting the initial conditions as described in the previous topic.
The gradient program shown in Table 1 and Figure 23 consist of an initial solvent composition of 90% water \ 10% methanol (v/v). The flow rate remains constant throughout the run. The time events table creates the following gradient profile.
Notice that at the end of the run, the program returns the solvent composition to the initial setting and then holds it there for a period of 10 min. This step was added to equilibrate the column at the initial settings of the pump program. To perform a sequence of gradient runs, equilibrate the column at the initial solvent composition for a minimum period equal to between 10 and 20 column volumes. A column volume is equal to the void volume of the column.
Table 1. Gradient program
Time (min) Solvent Composition
0 to 1 Held constant at 90% water :10% methanol
1 to 17 Linear ramp from 10% methanol to 90% methanol
17 to 22 Held constant at 10% water :90% methanol
22 to 22.01 Stepped down to the initial solvent composition
22.01 to 32 Column is equilibrated at the initial solvent composition
ChromQuest User Guide for the Surveyor LC Thermo Scientific

2 Setting Up Your Acquisition MethodSurveyor LC Pump Program
Figure 23. Instrument Setup – Surveyor LC Pump dialog box, showing Binary linear gradient
Note Add an equilibration step at the end of a gradient pump program.
Thermo Scientific ChromQuest User Guide for the Surveyor LC 25

2 Setting Up Your Acquisition MethodSurveyor Autosampler Program
26
Surveyor Autosampler ProgramYou enter the autosampler parameters for your method in the Surveyor Autosampler page of the Instrument Setup window.
To display the Surveyor Autosampler page shown in Figure 24, click the Surveyor AS tab of the Instrument Setup window.
Figure 24. Instrument Setup – Surveyor AS dialog box
The Surveyor AS page of the Instrument Setup window allows you to set the following parameters for the Surveyor Autosampler:
• Needle height from bottom
The Needle height from bottom box displays the height in millimeters from the bottom of the vial or well at which the needle withdraws liquid. The range of values is 0.1 to 18.0 mm in increments of 0.1 mm. The default value is 2.0 mm.
ChromQuest User Guide for the Surveyor LC Thermo Scientific

2 Setting Up Your Acquisition MethodSurveyor Autosampler Program
T
• Syringe speed
The Syringe speed box displays the rate in microliters per second at which the syringe withdraws liquid from a tray vial or a plate well. The syringe speed range is determined by the size of the syringe. Use a syringe speed lower than the default for viscous samples. Use a syringe speed lower than the default as well as for samples of very low viscosity or surface tension to prevent the sample slug from breaking apart during the transport process.
• Flush speed
The Flush speed box displays the rate in microliters at which the syringe draws flush solvent into its chamber and expels flush solvent through the needle during a flush cycle. The range of values for the concentric syringes is 1.65 to 661.38 μL/s. The default value is 250.0 μL/s. The range of values for the 2500 μL standard syringe is 0.83 to 330.85 μL/s. The default value is 82.71 μL/s.
• Flush volume
The Flush volume box displays the volume in microliters of liquid that is used to flush the syringe. During an internal flush, the syringe needle is moved to the injection port to dispense a specified volume of solvent from the bottle or reservoir vial. The injector is switched to the Inject position to prevent solvent from entering the sample loop. The internal flush is used to remove residual sample. The range of values is 0.0 to 6000.0 μL. The default volume is 400.0 μL.
• Wash volume
The Wash volume box displays the volume in microliters of liquid that is used to wash the needle. During an external wash, the syringe needle is moved to the wash station to dispense a specified volume of solvent from the bottle or reservoir vial. The range of volumes is 0.0 to 6000.0 μL. The default value is 0.0 μL.
• Flush/Wash source
The Flush/Wash source list displays the flush/wash source. The flush/wash source can be either the wash bottle or a reservoir vial (RV1 to RV4). To change the flush/wash source, click the arrow to display the list of source options.
Note A wash is accomplished by washing the interior and exterior of the syringe needle with solvent. If the specified wash volume exceeds the syringe volume, then the autosampler takes multiple draws from the reservoir or bottle to equal the specified wash volume.
Note A flush is accomplished by flushing the amount of solvent that you specify through the needle. If the specified flush volume exceeds the syringe volume, then the autosampler takes multiple draws from the reservoir or bottle to equal the specified flush volume.
hermo Scientific ChromQuest User Guide for the Surveyor LC 27

2 Setting Up Your Acquisition MethodSurveyor Autosampler Program
28
• Inject valve throw time
The Inject valve throw time box displays the time at which the injection valve switches from the inject position to the load position following an injection. The default time for this box is 0 min. If you leave this value at 0 min, the valve remains in the inject position for the duration of the run.
In the inject position, the sample loop is open to the mobile phase flow. For most applications, leave the sample loop open to the mobile phase flow during the entire run to allow ample rinsing of the loop. A minimum rinse volume equal to twenty times the volume of the sample loop is recommended to prevent carryover.
In the load position, flow from the pump bypasses the sample loop and goes directly to the column. Eliminating the sample loop from the flow path reduces the gradient dwell volume between the solvent proportioning valves and the head of the column by the volume of the loop.
For low flow gradient applications, consider switching the injection valve position during the run to eliminate the gradient dwell volume caused by the sample loop. Adjust the Inject valve throw time to allow enough time to backflush the sample out of the sample loop before shutting the loop off from the flow path.
• Injection mode
The option buttons in the Injection mode area allow you to select the injection mode. The injection modes are No waste, Partial loop, and Full loop. If you have a limited amount of sample, use the No waste injection mode. If you need a high degree of accuracy and ample sample, use the Full loop mode. The allowable injection volume is limited by the size of your syringe.
The injection modes are described in more detail in the Injection Modes topic of the Introduction chapter.
• Loop filling speed
The Loop filling speed box displays the speed at which the sample is loaded onto a guard column or a trap. This parameter is only available in the no waste injection mode. The syringe pushes the sample bolus into the injection port at syringe speed. The injection valve then switches to the load position and the syringe meters the sample bolus onto the guard column or trap at loop loading speed.
Note If you are running low flow gradient applications, you might also want to reduce the dwell volume of your system by changing the plumbing of the high pressure tubing. Bypassing the pulse dampener of the Surveyor LC Pump eliminates approximately 400 μL of dwell volume. Bypassing the tubing behind the column oven of the Surveyor Autosampler eliminates approximately 250 μL of dwell volume.
ChromQuest User Guide for the Surveyor LC Thermo Scientific

2 Setting Up Your Acquisition MethodSurveyor Autosampler Program
T
• Enable tray temperature control
The settings in the Enable tray temperature control area allow you to set the temperature for the sample tray. Temperature control allows heating or cooling of the sample tray to establish an isothermal condition.
The Enable tray temperature control check box allows you to activate the Temperature box.
The Temperature box displays the temperature in degrees Celsius of the sample tray. The range of values is 0 to 60 °C. The default value is 30 °C. The precision is 1 °C. As a safety feature, a thermocouple disables power to the sample tray if the temperature reaches 65 °C.
• Enable column oven control
The settings in the Enable column oven control area allow you to set the temperature for the column oven. Temperature control allows isothermal heating or cooling of the column oven to establish an isothermal condition.
The Enable column oven control check box allows you to activate the Temperature text box.
The Temperature box displays the temperature in degrees Celsius of the column oven. The range of values is 5 to 95 °C. The default value is 30 °C. The precision is 1 °C. As a safety feature, a thermocouple disables power to the column oven if the temperature reaches 110 °C.
• Prep only method
Selecting the Prep only method check box allows you to create a method in which no injection is performed.
• Time Events Table
The Timed Events Table, shown in Figure 25, allows you to set timed events for the time function terminals (TF1 to TF4) located on the rear of the Surveyor Autosampler Plus (see Figure 26). You can use the TF terminals to control peripheral devices that are not controlled by ChromQuest.
Note For Prep only methods, you must select the Prep only check box for each module in your configuration. Prep only methods allow you to perform pretreatment methods without making an injection.
hermo Scientific ChromQuest User Guide for the Surveyor LC 29

2 Setting Up Your Acquisition MethodSurveyor Autosampler Program
30
Figure 25. Timed Events Table
Figure 26. System Interconnect panel for the Surveyor Autosampler Plus, showing the TF output terminals
Timed Event output signals are issued after the Inject Out signal in the signal sequence. (Refer to Topic 1.2.) [The TF terminal output signal is LO (Closed) by default. You can change the polarity of the TF output signal to HI (Open) by selecting the Timed Events Active High check box when you configure the Surveyor Autosampler Plus.]
The Time column allows you to specify the time in minutes when the Surveyor Autosampler TF terminal (TF1 to TF4) signals an event. Time 0.0 is defined as the time when the Surveyor Autosampler issues an Inject Out signal. The range of values is 0.0 to 1000 min. The first row of the Timed Events table must have a time value of 0.0 minutes.
The TF1, TF2, TF3, and TF4 check boxes allow you to select whether the TF1, TF2, TF3, and TF4 output terminals are On or Off at the time specified in the Time column.
A/S
RE
AD
Y
INJE
CT
OU
T
INJE
CT
HO
LD
PU
MP
RE
AD
Y
GR
AD
STA
RT
PU
MP
ST
OP
+5
V @
15
0m
A
GN
D
9 10 11 12 13 14 15 16 UNIT ID ENETGN
D
GN
D
TF
1
TF
2
TF
3
TF
4
+5
V @
15
0m
A
GN
D
ChromQuest User Guide for the Surveyor LC Thermo Scientific

2 Setting Up Your Acquisition MethodSurveyor UV/Vis Detector Program
Surveyor UV/Vis Detector ProgramYou enter the Surveyor UV/Vis Plus Detector parameters for your method in the Surveyor UV/Vis page of the Instrument Setup window. To display the Surveyor UV/Vis page shown in Figure 27, click the Surveyor UV/Vis tab of the Instrument Setup window.
Figure 27. Instrument Setup – Surveyor UV/Vis dialog box
• Program type
The Surveyor UV/Vis Plus Detector is a time-programmable, dual wavelength UV/Visible absorbance detector. It operates in both single and dual wavelength modes. In the dual wavelength mode, both signals must either be in the UV range (190-365 nm) or in the Visible range (366-700 nm).
The detector timetable allows you to change wavelengths as a function of time during the run. In the single wavelength mode, wavelengths can be changed from the UV range to the Visible range. In the dual wavelength mode, all wavelengths in the table must be in the same wavelength range.
You can operate the instrument in the Single Wavelength mode, the Dual UV Wavelength mode, or the Dual Visible Wavelength mode.
Thermo Scientific ChromQuest User Guide for the Surveyor LC 31

2 Setting Up Your Acquisition MethodSurveyor UV/Vis Detector Program
32
• Rise time
The Rise time is selectable from 0.0 to 5.0 seconds. The higher the rise time the slower the response of the detector to changes in light intensity, but also the lower the noise of the detector. Generally, the default value of 2.0 seconds is adequate. A rise time that is larger than one-tenth the width of a chromatographic peak at half-height causes band broadening.
• Data rate
The Data rate is selectable from 20 Hz down to 4 Hz. The data rate is the number of data points that are collected per second. Higher settings provide more data points but also take up more hard disk space. For optimal integration, at least twenty data points are required to define a chromatographic peak.
• Autozero
The Autozero check box allows you to zero the signal from the detector at a particular time in the run:
• Lamp options
Selecting the Deuterium lamp on or the Tungsten lamp on check box or both turns on the selected lamp(s) when the method is downloaded to the instrument. One lamp must be selected for acquisition methods. Both lamps can be shutoff for shutdown methods.
• Wavelength Timetable
The Wavelength Timetable allows you to program wavelength changes during the run.
• Zero on wavelength change
The Zero on wavelength change check box allows you to zero the baseline between wavelength changes in the time table.
• Shutdown method
The Shutdown method check box allows you to run a shutdown method in which both the lamps are deselected.
ChromQuest User Guide for the Surveyor LC Thermo Scientific

2 Setting Up Your Acquisition MethodSurveyor PDA or Surveyor PDA Plus Program
T
Surveyor PDA or Surveyor PDA Plus ProgramYou enter the Surveyor PDA parameters for your method in the Surveyor PDA page of the Instrument Setup window. To display the Surveyor PDA page shown in Figure 28, click the Surveyor PDA tab of the Instrument Setup window.
Figure 28. Instrument Setup – Surveyor PDA Plus dialog box
The Surveyor PDA Detector or the Surveyor PDA Plus Detector is a full-functioned PDA (photo diode array) with the capability to collect data over the entire UV and Visible spectrum simultaneously.
• Run time
The Run time is the length of time that the chromatogram is collected. The allowable range is 0 to 600 minutes.
• Rise time
The Rise time is the response time of the detector to the signal. Rise time is inversely proportional to the amount of baseline noise. Increasing the rise time decreases the baseline noise. The two-second default value is appropriate for most applications.
hermo Scientific ChromQuest User Guide for the Surveyor LC 33

2 Setting Up Your Acquisition MethodSurveyor PDA or Surveyor PDA Plus Program
34
• Scans
− Min wavelength and Max wavelength
To collect scans, select the scan check box, and then type a minimum wavelength into the Min wavelength box and a maximum wavelength into the Max wavelength box. The allowable wavelength range is 190 to 800 nm. Select the scan range according to the needs of your application.
− Step
The step size is the wavelength increment in nm for the scan. As you increase the step size of your scan, the spectral resolution decreases as does the file size. A step size of 4 nm uses half the resources as a step size of 2 nm, but also reduces the resolution by the same amount. If you are acquiring scan data to create a library of spectral data, use a step size of 1 nm. The spectral comparison algorithm compares the spectra on a wavelength to wavelength basis. Therefore, a scan from 200 to 300 nm with a step size of 2 nm will have no data in common with a scan from 201 to 301 nm with a step size of 2 nm.
− Scan rate
The scan rate is variable from 0.5 Hz (once for every two seconds) up to 20 Hz; the default value is 1 Hz, which is a reasonable trade off for most analyses. Faster scan rates increase the data file size proportionately but do not add significantly to the information obtained.
− Bandwidth
Bandwidth (nm) is the range used by the Savitsky-Golay filtering algorithm. For example, with an 11 nm bandwidth, the intensity for 250 nm would be calculated from 245 to 255 nm. The wider bandwidth results in an increased signal to noise ratio, but it also decreases spectral resolution.
• Discrete
Discrete channels are individual wavelengths collected separately from the scan data. Each discrete channel can have its own bandwidth and data rate. Collecting a discrete wavelength channel at a high data rate does not significantly increase the file size.
To optimize your analysis, collect discrete wavelengths at a higher data rate and wider bandwidth than the scan data to increase sensitivity. Meanwhile, collect the scan data at a lower data rate and a lower bandwidth than the discrete channels to minimize the file size and retain spectral resolution.
Note To minimize baseline noise while retaining maximum resolution, select a rise time that is at least one-tenth of the peak width at half-height of the narrowest peak of interest.
ChromQuest User Guide for the Surveyor LC Thermo Scientific

2 Setting Up Your Acquisition MethodSurveyor PDA Plus Events
T
• Lamp Options
The Lamp Options check boxes allow you to run only the lamp required for your wavelength setting.
• Other Options
− Shutdown method
If you select the Shutdown method check box, you can deselect both lamps.
− Prep only method
Selecting the Prep only method check box allows you to run a pretreatment method without making an injection.
Surveyor PDA Plus EventsThe Surveyor PDA or the Surveyor PDA Plus Detector has a rear panel output called EVENT, which can be programmed from the ChromQuest chromatography data system to send a signal to an external device as a function of time.
The Surveyor PDA or the Surveyor PDA Plus Events table shown in Figure 29 can be used to program a fraction collector. For example, you can program a fraction collector to collect the column eluent when the On event occurs, and to output to waste whenever the Off event occurs. Or you can program a fraction collector to collect the column eluent when the absorbance for one of the three discrete channels of the detector reaches a particular level (a peak is eluting). In this case, you must select Level from the Event list, and then type an absorbance value in the Level box and a delay time in the Delay box. The delay time accounts for how long it takes the mobile phase to move from the detector to the fraction collector. This delay time is dependent on the flow rate and the tubing connections and must be determined empirically.
Figure 29. Instrument Setup – Surveyor PDA Plus Events dialog box
Note To create a Prep only method, you must select the Prep only method check box for each configured module of your LC instrument.
hermo Scientific ChromQuest User Guide for the Surveyor LC 35

2 Setting Up Your Acquisition MethodSaving, Opening, and Downloading Methods
36
Saving, Opening, and Downloading MethodsChromQuest allows you to save, re-open, and then download methods.
This section contains the following topics:
• Saving Methods
• Opening and Downloading Methods
• Downloading Individual Module Parameters
Saving Methods
After you enter the instrument setup parameters for all your modules, save your method by choosing File > Method > Save AS. The method files are saved with the file extension .met.
Opening and Downloading Methods
After you create a new method, you must download it for the new settings to take effect.
To open and download a method
1. From the Instrument window, choose File > Method > Open. The new method is listed in the title bar.
2. Choose Control > Download Method.
Downloading Individual Module Parameters
You can download the complete Instrument Setup method for all the modules in your instrument or you can download the instrument setup parameters for only one of the modules in your instrument.
To download the instrument setup parameters for one of the modules
1. From the Instrument Setup window, click a module tab to display the instrument setup parameters for one of your modules.
2. Choose Control > Download Tab to download the instrument parameters on the displayed page.
Note Starting a single run or a sequence run automatically downloads methods.
ChromQuest User Guide for the Surveyor LC Thermo Scientific

3
Direct Controls
Your Surveyor instrument is controlled by the PC-based ChromQuest chromatography data system.
Direct Controls for the LC PumpChromQuest contains direct control buttons for starting the pump flow, stopping the pump flow, purging the pump at a high flow rate, and resetting the pump after a pump error has occurred.
This topic contains the following subtopics:
• Starting and Stopping the LC Pump
• Resetting the Pump after a Pump Error Has Occurred
• Purging the Pump to Remove Air or Replace an Eluent
Contents
• Direct Controls for the LC Pump
• Direct Controls for the Surveyor Autosampler
• Surveyor UV/Vis Plus Autozero Button
• Surveyor PDA Plus Autozero Button and Lamp Switches
Thermo Scientific ChromQuest User Guide for the Surveyor LC 37

3 Direct ControlsDirect Controls for the LC Pump
38
Starting and Stopping the LC Pump
The Start Pump button and the Stop Pump button are located on the Instrument Status window – Surveyor LC Pump page. These buttons are used to start and stop the pump flow. Before you start the pump flow, check to ensure that the pump parameters for flow rate and solvent composition are appropriate.
The default method, untitled, pumps 100% solvent A at a flow rate of 1 mL/min. To change the pumping parameters, create a new method, and then download it to the pump.
To stop the mobile phase flow
1. Open the Instrument Status window – Surveyor LC Pump page as follows:
a. Double-click the ChromQuest icon on your desktop to open the Main Menu. Alternatively, choose Start > Programs > Chromatography > ChromQuest.
b. Double-click the icon of the instrument that you want to run to display the Instrument window.
c. Choose Control > Instrument Status from the menu bar to open the Instrument Status window.
d. Click Surveyor LC Pump to display the Surveyor LC Pump page.
2. Click Stop Pump at the bottom of the page. See Figure 30.
Figure 30. Instrument Status – Surveyor LC Pump dialog box
ChromQuest User Guide for the Surveyor LC Thermo Scientific

3 Direct ControlsDirect Controls for the LC Pump
T
To start the pump flow
1. Open the Instrument Status window – Surveyor LC Pump page as directed in step 1 on page 38.
2. Check the pump status messages for flow and solvent percentages:
• If the appropriate values for flow and solvent percentages are listed on the status page, click Start Pump at the bottom of the Instrument Status window – Surveyor LC Pump page (Figure 30).
• If the appropriate pump parameters are not listed, download an appropriate method.
Resetting the Pump after a Pump Error Has Occurred
The pump flow stops when the following errors occur:
• Maximum pressure violated
• Minimum pressure violated
• Vacuum lost
• Drain valve open
• Pump home position error
• ROM failure
• RAM failure
• CMOS protect error
• Unknown pump error
hermo Scientific ChromQuest User Guide for the Surveyor LC 39

3 Direct ControlsDirect Controls for the LC Pump
40
To restart the pump after encountering a pump error
1. From the Instrument window, choose Control > Instrument Status to open the Instrument Status window.
2. Click Surveyor LC Pump to display the Surveyor LC Pump page.
Figure 31. Instrument Status – Surveyor LC Pump dialog box
3. Determine the cause of the error and remedy the problem. In Figure 31, you can see the error message that is displayed if you leave the drain valve in the closed position as you attempt to purge the solvent lines.
4. Click Clear List.
5. Click Reset Error.
ChromQuest User Guide for the Surveyor LC Thermo Scientific

3 Direct ControlsDirect Controls for the LC Pump
T
Purging the Pump to Remove Air or Replace an Eluent
To rapidly draw eluent from one of the solvent reservoir bottles through the pump or purge air from the solvent lines or pump head assemblies
1. Open the drain valve by turning it counter-clockwise 180° to the purge position.
The word DRAIN on the knob appears upside down as shown in Figure 32.
Figure 32. Drain valve knob
2. Open the Operation page of the Diagnostics dialog box as follows:
a. From the online Instrument window, choose Control > Instrument Status to open the Instrument Status window.
b. Click Surveyor LC Pump to open the Surveyor LC Pump page.
c. Click Diagnostics to open the Diagnostics dialog box.
d. Click Operation to display the Operation page. See Figure 33.
DRAIN
CLOSE OPEN
DRAIN
CLOSEOPEN
Open Closed
hermo Scientific ChromQuest User Guide for the Surveyor LC 41

3 Direct ControlsDirect Controls for the LC Pump
42
Figure 33. Diagnostics dialog box– Operation page
3. For each solvent line that you want to flush, do the following:
a. In the Purge area, enter a value from 0 to 9.9 min in the Purge time box.
b. Select the solvent valve corresponding to the solvent line that you want to flush from the Solvent Valve list.
c. Click Purge to start flushing the solvent line.
Note If the replacement solvent is not miscible with the current solvent in the line, flush the line with an intermediate solvent that is miscible with both the replacement solvent and the current solvent, before flushing the line with the replacement solvent. If the current solvent is a buffered solution, purge the flow line with distilled water before you replace the solvent..
ChromQuest User Guide for the Surveyor LC Thermo Scientific

3 Direct ControlsDirect Controls for the Surveyor Autosampler
T
Direct Controls for the Surveyor AutosamplerThe Direct Control dialog box provides limited control of your Surveyor AS.
Opening the Diagnostics Dialog Box – Direct Controls Page
To open the Diagnostics – Direct Controls dialog box from the Instrument window
1. From the online Instrument window, choose Control > Instrument Status.
2. Click the Surveyor AS tab to display the Surveyor AS Instrument Status page.
3. Click Diagnostics to open the Diagnostics dialog box for the Surveyor Autosampler.
4. Click Direct Controls to display the Direct Commands list.
The Diagnostics dialog box – Direct Controls page is shown in Figure 34.
Figure 34. Diagnostics – Direct Controls dialog box
hermo Scientific ChromQuest User Guide for the Surveyor LC 43

3 Direct ControlsDirect Controls for the Surveyor Autosampler
44
Direct Commands
To initiate a command, select a command from the Direct Commands list. If a command contains additional parameters, make the appropriate selections. Then click Submit to download the command to the autosampler and execute the command.
The Direct Commands are as follows:
• Position Arm To Access Tray
• Flush Syringe
• Flush With Injector In Fill Position
• Wash Needle
• Set Oven Temperature
• Set Tray Temperature
• Turn Off Oven Temperature
• Turn Off Tray Temperature
• Temperature Control Upload
• Move Needle
• Set Injector Position
• Initialize Hardware
• Position Arm to Replace Needle
• Position Syringe to Home
• Position Syringe for Removal
• Go to Home
Position Arm To Access Tray
The Position Arm To Access Tray direct command allows you to move the XYZ arm to the right side and back of the tray compartment.
Flush Syringe
The Flush Syringe direct command allows you to move the needle to the injection port and flush the syringe with a specified volume of liquid from the bottle or a reservoir vial. (This process is also known as an internal flush.) The parameters available are Reservoir and Volume.
The Reservoir list displays the flush/wash source. The flush/wash source can be either the bottle or a reservoir vial.
ChromQuest User Guide for the Surveyor LC Thermo Scientific

3 Direct ControlsDirect Controls for the Surveyor Autosampler
T
The Volume box displays the volume in microliters of liquid that is used to flush the syringe. During an internal flush, the syringe needle is moved to the injection port to dispense a specified volume of solvent from the bottle or a reservoir vial. The injector is switched to the Inject position to prevent solvent from entering the loop. The internal flush removes residual sample. The range of volumes is 0.0 to 6000.0 μL.
Flush With Injector In Fill Position
The Flush With Injector In Fill Position direct control command allows you to move the needle to the injection port and flush the syringe and sample loop with a specified volume of liquid from the bottle or a reservoir vial. (This process is also known as an internal flush. The parameters available are Reservoir and Volume.
The Reservoir list displays the flush/wash source. The flush/wash source can be either the bottle or a reservoir vial.
The Volume box displays the volume in microliters of liquid that is used to flush the syringe. During an internal flush, the syringe needle is moved to the injection port to dispense a specified volume of solvent from the bottle or a reservoir vial. The injector is switched to the Fill position so that the sample loop is included in the solvent path. The internal flush removes residual sample. The range of volumes is 0.0 to 6000.0 μL.
Wash Needle
The Wash Needle direct command moves the needle to the wash station and washes the syringe needle with a specified volume of liquid from a bottle or specified reservoir vial. (This process is also known as an external wash.) The parameters available are Reservoir and Volume.
The Reservoir list displays the flush/wash source. The flush/wash source can be either the bottle or a reservoir vial.
The Volume box displays the volume in microliters of liquid that is used to wash the needle. During an external wash, the syringe needle is moved to the wash station to dispense a specified volume of solvent from the bottle or reservoir vial. The range of volumes is 0.0 to 6000.0 μL.
Note An internal flush is accomplished by flushing the syringe with solvent. If the specified flush volume exceeds the syringe volume, then the autosampler takes multiple draws from the bottle or a reservoir to equal the specified flush volume.
Note An external wash is accomplished by washing the interior and exterior of the syringe needle with solvent. If the specified wash volume exceeds the syringe volume, then the autosampler takes multiple draws from the reservoir or bottle to equal the specified wash volume.
hermo Scientific ChromQuest User Guide for the Surveyor LC 45

3 Direct ControlsDirect Controls for the Surveyor Autosampler
46
Set Oven Temperature
The Set Oven Temperature direct command allows you to set the column oven to a specified temperature. The parameter available is Temperature.
The Temperature box displays the temperature in degrees Celsius of the column oven. The range of values is 5 to 95 °C.
Set Tray Temperature
The Set Tray Temperature direct command allows you to set the tray oven to a specified temperature. The parameter available is Temperature.
The Temperature box displays the temperature in degrees Celsius of the tray oven. The range of values is 0 to 60 °C.
Turn Off Oven Temperature
The Turn Off Oven Temperature direct command allows you to turn off the oven temperature control.
Turn Off Tray Temperature
The Turn Off Tray Temperature direct command allows you to turn off the tray oven temperature control.
Temperature Control Upload
The Temperature Control Upload direct command allows you to determine whether your autosampler has the optional temperature control feature. To determine the availability of the temperature control features, select the command, then click Submit. There are two possible responses: Available or Unavailable. If you receive the response Unavailable when you submit this command, and you know that your autosampler has a column oven and tray temperature control, contact your local Thermo Fisher Scientific service representative.
Move Needle
The Move Needle direct command allows you to move the syringe needle to a specified vial or plate well. The parameter available is Vial Location. The Vial location box displays the position of the vial or plate well to which the syringe needle moves.
Set Injector Position
The Set Injector Position direct command allows you to set the position of the injector. The parameters available are Fill and Inject.
The Fill option button sets the injector to the Fill position
The Inject option button sets the injector to the Inject position.
ChromQuest User Guide for the Surveyor LC Thermo Scientific

3 Direct ControlsDirect Controls for the Surveyor Autosampler
T
Initialize Hardware
This command performs the following sequence of operations:
1. Switches the two-way syringe valve to the flush bottle position.
2. Homes the syringe.
3. Sets the syringe plunger back to the ready position.
4. Switches the two-way syringe valve back to the needle position.
5. Homes the syringe.
Position Arm to Replace Needle
The Position Arm to Replace Needle direct command allows you to position the XYZ arm to the front-center of the tray compartment. This position allows you easy access to remove the needle assembly. To remove the needle assembly, undo the tubing from the clip on the z-axis, turn the small lever located above the needle toward the front, and then remove the needle by lifting it up and away from the XYZ arm.
Position Syringe to Home
The Position Syringe to Home direct command allows you to move the syringe to the Home position. This corresponds to 0.06-in. below the fully depressed position for both the standard and concentric syringes. Use this command after installing the syringe or when the syringe has stalled.
Position Syringe for Removal
The Position Syringe for Removal direct command allows you to move the syringe plunger to a position that is convenient for removing the syringe. This corresponds to 0.7-in. below the Ready position for both standard and concentric syringes.
Go to Home
The Go To Home direct command allows you to move the arm to the home position. The Home Position from the arm is directly behind the Wash Station.
hermo Scientific ChromQuest User Guide for the Surveyor LC 47

3 Direct ControlsSurveyor UV/Vis Plus Autozero Button
48
Surveyor UV/Vis Plus Autozero Button You can autozero the signal from the Surveyor UV/Vis Plus Detector by clicking on the Autozero button.
To autozero the signal from the detector
1. From the online Instrument window, choose Control > Instrument Status to display the Instrument Status window.
2. Click Surveyor UV/Vis to display the Surveyor UV/Vis Instrument Status page.
3. Click Autozero.
Figure 35. Instrument Status window – Surveyor UV/Vis page
ChromQuest User Guide for the Surveyor LC Thermo Scientific

3 Direct ControlsSurveyor PDA Plus Autozero Button and Lamp Switches
Surveyor PDA Plus Autozero Button and Lamp SwitchesYou can turn on or turn off the lamps and autozero the detector from the Instrument Status window – Surveyor PDA Plus page.
To open the Instrument Status – Surveyor PDA Plus window
1. From the online Instrument window, choose Control > Instrument Status to display the Instrument Status window.
2. Click Surveyor PDA Plus to display the Surveyor PDA Plus page. See Figure 36.
• Click the Autozero button to zero the detector signal.
• Click the D2 lamp On or Off button to turn the deuterium lamp (UV range) on or off.
• Click the W lamp On or Off button to turn the tungsten lamp (visible range) on or off.
Figure 36. Instrument Status window – Surveyor PDA Plus page
Thermo Scientific ChromQuest User Guide for the Surveyor LC 49


I
Index
Aautosampler
operating by direct control 43programming 26
autozero buttonfor the Surveyor PDA 49for the Surveyor UV/Vis detector 48
Bbackpressure See pressure
CChromQuest
Main menu 2starting 4
ChromQuest SI Configuration dialog box 4ChromQuest SI, starting 18clogged in-line frit, effect on pressure 22column oven 29column oven, setting temperature 46column oven, turning On and Off 46column, equilibrating 24configuring
Surveyor Autosampler 9Surveyor LC Pump 7Surveyor PDA 14Surveyor UV/Vis 13
Ddeactivate, wait for temperature ready control 11download tab 36downloading methods 36drain valve knob 41
Fflush speed 27Flush Syringe command 44
flush volume 27Flush with injector in fill position 45flush/wash source 27full loop injection 28
GGo To Home command 47gradient pump program, creating 24
IInitial settings group box 21inject valve throw time 28injection mode 28injector valve
Set Injector Position command 46setting to Fill position 46setting to Inject position 46
instrumentadding to enterprise 2configuring 4naming 2
Instrument shortcut menu 5isocratic pump program, creating 23
Lloop filling speed 28
MMain menu
accessing 2status bar 5
maintenance log, enabling and disabling 11mobile phase flow, starting and stopping 38Move Needle command 46
NName text box 21
Thermo Scientific ChromQuest User Guide for the Surveyor LC 51

52
Index: O
needleexternal wash (note) 45Move Needle command 46Wash Needle command 45washing 45
no waste injection 28Notes
changing default method 21replacing solvents, miscibility 42
Ooutput terminals TF (Time Functions) 30
Ppartial loop injection 28Position Arm To Access Tray command 44Position Arm to Replace Needle
command 47Position Syringe for Removal
command 47Position Syringe to Home
command 47Prep Only Method 29pressure
maximum 22minimum 22monitoring 8Pressure Limits group box, ChromQuest 22
pumpselecting solvents 21time events table 22
pump error condition, Reset Error button 40purging the pump 41
RReset Error button 39
SSet Injector Position command 46Set Oven Temperature command 46shutdown method, ChromQuest 21solvent reservoir, Name box entry 21Stack ID 1, 8, 13, 15starting the pump flow 39stopping the pump flow 38Surveyor Autosampler direct commands 44syringe
flushing 44internal flush (note) 45
speed 27
TTemperature Control Upload 46TF (Time Functions) output terminal (figure) 30Time Events Table 22time zero, pump program 21Timed Events Table for autosampler 29tray door, verify if closed on off 11tray temperature control, turning On and Off 46tray temperature, setting 46Turn Off Oven Temperature command 46Turn Off Tray Temperature command 46
UUnit ID 1
VVerify if Door is Closed control, selecting 11vial bottom sensing, enabling and disabling 11void volume 24
WWash Needle command 45wash volume 27well position, selecting 12
XXYZ arm, Position Arm To Access Tray command 44
ChromQuest User Guide for the Surveyor LC Thermo Scientific