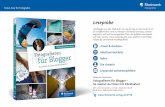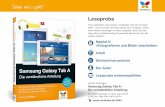Christian haasz digital fotografieren praxis
-
Upload
sorin-radu -
Category
Documents
-
view
244 -
download
2
description
Transcript of Christian haasz digital fotografieren praxis

DigitalFotografieren
Christian Haasz
Praxis für perfekte Fotos
Inklusive VollversionUlead PhotoImpact 10

Bitte beachten Sie:Aus lizenzrechtlichen Gründen, oder bei hohemDatenvolumen können die mitgelieferten Datendieser Download-Version von denjenigen derOriginal Buch-CD abweichen.
Eine Gewährleistung insoweit können wir nichtübernehmen.

Christian Haasz
Digital Fotografi eren


Neuste KameratechnikRichtig fotografi erenPerfekt bearbeiten
Digital Fotografi eren

Wichtiger Hinweis
Alle Angaben in diesem Buch wurden vom Autor mit größter Sorgfalt erarbeitet bzw. zusammengestellt und unter Einschaltung wirksamer Kontrollmaßnahmen reproduziert. Trotzdem sind Fehler nicht ganz auszuschließen. Der Verlag und der Autor sehen sich des-halb gezwungen, darauf hinzuweisen, dass sie weder eine Garantie noch die juristische Verantwortung oder irgendeine Haftung für Folgen, die auf fehlerhafte Angaben zurück-gehen, übernehmen können. Für die Mitteilung etwaiger Fehler sind Verlag und Autor jederzeit dankbar.Internetadressen oder Versionsnummern stellen den bei Redaktionsschluss verfüg baren Informationsstand dar. Verlag und Autor übernehmen keinerlei Verantwortung oder Haftung für Veränderungen, die sich aus nicht von ihnen zu vertretenden Umständen ergeben.Evtl. beigefügte oder zum Download angebotene Dateien und Informationen dienen aus-schließlich der nicht gewerblichen Nutzung. Eine gewerbliche Nutzung ist nur mit Zustim-mung des Lizenzinhabers möglich.
© 2007 Franzis Verlag GmbH, 85586 Poing
Alle Rechte vorbehalten, auch die der fotomechanischen Wiedergabe und der Speicherung in elektronischen Medien. Das Erstellen und Verbreiten von Kopien auf Papier, auf Datenträgern oder im Internet, insbesondere als PDF ist nur mit ausdrücklicher Genehmigung des Verlags gestattet und wird widrigenfalls strafrechtlich verfolgt.
Die meisten Produktbezeichnungen von Hard- und Software sowie Firmennamen und Firmen-logos, die in diesem Werk genannt werden, sind in der Regel gleichzeitig auch eingetragene Warenzeichen und sollten als solche betrachtet werden. Der Verlag folgt bei den Produktbezeich-nungen im Wesentlichen den Schreibweisen der Hersteller.
Autor: Christian HaaszHerausgeber: Ulrich Dornart & design: www.ideehoch2.deDTP-Satz: G&U Language & Publishing Services GmbH, Flensburg, www.GundU.comDruck: DEAPRINTING S.p.A., NovaraPrinted in Italy

Inhalt
Digitales Fotografi eren 8
Die Revolution der Bilder . . . . . . . . . . . . . . . . . . . . . . . . . . . . . . . . . . . . . . . . . . . . . . . . . 10Gute Fotos in jeder Situation . . . . . . . . . . . . . . . . . . . . . . . . . . . . . . . . . . . . . . . . . . . . . . 16Grundlagen . . . . . . . . . . . . . . . . . . . . . . . . . . . . . . . . . . . . . . . . . . . . . . . . . . . . . . . . . . . . . . 24Mehr Flexibilität durch neue Bedienkonzepte . . . . . . . . . . . . . . . . . . . . . . . . . . . . . 31Zubehör für bessere Fotos . . . . . . . . . . . . . . . . . . . . . . . . . . . . . . . . . . . . . . . . . . . . . . . . 38
Digicams – leistungsstarke Pixelkünstler 46
Weißabgleich für farblich korrekte Fotos . . . . . . . . . . . . . . . . . . . . . . . . . . . . . . . . . . 48Perfekte Belichtung verschiedener Motive . . . . . . . . . . . . . . . . . . . . . . . . . . . . . . . . . 54Sorglos fotografi eren mit dem Autofokus . . . . . . . . . . . . . . . . . . . . . . . . . . . . . . . . . 62Bildrauschen – wahrnehmbar oder nicht? . . . . . . . . . . . . . . . . . . . . . . . . . . . . . . . . . 67Hot-Pixel – kein Grund zur Beunruhigung . . . . . . . . . . . . . . . . . . . . . . . . . . . . . . . . . 73Aufl ösung als Gradmesser für die Bildqualität . . . . . . . . . . . . . . . . . . . . . . . . . . . . . 75Optischer Sucher und Kameradisplay . . . . . . . . . . . . . . . . . . . . . . . . . . . . . . . . . . . . . 82Blitzlicht – Segen und Fluch zugleich . . . . . . . . . . . . . . . . . . . . . . . . . . . . . . . . . . . . . . 86
Fotoschule Basiswissen 94
Motive suchen und überlegt in Szene setzen . . . . . . . . . . . . . . . . . . . . . . . . . . . . . . 96An der Grenze zur Nah- und Makrofotografi e . . . . . . . . . . . . . . . . . . . . . . . . . . . . . 108Tiere daheim, im Zoo und in freier Wildbahn . . . . . . . . . . . . . . . . . . . . . . . . . . . . . 116Perfekte Kinderfotos für das Familienalbum . . . . . . . . . . . . . . . . . . . . . . . . . . . . . . 125Kunst- und Studiolicht gezielt steuern . . . . . . . . . . . . . . . . . . . . . . . . . . . . . . . . . . . . 132Bewegung und Dynamik deutlich machen . . . . . . . . . . . . . . . . . . . . . . . . . . . . . . . 140Fotografi e von Gebäuden und Denkmälern . . . . . . . . . . . . . . . . . . . . . . . . . . . . . . 148Motiv und Beleuchtung optimal abstimmen . . . . . . . . . . . . . . . . . . . . . . . . . . . . . 156Prächtige Feuerwerke punktgenau einfangen . . . . . . . . . . . . . . . . . . . . . . . . . . . . 162Stimmungen bei Abend und bei Nacht . . . . . . . . . . . . . . . . . . . . . . . . . . . . . . . . . . . 166Fotografi e im Wechsel der Jahreszeiten . . . . . . . . . . . . . . . . . . . . . . . . . . . . . . . . . . 172Table-Top-Fotografi e und Stillleben . . . . . . . . . . . . . . . . . . . . . . . . . . . . . . . . . . . . . . 178

Digitale Fotos am Computer bearbeiten 185
Bildbearbeitung mit Ulead PhotoImpact . . . . . . . . . . . . . . . . . . . . . . . . . . . . . . . . . 186Bildausschnitt als Schlüssel für perfekte Fotos . . . . . . . . . . . . . . . . . . . . . . . . . . . . 195Schiefe Bilder wieder gerade richten . . . . . . . . . . . . . . . . . . . . . . . . . . . . . . . . . . . . . 200Stürzende Linien in der Architekturfotografi e . . . . . . . . . . . . . . . . . . . . . . . . . . . . . 204Staub, Kratzer und andere Störungen entfernen . . . . . . . . . . . . . . . . . . . . . . . . . . 208Über- und unterbelichtete Fotos korrigieren . . . . . . . . . . . . . . . . . . . . . . . . . . . . . . 215Helligkeits- und Kontrastkorrekturen durchführen . . . . . . . . . . . . . . . . . . . . . . . . 222Farben eines Motivs perfekt reproduzieren . . . . . . . . . . . . . . . . . . . . . . . . . . . . . . . 229Kamerabedingte Unschärfen richtig nachschärfen . . . . . . . . . . . . . . . . . . . . . . . . 238Blickrichtungen – Spiegeln und Drehen . . . . . . . . . . . . . . . . . . . . . . . . . . . . . . . . . . 247
Bildretusche – routiniert und ideenreich 250
Rote Augen gekonnt beseitigen . . . . . . . . . . . . . . . . . . . . . . . . . . . . . . . . . . . . . . . . . 252Details, die in der Aufnahme störend wirken . . . . . . . . . . . . . . . . . . . . . . . . . . . . . . 258Starkes Bildrauschen maximal reduzieren . . . . . . . . . . . . . . . . . . . . . . . . . . . . . . . . 264Zurück zu den Wurzeln – Schwarz-Weiß . . . . . . . . . . . . . . . . . . . . . . . . . . . . . . . . . . 269Bildelemente präzise maskieren und freistellen . . . . . . . . . . . . . . . . . . . . . . . . . . . 277Unschärfe bewusst für kreative Zwecke einsetzen . . . . . . . . . . . . . . . . . . . . . . . . 292Spezialeff ekte für ganz besondere Aufnahmen . . . . . . . . . . . . . . . . . . . . . . . . . . . 301
Digitalfotos perfekt drucken 315
Alles eine Frage des Formats . . . . . . . . . . . . . . . . . . . . . . . . . . . . . . . . . . . . . . . . . . . . . 316Fotos und Bildausschnitte gekonnt vergrößern . . . . . . . . . . . . . . . . . . . . . . . . . . . 321Darstellungsqualität und Aufl ösung . . . . . . . . . . . . . . . . . . . . . . . . . . . . . . . . . . . . . . 326Fotos vom Drucker oder als Laborabzug . . . . . . . . . . . . . . . . . . . . . . . . . . . . . . . . . . 333Tipps für hochwertige Fotodrucke . . . . . . . . . . . . . . . . . . . . . . . . . . . . . . . . . . . . . . . 339
Index 347


Digitales Fotografi eren

Die Revolution der Bilder . . . . . . . . . . . . . . . . . . . . . . . . . . 10
Gute Fotos in jeder Situation . . . . . . . . . . . . . . . . . . . . . . . 16
Grundlagen . . . . . . . . . . . . . . . . . . . . . . . . . . . . . . . . . . . . . . . 24
Mehr Flexibilität durch neue Bedienkonzepte . . . . . . 31
Zubehör für bessere Fotos . . . . . . . . . . . . . . . . . . . . . . . . . 38

10 Digitales Fotografi eren
Seit der Erfi ndung der Kleinbildfoto-
grafi e im letzten Jahr-hundert hat wohl keine technische Entwick-lung die Fotografi e so revolutioniert, wie es die Digitaltechnik derzeit tut. Der Wechsel von der analogen zur digitalen Aufnahme-technik hat zwar nicht die Sichtweise für gute oder schlechte Bilder verändert, wohl aber die Unmittelbarkeit und Geschwin-digkeit, mit der Motive festgehalten wer-den. Darüber hinaus hat neben der Zahl der Fotos auch deren Präsentation extrem zugenommen, wie man unter anderem an der ständig wachsenden Zahl privater Bilder galerien im Internet sehen kann.
Im Internet gibt es inzwischen beliebte Fotoseiten mit Galeriecharakter. Wer Mit-glied der jeweiligen Fotogemeinde ist, kann seine Arbeiten auf die Homepage übertra-gen, mit Informationen zur Entstehung ver-sehen und Tausende andere Mitglieder dazu aufrufen, Bewertung und Meinung abzuge-
ben. Als es nur die analoge Fotografi e und ihre Papierabzüge gab, war der Meinungs-austausch auf eine kleine Runde von Enthu-siasten beschränkt, die ein Foto in geselliger Runde herumreichten oder auf die Möglich-keit der Ausstellung ihrer bes ten Bilder hoff-ten. Heute können sich über das Internet in kurzer Zeit viele weit voneinander entfernt lebende Menschen ein Foto oder eine ganze Fotoreihe ansehen. Auch per E-Mail können Digitalfotos schnell und unkompliziert ver-schickt werden.
Eine der beliebtesten Arten, der Welt seine Fotos zu zeigen, ist die Gestaltung einer eigenen Homepage samt Online-Fotoalbum. Verwandte und Bekannte, die über Computer und Internetanschluss verfügen, können die Bilder jederzeit ansehen.
Einstieg in die digitale Fotografi e
Dieses Buch hat zum Ziel, Ihnen einen fach-lich fundierten und dennoch verständlichen und leichten Einstieg in die digitale Foto-grafi e und die Bildbearbeitung zu geben. Sie erfahren hier alles über die Grundlagen, die für die Praxis der Digitalfotografi e notwen-dig sind. Der Schwerpunkt dieses Ratgebers liegt auf den Schritt-für-Schritt-Anleitungen zur Arbeit mit Digitalkamera, Zubehör und Computer. Auf unnötige technische Details und Fachterminologien wurde dabei ganz bewusst verzichtet, da sie für das Hobby Fotografi e unnötig sind. Ist die Verwendung
Die Revolution der Bilder
Mit einer Digitalkamera eröff nen sich Möglichkeiten, die Sie mit der analogen Fotografi e nicht hatten. Sie können die Fotos sofort auf dem Display der Kamera begutachten. Fehlbelich-tungen können mit anderen Ein-stellungen wiederholt werden. So sind selbst solche gestalterisch sowie belichtungstechnisch kom-plizierten Motive kein Problem mehr. Beispielsweise sind Action und Sport sind in der analogen Fotografi e die Domäne von Profi s mit sehr viel Erfahrung. Mit der Digitalkamera können Sie jetzt sorglos Hunderte von Bildern zum Üben schießen und müssen sich keine Gedanken mehr über verschwendetes teu-res Filmmaterial machen.

Die Revolution der Bilder 11
von Fachbegriffen notwendig, werden sie dort präzise und verständlich erklärt, wo sie verwendet werden.
Im ersten Kapitel werden Sie über die Grundlagen der Digitalfotografi e, über die neuen Bedienkonzepte, die Unterschiede zur analogen Fotografi e sowie über sinnvol-les Zubehör informiert. Was Digitalkameras alles können sowie Tipps zur Motivsuche und zur Bildgestaltung erfahren Sie in den beiden folgenden Kapiteln. Hier geht es ganz konkret darum, wie man mit der Digitalka-mera umgeht und damit tolle Fotos macht.
Auf der CD zum Buch: Testversion
PhotoImpact
Ulead PhotoImpact, eine bekannte und viel-fach bewährte Software zur digitalen Bild-bearbeitung, fi nden Sie auf der dem Buch beigelegten CD-ROM. Einmal PhotoImpact 10 und zum anderen PhotoImpact 11 mit neuer Arbeitsoberfl äche.
Die leistungsfähige Software Ulead PhotoImpact fi nden Sie als Testversion auf der Buch-CD.
PhotoImpact ist ideal für die Bildkorrek-tur, zum Gestalten und Drucken sowie zur Vorbereitung Ihrer Digitalfotos für Internet- oder Bildschirmpräsentationen. Über seine Möglichkeiten können Sie in dem ersten der vier mit konkreten Schritt-für-Schritt-Anlei-tungen versehenen Hauptkapitel nachlesen. Hier erhalten Sie einen grundlegenden Ein-stieg in die Arbeitsweise von PhotoImpact. Anschließend wird erklärt, wie Sie Arbeiten zur Korrektur und Verbesserung von nicht ganz geglückten Digitalfotos angehen. Sie
erfahren unter anderem, wie man Bilder auf das richtige Maß beschneidet, einen schiefen Horizont gerade richtet, stürzende Linien korrigiert, Belichtungs- und Farbfeh-ler kompensieren kann sowie Unschärfen ausgleicht.
Große Probleme in der analogen Fotografi e – fl aue Farben (oben) oder Farbstiche (unten) – sind in der Digitalfotografi e kaum mehr der Rede wert. Hier hilft die Bildbearbeitung.
Der berüchtigte Rote-Augen-Eff ekt , der durch den Einsatz von Blitzlicht verursacht wird, tritt auch in der digitalen Fotografi e auf. Allerdings sind die Augen per Computer schnell retuschiert.
PhotoImpact Testversion
Eine Testversion der bekannten und vielfach bewährten Bildbearbeitungssoftware Ulead PhotoImpact, finden Sie auf der Website des Herstellers unter www.ulead.de. Die Nut-zungsdauer der Testversion ist auf 30 Tage beschränkt.
Ulead PhotoImpact finden Sie als Testversion unter www.ulead.de

12 Digitales Fotografi eren
Im Hauptkapitel Bildretusche – routiniert und ideenreich werden unter anderem Tech-niken zur Retusche z. B. des Rote-Augen-Effekts erläutert – verständlich Step by Step. Hier fi nden Sie außerdem Anleitungen dazu, wie man Staub und Fussel entfernt, Unschärfe für die kreative Bildgestaltung einsetzt oder Digitalfotos in Schwarz-Weiß- oder Infrarotfotos umwandelt und mit Effekten arbeitet. Im Hauptkapitel über das Freistellen lernen Sie Techniken kennen, mit denen Sie einzelne Bildmotive aus einem Foto „herausschneiden“, um sie mit anderen zu kombinieren oder mit ihnen Fotocolla-gen zu erstellen.
Ganz wichtig: Die in diesem Buch für die Schritt-für-Schritt-Anleitungen verwen-deten Beispielfotos sind auf der dem Buch beiliegenden CD gespeichert. Am Anfang einer Anleitung fi nden Sie mithilfe dieses Symbols, das Sie zum Öffnen der genann-ten Datei auffordert, das jeweils verwen-dete Beispielfoto mit seinem Dateinamen. Auf diese Weise können Sie die einzelnen Arbeitsschritte gezielt nachvollziehen, Ihre Ergebnisse mit den Abbildungen auf Ihrem PC und im Buch vergleichen und so wich-tige Techniken leicht erlernen.
Da die Bearbeitung nur ein Teil der Digi-talfotografi e ist, erfahren Sie schließlich im Hauptkapitel Digitalfotos perfekt druckenalles über die technischen Hintergründe, um Ihre Digitalbilder für den Druck auf dem eigenen Heimdrucker vorzubereiten.
Als Alternative dazu wird außerdem erklärt, wie Sie Ihre Bilddaten
an ein Fotolabor übermitteln oder an einem Druckterminal Ihres Fotoladens oder Elek-tronikmarkts ausgeben lassen
können.
Grenzenlose Kreativität
Mit dem Aufnehmen von Digitalfotos, dem Korrigie-ren und Retuschieren sowie dem Ausdrucken mithilfe der Software sind die Mög-lichkeiten der Digitalfoto-
grafi e noch längst nicht ausge-
schöpft. Sie können mit den eigenen Fotos Grußkarten , Kalender und sogar T-Shirts gestalten und dabei Texte und interessante Spezialeffekte einsetzen.
Auch um die sinnvolle Archivierung Ihrer Fotodatenbestände auf CD, DVD oder Fest-platte müssen Sie sich kümmern. Sie ler-nen, wie Sie die Datenbestände in den Griff bekommen, sie sortieren und so archivie-ren, dass Sie Ihre besten Fotos schnell wie-der fi nden.
In jedem neuen PC befi ndet sich ein Laufwerk, mit dem sich CD-ROMs oder DVDs bespielen (brennen) lassen. Diese Speichermedien sind mittlerweile so günstig, dass sie sich für die Archivierung von Foto-beständen für jedermann hervorragend eignen.
Mit vielen Digitalkameras lassen sich kleine Videos drehen und Sprachinformationen aufnehmen. Sie können Ihre Bilder auf viel-fältige Weise auf dem Monitor, dem Fern-seher oder mit einem digitalen Projektor präsentieren sowie Bilder und Musik für eine DVD zusammenstellen, sie in einer Foto-galerie im Internet zeigen oder sie per E-Mail an Freunde und Verwandte verschicken.
Buch-CD \Beispielbilder\Dateiname
Hinweis: Die in diesem Buch vorgestellten Schritt-für-Schritt-Anleitungen sind so kon-zipiert, das Sie die einzelnen Arbeitsschritte mit jedem vergleichbaren Bild aus Ihrem privaten Fotoarchiv gezielt nachvollziehen können.
Da die Bearbeitung nur ein Teil der Digi-talfotografie ist, erfahren Sie schließlich im Hauptkapitel Digitalfotos perfekt drucken al-les über die technischen Hintergründe, um Ihre Digitalbilder für den Druck auf dem eigenen Heimdrucker vorzubereiten. Als Al-ternative dazu wird außerdem erklärt, wie Sie Ihre Bilddaten an ein Fotolabor über-mitteln oder an einem Druckterminal Ihres
Fotoladens oder Elek-tronik-markts ausgeben lassen kön-
nen.
Grenzenlose Kreativität
Mit dem Aufnehmen von Digitalfotos, dem Korrigie-
ren und Retuschieren sowie dem Ausdrucken mithilfe der
Software sind die Möglich-keiten der Digitalfotografie
noch längst nicht aus-geschöpft. Sie können
mit den eigenen Fotos Grußkarten, Kalender und sogar T-Shirts gestalten und dabei Texte und interessante
Spezialeffekte einsetzen.
Auch um die sinnvolle Archivierung Ihrer Fotodatenbestände auf CD, DVD oder Fest-platte müssen Sie sich kümmern. Sie lernen, wie Sie die Datenbestände in den Griff be-kommen, sie sortieren und so archivieren, dass Sie Ihre besten Fotos schnell wieder finden.

Die Revolution der Bilder 13
Seit es möglich ist, seine Bilddaten nicht mehr nur in Listen von Dateinamen, sondern auch visuell mit-hilfe von Miniaturen zu suchen, ist die Organisation stark vereinfacht worden. Arbeiten Sie mit einem aktuellen Windows-System, zeigt der Windows Explorer auf Wunsch Miniaturen an.
Das umfassende und praxisnahe Buch infor-miert über all diese und viele weitere Gele-genheiten, um mit der Digitalkamera kreativ zu werden und die Fotografi e so auf interes-sante Weise völlig neu zu entdecken.
Möglichkeiten der digitalen Fotografi e
Haben Sie die Fotografi e schon mit analo-ger Aufnahmetechnik, Dia und Negativ als Hobby betrieben, sollten Sie sich zur Erwei-terung Ihres kreativen Horizonts auf jeden Fall mit den Möglichkeiten der digitalen Fotografi e vertraut machen. Viele Motive wurden früher nicht fotografi ert, weil die Lichtverhältnisse zu schwierig schienen und man wegen möglicher Filmverschwendung deshalb nicht auf den Auslöser drückte. Vielleicht war auch der falsche Film einge-legt oder gerade die Filmrolle zu Ende. Da digitale Fotos aus digitalen Informationen bestehen, gibt es keine Verschwendung von Filmmaterial mehr. Wird ein Digitalbild nicht ausgedruckt oder im Labor belichtet, entstehen keine Kosten. Sie können so viel fotografi eren, wie auf der Speicherkarte der Kamera Platz hat. Sie können Ihre Digitalka-mera also jederzeit einsetzen und zu jedem Zeitpunkt schussbereit dabeihaben.
Einschränkungen
Natürlich gibt es ein paar Einschränkungen in Bezug auf die Kapazitäten der Speicher-karten und den Ladezustand der Akkus, die die Kamera mit Strom versorgen. Aber grundsätzlich bietet Ihnen die Digitalkamera ein viel höheres Maß an Flexibilität als die analogen Pendants. Beispielsweise lässt sich der Aufnahmesensor einer Digitalkamera jederzeit auf verschiedene Empfi ndlich-keiten (ISO, DIN oder ASA) einstellen, um unterschiedlichen Beleuch tungssituationen gewachsen zu sein. Mit einer analogen Kamera haben Sie sich beim Einlegen des Films auf eine Empfi ndlichkeit z. B. von ISO 200 festgelegt. Kommen Sie in eine Situation mit wenig Licht, würden Sie eigentlich einen Film höherer Empfi ndlichkeit von ISO 800 oder noch mehr benötigen. Mit einer Digi-talkamera kein Problem. Allerdings gelten hier einige Einschränkungen in Bezug auf die Bildqualität, da höhere Empfi ndlichkeit zu mehr Bildrauschen führt.
Solche Schnapp-schüsse unter schwierigen Lichtbe-dingungen lassen sich mit der Digitalkamera völlig sorglos machen. Kontrollieren Sie Ihren ersten Versuch auf dem Display und wieder-holen Sie zur Not die Aufnahme mit ande-ren Belichtungseinstel-lungen und anderem Bildausschnitt.

14 Digitales Fotografi eren
Ein weiterer Vorteil einer Digitalkamera ist die Anzahl der Fotos, die auf eine Spei-cherkarte passen. Bei einer angenommenen Bilddateigröße von 3 MByte (Megabyte) – ein realistischer Wert, wenn die Kameraein-stellung für die Bildqualität auf „hoch“ steht – passen auf eine Speicherkarte mit einer Kapazität von 512 MByte rund 170 Fotos. Mittlerweile gibt es sogar Speicherkarten mit bis zu 4 GByte (Gigabyte). So eine Karte hätte unter oben genannten Bedingungen Platz für rund 1300 (!) Bilder – genug also für jeden Urlaub.
Analoges Bildmaterial digitalisieren
Wenn Sie die faszinierenden Möglichkeiten der Nachbearbeitung, Ausgabe und Ver-wendung digitaler Bilder, die dieses Buch beschreibt, schätzen gelernt haben, werden Sie bestimmt auch noch ein paar analoge Aufnahmen oder Dias haben, mit denen Sie sich Ähnliches vorstellen können. Das ist kein Problem. Es gibt mehrere Wege, um analoges Material in die digitale Welt zu überführen. Sie können Ihre Negative und Dias an ein Labor schicken, das die Origi-nale scannt und auf CD-ROM speichert. Das kann je nach Anzahl der Vorlagen und der gewünschten Scanqualität relativ teuer werden. Ein Tipp dazu: Falls Sie zusätzlich zur digitalen Ihre analoge Kamera benutzen, können Sie sich parallel zum Entwickeln der Filme vom Labor Foto-CDs der Bilder anfer-tigen lassen. Der geringe Aufpreis für eine CD lohnt sich, wenn Sie Ihre Bilder am PC weiterbearbeiten möchten und die Negative und Dias nicht selbst einscannen.
Feuerwerke zu fotografi eren erfordert ein wenig Planung und Geduld. Das gilt sowohl für die analoge als auch für die digitale Fotografi e.

Die Revolution der Bilder 15
Mit einem einfachen Flachbettscanner können Sie Ihre Abzüge ganz unkompliziert digitalisieren, um sie danach am Computer zu bearbeiten oder sie für grafi sche Projekte zu verwenden.
Haben Sie einen großen Bestand an ana-logem Bildmaterial, sollten Sie über die Anschaffung eines leistungsfähigen Scanners nachdenken. Für das Scannen von Papierab-zügen genügt ein preiswerter Flachbettscan-ner, wenn Sie keine großformatigen Ausdru-cke von Ihren Bildern machen wollen.
Das Papierbild wird auf die Glasfl äche des Scanners gelegt, die Steuersoftware des Scanners am Computer gestartet, das Bild gescannt und gespeichert. Für Negative oder Dias benötigen Sie einen speziellen Scan-ner mit Durchlichteinheit oder gleich einen (relativ teuren) Filmscanner. Hier spielt die Aufl ösung wegen der geringeren Größe der Vorlage noch eine weitaus größere Rolle.
Flachbettscanner mit Durchlichteinheit haben den Vorteil, dass man mit ihnen sowohl Papierfotos und andere gedruckte Vorlagen als auch Dias und Negative, die von der Durchlichteinheit beim Scanvorgang beleuchtet werden, verarbeiten kann. Spezi-elle Filmscanner für Dias und Negative sind unfl exibler und teurer. Sie bringen aber die weitaus bessere Qualität beim Digitalisieren von analogem Filmmaterial, weil sie mit ent-sprechend hohen Aufl ösungen arbeiten.
Sind Ihre analogen Aufnahmen auf der Festplatte des Computers gespeichert, kön-nen Sie die Bilddaten ebenso behandeln wie Fotos einer Digital kamera. Neben den Mög-lichkeiten der Bildretusche und Gestaltung von Karten, Plakaten, bebilderten Texten
oder Präsentationen ist es vor allem die Ver-einfachung der Archivierung und die Suche, die das Digitalisieren von analogem Mate-rial so interessant für den Fotoenthusiasten macht.
Filmscanner sind etwas für Fotografen, die auf besonders hochwertige Scans von analogem Film- und Diamaterial Wert legen. Die Preise für spezielle Filmscanner liegen deutlich über denen von norma-len Flachbettscannern mit Durchlichteinheit.
Digitalisieren mit Diakopiervorsatz
Eine Alternative zum Digitalisieren von Dias mit einem (Film-)Scanner bieten spezielle Diakopiervorsätze . Diese Geräte kann man an Digitalkameras anbringen. Sie ähneln den Wechselobjektiven für Spiegelrefl exka-meras. Ein Diakopiervorsatz hat am hinteren Ende einen Schieber, in den man ein Dia ein-legt. Das Dia wird in die Mitte des Kopiervor-satzes geschoben und mit der Digitalkamera fotografi ert. Die Digitalkamera sollte dazu natürlich eine möglichst gute Bildqualität liefern. Ob und welche Diakopiervorsätze es für Ihr Kameramodell gibt, erfahren Sie bei Ihrem Fotofachhändler.
TippTipp

16 Digitales Fotografi eren
Alles, was man mit der analogen Kamera auf-nehmen kann, lässt sich auch mit einer Digi-talkamera festhalten. Besonders bei den klei-nen, handlichen Kompaktkameras bringen die digitalen und die analogen Geräte quali-tativ vergleichbare Ergebnisse. Ob Schnapp-schüsse, Porträts, Landschaften, Gebäude oder Stillleben – Sie sehen durch den Sucher oder auf das Display der Kamera, legen den Bildausschnitt fest und drücken nach der manuellen oder automatischen Einstellung
von Belichtung und Schärfe auf den Auslöser. Wie gut das Foto wird, also welchen ästheti-schen Wert es erreicht, entscheidet allein Ihr Blick für die Gestaltung eines interessanten Motivs und nicht, ob es analog oder digital aufgenommen wurde.
Qualität auf hohem Niveau
Die Qualität von Digitalkameras hat heute ein Niveau erreicht, das dem analoger Klein-bildfotografi e praktisch in nichts mehr nachsteht. Das vor einigen Jahren immer wieder in die Diskussion geworfene Argu-ment, die Aufl ösung einer Digitalkamera sei viel kleiner als die eines Negativs oder eines Dias und daher minderwertiger, stimmt angesichts der heutigen Qualität digitaler Bilddaten nicht mehr. Und außerdem: Ein einzelner vom Kamerasensor erfasster Bild-punkt ist nicht mit einem Silberhalogenid-kristall auf dem konventionellen Filmmate-rial zu vergleichen. Selbst wenn auf einem Stück Filmstreifen im Kleinbildformat rund 20 Millionen mikroskopisch kleine Punkte sichtbar sein können, sind diese Punkte auf einem Laborabzug von 13 x 18 cm ebenso wenig zu sehen wie die 5 Millionen Bild-punkte, die der Sensor einer 5-Megapixel-Kamera aufgenommen hat.
Lediglich eine Einschränkung sollte in Be -zug auf die Qualitätsunterschiede zwischen analoger und digitaler Fotografi e erwähnt
Gute Fotos in jeder Situation
Ob die Weitwinkelaufnahme dieser Pferdeweide mit einer digitalen oder mit einer analogen Kamera aufgenommen wurde, spielt für die Stimmung, die das Motiv transportiert, keine Rolle. Erst bei extremer Vergrößerung würde man sehen können, ob die feinsten Strukturen vom Filmkorn oder den Bildpunkten (Pixeln) einer Digitalaufnahme stammen.
Die Vergrößerung links zeigt, dass diese Aufnahme analog gemacht wurde. Die feinen, punktartigen Strukturen haben weiche Kanten. Würde es sich bei diesem Foto um eine Digitalauf-nahme handeln, wären in der unbearbeiteten Originaldatei eckige Strukturen wie auf dem Ausschnitt rechts sichtbar.

Gute Fotos in jeder Situation 17
werden, die noch immer gilt: Die Präsenta-tion eines Dias unter professionellen Bedin-gungen ist immer noch wesentlich brillan-ter als die Projektion eines Digitalfotos mit einem digitalen Projektor (Beamer ), denn die Aufl ösung von (erschwinglichen) Beamern ist längst noch nicht groß genug. Außerdem hat ein perfekt belichtetes Dia einen Farb- und Kontrastumfang, der mit einer Digital-kamera allein noch nicht zu erreichen ist.
Vorteile der Digitaltechnik
Bei der digitalen Fotografi e fällt die Be -schränkung auf 36 (oder 24) Aufnahmen pro Kleinbildfi lm weg. Je nach Speicherka-pazität können Sie mit Ihrer Digitalkamera Hunderte von Fotos machen, ohne die Spei-cherkarte wechseln zu müssen. Nächster wichtiger Unterschied: Ein Film ist auf eine Empfi ndlichkeit (z. B. ISO 100) beschränkt, wohingegen der Sensor einer Digitalkamera per Knopfdruck auf verschiedene Emp-fi ndlichkeiten eingestellt werden kann. Ein Vorteil besonders bei schnell wechselnden Lichtverhältnissen.
Auf dem Display vieler Digitalkameras erscheint nach einem Knopfdruck das Menü zum Einstellen der ISO-Empfi ndlichkeit zwischen ISO 50 und ISO 400. Bei analogen Kameras muss man den Film wechseln, um mit anderer Empfi ndlichkeit zu foto-grafi eren, hier genügt ein Tastendruck.
Kaum Auslöseverzögerung Ältere Digitalkameras litten noch unter recht deutlichen Verzögerungen beim Aus-lösen. Zwischen dem Druck auf den Auslö-ser und der eigentlichen Aufnahme verging
so viel Zeit, dass gerade bewegte Motive längst nicht mehr dort waren, wo sie beim Blick durch den Sucher oder auf das Display noch gewesen waren. Neuere Kameras sind mittlerweile so schnell geworden, dass Sie genauso wie bei Analogkameras nur noch das Motiv wählen und auslösen müssen. Der Autofokus stellt automatisch scharf und dann wird die Aufnahme gemacht. Selbst beim Einschalten sind die digitalen inzwi-schen auf dem Niveau der Analogkameras und nur Sekundenbruchteile nach dem Drücken des Einschaltknopfs ist die Kamera aufnahmebereit.
Wenn Sie noch eine Kamera mit deutlich „spürbarer“ Auslöseverzögerung haben, gibt es leider keine Möglichkeit, die Zeitspanne zu verkürzen. Es ist eine Frage der Gewöh-nung, bei bestimmten bewegten Motiven ein wenig vorauszuberechnen. Wahrscheinlich werden Sie aber schon bei der Motivauswahl daran denken und seltener kritische Motive suchen.
Angesichts des raschen Fortschritts in der Digitalkameratechnik haben die Kameras im Vergleich zum Analogzeitalter eine gerin-gere Nutzungsdauer. Sie werden also, wenn Ihnen die Digitalfotografi e Spaß macht, die Auslöseverzögerung Sie aber einschränkt, mittelfristig über eine Neuanschaffung nachdenken.
Nach rund vier Jahren populärer Digital-fotografi e zeigt sich nicht nur in dieser Hin-sicht: Die Kameras der ersten Stunde sind inzwischen technisch so weit zurück, dass sie entweder bereits ausgetauscht worden sind oder aber eine Neuanschaffung dem-nächst ansteht.
Aufnahmen sofort beurteilen Der größte Unterschied zwischen analoger und digitaler Technik dürfte jedoch in der sofortigen Überprüfbarkeit einer Aufnahme liegen. Ähnlich wie die altbekannten Sofort-bildkameras, jedoch deutlich schneller, funk-tioniert eine Digitalkamera: auslösen und das Bild auf dem Display sofort beurteilen. Zur schnellen Motiv- und Belichtungskon-trolle gibt es nichts Besseres als eine Digital-kamera, auf deren Display das Foto mit vie-

18 Digitales Fotografi eren
len relevanten Informationen zur Belichtung (Blende , Verschlusszeit , Empfi ndlichkeit etc.) angezeigt wird. Einige Kameras blenden zu den Belichtungswerten sogar noch ein so genanntes Histogramm – ein Diagramm zur Tonwertverteilung – ein. So kann man auf den ersten Blick erkennen, ob ein Bild aus technischer Sicht korrekt belichtet ist oder man die Aufnahme mit anderen Belich-tungswerten wiederholen sollte. Wenn die Anzeige auf dem Display zu klein erscheint, also wichtige Bilddetails nicht beurteilt wer-den können, ist es häufi g möglich, die Dar-stellung zu vergrößern. Auf das Bild hat das keinen Einfl uss.
Nach der Aufnahme kann auf dem Display einer Digitalkamera das gerade aufgenommene Foto mit vielen Zusatzinformationen begutachtet werden. Sie können sofort sehen, ob die Belichtung korrekt war oder Sie das Foto mit anderen Belichtungsein-stellungen wiederholen sollten.
Fotos schnell in alle Welt versenden Zu dieser Erleichterung beim Beurteilen von Belichtung und Bildgestaltung kommt ein weiterer Unterschied: Ein digitales Bild kann auf elektronischem Weg per E-Mail , Internet oder Funk (WLAN, Bluetooth, Infrarot) gleich nach der Aufnahme verschickt werden. Sind Sie im Urlaub am anderen Ende der Welt und haben Sie dort Zugang zum Internet, können Sie Ihre Bilddateien von der Speicherkarte auf den Rechner übertragen und verschicken. Oder Sie wählen die Homepage Ihres Fotola-bors an, schicken die Bilder dorthin und lassen sie in einem von den meisten Laboren ange-botenen Online-Fotoalbum ausstellen. Dann teilen Sie Ihren Verwandten und Freunden nur noch mit, unter welcher Internetadresse Ihre Bilder zu fi nden sind, und diese können sich Ihre Urlaubseindrücke ansehen, noch ehe Sie selbst wieder zu Hause sind.
Machen Sie nicht mit einer Digitalkamera, sondern mit einem Kamera-Handy Schnapp-schüsse, brauchen Sie noch nicht einmal mehr einen PC zum Verschicken der Fotos. Das Kamera-Handy versendet die Bilder auf Knopfdruck über das normale Handy-Netz – allerdings je nach Größe der Bilddateien zu teilweise erheblichen Gebühren.
Die Möglichkeit, digitale Fotos unmittel-bar nach der Aufnahme schnell in alle Welt zu versenden, hat dazu geführt, dass sich die Digitalfotografi e bei Fotojournalisten immer mehr durchgesetzt hat. Mit digitaler Spiegel-
Heute kann man auch mit vielen Mobiltelefonen Fotos machen. Zwar kommt die Bildqualität nicht an die von hochwerti-gen Digitalkameras heran, für spontane Schnappschüsse, die schnell an Freunde und Bekannte verschickt werden sollen, reicht die Qualität aber allemal.
Schnappschüsse vom Handy auf den PC
Um Handy-Bilder auf den PC zu übertragen, benötigen Sie eine Software, die die Über-tragung steuert. Benötigt wird meist ein USB- Kabel , das Handy und PC-Anschluss verbindet (das Kabel muss im Allgemeinen zusätzlich erworben werden). Viele Handys verfügen auch über Infrarot- oder Blue-tooth-Verbindungen, die der PC unterstüt-zen muss. Meist ist dies nur bei Notebooks der Fall.Verwendet Ihr Handy Multimedia-Karten (MMC ) zur Datenspeicherung, können Sie
Bilder auf der Karte ablegen und die Karte dann über einen Kartenleser auf den PC übertragen, allerdings müssen Sie dazu in vielen Fällen das Handy öff nen.Wenn Ihr Handy keine der genannten An -schlussmöglichkeiten bietet, können Sie die Bilder entweder an einen Bild-Server des Herstellers schicken und von dort her-unterladen oder sich besonders gute Bilder selbst als MMS an ein Webmail-Konto, das MMS unterstützt, schicken. Welche Übertra-gungskosten bei diesen Varianten anfallen, hängt von den genutzten Anbietern ab.
InfoInfo

Gute Fotos in jeder Situation 19
refl exkamera , Handy und Note book können aktuelle Fotos innerhalb von Minuten in den Redaktionen von Tageszeitungen und Nach-richtendienste n sein und dort sofort weiter-verarbeitet und veröffentlicht werden.
Motive, Situationen und deren Anfor-
derungen
Einschränkungen in Bezug auf Arbeitsge-schwindigkeit, Qualität des Objektivs oder Bedienungsfreundlichkeit der Kamera gel-ten bei analoger und digitaler Fotografi e in gleicher Weise. Ist das Objektiv verschmutzt, leidet die Bildqualität immer. Ist die Bedie-nung zu kompliziert, macht das Fotografi e-ren weder analog noch digital viel Freude. Und benötigt die Kamera mehrere Sekun-den, bis sie für eine Aufnahme bereit ist, sind die Möglichkeiten für spontane Schnapp-schüsse eingeschränkt. Je nach Motiv wir-ken sich die technischen und optischen Ein-schränkungen mehr oder weniger stark auf das Fotografi eren aus.
Landschaftsfotografi eDie Landschaftsfotografi e lebt von der be wuss ten Bildgestaltung. Auf eine hohe Arbeitsgeschwindigkeit kommt es nicht an. Wichtig dagegen: Display oder Sucher der Kamera sollten den Bildausschnitt, der später auf dem Foto zu sehen ist, möglichst exakt wiedergeben.
Profi s, die sich auf die Landschaftsfoto-grafi e spezialisiert haben, arbeiten nach wie vor meist mit Filmmaterial – allerdings weni-ger mit Kleinbild- als mit Mittel- bzw. Groß-formatfi lm. Diese Bildqualität ist gegenüber digitalen Aufnahmen deutlich besser, weil das Mittel- und Großformat weitaus mehr Details erfassen kann als der Kleinbildfi lm oder die Aufnahmesensoren einer Digital kamera. Der Unterschied zwischen Kleinbildnegativ und digitaler Aufnahme hingegen ist relativ gering. Das Dia hat gegenüber der Digitalfotografi e in Bezug auf die Projektion allerdings immer noch einen deutlichen Qualitätsvorsprung, weil Dias detailreicher sind und einen weitaus größeren Umfang an Farben und Helligkeits-abstufungen aufweisen.
Durch die unmittelbare Bildkontrolle und die Möglichkeiten zur Nachbearbeitung sind Digitalkameras den analogen gegenüber im Vorteil. Hier kann man sich an die richtigen Belichtungswerte herantasten und jedes Foto am Display kontrollieren, bei falscher Belich-tung löschen und mit neuen Werten wieder-holen. Dias müssen dagegen äußerst exakt belichtet werden. Deshalb können in schwieri-gen Lichtsituationen mehrere Aufnahmen mit unter schiedlichen Belichtungen (so genannte Belichtungsreihen) notwendig sein. Filmver-brauch und Kosten steigen schnell an.
Porträtfotografi e Für rasche Schnappschüsse sind Sie mit einer schnellen Digitalkamera ohne große Auslöseverzögerung gut gerüstet. Sie können sorglos draufl os fotografi eren, bis die Spei-cherkarte voll ist. Einfach Belichtungs- und Schärfeautomatik einschalten, draufhalten und den Auslöser drücken. Sind die Bilder nichts geworden (Kontrolle am Display), werden sie gelöscht. Kleine Belichtungsfeh-ler lassen sich mithilfe der Bildbearbeitung auch noch korrigieren.
Nicht nur Schnappschüsse, gerade auch geplante Porträts profi tieren von der neuen Arbeitsweise mit der Digitalkamera. Sie kön-nen die Beleuchtung so oft verändern und Probefotos schießen, bis die Bilder hinsicht-lich Aufbau, Hintergrund und Licht genau so sind, wie Sie sie gern haben wollen. Diese Kontrollfunktion war bislang die Domäne von Sofortbildkameras. Jetzt benötigt man dazu nur noch seine Digitalkamera.
Obwohl die professionelle Landschaftsfotografi e noch immer eine Domäne von Mittel- und Großformatkameras ist, können auch mit Digitalkameras stimmungsvolle Fotos gelingen. Für einen Ausdruck oder Abzug in Größen bis zu A4 ist die Qualität der meisten Digitalkameras auf jeden Fall ausreichend.
Bei jeder Gelegenheit ergeben sich Situationen, die zu einem attraktiven Porträtfoto führen können. Die Spontaneität, mit der digital fotografi ert werden kann, unterstützt Sie dabei, einzigartige Situationen nicht zu verpassen.

20 Digitales Fotografi eren
Bewegung festhaltenWeil das Fotografi eren mit der Digitalkamera so viel unbeschwerter ist und Sie nicht auf die Kosten für Filmmaterial Rücksicht nehmen müssen, können Sie bei bewegten Motiven so viel ausprobieren, wie Sie möchten. Gerade hier ist Übung wichtig – wenn Sie sich nicht auf Ihr Glück verlassen möchten. Sie sollten sich mit der Kamera vertraut machen und lernen, wie sie am besten für bewegte Motive einzustellen ist. Falls Sie nicht manuell in Fokussierung und Belichtung eingreifen können oder wollen, stellen Sie ein Aufnah-meprogramm ein, dass für schnelle Bewegun-gen ausgelegt ist. Die meisten Digitalkameras haben ein Einstellrad , auf dem Symbole für
die verschiedenen Programme zu sehen sind. Das für Bewegungen geeignete Programm wird meistens durch einen Läufer symboli-siert. Ist die Kamera richtig eingestellt, halten Sie drauf und drücken im richtigen Moment – z. B. wenn ein Radfahrer, Auto oder Motor-rad an Ihnen vorbeikommt – den Auslöser. Die Ausbeute an brauchbaren Bildern wird anfangs ziemlich gering sein. Da die Daten jederzeit von der Speicherkarte oder dem Computer gelöscht werden können, entsteht kein materieller Schaden durch fehlgeschla-gene Versuche.
Um wirklich professionelle Fotos etwa von Rennwagen, 100-Meter-Läufern oder Schwimmern hinzubekommen, benötigen Sie wie in der analogen Fotografi e eine pro-fessionelle Ausrüstung. Weder die kleine digitale noch die analoge Kompaktkamera ist dafür ausgelegt, schnelle Bewegungen perfekt scharf und in Topqualität auf den Film oder den Sensor zu bannen.
Mit Blitz fotografi erenEines der häufi gsten Probleme beim Blitzen zeigt sich in den leuchtend roten Augen der Foto grafi erten. Während man bei analog auf-genommenen Fotografi en den roten Augen trotz des Vorblitzes im Allgemeinen relativ machtlos gegenübersteht, kann dieser Fehler bei der digitalen Bildbearbeitung am Com-puter korrigiert werden. Auch die Blitzfotos mit viel zu kräftigen Schlagschatten hinter dem Motiv und überstrahlten Gesichtern las-sen sich mithilfe des Computers und einem Programm zur Bildbearbeitung ausgleichen. Analog entstandene, verunglückte Blitzfotos wanderten in vielen Fällen in den Papierkorb, auch wenn das Motiv an sich gar nicht so schlecht war. Die Digitalfotografi e bietet die Möglichkeit, jedes Foto in Ruhe am Compu-ter zu beurteilen und dann zu entscheiden, ob sich die Retusche eines deutlichen Schat-tens oder eine Nachbearbeitung lohnt.
Nah- und Makrofotografi e Nahaufnahmen sind eine Stärke digitaler Kompaktkameras. Aufgrund der kleinen Sensoren und der Tatsache, dass die Auf-nahmen mit Digitalkameras im Vergleich
Viele kompakte Digitalkameras besitzen ein Programmwahlrad, mit dem man automatische Belichtungsprogramme z. B. für Landschaften, Sport oder Port-räts auswählen kann.
Einfach die Kamera in eine Szene halten und abdrücken: Experi-mentieren Sie mit den unter-schiedlichen Aufnahmeprogram-men Ihrer Digitalkamera, um bewegte Motive auf unkonventi-onelle Art einzufangen.

Gute Fotos in jeder Situation 21
zu analogen Bildern eine viel größere Schär-fentiefe aufweisen, sind perfekte Nah- und Makroaufnahmen oft ganz ohne Zubehör möglich. Der Grund für so viel Schärfentiefe bei digitalen Kompakten: Weil die Sensoren im Vergleich zum Kleinbildfi lm viel klei-ner sind, kommen in Digitalkameras klei-nere Objektive mit entsprechend kleineren Brennweiten zum Einsatz. Die Schärfentiefe hängt von der Brennweite ab und ist umso größer, je kleiner die Brennweite ist, mit der fotografi ert wird.
Für gelungene Nahaufnahmen brauchen Sie ein Stativ , weil die Verwacklung sgefahr bei solchen Bildern sehr hoch ist. Bedingt durch die Bauart können Sie sich mit Ihrer Digital-kamera kleinen Motiven bis auf wenige Zentimeter nähern. Hat Ihre Digitalkamera zusätzlich noch ein ausklappbares Display , müssen Sie sich beim Blick durch den Sucher nicht unnötig verrenken, um den Bildaus-schnitt zu beurteilen. Ein Blick auf das Dis-play genügt und selbst ungewöhnliche Auf-nahmewinkel – z. B. direkt vom Boden aus schräg nach oben – sind kein Problem.
Am Zubehör für die Nah- und Makro-fotografi e hat sich von der analogen zur digitalen Fotografi e nichts geändert: Nah-linsen zum Aufschrauben oder Aufstecken, für die Spiegelrefl exkamera Balgengeräte , Spezialobjektive oder Zwischenringe . Sie können häufi g sogar nach einem Wechsel von analoger zur digitalen Fotografi e das bereits vorhandene Nahzubehör weiterhin einsetzen. Bei Kompaktkameras ist dieses Zubehör allerdings oft nur eingeschränkt einsetzbar. Da bei ihnen die Objektive kom-plett im Gehäuse verschwinden müssen,
können nur bei wenigen Geräten Zubehör-teile angeschlossen werden.
Auf Reisen fotografi eren Noch vor ein paar Jahren war die Digital-fotografi e nicht besonders für den Urlaub geeignet, weil die Bildqualität und die Kapa-zitäten von Speicherkarten zu gering waren. Mit modernen Digitalkameras sind Abzüge fürs Fotoalbum in der Größe von 13 x 18 cm kein Problem mehr. Auch die Speicherkar-te n wurden so weiterentwickelt, dass je nach Modell Hunderte von Fotos auf eine Karte passen können. Dazu kommen Geräte wie mobile Festplatten oder CD-Brenner, die per Akku betrieben und gleich an die Digi-talkamera angeschlossen werden können. Oder die Speicherkarte wird direkt in einen Schacht im Gerät geschoben und ausgele-sen. Die Fotos können dann auf Festplatte oder CD-ROM gespeichert werden und die Speicherkarte ist für neue Bilder wieder frei.
Durch den Einsatz von Zoomobjektive n sind digitale und analoge Kompaktkameras für Reisen besonders geeignet. Musste man sonst mehrere Objektive für unterschiedli-che Brennweiten mit sich herumschleppen, können Sie sich mit einer digitalen Kom-pakten mit Zoom objektiv das Gewicht einer Spiegelrefl ex ausrüstung sparen. Die Brenn-weiten von Zoomobjektiven reichen je nach Kameramodell vom leichten Weitwinkel für Landschafts-, Gebäude- und Gruppenfotos bis hin zu mittleren oder langen Telebrennweiten zum Heranholen einzelner Details. Generell ist bei Kompaktkameras dieser Brennweiten-bereich aber beschränkt. Es gilt: Je größer er ist, desto teurer ist auch die Kamera.
Ob selbst gestaltete Urlaubskar-ten (im Labor zu bestellen), die Fotoshow nach der Heimkehr oder ein Fotoalbum mit den besten Motiven als Papierabzüge oder als Komplettdruck – auf Reisen sind Digitalkameras nicht zuletzt wegen der großen Speicherkapazität enorm prak-tisch. Besitzen Sie dazu noch ein Zoomobjektiv, sind Sie für fast alle Situationen gut gerüstet.
Besitzt Ihre Digitalkamera ein schwenkbares Display, sind Nahaufnahmen aus den interes-santesten Perspektiven möglich, weil Sie nicht durch den Sucher blicken müssen.

22 Digitales Fotografi eren
Perfekte Familienschnappschüsse Noch nie war es einfacher, das Leben mit all seinen aufregenden und alltäglichen Momenten dokumentarisch festzuhalten, als heute mit einer digitalen Kamera. Ob Sie mit einer kompakten oder mit einer
Spiegelrefl exkamera fotografi eren – halten Sie Ihren Fotoapparat immer griffbereit, um nichts zu verpassen. Auch bei Familien-schnappschüssen sind es vor allem die Kosten für Film material und Entwicklung sowie die begrenzte Anzahl möglicher Auf-nahmen, die das spontane Fotografi eren in der analogen Zeit verhindert haben. Digital-kameras schalten sich nach einer gewissen Zeit, in denen sie nicht benutzt werden, auto matisch ab. Meist sind sie durch einen kurzen Druck auf den Auslöser wieder auf-nahmebereit. Nur ein paar Sekunden ver-gehen also, bis Sie wieder auslösen können. Steht die Kamera auf Automatik, müssen Sie dank Autofokus und Belichtungsprogramm nur noch abdrücken, die Bilder am Display kontrollieren oder gleich zum Rechner über-tragen. Mit einem Fotodrucker lassen sich die Fotos sofort ausdrucken.
Raffi nierte Bilderschauen
Obwohl das Fotoalbum noch längst nicht out ist – ein Papierabzug sieht immer noch besser aus als ein fl üchtiges Foto auf dem Computerbildschirm –, sind mit der Digi-talisierung der Fotografi e neue Möglichkei-ten entstanden, seine Fotos anderen zu prä-sentieren. Neben Fotoalbum und Diashow gibt es die digitalen Fotoalben im Internet. Außerdem lassen sich Fotoreihen zu raffi -nierten Bilderschauen arrangieren, auf CD-ROM oder DVD brennen und am Fernseh-gerät oder mit einem Beamer in Großformat vorführen. Weil die Formate für Bilder-CDs und -DVDs genormt sind, ist es auch kein Problem, mehrere Kopien einer Foto-CD zu erstellen und diese weiterzugeben. Wer einen Computer besitzt, kann die Daten-träger jederzeit abspielen.
Foto-CDs und Online-Fotoalben Das kreative Potenzial beim Herstellen von Bilder-CDs oder eines Online-Foto-albums ist riesig. Von der einfachen Dia-show (Bild für Bild läuft die Präsentation automatisch in gleichen Intervallen ab) bis hin zur komplexen Multimedia-Präsenta-tion mit Bildern, Texten, Musik und sogar Videos ist alles möglich. Mit den von den
Gerade in der Familie ergeben sich ständig Situationen und Motive, die fotografi ert werden wollen. Ist ein Foto mal nicht perfekt belichtet, hilft die Bildbe-arbeitung am PC weiter.

Gute Fotos in jeder Situation 23
Kamera herstellern beigelegten Program-men zum Betrachten und Verwalten von Digital bildern können Sie neben einfachen Diashows meistens schon simple Präsenta-tionen erstellen. Ob Ihre Software auch für die Gestaltung von Internetseiten oder Bil-der-Shows auf CD-ROM geeignet ist, erfah-ren Sie im Handbuch.
Fotobücher als GeschenkideeWenn Sie Ihre digitalen Fotoalben als Ge schenk oder Erinnerung nicht missen möchten, können Sie komplette Fotobücher mit Ihren Digitalbildern gestalten und dann drucken lassen. Im Internet fi nden Sie ver-schiedene Anbieter zur Erstellung solcher Alben.
Bildmassen optimal verwalten
Neben Flexibilität und Geschwindigkeit bringt die Digitalfotografi e eine echte Er -leichterung mit sich: Bilder, die auf einem Computer gespeichert sind, lassen sich weitaus besser als Papierabzüge oder Dias archivieren, sortieren und wieder fi nden. Einzige Voraussetzung: Sie müssen wie bei Ihren Dias und Negativen auch konsequent bei Beschriftung und Ablage der Dateien in Ordnern und auf Sicherungsmedien sein. Halten Sie sich an ein paar Grundregeln und benennen Ihre Fotos nach einem ein-heitlichen Schema, fi nden Sie mithilfe ent-sprechender, einfach zu bedienender Daten-bankprogramme für die Bildverwaltung jedes Foto schnell wieder.
Mit dem kostenlosen Google Picasa bekommen Sie Ord-nung ins Bilderchaos auf Ihrer Festplatte. Download unter www.google.de.

24 Digitales Fotografi eren
Befasst man sich näher mit der Digitalfoto-grafi e und sucht allgemeine Informationen z. B. im Internet, wird man von technischen Details und Fachbegriffen förmlich erschla-gen. Damit Sie sich nicht erst durch ein undurchdringliches Dickicht an wichtigen und unwichtigen Fakten kämpfen müssen, erhalten Sie auf den nächsten Seiten die wichtigsten Informationen über die relativ junge Technologie, die für den erfolgrei-chen Um- und Einstieg in die Digitalfoto-grafi e nötig sind.
Sie erfahren die prinzipiellen Unterschiede zwischen digitaler und analoger Aufnah-metechnik und welche Vorteile ein Sensor gegenüber einem Stück Kleinbildfi lm hat. Außerdem werden kurz die verschiedenen zurzeit in Digitalkameras verwendeten Sen-sortypen mit ihren Stärken und Schwächen vorgestellt. Über die technischen Aspekte hinaus können Sie nachlesen, ob und inwie-weit die Bildqualität von Kleinbild- und Diafi lmen mit Digitalfotos vergleichbar ist und von welchen Faktoren die Bildqualität eines Digitalfotos abhängt. Und schließ-lich werden der grundsätzliche Aufbau, die allgemein üblichen Bedienelemente und Anschlüsse einer Digitalkamera sowie deren Funktionen erklärt.
Der Sensor einer Digitalkamera sitzt im Gehäuse hinter dem Objektiv. Auf der Abbildung ist ein CCD-Sensor zu sehen, der in einer digitalen Spiegelrefl ex-kamera verwendet wird.
Der Kamerasensor
Wer analog fotografi ert, verwendet licht-empfi ndliche Filme. Öffnet sich der Ver-schluss der analogen Kamera für den Bruch-teil einer Sekunde, wird der Film belichtet. Seine Struktur verändert sich. Das eigentli-che Foto entsteht im Entwicklungsprozess. Filmmaterial ist für den Anfänger relativ kompliziert in der Handhabung, denn vor der Aufnahme ist genau zu überlegen, wie die Belichtungswerte sein müssen. Zwar gibt es auch in der analogen Fotografi e Kameras, die vollautomatisch die Einstellungen fest-legen. Solche Automatismen funktionieren aber nur in einer (relativ großen) Band-breite von Standardszenen. Fotos in schwie-rigen Lichtsituationen (Gegenlicht, Nacht-aufnahmen, Fotos mit Blitz) können ohne manuelles Eingreifen schnell danebengehen. Stimmt Verschlusszeit oder Blende nicht und wird ein Foto über- oder unterbelichtet, ist kaum etwas zu retten.
Sensortypen: CCD und CMOS-APS In der Digitalfotografi e wird anstelle des hinter dem Objektiv liegenden Films ein elektronisches Bauteil eingesetzt, welches das durch die Linsen in die Kamera ein-fallende Licht verarbeitet. Es gibt zwei grundsätzlich unterschiedliche Arten die-ser optischen Sensoren, die für die gängi-gen Digitalkameras verwendet werden: den CCD-Sensor (Charged Coupled Device – ladungsgekoppeltes Halbleiterelement) und den CMOS-APS (Complementary Metal Oxide Semiconductor Active Pixel Sensor – aktives Bildpunkterfassungselement auf Basis eines komplementären Metall-Oxid-Halbleiters). Jeder der beiden optischen Sensortypen liefert ein von der auftreffen-den Lichtmenge abhängiges elektrisches Signal als Grundlage für die Digitalisierung von Bildinformationen. Ein so genannter A/D-Wandler (Analog-Digital-Wandler) digi-talisiert diese elektrischen Impulse. CCD- und CMOS-Elemente in Digitalkameras
Grundlagen

Grundlagen 25
sind Flächensensoren – beim Belichtungs-vorgang wird in einem kurzen Augenblick eine rechteckige Fläche erfasst. CCD-Senso-ren sind die mit Abstand am häufi gsten in Digitalkameras eingesetzten Sensortypen, unter anderem weil CCDs in den Anfän-gen der Digitalfotografi e eine deutlich bes-sere Bildqualität erbrachten. Heute sind die Unterschiede zwischen CCD- und CMOS-Sensoren praktisch nicht mehr vorhanden. Inzwischen wird auch in hochwertige digi-tale Profi -Spiegelrefl exkameras der CMOS-APS mit hervorragender Bildqualität ein-gebaut.
Belichtung am Display kontrollieren Ebenso wie in der analogen Fotografi e ist ein deutlich über- oder unterbelichtetes Digital-bild schwer oder überhaupt nicht zu retten. In der digitalen Fotografi e ist das Ergeb-nis einer Belichtung sofort am Display der Kamera kontrollierbar und die Aufnahme kann bei falschen Einstellungen für Blende und Verschlusszeit mit anderen Belich-tungswerten wiederholt werden. Dies ist ein deutlicher Vorteil des digitalen Sensors gegenüber analogem Filmmaterial. Um ihn nutzen zu können, muss die Kamera aller-dings den manuellen Eingriff in die Belich-tungswerte zulassen. Ähnlich wie bei analo-gen Kompaktkameras gibt es auch digitale Kameramodelle, bei denen man Belichtung
und Fokussierung nicht oder nur in gerin-gem Maß beeinfl ussen kann.
Mosaikfi lter zur Farbdarstellung
Ein CCD- oder CMOS-Sensor ist grund-sätzlich nur in der Lage, Helligkeiten zwi-schen dunkel (Schwarz) und hell (Weiß) in festen Stufen zu unterscheiden. Da die Welt aber bunt ist, muss ein Sensor in der Lage sein, die vielen Farben zu differenzieren. Deshalb werden auf die Schutzschicht eines CCD-Sensors und CMOS-APS so genannte Mosaikfi lter aufgedampft.
Sie lassen für jeden Bildpunkt nur jeweils eine Farbe (Rot, Grün oder Blau) durch, sodass jeder einzelne Lichtsensor eines Sen-sors den Helligkeitswert von nur je einer Farbe regis triert. Farben, die zwischen den drei Grundfarben Rot, Grün und Blau liegen, werden von der Kamerasoftware neu berechnet (interpoliert) . Qualitätsunter-schiede bei der Farbdarstellung der verschie-denen Digitalkameras liegen unter anderem in der Qualität der Berechnungsmethoden für Zwischenwerte (Interpolationsalgorith-mus) begründet.
Anders: der X3-Sensor
Der X3-Sensor von Foveon – ebenfalls ein CMOS-APS – ist mit analogem Filmmate-rial vergleichbar, das in drei Schichten für jede der drei Farben Rot, Grün und Blau
Schematische Darstellung des Aufbaus eines Mosaikfi lters. Herstellerspezifi sch kann die Anordnung der Farbfelder abwei-chen. Manche Anbieter nehmen zusätzliche Farben auf, was die Farbdiff erenzierung verbessert.
CCD vs. CMOS
Das Herstellungsverfahren von CMOS-Sen-soren ist im Vergleich zu dem von CCD-Elementen kostengünstiger. CMOS-Senso-ren benötigen weniger Strom, sie werden weniger warm und sind weniger störan-fällig. Der grundsätzliche Unterschied zwi-schen den beiden Sensortypen besteht darin, wie Bildsignale ver arbeitet werden. Im CMOS-APS erfolgt die Verarbeitung schneller. Jeder einzelne Bildpunkt kann direkt ausgelesen werden. Der größte Vor-teil des CMOS-APS ist, dass sich direkt in seine Schaltkreise zusätzliche Funk tionen
wie z. B. Schritte zur automatischen Bildkor-rektur und Optimierung integrieren lassen. Dies kann den Aufwand für Nacharbeiten am PC deutlich reduzieren. Die Nachteile des CMOS-Sensors: Sie sind weniger licht-empfi ndlich, haben einen geringeren Dyna-mikumfang (Bandbreite zwischen hellsten und dun kelsten erfassbaren Bildbereichen) und sind anfälliger für Bild rauschen (siehe Bildrauschen - wahrnehmbar oder nicht?, S. 67ff .) als CCD-Sensoren. Durch die interne Datenverarbeitung einer Digitalkamera werden diese Nachteile heute weitgehend ausgeglichen.
InfoInfo

26 Digitales Fotografi eren
aufgebaut ist. Der X3-Sensor erfasst für jeden Bildpunkt gleichzeitig alle drei Farb-informationen. Das Prinzip dahinter: Die Fotodioden des Sensors liegen in drei Sili-ziumschichten übereinander. Die gleichzei-tige Erfassung aller drei Farbinformationen eines Bildpunkts funktioniert, weil Licht je nach seiner Wellenlänge unterschiedlich tief in Silizium eindringt. Rot besitzt eine Wel-lenlänge von ca. 700 nm (Nanometer ), Grün von ca. 500 nm und Blau von ca. 400 nm. In Bezug auf die Farbdarstellung ist dieser Sensor herkömmlichen CMOS- und CCD-Sensoren überlegen. Seine gesamte Aufl ö-sung bei gleicher Baugröße ist allerdings ein wenig geringer. Inzwischen wird der Sensor von unterschiedlichen Herstellern im Spie-gelrefl ex- wie im Kompaktbereich einge-setzt.
Faktoren zur Beurteilung der
Bildqualität
Wie beurteilt man die Bildqualität eines Fotos? Bei der Einführung der digitalen Fotografi e diskutierte man darüber, ob ana-loge oder digitale Fotos die Wirklichkeit realistischer wiedergeben. Die Bildquali-tät eines Farb dias ist weniger vom Film als
vielmehr von der ver-wendeten Kamera und deren Objektiv abhän-gig. Hätte man in der Mitte der 1990er-Jahre den Film einer einfa-chen analogen Kamera gegen einen Sensor ausgetauscht – die Qualität der digitalen Aufnahme wäre jäm-merlich im Vergleich
zu einem perfekt belichteten Dia oder Nega-tiv gewesen. Man hätte mit Bildrauschen, geringem Farb- und Kontrastumfang und schlechter Farbwiedergabe leben müssen. Seit dieser Zeit haben sich Sensoren und digitale Kameras enorm weiterentwickelt, sodass die Qualitätsdiskussion unwichtig geworden ist. Der Kampf um das bessere System ist entschieden, wie die ständig stei-
genden Absatzzahlen für Digitalkameras und die permanent sinkenden Verkäufe analogen Filmmaterials beweisen. Geht es jedoch um Vergrößerungen, bietet die analoge Fotogra-fi e nach wie vor Vorteile.
Die Bildqualität einer digitalen Aufnahme hängt immer schon von mehreren Faktoren ab. Neben den technischen wie Aufl ösung und Datenkompression , die Sie im Kame-ramenü einstellen können, spielen die Güte des Objektiv s und die interne Verarbei-tungssoftware der Kamera entscheidende Rollen für Schärfe, Detail- und Farbwieder-gabe. Verwenden Sie den Ausschnitt eines Fotos, das mit einer 5-Megapixel-Kamera aufgenommen wurde, für eine Vergröße-rung, sind die Grenzen aufgrund immer deutlicher werdender Pixelstrukturen sehr eng gesteckt. Ein Dia oder Negativ hat hier weit mehr Potenzial, wenn es fachmännisch vergrößert wird. Fläche und Pixelzahl der Sensoren von preiswerten Digitalkameras sind momentan noch zu klein, um ver-gleichbare Ergebnisse zu erzielen. Zwar ist es grundsätzlich möglich, mithilfe des Computers einen Bildausschnitt zu ver-größern. Da aber aus der tatsächlich vor-handenen Anzahl an Bildpunkten nur auf künstlichem Weg neue Zwischenpunkte errechnet werden, leidet mit zunehmendem Vergrößerungsfaktor die Bildqualität über-proportional. Während die sichtbar wer-denden Pixelstrukturen eines vergrößerten Digitalfotos als störend empfunden werden, wirkt das mit starker Ver größerung deutli-cher werdende Filmkorn aus ästhetischer Sicht angenehmer.
Viele Profi s arbeiten bei Großformat-plakaten oder ganzseitigen Werbemotiven daher oft noch mit analogen Mittel- oder sogar Großformatkameras, bei denen genug Bildfl äche zur (Ausschnitt-)Vergrößerung zur Verfügung steht. Digital kommen Sie in zweistellige Megapixel-Regionen, um das annähernd zu erreichen. Wenn Sie sich bei Fotoabzügen in den Bereichen bis etwa 20 x 30 cm bewegen, sollte es mit einer guten Kamera der 4- bis 8-Megapixel-Klasse jedoch keine Probleme geben.
Die Farbdarstellung von Fotos, die mit einem X3-Sensor auf-genommen wurden, ist etwas besser als die mit herkömmlichen CCD- oder CMOS-Chips.
Die Ausgabe eines unbearbei-teten Digitalfotos ist nur bis zu einer gewissen Größe sinnvoll. Ab einer bestimmten Grenze sind einzelne rechteckige Pixel zu sehen. In dem auf 1200 % vergrö-ßert dargestellten Ausschnitt der Blume sind die eckigen Struktu-ren schon deutlich sichtbar.

Grundlagen 27
Bedienung einer Digitalkamera
Haben Sie bisher mit einer analogen Kamera fotografiert, müssen Sie sich bei der Bedienung einer Digitalkamera ein wenig umstellen. Eine Digitalkamera besitzt zu den aus der analogen Fotografie bekannten Anschlüssen und Bedienelementen je nach Modell zusätzliche Buchsen, Knöpfe und Räder, mit denen Sie sich zunächst vertraut machen müssen. Außerdem werden die Einstellungen zu einem großen Teil über das Display vorgenommen. Bei analogen Kamaras diente zwar der Sucher zur Anzeige wesentlicher Informationen, aber die Ein-stellungen wurden noch recht konventionell über Einstellräder oder separate Menüdis-plays vorgenommen.
Optische und elektronische Sucher
In der Digitalfotografie gibt es optische und elektronische Sucher. Einfache Kompaktka-meras (digitale wie analoge) haben oben am Gehäuse eine Linse. Problem: Die optische Achse des Suchers stimmt nicht hundert-prozentig mit der des Objektivs überein. Der Sucher zeigt also einen mehr oder weniger falschen Bildausschnitt. Je näher man einem Motiv ist, desto deutlicher wirkt sich dieser so genannte Parallaxenfehler aus.
Auch digitale Spiegelreflexkameras haben einen optischen Sucher, der jedoch völlig
anders aufgebaut ist als der von Kompakt-kameras. Ein Spiegelreflexsucher zeigt die Ansicht durch das Objektiv. Man sieht also exakt das gleiche Bild, das auch der Sensor bei der Aufnahme erhält.
Neu in der Digitalfotografie ist der elek-tronische Sucher oder EVF (Electronic View Finder – elektronischer Sucher). Sie bli-cken ebenfalls durch eine Linse am Kame-ragehäuse, sehen dabei aber ein winziges Monitordisplay. Im elektronischen Sucher sehen Sie das gleiche Bild, wie es das große Display auf der Kamerarückseite zeigt. Die Darstellungsqualität elektronischer Sucher ist geringer und stark abhängig von der Auf-lösung der in das Kameragehäuse integrier-ten Minimonitore, die deutlich kleiner als die des Rückseitendisplays ist.
Aufnahmeparameter einstellen
Manuelle Fokussierung, Audioaufnahme
Messwertspeicherung, Bilder löschen
Bildinformationenanzeigen
Makromodus, Mehrfach-anzeige von Bildern auf dem Display
Blitzschuh
Programmwahlrad
Sucher
Aufnahmepara-meter editieren, Autofokus-Mess-feld auswählen
Der elektronische Sucher zeigt den Inhalt des Displays und bie-tet zusätzlich meist einen Dioptri-enausgleich für Brillenträger.

28 Digitales Fotografi eren
Energiespender Akku
Jede Digitalkamera benötigt elektrischen Strom, den sie üblicherweise aus einer austauschbaren und wieder aufl adbaren Energiezelle (Akku) bezieht. Im Lieferum-fang der Kamera ist entweder ein Lade-gerät enthalten oder der leere Akku muss geladen werden, während er in der Kamera steckt. In dem Fall besitzt die Kamera einen Anschluss für ein Netzgerät. Der Nachteil: Solange die Kamera mit dem Netzteil ver-bunden ist, ist sie nicht einzusetzen. Mit Ladegerät und Zweitakku können Sie fl e-xibler fotografi eren.
Fotos per USB auf einen PC überspielen
Damit Sie Ihre Fotos zum Computer über-tragen können, verfügt die Kamera über eine Datenschnittstelle. Hier ist der USB-Anschluss (Universal Serial Bus) in der Ver-sion 2.0 der Standard. Nicht nur Kameras, sondern auch Drucker, Scanner u. a. las-sen sich darüber anschließen. Die beiden Kabelenden unterscheiden sich deutlich voneinander: Das für den Computer ist breit und fl ach, der Stecker für die Kamera ist kleiner. Die Kamerabuchse wird meist durch eine kleine Klappe verdeckt, damit sie nicht verschmutzt bzw. keine Feuchtig-keit eindringt. Wenn Sie den Anschluss nicht sofort entdecken, sehen Sie im Handbuch Ihrer Kamera nach. Die aktuellen Versionen des Betriebssystems Windows erkennen ein neues Gerät, das an einen USB-Port ange-schlossen wird, automatisch. Die Inbetrieb-nahme ist also auch für unerfahrene Com-puternutzer völlig unproblematisch.
Neben der USB-Buchse (rechts unten) kann hier ein so genanntes A/V-Kabel (Audio/Video) zum Anschluss an einen Fernseher verwendet werden.
Eingebauter Blitz und Zusatzblitz-
geräte
Wie analoge Kompaktkameras haben die digitalen meistens einen kleinen eingebauten Blitz, der für viele Situationen ausreichend ist. Genügt die Leistung nicht, benötigen Sie ein Zusatzblitzgerät . Eventuell können Sie ein bereits vorhandenes Blitzgerät aus analogen Tagen verwenden, wenn die neue Digitalkamera über einen entsprechenden Anschluss verfügt. Welche Blitzfunktio-nen von Kamera und Blitzgerät unterstützt werden, können Sie den Handbüchern der Geräte entnehmen.
Blitzgeräte können über einen Blitzschuh oder eine Blitzbuchse, die beide jedoch nicht Bestandteile aller Modelle sind, mit der Kamera verbunden werden. Falls Sie mehr als nur Schnappschüsse machen möchten, sollte Ihre Digitalkamera zumindest mit einem Blitzschuh ausgestattet sein, damit Sie einen Zusatzblitz einsetzen können. Die nur in einigen Modellen zu fi ndende Blitz-buchse überträgt lediglich ein Auslösesignal. Diese Buchse wird vor allem bei der Arbeit mit Studioblitzanlagen benötigt.
Der kleine interne Blitz ist für viele Gelegenheiten ausreichend. Sind Ihre Motive weiter entfernt oder möchten Sie große Räume ausleuchten, benötigen Sie ein Zusatzblitzgerät.
Vielen Digitalkameras ist ein für den jeweiligen Akkutyp geeigne-tes Ladegerät beigelegt. Haben Sie einen Zweitakku, können Sie ihn laden, während Sie weiter fotografi eren.

Grundlagen 29
Der Blitzschuh nutzt Kontakte zur Kommunikation mit dem Blitzgerät. Einfache Zusatzblitze von Drittherstellern haben oft nur den Mittelkontakt, der auslöst, aber nicht steuert.
Digitalkamera mit dem Fernseher
verbinden
Digitalkameras besitzen normalerweise einen Anschluss für ein so genanntes A/V-Kabel (Audio/Video). Mit diesem Kabel kann die Kamera an einen Fernseher oder Monitor mit entsprechendem Eingang angeschlossen werden. Zwar ist die Bildqua-lität nicht mit der Darstellung auf einem Computerbildschirm vergleichbar, sie reicht jedoch aus, um Schärfe und Bildaufbau zu kontrollieren. Außerdem kann man auf diese Weise Bilder auch vorführen, wenn kein PC zur Verfügung steht.
Motivprogramme für perfekte
Aufnahmen
Jede brauchbare Digitalkamera bietet ver-schiedene Motivprogramme. Einfachere Modelle haben neben der Vollautomatik, bei der die Kamera sämtliche Aufnahme-faktoren automatisch regelt, zumindest Einstellungen für Nah- und Weitwinkelfo-tografien. Je besser das Kameramodell ist, desto mehr Programme für fotografische Standardsituationen können Sie nutzen. Zu
Einstellungen für Nah- und Landschafts-motive kommen Programme für Sport-, Nacht- und Porträtaufnahmen hinzu. Für maximale Kontrolle über die Belichtung gibt es manchmal noch die Zeitautomatik (Bezeichnung auf dem Wahlrad: A, Av), die Blendenautomatik (Bezeichnung auf dem Wahlrad: T, Tv) und eine Einstellung für die freie Auswahl von Belichtungszeit und Blende (Bezeichnung auf dem Wahlrad: M). Bei vielen Kameras finden Sie eine Univer-saleinstellung, mit der fast alle Alltagssitua-tionen fotografiert werden können. Stellen Sie daran aber nicht zu hohe Ansprüche. Bei kompakten Kameras geht der Trend eher in Richtung Reduzierung der Programme, weil erfahrungsgemäß zu viele Einstellun-gen nicht mehr genutzt werden. Achten Sie darauf, was Ihre Kamera wirklich bietet. Setzen Sie Spezialprogramme möglichst auch ein – Sie erzielen oft ein entscheiden-des Plus an Qualität.
Das Display als zentrales Bedienelement
Displays auf der Rückseite sind das zentrale Bedien- und Kontrollelement der meisten Digitalkameras. Hier werden die Menüs mit sämtlichen möglichen Kameraeinstellungen angezeigt. Außerdem können Sie beim Foto-grafieren das Motiv begutachten, ohne durch den kleinen Sucher oben an der Kamera bli-cken zu müssen. Manche Digitalkameras verzichten sogar ganz auf einen optischen
Stellen Sie das Programmwahl-rad auf Auto, können Sie in den meisten Fällen problemlos fotografieren. Welche anderen Aufnahmeprogramme Ihre Kamera unterstützt, erfahren Sie im Handbuch Ihrer Kamera.

30 Digitales Fotografi eren
oder elektronischen Sucher. Die Kontrolle von Bildausschnitt und Gestaltung erfolgt ausschließlich über den Monitor.
Unmittelbare Bildkontrolle Die wichtigste Funktion des Displays besteht darin, Bilder unmittelbar nach der Aufnahme zu kontrollieren. Mit einem kurzen Blick ist erkennbar, ob ein Foto korrekt belichtet wurde oder wiederholt werden muss. Zudem kann man mithilfe des Displays die bereits gespeicherten Fotos sichten, löschen oder zur Ausgabe an einen an die Kamera ange-schlossenen Drucker markieren.
Nachteile von DisplaysZwar ist ein Display auf der Rückseite einer Digitalkamera äußerst bequem und ver-schafft zuweilen Perspektiven, die mit einer Sucherkamera nicht möglich wären. Ein Nachteil ist jedoch der große Energiebedarf. Nicht umsonst können Displays bei Kame-ras, die einen zusätzlichen Sucher haben, abgeschaltet werden. Mit jeder neuen Kame-rageneration wird der Energiehunger jedoch geringer. Zeigt Ihre Kamera aber an, dass die Energie zur Neige geht, sollten Sie nur noch mit dem Sucher fotografi eren.
Ein weiterer Nachteil von Displays ist, dass sie stark vom Umgebungslicht abhängig sind. Je mehr Licht auf das Display fällt, desto schlechter ist die Darstellung. Wenn Sie oft in der Sonne fotografi eren, sollten Sie sich im Zubehörhandel nach einem Licht-schacht erkundigen. Dieser kleine Kasten wird hinten an die Kamera geklebt, um das Display gegen die Helligkeit abzuschirmen.
Besonders praktisch, um unge-wöhnliche Aufnahmewinkel zu erzielen, sind Displays, die man ausklappen und drehen kann. Sämtliche Kameraeinstellungen, etwa die für die Bildgröße, kön-nen über das Display vorgenom-men und kontrolliert werden.
Displayfolien und Politur
Kameradisplays werden von Kunststoff abgedeckt, der anfällig für Kratzer und Schlieren ist. Um das Display vor Kratzern zu schützen, gibt es Schutzfolien. Diese Folien werden auf das Display geklebt und können jederzeit wieder abgezo-gen und ausgetauscht werden. Falls Sie bereits Kratzer auf dem Display bemerkt haben, bekommen Sie über den Fach-handel Spezialpolituren zur Entfernung kleiner Kratzer.
TippTipp

Mehr Flexibilität durch neue Bedienkonzepte 31
Sie haben eine Digitalkamera und wollen sofort loslegen, wie Sie es von der analogen Fotografi e gewöhnt sind: einschalten, durch den Sucher blicken, abdrücken, nächstes Foto. Fotografi eren Sie mit Negativ- oder Diafi lm, können Sie nur hoffen, dass die Fotos etwas geworden sind und vom Foto-labor korrekt entwickelt werden. Die Foto-grafi e mit der Digitalkamera ist bei Bedarf viel fl exibler. Etliche Parameter wie Kon-trast, Empfi ndlichkeit oder Schärfe lassen sich vor der Aufnahme festlegen, um die Ergebnisse schon vorab zu beeinfl ussen. Der Umgang mit der Digitalkamera erfor-dert deshalb ein wenig Einarbeitung in das jeweilige Bedienkonzept.
Mit einem Druck auf den Knopf MENU – bei anderen Kameras kann die Taste zum Aufrufen des Einstell-menüs auch anders benannt sein – erscheint bei eingeschaltetem Kameradisplay eine Menüstruktur mit allen für Betrieb und Aufnahmen relevanten Einstellungen.
Eine Digitalkamera verfügt ebenso wie ein analoges Modell über einen Knopf zum Ein-schalten. Ist die Kamera aktiviert, können Sie mithilfe des Displays auf der Kamerarück-seite oder beim Blick in den elektronischen Sucher verschiedene Einstellungen zu den Kamerafunktionen und Aufnahmepara-metern vornehmen. Für die wichtigsten Funktionen sind am Kameragehäuse je nach Modell zusätzlich Knöpfe, Schalter und Räder angebracht, über deren Einsatz Ihr Kamera-Handbuch informiert. Die auf dem Display erscheinenden Einstellmenüs mit den verfügbaren Parametern werden mit einem Druck auf den entsprechenden Knopf zum Navigieren durch das Menü aufgerufen. Welcher das an Ihrer Kamera ist, können Sie ebenfalls im Handbuch Ihrer Kamera nachlesen. In der Regel hat er die Bezeichnung MENU.
Essentielle Einstellungen im Kamera-
Menü
Zunächst sollten Sie einige Grundeinstellun-gen im Kameramenü vornehmen, die mit den eigentlichen Aufnahmen noch nichts zu tun haben. Sie können z. B. die Hellig-keit des Displays festlegen, sollten auf jeden Fall Datum und Uhrzeit korrekt einstellen – jedes Digitalfoto erhält beim Speichern die Information darüber, wann es gemacht wurde – und die richtige Menüsprache auswählen. Außerdem lässt sich eine Zeit-spanne defi nieren, nach der die Kamera in den Stand-by-Modus gesetzt wird, und die Fernsehnorm (in Mitteleuropa PAL) für den Anschluss der Kamera an einen Fernseher angeben. All diese Voreinstellungen müssen Sie nur einmal festlegen. Die Kamera merkt sie sich auch in abgeschaltetem Zustand.
Mehr Flexibilität durch neue Bedienkonzepte

32 Digitales Fotografi eren
Individuelle ZusatzparameterJe nach Kameramodell lassen sich mehr oder weniger viele Zusatzparameter an die eigenen Bedürfnisse anpassen, die auch einen direkten Einfl uss auf Ihre Fotos haben. Einstellungen, die nicht in jeder Kamera verfügbar sind, betreffen z. B. den verwendeten Farb raum (sRGB ist die Standard einstellung, AdobeRGB ist für pro-fessionelle Nachbearbeitung am PC gedacht – mehr dazu in Tipps für hochwertige Foto-drucke, S. 339ff.) oder die Geschwindigkeit bei Serien aufnahmen. Weit verbreitet sind dagegen Wahlmöglichkeiten zu Blitztech-niken wie Rote-Augen-Reduktion oder die Blitzsynchronisation auf den 1. oder 2. Ver-schlussvorhang.
An jeder Kamera lassen sich die Bild-qualität und – falls die Kamera nicht aus-schließlich JPG-Dateien speichert – das Datei format für die Fotos einstellen. Gerade über die Qualitätsstufe sollten Sie sich vor den Aufnahmen Gedanken machen. Zwar passen umso mehr Fotos auf eine Spei-cherkarte, je niedriger die Bildqualität und je höher die Datenkompression eingestellt ist. Für die Bildbearbeitung oder für groß-formatige Ausdrucke haben Sie dann aber weniger Potenzial. Nur wenn es sich
garantiert um Bilder für das Internet han-delt, sind die Minimaleinstellungen zu emp-fehlen. Soll aber aus dem Schnappschuss vom Sportturnier ein Bild für die Vereins-zeitung werden, ärgern Sie sich garantiert.
Datenformate Wenn Sie zwischen den Datenformaten JPG und TIF wählen können – nicht alle Ka meras können Bilder im TIF-Format
speichern –, ist das JPG-Format (beste Qualität) ein guter Kompromiss zwischen Dateigröße und Bildqualität. Zwar werden Bilder beim Speichern im JPG-Format kom-primiert, wobei auf Pixel-Ebene Qualitäts-verluste entstehen. Diese Einbußen werden jedoch erst sichtbar, wenn die Bilder extrem vergrößert ausgedruckt werden. Haben Sie nur eine recht kleine Speicherkarte, werden Sie am JPG-Format nicht vorbeikommen, denn eine deutliche Einschränkung bei der Bildanzahl möchte man eigentlich nicht hinnehmen. Eine Tabelle mit einer Über-sicht über die möglichen Kapazitäten einer Speicherkarte bei unterschiedlicher Aufl ö-sung fi nden Sie auf S. 38.
In diesem Kameramenü wird festgelegt, mit welcher Bildqualität die Digitalfotos auf der Speicherkarte abgelegt werden. Die hier verwendete Kamera bietet verschiedene JPG-Qualitätsstufen und auch RAW -Dateien. RAW-Daten werden gemeinhin als digitale Negative bezeichnet. Sie können nur mit spezieller Software, die der Kamera beiliegt, geöff -net werden, bieten dafür aber die größte Flexibilität bei der Nachbearbeitung am PC.
Nützliche Voreinstellungen
Im Einstellmenü einer Digitalkamera kön-nen Sie schon vor der Aufnahme angeben, ob und wie stark ein Foto bereits beim Speichern nachgeschärft werden soll. Die Schärfung von Digitalfotos ist in gewis-sem Umfang notwendig, weil bei der Auf-zeichnung einzelner Bildpunkte technisch bedingt leichte Unschärfen entstehen. Diese werden durch die Scharfzeichnung von der Kamerasoftware ausgeglichen. Wenn Sie
Wenn Sie das Kameramenü zum ersten Mal aufrufen, erscheinen zunächst die Einträge für die Verzögerung des Selbstauslösers, die Funktion zur Reduzierung des Rote-Augen-Eff ekts oder die Ein-stellung für Datum und Uhrzeit.

Mehr Flexibilität durch neue Bedienkonzepte 33
Ihre Fotos nicht am PC nachbearbeiten, sondern direkt z. B. an einem geeigneten Tintenstrahldrucker ausgeben, sollten Sie die Nachschärfung einstellen.
Wenn Sie Ihre Fotos selbst nachbearbeiten, stellen Sie im entsprechenden Menü die Schärfung durch die Kamera auf den niedrigsten Wert.
Möchten Sie Ihre Fotos dagegen noch am Computer korrigieren, stellen Sie die auto-matische Scharfzeichnung der Kamera ab. Nach der Korrektur von Helligkeit, Kon-trast, Farben etc. mithilfe eines Bildbearbei-tungsprogramms sollte immer die gezielte Scharfzeichnung stehen, weil der Grad der Scharfzeichnung von der Ausgabegröße eines Fotos abhängt. Digitalfotos sollten jeweils nur einmal künstlich geschärft wer-den, da sie sonst „pixelig“ werden.
Neben der Schärfe lässt sich an den meis-ten Digitalkameras auch der Kontrast in gewissen Grenzen einstellen. Dies ist vor allem bei kontrastreichen Motiven (z. B. einem im Schatten liegenden Gebäude vor hellem Himmel) sinnvoll. Für ein solches Motiv sollte an der Kamera ein niedriger Kontrastwert ausgewählt sein, da ansonsten beim Speichern sehr dunkle und sehr helle Bereiche wegfallen würden. Fotografi eren Sie dagegen ein kontrast armes Motiv, wäh-len Sie im Kameramenü einen hohen Kon-trastwert aus. Auch diese Einstellung ist vor allem dann sinnvoll, wenn Sie Ihre Fotos ohne Nachbearbeitung gleich ans Labor schicken oder selbst an Ihrem Drucker aus-geben.
Digitalzoom - Brennweite künstlich vergrößertEine recht praktische Errungenschaft der Digitalfotografi e ist der so genannte Digi-talzoom . Verwechseln Sie ihn nicht mit dem optischen Zoom, mit dem weit entfernte Motive durch das Verstellen des Objektivs „herangeholt“ werden können. Die meisten Digitalkameras verfügen über ein traditio-nelles optisches Zoomobjektiv. Durch diese speziellen Objektivkonstruktionen wird der Brennweitenbereich einer Kamera ausge-dehnt. Je nach Kameratyp liefert ein Zoom-objektiv Brennweiten zwischen leichtem Weitwinkel- und leichtem bis großem Tele-bereich. Der Digitalzoom setzt dort an, wo die maximale optische Brennweite endet. Die Brennweite wird mithilfe der Kamera-software künstlich vergrößert. Grundsätz-lich entspricht diese künstliche Vergröße-rung exakt der Bilddatenvergrößerung, wie sie mithilfe einer Software zur Bildbearbei-tung am Computer erreicht werden kann. Hier wie dort ist eine künstliche Vergrö-ßerung jedoch mit Qualitätseinbußen ver-bunden. Sie sollten also den Digitalzoom nur dann nutzen, wenn Sie nicht unbedingt auf eine maximale Bildqualität Wert legen und die so entstandenen Fotos nicht später weiter bearbeiten wollen. Haben Sie vor, Ihre Bilder am Computer zu optimieren, sollten Sie auf den Digitalzoom verzichten und den jeweiligen Bildausschnitt am PC auswählen und vergrößern. Mit der Bild-bearbeitungssoftware lassen sich die Ergeb-nisse der künstlichen Vergrößerung auch nachträglich noch rückgängig machen, die Vergrößerung durch die Kamera dagegen nicht.
Je höher der an der Kamera eingestellte Kontrast ist, desto schärfer und „knackiger“ wirken Ihre Fotos.

34 Digitales Fotografi eren
Weißabgleich für farbneutrale Fotos
Wer Erfahrung in der analogen Foto grafi e hat, kennt das Problem nur zu gut: Die Farbe des in einer Situation vorherrschenden Lichts kann Bilder mit kräftigen Farbstichen verse-hen. Kerzenlicht führt zu rotstichigen Fotos, das Licht mancher Straßenlaternen ist grün. Ebenfalls als diffi zil erweisen sich unter-schiedlich farbige Lichtquellen, die eine Szene beleuchten. Kein Farbfi lm ist dann in der Lage, z. B. die weiße Weste eines Bräutigams absolut farbneutral wiederzugeben.
Bei einer Digitalkamera kann der so ge -nannte Weißabgleich genutzt werden, um farbneutrale Fotos zu erzeugen. Normaler-weise wird der Weißabgleich von der Kamera automatisch vorgenommen. Das von einer Szene refl ektierte Licht wird analysiert und die Aufnahmen werden je nach Qualität der automatischen Analyse farblich neutral wiedergegeben. Darüber hinaus gibt es je nach Kamera für eindeutige Lichtsitua tionen mehrere Standardeinstellungen. Sie kön-nen Ihre Digitalkamera auf das Licht z. B. von Glühbirnen, Tageslicht oder bewölkten Himmel voreinstellen.
Für schwierige Mischlichtsituationen bie-ten viele Kameras den manuellen Weißab-gleich. Hierbei fotografi ert man eine eigent-lich farblich neutrale Stelle, z. B. eine weiße
Wand, grauen Asphalt oder eine so genannte Graukarte, die Sie im Fotofachhandel erwer-ben können. Anhand des gemachten Refe-renzfotos erkennt die Kamera dann, was für einen Farbstich sie ausgleichen muss.
Das Foto bzw. die beiden Ausschnittvergrößerung en verdeutlichen den Unterschied zwischen digitalem (oben) und optischem (unten) Zoom. Der digitale Zoom erhöht die Motivgröße nur rechnerisch. Die Ergebnisse entsprechen ungefähr der künstlichen Vergrößerung durch die Bildbearbeitung am PC. Wenn es Ihnen jedoch auf Quali-tät ankommt, sollten Sie auf den digitalen Zoom verzichten.
Farbtemperatur von Lichtquellen
Welche Farbe ein Objekt hat, hängt davon ab, in welchem Wellenlängenbereich sich das von ihm refl ektierte Licht bewegt. Das für Menschen sichtbare Farbspekt-rum liegt zwischen ca. 380 (Violett) und 760 (Dunkelrot) Nanometern. Die Farben eines Objekts sind unter anderem abhän-gig von den Farben des Lichts, mit dem das Objekt beschienen wird. Die Farbe von Licht bzw. die Farbtem-peratur einer Lichtquelle wird in Kelvin angeben. Von Farbtemperatur spricht man, weil beispielsweise Metall bei ver-schiedenen Temperaturen unterschiedli-che Farben annimmt. Je heißer ein Kör-per wird, desto mehr geht seine Farbe in Richtung Blau. Das heißt für die Farbtem-peratur von Licht: Je höher der Blauanteil einer Lichtquelle ist, desto höher wird der Wert in Kelvin.
InfoInfo

Mehr Flexibilität durch neue Bedienkonzepte 35
So sehr der automatische oder manuelle Weißabgleich das Fotografi eren auch ver-einfacht – in manchen Situationen sollten Sie den Weißabgleich ganz bewusst einstel-len. Denn schließlich lebt die Fotografi e davon, Stimmungen zu transportieren. Das rote Licht eines Sonnenuntergangs oder der Schein von Kerzen auf einem festlich gedeck-ten Tisch sind wichtig, um dem Betrachter eine bestimmte Atmosphäre zu vermitteln. Verwenden Sie in so einer Situation jedoch die Weißabgleichs automatik, können be-stimmte Motive ihren Charme verlieren. Hier hilft nur die Wahl einer Weißabgleichs-voreinstellung, die das gewünschte Ergebnis bringt. Machen Sie am besten einige Probe-aufnahmen mit den verschiedenen Vorein-stellungen und kontrollieren Sie die Bilder am Display. Man kann hier keine generelle Empfehlung geben, da die Einstellungen der unterschiedlichen Kameras auf jeweils ande-ren Farbtemperaturen basieren.
Und noch ein Tipp: Wenn Sie kreativ werden möchten, setzen Sie einmal ganz bewusst den falschen Weißabgleich ein. Stel-len Sie z. B. bei hellem Tageslicht mit wol-kenlosem Himmel den Weißabgleich auf Glühlampenlicht. Die Bilder werden dann knallig blau, was bei manchen Motiven, wie Architekturdetails, sehr reizvoll sein kann.
Für jede Lichtsituation der richtige Weißabgleich: Stellen Sie im Weißabgleichsmenü Tageslicht ein, wird das relativ blaue Tageslicht mit Rot ausge-glichen. Die Einstellung Kunstlicht fügt einer von rötlichen Lampen beschienenen Szene zum Aus-gleich Blau hinzu. In Standardeinstellung nimmt die Kamera den Weißabgleich automatisch vor.
Bildrauschen durch richtige ISO-Ein-
stellungen verringern
In der analogen Fotografi e braucht man für wechselnde Lichtverhältnisse unterschied-liche Filme mit jeweils anderer Empfi nd-lichkeit (ISO , ASA , DIN ). Dieser Aufwand erübrigt sich in der Digitalfotografi e, weil Sie den Sensor je nach Lichtsituation auf verschiedene ISO-Stufen einstellen können. Meistens liegen die möglichen Werte zwi-schen ISO 100 und ISO 400. Je niedriger die Einstellung ist, desto besser wird die Bild-qualität.
Mit höheren ISO-Werte n – je höher die Empfi ndlichkeit, desto weniger Licht ist für korrekt belichtete Aufnahmen nötig – nimmt jedoch das so genannte Bildrauschen deut-lich zu. Bildrauschen entsteht, weil sich Sen-soren bei der Aufnahme erwärmen: je höher die Empfi ndlichkeit, desto höher der Strom, der am Sensor anliegt und ihn erwärmt. Das gleiche Problem stellt sich übrigens bei Langzeitaufnahmen, bei denen der Ver-schluss mehrere Sekunden lang geöffnet ist. Auch hier wird das Bildrauschen stärker, je länger der Sensor arbeitet.
Für das Porträt wurde der Weiß-abgleich auf Kunstlicht gestellt – das Resultat ist ein kräftiger Blaustich. Allerdings funktionie-ren solche Farbexperimente nicht mit jedem Motiv. Machen Sie, wenn Ihnen ein Motiv wichtig ist, zur Sicherheit auch Aufnahmen mit korrektem Weißabgleich.

36 Digitales Fotografi eren
Wegen des trüben Lichts musste hier mit hoher Empfi ndlichkeit von ISO 400 fotografi ert werden. Zwar hat das Bild Stimmung, das Bildrauschen ist aber bei der Vergrößerung nicht zu übersehen.
In der Praxis zeigt sich, dass Empfi ndlich-keiten über ISO 200 noch bei den wenigs-ten kompakten Digitalkameras zu wirklich guten Bildern führen. In Schnappschüs-sen, bei denen es ausschließlich aufs Motiv ankommt, mag das Rauschen nicht stören. Die Ästhetik bewusst gestalteter Fotografi en leidet jedoch stark unter dem Phänomen.
Besser als digitale Kompaktkameras in Bezug auf das Bildrauschen arbeiten digitale Spiegelrefl exmodelle. Die hier eingesetzten Sensoren sind größer als die kleinen Chips von Kompaktkameras. Die Chipgröße ist ein Faktor, der das Bildrauschen beeinfl usst. Die neuesten Modelle der bekannten Her-steller liefern auch mit ISO 800 bis ISO 1600 noch Fotos, auf denen das Rauschen kaum wahrzunehmen ist. Allerdings sind digitale Spiegelrefl exkameras entsprechend teuer.
Hier wurde mit einer digitalen Spiegelrefl exkamera mit einer Empfi ndlichkeit von ISO 3200 fotografi ert. Trotz des extrem hohen ISO-Werts, den keine ein-fache Kompaktkamera erreicht, hält sich das Bildrauschen auch bei der Vergrößerung noch in Grenzen.

Mehr Flexibilität durch neue Bedienkonzepte 37
Ausgedehnte Schärfentiefe erzielenAls Schärfentiefe bezeichnet man die Dis-tanz zwischen dem nächsten und dem am weitesten entfernten Punkt vom Standort des Fotografen aus, der auf einem Foto scharf abgebildet wird. Die Schärfentiefe ist unter anderem abhängig von der eingestell-ten Brennweite. Je kleiner die Brennweite ist, desto ausgedehnter ist die Schärfentiefe. Digitale Kompaktkameras haben Sensoren, die im Vergleich zum Kleinbildformat von Filmen für analoge Kameras viel kleiner sind. Um die gleiche Bildwirkung wie auf einem Kleinbildfoto zu erzielen und den gleichen Bildausschnitt zu erhalten, besitzen die in Digitalkameras eingebauten Objektive viel kleinere Brennweiten. Schauen Sie einmal in Ihrem Kamera-Handbuch bei den tech-nischen Daten nach. Dort wird der Brenn-weitenbereich Ihrer Kamera angegeben und dazu der zur Kleinbildfotografi e äquivalente Wert. Die tatsächliche Brennweite ist weit-aus geringer als das Kleinbildäquivalent. Dies führt dazu, dass bei Fotos mit einer Digitalkamera die Schärfentiefe viel ausge-dehnter ist. Konkret: Fotografi eren Sie von einem festen Standpunkt aus eine Szene mit der analogen und der digitalen Kompakt-kamera, erfassen dabei jeweils den gleichen Bildausschnitt und fotografi eren mit der gleichen Blende, zeigt die digitale Aufnahme eine größere Schärfentiefe.
Dieser Effekt kann z. B. bei Nahaufnahmen, bei denen es auf Schärfentiefe ankommt, wünschenswert sein. Möchten Sie dagegen ein Motiv vom Hintergrund lösen, indem der Hintergrund in Unschärfe verschwindet, kann das mit einer Digitalkamera schwierig werden. Hier hilft nur – wenn einstellbar –, mit möglichst großer Blende (kleinem Blen-denwert) zu arbeiten, wodurch die Schär-fentiefe reduziert wird.
Beim Einsatz von Weitwinkel-brennweiten und relativ kleinen Blenden (großer Blendenwert) werden Vorder- und Hinter-grund dieser Außenaufnahmen gleichermaßen scharf. Mit einer Kompaktkamera ist eine solche Schärfentiefe wegen der winzi-gen Brennweiten kein Problem. Bei Nahaufnahmen stoßen aber auch Digitalkameras an ihre Grenzen.

38 Digitales Fotografi eren
Verwenden Sie Ihre Digitalkamera zu mehr als nur für Schnappschüsse, stoßen Sie irgendwann einmal an Grenzen, die ohne Zubehör nicht zu überwinden sind. Tau-chen Sie z. B. gern und möchten bei Ihrem nächsten Tauchgang Korallenriff und Riff-bewohner fotografi eren, brauchen Sie für die Kamera ein Unterwassergehäuse. Neben solch ausgefallenen Anwendungen, für die man auch Zubehör kaufen kann, gibt es eine ganze Reihe an Hilfsmitteln, die Sie beim ganz alltäglichen Fotografi eren unter-stützen und dazu beitragen, dass Sie bessere Fotos machen.
Für Zubehör kann man viel Geld ausge-ben. Aber was braucht man wirklich? Muss es eine Kameratasche für 200 Euro und Platz für eine mittlere Spiegelrefl exausrüstung sein, wenn man „nur“ mit einer Kompaktka-mera, Zusatzakkus und einer mobilen Fest-platte unterwegs ist? Sicher ist, dass Sie mit der Zeit immer mehr an Zubehör anschaf-fen werden. Trotzdem sollten Sie einen Rat-schlag von Anfang an beherzigen: Wenn Sie Zubehör wie einen Konverter zur Erweite-rung der Brennweite, ein mobiles Speicher-gerät oder einen Kameraruck sack benötigen, sollten Sie nicht am falschen Ende sparen. Denn je länger Sie fotografi eren, desto höher
werden auch Ihre Ansprüche an die Qualität Ihrer Ausrüs tung. Deshalb werden Sie Bil-ligzubehör garantiert über kurz oder lang gegen hochwertigere Geräte austauschen.
Immer dabei – eine zusätzliche
Speicherkarte
Nichts ist ärgerlicher als eine volle Speicher-karte, wenn gerade etwas wirklich Aufregen-des passiert. Deshalb der wichtigste Rat gleich zu Beginn: Kaufen Sie sich mindestens eine zusätzliche Speicherkarte für Ihre Kamera. Welche Speicherkapazität die Karte haben sollte, hängt davon ab, wie viel Sie fotografi e-ren, welche Aufl ösung Ihre Kamera ermög-licht und welche Bildqualität Sie an Ihrer Digitalkamera eingestellt haben. Je höher die Bildqualität ist, desto weniger Bilder passen auf eine Karte, weil bei höherer Bildqualität die Dateien entsprechend größer werden. In jedem Fall ist es besser, zu viel Speicher zur Verfügung zu haben als zu wenig.
Welche Speicherkarten Sie brauchen, bestimmt Ihre Digitalkamera. Digitale Kom-paktkameras unterstützen meist nur eine einzige Speicherart. Nur wenige Modelle sind mit zwei verschiedenen Karteneinschü-ben ausgestattet. Am weitesten verbreitet sind CompactFlash-Karte n, die es in zwei
Zubehör für bessere Fotos
Kamera aufl ösung Eingestellte JPG-Qualität
Hoch Mittel Niedrig
Dateigröße Bildanzahl Dateigröße Bildanzahl Dateigröße Bildanzahl
2 Megapixel 1,5 340 0,8 640 0,2 2500
3 Megapixel 2,5 200 1,2 420 0,4 1250
5 Megapixel 4 130 2 250 0,8 640
8 Megapixel 6,5 80 3 170 1,5 340
Kapazität einer 512-MByte-Speicherkarte bei unterschiedlichen
Kameraaufl ösungen
InfoInfo

Zubehör für bessere Fotos 39
Ausführungen (Typ I und Typ II) gibt. Die bekannten Microdrives – Festplatten im Miniaturformat – entsprechen der Baugröße des CompactFlash-Typs II. Sie sind etwas dicker als Karten des Typs I. CompactFlash-Karten des Typs I sind äußerst robust und es gibt sie in Kapazitäten bis zu mehreren Gigabyte (zurzeit bis 4 GByte). Weitere Spei-cherarten sind Multi-Media- und SD-Card , SmartMediaCard , MemoryStick , Memory-Stick Pro oder xD-Picture-Card .
Sobald auf einer Speicherkarte – egal wel-chen Typs – Daten abgelegt sind, bleiben sie auch beim Entfernen der Karte aus der Kamera oder beim Ausschalten der Kamera bzw. beim Entfernen des Akkus erhalten. Daten werden erst durch das so genannte Formatieren oder durch gezieltes Löschen einzelner Dateien entfernt.
Mit jeder neuen Generation von Speicher-karten werden die Kapazitäten, aber auch Lese- und Schreibgeschwindigkeit opti-miert. Für be sonders hochwertige Kame-ras mit schneller Serienbildfunktion – also mit der Möglichkeit, schnell hintereinander einzelne Bilder aufzunehmen, ohne erneut auf den Auslöser drücken zu müssen – sind möglichst schnelle Speicherkarten wichtig. Machen Sie in erster Linie Einzelaufnahmen, müssen Sie sich um die Geschwindigkeit der Speicherkarte keine Gedanken machen. Besonders schnelle Speicherkarten erken-nen Sie vor allem daran, dass sie bei gleicher Kapazität deutlich teurer als ihre gleich gro-ßen Pendants sind. Die Hersteller bezeich-nen solche Karten gern mit den Begriffen High-Speed, Ultra oder Extreme. Welche Lese- und Schreibgeschwindigkeit eine Spei-cherkarte hat, steht auf der Verpackung. Professionelle Speicherkarten haben zur-zeit Geschwindigkeiten von ca. 20 MByte/s. Schnelle Karten für den Amateureinsatz lie-gen um 10 MByte/s, was für digitale Kom-paktkameras völlig ausreichend ist.
Formatieren
Anlegen einer Datenstruk-tur, die nötig ist, damit die Kamera, ein Kartenlesegerät oder der Computer Informa-tionen auf dem Speicher fi n-den und lesen kann. In den Einstellmenüs von Digital-kameras gibt es den Eintrag Formatieren. Im Handbuch der Kamera wird erklärt, wie Sie eine Speicherkarte vor den ersten Aufnahmen durch das Formatieren vorbereiten müs-sen. Aber Vorsicht! Beim For-matieren werden alle bereits auf der Karte befi ndlichen Daten gelöscht.
Je nach Kameramodell benö-tigen Sie eine andere Speicher-form. Am weitesten verbreitet bei Digitalkameras sind zurzeit CompactFlash-Karten. Besonders klein und sparsam im Verbrauch sind SD-Cards und xD-Picture-Cards.
Finger weg von vermeintlichen
Schnäppchen
Immer wieder werden Billigkameras als vermeintliche Schnäppchen angeboten, die keinen austauschbaren und manch-mal sogar nur einen so genannten fl üch-tigen Speicher haben. Bei Ersteren müs-sen Sie die Daten immer direkt von der Kamera auf den Computer überspielen. Beim zweiten Kameratyp müssen Sie die gemachten Fotos sogar vor dem Aus-schalten der Kamera auf einen Computer überspielen, weil der interne Speicher die Daten nur so lange speichert, wie die Kamera eingeschaltet ist. Unser Rat: Finger weg von solchen Billigangeboten. Eine Digitalkamera muss mit austausch-baren Speicherkarten ausgestattet sein.
InfoInfo

40 Digitales Fotografi eren
Kartenlesegeräte für die Bildübertra-
gung zum PC
Eine echte Erleichterung beim Übertragen von Digitalbildern zum Computer sind Kar-tenlesegeräte. Diese kleinen Boxen werden per Kabel (USB 2.0 , FireWire ) oder Funk (Bluetooth , Infrarot ) mit dem PC verbunden. Viele Computer sind heute allerdings mit fest eingebauten Kartenlesern ausgestattet.
Meistens sind die Kartenleser gleich für eine ganze Reihe verschiedener Speicherkar-tentypen ausgelegt. Großer Vorteil der Kar-tenleser: Sie müssen Ihre Kamera nicht an den Rechner anschließen und schonen damit den Akku. Außerdem lässt sich ein externer Kartenleser an jedem beliebigen Computer betreiben, sobald die für das Gerät notwen-dige Software installiert ist.
Automatische Erkennung des KartenlesersArbeiten Sie an einem Computer mit dem Betriebssystem Windows 2000 oder XP, müssen Sie sich um die Installation eines Kartenlesers mit USB-Anschluss keine Gedanken machen. Das Gerät wird an den laufenden Rechner angeschlossen und auto-matisch erkannt. Schieben Sie dann eine Speicherkarte in den Leser, erscheint deren Inhalt ganz automatisch im Windows-Explorer, und Sie können die Daten von der Karte auf die Festplatte kopieren. In der Regel ist die für den Betrieb des Kartenle-sers nötige Software – ein so genannter Ge-rätetreiber – bereits zusammen mit Ihrem Windows-Betriebssystem vorhanden. Falls der Kartenleser dennoch einen speziellen Treiber benötigt, werden Sie während der
Installation darauf hingewiesen und müs-sen den Treiber von einer dem Kartenleser beiliegenden CD-ROM installieren.
Wie Sie einen Kartenleser mit einer ande-ren als der USB-Schnittstelle installieren, erfahren Sie im Handbuch des Geräts. Der Betrieb dieser Geräte ist ebenso problemlos möglich wie der eines USB-Kartenlesers.
Image Tanks - Mobile Bildspeicher
Steht Ihnen für längere Zeit Ihr Computer zum Speichern Ihrer Bilddaten nicht zur Verfügung (etwa auf Reisen) und haben Sie trotzdem vor, eine Menge zu fotografi eren, sind tragbare Speichergeräte eine Alternative zu einer großen Zahl von Speicherkarten. Diese handlichen Geräte werden in der Regel durch einen Akku mit Energie versorgt, sind also zumindest eine gewisse Zeit lang unab-hängig von einer Stromquelle. Mobile Spei-chergeräte sind in zwei unterschiedlichen Varianten für die Digitalfotografi e sinnvoll: als mobiler Brenner für CD-ROMs oder als Gerät, das mit einer Festplatte ausgestat-tet ist. Hierzu zählen mobile, in speziellen Gehäusen untergebrachte Festplatten, die zum Teil sogar mit einem Display zur Bild-kontrolle ausgestattet sind. Außerdem kön-nen einige MP3-Player als mobile Speicher genutzt werden.
Die Handhabung ist bei CD-Brennern und mobilen Festplatten ähnlich. Sie schlie-ßen entweder Ihre Kamera direkt an das Gerät an oder stecken die Speicherkarte in einen dafür vorgesehenen Schacht. Danach werden die in der Kamera bzw. auf der Spei-cherkarte abgelegten Fotos entweder auf CD-ROM gebrannt oder auf die Festplatte des mobilen Geräts kopiert. Einige mobile Datenträger haben ein kleines Display, auf dem Sie die Fotos sichten können, andere nehmen die Daten ohne Kontrollmöglich-keit auf. Sind die Daten auf CD-ROM oder Festplatte gespeichert, können Sie die Bilder von der Speicherkarte löschen und weiter fotografi eren.
Die Kapazität von CD-ROMs ist auf rund 700 MByte beschränkt, Sie benötigen also für größere Bildmengen gleich mehrere CD-Rohlinge zum Sichern der Fotos. Allerdings
Wenn Sie sich einen Kartenleser kaufen, um den Datentransfer von der Speicherkarte zum Com-puter zu vereinfachen, achten Sie darauf, dass möglichst alle zurzeit aktuellen Speicherkar-ten unterstützt werden. Dann können Sie den Kartenleser auch noch verwenden, wenn Sie Ihr Kamerasystem wechseln.

Zubehör für bessere Fotos 41
gibt es CD-Rohlinge mittlerweile in jedem Supermarkt, sodass Sie auch auf Reisen schnell Ersatz beschaffen können. Mobile Speichergeräte mit integrierter Festplatte gibt es mit unterschiedlichen Speicher-kapazitäten. Und es gilt: Je mehr Platz sie bieten, desto kostspieliger sind die Geräte. Allerdings benötigen Sie je nach Größe der Festplatte – zurzeit werden speziell für die Digitalfotografi e konzipierte mobile Daten-träger mit rund 60 GByte angeboten – auch auf längeren Fototouren nur ein Gerät zum Sichern Ihrer Bilder.
Unterschiedliche Akkutypen
Digitalkameras benötigen zum Betrieb Strom. Und ihr Verbrauch ist bedeutend höher als der von Kleinbildkameras. Bat-terien und Akkus einer Digitalkamera sind
weit schneller erschöpft, als Sie es von Ihrer analogen Kamera gewöhnt sind. Aufgrund des Stromverbrauchs werden praktisch alle Digitalkameras mit wieder aufl adbaren Akkus betrieben. In die meisten Modelle können nur Akkus einer bestimmten Bau-form eingelegt werden, Standardbatterien z. B. der Größe AA sind dann nicht ver-wendbar. Besitzen Sie eine Digitalkamera mit einer speziellen Akkuform, sollten Sie sich einen Zweitakku zulegen. Da Akkus nur eine begrenzte Lebensdauer haben, ist der ( Nach-) Kauf über den Fachhandel kein Problem. Rechnen Sie aber bei solchen Bauformen mit hohen Kosten, wenn Sie die Akkus vom Hersteller der Kamera erwer-ben müssen. Häufi g gibt es Spezialanbieter (besonders im Internet), die baugleiche, aber deutlich günstigere Modelle verkaufen.
MP3-Player und mobiler Fotospeicher in einem: Viele MP3-Player lassen sich dazu nutzen, Digitalbilder von der Kamera zu übertragen und zu speichern.
Im Urlaub eine tolle, allerdings auch etwas kostspielige Sache: Mobile Speicher mit integrierter Festplatte fassen tausende von Bildern.
Damit der Akku möglichst lange hält
Um die Ladung und Leistung eines Akkus möglichst lange zu erhalten, gibt es einige Tricks: • Schützen Sie den Akku vor Kälte, da seine
Leistung bei Kälte schnell abnimmt. Wenn Sie im Winter draußen fotografi eren, ste-cken Sie den Akku so oft wie möglich in die Tasche, um ihn warm zu halten.
• Laden Sie Ihren Akku immer erst auf, wenn die Kamera meldet, dass er leer sei. Ver-wenden Sie Nickel-Cadmium-Akkus (NiCd-Akkus), ist das besonders wichtig. Wird ein nur halb leerer NiCd-Akku aufgeladen, führt der so genannte Memory-Eff ekt dazu, dass die Kapazität des Akkus drastisch ver-ringert wird, er also nicht mehr seine volle Leistung bringt. Andere Akkus (Lithium-Ionen, Nickel- Metallhydrid) haben keinen Memory-Eff ekt, sodass man diese Akkus getrost vor dem nächsten Fotoausfl ug auf-laden kann, auch wenn ihre Energie noch nicht ganz aufgebraucht ist.
• Wenn Sie die Kamera längere Zeit nicht benutzen, entnehmen Sie die Akkus. Da sich Akkus bei Nichtbenutzung entleeren, sollten Sie sie alle paar Wochen aufl aden.
• Digitalkameras lassen sich in der Regel so einstellen, dass sie nach ein paar Minuten Zeit in den Strom sparenden Stand-by-Modus schalten oder sich ganz ausschal-ten. Stellen Sie einen möglichst geringen Wert im Kameramenü ein. Bedenken Sie aber dabei, dass das komplette Einfahren eines Objektivs auch Energie kostet. Sinn-voll ist die kurze Stand-by-Phase also nur, wenn die Kamera nicht alle mechanischen Komponenten ein- bzw. ausfährt.
• Das Display einer Digitalkamera ver-braucht besonders viel Strom. Schalten Sie es deshalb nur ein, wenn Sie es wirklich benötigen. Hat Ihre Kamera einen elektro-nischen Sucher, der das gleiche Bild zeigt wie das Display, lassen sich sämtliche Ein-stellungen der Kamera auch mit einem Blick in den Sucher vornehmen. Hat Ihre Kamera keinen oder nur einen optischen Sucher, reduzieren Sie zumindest die Dis-play-Helligkeit.
• Setzen Sie den Kamerablitz nur ein, wenn es wirklich notwendig ist. Ein externes Zusatzblitzgerät zum Auf- oder Anstecken ist vorteilhaft, weil es immer über eine eigene Energieversorgung verfügt.
TippTipp

42 Digitales Fotografi eren
Oft muss man Akkus aufl aden, während sie in der Kamera stecken und die Kamera per Netzkabel an die Steckdose angeschlossen ist. Bei einigen Kameramodellen ist ein sepa-rates Ladegerät im Lieferumfang enthalten, in das der Akku eingelegt wird. Haben Sie einen Zweitakku, ist ein Ladegerät sinnvoll, damit Sie während des Ladens weiter foto-grafi eren können.
Kameratasche für bestmöglichen
Schutz
Um Kamera und Ausrüstung vor Stößen, Regen und Staub zu schützen, sollten Sie generell eine Kameratasche verwenden. Möchten Sie nur die Kamera verstauen, können Sie eine Tasche kaufen, die speziell für Ihr Kameramodell ausgelegt ist. Uni-versaltaschen sind jedoch meist deutlich preiswerter und vielseitiger einsetzbar. Ist die Ausrüstung umfangreicher, haben Sie die Wahl zwischen kleinen Fototaschen zum Umhängen, gepolsterten Fotokoffern und Fotoruck säcken. Sogar wasserdichte Taschen sind verfügbar, die aber aufgrund des hohen Preises eher etwas für Profi s und engagierte Fotoamateure sind.
Typgerechte Unterwassergehäuse
Digitalkameras sind wegen ihrer geringen Größe und des geringen Gewichts ideale Reisebegleiter. Auch für kleinere Tauchgänge reicht die Qualität der meisten digitalen Kompaktkameras aus. Speziell hierfür gibt es häufi g Unterwassergehäuse, die genau an das jeweilige Kameramodell angepasst sind. Mit einem guten Unterwassergehäuse lässt sich eine Digitalkamera wie gewohnt bedienen. Die Knöpfe des Gehäuses sind mit den entsprechenden Bedienelementen der Kamera verbunden.
Alternativ gibt es einfache Kunststoffta-schen, die aber weniger für das Fotografi eren beim Tauchen als vielmehr für den Schutz gegen Regen oder Staub gedacht sind. Fragen Sie im Zweifel beim Händler nach, bevor Sie Ihre Kamera mit unter Wasser nehmen.
Stativ als Bildstabilisator nutzen
Wenn Sie sichergehen möchten, dass Ihre Aufnahmen nicht verwackeln, ist ein Stativ samt Kugelkopf oder Neiger unverzichtbar. Die Stabilität und das Gewicht des Stativs hängen vom Gewicht Ihrer Kamera ab. Als Faustregel gilt: Ein Stativ sollte ungefähr so schwer sein wie die Kamera, die es tra-gen muss. Einfache Kunststoffstative sind nur für digitale Kompaktkameras geeignet. Fotografi eren Sie mit einer digitalen Spie-gelrefl exkamera, benötigen Sie ein stabile-res Stativ aus Aluminium oder Kohlefaser, wobei Letzteres bei gleicher Stabilität viel teurer als ein Aluminiumstativ ist. Sind Sie häufi g auch längere Strecken mit dem Sta-tiv zu Fuß unterwegs, kann die Gewichtser-sparnis durch ein Kohlefaserstativ relevant sein. Ansonsten haben Alustative das bessere Preis-Leistungs-Verhältnis.
Zu einem Stativ gehört ein Kugelkopf bzw. ein 2- oder 3-Wege-Neiger, auf den die Kamera geschraubt wird. Je nach Kamera-gewicht muss es auch hier eine mehr oder weniger schwere Variante sein, um für ver-wacklungsfreie Fotos zu sorgen. Kugelköpfe lassen sich mit einem Griff in verschiedene Richtungen bewegen. Sie sind relativ leicht und kompakt und deshalb ideal für unter-wegs. Neiger besitzen mehrere Einstellgriffe. Für jede Verstellrichtung muss ein separater Griff betätigt werden. Für besonders präzise Ausrichtungen von schweren Kameras sind Neiger besser geeignet als Kugelköpfe.
Kugelköpfe, die sich stufenlos in jede Richtung drehen lassen, sind im Vergleich zu Neigern relativ leicht und kompakt und können bequem über einen einzigen Drehknopf arretiert werden.
Wer viel unterwegs fotografi ert, sollte sich auf jeden Fall eine gute Kameratasche anschaff en, um Kamera und Zubehör zu schützen.
Für viele Digitalkameras gibt es mittlerweile Unterwasserge-häuse aus Hartplastik. Aber auch wenn für Ihr Kameramodell kein spezielles Gehäuse verfügbar ist, können Sie unter Wasser foto-grafi eren. Ein für Digitalkameras geeigneter Spezialplastikbeutel reicht für kleinere Tauchgänge bis 5 m Tiefe aus.

Zubehör für bessere Fotos 43
Ein stabiles Stativ ist für Landschafts-, Nah- und Makroaufnahmen unverzichtbar. Aber auch bei Stillleben oder Porträts fördert ein Stativ das bewusste Fotografi eren, weil man sein Motiv in Ruhe ansehen kann, ohne die Kamera in der Hand zu halten.
Kamerafi lter für spezielle Eff ekte
Filter beeinfl ussen das Foto in verschiedener Weise: UV-Sperrfi lter fi ltern ultraviolettes Licht, das ansonsten zu Farbstichen füh-ren kann. Neutraldichtefi lter sind grau und reduzieren die Lichtmenge, die durch das Objektiv fällt. Das kann z. B. dann sinnvoll sein, wenn man bei hellem Tageslicht mit langen Verschlusszeiten arbeiten möchte, um besondere Effekte wie Bewegungsun-schärfen zu erhalten. Mit Polfi ltern können Refl exe auf nicht metallischen Oberfl ächen reduziert werden; dadurch wird die Farbsät-tigung eines Motivs deutlich erhöht. Effekt-, Farb- und Verlaufsfi lter lassen sich für die kreative Fotografi e einsetzen.
Besitzt das Objektiv Ihrer Kamera ein Filter-gewinde, benötigen Sie runde Aufschraub-fi lter, die den gleichen Durchmesser wie das Objektiv haben. Für einige Kameras, deren Objektiv nach dem Einschalten aus dem Gehäuse ausfährt, benötigen Sie einen zusätzlichen, mit einem Filtergewinde ver-sehenen Tubus, der etwas länger als das aus-gefahrene Objektiv ist. Der Tubus wird vorn am Kameragehäuse an einem dafür vorgese-henen Gewinde angeschraubt. Am Ende des Tubus befi ndet sich ein Filtergewinde, in das herkömmliche runde Filter eingeschraubt werden können.
Hier sieht man den klassischen Einsatzbereich für einen Grau-verlaufsfi lter: Der Himmel ist so hell, dass er bei einer normalen Aufnahme völlig ausbleichen würde. Mit dem Grauverlaufs-fi lter wird nur der obere Bereich des Motivs abgedunkelt, wodurch die korrekte Belichtung möglich gemacht wird.

44 Digitales Fotografieren
Für Kameras, die am Objektiv kein Filter-gewinde besitzen und auch nicht mit einem Tubus ausgerüstet werden können, werden Filterhalter angeboten, die an das Stativge-winde am Boden der Kamera geschraubt werden. In diese Filterhalter können rechte-ckige Filterscheiben eingesteckt werden.
Konverter für einen erweiterten
Brennweitenbereich
Ähnlich wie Filter werden auch Konverter in das Filtergewinde des Kameraobjektivs geschraubt. Konverter sind Linsen, die den Brennweitenbereich eines Objektivs erwei-tern. Wie groß die Auswirkung eines Konver-ters ist, gibt sein Verlängerungsfaktor an, der üblicherweise zwischen 0,7 und 2 liegt. Multi-plizieren Sie die Brennweite Ihrer Kamera mit dem Verlängerungsfaktor des Konver-ters, erhalten Sie die veränderte Brennweite. Faktoren unter 1 verkürzen die Brennweite – die kleinste (Weitwinkel-)Brennweite wird nochmals verkleinert –, Faktoren über 1 ver-längern die maximale Brennweite. Verwen-den Sie z. B. einen Telekonverter mit dem Faktor 2 an einer Kamera, deren maximale Brennweite bei 200 mm liegt, wird diese durch den Konverter auf 400 mm erhöht.
Mit einer Einschränkung müssen Sie allerdings beim Einsatz von Konvertern leben: Die Bildqualität wird je nach Qua-lität des Konverters reduziert. Besonders günstige Produkte, die nicht speziell für ein bestimmtes Kameramodell konzipiert sind oder besonders extreme Brennweitenverlän-gerung bzw. -verkürzung bieten, verschlech-tern die Bildqualität zum Teil erheblich. Probieren Sie am besten die vom Hersteller
Ihrer Kamera empfohlenen Konverter aus, um die Qualitätsverluste möglichst gering zu halten. Im Fachhandel wird man Sie ent-sprechend beraten.
Mehr Aufhellung durch Zusatz- oder
Aufsteckblitze
Die meisten Digitalkameras haben einen kleinen eingebauten Blitz mit einer nur rela-tiv geringen Leistung. Mit Reichweiten zwi-schen 2 und 5 m sind diese Miniblitze für
Besitzt Ihre Digitalkamera kein Filtergewinde zum Aufschrauben von Objektivfiltern, kann ein Haltesystem für rechteckige Filter helfen. Die Haltesysteme werden an den Boden der Kamera ins Stativgewinde geschraubt.
Mit Konvertern erweitern Sie den Brennweitenbereich Ihrer Digitalkamera. Es werden sowohl Weitwinkel- als auch Telekonver-ter angeboten. Achten Sie beim Kauf darauf, ob diese Zusatzge-räte auch an Ihrer Digitalkamera eingesetzt werden können.
Sonderfall Kompaktkameras
Kompaktkameras sind immer dann gutgeeignet, wenn man relativ sorglosSchnappschüsse machen möchte, ohnesich allzu viele Gedanken über die techni-schen Hintergründe und Möglichkeitenmachen zu müssen. Ebenso wie analogeKompaktkameras sind die kompaktenDigitalkameras daher in der Regel nichtauf möglichst große fotografische Erwei-terbarkeit ausgelegt. Vieles, was man anZubehör für spezielle Fotosituationenbenötigt, ist mit einer Kompaktkameraschlicht nicht nutzbar. Das betrifft vorallem die Auswahl an Spezialobjektivenz. B. für die Architektur- oder Makrofoto-grafie, aber auch modernes Hightech-zubehör, beispielsweise zur drahtlosenBildübertragung. Wenn Sie Spaß an derAstrofotografie haben, sind die Möglich-keiten, Kompaktkameras an ein Fernrohroder Teleskop anzuschließen, ebenfallssehr beschränkt. Die hier angesproche-nen Einschränkungen beim Verwendenvon Kreativfiltern betreffen vor allem diebesonders kleinen und günstigen Kom-paktkameras, Modelle der mittleren undhöheren Preisklasse lassen sich dagegenfast immer für einen Filtereinsatz auf-rüsten. Im Zweifel sollten Sie mit IhrerKamera zum Fachhändler gehen, sichdort einen Überblick darüber verschaf-fen, welches Zubehör erhältlich ist, undes vor dem Kauf ausprobieren.
Info

Zubehör für bessere Fotos 45
kleinere Aufhellungen gut geeignet. Benö-tigen Sie für größere Räume und entfernte Motive mehr Licht, kann ein Zusatz- oder Aufsteckblitz helfen. Dazu muss Ihre Kamera allerdings entweder mit einem Blitzschuh, auf den das Gerät aufgeschoben wird, oder mit einer Anschlussbuchse für externe Blitz-geräte ausgestattet sein. Über diese Verbin-dung wird das Blitzgerät von der Kamera gesteuert. Um sämtliche Blitzfunktionen der Kamera nutzen zu können, muss das Blitzgerät auf die Möglichkeiten der Kamera abgestimmt werden können. Viele Herstel-ler bieten deshalb zu ihren Digitalkameras passende Blitzgeräte an. Wenn Sie beim Kauf eines Blitzgeräts Geld sparen möchten, können Sie auch auf Ge räte anderer Firmen zurückgreifen, die auf die Her stellung von Blitzgeräten spezialisiert sind. Häufi g fi n-den Sie hier Angebote mit einem wesentlich güns tigeren Preis-Leistungs- Verhältnis.
Schattenspender für Digitalkamera-
displays
Digitalkameradisplays sind bei heller Umge-bung meist nicht mehr gut zu erkennen. Aufgrund von Spiegelungen auf der Dis-playoberfl äche muss man mit der Hand für Schatten sorgen oder den eigenen Standort verlagern. Abhilfe schaffen kleine Blenden, die es als Zubehör zu kaufen gibt. Sowohl einige Kamerahersteller als auch Zubehör-spezialisten haben solche Blenden oder Lichtschächte im Programm. Die kleinen Schattenspender sind je nach Ausführung bis zu einige Zentimeter lang und werden über dem Display befestigt. Den Lichtschächten liegt immer eine entsprechende Haltevor-richtung wie z. B. ein spezielles Klettband bei. Erkundigen Sie sich am besten bei Ihrem Fachhändler, ob und welche Lichtschächte für Ihre Digitalkamera angeboten werden. Durch die Abdunklung der Monitorfl äche ist die Anzeige für Kameraeinstellungen und Bildkontrolle gut zu erkennen. Sie erhalten so alle Informationen, die in der Regel nicht in den Sucher eingeblendet werden.
Verunreinigungen auf der Linse oder
am Gehäuse entfernen
Um Ihre Digitalkamera zu reinigen, benö-tigen Sie kein anderes Zubehör als für eine analoge Kamera. Ein Blasebalg bzw. eine Kombination aus Blasebalg und Pinsel zum Entfernen von Staub auf der Linse oder am Gehäuse ist in den meisten Fällen aus-reichend. Falls Objektiv oder Display mit hartnäckig haftenden Partikeln verunreinigt sind, können Sie den Schmutz auch mit anti-statischen Brillenputztüchern entfernen.
Besitzer von digitalen Spiegelrefl ex-kameras stehen ab und zu vor dem Problem, dass der Sensor verunreinigt worden ist. Das kann beim Wechsel der Objektive schnell einmal passieren. Ob und wie Sie den Sen-sor selbst reinigen können, steht im Hand-buch der Kamera. Eine generelle Empfeh-lung zum Reinigen eines Sensors kann nicht gegeben werden. Auf gar keinen Fall sollte er mit normalen Haushaltsreinigern oder mit Wattestäbchen gereinigt werden. Die Ober-fl ächen sind extrem berührungsempfi nd-lich. Im Fachhandel werden spezielle Reini-gungsmittel und -werkzeuge angeboten, um an den weit im Gehäuse liegenden Sensor heranzukommen und ihn beim Reinigen nicht zu beschädigen.
Reicht die Leistung des integrierten Blitzgeräts nicht aus, benötigen Sie ein Zusatzblitzgerät. Der oben abgebildete Blitz wird auf den Blitzschuh der Kamera aufgesteckt. Hat Ihre Kamera keinen Blitz-schuh, kommt eventuell ein Blitzgerät infrage, das nicht mit einem Kabel angeschlossen wird, sondern optisch durch das Zünden des kleinen Kamerablit-zes ausgelöst wird (unten).

Digicams – leistungsstarke

Pixelkünstler
Weißabgleich für farblich korrekte Fotos . . . . . . . . . . . 48
Perfekte Belichtung verschiedener Motive . . . . . . . . . . 54
Sorglos fotografi eren mit dem Autofokus . . . . . . . . . . 62
Bildrauschen – wahrnehmbar oder nicht? . . . . . . . . . . 67
Hot-Pixel – kein Grund zur Beunruhigung . . . . . . . . . . 73
Aufl ösung als Gradmesser für die Bildqualität . . . . . . 75
Optischer Sucher und Kameradisplay . . . . . . . . . . . . . . 82
Blitzlicht – Segen und Fluch zugleich . . . . . . . . . . . . . . . 86

48 Digicams – leistungsstarke Pixelkünstler
Die Farben eines Motivs sind abhängig von der Farbtemperatur des Lichts, das eine Szene beleuchtet, und von der Objektober-fl äche, die bestimmte Wellenlängen refl ek-tiert. In der analogen Fotografi e kann die
Farbwiedergabe einerseits durch die Wahl der Filmart – Tages- oder Kunstlichtfi lm – beeinfl usst werden, andererseits mithilfe von Filtern (so genannte Konversionsfi lter zum Ausgleich von Farbstichen). Diese hel-fen dabei, bestimmte Lichtfarben zu neu-tralisieren oder kreativ zu verstärken. In der Digitalfotografi e ist es nicht nötig, verschie-dene Filme und Farbfi lter einzusetzen, um farblich korrekte Fotos zu erhalten. Eine
Weißabgleich für farblich korrekte Fotos
Die Aufnahmen wurden mit einer Kamera gemacht, die neben den Weißabgleichvoreinstellungen für Tageslicht, Schatten etc. erlaubt, die vorherrschende Farbtemperatur in Kelvin anzugeben. Die Farbtem-peratureinstellungen waren links oben 7500 K, rechts oben 5500 K (Tageslicht), links unten 3800 K, rechts unten 2500 K gegenüber 4650 K (automatischer Weißabgleich der Kamera) im großen Bild rechts.

Weißabgleich für farblich korrekte Fotos 49
Technik, die in Videokameras schon länger eingesetzt wird, führt auch in der digitalen Fotografi e zur korrekten Farbwiedergabe: der Weißabgleich.
Automatischer Weißabgleich
Mithilfe des Weißabgleichs erkennt die Kamera auf Wunsch automatisch, wel-che Farbtemperatur, angegeben in Kelvin, das gerade vorherrschende Licht hat, und gleicht mögliche Farbstiche auf den Fotos noch vor der Speicherung der Bilddateien aus. Hierzu wird die Gewichtung der Farb-anteile (Rot, Grün, Blau) eines Digitalfotos von der Kamera verschoben. Der automa-tische Weißabgleich führt bei der überwie-genden Mehrzahl von Motiven zu natür-lichen Farben. Besonders gut klappt er, wenn weiße Motivteile im Bild sind und nur eine Lichtquelle vorhanden ist. Schnappschüsse lassen sich immer mit dem automatischen Weißabgleich machen. In Situationen, in denen es einmal exakt sein soll, ein einfar-biger Hintergrund die Kamera täuscht oder der automatische Weißabgleich nicht aus-reichend funktioniert, weil mehrere Licht-quellen eine Szene beleuchten, können Sie auch eine der Weißabgleichvoreinstellun-gen beispielsweise für Kunstlicht, bewölk-ten Himmel oder Leuchtstoffröhren an der Kamera einstellen, sofern Ihr Kameramodell diese Einstellungsmöglichkeiten anbietet. Die Digitalkamera zeigt im Sucherbild oder auf dem Display nach einer Umstellung des Weißabgleichs sofort das farblich korri-gierte Motiv.
Stimmt die Farbe des neu eingestellten Weißabgleichs nicht, probieren Sie einen anderen aus. Führt keine der Voreinstellun-gen zu einem befriedigenden Ergebnis, bie-ten viele Kameras den manuellen Weißab-gleich an. Dabei teilen Sie der Kamera durch ein Referenzfoto mit, welchen Farbstich eine weiße Fläche wie eine weiße Wand oder ein weißes Blatt Papier hat.
Auf den folgenden Seiten erfahren Sie beispielhaft an den Einstellungen einer Kamera der gehobenen Klasse, wie man den
automatischen Weißabgleich oder eine der Voreinstellungen nutzt und wie man den Weißabgleich manuell vornimmt. Außer-dem wird gezeigt, wie Sie mit einer Grau-karte und Ulead PhotoImpact am PC mit wenigen Mausklicks zu farblich korrekten Digitalfotos kommen.
Einige moderne Digitalkameras können eine Aufnahme automatisch mit ver-schiedenen Weißabgleicheinstellungen abspeichern (so genanntes Weißab-gleich-Bracketing ). Das ist be sonders in schwierigen Mischlichtsituationen eine gute Möglichkeit, ein farblich befriedi-gendes Foto zu bekommen, ohne manu-ell eingreifen zu müssen. Sie drücken bei dieser Methode zwar nur einmal auf den Auslöser, die Kamera speichert jedoch drei Versionen des Fotos mit unterschied-lichen Farbnuancen. Ob Ihre Kamera diese Funktion beherrscht, erfahren Sie im Kamera-Handbuch.
TippTipp
Die Farbtemperatur des Lichts
Die Farbtemperatur von Licht wird in Kelvin angegeben. Je höher der Wert ist, desto blauer ist auch das Licht. In der Tabelle sehen Sie einige typische Farb-temperaturen für bestimmte Lichtsitua-tionen.
Tageslicht im Gebirge
ca. 10.000 Kelvin
Bewölkter Himmel
ca. 8.000 Kelvin
Tageslicht
ca. 5.500 Kelvin
Kunstlicht/Fotolampen
ca. 3.500 Kelvin
Glühlampen
ca. 2.500 Kelvin
InfoInfo

50 Digicams – leistungsstarke Pixelkünstler
Auswahl eines festgelegten Weiß-
abgleichs
Die im Folgenden beschriebenen Schritte zur Auswahl eines festgelegten Weißabgleichs gelten prinzipiell für jede Digitalkamera. Zur besseren Darstellung wurde hier das Display auf der Kamerarückseite verwen-det. Hat Ihre Kamera einen elektronischen Sucher, können Sie die Einstellungen auch bei einem Blick in den Sucher vornehmen, der die gleiche Ansicht zeigt.
Zunächst wird das Menü für die verschie-denen Weißabgleicheinstellungen über den Wippen schalter aufgerufen. Die untere Position des Schalters ist mit WB beschrif-tet. Das kann bei Ihrer Kamera anders sein. Sehen Sie dazu bitte im Handbuch nach. Nun kann mithilfe des Wippenschalters eine der Voreinstellungen ausgewählt werden. Beim Wechsel der Einstellung wird die Farb-darstellung auf dem Display automatisch angepasst. Sie sehen sofort, ob der neue Weißabgleich geeignet ist.
Bei den meisten Kameras lässt sich das Menü zum Verändern des Weißabgleichs ebenfalls über einen Schalter am Gehäuse aufrufen. Falls das nicht geht, rufen Sie über die Funktions- oder Menütaste das Haupt-menü der Kamera auf, in dem Sie die Weiß-abgleicheinstellungen fi nden. Wenn die Ein-stellung bei Ihnen über das Menü gesteuert wird, müssen Sie in der Regel zunächst das Menü komplett verlassen, bevor Sie eine Veränderung des Weißabgleichs sehen.
Welche Weißabgleicheinstellungen zur Verfügung stehen, hängt vom Kameramodell ab. Einstellungen für Automatik, Tageslicht, Wolken, Blitzlicht und Halogenlampen werden immer angeboten.
Einstellungen für den Weißabgleich
manuell festlegen
Beim manuellen Weißabgleich, den nicht jede Digitalkamera unterstützt, wird zunächst die entsprechende Einstellung im Menü ausge-wählt. Anschließend wird die Kamera auf eine weiße Fläche (Blatt Papier, weiße Wand) gerichtet. Durch das Drücken des Aus lösers erhält die Digitalkamera eine Referenz, anhand deren sie die nächsten Fotos aus-gleichen kann. Bei manchen Kameras ist es nötig, zunächst die weiße Referenzfl äche zu fotografi eren und erst dann im Menü den manuellen Weißabgleich auszuwählen. Ob und wie der manuelle Weißabgleich mit Ihrer Kamera möglich ist, steht in Ihrem Kamera-Handbuch.
Mithilfe des manuellen Weißabgleichs (im Bild die Einstellung rechts unten) lässt sich eine weiße Referenzfl äche festlegen. Die Kamera muss dazu auf eine weiße Fläche gerichtet werden, die abfotogra-fi ert wird und dann als Referenz dient.
Besondere Lichtstimmungen erzielen
Es gibt fotografi sche Situationen, in denen Sie sich nicht auf den automatischen Weiß-abgleich Ihrer Digitalkamera verlassen soll-ten. Auch die Voreinstellungen oder der manuelle Weißabgleich können manchmal dazu führen, dass ein Foto jede Stimmung verliert. Wenn Sie etwa eine in das rote Licht der untergehenden Sonne getauchte Szene-rie mit einer Weißabgleicheinstellung foto-grafi eren, die die rote Lichtfarbe ausgleicht, wird Ihr Foto recht langweilig. Die Abend-stimmung lebt gerade vom Licht der roten, untergehenden Sonne.
An dieser Kamera ist es die untere Position des Wippenschalters, der das Menü für den Weißabgleich aufruft. An anderen Kameras gibt es entweder einen Knopf, der mit WB (White Balance – Weißab-gleich) bezeichnet ist, oder Sie fi nden die Einstellungen im Kameramenü.

Weißabgleich für farblich korrekte Fotos 51
Die Stimmung im Licht grünlicher Leucht-stoffröhren in einem Café ist genauso schwierig: Dieses Kunstlicht können Sie mit dem automatischen Weißabgleich nicht pro-blemlos einfangen. Mit der Voreinstellung für Leuchtstoffröhren dürften Ihre Fotos jedoch farblich neutral werden.
Der automatische Weißabgleich Ihrer Kamera kann bei farbintensiven Motiven tatsächlich zum Problem werden, wenn er die Farben neutralisiert. Hier müssen Sie die Weißabgleichvoreinstellungen durch-probieren, um die beste Lichtstimmung zu erzielen.
Mit Farben experimentieren
Mit Farben zu experimentieren ist eine tolle Möglichkeit, seiner Fotografi e zu einem neuen Ausdruck zu verhelfen. In der analo-gen Fotografi e kann man Farbfi lter einsetzen oder bewusst den falschen Film – Tageslicht-fi lm für Kunstlichtbeleuchtung und umge-kehrt – verwenden. Die Fotos zeigen dann unnatürliche, ungewöhnliche Farben, die den Blick des Betrachters zunächst anzie-hen. Stimmen neben der ungewöhnlichen Farbgebung auch noch Motiv und Bildauf-bau, fesseln solche Bilder gerade wegen der „falschen“ Farben.
Die Möglichkeiten, mit Farben zu experi-mentieren, sind mit der digitalen Fotografi e ins Unermessliche gestiegen. Bei der Bildbe-arbeitung am PC kann man jedem Bild mit ein wenig Know-how jeden beliebigen Farb-
charakter verleihen. Auch ein mit einem Rot-fi lter digital aufgenommenes Foto, das einen dementsprechenden Rotstich hat, kann am Computer nachträglich jede nur erdenkliche Farbnuance annehmen.
Ähnlich kreativ wie mit Filter und Bild-bearbeitung lässt sich mit dem Weißabgleich arbeiten. Stellen Sie den Weißabgleich für eine Sonnenuntergangsaufnahme auf Tages-licht, wird das Rot der Szene noch verstärkt. Stellen Sie auf Kunstlicht, neutralisiert die Kamera die Farben weitgehend.
Bietet Ihre Kamera die Option, eine Farb-temperatur in Kelvin anzugeben – meist in 100er-Schritten –, haben Sie einen noch größeren gestalterischen Spielraum und können jede Szene mit vielen verschiedenen Farbstimmungen fotografi eren. Durch den bewusst falschen Weißabgleich können fast schon einfarbige (monochrome) Fotos ent-stehen.
Die grünliche Beleuchtung des Raums könnte mit dem manuel-len Weißabgleich zwar ausgegli-chen werden, das Foto wirkt aber gerade wegen des ungewöhnli-chen grünen Lichts.
Würde man so ein Motiv farblich neutralisieren und das rötliche Licht des Sonnenuntergangs ausgleichen, wäre die Stimmung dahin. Achten Sie bei so einer Szene ganz besonders auf die richtige Voreinstellung.

52 Digicams – leistungsstarke Pixelkünstler
Besonders interessant ist diese Technik bei Motiven, die auch in Schwarz-Weiß gut wir-ken und eher vom Bildaufbau leben. Archi-tektur, klar strukturierte Stillleben oder Abstraktionen sind immer einen Versuch mit falschem Weißabgleich wert.
Graukarte für den Ausgleich von
Farbstichen
Wenn Sie sich ein wenig mit der Bildbear-beitung auseinander setzen oder die entspre-chenden Anleitungen zum Ausgleich von Farbstichen in diesem Buch nutzen möch-ten, besorgen Sie sich bei Ihrem Fotohändler eine 18-%-Graukarte. Gerade wenn nicht viel Zeit bleibt, den manuellen Weißabgleich der Kamera zu benutzen oder Ihre Kamera
den manuellen Weißabgleich nicht unter-stützt, ist der Einsatz dieser neutral grauen Fläche eine hervor ragen de Möglichkeit, die Bildbearbeitung am Computer zu vereinfa-chen und farbneutrale Bilder zu erzielen.
Zur Vorbereitung der Arbeit am PC machen Sie zunächst ein Foto. Stellen oder halten Sie beim Fotografi eren die Graukarte
Manchmal lohnt es sich, mit dem Weißabgleich zu experimentie-ren. Die Szene wirkt im blauen und im rötlichen Farbton völlig unterschiedlich. Das blaue Bild mutet eher kühl, das rötliche eher warm und gemütlich an.
Beachten Sie die Graukarte, die vor der Kerze steht. Mit ihrer Hilfe ist es bei der Bildbearbeitung möglich, die Farben vollkommen neutral wiederzugeben. Der Trick: Man macht ein Foto mit und ein weiteres Foto ohne Graukarte, korrigiert dann das erste Bild und merkt oder speichert sich für die Korrektur des Zweiten die Einstellungen. Auch für die natürliche Wiedergabe von schwierigen Farben wie Hauttönen kann eine Graukarte enorm hilfreich sein – wenn Zeit bleibt, sie einzusetzen.
Auf was Sie beim Festlegen des Weiß-
abgleichs achten sollten
• Prüfen Sie bei kritischen Farben wie Sonnenuntergängen, Neonlicht etc. nach der Aufnahme das Ergebnis im Display. Dann können Sie notfalls die Einstellungen noch einmal korrigieren.
• Probieren Sie die Kamera bei unter-schiedlichen Lichtstimmungen aus. So bekommen Sie schnell ein Gefühl dafür, wann dem Weißabgleich nicht zu trauen ist.
• Wenn Sie öfter mal Probleme mit dem automatischen Weißabgleich haben, sollten Sie – wenn möglich – die Funk-tion Autobracketing nutzen. Das ver-dreifacht zwar die Zahl der Bilder, erhöht aber die Wahrscheinlichkeit, farblich passende Bilder zu bekommen.
TippTipp

Weißabgleich für farblich korrekte Fotos 53
an eine Ecke des Bildausschnitts, sodass sie auf dem Foto gerade noch zu sehen ist. Der Bildrand mit der Graukarte wird bei der Bildbearbeitung weggeschnitten. Achten Sie darauf, dass auf der Karte keine Lichtrefl exe zu sehen sind, und kippen oder drehen Sie sie, falls nötig. Auf die Graukarte sollte das gleiche Licht fallen, das auch das Hauptmo-tiv beleuchtet. Machen Sie Ihr Foto entwe-der mit dem automatischen Weißabgleich oder einer seiner Voreinstellungen, die der neutralen Farbwiedergabe am nächsten kommt. Wenn Sie das Foto am Computer mit der Software PhotoImpact öffnen, kön-nen Sie mit dem Befehl Grad die abgebildete Graukarte als Referenz nutzen.
Step by Step – Eine Graukarte
verwenden
Schritt 1 – Dialogfenster Grad
vorbereiten
Rufen Sie im Menü Format den Befehl Grad auf. Klicken Sie im nun erscheinen-den Dialogfenster auf die Schaltfl äche 1:1, um das Bild in den Vorschaufenstern in Originalgröße anzuzeigen. Verschieben Sie das Bild mit gedrückter linker Maus-taste im rechten Vorschaufenster so, dass Sie die Graukarte sehen können.
Schritt 2 – Pipette einsetzen
Aktivieren Sie mit einem Klick der linken Maustaste die mittlere der drei Pipetten unter dem rechten Vorschaufenster. Jeder Punkt im linken Vorschaufenster, den Sie
mit der Pipette nun anklic ken, wird in neu-trales Grau umgewandelt. PhotoImpact gleicht also die gesamten Farbinformatio-nen im Bild so aus, dass die mit der Pipette angeklickte Stelle gleiche Anteile an Rot, Grün und Blau erhält. (Hat ein Bildpunkt gleiche Farbanteile der drei Grundfarben, ist er grau.) Alle anderen Farben im Bild werden ebenfalls entsprechend angegli-chen, wodurch ein Farbstich automatisch entfernt wird. Sie können die zu erwar-tende Änderung im rechten Vorschaufens-ter und auch am Originalbild im Hinter-grund des Dialogfensters beobachten. Ein Mausklick auf OK berechnet Ihr Foto mit den neuen Farbeinstellungen neu. Spei-chern Sie Ihr Foto mit dem Befehl Datei/
Speichern unter mit einem neuen Datei-namen, um das Originalbild zu erhalten.
Vor dem Klick (links) mit der Pipette ist der Farbstich auch in der Vorschau zu sehen. Nach dem Klick (rechts) zeigt die Vor-schau 18% Grau.

54 Digicams – leistungsstarke Pixelkünstler
Je intensiver Sie die digitale Fotografi e betreiben, desto mehr Möglichkeiten zur Beeinfl ussung der Kamera für gelungene Aufnahmen brauchen Sie. Mit einer voll-automatischen Kompakt- oder Spiegel-refl exkamera ist es in den meisten Fällen kein Problem, korrekt belichtete Fotos zu machen. Es gibt jedoch Situationen, in denen Sie manuell eingreifen müssen, um gute Bilder zu bekommen. Dazu bieten fast alle Kameras so genannte Motivpro-gramme , die Verschlusszeit und Blende zwar auch automatisch, aber immerhin auf ein bestimmtes Motiv abgestimmt regeln. An leistungsfähigeren (und teureren) Digi-talkameras lassen sich über die Motivpro-gramme hinaus Blende und Verschlusszeit auch manuell auswählen. Erst damit haben Sie die volle Kontrolle über die gestalteri-schen Möglichkeiten.
Bewusster Einsatz von Blende und
Verschlusszeit
Sobald Sie auf den Auslöser Ihrer Digital-kamera drücken, wird der Verschluss geöff-net und durch die Blende hindurch fällt
Licht auf den Sensor. Dieser nimmt das auftreffende Licht für jeden einzelnen Bild-punkt auf und leitet es an den Prozessor der Kamera zur Aufbereitung und Speicherung weiter. Um ein korrekt belichtetes Foto zu bekommen, müssen Verschlusszeit (das Zeit-intervall, in dem Licht durch das Objektiv auf den Sensor fallen kann) und Blende (Öffnung mit bestimmtem Durchmesser, durch die Licht einfällt) präzise aufeinan-der abgestimmt sein. Nur bei jeweils ganz bestimmten Blende-Verschlusszeit-Paaren stimmt die Belichtung. Das bedeutet für den bewussten Einsatz von Blende und Ver-schlusszeit: Wird einer der beiden Werte für gestalterische Zwecke verändert, muss der andere Wert entsprechend angepasst wer-den. Ist etwa für die korrekte Belichtung eines Motivs eine Blende von 5,6 bei einer Verschlusszeit von 1/250 sek nötig und wird die Blende auf 2,8 vergrößert (ein kleinerer Blendenwert bedeutet eine Vergrößerung der Blendenöffnung ), muss die Verschluss-zeit auf 1/500 sek verringert werden, da die Blende von 2,8 wegen der größeren Öffnung mehr Licht auf den Sensor fallen lässt. In der
Perfekte Belichtung verschiedener Motive
Hochwertige Digitalkameras haben Einstellungsmöglichkeiten für verschiedene Aufnahmepro-gramme. Beim Foto des Skaters wurde das Automatikprogramm für Sportbilder eingestellt. Für die richtige Belichtung sorgte die Kamera dann selbsttätig.
Die beiden Fotos entstanden im Abstand von wenigen Minuten unter den gleichen Lichtverhält-nissen. Für die Darstellung der Bewegung war eine relativ lange Verschlusszeit (1/45 sek, Blende 11) wichtig. Um den vor den Zuschauern vorbeifahrenden Radfahrer einzufrieren, musste mit kleiner Blende und extrem kurzer Verschlusszeit fotografi ert werden (1/750 sek, Blende 2,8). In beiden Fällen war die Belichtung korrekt und jeweils die gleiche Menge Licht fi el auf den Sensor.

Perfekte Belichtung verschiedener Motive 55
Summe muss das auf den Sensor fallende Licht also gleich bleiben.
In den beiden Tabellen rechts sehen Sie mögliche Werte für Blenden und Verschluss-zeiten. Neben den vollen Blenden- bzw. Ver-schlusswerten stehen die Werte für dazwi-schen liegende 1/3-Stufen. Manche Kameras lassen sich auch auf 1/2-Stufen einstellen. Diese Werte wurden hier nicht gesondert wiedergegeben, da für die exakte Belich-tungssteuerung 1/3-Stufen geeigneter sind.
Ein Schuss in die Wolken geht aus fotografi scher Sicht meistens schief. Der Belichtungsmesser der Kamera glaubt, auch die weißen Wolken hätten die Helligkeit von mittlerem Grau, und belichtet sie deshalb zu dunkel. Das passiert übrigens auch bei weißen Brautkleidern.
So arbeitet der kamerainterne
Belichtungsmesser
Jede Kamera besitzt einen eingebauten Belichtungsmesser , der die Helligkeits-verteilung eines Motivs mehr oder weniger zuverlässig analysiert und entsprechend Blende und Verschlusszeit regelt. Bei manu-eller Einstellung blendet er einen Hinweis im Display oder Sucher ein, der Ihnen sagt, ob die manuellen Werte zu einer korrekten Belichtung führen. Belichtungsmesser gehen davon aus, dass ein Motiv eine durchschnitt-liche Helligkeitsverteilung hat, die einem 18-prozentigen Grau entspricht. Asphalt oder eine Wiese haben ungefähr diese Helligkeit. Richten Sie Ihre Kamera also auf eine graue Straße und überlassen dem Belichtungsmes-
ser die automatische Auswahl von Blende und Verschlusszeit, stimmt die Belichtung. Ist Ihre Kamera mit einem Messwertspei-cher ausgestattet (siehe Kamera-Hand-buch), können Sie die korrekten Werte für den Asphalt oder die Wiese ermitteln, die Werte speichern und die Kamera auf das eigentliche, vielleicht neben der Straße ste-hende Motiv schwenken und auslösen.
Jeder Belichtungsmesser weist das fol-gende Problem auf: Fotografi eren Sie ein sehr helles oder sehr dunkles Motiv, dessen Helligkeitsverteilung vom Durchschnitt abweicht, wird der Belichtungsmesser irri-tiert. Um dem entgegenzuwirken, können Sie die Belichtung manuell variieren, was einige Erfahrung erfordert. Sie können auch eine spezielle Messmethode nutzen, um die Helligkeit einer Szene zu analysieren. Sehen Sie im Handbuch Ihrer Kamera nach, wel-che der verschiedenen Messmethoden diese unterstützt.
Methode der Mehrfeldmessung Belichtungsmesser teilen das gesamte Bild-feld in Sektionen ein. Die Anzahl der Sek-tionen oder Messfelder ist je nach Kamera-modell unterschiedlich. Aus den Werten für jedes einzelne Messfeld ermittelt die Kamera Mittelwerte für Blende und Verschlusszeit und stellt diese ein. Für Schnappschüsse und Motive mit durchschnittlicher Hellig-keitsverteilung ist diese Messmethode, die bei allen Kameras standardmäßig eingestellt ist, die richtige Wahl.
Methode der mittenbetonten Messung Auch bei dieser Messmethode ermittelt die Kamera für sämtliche Messfelder Werte, legt aber bei der Berechnung den Schwerpunkt auf die mittleren Bildbereiche. Die mitten-betonte Messung ist für spontane Schnapp-schüsse von Personen, die sich in der Bild-mitte befi nden, besonders geeignet. Selbst wenn sich hinter dem Hauptmotiv eine starke Lichtquelle befi ndet, ermittelt die Kamera durch die Schwerpunktlegung auf die Mitte noch korrekte Belichtungswerte.
Blenden
Blende Drittelstufen
32 29 25
22 20 18
16 14 13
11 10 9
8 7,1 6,3
5,6 5 4,5
4 3,5 3,2
2,8 2,5 2,2
2 1,8 1,6
1,4 1,2 1,1
1
Verschlusszeiten
Zeiten Drittelstufen
1/1000 1/800 1/640
1/500 1/400 1/320
1/250 1/200 1/160
1/125 1/100 1/80
1/60 1/50 1/40
1/30 1/25 1/20
1/15 1/13 1/10
1/8 1/6 1/5
1/4 0,3 0,4
1/2 0,6 0,8
1 1,3 1,6
2 2,5 3,2
4 5 6
8 10 13
15 20 25
30

56 Digicams – leistungsstarke Pixelkünstler
Gegenlicht ist für den Belichtungsmesser einer Kamera fast immer eine Überforderung. Richten Sie die Belichtung am dunklen Vordergrund aus, wird der Himmel einfach nur weiß und unrettbar über-belichtet. Die standardmäßige Mehrfeldmessung (Bild oben) führt in diesem Fall zu einer interessan-ten Gegenlichtaufnahme, weil der Himmel einen Großteil des Bildes ausmacht. Das helle Bild unten entsteht, wenn per Spotmessung die Person im Vor-dergrund angemessen wird. Die Person wird nahezu korrekt belichtet, der Himmel dann aber zu hell.
Methode der Spotmessung Bei diesen Messmethoden wird ein mehr oder weniger eng begrenzter Bildwinkel von wenigen Grad angemessen, ohne die Außenbereiche des Bildfelds einzurechnen. Der bei der Selektivmessung berücksichtigte Bildwinkel ist etwas größer als bei der Spot-messung. Die Selektiv- oder Spotmessung ist eher etwas für erfahrene Fotografen, da man mit ihr zwar sehr exakt die wichtigen Bildbereiche anmessen kann, sie aber durch die Eichung auf 18-prozentiges Grau schnell zu Fehlbelichtungen führt. Messen Sie z. B. ein weißes Hemd an, geht die Kamera davon aus, dass dieser Bildteil in der Helligkeit von 18-prozentigem Grau wiedergegeben wer-den müsse. Das Bild wird entsprechend zu dunkel belichtet. Erfahrene Fotografen wis-sen, wann und wie sie die durch die Spot-messung ermittelten Werte kompensieren oder manuell verändern müssen. Für den Einsteiger ist diese Messmethode nur inso-fern geeignet, als er dadurch lernt, wie der Belichtungsmesser der Kamera arbeitet.
Brennweitenbereiche von Digital-
kameras
Auf Objektiven ist immer ein Wert bzw. Wertebereich für die Blende in der Form F2,8 oder F2,8–5,6 angegeben. Diese Zahlen-werte variieren je nach Objektiv und geben dessen Lichtstärke und maximale Blenden-öffnung bei bestimmten Brennweiten an. Je kleiner die Werte sind, desto lichtstärker ist das Objektiv. Dies bedeutet, dass Sie weniger Licht für korrekt belichtete Fotos benötigen. Die auf dem Objektiv eingravierte Blen-denzahl errechnet sich aus dem Verhältnis von tatsächlicher Objektivöffnung zu sei-ner Brennweite. Der Öffnungsdurchmesser ist also bei eingestellter Blende 2,8 je nach Objektivbrennweite ein anderer. Ein Objek-tiv mit der Brennweite von 50 mm und einem Öffnungsdurchmesser von 25 mm etwa hätte eine maximale Blende von 2,0. An Digitalkameras mit im Vergleich zu einer analogen Kamera sehr viel kleineren Brenn-weiten ist die tatsächliche Blendenöffnung entsprechend kleiner, um auf den gleichen maximalen Blendenwert zu kommen. Hat

Perfekte Belichtung verschiedener Motive 57
das Objektiv einer Digitalkamera z. B. eine Brennweite von 8 mm, genügt ein tatsäch-licher Öffnungsdurchmesser von 4 mm für Blende 2.
Das Objektiv dieser Digitalkamera hat einen Brennweitenbereich von 7,2–50,8 mm bei einer Lichtstärke von 1:2,4–3,5. Solche Angaben sind auf jedem Objektiv zu fi nden.
Manuelle Steuerung von Blende und
Verschlusszeit
Wenn Sie kreativ und bewusst fotografi eren möchten, sollten Sie ab und zu die Automa-tik ab und ein Belichtungsprogramm zur manuellen Steuerung von Blende und Ver-schlusszeit einstellen. Die Automatik führt zwar bei einer modernen Kamera zu guten Fotos. Über den Charakter von dokumen-tarischen Schnapp schüssen werden Ihre Aufnahmen aber auf Dauer nicht hinaus-kommen. Vergleichen Sie einmal Ihre Bilder mit denen von Profi s. Sie werden sehen, dass professionelle Porträts, Landschafts- oder Architekturfotos ganz anders wirken, denn Profi s setzen ganz bewusst Blende und Ver-schlusszeit ein. Hinzu kommen Faktoren wie Licht, Brennweite und Farbgestaltung.
Das Bild zeigt eine Nahansicht eines Kindergesichts. Es ist alles andere als ein Schnappschuss, sondern eine gestaltete und überlegte Darstellung. Solche Fotos erzie-len Sie nur, wenn Sie wissen, wie man mit Blende, Brennweite und Verschlusszeit rich-tig umgeht.
Wie schon gesagt, wird die Blendenöffnung (ihr Durchmesser) vergrößert, je kleiner der Blendenwert ist. Blende 2,8 hat einen grö-ßeren Öffnungsdurchmesser als Blende 5,6 oder Blende 11. Wenn davon gesprochen wird, die Blende weiter zu öffnen oder zu vergrößern, bedeutet das also eine Verringe-rung des Blendenwerts. Eine Digitalkamera, an der sich die Blende manuell festlegen lässt, hat zwei Einstellungen: die manuelle Einstellung (M), bei der sowohl Blende als auch Verschlusszeit individuell gewählt wer-den, und die Zeitautomatik (A, Av), bei der nur die Blende manuell eingestellt und die Verschlusszeit von der Kamera automatisch berechnet wird.
Mit der bewussten Wahl einer Blende bestimmen Sie die Schärfentiefe eines Fotos. Grundsätzlich gilt: Je kleiner die Blende (großer Blendenwert) ist, desto größer wird die Schärfentiefe. Gerade in der Land-schaftsfotografi e soll die Schärfentiefe in der Regel maximal sein. Dazu müssen Sie kleine Brennweiten (Weitwinkel) und kleine Blen-den (11, 16 oder höher) an Ihrer Kamera einstellen. Wenn Sie dann auf einen nah lie-genden Punkt scharf stellen, erhält das Foto die gewünschte ausgedehnte Schärfentiefe.
Schärfentiefe
Der als scharf wahrgenom-mene Bereich vor und hin-ter dem Punkt, auf den die Kamera scharf gestellt wurde. Die Schärfentiefe kann sich von wenigen Millimetern bis unendlich erstrecken und ist von den Faktoren Abbildungs-maßstab, Blende und der Ent-fernung zwischen Kamera und fokussiertem Punkt abhängig.

58 Digicams – leistungsstarke Pixelkünstler
Durch die manuelle Festlegung auf einen Blendenwert wird neben der Schärfentiefe auch die Verschlusszeit beeinfl usst. Blende und Verschlusszeit müssen aufeinander abgestimmt sein, um eine richtige Belichtung zu gewährleisten. Je kleiner also die Blende ist, desto länger ist die nötige Verschlusszeit. Möchten Sie z. B. die Bewegung fl ießen-den Wassers mit einer langen Verschluss-
zeit darstellen, wählen Sie eine so kleine Blende (großer Blendenwert) aus, dass die Kamera (bei Zeitautomatik A bzw. Av) eine entsprechend lange Verschlusszeit von z. B. 1/2 oder 1 sek beisteuert. Für derartig lange Verschlusszeiten brauchen Sie natürlich ein Stativ. Das Bild zeigt mit dieser Einstellung eine ausgedehnte Schärfentiefe und das fl ie-ßende Wasser gleicht verschwommenen hel-len „Wolken“.
Ein weiterer Motivbereich für den kreati-ven Einsatz der Blende sind Porträts. Meis-tens soll der Hintergrund dabei verschwom-men oder unscharf gezeigt werden, damit er nicht vom Hauptmotiv ablenkt. Weil große Blendenöffnungen geringe Schärfentiefe verursachen, stellen Sie die Blende auf einen möglichst kleinen Wert von 2,8 oder noch weniger. Machen Sie dann ein paar Aufnah-men und kontrollieren Sie sie am Compu-termonitor, um die Schärfentiefe beurteilen zu können. Ist sie zu gering und das Gesicht z. B. nicht ausreichend scharf, stellen Sie eine etwas kleinere Blende (mit größerem Blendenwert) ein, wodurch die Schärfen-tiefe vergrößert wird.
Porträts werden meistens mit großer Blende (klei-nem Blendenwert) fotografi ert, weil dadurch der Hintergrund in Unschärfe verschwimmt.
Bei Landschaftsaufnahmen kommt es meist darauf an, dass vom Vorder- bis zum Hintergrund alles scharf ist. Mit kleinen Blen-den (großem Blendenwert) kein Problem.
Für den Eff ekt des rauschenden Wassers war eine lange Verschlusszeit von einer Sekunde nötig. Dazu musste mit Blende 11 fotografi ert werden.

Perfekte Belichtung verschiedener Motive 59
Verschlusszeit immer im Auge behalten
Der Verschluss ist dafür verantwortlich, das Zeitintervall zu steuern, in dem Licht durch Objektiv und Blende auf den Sensor fällt. Spiegelrefl exkameras arbeiten in der Regel mit Schlitzverschlüssen, während Kompakt-kameras mit Zentralverschlüssen ausgestat-tet werden. Zentralverschlüsse haben im Vergleich zu Schlitzverschlüssen einen etwas eingeschränkten Spielraum. Der Bereich zwischen maximaler und minimaler Ver-schlusszeit ist nicht ganz so groß. Bei Spie-gelrefl exkameras sind Bereiche zwischen 1/4000 und 30 sek üblich. Hinzu kommt eine Einstellung, die es erlaubt, den Ver-schluss manuell auch über mehrere Minu-ten offen zu halten.
Wird die Verschlusszeit um eine ganze Stufe erhöht (z. B. von 1/125 sek auf 1/60 sek), gelangt doppelt so viel Licht durch das Objektiv auf den Sensor. Jede volle Ver-schlusszeitenstufe errechnet sich aus der Verdopplung bzw. Halbierung der nächs-ten Stufe. Sie sollten die Verschlusszeit in zweierlei Hinsicht immer im Auge behalten: Erstens muss die Verschlusszeit so kurz sein, dass Ihre Bilder nicht durch Verwacklungs-unschärfe verdorben werden. Zweitens kön-nen Sie mit der Veränderung von
Verschlusszeiten kreativ werden und z. B. Bewegungen verdeutlichen (lange Ver-schlusszeit) oder einfrieren (ultrakurze Ver-schlusszeit). Um die Verschlusszeit manuell festzulegen, muss Ihre Kamera entweder über die Möglichkeit zu manuellen Einstel-lungen oder über die so genannte Blenden-automatik (Programm T oder Tv) verfügen. Die Blendenautomatik hat den Vorteil, dass die Kamera die für eine korrekte Belichtung notwendige Blende automatisch auswählt, wenn Sie manuell die Verschlusszeit einge-stellt haben.
Zum Vermeiden von Verwacklungsun-schärfen prägen Sie sich eine einfache Faust-regel ein: Die maximale Verschlusszeit sollte immer dem Kehrwert der ausgewählten Brenn weite entsprechen. Fotografi eren Sie mit einer Brennweite von 55 mm (analog zum Kleinbildformat), sollte die Verschluss-zeit bei maximal 1/50 oder besser noch bei
1/60 sek liegen. Dazu müssen Sie allerdings wissen, mit welcher Brennweite analog zur Kleinbildfotografi e Sie arbeiten. Die Brenn-weiten einer digitalen Kompaktkamera sind viel kleiner als die entsprechenden Brenn-weiten in der Kleinbildfotografi e. Sehen Sie in Ihrem Kamera-Handbuch nach, welche Brennweiten Ihre Kamera analog zur Klein-bildfotografi e unterstützt. Die tatsächlichen Brennweiten werden bei den technischen Daten immer auch in Relation zur Klein-bildfotografi e dargestellt.
Bewegung einfrieren oder
verdeutlichen
Je nachdem, wie Sie ein bewegtes Motiv fest-halten wollen, sind längere oder kürzere Ver-schlusszeiten nötig. Wollen Sie eine Bewe-gung „einfrieren“, muss die Verschlusszeit je nach Motiv bei z. B. 1/250 sek (Läufer) oder 1/2000 sek (nah vorbeifahrendes Fahrrad, Rennwagen) liegen. Möchten Sie die Bewe-gung eines Objekts verdeutlichen, können Sie die Kamera mit dem Motiv bewegen – das so genannte Mitziehen – und mit einer längeren Verschlusszeit von z. B. 1/15 sek arbeiten.
Arbeitsweise von Motivprogrammen
Je nach Kameramodell gibt es neben der voll- und halbautomatischen Belichtungs-steuerung, bei der die Kamera die Einstel-
Verwacklungen vermeiden
Um Verwacklungen zu vermeiden, sollten Sie Ihre Kamera immer sicher – am bes-ten mit beiden Händen – festhalten. Hal-ten Sie das Gewicht der Kamera mit der linken Hand und pressen Sie den Arm an den Körper. Mit der rechten Hand wird die Kamera seitlich gestützt und der Auslöser betätigt. Gewöhnen Sie sich an, beim Drücken des Auslösers kurz die Luft anzuhalten. Sind längere Verschlusszeiten als 1/30 sek nötig, um korrekt zu belichten, sollten Sie auf jeden Fall mit einem Stativ arbeiten.
TippTipp

60 Digicams – leistungsstarke Pixelkünstler
lungen für Blende und Verschlusszeit regelt, so genannte Motivprogramme. Diese Pro-gramme sind auf bestimmte Motive wie Landschaft oder Porträt abgestimmt, für die jeweils andere Zeit-Blenden-Kombinationen sinnvoll sind. Sie erhalten hier eine kurze Übersicht darüber, welche grundlegenden Einstellungen die Motivprogramme vorneh-men. Wie die Motivprogramme exakt arbei-ten und ob sie zusätzlich den integrierten Blitz oder die Empfi ndlichkeit (ISO) regeln, hängt vom Kameramodell ab.
Landschaft Beim Fotografi eren von Landschaften kommt es meistens auf eine ausgedehnte Schärfen-tiefe an. Da die Schärfentiefe von der Blende abhängig ist (je kleiner die Blende, desto grö-ßer die Schärfentiefe), wählt die Kamera im Landschaftsmodus möglichst kleine Blen-den (große Blendenzahl) aus. Auch die Ver-
schlusszeit wird dabei beachtet. Ist diese zu lang und würden die Aufnahmen dadurch verwackeln, stellt die Kamera automatisch eine etwas größere Blende ein, um dadurch die Verschlusszeit wieder zu reduzieren.
SportBei Sportaufnahmen sind kurze Verschluss-zeiten wichtig, um die Bewegungen mög-lichst scharf festzuhalten. Daher regelt die Kamera im Sportmodus die Verschlusszei-ten auf möglichst niedrige Werte ein, die in erster Linie vom verfügbaren Licht abhän-gig sind. Je mehr Licht vorhanden ist, desto kürzer können die Verschlusszeiten sein. Um trotz der kurzen Verschlusszeit genü-gend Licht auf den Sensor fallen zu lassen, wird eine entsprechend große Blendenöff-nung (kleine Blendenzahl) eingestellt. Der Sportmodus leistet übrigens auch dann gute Dienste, wenn Sie durch kurze Verschluss-zeiten möglichst sicher vor verwackelten Aufnahmen sein möchten. Er ist also bei-spielsweise ideal für gelungene Aufnahmen spielender Kinder.
Porträt Bei Porträts sollte der Hintergrund in Unschärfe verschwimmen. Dazu wird in der Porträtfotografi e meistens mit einer sehr großen Blendenöffnung gearbeitet, die für geringe Schärfentiefe sorgt. Deshalb stellt die Kamera im Porträtmodus eine den Lichtverhältnissen entsprechende, mög-lichst große Blende ein. Die Verschlusszeit
Nacht
Landschaft
Sport
Porträt
Weil genügend Licht vorhan-den war und mit einem Stativ fotografi ert wurde, konnte hier auf den Kamerablitz verzichtet werden, um die Lichtstimmung nicht zu zerstören.

Perfekte Belichtung verschiedener Motive 61
wird zur Blende passend automatisch ein-gestellt.
Nah-/Makromodus Ähnlich wie bei Landschaftsaufnahmen kommt es bei Nah- und Makroaufnah-men auf maximale Schärfentiefe an. Da der Abbildungsmaßstab bei Nahaufnahmen sehr groß (z. B. 1:2) und die Schärfentiefe ent-sprechend gering ist, wählt die Kamera im Nahprogramm eine möglichst kleine Blende (großen Blendenwert) aus. Je nach Kamera wird hier auch der integrierte Blitz aktiviert, der im Landschaftsmodus nicht sinnvoll ist. Ihr Kamera-Handbuch informiert Sie darü-ber, wie dicht Sie an das Motiv herangehen können. Bei Digitalkameras sind inzwischen Abstände bis unterhalb von 10 cm möglich.
Nacht Der Nachtmodus ist immer dann sinnvoll, wenn Sie in dunklen Räumen, auf Partys oder in der Disco fotografi eren. Die Kamera schaltet automatisch den Blitz ein und stellt zusätzlich eine relativ lange Verschlusszeit ein, um den Hintergrund hinter dem eigent-lichen Motiv ebenfalls korrekt belichten zu können. Die Reichweite des Blitzes genügt, um in der Nähe befi ndliche Motive richtig zu belichten. Die lange Verschlusszeit sorgt für den Hintergrund. Wichtig dabei: Das Blitzlicht zeigt das Hauptmotiv zwar scharf, bewegen Sie die Kamera aber während des Auslösens zu stark, entstehen um das Hauptmotiv herum wegen der langen Ver-schlusszeit Schlieren.
Im Nachtmodus wurde der Blitz automatisch von der Kamera zugeschaltet. Dies führte zu dem interessanten Eff ekt, dass die Frau relativ scharf wiedergege-ben wird. Die Bewegungsschlie-ren entstanden, weil die Kamera während der langen Verschluss-zeit leicht bewegt wurde.
Motivprogramme, Blende und Ver-
schlusszeitsteuerung optimal nutzen
• Für Makrobilder sind Pfl anzen, kleine Tiere oder Details alltäglicher Gegen-stände besonders gut geeignet. Wenn Sie einen blühenden Busch oder eine Blume schon aufgrund ihrer Farben fotogra-fi eren möchten, machen Sie am besten gleich einen Versuch mit dem Makromo-dus. Meist werden Sie mit einem tollen Bild belohnt.
• Wenn Sie hauptsächlich Bilder von leb-haften Kindern machen, sollten Sie den Sportmodus als Standardeinstellung nutzen. Für andere Motive passen Sie die Wahl entsprechend an.
• Trotz des Nachtmodus sollten Sie bei Nachtaufnahmen erst einmal testen, wie stark Ihre Kamera „rauscht“. Bei Neigung zum Rauschen bei hohen ISO-Einstellun-gen sollten Sie auf Nachtmotive verzich-ten.
• Wenn Sie noch relativ unerfahren in der Fotografi e sind, verwenden Sie bei wich-tigen Anlässen ein passendes Motiv-
programm oder die Vollautomatik. Die Ausbeute an richtig belichteten Bildern ist dann auf jeden Fall größer, zumal Foto-labore leichte Belichtungsprobleme beim Herstellen der Abzüge automatisch aus-gleichen.
• Um ein Gefühl für die Wirkung verschiede-ner Blenden zu erhalten, können Sie Foto-reihen eines Motivs machen. Besonders geeignet dafür sind Landschaftsaufnah-men, bei denen ein großes Vordergrund-motiv – eine Blume, ein Baum, ein Garten-zaun – dominiert. Fokussieren Sie bei der Fotoserie immer auf den gleichen Punkt am Vordergrundmotiv. Je nach Blende und Schärfentiefe wird die Dominanz des Motivs verstärkt oder abgeschwächt.
• Arbeiten Sie mit dem Landschaftspro-gramm, ist die Gefahr größer zu verwa-ckeln, weil die Kamera die Priorität auf kleine Blenden legt und längere Ver-schlusszeiten einstellt. Bei hellem Tages-licht gibt es keine Probleme. In der Däm-merung sollten Sie unbedingt mit Stativ arbeiten.
TippTipp

62 Digicams – leistungsstarke Pixelkünstler
Die gute Nachricht vorweg: Der Autofokus einer Digitalkamera ist dem menschlichen Auge beim Scharfstellen in den meisten Fäl-len überlegen. Wollen Sie sorglos fotogra-fi eren, nutzen Sie am besten den Autofokus. Lediglich in einigen besonderen Situatio-nen kann es nötig sein, die Automatik abzu-schalten und manuell nachzuhelfen – falls Ihre Digitalkamera das erlaubt.
Viele Schnappschussmodelle arbeiten ausschließlich mit dem Autofokus. Es gibt auch Kameras mit so genanntem Fix-Fokus, bei denen Brennweite und Fokussierung so fi xiert sind, dass praktisch jedes Motiv
im Abstand von wenigen Zentimetern bis unendlich vor der Linse scharf abgebildet wird. Solche Kameras bieten jedoch wenig Spielraum für kreative Fotografi e.
Kameras mit aktivem Autofokus
Fotografi eren Sie Objekte wie diesen Wasserspritzer, müssen Sie manuell fokussieren. Der Autofokus kann bei spiegelnden Oberfl ächen Probleme bereiten, außerdem wäre bei schnell spritzenden Wassertropfens natürlich zu langsam.
Je nach Kameramodell werden grundsätzlich zwei unterschiedliche Autofokus-Systeme eingesetzt. Man spricht von aktivem und passivem Verfahren. Beim aktiven Autofokus wird von der Kamera ein Infrarotmessstrahl in Richtung Motiv ausgesendet. Bei dieser Art der Messung wird die tatsächliche Entfer-nung zum Motiv ermittelt und die Fokussie-
Sorglos fotografi eren mit dem Autofokus
Ein typisches Motiv für Fix-Fokus-Kameras ist diese mit ausgedehn-ter Schärfentiefe aufgenommene Strandszene. Eine manuelle Fokussierung oder ein Autofokus ist bei solchen Motiven nicht nötig.
Eine Nahaufnahme wie von diesem Schmetterling ist ohne schnelles Autofokus-System oder manuelle Fokussierung kaum möglich.

Sorglos fotografi eren mit dem Autofokus 63
rung entsprechend angepasst. Großer Vorteil des aktiven Verfahrens ist die Möglichkeit, auch im Dunkeln zuverlässig automatisch fokussieren zu können. Die aktive Messung wird oft in Kompaktkameras eingesetzt, die vor allem für die spontane Fotografi e von Standardmotiven, z. B. Menschen bei Feiern oder im Urlaub, geeignet sind. Ungenau wird der aktive Autofokus bei spiegelnden Ober-fl ächen wie Glas oder Wasser, bei denen der Messstrahl eventuell abgelenkt wird. Auch der Tele- sowie Nahbereich ist problema-tisch, weil das Hauptmotiv nicht mehr kor-rekt vom Strahl getroffen wird.
Kameras mit passivem Autofokus
Damit der Autofokus korrekt arbeitet, benötigt er Kontrastkanten. Die Kamera auf den völlig kontrast-losen Strand zu richten würde daher nichts nützen.
Professionellere Digitalkameras, etwa digi-tale Spiegelrefl exkameras, arbeiten mit dem passiven Autofokus. Hierbei werden die Ent-fernung zum Objektiv und die erforderliche Fokussierung durch die Messung von Kon-trastkanten festgestellt. Sehr einfach ausge-drückt, ermitteln spezielle Sensoren in der Kamera den maximalen Kontrast an feinen Strukturen innerhalb des Motivs. Das Prin-
zip dahinter: Je höher der Kontrast an einer Kontur ist, desto schärfer ist die Darstel-lung. Unschärfe durch falsche Fokussierung verringert nämlich den Kantenkontrast. Schwierigkeiten haben passive Autofokus-Systeme, wenn ein Motiv keine sichtbaren Strukturen oder Details aufweist. Der glatte Lack eines Autos, in dem sich der blaue Himmel spiegelt, ist ein Beispiel, bei dem Sie entweder manuell oder auf ein Objekt im gleichen Abstand wie die Motorhaube fokussieren müssten.
Autofokus-Messpunkte individuell
verschieben
Je hochwertiger eine Digitalkamera ist, desto variabler lässt sich der Autofokus einsetzen. Sie können also den Autofokus-Messpunkt innerhalb des Bildbereichs mehr oder weni-ger verschieben und einen festen Messpunkt auswählen, um auf ein Motiv außerhalb der Bildmitte zu fokussieren. Spiegelrefl ex-kameras haben drei, fünf oder mehr feste Messpunkte, die im Sucher dargestellt sind.
Jeder Messpunkt kann einzeln angewählt werden und ist dann für die Fokussierung zuständig. Gerade bei Motiven, die sich nicht in der Bildmitte befi nden, ist die Ver-schiebung oder Anwahl eines Autofokus-Messpunkts sinnvoll. Wie Sie die Autofokus-Messpunkte auswählen und den Messpunkt einer digitalen Kompaktkamera verschieben, erfahren Sie im Handbuch Ihrer Kamera.
Im Sucher werden die Autofo-kus-Messfelder von digitalen Spiegelrefl exkameras durch Markierungen (hier rechteckig) dargestellt. Über eine Taste am Gehäuse lassen sich die Messfel-der einzeln anwählen, um auch auf Motive außerhalb der Mitte scharf zu stellen.

64 Digicams – leistungsstarke Pixelkünstler
Autofokus für unbewegliche und
bewegliche Motive
Bei besser ausgestatteten Digitalkameras können Sie zusätzlich auch die Arbeits-methode des Autofokus auswählen. Man unterscheidet hier den Autofokus für unbe-wegliche und für bewegliche Motive.
Die übliche Standardeinstellung für die Arbeitsweise des Autofokus ist dafür vorgesehen, statische oder sich nur lang-sam bewegende Motive zu fotografi eren. Schnappschüsse, aber auch bewusst gestal-tete Landschafts- und Gebäudeaufnahmen oder Stillleben lassen sich damit am besten realisieren.
Die zweite Methode ist der nachführende Autofokus, über den nur hochwertige Digital-kameras und Spiegelrefl exmodelle verfügen. Sie funktioniert am besten bei Motiven, die sich mit relativ konstanter Geschwindigkeit auf die Kamera zu oder von ihr weg bewe-gen. Das Autofokus-System passt den Schär-fepunkt ständig neu an und berechnet sogar die Zeit zwischen dem Drücken des Auslösers und dem Öffnen des Verschlusses mit ein, um das Hauptmotiv in der Schärfe zu halten. Der Umgang mit dem nachführenden Autofokus kann anfangs ein wenig frustrierend sein, da die Ausbeute an wirklich scharfen Bildern nie so hoch ist, als würden Sie statische Motive fotografi eren. Machen Sie beim nächsten Radrennen oder dem nächsten Marathon-lauf viele Fotos, um zu üben. Wenn beim Arbeiten mit dem nachführenden Autofokus ein oder zwei perfekte Fotos herausspringen, sollten Sie zufrieden sein. Benutzen Sie bei Sportaufnahmen ein Einbeinstativ.
Mit der Standardeinstellung des Autofokus wird die Kamera auf das Motiv gerichtet und der Auslöser halb durchgedrückt. Dadurch wird der Autofokus aktiviert. Hat die Kamera scharf gestellt, wird der Auslöser ganz durchgedrückt und die Aufnahme gemacht.
Motive außerhalb der Bildmitte
fokussieren
Viele Schnappschusskameras verfügen nicht über die Möglichkeit, den Autofokus-Mess-punkt zu verschieben. In diesem Fall müssen Sie die Fokuseinstellung speichern, um ein außermittiges Motiv zu fotografi eren. Dazu richten Sie die Kamera auf das Hauptmotiv und drücken den Auslöser halb durch. Wird die Kamera im Automatikmodus betrie-ben, werden dadurch die Belichtungswerte und auch die Fokussierung festgelegt. Wenn
Einbeinstativ
Wenn Sie mit dem nachfüh-renden Autofokus arbeiten, sollten Sie ein Stativ benutzen. Für Sportaufnahmen hilfreich ist ein Einbeinstativ, weil Sie damit schnell den Standort wechseln können. Dreibein-stative sind zwar noch sta-biler, mit ihnen kann es aber ziemlich schwierig werden, sich durch Zuschauerreihen zu zwängen.
Dies ist ein typischer Fall für den nachführenden Autofokus. Wenn Ihre Kamera mit einer solchen Funktion ausgestattet ist, können Sie bewegte Motive leichter in der Schärfe halten.
Auf den Autofokus im Nahbereich
verzichten
In der Makrofotografi e kann es sinnvoll sein, auf den Autofokus zu verzichten und manuell zu fokussieren. Im Nah- und Makrobereich ist die Schärfentiefe sehr gering und daher die richtige Fokussie-rung für gelungene Aufnahmen enorm wichtig. Deshalb sollten Sie die Schärfe besser manuell einstellen und zum mil-limetergenauen Scharfstellen die auf einem Stativ befi ndliche Kamera vor- und zurückbewegen.
TippTipp

Sorglos fotografi eren mit dem Autofokus 65
Sie den Auslöser halb durchgedrückt hal-ten, verändern sich Belichtungswerte und Fokussierung nicht, und Sie können die Kamera so schwenken, dass sich das Haupt-motiv nicht mehr in der Bildmitte befi ndet. Klassisches Beispiel: Fotografi eren Sie zwei Menschen, die etwas entfernt voneinander stehen, fokussieren Sie zunächst auf eine der Personen mit halb gedrücktem Auslöser, schwenken die Kamera dann auf die Mitte zwischen den beiden und drücken den Aus-löser schließlich ganz durch. Würden Sie die Kamera auf den Bereich zwischen den Per-sonen richten, würde der Autofokus auf den Hintergrund scharf stellen.
Arbeiten mit der manuellen
Fokussierung
Digitale Kompaktkameras der Mittel- und Oberklasse erlauben es, manuell zu fokus-sieren. Um auf den manuellen Modus umzustellen, muss entweder ein Knopf am Kameragehäuse gedrückt oder eine entspre-chende Einstellung im Kameramenü ange-wählt werden.
Üblicherweise erscheint der Bereich des Autofokus-Messpunkts im Sucher oder auf dem Display dann vergrößert, damit man
das Hauptmotiv etwas besser im Blick hat und die Schärfe kontrollieren kann. Mit einem Wippenschalter oder durch Drehen am Objektiv fokussieren Sie dann.
Fotografi eren Sie mit einer digitalen Spiegel refl exkamera, ist die manuelle Fokus-sierung immer möglich, sobald ein Schalter am Objektiv umgestellt wird. Mit manchen älteren oder Spezialobjektiven lässt sich der Autofokus nicht nutzen. Deshalb müssen Sie hier immer manuell scharf stellen.
Um auf die Frau links zu fokussie-ren, wurde die Kamera zunächst auf sie gerichtet und der Auslöser halb durchgedrückt. Danach wurde die Kamera geschwenkt, um den gewünschten Bildaufbau mit beiden Frauen, die außerhalb der Bildmitte sitzen, zu erhalten.
Bei dieser Kamera muss der Knopf MF gedrückt werden, um vom Autofokus zum manuellen Fokus zu wechseln.

66 Digicams – leistungsstarke Pixelkünstler
Grundlegende Tipps zur perfekten
Fokussierung
• Wenn Ihre Kamera kein spezielles Messfeld bietet, sollten Sie sich angewöhnen, immer zuerst auf Ihr Hauptmotiv zu fokussieren, den Auslöser halb durchzudrücken und dann die Bildgestaltung vorzunehmen. Das erspart Ihnen misslungene Bilder mit unscharfen Personen, aber einem perfek-ten Hintergrund.
• Die meisten Kameras brauchen ein wenig Zeit, um das Motiv scharf zu stellen. Aller-dings können Sie bei vielen Modellen „durchdrücken“, also die Kamera zwingen, den Fokussierungsprozess abzubrechen. Dabei werden die Bilder jedoch mit gro-ßer Wahrscheinlichkeit unscharf. Es gibt auch Kameras, die nicht auslösen, wenn der Autofokus nicht meldet, dass korrekt scharf gestellt ist. Hier hilft dann nur, auf manuellen Fokusbetrieb umzustellen.
• Neben der Zeit für die Scharfstellung soll-ten Sie auch noch die Auslöseverzögerung einplanen. Gerade bei Tieren oder Kin-dern kann die Kombination beider War-tezeiten kritisch werden. Denn schnell ist eine schöne Fotosituation vorüber.
• Der Autofokus funktioniert besser bei hel-lem Umgebungslicht. Wenn Sie abends im Freien oder in schlecht beleuchteten Räu-men fotografi eren, kann dabei der Wech-sel zur manuellen Scharfstellung sinnvoll sein.
• Üben Sie die manuelle Fokussierung an -hand der Angaben im Handbuch Ihrer Kamera. Stehen Sie vor einer schwierigen Situation und der Autofokus funktioniert nicht, ist es zu spät, sich mit der Handha-bung vertraut zu machen.
Schnell nähernde Objekte besser
manuell fokussieren
Um ein sich schnell näherndes Objekt scharf zu fotografi eren, kann die manu-elle Fokussierung manchmal die bessere Lösung sein. Stellen Sie den Fokus dazu manuell auf einen Punkt ein, den das bewegte Objekt passieren wird. Wenn Sie den Verschluss zum richtigen Zeitpunkt, an dem das Motiv den fokussierten Punkt erreicht, auslösen, wird es scharf abge-bildet. Vermutlich müssen Sie für diesen Trick ein wenig mit Ihrer Kamera üben, um und herauszufi nden, wie lange die so genannte Auslöseverzögerung ist. Darun-ter versteht man die Zeit zwischen dem Betätigen des Auslösers und dem Öff -nen des Verschlusses. Bei vielen digitalen Kompaktkameras liegt die Auslöseverzö-gerung bei einigen Zehntelsekunden. An dieses Zeitintervall müssen Sie sich erst gewöhnen. Der Auslöser wird entspre-chend kurz vor dem Zeitpunkt ausgelöst, an dem das Objekt den richtigen Punkt erreicht.
TippTipp

Bildrauschen – wahrnehmbar oder nicht? 67
Schnappschüsse aus dem Urlaub haben es, mehr noch Fotos im schummrigen Abend-licht und am meisten Langzeitbelichtungen über mehrere Sekunden – Bildrauschen . Dieses technische Problem jeder Digital-kamera kann nicht völlig unterdrückt wer-den. Jeder digitale Bildsensor ist von einem gewissen Grundrauschen betroffen. Dessen Intensität ist von verschiedenen Faktoren abhängig und je nach Güte des Sensors und der Kamera elektronik bei normalen Auf-nahmen nicht wahrnehmbar. Das Rauschen entsteht bei der Umwandlung des vom Sen-sor aufgenommenen Lichtsignals in digitale Werte. Das Grundrauschen kann durch den Fotografen nicht beeinfl usst werden, wohl aber die Verstärkung des Rauschens in bestimmten fotografi schen Situationen.
Vergleichbar ist das Grundrauschen eines Kamerasensors mit dem mehr oder weniger hörbaren Rauschen eines Mikrofons. Je bes-ser das Mikro ist, desto weniger wahrnehm-bar ist das Rauschen aus den Lautsprechern. Das Rauschen hat in beiden Fällen seine Ursache in elektrischen Spannungen und der Umwandlung der von der Aufnahmeeinheit empfangenen Signale Ton (beim Mikro-fon) bzw. Licht (bei der Digitalkamera). Das Bildrauschen lässt sich am Computer mithilfe
der Bildbearbeitung zwar nicht völlig retu-schieren, zumindest aber eindämmen. Diese Korrektur geht allerdings immer mit mehr oder weniger hohen Schärfeverlusten einher.
Bildrauschen – wahrnehmbar oder nicht?
Das Foto der Lampe wurde mit einer Empfi ndlichkeit von ISO 1600 aufgenommen und weist das für diese Empfi ndlichkeit typische starke Bildrauschen auf. In der Ausschnittvergrößerung sind die „pixeligen“ Strukturen gut zu erkennen.
Die Aufnahme des Renn wagens entstand analog mit hoch empfi ndlichem Filmmaterial. Das Bildrauschen ist dem von digitalen Bildern durchaus ähnlich. Die feinsten Strukturen des groben Filmkorns sind jedoch ein wenig weicher als die eckigen Pixel einer digitalen Aufnahme, wie in der Ausschnittvergröße-rung unten zu sehen ist.

68 Digicams – leistungsstarke Pixelkünstler
Hauptursache für das Bildrauschen
Die in Digitalkameras eingesetzten Sensoren haben sehr kleine Flächen bei immer höher werdenden Aufl ösungen. Waren noch vor zwei Jahren drei Megapixel (entspricht drei Millionen Pixel) ein Maßstab für eine Digi-talkamera, sind es heute sechs bis acht Mega-pixel, die eine Kamera für ein Foto erfassen und verarbeiten kann. Der Trend geht wei-ter zu höheren Aufl ösungen. Bei gestiegener Aufl ösung sind die Sensorfl ächen jedoch kaum vergrößert worden, sodass nun auf der gleichen Fläche doppelt so viele Einzel-sensoren angeordnet werden müssen. Je klei-ner die einzelnen jeweils für einen Bildpunkt zuständigen Sensoren auf einem CCD- oder CMOS-Chip sind, desto weniger Licht bekommt der einzelne Sensorpunkt bei der Belichtung ab. Aus diesem Grund müssen die empfangenen Signale deutlicher als bei größeren Einzelsensoren verstärkt werden. Diese Verstärkung bewirkt – einfach gesagt – mehr Erwärmung, was eine Hauptursache für das von Signalverarbeitungsfehlern ver-ursachte Bildrauschen ist.
Damit wird klar, warum großfl ächigere (teurere) Chips, wie sie beispielsweise in digi-talen Spiegelrefl exkameras eingesetzt werden, grundsätzlich eine bessere Bildqualität liefern als die kleinen Chips von Kompaktkameras. Zum Vergleich: Eine oft eingesetzte Sensor-größe in digitalen Kompaktkameras ist der 1/1,8“-Chip (ca. 7 x 5 mm), wogegen der Sen-sor z. B. einer aktuellen Spiegelrefl exkamera eine Größe von ca. 23 x 16 mm hat. Beide Sensorarten gibt es mit identischer Aufl ö-sung, was bedeutet, dass die einzelnen Sen-sorelemente auf dem großen Chip deutlich größer sind und mehr Licht bei an sons ten gleicher Belichtung empfangen.
Je höher der ISO-Wert, umso höher das
Bildrauschen
Haben Sie bisher analog fotografi ert, ken-nen Sie das Phänomen: Je empfi ndlicher der Film (ISO 400, 800, 1600 etc.) ist, desto deutlicher tritt das Filmkorn bei der Vergrö-ßerung zutage. Der Vorteil hoch empfi ndli-cher Filme bzw. höherer Empfi ndlichkeit bei einer Digitalkamera ist, dass Sie auch unter widrigen Lichtverhältnissen noch Fotos machen können. Diesen Vorteil erkauft man sich mit grobkörnigeren Aufnahmen (Film) bzw. höherem Bildrauschen (digital). Bei der Erhöhung der Empfi ndlichkeit wer-den die Signale, die vom Aufnahme-Chip der Digitalkamera erfasst werden, elektro-nisch verstärkt – die Ursache für stärkeres Bildrauschen, da das oben angesprochene Grundrauschen ebenfalls verstärkt wird.
Obwohl Filmkorn und Bildrauschen jeweils auf höhere (Film-)Empfi ndlichkeit zurück-gehen, sehen die störenden Strukturen beim Vergleich digitaler und analoger Fotos völlig anders aus. Dennoch hat sich im Fachjargon eingebürgert, das Bildrauschen mit grobem Filmkorn gleichzusetzen. Hier wie dort ent-stehen feinste sichtbare Strukturen, die die Qualität eines Bildes beeinträchtigen.
Aufhellung deutlich unterbelichteter
Aufnahmen
Einen ähnlichen Effekt wie durch hoch emp-fi ndliches Filmmaterial erhält man in der analogen Fotografi e, wenn man seinen Film bei der Entwicklung pushen lässt. Auch hier
Die gelbe Fläche entspricht der Größe eines 1/1,8“-Sensors, die rote der eines so genannten Halbformat-Chips einer digitalen Spiegelrefl exkamera. Beide Sensortypen können die gleiche Aufl ösung von z. B. 8 Megapixeln haben.
In dem Bildausschnitt links sieht man deutlich die eckigen Pixel des Digitalfotos. Die schattigen Berei-che des Originals wurden per Bild-bearbeitung aufgehellt. So eine künstliche Aufhellung bewirkt immer, dass die für Digitalfotos typischen Pixel-Strukturen sehr deutlich hervorgehoben werden.

Bildrauschen – wahrnehmbar oder nicht? 69
tritt das Filmkorn deutlich hervor und die Kontraste werden stärker. Ganz ähnlich in der Digitalfotografi e: Hellen Sie ein Digi-talfoto, das deutlich unterbelichtet wurde, bei der Bildbearbeitung auf, wird das vor allem in den Tiefen (Schattenpartien) des Bildes vorhandene Bildrauschen verstärkt. Eigentlich homogene Flächen zeigen dabei Helligkeits- und Farbrauschen. Je mehr Sie aufhellen, desto schlimmer werden diese ungewollten Strukturen und desto schlech-ter lassen sie sich mithilfe der Bildbearbei-tung korrigieren.
Das Foto des Bibers ist um drei Stufen unterbelichtet. Wenn man es bei der Bildbearbeitung aufhellt, wird das in jedem Digitalfoto vorhandene Grundrau-schen deutlich sichtbar. Achten Sie deshalb darauf, immer möglichst korrekt zu belichten, da der Korrek-tur per Computer Grenzen gesetzt sind.
Falsch gespeicherte Farbinformationen
einzelner Bildpunkte
Wenn man im Zusammenhang mit Digitalka-meras von Bildrauschen spricht, meint man in erster Linie das Helligkeitsrauschen. Dabei
werden Motivbereiche, die in natura eigent-lich gleichmäßig hell sind, mit einer Struktur von unterschiedlich hellen Bildpunkten dar-gestellt. Der Sensor der Digitalkamera gibt also die Pixel-Informationen für die Helligkeit falsch weiter. Die Ursachen für das Farbrau-schen sind die gleichen. Beim Farb rauschen werden nicht nur die Helligkeits-, sondern auch die Farbinformationen von einzelnen Bildpunkten falsch gespeichert.
Bildrauschen in Abhängigkeit der
Bildgröße
Da sich Bildrauschen in winzigen Struk-turen zeigt, hängt der optische Eindruck eines verrauschten Bildes von der Größe des gezeigten Motivs ab. Reduzieren Sie z. B. bei der Bild bearbeitung eine 8-Mega-pixel-Aufnahme, die problemlos in einer Größe von 20 x 30 cm in Fotoqualität aus-gedruckt werden kann, auf eine Fläche von 200 x 300 Bildpunkten für die Präsentation auf einer Internetseite, bleibt von leichtem Bildrauschen nichts mehr übrig. Die Struk-turen sind einfach zu klein, um bei einer derart verringerten Bildfl äche noch als stö-rend empfunden zu werden. Vergrößern Sie umgekehrt eine verrauschte Bilddatei mit beispielsweise 2000 x 1500 (3 Megapixel) auf etwa 6 Megapixel für den Ausdruck im For-mat A4, wird das Bildrauschen mit vergrö-ßert und dadurch noch klarer erkennbar.
Pushen
Eine Technik, bei der analo-ges Filmmaterial anders als eigentlich vorgeschrieben entwickelt wird, weil der Fotograf die Kamera auf eine andere als die für den Film vorgeschriebene Empfi ndlich-keit eingestellt hatte.
Filmkorn
Ähnlich den Pixeln in der Digi-talfotografi e besteht die Bild-information auf einem Stück analogen Films aus kleinsten Punkten bzw. Körnern. Wird ein analoges Foto stark ver-größert, werden diese Struk-turen, die man als Filmkorn bezeichnet, sichtbar.
In der großen Aufnahme ist das Bildrauschen noch deutlich zu sehen, beim kleinen Bild fällt es nicht mehr ins Gewicht. Seien Sie also nicht voreilig beim Löschen verrauschter Bilder: Für das Inter-net oder als Teil einer Bildcollage sind verrauschte Aufnahmen vielleicht noch zu gebrauchen.

70 Digicams – leistungsstarke Pixelkünstler
Zu hohe Arbeitstemperaturen tragen
zu Bildrauschen bei
Wie schon erwähnt, wird Bildrauschen durch die Erwärmung des Aufnahme-Chips verstärkt. Aber auch die Umgebungs- und die Arbeitstemperatur der Kamera haben Einfl uss darauf. Je wärmer die Umgebung ist, in der Sie fotografi eren, desto größer ist auch die Gefahr des Bildrauschens etwa in den Schattenpartien eines Motivs. Es gibt übrigens digitale Profi kameras für den Studiobereich, deren Betriebstemperatu-ren künstlich extrem reduziert werden (um –100 °C), um das Bildrauschen effektiv zu unterdrücken.
Ein weiterer Faktor, der zur Erhöhung der Betriebstemperatur des Sensors führt: Die auf dem Kameradisplay gezeigte Vorschau wird ebenfalls durch den Sensor erzeugt. Je länger Sie vor einer Aufnahme mit dem Display oder dem elektronischen Sucher (EVF) arbeiten, desto stärker heizt sich der Chip auf, weil er dabei Licht empfängt und in Bildsignale umwandelt. Um die Erhitzung des Sensors vor der Aufnahme zu verhindern, müsste Ihre Kamera über einen optischen Sucher verfügen. Eine andere Möglichkeit ist es, die Kamera erst kurz vor der Aufnahme einzuschalten und sich beim Festlegen des Bildausschnitts und
beim Auslösen zu beeilen. Da viele digitale Kompaktkameras elektronische Sucher ver-wenden und keine optischen Sucher haben, sollte bei kritischen Motiven und Einstel-lungen (Dunkelheit/Nacht, hohe ISO-Emp-fi ndlichkeit) zwischen dem Einschalten der Kamera und dem Auslösen nicht zu viel Zeit ver gehen.
Bildrauschen in Abhängigkeit der
Motivsituation
Es gibt einige Motivsituationen, bei denen die Gefahr von Bildrauschen ganz beson-ders ge geben ist. Allerdings lassen sich fast immer Tricks anwenden, um das Rauschen zumindest in Grenzen zu halten.
EVF
Electronic View Finder , zu Deutsch elektronischer Sucher. Der Mini-Monitor ersetzt bei vielen Digitalkameras den optischen Sucher. Der Vorteil: Er präsentiert einen Blick durch das Objektiv, weil die Darstel-lung vom Kamerasensor gene-riert wird. Die Darstellung im elektronischen Sucher ist iden-tisch mit dem Bild auf dem Dis-play auf der Kamerarückseite. Der Nachteil: Weil der Sensor permanent aufnimmt, um das Sucherbild zu erzeugen, wird er erwärmt. Dies verstärkt das Bildrauschen.
Rauschen in Schatten
Viele Digitalkameras sind so eingestellt, dass sie eher zu dunkel als zu hell belich-ten. Das ist insofern sinnvoll, als sich aus dunklen Bereichen bei der Bildbearbei-tung noch Informationen herausholen lassen, aus zu hellen (weißen) Bildstellen dagegen nicht. Leider wird durch die Auf-hellung dunkler Bildbereiche mithilfe der Bildbearbeitung das dort vorhandene Rauschen verstärkt. Versuchen Sie des-halb immer, ein Foto möglichst exakt zu belichten, damit eine künstliche Aufhel-lung nicht nötig ist.
InfoInfo
Rauschen visuell kontrollieren
Leider ist die Kontrolle der Intensität des Bildrauschens auf den kleinen Kamera-displays mit ihren niedrigen Aufl ösungen nur sehr unzureichend möglich. Selbst wenn Ihre Kamera über eine Lupenfunk-tion zur Vergrößerung der aufgenom-menen Bilder verfügt, sieht man auf dem Display nicht genügend Details. Für eine wirklich exakte Kontrolle sollten Sie Ihre Fotos immer am Computermonitor begutachten.
TippTipp
Integrierte Rauschunterdrückung
Manche Digitalkameras entfernen bis zu einem gewissen Grad schon während der Bildverarbeitung durch die Kame-rasoftware störendes Bildrauschen. Diese internen Filtermechanismen sind je nach Qualität der Kamera mehr oder weniger erfolgreich. Einer mit hoher Empfi nd-lichkeit von z. B. ISO 800 gemachten Auf-nahme sieht man auch trotz integriertem Rauschfi lter immer die typischen Rausch-strukturen an.
InfoInfo

Bildrauschen – wahrnehmbar oder nicht? 71
Innenaufnahmen Die meisten Digitalkameras, mit denen sich vollautomatisch oder mit Motivprogram-men fotografi eren lässt, steuern neben den Belichtungswerten für Blende und Ver-schlusszeit auch die ISO-Empfi ndlichkeit automatisch. Steht die Kamera auf Vollau-tomatik, wird bei geringem Umgebungslicht automatisch der Blitz zugeschaltet, was zu korrekt belichteten Bildern ohne nennens-wertes Bildrauschen führt. Sie können den Blitz aber meist auch manuell abschalten, wenn es darum geht, eine Lichtstimmung einzufangen. Dann muss entweder durch die Kameraautomatik oder manuell die Empfi ndlichkeit erhöht werden, um die Verschlusszeiten so gering wie möglich zu halten. Höhere Empfi ndlichkeit bedeutet, dass weniger Licht (kürzere Verschlusszeit) für eine korrekte Belichtung nötig ist. Lei-der wird dabei auch das Bildrauschen ver-
stärkt. Möchten Sie das verhindern, bleibt nur der Griff zum Stativ, um trotz niedri-ger Empfi ndlichkeit von z. B. ISO 100 und längerer Verschlusszeit nicht zu verwackeln. Fotografi eren Sie jedoch z. B. Menschen auf einer Veranstaltung im Abendlicht, werden Sie mit Unschärfen der sich bewegenden Personen zu kämpfen haben. Ein tragbarer Kompromiss wäre hier, die Empfi ndlichkeit nur ein wenig zu erhöhen und dafür eine etwas längere Verschlusszeit und leichtes Bild rauschen in Kauf zu nehmen.
LangzeitbelichtungenVon einer Langzeitbelichtung spricht man dann, wenn der Verschluss der Kamera einige Sekunden lang geöffnet bleibt und während dieser Zeit der Sensor Signale aufzeichnet. Wie schon gesagt, erwärmt sich der Sensor bei der Belichtung, und das Rauschen wird verstärkt. Je dunkler das Umgebungslicht,
Orchestergräben sind meist dunkel und nur vom Licht der Notenpulte beleuchtet, sodass für richtig belichtete Fotos mit hoher Empfi ndlichkeit foto-grafi ert werden muss. Weil für korrekte Belichtung (Blitzen war nicht erlaubt) die Empfi ndlichkeit maximal erhöht werden musste (auf ISO 1600), entstand kräftiges Bildrauschen.

72 Digicams – leistungsstarke Pixelkünstler
je niedriger die eingestellte Empfi ndlichkeit und je kleiner die Blende (großer Blenden-wert), desto länger muss belichtet werden. Das heißt für die Praxis: Öffnen Sie, damit in kürzerer Belichtungszeit mehr Licht auf den Sensor gelangt, die Blende so weit (kleinerer
Blendenwert), dass die erzielte Schärfentiefe gerade noch ausreicht. Mit zunehmender Größe der eingestellten Blende wird die Schärfentiefe geringer. Das kann Probleme verursachen, wenn das fotografi erte Motiv – etwa eine in die Tiefe gehende Gebäude-front – eine gewisse Schärfentiefe verlangt. Fokussieren Sie in diesem Fall besonders exakt auf das Hauptmotiv.
Zusätzlich können Sie die Empfi ndlich-keit auf einen höheren Wert stellen, wobei das Bildrauschen durch hohe ISO-Werte wiederum verstärkt wird. Versuchen Sie also einen Kompromiss zu fi nden, bei dem die Empfi ndlichkeit nicht zu hoch, der Blenden-wert möglichst klein und die Belichtungszeit entsprechend kürzer ausfällt.
Was man zur Vermeidung von Bild-
rauschen tun kann
• Eine etwas bessere Beleuchtung oder der richtige Blitzeinsatz kann die Entstehung von Bildrauschen reduzieren. Achten Sie vor allem bei Kompaktkameras auf eine ausreichende Beleuchtung.
• Verzichten Sie bei rauschanfälligen Kame-ras – ob Ihre dazugehört, sagen Ihnen nicht nur Testberichte, sondern auch Ihre Ergebnisse – auf ISO-Werte oberhalb von 200. Das begrenzt das Rauschverhalten.
• Nutzen Sie bei digitalen Spiegelrefl ex-kameras nicht die höchstmöglichen ISO-Werte, wenn Sie Rauschen vermeiden möchten.
• Das Zusammenwirken verschiedener Kunst lichtquellen (Raumbeleuchtung und Blitz) kann das Farbrauschen auf Hautpartien deutlich verstärken. Versu-chen Sie, anders auszuleuchten.
• Achten Sie bei der Langzeitbelichtung auf Erschütterungsfreiheit. Öffnen Sie den Verschluss über einen Fernauslöser und platzieren Sie das Stativ z. B. auf Stein-boden.
Für die nächtliche Ansicht der Gasse war eine Belichtungszeit von mehreren Sekunden nötig. Mit ein wenig Bildbearbeitung konnte das Bildrauschen auf ein erträgliches Maß reduziert werden.

Hot-Pixel – kein Grund zur Beunruhigung 73
Eine Zeit lang konnte man in Internetforen zur Digitalfotografi e Diskussionen über so genannte Hot-Pixel verfolgen, die selten von fundiertem Fachwissen geprägt waren. Das Wichtigste vorweg: Jede Digitalkamera bzw. jeder Digitalkamerasensor produziert Hot-Pixel, die bei den meisten Aufnahmen unter normalen Bedingungen nicht sichtbar sind.
Um die Verteilung von Hot-Pixeln zu testen, wurde für diese Aufnahme (Größe ca. 2600 x 1950 Pixel) das Objektiv einer fabrikneuen Kamera verdeckt. Das Bild entstand mit der Empfi ndlichkeit von ISO 400 bei einer Verschlusszeit von einer Sekunde. Hot-Pixel sind nicht erkennbar. Deshalb sind bei „norma-len“ Aufnahmen keine Probleme zu erwarten.
Dies ist ein 645 x 430 Pixel großer Ausschnitt aus der ersten Abbildung links unten, der für den Druck um 300% vergrößert wurde. Bei dieser Vergrößerung werden erste zu helle Pixel sichtbar.
Bei dieser wiederum um 300% vergrößerten Ansicht (Ausschnitt von 225 x 150 Pixeln) sieht man deut-lich, dass einige Pixel ihre Farb- und Helligkeitsinfor-mationen nicht ganz korrekt weitergeben. Hot-Pixel sind zwar vorhanden, machen sich jedoch bei unter normalen Umständen aufgenommenen Fotos nicht als störend bemerkbar.
Diese als winzige, helle Punkte sichtbaren Pixel-Fehler von unter bestimmten (extre-men) Bedingungen aufgenommenen Digi-talfotos entstehen nicht, weil an dieser Stelle eine der Dioden des Sensors defekt wäre. Solche defekten Dioden nennt man Stuck-Pixel . Vielmehr sitzt an der Fehlerstelle ein Aufnahmeelement, dessen Ladung nicht hundertprozentig mit der der anderen Pixel übereinstimmt. Die Diode arbeitet zwar, lei-tet ihre Information bei der Aufnahme nur anders weiter als die benachbarten Dioden. Der Fehler an einzelnen Dioden kann z. B. durch die unvermeidbaren Verunreinigun-gen des für die Chip herstellung notwendi-gen Siliziums entstehen. Eine gewisse Anzahl von Hot-Pixeln ist normal und kein Grund für den Kamera-Umtausch.
Hellere Bildpunkte aus dem Nichts
Hot-Pixel werden dann deutlich sichtbar, wenn der Chip bei Langzeitbelichtungen oder bei Fotos mit hoher Empfi ndlichkeit (ISO 400 und höher) übermäßig erwärmt
Hot-Pixel – kein Grund zur Beunruhigung
Stuck-Pixel
Pixel-Fehler, die unter allen Aufnahmebedingungen und Belichtungseinstellungen gleichermaßen auftreten. Bei jedem aufgenommenen Motiv ist an der gleichen Stelle der Bildfehler sichtbar, weil eine einzelne Diode auf dem Sensor der Digitalkamera defekt ist. Im Gegensatz zu Stuck-Pixeln treten Hot-Pixel vor allem bei Langzeitbelich-tungen und Fotos auf, die mit hoher ISO-Empfi ndlichkeit gemacht wurden.

74 Digicams – leistungsstarke Pixelkünstler
wird. Die fehlerhaften Dioden liefern mit zunehmender Belichtungszeit oder Emp-fi ndlichkeit im Vergleich zu den benach-barten Sensoren immer hellere Bildpunkte. Diese Punkte können verschiedenfarbig oder weiß sein.
Unter normalen Lichtbedingungen und mit Standardeinstellungen für Belichtung und Empfi ndlichkeit sind die Ladungs-schwankungen nicht so hoch, als dass dras-tische Unterschiede zu den normalen Pixeln produziert würden. Erst bei Belichtungszei-ten von mehr als einer viertel oder halben Sekunde, wie sie z. B. für die Ansicht eines in der Nacht angestrahlten Gebäudes nötig sind, können die Hot-Pixel als störend wahr-genommen werden.
Hot-Pixel automatisch oder manuell
retuschieren
Um die Bildung von Hot-Pixeln einzu-schränken, achten Sie darauf, die Kamera bzw. den Sensor nicht unnötig zu erwär-men. Schalten Sie die Kamera erst kurz vor der Aufnahme ein. Je länger der Sensor schon vor der Aufnahme unter Spannung steht, um das Vorschaubild auf dem Dis-play zu produzieren, des to wärmer wird er. Moderne Digital kameras nehmen sich des Problems der Hot-Pixel bereits bei der Speicherung der Bilddaten an. Bei ihnen werden Hot-Pixel durch spezielle Filterver-fahren automatisch retuschiert. Sind auf den Aufnahmen später bei der Kontrolle am Computerbildschirm immer noch störende Hot-Pixel zu sehen, können Sie die winzigen Bildfehler mit ein paar Mausklicks per Bild-bearbeitung retuschieren.
Bei einer so perfekt gelunge-nen Nachtaufnahme könnten Hot-Pixel zum Problem werden, wenn Ihre Kamera die unschönen hellen Punkte bei langer Belich-tungszeit produziert. Allerdings würde sich bei einem so tollen Motiv die Retusche mithilfe der Bildbearbeitung auf jeden Fall lohnen.

Auflösung als Gradmesser für die Bildqualität 75
Wenn man bei einer Digitalkamera von der Auflösung spricht, meint man damit die Anzahl an Pixeln, die der Sensor der Kamera aufnehmen und speichern kann. Diese Angabe ist ein entscheidendes Krite-rium für die Qualität einer Digitalkamera. In der Fotografie jahrzehntelang maßgeb-liche Aspekte wie Objektivqualität und Abbildungsgüte rutschen dagegen in den Hintergrund. Was aber ist ein Pixel – Pixel setzt sich zusammen aus den englischen Begriffen „picture“ und „element“ – in einem Digitalfoto eigentlich?
Die gleiche Aufnahme, oben mit 1200 x 900 Pixeln Kameraauflösung (ca. 1,1 Megapixel), unten mit 30 x 20 Pixeln (300 Pixel). Es gibt keine Kamera, die mit nur 600 Pixeln Auflösung Fotos macht. Diese wären sonst aus lediglich 300 quadratischen Pixeln zusammengesetzt.
Ein Pixel oder Bildpunkt ist die kleinste Bildeinheit in der Digitalfotografie. Sie hat einen bestimmten Helligkeits- und Farb-wert. Diese Werte und die Information zu seiner Lage im Bild definiert ein Pixel in einer so genannten Bitmap. Alle Digitalfo-tos werden auch als Bitmap-Bilder bezeich-net. Je höher die Auflösung eines Fotos ist, desto mehr Pixel hat es und desto mehr digi-tale Informationen stehen in der Bilddatei, die das Foto definiert.
Ein Bildpunkt in der digitalen Fotografie sowie in der gesamten computergestütz-ten Welt der digitalen Bildverarbeitung ist quadratisch. Hätte ein Foto die theoreti-sche Auflösung von 300 Pixeln – moderne Kameras liefern 8 Millionen Pixel –, würde es aus 20 x 15 quadratischen und deutlich sichtbaren Bildpunkten zusammengesetzt. Damit ist klar: Je höher die Auflösung eines Sensors bzw. der aufgenommenen Fotos ist, desto weniger werden einzelne Bildpunkte auf einem Ausdruck sichtbar und desto mehr und feinere Details eines Motivs sind zu erkennen.
Je mehr Bits, umso präziser die
Darstellung
Fotografieren Sie einen sanften Sonnenun-tergang mit analogem Filmmaterial, wird der Farbverlauf am Himmel stufenlos vom Film aufgenommen und wiedergegeben. Die Helligkeits- und Farbunterschiede zwischen benachbarten Punkten auf analogem Film-material sind höchstens unter dem Mikros-kop zu erkennen. Bei digitalen Bildern dage-gen nehmen die nebeneinander liegenden Bildpunkte etwa bei dem Farbverlauf eines Himmels während des Sonnenuntergangs mathematisch unterschiedliche Werte an, wodurch scharfkantige Stufen entstehen. Diese Abstufungen sind jedoch nicht wahr-
Auflösung als Gradmesser für die Bildqualität
Bitmap
Eine aus quadratischen Einhei-ten bestehende Matrix. Bei der Bildbearbeitung werden die Informationen einzelner Pixel in der Bitmap verändert. Die Größe einer Bitmap-Grafik ist abhängig von der Auflösung, also der Anzahl an Pixeln, die auf der Matrixfläche verteilt sind.

76 Digicams – leistungsstarke Pixelkünstler
nehmbar, wenn der Unterschied zwischen einzelnen Bildpunkten besonders klein ist. Digitalfotos bestehen aus Bildpunkten, die über 16,7 Millionen unterschiedliche Farb- und Helligkeitswerte annehmen können. Wie kommt diese Zahl zustande?
Computer und Geräte, die digitale Daten verarbeiten, verstehen lediglich das mathe-matische Binärsystem. Ein elektrischer Schal-ter kann zwei Zustände annehmen, die mit „an“ und „aus“ oder „0“ und „1“ bezeichnet werden. Die kleinste Informationseinheit in der digitalen Datenverarbeitung heißt Bit und kann entweder den Wert 1 oder den
Wert 0 annehmen. Hätte ein Bildpunkt nur die beiden Zustände „Weiß“ oder „Schwarz“, würde als Informationseinheit 1 Bit genügen, damit ein Computer oder eine Digitalka-mera den Bildpunkt beschreiben kann. Eine Bilddatei, deren Pixel nur jeweils 1 Bit an Informationen enthielten, wäre eine Strich- bzw. Punktgrafi k aus schwarzen und weißen Pixeln. Graustufen gäbe es nicht.
Ein Bit kann nur zwei Werte (0 und 1) annehmen. Deshalb können mit einem Bit an Information nur zwei Tonwerte beschrie-ben werden, nämlich Schwarz und Weiß. Eine 1-Bit-Grafi k besteht also ausschließlich aus schwarzen und weißen Pixeln. Werden für die Beschreibung eines Pixels zwei Bit verwendet, lassen sich schon vier Zustände (Tonwerte) beschreiben (Schwarz, Weiß und zwei dazwischen liegende Graustufen). Mit vier Bit, also einer vierstelligen Binär-zahl, sind 16 Tonwerte (0 bis 15) möglich. Je höher die Anzahl an verfügbaren Bits für die Beschreibung des Zustands eines Bildpunkts ist, desto präziser kann der Punkt digital erfasst werden.
8 Bit (8-stellige Binärzahl) sind ein Byte. Eine 8-stellige Binärzahl kann insgesamt 256 unterschiedliche Werte zwischen 0 und 255 annehmen. Betrachtet man einen Graustu-fenverlauf von Weiß nach Schwarz, genügen dem menschlichen Auge rund 100 Abstufun-gen, um den Verlauf als fl ießend und ohne sichtbare Tonwertstufen wahrzunehmen. 256 Stufen für die digitale Erfassung von Helligkeitsstufen sind also bei Weitem aus-reichend. Können von einem Kamerasensor aufgenommene Pixel jeweils einen von 256 Helligkeitswerten annehmen, simuliert dies für das menschliche Auge den Eindruck fl ie-ßender Übergänge.
Einzelne Dioden auf einem Kamerasensor können nur Helligkeitsunterschiede erfas-sen. Allerdings liegt über den Sensoren ein Mosaikfi lter, der für jeden Pixel nur eine der drei Grundfarben Rot, Grün und Blau durchlässt. Für jeden der drei Farbkanäle speichert eine Digitalkamera 8 Bit an Infor-mationen (256 verschiedene Farbschattie-rungen), insgesamt also 24 Bit ab. Wie in der Tabelle zu sehen, lassen sich mit 24 Bit
Der sanfte Farbverlauf des Sonnenuntergangs erfordert eine hohe Aufl ösung und eine ausreichende Menge an Farb-informationen, um als fl ießend empfunden zu werden. Das Bild unten zeigt eine auf 64 Farben reduzierte Version, in der deutliche Farbsprünge sichtbar werden.

Aufl ösung als Gradmesser für die Bildqualität 77
über 16,7 Millionen Farbwerte darstellen, was für die Ausgabe eines Fotos auf einem Monitor oder Drucker mehr als genug ist. Diese Festlegung auf 8 Bit pro Farbkanal ist insofern sinnvoll, als die meisten Pro-gramme zur Bildbearbeitung am PC maxi-mal nur mit dieser Farbtiefe umgehen kön-nen. Eine geringere Farbtiefe ist dagegen kein Problem. Einfache Grafi ken mit 256 Farben (8 Bit), wie sie oft für einfache Inter-netillustrationen verwendet werden, lassen sich mit jedem Programm zur Bildbearbei-tung erstellen und manipulieren. Für den fotorealistischen Ausdruck von Farbbildern genügt die geringe Informationsmenge von 256 Farben nicht, da bei Verläufen deutlich sichtbare Tonwertsprünge entstehen. Hier sind 24 Bit (8 Bit pro Farbkanal) notwendig. Für einen professionellen Schwarz-Weiß-Ausdruck genügen dagegen 256 Helligkeits-stufen.
Das Farbfoto wurde mit 24 Bit Farbtiefe (8 Bit pro Farbkanal) aufgenommen. Die Schwarz-Weiß-Umsetzung besteht ausschließlich aus weißen und schwarzen Pixeln und hat eine Farbtiefe von 1 Bit. Die Reduzierung der Farben verringert auch die Dateigröße. Farbig hat sie eine Größe von ca. 2MByte (JPG-Datei), die Schwarz-Weiß-Version nur noch von ca. 70 KByte bei gleicher Druckgröße und Aufl ösung
Die beiden Graukeile (oben 256 Stufen, unten 50 Stufen) verdeutlichen, dass die Wahrnehmung eine bestimmte Anzahl an Abstufungen voraussetzt, um einen Farbübergang als fl ießend zu empfi nden. Hier sieht man deutlich die Kanten zwischen den einzelnen Graustufen.
Bildqualität und Aufl ösung
Die Aufl ösung allein sagt noch nichts über die Qualität der Digitalfotos aus. Hier spielen auch die Güte des Objektivs und des Sensors sowie die interne Datenver-arbeitung der Kamera eine große Rolle. Es kann also durchaus sein, dass eine Kamera mit vier Millionen Bildpunkten ebenso gute Bilder macht wie ein preis-wertes 6-Megapixel-Modell.
InfoInfo
Zahlen im Dezimal-
und im Binärsystem
Dezimal Binär (4 Bit)
0 0000
1 0001
2 0010
3 0011
4 0100
5 0101
6 0110
7 0111
8 1000
9 1001
10 1010
11 1011
12 1100
13 1101
14 1110
15 1111
InfoInfo
Anzahl erfassbarer
Tonwerte
1 Bit 21
2 Bit 22
3 Bit 23
4 Bit 24
8 Bit 28
10 Bit 210
12 Bit 212
16 Bit 216
24 Bit ca. 16,7 Mil-lionen (224)
48 Bit 248
InfoInfo

78 Digicams – leistungsstarke Pixelkünstler
Je höher die Farbtiefe umso größer
die Datenmenge
Wie Sie an der Tonwerte-Tabelle sehen können, steigt die Datenmenge mit jedem zusätzlichen Bit, das bei der Bilderfassung zur Verfügung steht, an. Wichtig zu wissen: Jede Erhöhung der Farbtiefe um 1 Bit ver-doppelt die Datenmenge. Ein Beispiel: Für eine Graustufendatei genügen 8 Bit, um 256 Abstufungen zwischen Weiß und Schwarz zu beschreiben. Jedes Pixel produziert eine maximale Datenmenge von einem Byte (1 Byte = 8 Bit). Ein Graustufenbild mit der Größe von 2000 x 1500 Pixeln (3 Megapixel) hat demnach eine Datengröße von maximal 3000000 Byte (3 MByte). Wenn das gleiche Motiv nicht in 8, sondern in 16 Bit Farbtiefe (65536 Graustufen) erfasst würde, stiege der Umfang der Datei auf 636 MByte – eine Datenmenge, die in keinem Verhältnis mehr zum Nutzen steht und für die Bildqualität z. B. eines Ausdrucks nichts bringt.
Würde man das gleiche Motiv in der Größe von 2000 x 1500 Pixeln nicht in Graustufen, sondern in Farbe in den drei Farbkanälen Rot, Grün und Blau mit jeweils 8 Bit erfassen, käme man auf eine maximale Datenmenge von 3 x 3 MByte = 9 MByte. Entsprechend würde die Erhöhung der Farbtiefe beim Erfassen des Motivs auf 12 Bit pro Kanal Daten in der Größe von 144 MByte produ-zieren. Diese hier genannten Dateigrößen sind allerdings nur theoretischer Natur, weil
Farbtiefe
Gibt an, mit wie vielen Abstu-fungen die Farben eines Farb-kanals dargestellt werden können. Die Farbtiefe von 8 Bit pro Farbkanal besagt, dass für jede der Farben Rot, Grün und Blau, aus denen Digitalfotos zusam mengesetzt werden, 256 Abstufungen möglich sind. Insgesamt resultiert dar-aus ein Farbspektrum von ca. 16,7 Millionen Farben (256 x 256 x 256 Farben).
Nur dann, wenn ein Digital-foto aus genügend Farben besteht, entstehen realistische Abbildungen. Links ist bei der Meeresansicht der Farbver-lauf des Himmels realistisch wiedergegeben. Rechts wurde das Originalfoto auf 256 Farben reduziert. Man sieht deutlich die Tonwertsprünge.
48 Bit Farbtiefe bei Scannern
Moderne Scanner können Vorlagen mit 48 Bit Farbtiefe erfassen. Pro Farbkanal (Rot, Grün, Blau) können also Farbinfor-mationen mit 16 Bit Farbtiefe und damit 65536 Abstufungen je Farbe erzeugt wer-den. Auch aus extrem feinen Farbverläu-fen, tiefen Schatten und strahlend wei-ßen Bildstellen sind noch Informationen herauszuholen. Leider trägt der Umstand, dass in vielen Bildbearbeitungsprogram-men wie z. B. Adobe Photoshop Elements nicht von 48-Bit-Dateien, sondern von 16-Bit-Dateien die Rede ist, regelmäßig zu Missverständnissen bei. Gemeint ist in beiden Fällen die gleiche Farbtiefe von 16 Bit pro Farbkanal. 48-Bit-Dateien sind deutlich größer als 24-Bit-Dateien, mit denen Sie unter nor-malen Umständen arbeiten. Die Arbeit mit 48-Bit-Bildern ist nur dann sinnvoll, wenn man feine Tonwertkorrekturen vor-nimmt. Für den Ausdruck, die Weitergabe per E-Mail oder die Archivierung muss die Farbtiefe auf 24 Bit (8 Bit pro Farbkanal) reduziert werden.
InfoInfo

Aufl ösung als Gradmesser für die Bildqualität 79
die tatsächliche Größe vom Motiv und der tatsächlichen Helligkeitsverteilung abhängt. In der Praxis werden die Bilddaten außer-dem durch Komprimierung beim Speichern geringer. Da Bilddaten mit der Erhöhung der Farbtiefe immer riesiger werden und derar-tige Dateien auf normalen PCs und auch in der Kamera nur sehr langsam verarbeitet werden können, hat sich die Farbtiefe von 24 Bit (8 Bit pro Farbkanal) eingebürgert. Es sollten nicht zu viele Informationen in einer Datei gespeichert sein, damit diese noch sinnvoll verarbeitet werden können.
Verschiedene Bedeutungen für
den Begriff Aufl ösung
Leider haben sich im Laufe der Zeit für den Begriff der Aufl ösung verschiedene Bedeu-tungen ergeben, die zu unterscheiden sind. Aufl ösung hat, je nachdem, über welche Technologie gesprochen wird, einen jeweils anderen Sinn.
Aufl ösung von Digitalkameras Die Aufl ösung einer Digitalkamera wird in Megapixeln angegeben. Der Wert besagt, wie viele einzelne Bildpunkte der Sensor einer Digitalkamera aufzeichnen kann. Sind dies z. B. 3000 x 2000 (6 Millionen) Pixel, hat die Kamera eine Aufl ösung von 6 Megapixeln.
Aufl ösung von MonitorenAuch Monitore haben eine Aufl ösung, wo -bei diese nicht in Megapixeln, sondern in Bildpunkten pro Inch (ppi = pixel per inch) angegeben wird. Die Monitoraufl ösung beträgt je nach Modell zwischen 72 und 96 ppi. In Fachzeitschriften oder Prospek-ten wird die Monitor aufl ösung in der Ein-heit Druckpunkte pro Inch (dpi = dots per inch) angegeben. Das ist genau genommen nicht ganz richtig. Denn die Maßeinheit dpi bezieht sich korrekterweise auf Drucker oder andere Geräte, die in irgendeiner Weise Punkte auf ein Medium setzen. Die Moni-toraufl ösung wird außerdem auch in der Form Höhe mal Breite (z. B. 1024 x 768 Bild-punkte) ausgedrückt. Das bedeutet für die Praxis: Hat Ihr Monitor eine Aufl ösung von 1280 x 1024 Bildpunkten (1,3 Mega pixel) und würden Sie für eine Aufnahme eine 1,3-Megapixel-Ka mera verwenden, hätte das Digitalfoto in Originalgröße exakt die Darstellungsfl äche des Monitors. Jeder von der Kamera produzierte Bildpunkt würde also von einem Bildpunkt des Monitors dar-gestellt. Würden Sie Ihre Bilder ausschließ-lich am Monitor anzeigen, genügte also eine 1,3-Megapixel-Kamera. Dass Digitalkame-ras höhere Aufl ösungen haben, liegt in der Drucktechnik begründet, die mit den Infor-
Komprimierung
Reduzierung der Dateigröße durch einen Komprimierungs-algorithmus um bis zu 90% des ursprünglichen Umfangs. Es gibt verlustfreie und verlust-behaftete Komprimierung. Bei der Komprimierung durch ein Zip-Programm oder bei einem Foto als TIF geht kein Bit an Information verloren (verlust-frei). Sobald dagegen ein Digi-talfoto als JPG-Datei gespei-chert wird – alle Digitalkameras können dies –, wird das Foto einer einstellbaren, mehr oder weniger starken Komprimie-rung unterzogen. Bei diesem verlustbehafteten Verfahren gehen Bildinforma tionen beim Speichern verloren.
Interne Farbtiefe
Wenn das Handbuch Ihrer Digitalkamera behauptet, die interne Aufzeichnung von Bildern erfolge mit mehr als 8 Bit pro Kanal – manche Modelle erfassen intern mit 10 oder 12 Bit pro Kanal –, ist das durchaus sinnvoll. Dadurch können mehr Informationen in sehr dunklen und sehr hellen Bildpartien aufgenommen werden. Allerdings werden die Bilddaten beim Speichern wieder in den 24-Bit-Farbmodus umgerechnet, um die Wei-terverarbeitung am PC oder den direkten Ausdruck zu gewährleisten.
InfoInfo
Aufl ösungen der Monitorformate in der
Computerwelt und ihre Kurzbezeich-
nungen
VGA 640 x 480 Pixel
SVGA 800 x 600 Pixel
XGA 1024 x 780 Pixel
SXGA 1280 x 1024 Pixe
SXGA+ 1400 x 1050 Pixel (ca. 1,5 Megapixel)
UXGA 1600 x 1200 Pixel (ca. 2 Megapixel)
QXGA 2048 x 1536(ca. 3 Megapixel)
(Für größere Aufl ösungen gibt es bisher keine gebräuchlichen Abkürzungen.)
InfoInfo

80 Digicams – leistungsstarke Pixelkünstler
mationen der Monitoraufl ösung von 72 bis 96 dpi nur „pixelige“ Fotos kläglicher Qua-lität oder geringer Größe zustande brächte. Wird ein Foto in der Größe von 10 x 15 cm am Monitor angezeigt, muss es dafür nur ca. 72 dpi (die Monitoraufl ösung) haben, um gut auszusehen. Wird es dagegen in der glei-chen Größe gedruckt, ist für eine fotorealis-tische Darstellung eine viel größere Aufl ö-sung nötig.
Aufl ösung von Druckern
Die Aufl ösung von Druckern wird in dpi angegeben. Der Wert besagt, wie viele Druck-punkte pro Längeneinheit Inch (2,54 cm) von einem Drucker erzeugt werden kön-nen. Manche Spezialdrucker für den Foto-druck arbeiten mit 300 dpi, setzen also 300 Farbpunkte auf der Strecke von einem Inch. Diese Aufl ösung reicht aus, um Bilder in Fotoqualität zu drucken. Ein von einer Digitalkamera produziertes Pixel entspricht einfach ausgedrückt einem Druckpunkt. Digitalbild und Drucker haben die gleiche Aufl ösung, nämlich 300 dpi. Am weitesten verbreitet ist jedoch der Tintenstrahldruck, der mit viel höheren Aufl ösungen (4800 dpi und mehr) wirbt. Die Aufl ösung von Tin-tenstrahldruckern muss so hoch sein, weil ein mit der Digitalkamera aufgenomme-ner Bildpunkt aus vielen einzelnen, extrem kleinen Druckpunkten gemischt wird. Die Druckpunkte müssen u. A. so klein sein, weil die Tinte beim Aufbringen auf Papier mehr oder weniger verläuft. Je kleiner die Druck-punkte, desto weniger fällt diese Unzuläng-lichkeit ins Gewicht. Welche Aufl ösung des Druckers für Ihre Papiersorte am besten geeignet ist, können Sie über die Eigenschaf-ten des Druckers (den Druckertreiber) steu-ern. Die höchste Aufl ösung ist nur sinnvoll, wenn das Papier dazu passt.
Aufl ösung – nur ein Faktor für
die Qualität von Kameras
Der Aspekt der Aufl ösung ist also in ver-schiedener Hinsicht technisch relevant, hat aber auch konkrete Auswirkungen darauf, was auf Ihren Bildern dargestellt werden kann bzw. was Sie mit Ihren Bildern machen
können. Die Aufl ösung entscheidet darü-ber, wie detailliert ein Bild aufgenommen werden kann, wenn das Objektiv die nötige Qualität liefert. Wenn ein feines Mus ter in großer Entfernung nicht mehr richtig aufge-löst werden kann, ist es auch nicht druckbar. Das ist zunächst unabhängig von einer mög-lichen oder gewünschten Vergrößerung. Ein Mehr an Aufl ösung kann diese Details sicht- und druckbar machen. Ob das gelingt, hängt von der möglichen Aufl ösung des Sensors, der Qualität des Objektivs und den kamera-internen Verarbeitungsmechanismen beim Speichern der Bilder ab. Auf keinen der Fak-toren haben Sie direkten Einfl uss.
Bei identischer Aufl ösung ist die optische Qualität von entscheidender Bedeutung: Details, die der Sensor erfassen könnte, aber aufgrund optischer Defi zite des Objektivs nicht erfasst, sind verloren. Deshalb ist die Aufl ösung nur ein Faktor für die Qualität von Kameras. Zusätzlich wirkt sie sich auch auf die Nutzbarkeit der Bilder aus.
Eine größere Menge an Informationen ermöglicht, kleinere Ausschnitte aus einem Bild herauszulösen und auf übliche Maß-stäbe zu vergrößern. Da in einem Ausschnitt nur eine begrenzte Pixelzahl zur Verfügung steht, ist die maximale Vergrößerung davon abhängig.
Essentielles rund um das Thema Aufl ösung• Haben Sie keine Speicherprobleme, nut-
zen Sie die maximale Aufl ösung. So kön-nen Sie problemlos Ausschnitte oder leichte Vergrößerungen machen. Es ist besser, Informationen zu verwerfen, als sie nicht zu haben.
• Welche Aufl ösungseinstellungen bie-tet Ihre Kamera an? Oft ist die Standard-einstellung nicht die mit der höchsten Aufl ösung.
• Verzichten Sie nach Möglichkeit auf die Nutzung des Digitalzooms. Er verschlech-tert die Aufl ösung, weil Bildinhalte künst-lich hochgerechnet werden. Das klappt mit der Bildbearbeitung am PC besser.
• Wenn Ihre Kamera in einem unkom-primierten Format speichern kann (TIFF

Aufl ösung als Gradmesser für die Bildqualität 81
oder RAW) und Sie Wert auf maximale Bildqualität legen, nutzen Sie dieses For-mat. Dazu benötigen Sie eine größere Speicherkarte.
• Da sich die Aufl ösung direkt auf die Datenmenge auswirkt, sollten Sie bei Bild-folgen, bei denen es auf Geschwindigkeit ankommt, möglichst eine schnelle Spei-cherkarte einsetzen. Das gilt vor allem dann, wenn Sie Ihre Kamera nicht die relativ kleinen JPG-Dateien, sondern unkomprimierte Daten (TIFF oder RAW) speichern lassen.
• Wenn Sie öfter die Aufl ösung wechseln, prüfen Sie vor wichtigen Bildern die Ein-
stellungen. Tolle Aufnahmen nur in klei-ner Aufl ösung zu besitzen ist ärgerlich.
• Knausern Sie nicht beim Kauf einer zu sätzlichen Speicherkarte. Wenn Sie zunächst nur eine Karte erwerben, neh-men Sie gleich eine etwas größere. Es wer-den erfahrungsgemäß immer mehr Bilder als geplant.
Das linke Foto wurde mit der Aufl ösung von 300 dpi für den Druck in Fotoqualität gespeichert, das rechte in 72 dpi für die Darstellung am Monitor. Man erkennt deutlich, dass die 72-dpi-Version für den Druck nicht geeignet ist, weil Pixelstrukturen sichtbar werden.

82 Digicams – leistungsstarke Pixelkünstler
Haben Sie sich auch schon mal gewundert, dass auf einem Foto nicht ganz das zu sehen ist, was Sie eigentlich aufgenommen haben? Waren bei Ihren Fotoabzügen z. B. am Bild-rand stehende Personen abgeschnitten, oder ragten plötzlich Äste oder andere störende Elemente ins Bild, die Sie bei der Kontrolle des Motivs im Sucher oder auf dem Display nicht bemerkt hatten? Optische und elektro-nische Sucher sowie das Kameradisplay kön-nen über die nicht ganz übereinstimmende Darstellung des Motivbereichs hinaus ein paar weitere technische Tücken haben, die in diesem Kapitel erläutert werden.
Je nachdem, mit welcher Kamera Sie fotografi eren, kann es technisch bedingte Unterschiede geben, wie Sie das Motiv sehen und wie es tatsächlich von der Kamera auf-genommen wird. Die Diskrepanz zwischen dem Bild auf dem rückseitigen Kameradis-play oder dem Sucherbild kann mehr als 10% der Bildfl äche ausmachen. Wenn man bedenkt, dass 10% weniger Bildfl äche auch 10% weniger Aufl ösung bedeuten, sollten Sie das Problem nicht auf die leichte Schul-ter nehmen. Denn immerhin haben Sie z. B. eine 5-Megapixel-Kamera gekauft und wol-len nicht nur 4,5 Megapixel davon nutzen,
weil die Fotos 10% mehr Fläche zeigen, als Sie eigentlich mithilfe des Suchers aufge-nommen haben. Ein nicht gewollter Rand-bereich kann möglicherweise bei der Bild-bearbeitung am PC entfernt werden, weil er nichts zur Bildaussage beiträgt. Dadurch wird jedoch die effektive Aufl ösung redu-ziert. Wie Sie weiteren technischen Unzu-länglichkeiten bei Sucher und Display mit ein paar Tricks entgegenwirken können, wird Ihnen in diesem Kapitel gezeigt.
Fotografi eren durch den optischen
Sucher
Hat Ihre Digitalkamera einen optischen Sucher, also ein Linsensystem an der oberen Kante des Gehäuses, durch das Sie beim Aus-richten auf ein Motiv blicken müssen, gibt es einiges zu beachten: Im Sucher sehen Sie bei „normalen“ Abständen ab etwa einem Meter zwischen Motiv und Kamera ungefähr das, was tatsächlich aufgenommen wird. Meis-tens ist das Sucherbild aber ein wenig zu klein. Die fertige Aufnahme zeigt dement-sprechend mehr, als Sie im Sucher gesehen haben. Das Problem der unerwünschten Bildränder kennen Sie vermutlich schon von den analogen Kompaktkameras.
Wechseln Sie für Nahaufnahmen aus weni-gen Zentimetern Entfernung in den Makro-modus der Kamera, nützt der Sucher nicht mehr viel. Die optischen Achsen von Objektiv und Sucher liegen dann zu weit auseinander. Den Unterschied zwischen Sucherbild und dem vom Objektiv tatsächlich erfassten Bild nennt man Parallaxe. Richten Sie den Sucher Ihrer Kamera auf die Motivmitte, zielt das Objektiv horizontal und vertikal versetzt (je nach Lage des Objektivs relativ zum Sucher) davon in den Motivbereich hinein. Hier hilft nur ein wenig Abstand zum Motiv, was einen etwas größeren als den gewünschten Bildausschnitt bewirkt. Diesen zu großen
Optischer Sucher und Kameradisplay
Am rot markierten Rand sieht man, wie sehr Sucherbild und tatsächliche Aufnahme vonein-ander abweichen können. Der rot markierte Bereich ist im Sucher zu sehen, tatsächlich zeigt das gespeicherte Foto aber viel mehr.

Optischer Sucher und Kameradisplay 83
Ausschnitt müssen Sie bei der Bildbearbei-tung an Ihrem Computer beschneiden.
Ob das Autofokus-System der Kamera korrekt fokussiert hat, können Sie mit einem optischen Sucher nicht kontrollieren. Hier müssen Sie sich auf die Kamera verlassen oder die Schärfe über das Display kontrol-lieren. Mit einem optischen Sucher lässt sich aber Strom sparen, da sich das Kameradis-play abschalten lässt. Außerdem verwackeln Sie seltener, wenn Sie die Kamera beim Blick durch den Sucher an Ihr Gesicht drücken. Je weiter die Kamera vom Körper entfernt gehalten wird, desto schwieriger ist es, sie ruhig zu halten. Inzwischen weisen aber immer mehr Kameras Bildstabilisatoren auf, die das Verwacklungsrisiko reduzieren – ein Tribut an die häufi ge, ja fast ausschließliche Nutzung der Displays.
Objektiv- und Sucherblick im Vergleich.
Der optische Sucher ist bei diesem Kameramodell rechts oben neben dem Blitz angebracht. Die opti-schen Achsen von Sucher und Objektiv sind off en-sichtlich nicht identisch, sondern verlaufen mehr oder weniger parallel versetzt, was zu einer Diskrepanz zwischen Sucherbild und Aufnahme führt.
Fotografi eren mit dem elektronischen
Sucher
Der elektronische Sucher (EVF – Electronic View Finder) ersetzt in vielen Digitalkame-ras den optischen Sucher. Er zeigt das Motiv so, wie es durch das Objektiv vom Sensor erfasst wird. Der elektronische Sucher erhält ebenso wie das Kameradisplay seine Bildin-formation direkt vom Sensor. Deshalb kann der Parallaxe- Fehler hier nicht auftreten. Seine Darstellung ist im Gegensatz zu der des Displays relativ unabhängig vom Umge-bungslicht. Auch in grellem Sonnenlicht können Sie das Sucherbild also gut erken-nen, wenn Sie die Kamera nah genug an Ihr Auge halten. Besonders praktisch ist er, weil er sämtliche Kameraeinstellungen und Menüs genau so wie das Display anzeigt. Die wichtigsten Einstellungen z. B. für die Bild-qualität oder die Belichtungswerte können Sie also verändern, ohne die Kamera vom Gesicht nehmen zu müssen.
Der Nachteil von elektronischen Suchern: Haben Sie früher mit einer analogen Spie-gelrefl exkamera gearbeitet, werden Sie von der Schärfe und der Darstellungsqualität mit Sicherheit enttäuscht sein. Zwar ist es mög-lich, mit einem elektronischen Sucher den Bildaufbau zu kontrollieren, für die exakte Scharfstellung und die Detailkontrolle sind die Aufl ösungen der winzigen Monitore aber in der Regel zu klein.
Dem elektronischen Sucher (EVF) sieht man von außen nicht an, dass er sich vom optischen Sucher z. B. einer Spiegelrefl ex-kamera unterscheidet. Erst beim Blick durch den Sucher wird klar, dass hier ein winziger elektroni-scher Monitor eingebaut ist, auf dem das Sucherbild erscheint.

84 Digicams – leistungsstarke Pixelkünstler
Viele moderne Digitalkameras verzichten völlig auf einen Sucher. Zum Fotografi eren werden die Geräte vor den Körper gehalten und der Motivbereich wird auf dem Display kontrolliert.
Unterschiede in der Darstellung der
Bildfl äche
Der Aufnahmesensor leitet das von ihm emp-fangene Bild direkt an den – falls vorhanden – elektronischen Sucher und das Display auf der Kamerarückseite weiter. Grundsätz-lich können Sie also auf Ihrem Display das Gleiche sehen wie der Sensor Ihrer Digital-kamera. Mit einer kleinen Einschränkung: Die auf dem Display gezeigte Bildfl äche ist ein wenig anders als die Bildfl äche, die der Sensor beim Drücken des Auslösers tatsäch-lich speichert, und die Aufl ösung ist natür-lich deutlich niedriger. Im Handbuch Ihrer Kamera sollte bei den technischen Daten vermerkt sein, welche Bildfl äche in Prozent das Display gegenüber dem tatsächlichen Bild abdeckt. Da diese technische Angabe für die Praxis nicht viel bringt, können Sie sich die Auswirkungen der Einschränkung besser anhand einiger Fotos verdeutlichen.
Es gibt zwei Möglichkeiten, die Unter-schiede in den Darstellungsfl ächen von Dis-playanzeige und tatsächlichem Foto zu ver-gleichen. Für den folgenden Test sollten Sie mit Stativ arbeiten oder die Kamera auf eine stabile Unterlage stellen.
Möglichkeit 1Stellen Sie die auf ein Stativ geschraubte Kamera so auf, dass ein Objekt, z. B. ein Bilder rahmen oder ein Ball, exakt mit den Rändern der Displaydarstellung abschließt. Weil solche Testobjekte nicht die exakt glei-chen Seitenverhältnisse wie Sensor oder Dis-play haben – bei den meisten Digitalkameras beträgt das Seitenverhältnis 4:3, in Ausnah-men auch 3:2 –, erhalten Sie nur eine Infor-mation entweder über den Höhen- oder den Breitenunterschied von angezeigter und auf-genommener Bildfl äche. Sie müssen also die Aufnahme zweimal machen.
Ein Ball als Referenz ist gut geeignet, um zumindest die Höhe des tatsächlichen Bildausschnitts gegen-über dem Bildausschnitt im Sucher zu beurteilen. Der rote Rahmen verdeutlicht das Sucherbild.
Möglichkeit 2Stellen Sie Ihre Kamera beispielsweise vor eine Pinnwand und markieren Sie die auf dem Display sichtbaren Ecken mit Nadeln. Das ist ein wenig umständlich, weil Sie die Position der Nadeln auf dem Display kon-trollieren und so lange korrigieren müssen, bis die Nadeln tatsächlich die sichtbaren Ecken markieren. Machen Sie dann ein Foto. Was Sie darauf sehen, verdeutlicht die Unter-schiede zwischen Display, Sucherdarstellung und Sensor. Das Ergebnis dieses Tests ist exakter, und Sie erhalten einen realistischen Eindruck davon, welche Fläche der Sensor Ihrer Kamera wirklich aufnimmt und ob die Displayanzeige exakt die Mitte der Aufnah-men wiedergibt.

Optischer Sucher und Kameradisplay 85
Beim zweiten Test zeigt sich, dass das Sucherbild nicht nur kleiner, sondern auch ein wenig nach rechts verschoben war. Für die Praxis bedeutet das, dass jedes in der Mitte positionierte Motiv auf dem Foto ein wenig zu weit rechts erscheint.
Probleme beim fotografi eren mit
dem Kameradisplay
Die kleinen Displays für die Bildkontrolle sind so genannte TFT-Displays. Die Aufl ö-sung dieser kleinen TFTs ist im Vergleich zur Aufl ösung des Kamerasensors sehr gering. Zurzeit liegt die Aufl ösung bei bis zu 220000 Pixeln. Von den beispielsweise 5 Megapi-xeln eines Sensors zeigt das Display also nur einen Bruchteil an. Deshalb ist es sehr schwierig bis unmöglich, die Bildschärfe aufgrund der Displaydarstellung sicher zu beurteilen. Selbst wenn Ihre Kamera über eine Zoomfunktion verfügt, mit der sich die Aufnahmen auf dem Display vergrößert anzeigen lassen, gibt letztlich nur die Schär-fekontrolle am hochaufl ösenden Compu-termonitor Gewissheit über die gewünschte Schärfe eines Foto bis ins Kleinste.
Ein weiteres Problem von Kameradis-plays zeigt sich, wenn die Kamera rasch von einem dunklen zu einem deutlich helleren Motivbereich geschwenkt wird. Die Dar-stellung passt sich nur relativ langsam an die veränderten Lichtbedingungen an und zeigt im ersten Augenblick nur extrem helle Flächen. Kurz auf dem Display kontrol-
lierte Schnappschüsse sind dadurch nahezu unmöglich. Dieses Helligkeitsproblem wirkt sich nicht nur beim Fotografi eren aus. Wenn Sie mit Ihrer Kamera auch Videos aufneh-men können, entstehen durch die Trägheit des Displays beim Schwenken von dunk-len zu hellen Bildstellen Schlieren, welche die Bildkontrolle erschweren. Je höher die Aktualisierungsfrequenz des Displaybildes ist, desto weniger problematisch sind Schlie-ren und Helligkeitsanpassungen. Wie gut ein Display hier reagiert, lässt sich nur durch Ausprobieren vor dem Kauf einer Digital-kamera testen.
Optimale Einstellungen für Sucher und Kameradisplay Wenn Sie ernsthaft fotografi eren möchten, sollten Sie die genannten Unzulänglich-keiten von Suchern und Displays mög-lichst kompensieren. Dazu gehören einmal die genannten Tests, die die Unterschiede verdeutlichen. Hinzu kommen aber noch andere Tricks, die das Fotografi eren erleich-tern:• Stellen Sie das Display nur bei Bedarf auf
maximale Helligkeit. Das spart Strom und sichert im Zweifel wenigstens noch eine kleine Reserve.
• Blenden Sie nur die Informationen ein, die Sie wirklich benötigen. Ein Live-Histo-gramm, das Sie nicht beachten, raubt Ihnen Darstellungsinhalte.
• Als Brillenträger stellen Sie den Sucher, sofern es die Kamera erlaubt, auf Diop-trienausgleich (Ausgleich von Kurz- und Weitsichtigkeit) ein. Dann können Sie beim Fotografi eren die Brille absetzen und dennoch die Schärfe überprüfen.
• Falls das Display kleine Kratzer bekommt, die die Darstellungsqualität mit zuneh-mender Anzahl beeinträchtigen, können Sie im Fachhandel eine spezielle Politur-paste erwerben, um diese Kratzer auszu-polieren.
TFT
Englisch Thin-Film Transistor (Dünnschichttransistor ). Dies ist eine spezielle Transistorart, mit der unter anderem Flach-bildschirme hergestellt wer-den. Im allgemeinen Sprach-gebrauch versteht man unter TFT einen Flachbildschirm. TFTs sind unter anderem als Computermonitore oder auch Fernseher im Einsatz.

86 Digicams – leistungsstarke Pixelkünstler
Zur Ausstattung fast jeder Digitalkamera zählt ein integriertes Blitzgerät, das jedoch meist eine relativ geringe Leistung hat. Die Blitzgeräte sind in der Nähe des Suchers im Gehäuse integriert und ständig einsatz-bereit. Bei besser ausgestatteten Digital-kameras muss der Blitz, der sich meist oberhalb des Suchers befi ndet, erst ausge-klappt werden.
Ein integriertes Blitzgerät kann, wenn es richtig eingesetzt wird, Aufnahmen enorm verbessern. Der Blitz hilft dabei, eine zu dunkle Szene auszuleuchten. Er kann außer-dem tiefe Schatten aufhellen, Farben zum Leuchten bringen und für effektvolle Bewe-gungsfotos eingesetzt werden. Der Blitz kann aber auch den berüchtigten Rote-Augen-Effekt verursachen. Die meisten Kameras verfügen jedoch über eine Blitzfunktion, die die Entstehung roter Augen verhindern soll. Dazu müssen Sie das kleine Zusatzlicht richtig einstellen. Da jede Kamera ihr eige-nes Bedienkonzept hat, lesen Sie darüber in Ihrem Kamera-Handbuch nach.
Wird der Blitz dagegen falsch verwendet, lassen sich schöne Motive auch total verun-
stalten. So kann eine Person, die besonders nah vor der Kamera steht, völlig überbelich-tet werden. Auch kräftige Schlagschatten, die einen vor einer hellen Wand stehenden Menschen hässlich umrahmen, können beim Einsatz von Blitzgeräten schnell ent-stehen.
Wie Sie sehen, ist Blitzlicht Segen und Fluch zugleich. Es kommt darauf an, ob Sie mit Blitz und Digitalkamera umgehen können und wissen, welche Blitzfunktion und Blitzstärke zu welchem Zeitpunkt sinnvoll ist.
Je höher ein Aufklappblitz aus dem Kameragehäuse herausklappt, desto geringer ist die Gefahr für den gefürchteten Rote-Augen-Eff ekt . Außerdem ist der Blitz dann besser für Nahaufnahmen geeignet, da das Objektiv keinen ungewollten Schatten verursacht.
Ein frontal vor dem Motiv ausgelöster Blitz führt unweigerlich zu Schlagschatten. Zwar ließen sich solche Schatten mithilfe der Bildbearbeitung retuschieren. Der Aufwand dafür ist jedoch meist relativ groß und führt nicht immer zu befriedigen-den Ergebnissen. Bei diesem Porträt hat es ganz gut geklappt.
Blitzlicht – Segen und Fluch zugleich
Ein kleiner, im Gehäuse der Kamera angebrachter Blitz ist gut für Schnappschüsse von nicht allzu weit entfernten Motiven. Die maximale Reichweite beträgt bei diesen Blitzen ohne Teleein-stellung meistens rund vier Meter.

Blitzlicht – Segen und Fluch zugleich 87
Ohne Blitzgerät, dessen Einsatz der große Schat-ten rechts im Hintergrund verrät, hätte man diese Szene in der dunklen Werkstatt nicht fotografi eren können. So sind der Handwerker und sein Werkstück jedoch perfekt ausgeleuchtet.
Ausleuchtung beim Einsatz des
internen Kamerablitzes
Fotografi eren Sie mit Ihrer Kamera im Auto-matikprogramm, werden sowohl Blenden und Verschlusszeit als auch der integrierte Blitz automatisch gesteuert. Die meisten Kameras zeigen die von der Automatik vor-gesehene Verwendung des Blitzes im Display mit einem kleinen Symbol an. Die Automa-tik schaltet den Blitz jedoch nur dann ein, wenn das Umgebungslicht nicht ausreicht. Erscheint in einer eher dunklen Umgebung kein Blitzsymbol, haben Sie entweder eine Einstellung gewählt, die den Blitz nicht automatisch zuschaltet, oder Sie nutzen eine relativ hohe ISO-Einstellung für die Emp-fi ndlichkeit. Das führt meist zu verstärktem Bildrauschen. Wenn Sie in hellem Tageslicht fotografi eren und der Blitz Schatten aufhel-len soll, müssen Sie manuell eingreifen und den Blitz bewusst zuschalten.
In vielen Situationen, etwa in der Däm-merung, in nur spärlich beleuchteten Räu-men oder an hellen Sonnentagen, wenn die Schatten extrem sind, hilft der Blitz beim Aufhellen und Abmildern von starken Kon-trasten durch mehr Licht in den Schatten-bereichen. Die kleinen Blitze in den Digi-talkameras haben zwar verglichen mit den Zusatzblitzgeräten zum Aufstecken keine besonders große Leis tung (Leitzahl) und auch ihr Abstrahlwinkel ist beschränkter,
Wenn Sie Pilze im Wald fotogra-fi eren möchten, dürfte Ihnen dazu in den meisten Fällen nicht sehr viel Umgebungslicht zur Verfügung stehen. Das schummrige Zwielicht erfor-dert die Aufhellung mit einem Zusatzblitzgerät. Die vom Blitz verursachten Schlagschatten sind hier zwar erkennbar, stören aber den Gesamteindruck nicht allzu sehr.

88 Digicams – leistungsstarke Pixelkünstler
für in der Nähe befi ndliche Motive reicht die Leistung aber meist aus. Wenn Ihre Kamera über ein Zoomobjektiv verfügt, müssen Sie sich über die eingestellte Brennweite und den Abstrahlwinkel des Blitzes übrigens keine Sorgen machen. Die internen Blitze sind so ausgelegt, dass auch Weitwinkelfotos gelin-gen und der Blitz das Motiv bis in die Ecken genügend ausleuchtet.
Ein Problem beim Blitzen sollten Sie je -doch immer im Blick behalten: den Tunnel-effekt. Die Lichtstärke nimmt mit zuneh-mender Entfernung exponentiell ab. Von der Lichtmenge, die auf ein nur einen Meter entferntes Objekt trifft, kommt dement-sprechend in doppelter Entfernung, also bei zwei Metern, nur noch ein Viertel an. Der Kamerablitz wird also ein in Blitzreichweite befi ndliches Hauptmotiv richtig ausleuch-ten, weiter hinten stehende Objekte aber nur noch unzureichend.
So weit reicht der Blitz bei einer
Empfi ndlichkeit von ISO 100
Die Leitzahl (LZ) von kamerainternen Blit-zen liegt meistens ungefähr bei 12. Damit lassen sich bei einer Sensorempfi ndlichkeit von ISO 100 und Blende 2,8 Motive in einer Entfernung bis zu etwa vier Metern noch gut beleuchten. Die Leitzahl für Blitze bezieht sich immer auf die Empfi ndlichkeit von ISO 100. Je höher die Empfi ndlichkeit (z. B. ISO 200, 400 und mehr) eingestellt ist, desto weiter reicht auch die Blitzleistung, weil mit höherer Empfi ndlichkeit weniger Licht für korrekt belichtete Bilder notwendig ist. Jede Verdopplung der Empfi ndlichkeit erbringt etwa die 1,4fache Blitzreichweite.
Um annäherungsweise herauszufi nden, wie weit Ihr Blitz bei eingestellter Empfi nd-lichkeit von ISO 100 reicht, können Sie fol-gende Formel anwenden:
Motivabstand = Leitzahl:BlendeArbeiten Sie z. B. mit einem Aufsteckblitz
mit der Leitzahl 45, könnten Sie bei ISO 100 mit Blende 2,8 Motive in einer Entfernung von ca. 16 m beleuchten (Motivabstand = 45: 2,8). Je kleiner die Blende (großer Blen-denwert) ist, desto geringer wird der Blitz-abstand. Bei Blende 8 wäre die Reichweite
eines Blitzes mit Leitzahl 45 bei ISO 100 nur noch etwa 5,6 m (Motivabstand = 45:8).
Kamera mit einem Zusatzblitzgerät
erweitern
Kleine, in die Digitalkamera integrierte Blitzgeräte sind aufgrund ihrer Leitzahl und ihres Abstrahlwinkels nur zum Ausleuch-ten der unmittelbaren Umgebung geeignet. Außerdem benötigen die Blitze eine Menge Strom und belasten den Akku der Kamera. Weiterhin sind die Blitzfolgezeiten einge-bauter Blitze meist relativ lang. Unter Blitz-folgezeit versteht man die Zeit, die das Blitz-gerät zum Wiederaufl aden benötigt, um den nächsten Lichtblitz abfeuern zu können.
Solche technischen Einschränkungen las-sen sich umgehen, indem Sie Ihre Kamera mit einem Zusatzblitzgerät erweitern. Infrage kommen Aufsteckblitze, die auf den Blitz-schuh oberhalb des Suchers gesteckt wer-den, oder Zweitblitze, die mit einem Servo-auslöser ausgestattet sind. Im Servoauslöser sitzt eine Fotozelle, die auf den Lichtimpuls des kamerainternen Blitzes reagiert. Sobald der Kamerablitz aufl euchtet, wird gleichzei-tig der Zusatzblitz ausgelöst. Das geschieht ohne wahrnehmbare Zeitverzögerung.
Zusatzblitze gibt es mit unterschiedlichen Leitzahlen. Je nachdem, für welche Zwecke Sie ein Blitzgerät benötigen, genügen Geräte mit Leitzahlen von 20 bis etwa 50. Blitze mit einer noch stärkeren Leistung sind eher etwas für Reportageprofi s oder auch für Naturfotografen, die Tiere aus einer größe-ren Entfernung aufnehmen und auf weit rei-chendes Blitzlicht angewiesen sind.
Sowohl von den Kameraherstellern als auch von Fremdherstellern werden Blitzge-räte angeboten. Sehr einfache Blitze werden an die Kamera angeschlossen und strahlen bei jedem Auslösen ihre volle Leistung ab. Für möglichst großen Komfort beim Blit-zen sollten Sie sich einen Blitz zulegen, der optimal auf Ihre Kamera abgestimmt ist. Allerdings ist die Kommunikation zwischen Kamera und Blitzgerät nur dann optimal, wenn der Blitzschuh mehr als nur einen gro-ßen Mittenkontakt besitzt. Je nach Kamera-modell ist der Blitzschuh mit zusätzlichen

Blitzlicht – Segen und Fluch zugleich 89
Kontakten ausgestattet. Hat Ihre Kamera keinen Blitzschuh, muss ein Zweitblitz mit Servoauslöser angeschafft werden, sofern ein Anschluss dafür vorhanden ist. Die von der Kamera unterstützten Blitzfunktionen werden dann ebenso vom Blitzgerät verstan-den und Sie können z. B. automatisch zum Aufhellen blitzen, den Rote-Augen-Effekt unterdrücken oder die Blitzleistung manu-ell korrigieren. Solche systemkonformen Geräte sind etwas kostspieliger als einfache Modelle. Wenn Sie jedoch viel mit Blitz arbeiten, lohnt sich die Anschaffung, und die Ausbeute an gut belichteten Bildern ist größer.
Vorteile bei der Verwendung von
Aufsteckblitzen
Aufsteckblitz e bieten mehr Licht aufgrund ihrer höheren Leistungsfähigkeit (höhere Leitzahl), schnellere Blitzfolgezeiten durch bessere Stromversorgung (von der Kamera unabhängige Akkus) und lassen mehr Spielraum für kreatives und professionel-leres Blitzen. Wichtig sind hierbei auch so genannte Schwenkrefl ektoren. Der Blitz-kopf besserer Aufsteckblitze lässt sich nach oben klappen. Bei einigen professionelleren Modellen kann der Refl ektor auch zur Seite geschwenkt werden. Dadurch können Sie Ihre Fotomotive indirekt beleuchten, was drei Vorteile hat: • Geblitzte Motive wirken durch die indi-
rekte Beleuchtung weniger wie typische Blitzfotos.
• Das Blitzlicht wird von Wänden oder der Decke refl ektiert, was zu einer bedeutend weicheren Ausleuchtung führt – die vom Blitzlicht verursachten Schatten sind nicht so hart.
• Rote Augen sind praktisch ausgeschlossen, weil der Blitz nicht direkt in die Augen abstrahlt.
Beachten Sie aber, dass durch das Schwen-ken oder Kippen des Blitzes dessen Reich-weite nicht mehr ganz so groß ist, weil das Licht einen längeren Weg bis zum Motiv zurücklegen muss. Außerdem erhalten Ihre Fotos einen Farbstich, wenn der Blitz
gegen farbige Wände oder Decken gerich-tet wird.
Gegenüber integrierten Blitzen haben die Aufsteckblitzgeräte einen Vorteil in Sachen Kreativität: Sie können mit Farbfi l-tern erweitert werden. Dabei wird vor den Refl ektor des Blitzes ein farbiger Filter ange-bracht, der das abgestrahlte Licht einfärbt – für Experimente eine tolle und einfach zu realisierende Methode.
Diese Aufnahme wurde mit einem Aufsteckblitz gemacht. Der Schwenkrefl ektor wurde gegen die Decke gerichtet. So erhielt die Blüten weiches, von oben gestreutes Licht und die Schatten wurden nicht zu dunkel.
Die meisten Zusatzblitze lassen sich auf den Blitzschuh einer Kamera aufstecken. Der Refl ektor einfacher Modelle ist fest. Hochwertigere Geräte besitzen Refl ektoren, die nach oben und seitlich verdreht werden können, um das Blitzlicht indirekt auf ein Motiv fallen zu lassen.
Master-Slave-Blitzen
Besitzen Sie bereits ein Zusatzblitzgerät und möchten dieses auch für Aufnah-men im Studio verwenden, können Sie Ihre Ausrüstung eventuell durch ein oder mehrere weitere Blitzgeräte erweitern. Einige Modelle lassen sich im Master-Slave-Modus betreiben. Dabei dient eines der Blitzgeräte als Steuerung (Master) für die anderen Blitze (Slave). Ob Ihr Blitzge-rät diese Funktion beherrscht, erfahren Sie im Handbuch.
TippTipp

90 Digicams – leistungsstarke Pixelkünstler
Optimales Verhältnis von Blitz- zu
Umgebungslicht
Wie viel Blitzlicht für die richtige Belich-tung einer Szene notwendig ist, steuert bei integrierten und bei systemkonformen Blitz-geräten die Kamera. An vielen Kompakt-kameras und digitalen Spiegelrefl exkameras lässt sich jedoch die Blitzleistung manuell verstellen, was insbesondere für das Blit-zen zum Aufhellen von großer Bedeutung ist. Diese Blitztechnik kommt immer dann zum Einsatz, wenn tiefe Schatten nur so weit aufgehellt werden sollen, dass das Blitzlicht auf den Aufnahmen gerade nicht zu sehen ist. Der natürliche Beleuchtungscharakter einer Szene soll vom Blitzlicht nicht über-lagert werden, sondern möglichst erhalten bleiben. Als Faustregel gilt, dass bei Tages-lichtaufnahmen das Verhältnis von Blitz- zu Umgebungslicht ungefähr 1:4 sein sollte. Um nun die Blitzleistung entsprechend zu reduzieren, müssen Sie an Ihrer Digital-kamera entweder im Einstellmenü oder über einen Knopf am Gehäuse einen ande-ren Wert einstellen.
Reduzieren Sie die Blitzleistung um zwei Stufen, wird nur noch ein Viertel der Licht-menge abgegeben, die die Kamera ohne Leis-tungsreduktion in die Szene werfen würde. Wenn Sie die Aufnahme gleich am Dis play kontrollieren und feststellen, dass der Blitz noch immer zu deutlich beispielsweise durch Schlagschatten oder ein sehr fl ach wirkendes Motiv verraten wird, machen Sie ein neues Bild mit nochmals veränderter Blitzleistung.
Funktionen für optimale Blitzlicht-
aufnahmen
Kameras mit integriertem Blitz bieten einige Funktionen, mit denen sich Blitzlichtauf-nahmen leichter realisieren lassen. Die drei immer verfügbaren Funktionen sind die Rote-Augen-Reduktion, die Blitzsynchroni-sation mit langen Verschlusszeiten (wird oft als Slow-Sync bezeichnet) und das Blitzen auf den 2. Verschlussvorhang.
So oder ähnlich sehen die Symbole aus, die für unterschied liche Blitzfunktionen stehen:� Erzwungener Blitz (Blitz wird immer ausgelöst)� Kein Blitz (Blitz wird nicht ausgelöst)� Rote-Augen-Reduktion� Automatischer Blitz (je nach Helligkeit wird der Blitz von der Kamera zugeschaltet)� Nachtblitzmodus (für die Kombination mit langen Verschlusszeiten)
Stellen Sie die Blitzfunktion zur Rote-Augen-Reduktion über das Kameramenü oder einen Knopf am Gehäuse ein, werden durch einen Vorblitz die Pupillen der Porträtierten dazu bewegt, sich zu schließen. Die gefürchteten roten Augen treten immer dann auf, wenn in dunkler oder wenig beleuchteter Umge-bung fotografi ert wird, die Pupillen der Person wegen der Dunkelheit weit geöffnet sind und das Licht direkt von vorn auf die Pupillen trifft. Je nach Kameramodell sind die Techniken zum Reduzieren des Effekts unterschiedlich. Von manchen werden mehrere kurze Vorblitze abgefeuert, andere senden einen kontinuierlichen Lichtstrahl über eine kleine Zusatzlampe am Gehäuse aus. Welche Methode auch immer zum Ein-satz kommt, die Gefahr roter Augen wird in
Das aus Blitz, Plus- und Minus-zeichen bestehende Symbol bezeichnet im Einstellmenü dieser Kamera die Funktion zur manuellen Veränderung der Blitzleistung. Besser ausgestat-tete Kameras haben zusätzlich einen Schalter zur Blitzleistungs-korrektur am Gehäuse.
� � �
� �

Blitzlicht – Segen und Fluch zugleich 91
jedem Fall reduziert, kann aber nicht hun-dertprozentig ausgeschlossen werden.
Die Blitzsynchronisation mit langen Ver-schlusszeiten ist dann gefragt, wenn Sie bei geringer Beleuchtung nicht nur das Haupt-motiv, sondern auch den Hintergrund richtig belichtet zeigen möchten. Wenn Sie mit einer kurzen Verschlusszeit wie 1/125 sek mit Blitz fotografi eren, wird alles in der Nähe durch den Blitz aufgehellt. Ein dunkler Hintergrund, z. B. ein abendliches Strandpanorama, bleibt bei einer so kur-zen Verschlusszeit dunkel. Stellen Sie an der Kamera manuell eine längere Verschluss-zeit ein oder verwenden Sie das Nachtpro-gramm, wird durch die lange Verschlusszeit der Hintergrund richtig belichtet, während der Vordergrund vom Blitz aufgehellt wird. Wegen der längeren Verschlusszeit benö-tigen Sie in solchen Situationen ein Stativ und sollten die Fotomodelle außerdem bit-ten, sich während der Aufnahme nicht zu
bewegen, um nicht in Bewegungsunschärfe zu verschwimmen.
Beim Blitzen auf den 2. Verschlussvorhang geht es ebenfalls um lange Verschlusszeiten bei schlechter Beleuchtung. Fotografi eren Sie ein sich bewegendes Motiv mit langer Verschlusszeit im Dunkeln mit Blitz, wird der Blitz normalerweise am Anfang der Belichtungszeit abgefeuert. Der Beginn der Bewegung wird also vom Blitz aufgehellt, die weitere, durch unscharfe Schlieren gezeigte Bewegung ebenfalls noch von der Kamera erfasst. Dabei entstehen die Schlieren jedoch vor dem sich bewegenden Objekt, eilen ihm also voraus. Das wirkt sehr unnatürlich, denn man würde logischerweise erwarten, dass die Schlieren dem Objekt folgen. Um den Effekt zu erzielen, dass ein bewegtes Objekt von den Schlieren verfolgt wird, stellen Sie die Blitz-funktion für die Synchronisation auf den 2. Verschlussvorhang ein. Dann wird der Blitz erst am Ende der Belichtungszeit gezündet.
Die Frau wurde mit langer Ver-schlusszeit und Blitz beim Öff nen des Verschlusses fotografi ert. Die Bewegung wurde „eingefroren“, sodass die Person in Teilen scharf abgebildet ist. Der Wischeff ekt entstand nach dem Blitzen durch die Bewegung der Kamera.

92 Digicams – leistungsstarke Pixelkünstler
Was beim Einsatz von Blitzlicht beachtet werden muss• Blitzen Sie niemals, wenn ein Lebewesen
nur wenige Zentimeter vor Ihrer Kamera steht. Das Blitzlicht kann die Augen ernst-haft schädigen.
• Blitzlichtfotos in dunkler Umgebung gelin-gen besser, wenn unterschiedliche Motive möglichst gleich weit von Ihrer Kamera entfernt sind. Je größer die Entfernungs-unterschiede sind, desto deutlicher wird der Unterschied in der Helligkeit einzelner Motive.
• Besitzen Sie eine Super-Zoom-Kamera mit großem Brennweitenbereich, soll-ten Sie nicht zu viel vom internen Blitz-
gerät erwarten, wenn Sie mit maximaler Teleeinstellung fotografi eren. Blitzgeräte haben nur eine begrenzte Reichweite. Es hat wenig Sinn, eine 20 Meter entfernte Person im Dunkeln mit Blitzlicht zu foto-grafi eren, auch wenn die Brennweite aus-reichen mag, um den Menschen nahe her-anzuholen.
• Integrierte Kamerablitzgeräte verbrau-chen eine Menge Strom. Je mehr Sie das Blitzgerät einsetzen, desto schneller geht die Energie des Akkus zur Neige. Achten Sie darauf, dass der Blitz nur ausgelöst wird, wenn es in der Situation auch wirk-lich sinnvoll ist. Stellen Sie im Notfall an der Kamera den Blitz ganz ab.
Man sieht an dem verwischten Gesicht, dass die Verschlusszeit bei der Aufnahme relativ lang war. Zusätzlich wurde geblitzt, was die teilweise scharfen Kontu-ren beweisen.

Blitzlicht – Segen und Fluch zugleich 93
Durch den Blitz auf den 2. Verschlussvorhang nimmt die Kamera erst die Bewegung des Bikers und damit den Wischeff ekt und zum Schluss durch den Blitz das Motiv auf. Der Wischeff ekt entspricht dem Bewegungs-ablauf.

Fotoschule Basiswissen

Motive suchen und überlegt in Szene setzen . . . . . . . 96
An der Grenze zur Nah- und Makrofotografi e . . . . . 108
Tiere daheim, im Zoo und in freier Wildbahn . . . . . 116
Perfekte Kinderfotos für das Familienalbum . . . . . . 125
Kunst- und Studiolicht gezielt steuern . . . . . . . . . . . . 132
Bewegung und Dynamik deutlich machen . . . . . . . 140
Fotografi e von Gebäuden und Denkmälern . . . . . . 148
Motiv und Beleuchtung optimal abstimmen . . . . . 156
Prächtige Feuerwerke punktgenau einfangen . . . . 162
Stimmungen bei Abend und bei Nacht . . . . . . . . . . . 166
Fotografi e im Wechsel der Jahreszeiten . . . . . . . . . . 172
Table-Top-Fotografi e und Stillleben . . . . . . . . . . . . . . 178

96 Fotoschule Basiswissen
Viele Hobbyfotografen, die ein interessan-tes Motiv fotografi eren möchten, stellen in der Regel die Vollautomatik ein, um sich keine Gedanken über die richtigen Belich-tungswerte machen zu müssen. Sie nehmen das Motiv ins Visier und drücken den Aus-löser. Das Motiv ist im Kasten und weiter geht‘s zum nächsten Schnappschuss. Später am Computer bei der Sichtung der Fotos oder nachdem sie die Abzüge vom Labor bekommen haben, stellen sie fest, dass die vermeintlich atemberaubenden Blickfänge auf den Bildern kaum mehr zu Geltung kommen. Warum ist das so?
Sie haben eine moderne Digitalkamera, die auf dem neuesten Stand der Technik ist. Das Motiv war interessant, die Belich-tung perfekt. Was viele bei der Begeisterung über ein Motiv vergessen (oder einfach nicht wissen), sind grundlegende Regeln zur Bild-gestaltung. Erst wenn Sie sich Gedanken darüber machen, was den Reiz eines Motivs oder einer Situation ausmacht, wie Sie den Blickfang vor seinem Hintergrund und in seiner nächsten Umgebung zeigen möchten und welchen Bildausschnitt Sie wählen soll-
ten, werden Ihre Schnappschüsse zu anspre-chenden Fotografi en.
Die Bildgestaltung ist ein kreativer Pro-zess. Es gibt jedoch eine ganze Reihe von hilfreichen Gestaltungsmitteln, die sich erlernen und üben lassen und die auch von jedem Hobbyfotografen angewendet wer-den können.
Eines sollten Sie sich außerdem klar machen, wenn Sie über gestalterische Regeln nachdenken und sie für die Bildkomposi-tion nutzen: Gestaltung und ästhetisches Empfi nden hängen stark davon ab, in wel-chem Kulturkreis man sich befi ndet. Das bewusste Brechen ästhetischer Empfi ndun-gen kann bereits ein außergewöhnliches Bild hervorbringen, will aber dazu auch gekonnt eingesetzt sein. Die in den folgenden Kapi-teln vermittelten Informationen über Bild-gestaltung und -komposition dienen dazu, Ihnen den Unterschied zwischen einem Schnappschuss und einem arrangierten und überlegten Foto nahe zu bringen. Sie werden mithilfe der hier vorgestellten Gestaltungs-regeln fotografi sch weiterkommen und im Laufe der Zeit feststellen, dass Ihre Fotogra-
Motive suchen und über-legt in Szene setzen
Ein Motiv, zwei Wirkungen: Fast jedes Fotomotiv kann im Hoch- oder Quer-format aufgenommen werden.

Motive suchen und überlegt in Szene setzen 97
fi e sehr viel ansprechender wird. Wenn dann daraus so viel Kreativität erwächst, dass Sie mit Motiven und Ausschnitten spielen kön-nen – umso besser.
Selbst ein einzelner Felsen in einem Fluss kann ansprechend in Szene gesetzt werden, wenn er als Hauptmotiv erkennbar und spannend im Bild positioniert wird.
Hauptmotiv im Bild positionieren
Die grundlegendste Frage beim Fotografi e-ren ist, an welcher Stelle das Hauptmotiv im Bild platziert werden soll. Unerfahrene Foto-grafen neigen dazu, die Motive in die Mitte des Suchers zu stellen. Zwar gibt es durchaus Gelegenheiten, bei denen die Mittelposition sinnvoll ist. Fotografi eren Sie z. B. eine Spie-gelung im Wasser, kann es angebracht sein, die Schnittkante zwischen Motiv und Spiege-lung in der Mitte des Bildes anzuordnen. In den meisten Fällen jedoch erzielen Sie mehr Spannung und damit mehr Interesse beim Betrachter Ihres Fotos, wenn das Hauptmotiv nicht direkt mitten im Bild steht.
Die Pferde sind als Hauptmotiv unschwer zu erkennen, um die weite Landschaft zu betonen, wurden sie jedoch an den Bild-rand gerückt.
Motiv im Hoch- oder im Querformat
aufnehmen
Vermutlich halten Sie die Kamera meist so, dass Querformataufnahmen entste-hen. Betrachten Sie jedoch immer zuerst Ihr Motiv und entscheiden Sie dann, ob es besser im Hoch- oder im Querformat fotografi ert werden sollte. Wenn es um besonders dynamische Motive wie Sport-ler, tobende Kinder oder ein riesenhaft aufragendes Hochhaus geht, können Sie die Kamera auch mal schräg halten, um ungewöhnliche Ansichten zu erhalten.
TippTipp
Die Wirkung unterschiedlicher
Positionen testen
Um sich die Wirkung unterschiedlicher Positionen eines Objekts im Bild zu ver-gegenwärtigen, machen Sie ein paar Ver-suche mit einem simplen Aufbau. Stellen Sie z. B. eine Vase auf einen Tisch vor einer kahlen Wand. Machen Sie eine Reihe von Fotos, bei denen die Vase jeweils an einer anderen Stelle im Bildaufbau erscheint. Verändern Sie zusätzlich die Entfernung zur Vase und die Brennweiten, mit denen Sie fotografi eren. Auf diese Weise bekom-men Sie ein Gefühl für die Auswirkungen der Bildgestaltung durch die unterschied-liche Position und Entfernung zum Motiv.
TippTipp

98 Fotoschule Basiswissen
Goldener Schnitt als Gestaltungshilfe
Eine wichtige Grundregel zur Positionie-rung von Haupt- und Nebenmotiven in einem Bild ist der goldene Schnitt. Es ist eine Tatsache, dass Gebäude, Gemälde, Skulptu-ren und Fotografi en besonders harmonisch wirken, wenn sie nach den Prinzipien des goldenen Schnitts gestaltet sind. Bereits in der Antike setzten Künstler ihn als gestal-terisches Mittel in ihren Bauwerken und Skulpturen ein. Sehen Sie sich griechische Tempel daraufhin an. Sie werden feststellen, dass dort der goldene Schnitt die Architek-tur bestimmt. Heute verwenden nicht nur Künstler, sondern auch Grafi ker und Desig-ner diese alte Regel.
Defi nition des goldenen SchnittsWas ist nun der goldene Schnitt? Er ist ein oft angewendetes Teilungsverhältnis und bestimmt ein exaktes Längenverhältnis nicht nur bei der Gestaltung von Drucksachen, sondern auch bei Fotos. Der goldene Schnitt wird so defi niert: Ein Punkt P teilt eine Stre-cke mit den Endpunkten X und Y dann im goldenen Schnitt, wenn das Verhältnis von XP (längere Teilstrecke) zu PY (kürzere Teil-strecke) dem Verhältnis von XY (Gesamtstre-cke) zu XP entspricht. Teilt man die Länge
der größeren Teilstrecke (XP) durch die Länge des kürzeren Abschnitts (PY), muss das Ergebnis der Division von Gesamtstrecke (XY) und längerer Teilstrecke (XP) entspre-chen. Der Zahlenwert der Division beträgt in beiden Fällen ca. 1,618. Das Maß entspricht in etwa dem Längenverhältnis zwischen menschlichem Unter- und Oberarm.
Berechnung von TeilstreckenMit folgender Formel können Sie die längere (XP) der beiden Teilstrecken ausrechnen, die durch den goldenen Schnitt entstehen, wenn Sie die Gesamtbreite (XY) bzw. Gesamthöhe zugrunde legen:
XP = XY : 1,618
Für die fotografi sche Praxis bedeutet die Defi nition des goldenen Schnitts, dass eine Strecke im Verhältnis von etwa 62:38 (oder einfacher 60:40) geteilt wird, um ein Foto nach dem goldenen Schnitt zu gestalten. Wenn Sie also ein Hauptmotiv in etwa dort platzieren, wo die Bildbreite oder Bildhöhe in diesem Verhältnis geteilt wird, wirkt der Gesamtaufbau der Aufnahme besonders harmonisch. Der Blick des Betrachters wird so eher am Bild hängen bleiben.
Mit ein wenig Übung ist die Bildgestaltung nach dem Goldenen Schnitt auch beim spontanen Foto-grafi eren machbar.
Motive, die in der Bildmitte liegen, wirken meist wenig spannungsreich. Hier weist der Ast zum Fenster, das weit außerhalb der Mitte angeordnet ist. Dadurch wird die Gestaltung weitaus interessanter.

Motive suchen und überlegt in Szene setzen 99
Hauptmotiv und Nebenmotiv Vor dem Fotografi eren sollten Sie sich immer zunächst klar machen, wo das Hauptmotiv und eventuell Nebenmotive liegen. Haupt- und Nebenmotive können außerdem durch so genannte Führungslinien verbunden sein. Legen Sie für einen harmonischen Bild-aufbau die Motive und Linien dorthin, wo Strecken im goldenen Schnitt geteilt werden. Ihre Aufnahmen werden dadurch ganz auto-matisch besser und spannungsreicher.
Das Prinzip der Bilddrittelung
Eine Vereinfachung des goldenen Schnitts, die ebenfalls zu einer harmonischen Bild-gestaltung beiträgt, ist die Drittelregel. Sie ist in der Praxis aufgrund der optisch einpräg-sameren Längenverhältnisse besser anzuwen-den. Wenn es schnell gehen soll, bringt Sie das Prinzip der Bilddrittelung fast genauso gut zum Ziel wie der goldene Schnitt.
Die dominanten Linien im Vordergrund führen den Blick zum Pferd rechts hinten. Haupt- und Neben-motiv sind zwar nicht klar erkennbar, das Bild fesselt aber trotzdem den Blick.
Gerade bei Hochformatfotos kann der Horizont, wenn das Vordergrundmotiv besonders prägnant ist, auch mal weit nach oben rutschen. Das Bild ist trotzdem interessant gestaltet.
Gitternetzfunktion zur Bildgestaltung
einsetzen
Einige Kameras können so eingestellt werden, dass auf dem Display bzw. im Sucher ein Gitternetz eingeblendet wird, das das Sucherbild horizontal und verti-kal drittelt. Sehen Sie im Handbuch Ihrer Kamera nach, ob sie diese Funktion unter-stützt. Sie ist zur Bildgestaltung äußerst hilfreich und bringt Sie fast automatisch dazu, die Motive nach der Drittelregel zu platzieren. Außerdem lässt sich die Kamera anhand der Linien exakt am waa-gerechten Horizont ausrichten.
TippTippHorizont nach den Regeln der Bilddrit-
telung ausrichten
Nach der Regel der Bilddrittelung richtet man den Horizont am besten an einer der beiden imaginären Linien aus, die das Bild im oberen oder unteren Drittel teilen. Meistens bietet es sich an, den Horizont an die untere Linie zu legen, sodass im unteren Bilddrittel z. B. eine Landschaft, im oberen hauptsächlich Himmel zu sehen ist. Seien Sie nicht zu vorschnell bei dieser Entscheidung, und probieren Sie beide Varianten aus – einmal mehr, einmal weniger Himmel. Die Ergebnisse wirken völlig unterschiedlich.
TippTipp

100 Fotoschule Basiswissen
Für deutlich mehr Spannung Stellen Sie sich beim Blick durch den Sucher oder auf das Display je zwei horizontale und vertikale Linien vor, die die Ansicht in neun gleich große Bereiche aufteilt. Haupt- und Nebenmotive sowie bildwichtige Linien sollten entweder an den Schnittpunkten oder entlang der gedachten Linien platziert werden. Der Blick des Betrachters wird ganz automatisch auf die im Bild entsprechend positionierten Motive gelenkt, weil Ihre Fotos deutlich mehr Spannung erhalten. Gerade auch horizontale und vertikale Füh-rungslinien wie der Horizont, eine Haus-kante oder eine Baumreihe sind gut geeignet, um ein Bild aufzuteilen. Diese Führungsli-nien müssen dazu auf den gedachten Linien zur Bilddrittelung verlaufen.
Hauptmotiv am besten herausstellen
Die Unterscheidung von Haupt- und Neben-motiven wird immer dann wichtig, wenn mehrere Details in einem Bild den Blick des Betrachters auf sich lenken. Überlegen Sie genau, wie Sie das Hauptmotiv am besten herausstellen können, und gestalten Sie den Bildausschnitt entsprechend. Lenken andere Objekte vom Hauptmotiv ab? Dann können Sie sie entweder fotografi sch in den Hinter-grund rücken, indem Sie näher ans Haupt-motiv herangehen oder heranzoomen, oder Sie verändern den Bildausschnitt so, dass stö-rende Details nicht mehr sichtbar sind. Ein
unruhiger Hintergrund, Überschneidungen mit Nebenmotiven und farblich oder struk-turell auffällige Objekte lenken meistens ab. Allerdings können Nebenmotive auch in den Bildaufbau integriert werden, indem Sie sie nach dem goldenen Schnitt oder der Drittelregel positionieren. Nebenmotive sollten erst auf den zweiten Blick auffallen. Um das zu erreichen, sollten sie kleiner als das Hauptmotiv abgebildet oder mit großer Blende in Unschärfe verschwommen aufge-nommen werden.
Hier ist klar, was das Hauptmotiv ist. Weil die beiden Pferde klar getrennt sind, wirkt die Komposition aufgeräumt.
Hauptmotive müssen nicht unbedingt nach Goldenem Schnitt oder Drittelregel im Bild angeordnet sein. Probieren Sie einfach aus, ob nicht eine andere Bildaufteilung mehr Spannung bringt.
Überlappende Motive lenken vom
Wesentlichen ab
Überlappen sich verschiedene Motive, führt das schnell zu einem chaotischen Bildaufbau. Der Blick kann sich dann nicht mehr auf das oder die wichtigen Motive konzentrieren. Überschneidungen wie z. B. der Strommast, der aus einem Kopf zu wachsen scheint, machen die Stimmung eines Fotos völlig zunichte. In manchen Fällen lassen sich die Bilder noch mithilfe der Bildbearbeitung retten, indem die ablenkenden Details retuschiert werden.
TippTipp

Motive suchen und überlegt in Szene setzen 101
Führungslinien zur Orientierung
nutzen
Der Mensch ist so ausgerichtet, dass er beim Betrachten einer Szene nach Strukturen sucht, an denen er sich orientieren kann. Die Auf-gabe einer guten Bildgestaltung besteht darin, den Blick zu bestimmten Punkten zu führen und möglichst lange zu fesseln. Besonders wichtig für die Gestaltung sind so genannte Führungslinien. Dies können sowohl sicht-bare Linien wie eine gewundene Straße oder die ins Bild ragenden Äste eines Baumes sein, aber auch imaginäre Linien wie die Blickrich-tung zweier Menschen oder die Verbindung von zwei oder drei auf irgendeine Weise mit-einander in Beziehung stehenden Motiven.
Führungslinien in der Landschafts-fotografi eBesonders wichtig sind Führungslinien in der Landschaftsfotografi e, wenn es schwie-rig ist, einen Blickfang oder ein Hauptmotiv einzubauen. Führungslinien können hier-bei aus Baumreihen, Straßen oder Zäunen bestehen. Eine von unten links ins Bild lau-fende Straße führt den Blick des Betrachters ins Foto – im Idealfall zu einem Blickfang oder, sofern vorhanden, zum Hauptmotiv.
Ein Motiv aus wechselnden
Perspektiven
Wie gute analoge Kompaktkameras sind kompakte Digitalkameras meistens mit Zoomobjektiven ausgestattet, die je nach Kamera größere Brennweitenbereiche abde-cken. Es kann recht bequem sein, sich für ganz unterschiedliche Ansichten nicht vom Fleck bewegen zu müssen und lediglich verschiedene Brennweiten zu wählen. Man
Auch die Blickrichtung eines Menschen kann wie eine Führungslinie wirken. Der Betrachter folgt dem Blick der auf der Bank sitzenden Person tiefer ins Bild hinein.
Führungslinien müssen nicht immer handfest sein. In diesem Fall dienen die langen Schat-ten, die die hinter den Bäumen untergehende Sonne verursacht, als Blickfänge, die den Blick ins Bild geleiten. Achten Sie in der Landschaftsfotografi e auf jedes Detail, das eine Richtung vorgibt.
Deutlicher können Führungs-linien kaum sein. Die Brücke samt Geländer zieht den Blick des Betrachters förmlich ins Bild hinein und führt ihn zum Haupt-motiv, der kantigen Burg.

102 Fotoschule Basiswissen
würde den Fähigkeiten eines Zoomobjektivs dadurch aber nicht gerecht werden. Denn in erster Linie dient es dazu, den Bildaus-schnitt exakt festzulegen, nachdem man sich
im Hinblick auf eine gute Bildgestaltung für einen bestimmten Standort entschieden hat.
Ein Motiv, vier Standorte. Um ein Motiv optimal zu erfassen, soll-ten Sie es sich beim Fotografieren von allen Seiten ansehen.

Motive suchen und überlegt in Szene setzen 103
Brennweite und Standort wechseln Vor allem Einsteiger in die Fotografi e mei-nen, mit der Veränderung der Brennweite würde sich die Perspektive in einem Foto verändern. Da gerade die Perspektive, also der durch seine Position bestimmte Blick des Fotografen auf ein Motiv, darüber entschei-det, ob eine Komposition als spannungsreich empfunden wird, kann es fatal sein, nur die Brennweite, nicht aber den Standort für neue Ansichten zu wechseln. Probieren Sie es aus und machen Sie von einem bestimm-ten Standort aus mehrere Fotos mit unter-schiedlichen Brennweiten. Lassen Sie in einer zweiten Fotoserie die Brennweite – am bes-ten eine Weitwinkeleinstellung – gleich und verändern Sie den Standort bei gleichem Abstand zu einem Hauptmotiv so, dass es aus den verschiedenen Perspektiven immer etwa gleich groß im Sucher zu sehen ist. Sie werden erkennen, wie unterschiedlich die Ergebnisse durch den Standortwechsel aus-fallen, während die Aufnahmen mit unter-schiedlichen Brennweiten relativ gleichför-mig wirken.
Endlose Weiten wirkungsvoll darstellen
Bei manchen Motiven – gerade bei Land-schaften und Meeresansichten – kann es schwierig werden, ein Bild spannend zu gestalten, selbst wenn man den Standort und damit die Perspektive wechselt. Eine weite Landschaft ohne offenkundigen Blickfang oder die Meeresoberfl äche gibt fotografi sch
scheinbar nicht viel her. Um Weite darzustel-len, sollten Sie sich zunächst der Wirkung des Horizonts bedienen, den Sie nach den Regeln des goldenen Schnitts oder der Bild-drittelung entweder im oberen oder unte-ren Drittel der Aufnahme platzieren. Schon allein dadurch entsteht Spannung. Ein mitti-ger Aufbau bringt hier nie gute Bilder.
Motive die Weite verdeutlichen Suchen Sie nach Motiven, die die Weite besser verdeutlichen. Ein kleines Boot weit draußen auf dem Meer, ein einzelnes Gebäude, ein Auto oder ein paar Bäume in einer Landschaft verdeutlichen den Maßstab. Wenn keine Nebenmotive zu fi nden sind, helfen Führungslinien als weiteres Gestal-tungsmittel. Gibt es auch keine Zäune, Wege oder Wellenmuster, haben Sie vielleicht etwas, was als Blickfang im Vordergrund dient. Ein Schwimmreifen oder Badetuch, Wanderschuhe oder ein Rucksack – verwen-den Sie, was zum Motiv passt. Und natürlich gibt es immer noch die Möglichkeit, dass Sie sich selbst in einigem Abstand ins Bild stel-len, um einen Blickfang zu schaffen. Dazu benötigen Sie ein Stativ oder eine passende Unterlage für die Kamera, die dann mit dem Selbstauslöser aktiviert werden muss.
Auf die richtige Perspektive kommt
es an
In der Bildgestaltung kommt es fast immer auf die Perspektive an, die sowohl horizon-
Sonnenuntergänge am Meer sind schwierig in Szene zu setzen. Hier sind es die Farben, die Ruhe und Weite vermitteln.

104 Fotoschule Basiswissen
tal als auch vertikal verändert werden kann. Einem Betrachter Ihrer Fotos vermitteln Sie immer, aus welcher Position Sie die Auf-nahmen gemacht haben. Er sieht das Motiv genau wie Sie im Moment des Auslösens.
Fotos aus der Froschperspektive Bei Schnappschüssen – meist steht oder sitzt man –, macht man sich in der Regel keine Gedanken darüber, wie ein Motiv vielleicht aus einer anderen Perspektive wirken könnte. Wenn Sie in Bezug zu Ihrem Motiv einen besonders tiefen Blickpunkt einnehmen, die Perspektive also vertikal nach unten variieren, spricht man von der Froschperspektive. Alles, was Sie fotogra-fi eren, wirkt dann viel größer. Je kleiner die gewählte Brennweite ist und je näher Sie sich am Motiv befi nden, desto stärker wirkt der Effekt. Besonders interessant ist die Froschperspektive immer dann, wenn Sie Objekte ablichten, von denen der Betrach-ter weiß, dass sie eigentlich sehr klein sind. Eine Blume oder ein Pilz von schräg unten – mit ausklappbarem Kameradisplay zur Bildkontrolle kein Problem –, Kinder oder kleine Haustiere sind tolle Motive für die Froschperspektive. Durch den ungewöhn-
lichen Blickwinkel erregen Sie bei einem Betrachter mit Sicherheit Aufmerksamkeit.
Aber nicht immer ist die Froschperspek-tive eine Frage der bewussten gestalterischen Entscheidung. Fotografi eren Sie z. B. in der Häuserschlucht einer Großstadt Wolken-kratzer, bleibt Ihnen oft keine andere als die Froschperspektive. Meist ist nicht genü-gend Platz, Hochhäuser aus der Entfernung aufzunehmen. Das kann einerseits reizvoll sein, um die Größe der Gebäude zu ver-deutlichen, andererseits führt diese Art der Perspektive unweigerlich zur schrägen Dar-stellung eigentlich senkrecht in den Himmel ragender Gebäude – eine extreme Form der stürzenden Linien, die sich nur in gewissen Grenzen mithilfe der Bildbearbeitung korri-gieren lässt.
Fotos aus der Vogelperspektive Fotografi eren Sie im Gegensatz zur Frosch- aus der Vogelperspektive, wirken Menschen und Objekte klein, zuweilen zerbrechlich. Besonders deutlich empfi ndet man den Reiz der Vogelperspektive, wenn man größere Objekte – Gebäude und Landschaften – etwa aus einem Flugzeug aufnimmt – übrigens eine tolle Möglichkeit, sein Urlaubsalbum aufzuwerten. Wenn Sie in eine Großstadt fl iegen, machen Sie Fotos aus dem Flug-zeug und stellen diese Aufnahmen denen im Album gegenüber, die in den Straßen aus der Froschperspektive geschossen wurden.
Auch hohe Gebäude, Türme und Brü-cken, Berge und Hügel können einen tollen Blick auf die Landschaft weit unten bieten. Es kommt hier darauf an, ein Motiv in den Bildaufbau mit einzubeziehen, das die Ent-fernung und den eigenen Standpunkt ver-deutlicht.
Eindruck von räumlicher Tiefe
erwecken
Wie erweckt man in einer zweidimensiona-len Abbildung den Eindruck von räumlicher Tiefe? Auch hier kommt es in erster Linie auf die Perspektive des Fotografen an. Zunächst geht es darum, ein Motiv in Vorder-, Mittel- und Hintergrund einzuteilen. Ein Haupt-motiv kann in jeder dieser Ebenen stehen, es
Fotografi eren Sie etwas Kleines von unten aus der Frosch-perspektive, kann es plötzlich gigantisch wirken.

Motive suchen und überlegt in Szene setzen 105
kommt nur darauf an, das Auge des Betrach-ters auch auf diesen Blickfang hinzulenken. Sind Vorder-, Mittel- und Hintergrund klar voneinander zu unterscheiden, entsteht ganz automatisch der Eindruck räumlicher Tiefe.
Erst der im Bild winzig scheinende Mensch macht klar, welche Ausmaße der alte Steinbruch hat. Wann immer Sie Raum, Weite und Tiefe ausdrücken möch-ten – suchen Sie nach etwas, das Sie als Maßstab verwenden können und dessen Größe jeder kennt.
Man bemerkt das weit unten liegende Dorf kaum, durch die erhöhte Kameraposition – die Vogelperspektive – wirken die Gebäude fast wie Spielzeug.
Menschen als Maßstab mit einbeziehen Möchten Sie verdeutlichen, wie groß ein Gebäude, wie weit eine Landschaft ist, beziehen Sie Menschen als Maßstab mit ins Bild ein. So erkennt man auf den ers-ten Blick, wie groß (oder klein) die Umge-bung ist.
InfoInfo

106 Fotoschule Basiswissen
Räumliche Tiefe erzielen Eine häufi g eingesetzte Methode, räumliche Tiefe zu erzielen, bedient sich des Effekts, der durch parallel verlaufende Linien wie Eisen-bahnschienen, Straßenränder oder Häuser-zeilen entsteht: Streben sie einem Punkt in der Ferne zu, nähern sie sich einander an und scheinen sich „nach hinten“ ins Bild zu erstrecken. Eine weitere Möglichkeit: Dinge, die gleich groß sind, werden im Bild schräg hintereinander platziert. Die Objekte wer-den mit zunehmender Entfernung schein-bar immer kleiner.
Bei jeder Art, räumliche Tiefe zu erzeu-gen, kommt ein zusätzlicher Gesichtspunkt zum Tragen, den man leicht übersieht: Je weiter ein Objekt entfernt ist, desto weni-ger Details sind erkennbar – ein Effekt, der in der Landschaftsfotografi e automatisch entsteht. Der Tiefeneindruck in einer sol-chen Aufnahme wird dadurch verstärkt, dass weiter entfernte Landschaftselemente immer bläulicher wirken. Man spricht hier von der Luft perspektive, weil sich das Phä-nomen durch die zwischen Kameraposition und verschiedenen landschaftlichen Ebenen zunehmende Menge an Luft erklärt.
Farbe als Mittel der Bildkomposition
Ein weiterer Schritt zur perfekten Foto-grafi e ist die Einbeziehung von Farben in die Bildkomposition. Es erfordert sehr viel Erfahrung und Zeit für das Fotografi eren, Farben bewusst zu erkennen und zu arran-gieren. Allerdings gibt es einige grundlegende Regeln, die man auch als unerfahrener Foto-graf bereits von Anfang an beachten kann.
Spannung in ein Foto bringen Es gibt einige Farbkombinationen, die ganz besonders eindringlich und kontrastreich wirken und Spannung in ein Foto brin-gen. Das sind vor allem die Kombinationen Gelb–Blau, Grün–Magenta (Pink) und Rot–Cyan (Hellblau). Motive mit diesen Farb-kombinationen werden in den Vordergrund gerückt. Ein echter Klassiker in unserem Kulturkreis ist das gelbe Rapsfeld vor strah-lend blauem Himmel.
Die Gebäude machen deutlich, wie weit sich die Landschaft erstreckt. Durch die Luftperspek-tive – weit in der Ferne liegende Bereiche werden durch die Luft immer trüber und bläulicher – wird der Eindruck räumlicher Tiefe weiter unterstützt.

Motive suchen und überlegt in Szene setzen 107
Der Blau-Gelb-Kontrast zwischen Rapsfeld und Himmel bringt enorme Intensität ins Bild. Im rechten Bild ist der Kontrast abgeschwächt, weil der bläuli-che Hintergrund nicht ganz so kräftig leuchtet.
Ruhe und Monotonie ausdrücken Wollen Sie dagegen Ruhe oder vielleicht sogar Monotonie ausdrücken, wählen Sie für Ihre Bildkompositionen eher Farben, die sich nicht allzu sehr voneinander unterschei-den und auf dem Farbkreis nah beieinander liegen. Ein Bild, das lediglich aus roten, oran-gefarbenen und gelben Farb tönen besteht, wirkt eher beruhigend auf den Betrachter. Melancholische Landschaften oder sanft ausgeleuchtete Stillleben setzen sich oft aus zarten Pastellfarben zusammen, um die Stimmung zu transportieren.
Mal abgesehen davon, dass Sonnenuntergänge sowieso immer beruhigend wirken – die warmen Farben des abendlichen Sonnenlichts lassen sich toll für pastellar-tig wirkende Landschafts-aufnahmen nutzen.
Setzen Sie die Farbe bewusst ein, ist Rot immer ein Hin-gucker.
Rote Farbtupfer wirken Wunder
Von allen Farben am aufdringlichsten ist das Rot. Wenn einem Motiv ein echter Blickfang fehlt, kann ein roter Farbtup-fer wahre Wunder wirken. Ein knallrotes Auto in einer eintönigen Landschaft, eine rote Nelke im Knopfl och eines dunkel gekleideten Mannes – Rot zieht die Blicke magisch an.
TippTipp

108 Fotoschule Basiswissen
Hatten Sie als Kind ein Vergrößerungsglas, vielleicht sogar eine richtig gute Lupe? Wenn ja, erinnern Sie sich vielleicht daran, wie fasziniert Sie damals von einer Welt waren, die mit bloßem Auge nicht oder nur schwer zu erkennen war, und die Dank der Vergrö-ßerung plötzlich kleinste Details erschloss. Aus einem ganz ähnlichen Grund erfreut sich die Nah- und Makrofotografi e großer Beliebtheit. Doch wo endet die „normale“ Fotografi e, wo liegt die Grenze zur Nah- und Makrofotografi e? Die Antwort darauf ist sicher nicht mit der Festlegung auf eine bestimmte Entfernung zwischen Kamera und Motiv zu geben.
Bei Nahaufnahmen geht es um die vergrö-ßerte Darstellung von Dingen und Details, die zu klein sind, um sie auf den ersten Blick als lohnendes Fotomotiv zu erkennen, oder die innerhalb eines Bildes eher schmücken-des Beiwerk als Hauptmotiv oder Blickfang
sind. Die Nahfotografi e erschließt neue Wel-ten, wenn plötzlich eine einzelne Blüte mit ihren Blättern und Staubgefäßen ins Zen-trum des Blicks rückt.
Das Foto wurde mit einen Spezialobjektiv für Makroaufnahmen an einer Spiegelrefl exkamera gemacht.
Im Bereich der Makrofotografi eDer in der Nahaufnahme geübte Fotograf hat einen Blick für solche Motive, löst sie mit der Kamera aus ihrem Kontext und stellt ihnen die gesamte Fläche des Bildes zur Ver-fügung. Sobald die Motive noch kleiner wer-den, sodass man ihre Details mit dem bloßen Auge nicht mehr erkennen kann, kommt man in den Bereich der Makrofotografi e. Diese ist mit einfachen Kameras und ohne Spezialzubehör nur in einem begrenzten
An der Grenze zur Nah- und Makrofotografi e
Für dieses Bild wurde ein wenig gemogelt: Die Marienkäfer waren in einem Glas gefangen, während die Kamera aufgestellt und auf die Blattspitze fokussiert wurde. Erst als alles bereit war, wurden die Käfer schließlich auf das Blatt gesetzt.

An der Grenze zur Nah- und Makrofotografi e 109
Rahmen möglich, weil für die Objektive von digitalen und analogen Kameras bestimmte physikalische Grenzen gelten und man die Kamera nur bis zu einer gewissen Entfer-nung an ein Motiv heranbringen kann.
Die Nahfotografi e ist mit nahezu jeder Digitalkamera ohne besonderes Zubehör machbar. Einfache Makroaufnahmen z. B. von Insekten sind mit einer guten Kompakt-kamera meistens auch noch kein Problem, wenn die Kamera über ein Makroaufnahme-programm (verdeutlicht durch ein Blumen-symbol) verfügt. Wenn Sie aber nicht nur die auf einer Blüte sitzende Fliege, sondern einzelne Facetten ihrer Augen deutlich in den Aufnahmen darstellen wollen, benöti-gen Sie je nach Kameratyp unterschied liches Spezialzubehör.
Wenn Sie eine Biene auf einer Sonnenblume fotografi eren möchten, sollten Sie die Kamera samt Stativ aufbauen, die Belichtungswerte ermitteln, auf eine bestimmte Stelle manuell fokussieren und abwarten. Eine Fernbedienung hilft, Verwacklungen zu vermeiden.
Reizvolle Blickfänge Nah- oder Makroaufnahmen sind reiz-volle Blickfänge für die unterschiedlichsten Gelegenheiten. Aus einer Rosenblüte wird schnell ein Motiv für eine Geburtstags- oder Hochzeitskarte , aus einer Fotosammlung von Strandblumen ein Kalender. Auch ein individueller Bildschirmhintergrund ist mit Makroaufnahmen möglich. Wenn Ihre Kamera über 5 Megapixel oder mehr ver-fügt, können Sie Ihre gelungensten Makro-aufnahmen auch als Vergrößerung ausgeben lassen.
Kleine Objekte wirken immer dann am ungewöhn-lichsten, wenn man sie aus einer ungewohnten Perspektive fotografi ert. Der Steinpilz wurde am Boden liegend mit einem 200-mm-Teleobjektiv auf-genommen, um Vorder- und Hintergrund unscharf zu gestalten.
Ein Klassiker: Für die Rose im Morgentau ist kein Spezialequipment nötig. Verfügt Ihre Kamera über ein Programm für Nahaufnahmen, sind solche Bilder kein Problem.

110 Fotoschule Basiswissen
Erste Schritte in der Nah- und Makro-
fotografi e
Was fällt Ihnen zum Stichwort Nahauf-nahme ein? Viele denken vermutlich sofort an stimmungsvolle Bilder von traumhaft zarten Blüten , an Schmetterlinge oder z. B. an Details -eines menschlichen Gesichts. Für die ersten Schritte in der Nah- und Makro-fotografi e sind Blumen und Blüten am bes-ten geeignet. Zunächst strahlen viele Blüten eine ganz natürliche Ästhetik aus. Zudem lassen sie sich in jeder beliebigen Umgebung arrangieren und bewegen sich nicht, wenn nicht gerade der Wind über die Pfl anzen hinwegstreicht. Außerdem werden Sie beim Fotografi eren sehr schnell die Probleme kennen lernen, die sich aus den unterschied-lichen Formen, den verschiedenen Struktu-ren und der Tiefenausdehnung ergeben. Sie werden sehen, wie schwierig es sein kann, genügend Schärfentiefe zu erzielen, um eine Blüte in ihrer Dreidimensionalität zu erfas-sen, eine kunstvolle Beleuchtung zu arran-gieren und den richtigen Bildausschnitt für gekonnte Gestaltungen auszuwählen. Die Tipps in diesem Kapitel helfen Ihnen jedoch, diese Schwierigkeiten der Nah- und Makro-fotografi e in den Griff bekommen.
Tipps für gelungene Nahaufnahmen
Wenn Sie noch keine Erfahrung in der Nah-fotografi e haben, suchen Sie sich zunächst ein paar geeignete Objekte. Das können Münzen , Miniatureisenbahnen , Früchte
oder Blumen sein, bei denen Sie zum Foto-grafi eren nah herangehen müssen.
Mit Blumen übenWenn Sie den Ratschlag befolgen, zunächst mit ein paar Blumen zu üben – selbst nicht so perfekte Fotos exotischer Blüten kön-nen als 20-mal-30-Ausdruck toll wirken –, besorgen Sie sich größere Blüten. Um einen Blick für Strukturen und einen vorteilhaften Bildausschnitt zu entwickeln, sind fl ächige Blüten am besten geeignet. Stellen Sie Ihre Kamera entweder auf den Automatik- oder, falls vorhanden, auf den Makromodus ein und fotografi eren Sie die Blüte zunächst frontal aus relativ geringer Entfernung. Wie dicht Sie im Makromodus herangehen kön-nen oder müssen, erfahren Sie im Kamera-Handbuch. In den meisten Fällen beginnt der Makrobereich bei etwa 30 cm. Mit guten Objektiven können Sie auf bis zu 5 cm an Ihr Motiv herangehen. Viele Kameras passen auch die automatische Scharfstellung , den Autofokus , an das Makroprogramm an und bieten Ihnen dann nur im Makrobereich der Kamera eine passende Scharfstellung. Das ist eine gute Hilfe, denn wenn Sie zu weit weg sind, kann die Kamera nicht scharf stellen.
Gegen Verwackler vorbeugenSie werden sehen, dass für die Wahl des Bildausschnitts und zum Ruhighalten der Kamera ein Stativ eine große Hilfe ist. Die Gefahr zu verwackeln ist bei Nahaufnahmen sehr hoch, wenn Sie aus der Hand fotogra-fi eren – es sei denn, Ihre Kamera bietet einen Bildstabilisator, der das leichte Verwackeln kompensiert. Fotografi eren Sie die Blüte frontal, spielt die Schärfentiefe nur eine geringe Rolle, denn die Blüte liegt mehr oder weniger parallel zur Sensorebene. Es kommt hier mehr darauf an, auf Beleuchtung, Bild-ausschnitt und Hintergrund (falls sichtbar) zu achten. Wenn Sie im Freien arbeiten, lie-fert die Sonne Licht. Fotografi eren Sie drin-nen, stellen Sie die Blumen am besten neben ein Fenster. Das einfallende Licht beleuchtet die Blumen so sanft von der Seite.
Mohn ist immer ein Blickfang. Besorgen Sie sich im Blumenla-den ein paar Mohnblüten, die noch nicht aufgegangen sind. Verfolgen Sie das über ein paar Tage fortschreitende Öff nen der Blüten mit Ihrer Kamera.

An der Grenze zur Nah- und Makrofotografi e 111
Geringe Schärfentiefe bei NahaufnahmenDrehen Sie für eine zweite Aufnahmereihe die Blüte so, dass sie nicht mehr parallel zur Sen-sorebene steht. Sehen Sie sich im Sucher oder auf dem Bildschirm genau an, wo der schärfste
Punkt auf der Blüte liegt, und machen Sie ein paar Aufnahmen mit unterschiedlicher Fokus-sierung . Wenn Ihre Kamera es erlaubt, sollten Sie manuell fokussieren, um z. B. auch auf einen Bereich außerhalb der Bildmitte scharf zu stellen. Wenn Sie die Fotos der zweiten Auf-nahmereihe am Computer kontrollieren, wer-den Sie sehen, wie gering die Schärfentiefe bei Nahaufnahmen ist.
Makro-Motive perfekt ausleuchten
Haben Sie Ihre Kamera auf das Aufnahme-programm für Nah- und Makroaufnahmen gestellt, steuert sie die Werte für Blende und Verschlusszeit mithilfe des internen Belich-tungsmessers automatisch. Ist nicht genü-gend Licht vorhanden, wird je nach Kame-ramodell auch der Blitz zugeschaltet. Wenn die automatisch gesteuerten Aufnahmen nichts geworden sind, verändern Sie die Belichtungswerte.
Diese Nahaufnahme musste mit langer Brennweite in schlecht beleuchteter Umgebung gemacht wer-den. Die Kamera war auf ein Einbeinstativ montiert, um Unschärfe durch Verwackeln zu vermeiden.
Um die Feder interessanter zu gestalten, wurde sie mit einem Zerstäuber mit Wasser benetzt.
Histogramm in der Vorschaufunktion
Sehen Sie im Handbuch Ihrer Kamera nach, ob die Vorschaufunktion ein His-togramm bietet. Das Histogramm ist die zuverlässigste Möglichkeit zur Kontrolle der Helligkeitsverteilung. Es zeigt in einer Grafi k, ob die aufgenommenen Tonwerte innerhalb des von der Kamera erfassba-ren Helligkeitsspektrums liegen. Ist eine Aufnahme über- oder unterbelichtet, sind Teile der grafi schen Darstellung des Histo-gramms an den Rändern abgeschnitten.
InfoInfo

112 Fotoschule Basiswissen
Das Licht muss stimmen Die schönsten Nah- und Makroaufnahmen entstehen, wenn nicht nur das Motiv und die Bildgestaltung, sondern vor allem auch das Licht stimmt. Allein viel Licht von oben oder von der Seite reicht für gute Bilder sel-ten aus. Ein Motiv muss so ausgeleuchtet werden, dass alle Details sichtbar sind, trotz-dem aber die Plastizität eines Objekts durch den Wechsel von Licht und Schatten, hel-len und dunklen Partien verdeutlicht wird. Winzige Spitzlichter können zusätzlich für Stimmung sorgen.
Das Ringblitzgerät für Makroaufnahmen wird vorn am Objektiv befestigt. Dadurch kann fast schatten-frei ausgeleuchtet werden.
Schatten modellieren Oberfl ächenWenn Sie ein detailreiches und sich in die Tiefe erstreckendes Objekt direkt von oben oder von vorn mit einem Blitz oder einer Lampe anstrahlen, fl achen dessen Strukturen ab. Die Dreidimensionalität des Objekts lässt sich so nicht in den zweidimensionalen Raum eines Fotos hinübertransportieren, und es entsteht nicht der Eindruck räumlicher Tiefe. Erst Schatten modellieren Oberfl ächen.
Machen Sie Ihre Nah- und Makrofotos also zunächst mit einer schräg seitlich posi-
Für die Ausleuchtung der Blatt-läuse und Ameisen an einem Efeu-Ast wurde ein Blitzgerät mit Softbox links von der Kamera aufgestellt. Da der schlecht beleuchtete Hintergrund weit entfernt war und die Belichtungs-zeit bei 1/250 sek lag, blieb der Hintergrund relativ dunkel.
Durch ein Nordfenster hereinfallendes
Licht nutzen
Fotografi eren Sie im Haus, können Sie das durch ein Nordfenster hereinfallende Licht nutzen. Dieses Licht ist diff us, weil die Sonne nicht direkt ins Fenster scheint. An trüben Tagen ist das Licht besonders weich. Es lässt sich zusätzlich aufweichen, indem Sie das Fenster mit Backpapier ver-kleiden. In jedem Fall verursacht das Licht eines Nordfensters sehr sanfte Schat-ten, die sich in Nah- und Makromotiven besonders gut machen.
TippTipp

An der Grenze zur Nah- und Makrofotografi e 113
tionierten Lichtquelle. Ob Sie ein Blitzlicht, einen Strahler oder das Tageslicht verwen-den, ist dabei zweitrangig. Das Kernprob-lem bei einer seitlichen Lichtquelle ist, dass die dem Licht abgewandte Seite des Motivs je nach Umgebungshelligkeit im Schatten liegt.
Arbeiten mit Refl ektorenArbeiten Sie in diesem Fall für eine wei-chere und gleichmäßigere Ausleuchtung mit Refl ektoren . Ein Spiegel oder eine mit Alu-folie bespannte Fläche wirft das Licht von der gegenüberliegenden Lichtquelle zurück und erhellt so im Schatten liegende Bildteile. Falls Sie das vom Refl ektor zurückgeworfene Licht noch weicher gestalten möchten, ver-wenden Sie anstelle einer glänzenden Fläche eine weiße Styroporplatte oder eine andere weiße Fläche (z. B. ein Blatt Papier).
Motive die sich schnell bewegen
Haben Sie schon einmal versucht, spielende Kinder oder einen herumtollenden Hund zu fotografi eren? Immer wenn man sein Motiv gerade in der Schärfe hat, bewegt es sich vom Fleck, und man kann mit dem Scharf-stellen von vorn beginnen. Arbeiten Sie mit größeren Motiven, lässt sich die Problematik etwas abschwächen, indem Sie mit Weitwin-kel und kleiner Blende für mehr Schärfen-
tiefe arbeiten. Diese Möglichkeiten haben Sie in der Nah- und Makrofotografi e nicht. Hier heißt es, nah heranzugehen und mit längeren Brennweiten zu fotografi eren, um kleine und winzige Motive formatfüllend zu erwischen.
Insekten fotografi erenInsekten und andere kleine Lebewesen kön-nen sich mit erstaunlicher Geschwindigkeit bewegen. Deshalb sollten Sie den Punkt, an dem Sie die Tiere fotografi eren möchten, zuvor exakt manuell festlegen. Arbeiten Sie hierbei mit Stativ, zusätzlich am besten mit Fernauslöser, um die Kamera beim Auslösen nicht mehr zu berühren. Ebenfalls hilfreich ist ein Einstellschlitten, mit dem die Kamera zum Fokussieren millimetergenau vor- und zurückbewegt werden kann, ohne die Fokus-sierung manuell an der Kamera verändern zu müssen.
Schrauben Sie die Kamera auf ein Stativ und legen Sie mithilfe des Monitors oder Suchers den Bildausschnitt fest. Fokussie-ren Sie anschließend auf den Punkt, an dem das Motiv festgehalten werden soll. Zur Kontrolle der Belichtungswerte (für große Schärfentiefe empfi ehlt es sich, mit kleiner Blende zu arbeiten oder das Makro-/Nah-programm der Kamera einzustellen) sollten Sie einige Aufnahmen machen und anschlie-
Derart detaillierte Aufnah-men von Insekten sind nur mit Spezialzubehör wie Nahlinsen, Makroobjekti-ven, Zwischenringen oder Balgengeräten möglich. Nur wenige Kompaktkameras bieten Naheinstellgrenzen von wenigen Zentimetern.

114 Fotoschule Basiswissen
ßend sofort auf dem Display überprüfen. Sind die Aufnahmen zu hell oder zu dunkel, verändern Sie die Belichtung entsprechend.
Kurze VerschlusszeitenBei Motiven, die sich schnell bewegen, müs-sen Sie mit sehr kurzen Verschlusszeiten (1/250 sek und weniger) arbeiten, um die Motive in ihrer Bewegung „einzufrieren“. Kurze Verschlusszeiten erfordern relativ weit geöffnete Blenden, um noch genügend Licht auf den Sensor fallen zu lassen. Hierdurch wird die Schärfentiefe wieder reduziert. Ein Kompromiss aus möglichst kurzer Ver-schlusszeit und kleiner Blende ist also not-wendig, um ein Optimum aus der Aufnahme eines Motivs in Bewegung herauszuholen. Abhilfe schafft hier entweder eine geeignete Lichtquelle oder ein für die Nahfotografi e geeignetes Blitzgerät, mit dem Sie allerdings lebende Motive schnell vertreiben.
Kamerazubehör für einwandfreie Auf-
nahmen
Nah- und Makroaufnahmen gelingen in den meisten Fällen nur mit einem Stativ wirklich gut. Mit einem stabilen Dreibeinstativ wird es einfacher, exakt auf das Hauptmotiv zu fokussieren. Weil für maximale Schärfen-tiefe kleine Blenden nötig sind, die durch relativ lange Verschlusszeiten von der Kame-raautomatik kompensiert werden, verhin-dert ein Stativ – am besten in Kombination mit Fern- oder Selbstauslöser –, dass Sie Ihre Aufnahmen verwackeln.
Nahlinsen verringern die Distanz zum MotivViele digitale Kompaktkameras lassen sich bis auf wenige Zentimeter vor ein Motiv halten, wodurch in Kombination mit einer langen Brennweite für Fotos von nur zen-timetergroßen Lebewesen kein Zubehör notwendig ist. Besitzen Sie eine Kamera, die keine solche Annäherung erlaubt, brauchen Sie eine Nahlinse , die ins Filtergewinde des Objektivs geschraubt wird. Hat Ihr Objektiv kein Filtergewinde, fragen Sie Ihren Fach-händler nach einer speziellen Filterhalte-rung , die am Kameragehäuse angebracht werden kann. Nahlinsen, die relativ güns-tig im Fachhandel erhältlich sind, wirken wie Vergrößerungsgläser. Sie verringern die notwendige Distanz zwischen Kamera und Motiv. Man erhält Nahlinsen in verschie-denen Stärken, die in Dioptrien angegeben werden. Es lassen sich auch mehrere Nah-linsen miteinander kombinieren. Allerdings wird die Bildqualität durch Farbfehler und Unschärfen deutlich schlechter, je mehr Lin-sen Sie verwenden.
Zuschaltbare Makrofunktion bei SLR-KamerasBesitzer von digitalen Spiegelrefl exkameras haben neben den Nahlinsen einige weitere Optionen, um die Ausrüstung zu erweitern. Eine Reihe von Standard-Zoomobjektiven hat eine zuschaltbare Makrofunktion, um sich den gewünschten Motiven bis auf einige Zentimeter zu nähern. Mit speziellen (und teuren) Makroobjektiven lassen sich Vergrö-ßerungen bis zur Lebensgröße erzielen. Ein Motiv von einem Zentimeter Größe wird also auf einem Sensor in Lebensgröße abge-bildet und nimmt auf dem Sensor die gleiche Größe wie in Wirklichkeit ein. Man spricht von einem Abbildungsmaßstab von 1:1. Die Abbildungsqualität von Objektiven, die spe-ziell für Makroaufnahmen konzipiert sind, ist übrigens deutlich besser als von Allround-Optiken mit zusätzlicher Makrofunktion.
Refl ektoren gezielt einsetzen
Ein Refl ektor dient nicht nur dazu, Licht zu streuen und die Ausleuchtung weicher zu gestalten. Im Freien ist z. B. eine an einem Stativ befestigte Styroporplatte ein guter Windschutz. Je zarter Motive wie z. B. Gar-tenblumen sind, desto eher führen auch leichte Windstöße zu ungewollter Bewe-gungsunschärfe.
TippTipp

An der Grenze zur Nah- und Makrofotografi e 115
Zwischenringe einsetzenRelativ preiswert sind Zwischenringe , die zwischen Kamera und Objektiv montiert werden, aber nur für Spiegelrefl exkameras mit Wechselobjektiven verwendet werden können. Zwischenringe sorgen dafür, dass Objektiv und Kamera nach wie vor mitein-ander kommunizieren und automatische Belichtung und Autofokus wie gewohnt funktionieren. Die Ringe gibt es in verschie-denen Stärken. Je dicker sie sind, desto größer ist der Abbildungsmaßstab. Man kann die Ringe miteinander kombinieren, die Abbil-dungsqualität wird dabei nicht vermindert. Allerdings schlucken Zwischenringe Licht, wodurch sich die Belichtungszeit verlängert oder größere Blenden benötigt werden.
Balgengeräte und UmkehrringeSpiegelrefl exkameras können für die Nah- und Makrofotografi e auch mit Balgengeräten und Umkehrringen ausgerüstet werden. Bal-gengeräte arbeiten nach dem gleichen Prin-zip wie Zwischenringe, man kann die Entfer-nung zwischen Objektiv und Kamera jedoch
stufenlos einstellen. Mit einem Umkehrring, der an einer Seite einen Anschluss für das Objektiv, an der anderen einen Kamera-anschluss hat, kann man seine Objektive umgekehrt an eine Kamera anbringen. Das Objektiv wirkt dann wie ein Vergrößerungs-glas. Dadurch bleibt die Abbildungsqualität des Objektivs erhalten. Gute Umkehrringe sind so ausgestattet, dass die Kommunika-tion zwischen Kamera und Objektiv weiter-hin möglich ist. Bei einfachen Modellen wer-den Belichtungswerte und Fokussierung von Hand eingestellt.
Zwischenringe werden zwischen Objektiv und SLR-Kamera gesetzt, um näher an ein Motiv her-ankommen zu können.
Nahlinsen sind nichts anderes als Vergrößerungsgläser. Die Abbildungsqualität des Objektivs wird durch eine Nahlinse mehr oder weniger gemindert, wes-halb Sie hier auf Qualität achten und lieber etwas mehr ausgeben sollten. Nahlinsen gibt es in verschiedenen Stärken, die Stärke wird in Dioptrien angegeben.

116 Fotoschule Basiswissen
Im Zoo hat man bessere Möglichkeiten, auch ungewöhnlichere Tierarten zu fotografi eren. Als Vorbereitung auf einen Abenteuerurlaub mit Safari sollten Sie unbedingt vorher ein paar Mal in den Zoo gehen und Ihre Kamera besser kennen lernen.
Wenn Sie schon einmal versucht haben, Ihr Haustier, Vögel am winterlichen Futter-häuschen oder Tiere im Zoo zu fotografi e-ren, sind Sie vermutlich bereits auf ein paar Probleme gestoßen, mit denen man bei Tier-aufnahmen zu kämpfen hat. Schnelle Bewe-gungen, Fluchtreaktionen, zu wenig oder zu viel Licht, ein störender Hintergrund und ein manchmal nicht absolut zuverlässiger Autofokus gehören dazu. Umso beeindru-ckender sind die atemberaubenden Wild-life-Aufnahmen , die man im Fernsehen, in Büchern oder Zeitschriften und im Kino bestaunen kann.
Nach den ersten eigenen Versuchen in Sachen Tierfotografi e fragt man sich, wie die professionellen Fotografen und Tierfi lmer ihre Aufnahmen hinbekommen haben. Flie-gende Vögel, springende Raubkatzen und vorbeifl itzende Fische sind der Lohn harter Arbeit von Profi s, die viel Zeit und Geld in diesen Bereich der Fotografi e stecken. Das bedeutet aber keineswegs, dass gute Tierauf-nahmen nur mit einer teuren Ausrüstung und wochenlangen Wanderungen in freier Wildbahn möglich sind. Die tollen Aufnah-men von Wildtieren werden vielfach mit Extrembrennweiten oder versteckten Kame-ras mit Fernauslöser gemacht. Denn auch die Profi s kommen schon aus Sicherheits-gründen nicht bis auf wenige Zentimeter an Löwen, Elefanten oder Krokodile heran.
Der ästhetische Wert eines Tier-PorträtsEs ist natürlich eine Tatsache, dass eine schnelle Spiegelrefl exkamera mit Topobjekti-ven und deren professionelle Bedienung die
Tiere daheim, im Zoo und in freier Wildbahn
Professionelle Aufnahmen von Wildtieren wie den Wölfen erfordern viel Geduld und teure Kamera-ausrüstung, da man meist nicht sehr nah an seine Motive herankommt.

Tiere daheim, im Zoo und in freier Wildbahn 117
Ausbeute an zumindest technisch gelunge-nen Fotos erhöhen kann. Den ästhetischen Wert eines Tierporträts vermag die Qualität der Ausrüstung nicht automatisch zu beein-fl ussen, denn für Bildgestaltung und Timing sind allein Sie zuständig. Auch die interes-sante Umgebung – Elefanten vorm Kiliman-dscharo, aufspritzende Gischt hinter einer Herde von Seekühen – muss für gute Bilder in den Bildaufbau mit einbezogen werden. Deshalb der wichtigste Tipp zu Beginn: Foto-grafi eren Sie die Tiere in ihrer Umgebung und lernen Sie dabei, Ihre Kamera zu beherrschen und auf die Besonderheiten in der Gestaltung von Tierfotografi en zu achten.
Große Blende bei Nahaufnahmen Stellen Sie bei Nahaufnahmen von Tieren eine große Blende ein (alternativ das Port-rätprogramm verwenden), sodass der Hin-tergrund in Unschärfe verschwimmt und dadurch nicht vom Hauptmotiv ablenkt.
Tiergruppen fotografi eren Fotografi eren Sie Gruppen von Tieren, ver-suchen Sie eines der Tiere als Blickfang aus-zumachen. Das funktioniert, indem z. B. ein einzelnes Tier in die Kamera blickt, den Kopf hebt oder sich farblich von den ande-ren unterscheidet.
Auf den Bildaufbau kommt es an! Auch scheinbar langweilige Motive wie ein paar Rinder lassen sich interessant in Szene setzen, wenn das Bild Drei-dimensionalität vermittelt.
Foto-Equipment für jede Gelegenheit
Mit jeder Art von Digitalkamera lassen sich Tierbilder schießen. Mit einer kleinen Kom-paktkamera mit Dreifachzoomobjektiv eine qualitativ hochwertige, formatfüllende Auf-nahme eines Löwen in freier Wildbahn zu machen würde Sie jedoch in Lebensgefahr bringen, da Sie sehr nah an das Tier herange-hen müssten. Und die Bildqualität für einen vergrößerten Ausschnitt aus einem Digital-foto reicht je nach Entfernung zum Motiv gerade mal für die halbe Postkartengröße.
Wäre der Fotograf dem grimmig blickenden Stier so nah gekom-men, wie das Foto es vermit-telt, hätte er möglicherweise Probleme bekommen. Das Bild entstand mit langer Brennweite von 200 mm.
Mehr Dynamik mit dem Sportpro-
gramm
Um mehr Dynamik ins Bild zu bringen, fotografi eren Sie sich bewegende Tiere mit dem Sportprogramm und verfolgen die Bewegung mit der Kamera. Achten Sie darauf, dass die Bewegungsrichtung von links nach rechts verläuft – das ver-mittelt Aktivität und Kraft.
TippTipp
Auf digitalen Zoom verzichten
Verzichten Sie für Tieraufnahmen mit lan-ger Brennweite auf den digitalen Zoom. Die Bildqualität des digitalen Zooms, bei der Bildinformationen nur künstlich ver-größert werden, ist nicht vergleichbar mit der Qualität des echten optischen Zooms.
TippTipp

118 Fotoschule Basiswissen
Wissen um die FluchtdistanzBesitzen Sie eine digitale Kompaktkamera mit 10- oder 12-fachem optischem Zoom-objektiv , mit der Sie Brennweiten zwischen rund 30 und 400 mm (umgerechnet auf das Kleinbildformat) erreichen, sind Sie sehr gut für die meisten Tiermotive zu Hause und im Zoo ausgestattet. Sogar während einer Safari sollten Fotos von Zebras, Elefanten und gelangweilt in der Mittagssonne liegenden Löwen möglich sein, auch wenn Sie nicht jedes Detail auf den Aufnahmen erkennen werden.
Im Tierpark kommen Sie relativ nah an die Tiere heran, die nicht fl üchten können und außerdem an den Anblick von Menschen gewöhnt sind. Den Abstand, den Tiere in der freien Natur zwischen sich und dem Men-
schen tolerieren, nennt man Fluchtdistanz. Das Wissen um die Fluchtdistanz ist sehr wichtig, um zu guten Fotos zu kommen.
Einstieg in SuperbrennweitenProfi s, die mit Spiegelrefl exkameras und Wechselobjektiven arbeiten, setzen oft Tele-objektive enormer Brennweiten (1000 mm und mehr) ein, um die Fluchtdistanz nicht zu unterschreiten. Arbeiten auch Sie mit einer Spiegelrefl exkamera, ist der Einstieg in diese Superbrennweiten auf zweierlei Wei-sen möglich. Sie kaufen ein entsprechendes Objektiv, was extrem kostspielig ist, oder Sie verwenden zusätzlich zu Ihrem Objektiv mit der längsten Brennweite einen so genannten Konverter. Telekonverter für Spiegelrefl ex-systeme verlängern je nach Ausführung die Brennweite um die Faktoren 1,4 oder 2 oder 3. Motive werden also um den jeweiligen Faktor vergrößert. Zwar kann man Konver-ter auch kombinieren, die Abbildungsquali-tät des Objektivs nimmt dann aber spürbar ab. Wie groß der Qualitätsverlust ist, hängt von der Güte des Konverters ab. Zusätzlich zur verringerten Abbildungsqualität benö-tigen Sie für korrekte Belichtungen mehr Licht, was mit längerer Belichtungszeit oder größeren Blendenöffnungen kompensiert werden muss. Je nach Aufnahmeprogramm geschieht das automatisch oder manuell.
Konverter gibt es übrigens nicht nur für Spiegelrefl exkameras, sondern auch für digitale Kompaktkameras. Diese muss aller-dings über ein Filtergewinde verfügen, in den der Konverter eingeschraubt wird. In das Gewinde können natürlich auch andere Zubehörteile wie Nahlinsen und Filter geschraubt werden. Am besten fährt man hierbei mit den vom jeweiligen Kameraher-steller empfohlenen Linsen, da sie die Abbil-dungsqualität nur unmerklich verringern.
Was man gegen Verwackler tun kann
Neben der mangelnden Schärfe und dem schlechteren Kontrast von Aufnahmen mit Konvertern gibt es ein zweites Problem, das gute Tierfotos aus großer Entfernung schwierig macht. Je länger die Brennweite ist, desto schneller werden Aufnahmen durch
Eine kurze Telebrennweite von circa 135 mm hat hier ausge-reicht, um die Schmetterlinge fotografi eren zu können. Das Sonnenlicht war ausreichend, um mit einer Verschlusszeit von 1/250 sek arbeiten zu können. Die Aufnahme entstand sozusa-gen im Vorbeigehen ohne Stativ.
Konverter zum Aufschrauben
Wenn Sie sich für Ihre Digitalkamera einen Konverter zum Aufschrauben kau-fen möchten, probieren Sie gerade stär-kere Konverter (2-fach, 3-fach und mehr) besser vor dem Kauf aus. Entscheiden Sie erst nach der Kontrolle von einigen Test-fotos, ob die Bildqualität Ihren Ansprü-chen genügt. Gerade Konverter von Billig anbietern verringern die Bildqualität deutlich.
TippTipp

Tiere daheim, im Zoo und in freier Wildbahn 119
Verwackeln unscharf, wenn Sie kein stabiles Stativ einsetzen oder die Kamera irgendwo aufl egen können.
Verschlusszeit manuell beeinfl ussen Bei einer Weitwinkelaufnahme wäre es mög-lich, mit einer Verschlusszeit von z. B. 1/30 sek ohne Stativ zu fotografi eren. Arbeiten Sie mit einer so langen Verschlusszeit und mit einer Brennweite von 200 mm (bezogen auf das Kleinbildformat) aus der Hand, ver-wackeln die Aufnahmen garantiert. Halten Sie sich an eine Faustregel aus der analo-gen Fotografi e: Für nicht verwackelte Bil-der ohne Stativ sollte der umgekehrte Wert der Verschlusszeit in etwa der Brennweite entsprechen. Fotografi eren Sie mit 250 mm (bezogen auf das Kleinbildformat), darf die Verschlusszeit also höchstens 1/250 sek betragen. Wenn Sie die Verschlusszeit an Ihrer Kamera nicht manuell beeinfl ussen können, behelfen Sie sich mit dem Aufnah-meprogramm für Sportfotos. Das Sportpro-gramm setzt bei der Belichtung die Priorität auf kurze Verschlusszeiten und stellt die not-wendige passende Blende automatisch dazu ein. Arbeiten Sie mit einer Kamera mit Bild-stabilisator, sind auch längere Verschlusszei-ten möglich.
Die Kamera war in einem dem Vogelhaus gegen-überliegenden Fenster platziert. Sie war auf ein stabiles Stativ montiert, um ohne Verwackeln Fotos mit langer Brenn-weite (400 mm) machen zu können.
Kameras mit Bildstabilisierung
Höherwertige Kameras werden zuneh-mend mit einem System zur Bildstabili-sierung ausgerüstet – gut bei Fotos mit langen Brennweiten. Ein Bildstabilisator gleicht leichte Bewegungen der in der Hand gehaltenen Kamera aus, sodass auch mit relativ langen Verschlusszeiten noch unverwackelte Aufnahmen mög-lich sind. Trotz der unterschiedlichen Systeme der Hersteller – Bildstabilisa-toren sind im Kameragehäuse oder im Objektiv unter gebracht – befi ndet sich oft im Objektiv ein bewegliches Linsen-element, das Bewegungen ausgleicht. Bei anderen Modellen ist der Kamerasensor selbst beweglich. Allen Bildstabilisatoren gemeinsam ist, dass sie beim Fotogra-fi eren eine Verwacklungsreserve von ca. zwei bis drei Belichtungsstufen bringen. Sie können also eine Aufnahme mit einer Brennweite von 100 mm (bezogen auf das Kleinbildformat) selbst dann noch ohne Stativ scharf fotografi eren, wenn die not-wendige Verschlusszeit bei 1/15 sek liegt. Da es 1/100 als Belichtungszeit nicht gibt, wäre die nächste Stufe 1/60. Noch eine Stufe weiter liegen Sie bereits bei einer Belichtungszeit von 1/30 sek. Ohne Stabi-lisator würde die minimale Verschlusszeit für Fotos ohne Stativ bei 1/125 sek liegen.
TippTipp
Abschaltbare Kamera-
signale
Unabdingbar für gute Tierfotos sind abschalt-bare Kamerasignale. So praktisch der kleine Piep-ser bei der Scharfstellung oder das Pseudoklicken bei der Aufnahme ist – gerade wilde Tiere rea-gieren hoch empfi ndlich.
InfoInfo

120 Fotoschule Basiswissen
Gestochen scharfe Bilder nur mit Stativ
Wenn Sie sich für Tieraufnahmen begeis-tern und dazu in der Natur unterwegs sind, ist für gestochen scharfe Bilder ein Stativ unverzichtbar. Stative müssen stabil genug sein, um die Digitalkamera sicher und ver-wacklungsfrei zu tragen. Arbeiten Sie mit einer kompakten und leichten Digitalka-mera, genügt schon ein relativ leichtes Stativ, das auch bei längeren Wanderungen kaum behindert. Je schwerer die Ausrüstung ist, desto schwerer ist auch das passende Stativ. Sind Sie oft zu Fuß unterwegs und haben eine Spiegelrefl exausrüstung mit langen und schweren Teleobjektiven, kann ein entspre-chend schweres Stativ schnell zur zusätzli-chen Last werden. Es gibt neben den Model-len aus Aluminium auch solche aus Karbon, die bei deutlich reduziertem Gewicht die gleiche Stabilität haben, jedoch sehr teuer sind.
Stative gibt es als Einbein- und Dreibeinmodelle. Für bedächtiges Fotografi eren sind Dreibeine besser geeignet. Wenn man oft und schnell den Standort wechseln muss, ist ein Einbeinstativ die bessere Wahl.
Fern- und Selbstauslöser Fast genauso wichtig für nicht verwackelte Aufnahmen wie ein Stativ ist ein Fern- oder Selbstauslöser . Mit einem Fernauslöser – viele Digitalkameras werden heute mit praktischen Infrarotfernauslösern ausgelie-fert – haben Sie die perfekte Kontrolle über den richtigen Zeitpunkt des Auslösens. Der auf ein bestimmtes Zeitintervall einstellbare Selbstauslöser ist in der Beziehung nur eine Notlösung.
Spiegelvorauslösung bei SLR-KamerasBesitzer digitaler Spiegelrefl exkameras kön-nen die Bildschärfe zusätzlich mithilfe der so genannten Spiegelvorauslösung optimieren. Schauen Sie im Handbuch nach, ob Ihre Kamera mit dieser Funktion ausgestattet ist, bei der durch einen Druck auf den Auslöser der Schwenkspiegel vor dem Sensor wegge-klappt wird. Erst bei einem zweiten Druck wird der Belichtungsvorgang gestartet. Diese Funktion ist sinnvoll, weil der Spiegel beim normalen Wegklappen kurz vor der Aufnahme die Kamera erschüttert, was zu Verwacklungen führen kann.
Wenn der Autofokus zum Problem wird
Je nach verwendetem Kameratyp kann der Autofokus zum Problem werden. Je länger die verwendete Brennweite und je dunkler die Umgebung, desto unzuverlässiger stellt die Kamera scharf. Weiterhin sind feine Strukturen wie Fell und Federn mit manchen Autofokus-Systemen kaum in den Griff zu bekommen. Beim Fotografi eren von Tieren in freier Wildbahn können Äste, Grashalme oder Baumstämme, die die Tiere teilweise verdecken, den Autofokus irritieren. Noch schlimmer wirkt sich dieses Problem im Zoo aus, wenn Sie durch Gitterstäbe hindurch fotografi eren müssen. Oft hilft dann nur das manuelle Fokussieren. Sehen Sie im Hand-buch Ihrer Kamera nach, ob und wie Sie den Autofokus übergehen können.
Höherwertige Kameras bieten die Mög-lichkeit, die Messpunkte für den Autofokus anzeigen zu lassen und passend zu verstel-len, um scharfe Aufnahmen zu bekommen.

Tiere daheim, im Zoo und in freier Wildbahn 121
Haustiere in unmittelbarer Umgebung
Haben Sie ein Haustier? Tolle Tieraufnahmen gelingen auch in Ihrer nächsten Umgebung. Sie brauchen zunächst nicht mehr als Ihre Digitalkamera, am besten mit einem Zoom-objektiv für mehr Freiraum bei der Bildge-staltung. Beobachten Sie den Tagesablauf Ihres Tieres und schauen Sie sich an, welche Lieblingsplätze es hat. Kommen diese für Fotos infrage? Ist der Hintergrund farblich passend oder vielleicht zu unruhig? Haben Sie einen Platz gefunden, an dem Sie z. B. Ihre schlafende Katze ablichten möchten, bereiten Sie Unter- und Hintergrund vielleicht mit einer Decke oder anderen Accessoires vor.
Stellen Sie am besten die auf ein Stativ geschraubte Kamera schon auf, bevor sich die Katze an ihren Lieblingsplatz begibt. Rücken Sie erst dann mit Ihrer Ausrüstung an, wenn das Tier es sich gerade bequem macht, wird es sich vermutlich gestört füh-len und fl üchten.
Problem Autofokus: Das Gitter im Vordergrund hat den Autofokus irritiert, hier hilft nur manuelles Fokussieren.
Vermutlich kennen Sie die Rituale Ihrer Haustiere und können sich entsprechend vorbereiten. Da sich die Katze des Autors häufi g neben die Tastatur des Computers legt und nach einem Schläfchen ausgiebig gähnt, war es nur eine Frage des Timings, um diesen Schnappschuss zu machen.

122 Fotoschule Basiswissen
Tiere kameratauglich in Szene setzen
Einfacher als zuweilen recht eigensinnige Katzen sind Hunde zu fotografi eren, die sich auf Kommando an einen geeigneten Ort setzen. Das kann inmitten der Familie im Garten oder auch am Waldrand sein. Bei Katzen funktionieren Porträts eher, wenn das Tier auf dem Schoß einer vertrauten Person sitzt.
Wollen Sie Ihren Hund in Bewegung fotografi eren, sollte Ihre Kamera über die Möglichkeit manueller Scharfeinstellung verfügen (siehe Kamera-Handbuch). Der Autofokus von digitalen Kompaktkameras ist zu langsam für einen rennenden Hund. Auch die Autofokus-Nachführung, über die manche hochwertigen Kameras verfügen, ist nicht geeignet. Die Nachführung funktio-niert nur dann gut, wenn sich ein Motiv mit gleichmäßiger Geschwindigkeit bewegt.
Im richtigen Augenblick auslösenWerfen Sie einen Ball oder Stock, bringt Ihr Hund sein Spielzeug vermutlich zurück. Wenn die Kamera auf ein Stativ geschraubt ist, die richtigen Belichtungswerte oder ein Automatikprogramm (am besten das Sportprogramm) eingestellt und auf einen bestimmten Punkt scharf gestellt wurde, den der Hund passieren wird, müssen Sie nur noch im richtigen Augenblick auslösen. Berücksichtigen Sie dabei auch die Auslöse-verzögerung Ihrer Kamera. Je nach Modell kann diese Verzögerung zwischen wenigen Hundertstel- und mehreren Zehntelsekun-den schwanken. Die beschriebenen Vorge-hensweisen gelten prinzipiell natürlich auch bei der Fotografi e von wild lebenden Tieren. Hierbei brauchen Sie aber möglicherweise zusätzlich einen Unterstand, je nach Umge-bung und Witterung passendes Zubehör – vom Regenschirm bis zu einem Tarnzelt – und Schutz für Ihre Kamera. Die Tiere soll-ten sich an Sie oder Ihre Tarnung gewöhnt haben. Die notwendigen Einstellungen der Kamera sollten schon vorher festgelegt sein, um nicht wertvolle Zeit zu verlieren.
Der Bildaufbau mit unschar-fem Vorder- und Hintergrund entspricht fast der klassischen Porträtfotografi e.
Fliegende Vögel scharf abzubilden ist leider nur mit viel Geduld und professioneller Fotoaus-rüstung möglich.
Mit dem Tier auf Augenhöhe
Begeben Sie sich wenn möglich immer auf Augenhöhe mit dem jeweiligen Tier. Das betriff t einen Hamster ebenso wie ein Pferd. Tierporträts wirken dadurch viel eindringlicher.
TippTipp

Tiere daheim, im Zoo und in freier Wildbahn 123
Beeindruckende Tieraufnahmen im Zoo
Nach den ersten fotografi schen Versuchen an Haustieren und Vögeln am heimischen Futterhäuschen ist ein Zoobesuch eine wei-tere Möglichkeit für tolle Tierfotos. Sie kön-nen Tiere, die Sie nie zu Gesicht bekämen oder die in der Natur zu gefährlich wären, sorglos aus nächster Nähe beobachten und aufnehmen.
Ersatzakku und Speicherkarten immer dabeiNehmen Sie für den Zoobesuch einen Er -satzakku und genügend Speicherkarten mit. Ein Stativ ist wie immer hilfreich, beson-ders in einem überdachten, abgedunkel-ten Tiergehege. Der Kamerablitz ist hierbei nicht uneingeschränkt nützlich, weil er die dämmrige Stimmung z. B. bei den Krokodi-len durch Schlagschatten zerstört. Besonders an sonnigen Tagen sollten Sie die Ergebnisse von Freilichtaufnahmen sofort kontrollie-ren. Die schönste Aufnahme nützt nichts, wenn z. B. teilweise das Fell eines Tieres überstrahlt, das Bild also partiell überbelich-tet wird. Das ist auch mithilfe der Bildbear-beitung nicht mehr zu retten.
Auf Fotosafari in freier Wildbahn
Obwohl die Faszination für die Tierwelt jeweils aus einer völlig anderen Richtung kommt, haben Naturfotografen und Jäger manche Gemeinsamkeiten. Beide müssen sich den Tieren auf besonders vorsich-tige Weise nähern und genau wissen, wie die Tiere auf ihre Anwesenheit reagieren werden.
Vorsichtig an das Motiv heranpirschenVon einem Jäger können Sie erfahren, wie man sich vorsichtig an wilde Tiere heran-pirscht, die idealen Plätze (z. B. Tränke, Futterstelle) entdeckt und selbst möglichst unsichtbar bleibt. Jäger beobachten Wild-tiere von Unterständen und Hochsitzen, ohne sie zu verscheuchen. Sind Sie zu Fuß unterwegs, müssen Sie auf alle Geräusche achten und sofort in der Bewegung erstar-ren, damit Rehe, Füchse oder Fasane Sie nicht sofort wahrnehmen. Diese Art der Pirsch ist für einen Fotografen mit schwerer Ausrüstung nur bedingt sinnvoll. Hier ist es besser, sich an einer Futter- oder Wasserstelle auf die Lauer zu legen und auf das Erschei-nen eines Tieres zu warten.
Fotos im Zoo können manchmal mehr sein als nur Bilder von Tieren. Der Gesichtsausdruck des Aff en lässt einige Interpretatio-nen zu.

124 Fotoschule Basiswissen
Bildaufbau und Licht machen den UnterschiedSie werden feststellen, dass es mit ein wenig Geduld und dem Wissen um die Verhal-tensweisen von (Wild-)Tieren gar nicht so schwer ist, sie vor die Kamera zu bekom-men. Viel schwieriger ist es, mit den Lebe-wesen in ihrer natürlichen Umgebung einen kunstvollen Bildaufbau, bei dem das Tier in den Mittelpunkt des Interesses rückt, zu arrangieren und dazu noch das perfekte Umgebungslicht zu erwischen. Das verlangt in der Regel viel Geduld. Diese beiden Fak-toren – Bildaufbau und Licht – machen den Unterschied zwischen guten und heraus-ragenden Tierfotos aus. Nehmen Sie sich also ein wenig mehr Zeit, wenn Sie nicht nur hübsche, sondern beeindruckende Tierbil-der schießen möchten, und warten Sie auf den richtigen Augenblick, wenn keine stö-renden Details vom Tier ablenken und das Licht die richtige Stimmung erzeugt.
Bei schreckhaften Fröschen hilft ein Teleobjektiv bzw. eine lange Brennweite. Fotografi eren Sie wenn möglich auf Augenhöhe.
Die Wildkatze im Zwielicht war schwierig zu foto-grafi eren. Erst als das Gesicht der Katze einen Son-nenstrahl abbekam, war die Beleuchtung optimal.

Perfekte Kinderfotos für das Familienalbum 125
Vermutlich sind Kinder in jedem Alter die mit Abstand am häufi gsten fotografi erten Motive, beliebt bei Eltern und Großeltern. Mit dem Siegeszug der Digitalfotografi e dürfte sich die Anzahl an Kinderbildern noch vervielfacht haben, weil man die teil-weise ultrakompakten Kameras problemlos immer und überall dabeihaben kann. Gute und nicht so gute Fotos liegen danach oft ungeordnet auf den Festplatten der heimi-schen Computer oder verteilt auf vielen CD-ROMs.
Die besten Aufnahmen werden mit-hilfe der Bildbearbeitung optimiert und danach vielleicht für Papierabzüge ins Labor geschickt. Denn auch digital aufgenommene Kinderbilder sieht man gern im Fotoalbum an, das sich selbst Jahre später ganz in Ruhe durchblättern lässt. Außerdem stellt es für Verwandte ein tolles Geschenk dar.
Mit der Digitalfotografi e sind Schnapp-schüsse und fotografi sche Experimente mit Kindern zwar problemlos möglich. Wenn Sie mehr als nur die üblichen Momentauf-nahmen produzieren möchten, müssen Sie sich jedoch über Kameratechnik, Bildaufbau und Licht ein paar Gedanken machen.
Wenn Sie im Urlaub sind und Ihre Kinder Sie nicht beachten, können Sie in Ruhe und unbemerkt Schnappschüsse machen.
Herumtobende Kinder im Foto
festhalten
Eines der größten Hindernisse für gelun-gene Schnappschüsse von (Klein-) Kindern ist deren Bewegungsdrang. Andererseits sind gerade bewegte Fotos reizvoll. Sie vermitteln etwas von der Lebendigkeit und Energie, die den Kindern zu Eigen sind. Um herumto-bende Kinder im Foto festzuhalten, können Sie je nach Kameramodell unterschiedliche Strategien anwenden. Das Einfachste: Stel-len Sie die Kamera auf Automatik, wählen Sie eine kleine Brennweite (Weitwinkel) und halten Sie die Kamera in die Szene hinein. Zwar werden die Kinder je nach Abstand zur Kamera dabei im Vergleich zur gesamten Bildfl äche relativ klein abgebildet, das Foto ist aber mehr oder weniger scharf. Die Bild-schärfe hängt in diesem Fall entscheidend vom Autofokus-System Ihrer Kamera ab. Versuchen Sie, das Hauptmotiv auch wäh-rend seiner Bewegungen immer in der Mitte des Blickfelds zu behalten. Dann arbeitet der
Perfekte Kinderfotos für das Familienalbum
Rennende Kinder wie hier mit dem Fotoapparat zu erwischen, erfordert ein wenig Erfahrung. Sie müssen mit kurzer Verschluss-zeit arbeiten, um die Bewegun-gen halbwegs einzufrieren, und außerdem die Bewegung mit der Kamera verfolgen.

126 Fotoschule Basiswissen
Autofokus am zuverlässigsten. Bewegt sich das Kind parallel zur Ebene, auf dem sich der Sensor befi ndet – also von links nach rechts oder umgekehrt –, ist die Chance für gelungene Schnappschüsse mit Autofokus relativ groß. Sobald der Autofokus Ihr Kind erfasst und scharf gestellt hat, drücken Sie schnell ab. Verändert sich die Entfernung zum Kind, muss die Kamera erneut fokus-sieren, was je nach Kameramodell relativ lang dauern kann.
Mehrere spielende Kinder fotografi eren Kritisch wird es, wenn Sie mehrere spie-lende Kinder fotografi eren möchten. Dabei können die Gesichter nicht alle die gleiche Schärfe bekommen. Je kleiner Ihre Brenn-weite ist, desto größer sind Ihre Chancen auf ein insgesamt scharfes Bild. Zoomen Sie aber ein Kind heran, wird die Scharfstellung für die anderen kaum ausreichen. Planen Sie deshalb voraus. Eine Verzögerung im Bereich einer halben Sekunde genügt, um Position, Gesichtsausdruck und Bewegungsintensität tobender Kinder komplett zu verändern.
Lange Brennweiten helfen dabei, dass die Kinder Sie beim Fotografi eren nicht bemerken. Wenn Ihre Kinder nicht auf Ihre Kamera reagieren und in die Linse grinsen, können richtig stimmungsvolle Bilder entstehen.
Je nach Lichtsituation kann sich bei schnel-len Bewegungen der Kinder auch eine deut-liche Unschärfe einschleichen. Auf Nummer sicher gehen Sie, wenn Sie den Auslöser halb durchdrücken und so scharf stellen. Rech-nen Sie jetzt noch die Auslöseverzögerung ein – dann klappt’s.
Wenn Mutter und Kind miteinander Spaß haben, sollten Sie immer Ihre Kamera bereithalten. Für spontane Bilder sollten Sie mit einem vollautomati-schen Aufnahmeprogramm arbeiten.
Kameras mit nachführendem
Autofokus
Manche Geräte sind mit nachführendem Autofokus ausgestattet, der Bewegun-gen registriert und den Fokus permanent anpasst. Bei sich abrupt bewegenden Motiven in Kameranähe bringt diese hoch entwickelte Technik allerdings nicht allzu viel. Sie ist eher für gleichmäßige Bewe-gungen in gewissem Abstand konzipiert.
InfoInfo
Wenn Hauttöne stark voneinander
abweichen
Fotografi eren Sie einen Säugling in den Armen seiner Mutter, kann es sein, dass die Hauttöne der beiden stark voneinan-der abweichen. Falls das stört, wandeln Sie die Porträts am PC z. B. in Schwarz-Weiß-Fotos um.
TippTipp

Perfekte Kinderfotos für das Familienalbum 127
Manuelle Einstellungen vs. Voll-
automatik
Mit der Vollautomatik lässt sich eine recht hohe Ausbeute an korrekt belichteten und scharfen Schnappschüssen erzielen. Belich-tungswerte, Fokussierung und Blitz wer-den von der Kamera automatisch gesteuert. Wollen Sie mehr Kontrolle über die Bilder, sollten Sie sich mit den manuellen Einstel-lungsmöglichkeiten Ihrer Kamera vertraut machen. Das ist z. B. dann sinnvoll, wenn Sie die Schärfentiefe steuern möchten, um den Hintergrund in Unschärfe verschwinden zu lassen. Hierbei ist es nötig, mit großen Blenden zu arbeiten, die am besten manuell ausgewählt werden. Auch wenn es um das „Einfrieren“ von Bewegung mit sehr kurzer Verschlusszeit geht und Sie dafür auf einen bestimmten Punkt scharf stellen müssen, wäre der Autofokus unbrauchbar, weil er bei jedem Durchdrücken des Auslösers erneut fokussiert. Müssen Sie Ihr Kind z. B. mit der Kamera verfolgen, weil es ins Bild läuft, ist es bequemer, vorher manuell auf einen bestimmten Punkt scharf zu stellen und dann auszulösen, wenn Ihr Kind den Punkt erreicht. Sie können sich so auf den richti-gen Augenblick konzentrieren.
Strategien für gelungene Aufnahmen
Wenn Sie Kinder porträtieren möchten, soll-ten Sie sich je nach Alter der kleinen Foto-modelle eine geeignete Strategie überlegen, um sie bei Laune zu halten. Beim Fotografi e-ren eines Säuglings kommt es darauf an, zu wissen, wann er wach und in Stimmung ist, in die Kamera zu lächeln. Aber auch schla-fende Babys haben ihren Reiz. Fotografi eren Sie sie am besten mit mittleren Brennweiten, damit die Gesichtszüge nicht durch Weit-winkelbrennweiten verzerrt werden. Achten Sie außerdem auf das weiche Licht z. B. der durch ein Fenster fallenden Nachmittags-sonne und einen ruhigen Hintergrund. Auf direktes, hartes Licht vom Kamerablitz soll-ten Sie verzichten. Stellen Sie den automa-tischen Blitz ab. Akustische Signale für den Autofokus oder den Auslöser sollten Sie je nach Situation ebenfalls abschalten.
Auf das Wesentliche konzentrierenIntegrieren Sie zu Beginn weder aufwendige Requisiten noch einen unruhigen Hinter-grund in den Bildaufbau. Zwar leben viele berühmte Kinderfotos von ausgefallenen Utensilien. Je mehr Sie jedoch in Ihre Fotos einbauen, desto schwieriger wird es, den Bildaufbau und vor allem die Beleuchtung in den Griff zu bekommen. Konzentrie-ren Sie sich anfangs auf das Wesentliche. Gesicht, Hände und Oberkörper sind kom-pliziert genug, um gut gestaltete Bilder zu schaffen.
Wenn ein Kind im Krabbelalter ist und seine Umgebung erkundet, machen Sie sich seine Neugierde zunutze. Lassen Sie es mit seinen Lieblingsspielzeugen spielen. Nützlich sind Requisiten aller Art wie Plüschtiere oder Holzspielzeug, dazu eine farblich unauf-dringliche Decke, auf der das Kind krabbelt – schon ist für Beschäftigung und Hinter-grund gesorgt und Sie können sich auf die Fotos konzentrieren.
Daraus ergibt sich auch bei größeren Kin-dern eine praktikable Strategie, gute Bilder ohne direkten Blickkontakt zu erhalten.
Manchmal sagt ein kleines Detail viel mehr aus als eine Totale. Ver-suchen Sie immer, Symbolhaftes zu entdecken und festzuhalten.

128 Fotoschule Basiswissen
Wenn Ihre Kamera ein Zoomobjektiv besitzt, können Sie damit Kinder beim Spielen, Bas-teln oder anderen Tätigkeiten beobachten. So bekommen Sie einen natürlichen, nicht gekünstelten Gesichtsausdruck auf das Bild.
Für Aufnahmen mit Blickkontakt sollten Kinder kein Unbehagen vor der Kamera empfi nden. Erzwingen Sie nichts. Je grö-ßer die Erfahrung des Fotografen ist, desto entspannter können auch Kinder an die Situation herangehen. Wenn Sie sich hin-ter der Kamera verstecken und mehr Zeit zum Einstellen von Belichtungswerten und – falls vorhanden – Licht aufwenden als für die Kommunikation, wird sich Ihre Anspan-nung auf die Kinder übertragen. Deshalb sollten Arrangement und Kameraeinstel-lungen vor dem Porträtieren stehen, damit Sie sich danach ganz auf das Motiv konzen-trieren können.
Die Perspektive macht den Ausdruck
Ganz entscheidend für den Ausdruck eines Kinderfotos ist die Perspektive, aus der Sie es aufnehmen. Fotografi eren Sie von ober-halb der kindlichen Augenhöhe, wirken die Kleinen noch kleiner und zerbrechlicher. Die Wirkung lässt sich abschwächen, wenn das kleine Fotomodell dem einen heraus-fordernden oder frechen Gesichtsausdruck entgegensetzt. Umgekehrt vermitteln Fotos, die aus einer niedrigen Perspektive gemacht werden, einen etwas surrealen Eindruck – die Kinder wirken dann fast wie Riesen. Begeben Sie sich auf Augenhöhe des Kindes, hat der Betrachter am ehesten das Gefühl, an der Szene teilzunehmen. Versuchen Sie so oft wie möglich, die Perspektive ganz bewusst einzusetzen, und verändern Sie beim Foto-grafi eren immer wieder den Standort. Aus der Vielfalt der unterschiedlichen Aufnah-
Ebenso wie im vorangegangenen Bild ist es auch hier der ganz bewusst gewählte Ausschnitt, der die Aufnahme zu etwas Besonde-rem macht.
Fotos mit Blickkontakt wirken oft besonders ein-dringlich, klappen aber nur dann, wenn das Kind Vertrauen zum Fotografen hat.
Kinder klassisch porträtieren
Wenn Sie Ihr Kind klassisch porträtieren möchten, nutzen Sie dazu das Porträtpro-gramm (stilisierter Kopf als Symbol). Im Porträtprogramm wird mit relativ großer Blende für wenig Schärfentiefe gearbeitet.
TippTipp

Perfekte Kinderfotos für das Familienalbum 129
men können Sie schnell lernen, welche Wir-kung auf den Betrachter eines Fotos Sie mit welcher Kameraperspektive erzielen.
Jugendliche so zeigen wie sie sind
Noch mehr als Säuglinge sind Schulkinder und Jugendliche empfänglich für die Stim-mung beim Fotografi eren. Wenn sich die Kids auf ein paar gestellte Porträts einlassen, sollten Sie die Situation so ungezwungen wie möglich gestalten. Wichtig auch hier: Beherr-schen Sie Ihre Ausrüstung und bereiten Sie Kamera und Beleuchtung schon vor den Aufnahmen vor, um die Geduld des Modells nicht zu sehr auf die Probe zu stellen.
Beziehen Sie den Teenager in die Planungen der Fotos mit ein und begutachten Sie die Bilder immer gleich am Kameradisplay. So lässt sich am besten entwi-ckeln, was Ihnen und Ihrem Modell am besten gefällt.
Persönlichen Lebensstil mit einbeziehenBeziehen Sie in die Fotos von Jugendlichen deren persönlichen Lebensstil mit ein. Auch wenn gerade Piercings oder Tätowierungen angesagt sind – zeigen Sie die jungen Men-schen so, wie sie sind. Richten Sie die Umge-bung und den Hintergrund nach der Beklei-dung und vielleicht sogar nach der aktuellen
Haarfarbe aus. Wenn Sie von Jugendlichen verlangen, sich der Situation anzupassen, dürfte es schnell zu Spannungen kommen, die sich in den Fotos widerspiegeln.
Tipps für natürlich wirkende AufnahmenFotografi eren Sie die Kinder anderer Leute, achten Sie darauf, dass deren Eltern so wenig wie möglich Einfl uss auf die Situation neh-men können. Sind die Eltern nervös oder geben ihren Kindern permanent Anweisun-gen zu Haltung und Gesichtsausdruck, ent-steht Druck, der einer natürlich wirkenden Aufnahme entgegensteht. Handelt es sich bei den Eltern um Bekannte oder Freunde, machen Sie ihnen klar, dass mit ihrer Anwe-senheit nicht die gewünschten Aufnahmen entstehen können. Bleiben die Eltern trotz Ihrer Einwände dabei, beschäftigen Sie sich umso intensiver mit dem Kind und lenken Sie es von seinen Eltern ab.
Wenn Sie Kinder im Teenager-alter fotografieren möchten, lassen Sie ihnen alle Freiheiten bei der Selbstdarstellung. Greifen Sie beim Styling nur behutsam ein, um Tipps zu geben, wie die Aufnahmen noch professioneller wirken könnten.
Falls Ihr Kind noch ein wenig schüchtern vor der Kamera ist, kann die Oma bei den ersten Fotosessions helfen und die Angst nehmen.

130 Fotoschule Basiswissen
Für jede Aufnahme das ideale Licht
Je nachdem, welche Fotos Sie sich wünschen, kann das jeweils am besten geeignete Licht ganz unterschiedlich sein. Beim Fotografi e-ren im Freien sollten Sie den Vormittag oder den späten Nachmittag nutzen, weil dann die Farbe des Lichts leicht rötlich ist. Leichte Bewölkung ist ideal für Außenaufnahmen, weil die Schatten weicher sind. Mittagssonne an strahlend blauem Himmel verursacht starke Kontraste, die den Aufnahmesensor der Digitalkamera schnell überfordern kön-nen. Helle und dunkle Bildstellen werden dann je nach Belichtung völlig weiß bzw.
schwarz wiedergegeben. Außerdem wirken tiefe Schatten unter Nase, Augen und Kinn nicht sehr vorteilhaft. Sollen es gestellte Por-trätaufnahmen im Freien sein, können Sie harte Schatten mit Aufhellern und Refl ek-toren (beispielsweise eine Styroporplatte, weiße Laken oder ein mit weißem Papier bespannter Rahmen) abmildern. Übrigens werden Modefotos von Profi models am Strand bei strahlender Sonne immer mit weißen Lichtzelten und Refl ektoren für wei-ches Licht sowie mit Blitzlicht zum Aufhel-len der Schatten aufgenommen.
Studiofotos nur mit notwendigster Beleuchtung Machen Sie Studiofotos von Kindern nur mit der notwendigsten Beleuchtung. Ein Haupt-licht, welches das kleine Fotomodell von schräg vorne beleuchtet, eine refl ektierende Fläche auf der anderen Seite (weiße Wand, Spiegel, weißes Leintuch) zum Aufhellen der verdunkelten Seite und bei Bedarf eine zusätzliche Lichtquelle für die Beleuchtung des Hintergrunds sind mehr als genug. Je mehr Lichtquellen Sie einsetzen, desto kom-plizierter wird die Kontrolle von ungewollten Schlagschatten. Läuft das Kind herum, sollte die Hauptlichtquelle relativ groß und fl ächig sein, damit Sie sie nicht ständig neu ausrich-ten müssen. In diesem Fall wäre ein großer Refl exschirm, der vor eine Studiolampe oder ein Blitzgerät gespannt wird, ideal. Auch eine größere Softbox kommt infrage.
Zur Vorbereitung auf ein Foto-shooting im Heimstudio kann es nützlich sein, das Kind zunächst beim Spielen zu fotografieren. Dann kann es sich an Sie und die Ausrüstung gewöhnen. Kleiner Tipp: Zeigen Sie vor allem klei-neren Kindern die Bilder auf dem Display – das wirkt Wunder.
Das Licht eines Sommertags, wenn der Himmel fast ganz mit Wolken bedeckt ist, ist ganz besonders weich. Durch die Wolken wird das Sonnenlicht so gestreut, dass kaum Schatten entstehen. Ideale Bedingungen für Fotos im Freien.

Perfekte Kinderfotos für das Familienalbum 131
Zusätzliches Effektlicht zum Hauptlicht einsetzen Um Ihren Aufnahmen einen professionellen Touch zu verleihen, können Sie zusätzlich zum Hauptlicht ein so genanntes Effektlicht einsetzen, wenn Sie über ein zweites Blitz-gerät oder eine zweite Lampe verfügen. Das klappt jedoch nur, wenn die Kindermodelle für ein paar Aufnahmen z. B. auf einem Stuhl Platz nehmen und für einige Versu-che Geduld aufbringen. Ein Effektlicht ist normalerweise eine stark gebündelte Licht-quelle, die von schräg hinten auf die Haare gerichtet wird. Diese erhalten dadurch einen hellen Lichtsaum. Mehr über die Möglich-keiten von Kunstlicht und Studiobeleuch-tung erfahren Sie im nächsten Abschnitt.
Hat Ihr Baby einen tiefen Schlaf, können Sie es im Heimstudio bei sanfter Beleuchtung in Ruhe in Szene setzen bzw. legen.

132 Fotoschule Basiswissen
Wenn das Licht der Sonne nicht ausrei-chend vorhanden ist, brauchen Sie – mal abgesehen von Infrarotaufnahmen – zum Fotografi eren mit der Digitalkamera Kunst-licht. Von den ersten Magnesiumblitzen , die man nur noch aus Filmen und dem Museum kennt, bis zu den heutigen system-konformen Blitzgeräten zum Aufstecken wurden die kleinen und großen Lichtspen-der immer benutzerfreundlicher. Unter den Begriff des Kunstlichts fällt jedoch nicht nur elektrisch erzeugtes Licht von Blitz-geräten, Lampen und Scheinwerfern, son-dern auch der Schein von Feuer. Jede dieser Lichtquellen lässt sich für kreative Zwecke einsetzen, wobei sich elektrisch erzeugtes Licht – besonders im Heimstudio – geziel-ter steuern lässt.
Noch bis vor einigen Jahren gab es aus-schließlich Zusatzblitzgeräte , bei denen der Fotograf sehr genau wissen musste, aus wel-cher Entfernung und mit welchen Kamera-
einstellungen er fotografi ert. Man musste sich mit Formeln zur Berechnung von Motivabstand und notwendiger Lichtmenge herumplagen. Inzwischen nehmen vollau-tomatische Blitzgeräte dem Fotografen alle manuellen Berechnungen ab und sorgen auch für eine perfekte Ausleuchtung. Jeder kamerainterne Blitz kommuniziert so effi zi-ent mit der Digitalkamera, dass in fast allen fotografi schen Situationen richtig belichtete Bilder entstehen. Es gibt nur ein paar Aus-nahmen, wie etwa überstrahlte Köpfe im Vordergrund, rote Augen oder der Tunnel-effekt beweisen.
Sowohl die internen Kamerablitze als auch system-konforme Aufsteckblitze nehmen dem Fotografen in den meisten Fällen die Sorge um die korrekte Blitzbelichtung ab. Außerdem helfen die Blitzgeräte beim Verhindern des berüchtigten Rote-Augen-Eff ekts.
Kunst- und Studiolicht gezielt steuern
Das Licht des Kinderkarussells reicht hier völlig aus, um richtig belichtete Fotos zu bekommen. Ein Blitz würde die Stimmung zerstören.

Kunst- und Studiolicht gezielt steuern 133
Technische Eigenschaften von Dauerlicht-quellen Auch (Heim-)Studioblitze haben im Hin-blick auf einfache Bedienung und Leistung einen großen Sprung nach vorn gemacht. Kaum verändert haben sich dagegen die technischen Eigenschaften von Dauerlicht-quellen wie Studiolampen oder Scheinwer-fern , deren Hauptvorteil darin liegt, dass man eine Szene perfekt arrangieren kann und schon vor dem Abdrücken sieht, wie Licht und Schatten fallen. Die großen Nach-teile von Dauerlichtquellen: Sie brauchen viel Strom und werden heiß.
Fotos bei Kerzenlicht und Feuerschein
Licht und Schatten, die von Kerzen und Feuer verursacht werden, sind beweglich und färben die beschienenen Motive oran-gefarben und rot. Für Fotos im Feuerschein müssen Sie unbedingt auf den Weißabgleich Ihrer Digitalkamera achten. Der Weißab-gleich ist dazu da, für farbneutrale Bilder zu sorgen, und er gleicht Farbstiche – in diesem Fall das Rot des Feuerscheins – aus. Zwar sind die Kameramodelle auch in die-ser Hinsicht verbessert worden und „erken-nen“ in vielen Fällen, ob eine Farbstimmung gewollt ist oder nicht. Um ganz sicherzu-
gehen, sollten Sie dennoch einige Probe-aufnahmen mit unterschiedlichen Weißab-gleichseinstellungen machen. Dies gilt im Übrigen auch für Mischlichtsituationen mit mehreren unterschiedlichen Lichtquellen.
Videolampen sind im Gegen-satz zu Blitzgeräten besonders einfach in der Handhabung. Sie müssen die Lampe lediglich einschalten und sehen sofort, wie sie die Szene beleuchtet. Aber Vorsicht! Videolampen haben oft ein etwas rötliches Licht. Sie soll-ten daher wenn möglich mit dem manuellen Weißabgleich Ihrer Kamera arbeiten, um Farbstiche zu vermeiden.
Das Licht der Kerzen allein hätte die Szene nicht ausreichend beleuchtet, deshalb kamen zusätzlich Blitzlicht von rechts und ein links positionierter Refl ektor zum Einsatz. Um so eine Szene perfekt auszuleuchten, sind mehrere Versuche nötig, bei denen die Lichtstärke der Blitzgeräte variiert wird. In Zeiten digitaler Fotografi e kein Problem, weil die Fotos ja sofort auf dem Display kontrolliert werden können.
Unterschiedliche Beleuchtungsquel-
len nutzen
Auch die Straßenbeleuchtung, Auto-scheinwerfer sowie die Beleuchtung von Gebäuden lassen sich fotografi sch nut-zen. Die vorhandenen Lichtverhältnisse müssen dazu analysiert und in das Foto einbezogen werden. Wenn z. B. das Licht einer Straßenlaterne für eine nächtliche Szene ausreicht, können Sie eventuell auf den Blitz verzichten und die tatsächliche Stimmung zeigen.
TippTipp

134 Fotoschule Basiswissen
Für die Lichtstimmung dieses Fotos wurde mit einer Kombination aus Blitzlicht und dem vorhandenen Kunstlicht gearbeitet. Eine relativ lange Verschluss-zeit sorgt für die korrekte Belichtung des entfernten Hintergrunds, der Blitz hat die Person im Vorder-grund richtig belichtet.
Ein einfaches Heimstudio improvisieren
Wenn Sie in einem Raum von 10 bis 20 qm ein kleines Heimstudio improvisieren möch-ten, um die ersten Schritte in Sachen Studio-fotografi e zu machen, müssen Sie nicht gleich eine Menge Geld ausgeben. Natürlich ersetzt es nicht ein auf die Fotografi e abge-stimmtes Equipment an Blitzgeräten, Stati-ven und Lichtformern. Für die ersten Versu-che genügt jedoch eine einfache Ausstattung aus dem nächsten Baumarkt.
Solche Fotos lassen sich sehr einfach im Heimstudio realisieren. Die Farbe der Beleuchtung wird dabei durch farbige Folien vor den Lichtquellen variiert.
Geeignete Hintergrundvarianten Als Hintergrund eignen sich gebügelte, ein-farbige Bettlaken oder Tischdecken, Stoff-bahnen in verschiedenen Farben, Teppi-che, Kunststoffplanen oder eine interessant strukturierte Wand. Haken in der Wand oder eine an der Decke befestigte Aufhän-gung halten die Materialien fest. Wenn Sie der Übergang zwischen Hinter- und Unter-grund stört, achten Sie darauf, dass Tücher oder Planen lang genug für eine Rundung in der Ecke sind. Die Größe des Hinter-grunds hängt vom Einsatzzweck ab. Für ein Brustporträt genügt theoretisch eine Fläche von rund einem Quadratmeter, wobei Sie dann nicht sehr fl exibel bei der Auswahl des Kamerastandorts sind und das Modell exakt platziert werden muss.
Kostenfaktor Beleuchtung Die Beleuchtung ist im professionellen Fotostudio neben der Kameraausrüstung
Um die tolle Lichtstimmung nicht zu zerstören, wurde hier ohne Blitz und mit hoher Empfi nd-lichkeit (ISO 3200) fotografi ert. Durch den hohen ISO-Wert war die Verschlusszeit kurz genug, um die Aufnahme nicht zu ver-wackeln.

Kunst- und Studiolicht gezielt steuern 135
der größte Kostenfaktor. Für das improvi-sierte Heimstudio reichen ein paar preis-werte 500-Watt-Baustrahler und ein stabiles Stativ aus dem Baumarkt aus.
Die Lichtmenge wird entweder dadurch gesteuert, dass die Entfernung der Strah-ler zum Modell variiert wird oder Sie die Lichtquellen gegen Wände und Decke rich-ten und das Modell indirekt beleuchten. Beachten Sie jedoch, dass die Lichtfarbe von Baustrahlern nicht einheitlich ist. Oft ver-ursachen sie einen kräftigen Rotstich in den Bildern. Dieser muss über den korrekten Weißabgleich ausgeglichen werden.
Neben den Baustrahlern können Sie für kleinere Motive auch einfach Schreibtisch-lampen mit biegsamer Lampenfassung oder eine Taschenlampe verwenden, die entwe-der mit Klebeband an einem Lampenstativ befestigt oder beim Fotografi eren von Ihnen oder Ihrem Modell in der Hand gehalten wird.
Das durch ein Fenster fallende Licht und ein rechts stehender Refl ektor zum Aufhellen der Schatten genügten völlig für dieses einfache Frühlingsmotiv.
Refl ektoren und Softboxen für weiches Licht Um das Licht von Strahlern und Blitzgeräten weicher zu machen, werden Refl ektoren und Softboxen eingesetzt. Baustrahler werden extrem heiß. Daher kommt eine geschlos-sene Softbox nicht infrage – die Hitze könnte aus der Softbox nicht schnell genug entweichen. Als Refl ektor, gegen den der Baustrahler gerichtet wird, können Sie jede helle Fläche verwenden. Ein auf eine weiße Wand gerichteter Strahler produziert wei-ches Licht, das sanftere Schatten entstehen lässt als eine direkt auf das Modell gerichtete Lichtquelle. Styroporplatten sind ebenfalls gute Refl ektoren, die sich beliebig aufstellen lassen. Wenn Sie dem refl ektierten Licht ein wenig Farbe verleihen möchten, um z. B. den Teint eines Modells rosiger erscheinen zu lassen, verwenden Sie als Refl ektor die goldene Seite einer Rettungsdecke.
Blitzanlagen in der Studioumgebung
Blitzanlagen sind dazu da, die Studio-beleuchtung detailliert zu kontrollieren. Die Leistung von Studioblitzen ist regelbar, sodass Sie immer die richtige Lichtmenge erhalten. Eine Studioausstattung besteht aus mindestens zwei, besser noch aus drei Blitz-geräten samt Zubehör. Die Anschaffung ist aufgrund der relativ hohen Kosten erst dann sinnvoll, wenn die Fotografi e zu einem regel-mäßigen Bestandteil Ihrer Freizeit geworden ist. Der kreative Umgang mit den Geräten erfordert einige Einarbeitung.
Vorher sehen, wo der Blitz Schatten
erzeugen wird
Hat Ihr Blitzgerät kein Einstelllicht, und lässt sich deshalb vor der Aufnahme nicht genau sagen, wie die Schatten fallen wer-den, halten Sie eine Taschenlampe vor das Blitzgerät in Richtung des Motivs. Dann sehen Sie in etwa, wo der Blitz die Schatten erzeugen wird und können ihn falls nötig anders ausrichten.
TippTipp

136 Fotoschule Basiswissen
Gerade Makrofotos von unbewegten Objekten wie hier lassen sich in Ruhe im Heimstudio optimal in Szene setzen. Durch die Möglichkeit, Licht und Kameraposition nach Belieben zu variieren, sind gelungene Aufnahmen nur eine Frage von Zeit und Kreativität.
Perfekte Porträts, bei denen neben der Ausleuchtung auch der Hintergrund stimmt, sind am besten in kon-trollierter Umgebung wie in einem Studio möglich.
Abgesehen von der technischen Bedienung müssen Sie zunächst ein Gefühl dafür be -kommen, welche Wirkungen Studiolicht sowie Lichtformer wie Softboxen oder Refl ex-schirme haben. Hilfreich beim Einsatz von Blitzgeräten sind so genannte Einstelllichter. Das sind in das Blitzgerät integrierte kleine Dauerlichtlampen (meist Halogenlampen) , die zumindest die Richtung der durch das Blitzlicht entstehenden Schatten anzeigen. Das Ausrichten der Blitzgeräte wird dadurch erheblich vereinfacht.
Grundausstattung eines Heimstudios
Zur Grundausstattung eines ambitionierten Heimstudios zählen neben zwei oder drei Blitzgeräten mit Standardrefl ektoren diverse Zubehörteile, um das abgestrahlte Licht zu „formen“. Wichtige Utensilien sind so genannte Lichtformer, runde Refl exschirme,
Wenn Sie sich ein Heimstudio aufbauen möchten, benötigen Sie neben den Blitzgeräten mit Standard-refl ektor eine kleine Grundausstattung an Zubehör. Für weiches Licht sind Softboxen oder Refl exschirme geeignet, punktförmige Lichteff ekte lassen sich mit einem Tubus erzielen.

Kunst- und Studiolicht gezielt steuern 137
wie man sie aus dem Porträtstudio kennt. Sie dienen dazu, hartes Blitzlicht zu streuen. Ein Tipp für Porträts: Arbeiten Sie anfangs nur mit einer Lichtquelle, vor der eine Soft-box oder ein Refl exschirm angebracht ist. Je mehr Lichtquellen Sie einsetzen, desto kom-plizierter wird der Aufbau.
Blitzlicht bündeln und Akzente setzen Zum Setzen von Akzenten, z. B. einem Lichtsaum auf den Haaren, muss das Blitz-licht gebündelt werden. Das wird erreicht, indem man vor den Blitz einen Spotvorsatz oder ein Wabengitter anbringt. Beide Zube-hörteile richten das Licht mehr oder weniger stark aus, wobei die Wirkung des Spotvor-satzes stärker ausfällt und relativ scharf-kantige, punktförmige Lichtfl ecken erzeugt werden können.
Mit nur einer Lichtquelle perfekt aus-
leuchten
Für gelungene Aufnahmen im Heimstu-dio benötigen Sie nicht gleich eine große Anzahl teurer Blitzgeräte samt Zubehör. Gute Porträts und Sachaufnahmen gelingen auch mit nur einer Lichtquelle. Ideal ist es,
wenn Sie beispielsweise ein großes Fenster in Ihrem Studio haben. Für so genannte Low-Key-Bilder , die vornehmlich aus dunk-len Helligkeitswerten bestehen, ist eine ein-zige Lichtquelle von der Seite ideal. Auch in der Porträt- oder Aktfotografi e ist es eine oft gesehene Technik. Das Modell steht vor einem schwarzen oder dunklen Hinter-grund und wird von einer seitlichen oder etwas erhöhten Lichtquelle angestrahlt. Die gegenüberliegende Seite versinkt im Schat-ten und die Körper- oder Gesichtsform wird
Wie hier zu sehen, genügt in der Aktfotografi e oft eine einzige große Lichtquelle, um die Kontu-ren eines Körpers zu modellieren.
Zubehör für ein improvisiertes Studio
Beleuchtung
• Halogenbaustrahler/Stativ• Schreibtischlampe
Refl ektoren
• Styroporplatte• Rettungsdecke (gold/silber)• Spiegel
Hintergründe
• PVC• Teppich• Plane• Tischbezug• Bettlaken
InfoInfo

138 Fotoschule Basiswissen
durch die Übergänge von Licht zu Schatten plastisch dargestellt.
Um ein Gefühl für Beleuchtung zu be -kommen, sollten Sie von diesem einfachen Aufbau ausgehen und mit verschiedenen Lichtintensitäten, Positionen und Bildaus-schnitten experimentieren. Der Vergleich unterschiedlicher Bilder am Computer hilft, die Wirkung von Lichtquellen im Studio und die durch sie erzeugten Stimmungen kennen zu lernen.
Arbeiten mit Hauptlicht und Eff ektlicht
Zum klassischen Beleuchtungsaufbau in einem ambitionierten Studio gehören drei Lichtquellen: ein Hauptlicht , die Beleuch-tung für den Hintergrund und ein so genanntes Effektlicht . Zusätzlich wird meist eine vierte Lichtquelle eingesetzt, die zum Aufhellen der Schatten auf der vom Haupt-licht abgewandten Seite dient. Dieser Auf-heller kann entweder ein auf niedrige Leis-tung gestelltes Studiolicht oder ein Refl ektor sein, der das Hauptlicht zurückwirft. Je nach Motiv kann die Hintergrundbeleuchtung entfallen. Bei sehr hellen, an Modefotos erin-nernden Porträts mit hauptsächlich hellen Tonwerten kann es nötig sein, mehr als eine Lichtquelle für die Beleuchtung des Hinter-grunds einzusetzen, damit dieser schattenlos weiß erscheint.
Hauptlicht optimal positionierenBeginnen Sie beim Setzen von Licht immer mit dem Hauptlicht. Richten Sie den dafür vorgesehenen Blitz oder Strahler mit ent-sprechendem Vorsatz (Refl exionsschirm, Softbox, Standardrefl ektor) so aus, dass das Motiv bereits gut ausgeleuchtet wird. Alle weiteren Lichtquellen dienen der Verfeine-rung. Die Positionierung des Hauptlichts ist für die Bildwirkung entscheidend. Seitliches Hauptlicht konturiert die Formen, Licht von schräg oben simuliert die Sonnenein-strahlung und wirkt recht natürlich. Licht von unten – gerade in Gesichtern – ist wenig schmeichelhaft.
Nun wird auf die gegenüberliegende Seite des Hauptlichts ein Aufheller (helle Flä-che, Lichtquelle mit niedrigerer Leistung) gestellt, um die vom Hauptlicht verursach-ten Schatten gerade so auszuleuchten, dass in den Schatten noch Details erkennbar blei-ben. Variieren Sie die Position des Aufhellers so lange, bis die vom Hauptlicht abgewandte Seite ausreichend ausgeleuchtet wird.
Hintergrund gestalten Um den Hintergrund zu gestalten, können Sie entweder eine breit abstrahlende oder aber eine gerichtete Lichtquelle verwenden. Eine schräg gerichtete Lichtquelle schafft
Bei diesem professionellen Studio-porträt sieht man deutlich, wie ein Eff ektlicht eingesetzt werden kann. Die von links strahlende Lichtquelle ist auf so hohe Leistung gestellt, dass der Kopf dadurch sehr kräftig konturiert wird.

Kunst- und Studiolicht gezielt steuern 139
einen weichen Tonwertverlauf, eine direkt auf den Hintergrund ausgerichtete (mit Tubus oder Wabenfi lter) bringt eher kreis- oder ellipsenförmige Verläufe. Abschließend kann noch ein Effektlicht von hinten oder oben gesetzt werden. Dies ist meist eine eng abstrahlende Lichtquelle, die helle Refl exe produziert.
Mit diesen grundlegenden Arbeitsweisen sind bereits viele Möglichkeiten der Gestal-tung von Licht im Heimstudio gegeben. Darüber hinaus ist es wichtig zu experimen-tieren, seine Ausrüstung kennen zu lernen und aus anfänglichen Fehlern – zu starke Schatten, sich überkreuzende Schatten, überstrahlte und zu dunkle Bereiche – zu lernen. Betrachten Sie Ihre Fotos kritisch und fragen Sie sich immer, warum Ihnen ein Foto besser als andere gefällt. Wenn Sie das verstehen, lassen sich die Bilder erzielen, die Sie wirklich machen möchten.
Ein Hauptlicht von rechts vorn (man sieht die Spitz-lichter in den Augen), ein Aufheller links und ein Eff ektlicht von oben auf die Haare zeigen – hier hat ein Profi gearbeitet.
Fotos wie Titelbilder von Mode-
magazinen
Wollen Sie Fotos von Menschen gestalten, die wie Titelbilder von Modemagazinen wir-ken, benötigen Sie dazu einen hellen Raum mit weißem Hintergrund und ein Blitzgerät mit einer großen Softbox. In der Modefoto-grafi e werden Modelle oft frontal mit einem Ringblitz mit ringförmiger Blitzröhre ausge-leuchtet. Solche Spezialblitzgeräte hellen Gesichter gleichmäßig auf und konturieren sie mit einem um den Kopf laufenden Schat-ten. Für Ihre Aufnahmen benötigen Sie eine große Lichtquelle wie eben eine große Soft-box. Stellen Sie das Blitzgerät mit Softbox hinter sich auf, sodass Sie mit Ihrem Körper den inneren Bereich der Softbox abdecken.
Dadurch entsteht ein ganz ähnlicher Eff ekt wie bei einem Ringblitz. Verfügen Sie über zwei Blitzgeräte oder Fotolampen, können Sie damit ebenfalls Stimmungen wie in der Modefotografi e erreichen. Stellen Sie dazu die beiden Geräte – am besten mit Soft-boxen oder Refl exschirmen – nah neben-einander vor Ihr Modell. Fotografi eren Sie durch einen Spalt zwischen den beiden Lampen hindurch. Diese frontale Beleuch-tung wird Ihr Modell wie eine Coverschön-heit aussehen lassen. Um diesen Eindruck zu vervollkommnen, sollten Sie Ihre Kamera so einstellen, dass eine leichte Überbelichtung entsteht. Die Haut des Fotomodells wird dadurch ebenmäßiger dargestellt und Haut-unreinheiten werden kaschiert.
TippTipp

140 Fotoschule Basiswissen
Mit dem Drücken des Auslösers hält Ihre Kamera immer nur einen winzigen Augen-blick der Wirklichkeit als Standbild fest. Und dennoch ist es auch mit dem Medium Fotografi e möglich, Bewegungen und Dynamik zu veranschaulichen. Ob das vor-beifahrende Autos, Radfahrer, eine U-Bahn, rennende Kinder oder der Wind in den Bäu-men sind – mit ein paar Tipps und Kniffen gelingen Ihnen Bilder, die dem Betrachter die Dynamik einer Szene deutlich machen. Manche dafür notwendigen fotografi schen Techniken wie das Fotografi eren mit länge-ren Verschlusszeiten sind schnell zu beherr-schen. Andere wie das Mitziehen bedür-fen einiger Übung, um perfekte Fotos zu machen.
Die Sport- und Actionfotografi e , bei der zum Teil rasend schnelle Bewegungen gezielt festgehalten und verdeutlicht werden, erfor-dert jahrelange Erfahrung und bei profes-
sionellem Einsatz eine extrem schnelle Digi-talkamera. Deshalb gelten Sportfotografen auch als absolute Spezialisten. Als Grund-voraussetzung für gute Bewegungsbilder müssen Sie Ihre Kamera sicher beherrschen. Einsteiger lesen vor dem Fotografi eren im Kamera-Handbuch nach, wie die im Fol-genden beschriebenen Einstellungen vor-zunehmen sind. Wie stellt man das Sport-programm ein? Kann die Belichtungszeit manuell verändert werden? Wenn Sie sich erst mitten im Geschehen mit Ihrer Digital-kamera auseinander setzen, sind die interes-santesten Gelegenheiten womöglich schon Vergangenheit.
Motive in Bewegung einfangen
Möchten Sie Bewegungen einfangen, über-legen Sie schon vorher, welche dynamischen Abläufe zu erwarten sind und auf welche Weise Sie die Motive zeigen möchten. Beim Fußball sind es Zweikämpfe, Schüsse auf das Tor und die Paraden der Torhüter, beim Tennis die Augenblicke der Schläge, die am besten mit kurzen Verschlusszeiten „einge-froren“ werden.
Verwischeffekte verdeutlichen Geschwindigkeit Bei einem Radrennen können längere Ver-schlusszeiten zu Verwischeffekten führen, die die Geschwindigkeit verdeutlichen. Wel-cher Ka mera standort ist notwendig, um nah genug an die Sportler heranzukommen? Reicht die Brennweite der Kamera aus, oder benötigen Sie eventuell einen Konverter, um die Motive näher heranzuholen? Haben Sie für längere Verschlusszeiten ein Stativ, um den statischen Hintergrund scharf zu zei-gen, während im Vordergrund die Bewe-gung verwischt?
Bewegung und Dynamik deutlich machen
Sehr kurze Verschlusszeiten frie-ren Bewegungen praktisch ein. Hier ist klar, dass sich der Skater bewegt, sonst würde er schließ-lich umkippen. Der Fotograf arbeitete mit leichter Weitwinkel-brennweite, was die Dynamik des Motivs noch zusätzlich verstärkt.

Bewegung und Dynamik deutlich machen 141
Je näher ein sich bewegendes Objekt an der Kamera ist, desto deutlicher ist der Verwischeff ekt bei längeren Verschlusszeiten. Hier sieht man, dass die entfernten Radfahrer noch deutlich schärfer im Bild sind als derjenige, der gerade direkt an der Kamera vorbeirast
Erst an überschaubare Motive herantastenUm den Umgang mit der Kamera in der Actionfotografi e zu beherrschen, sollten Sie sich zunächst an überschaubare Motive he -rantasten. Sportveranstaltungen auf lokaler Ebene oder spielende Haustiere sind ideal, um ein Gefühl für die Möglichkeiten der Fotografi e zu entwickeln. Neben dem Aus-probieren verschiedener Kameraeinstellun-gen, Bildausschnitte und Perspektiven soll-ten Sie auch immer ein Auge auf die Fotos in Zeitungen und Zeitschriften haben. Auf den Sportseiten von Tageszeitungen werden Sie unterschiedliche Varianten der Darstellung von Bewegung fi nden. Anhand dieser Fotos können Sie mit ein wenig Hintergrundwis-sen über die Fotografi e viel darüber lernen,
Nur wenn die Kamera fest auf einem Stativ montiert ist, lassen sich solche Aufnahmen mit extremen Bewegungsschlieren machen. Vor allem an den sche-menhaften Menschen auf dem Bürgersteig rechts erkennt man, wie lang der Kameraverschluss geöff net war.

142 Fotoschule Basiswissen
wie man Bewegungen festhält und wie man Sport- und Actionfotos gestaltet. Denn schließlich kommt es auch darauf an, ein Motiv so interessant wie möglich auf der Fläche eines Fotos zu platzieren.
Um die Bewegung des Wassers so zu zeigen, benötigen Sie ein Stativ, da lange Verschlusszeiten für den duftigen Eff ekt nötig sind. Und noch ein Tipp: Schützen Sie Ihre Kamera mit einer Plastikfo-lie vor Spritzern, wenn Sie nah an den Wasserfall heranmüssen.
Scharfe Sportfotos indoor und outdoor
Stellen Sie an Ihrer Kamera das Aufnahme-programm für Sportfotos ein. Dabei wählt die Kamera in Abhängigkeit vom vorhande-nen Licht die kürzestmögliche Verschluss-zeit, um die Motive in ihrer Bewegung scharf festzuhalten.
So eine Aufnahme ist nur mit viel Geduld, vielen Versuchen und größtem technischem Aufwand perfekt hinzubekommen. Hilfreich ist hier ein nachführender Autofokus, mit dem man den Sportler verfolgen kann. So ein Autofokus passt die Fokussierung extrem schnell an das bewegte Motiv an.
Manuell auf einen Punkt scharf stellen Besitzt Ihre Kamera keinen nachführenden Autofokus, ist es nicht möglich, ein sich bewegendes Motiv mit der Kamera zu ver-folgen – der Fokus wird nicht angepasst. Stellen Sie deshalb besser manuell auf einen Punkt scharf, an dem das Motiv vorbei-kommen wird, und drücken Sie im richti-gen Augenblick ab. Bei Innenaufnahmen in Sporthallen ist das Licht in der Regel sehr schwach. Stellen Sie, um mit möglichst kur-zen Verschlusszeiten fotografi eren zu kön-nen, die Empfi ndlichkeit auf den höchsten verfügbaren ISO -Wert.
Blitz, Standortwechsel und variable Brennweite Wenn Sie in Innenräumen nah an Ihre beweg-ten Motive herankommen können, fotogra-fi eren Sie mit Blitz . Dadurch wird das Motiv erstens besser ausgeleuchtet und zweitens in seiner Bewegung eingefroren, weil der Blitz nur sehr kurz aufl euchtet. Wechseln Sie bei
Fließendes Wasser gekonnt
fotografi eren
Fließendes Wasser kann ebenso wie jede andere Bewegung auf zwei Arten foto-grafi ert werden: mit kurzer Verschluss-zeit in der Bewegung erstarrt (je nach Fließgeschwindigkeit z. B. 1/125 sek und weniger) oder mit langer Verschlusszeit (1/15 sek bis zu mehreren Sekunden) für eine romantische Wirkung. Dabei führt lediglich die Bewegung des Wassers zu Unschärfen und die anderen Elemente des Motivs bleiben scharf. Ohne Stativ oder eine erschütterungsfreie Unterlage sind solche Bilder nicht zu machen.
TippTipp

Bewegung und Dynamik deutlich machen 143
größeren Sportveranstaltungen den Stand-ort und machen Sie Fotos aus verschiedenen Perspektiven. Ebenso sollten Sie die Brenn-weite variieren, um verschiedene Bildaus-schnitte festzuhalten. Das bringt Abwechs-lung in die Bilderreihe und Sie erzielen eine größere Auswahl.
Für dieses Foto wurde die auf einem Stativ mon-tierte Kamera zuvor manuell fokussiert. Blende und Verschlusszeit wurden ebenfalls vorher manuell festgelegt. Die Nordic-Walking-Gruppe wurde dann gebeten loszulaufen. Dieses Foto ist eines aus einer ganzen Reihe von Aufnahmen, die mit der Reihenbildfunktion einer digitalen Spiegelrefl ex-kamera gemacht wurden. Die Kamera wurde, um den Hintergrund zu verwischen, horizontal mit der Gruppe mitbewegt.
Dokumentarische Fotos von
Bewegungen
Dokumentarische Fotos von Bewegun-gen arbeiten häufi g mit dem Einfrieren des Motivs – es entstehen statische Bilder, die einen kurzen Moment festhalten. Um Dynamik und Bewegungsunschärfe ins Bild zu bringen, müssen Sie dagegen mit etwas längeren Verschlusszeiten fotografi eren. Die Kunst bei dieser Technik besteht darin, nur gerade so viel Bewegungsunschärfe zu zei-gen, dass nach wie vor erkennbar ist, um was und wen es sich handelt, und das Hauptmo-tiv möglichst scharf bleibt.
Bewegungsunschärfe erzeugenBewegungsunschärfe entsteht meist auf zwei Arten: Entweder stehen Sie und die Kamera still und das Motiv fährt, läuft oder
fl iegt an Ihnen vorbei, oder Sie bewegen die Kamera, während das Motiv stillsteht. Eine dritte Variante, bei der Sie die Kamera mit dem Motiv mitbewegen, wird als Mitziehen bezeichnet.
Um Bewegungsunschärfe zu erzeugen, wird die Kamera auf eine relativ lange Verschlusszeit von z. B. 1/15 sek einge-stellt. Wenn mit Ihrer Kamera möglich, verwenden Sie die Blendenautomatik (T, Tv), wobei die Kamera die für korrekte Belichtungen notwendige Blende auto-matisch zur von Ihnen festgelegten Ver-schlusszeit regelt. Aber Vorsicht! Sind die Verschlusszeiten beim Fotografieren in einem schlecht -beleuchteten Raum zu kurz, sodass selbst die größte Blende für die korrekte Belichtung nicht ausreicht – die Kamera gibt ein Warnsignal –, müssen Sie eine noch längere Verschlusszeit wäh-len oder die Empfindlichkeit des Sensors z. B. auf ISO 200 oder 400 erhöhen. Zwar wird durch höhere Empfindlichkeit auch das Bildrauschen verstärkt, bei Fotos mit Bewegungsunschärfe spielt das aber kaum eine Rolle.
Obwohl die kämpfenden Bären nicht scharf sind, vermittelt das Bild seine Botschaft von Wildheit, Kampf und Dynamik. Das aufgerissene Maul und die durch die relativ lange Verschlusszeit von 1/15 sek erzeugte Bewe-gungsunschärfe vermitteln dem Betrachter, worum es geht. Sie sehen, perfekte Schärfe ist nicht immer notwendig.

144 Fotoschule Basiswissen
Fotografi sche Technik des Mitziehens
Besonders beeindruckende Fotos von bewegten Motiven entstehen mit der foto-grafi schen Technik des Mitziehens. Dabei richten Sie Ihre Kamera auf ein sich bewe-gendes Motiv und verfolgen es mit einer Drehbewegung Ihres Körpers. Das Motiv sollte ständig in der Mitte des Suchers sein. Auch während des Drückens des Auslösers müssen Sie die Kamera weiterhin an die Bewegung des Motivs angepasst halten und dürfen Ihre Drehung nicht abrupt stop-pen. Der Autofokus funktioniert bei dieser Technik natürlich nicht. Sie müssen manu-ell scharf stellen. Fokussieren Sie dazu auf einen Punkt, den das Motiv passieren wird und an dem Sie den Auslöser drücken.
Das Mitziehen gehört zu den fotografi schen Techniken, die, wenn man sie einmal beherrscht, zu besonders dynamischen Fotos verhelfen. Erwarten Sie jedoch nicht, dass jedes Bild klappt. Wenn einer von 50 Versuchen toll aussieht, sollten Sie zufrieden sein.
Verwischter Hintergrund Optimal sind solche Fotos dann, wenn der Hintergrund verwischt und dadurch die Bewegung deutlich macht, das Hauptmotiv aber möglichst scharf abgebildet wird. Der verwischte Hintergrund entsteht nur dann, wenn Sie keine zu kurzen Verschlusszei-ten an der Kamera einstellen. Daher ist das Sportprogramm in diesem Fall nicht geeig-net, weil es automatisch die kürzestmögli-chen Verschlusszeiten einstellt. Falls Sie die Belichtungswerte manuell regeln können, stellen Sie für Tageslichtaufnahmen Ver-schlusszeiten von ungefähr 1/60 sek oder weniger ein. Länger als 1/15 sek sollten die Zeiten allerdings nicht sein, da es ansonsten sehr schwierig wird, das Hauptmotiv halb-wegs in der Schärfe zu halten.
Ist es bei Ihrer Kamera nicht möglich, manuell in die Belichtung einzugreifen, ver-wenden Sie entweder die Automatik und schalten den Blitz ab, oder Sie probieren das Aufnahmeprogramm für Landschaftsfotos aus. Es wählt kleine Blenden und dadurch relativ lange Verschlusszeiten aus.
Kontrollieren Sie die Fotos gleich am Kameradisplay. Sind die Bewegungseffekte zu ausgeprägt, muss die Verschlusszeit verkürzt werden. Bei zu geringer Wirkung werden die Zeiten verlängert. Erwarten Sie auch nach län-gerem Üben nicht, dass jedes auf diese Weise geschossene Foto gelingt. Die Fehlerquote ist auch mit viel Erfahrung oft recht hoch.
Die Bewegung des Riesenrads wird durch die Verschlusszeit von 1/15 sek eingefangen. Um die statischen Bildteile im Vorder-grund nicht zu verwackeln, war die Kamera auf einem Stativ montiert.
Bewegungen auf den Punkt einfrieren
Um eine Bewegung einzufrieren, müssen Sie mit kurzen Verschlusszeiten fotografi e-ren. Je nach Geschwindigkeit des Motivs können Zeiten zwischen 1/125 sek und 1/4000 sek oder weniger nötig sein, um das Objekt ohne Bewegungsunschärfe abzubilden. Wenn Sie Ihre Kamera nicht manuell auf eine bestimmte Verschluss-zeit einstellen können, verwenden Sie zum Fotografi eren das Sportprogramm. Es wählt automatisch die je nach Lichtver-hältnissen kürzestmögliche Verschluss-zeit aus.
TippTipp

Bewegung und Dynamik deutlich machen 145
Manuell auf einen Punkt scharf stellen
Damit Sie das Motiv scharf erwischen, haben Sie verschiedene Möglichkeiten. Hochwer-tige Kameras mit einem nachführenden Autofokus halten das Hauptmotiv – haben Sie es erst einmal im Sucher – permanent in der Schärfe, solange Sie den Auslöser halb durchgedrückt halten. Nur wenige digitale Kompaktkameras besitzen diese Technolo-gie allerdings bisher bereits.
Am einfachsten ist es also, den Autofokus abzuschalten und manuell auf einen festen Punkt scharf zu stellen. Erreicht das bewegte Motiv diesen Punkt, drücken Sie den Aus-löser. Die Auslöseverzögerung müssen Sie allerdings mit einkalkulieren. Am besten machen Sie mehrere Aufnahmen, damit Sie eine Auswahl haben. Um die Schärfen-tiefe, also die scharf abgebildete Bildtiefe, zu maximieren, können Sie mit möglichst kurzer Brennweite arbeiten. Dazu müssen Sie relativ nah an Ihr Motiv herankommen,
was z. B. bei Sportveranstaltungen nicht immer möglich ist. Erwarten Sie anfangs nicht zu viel von Ihren Mitziehfotos – diese Technik erfordert wirklich viel Übung. Lassen Sie sich jedoch nicht entmutigen. Sobald Sie die ersten gelungenen Bilder im
Um die Rotorblätter des Hub-schraubers in der Bewegung nahezu einzufrieren, musst mit einer Verschlusszeit von 1/4000 sek fotografi ert werden.
Arbeiten mit integriertem Blitz oder
Zusatzblitzgerät
Um sehr schnelle Bewegungen in der Nähe der Kamera einzufrieren, hilft der integrierte Blitz oder ein Zusatzblitzge-rät. Die Leuchtdauer eines Blitzes ist viel kürzer als die kürzeste Verschlusszeit Ihrer Kamera. Ein bewegtes Motiv kann mit Blitzlicht eingefroren werden, weil es nur sehr kurz vom Blitz angestrahlt wird, und dieser kurze Lichtausbruch in die längere Verschlusszeit fällt.
TippTipp

146 Fotoschule Basiswissen
Kasten haben, sehen Sie, dass sich die Mühe gelohnt hat.
Mehr Dynamik durch Einsatz des
Blitzes
Üblicherweise fotografi ert man mit Blitz, wenn nicht genügend Umgebungslicht vor-handen ist. Das in Ihre Kamera integrierte Blitzgerät, besser noch ein Zusatzblitz, kann bei richtigem Einsatz auch Dynamik in Ihre Fotos bringen.
In Verbindung mit relativ langen Ver-schlusszeiten, wie sie für die Technik des Mit-ziehens eingesetzt werden, bewirkt ein Blitz, das Hauptmotiv inmitten der Bewegungsun-schärfe in seiner Bewegung einzufrieren. Das Prinzip dahinter: Der Blitz leuchtet extrem kurz auf und die ebenso kurze Refl exion des Lichts vom Hauptmotiv wird vom Kamera-sensor während der im Vergleich dazu relativ langen Verschlusszeit erfasst. Sowohl Bewe-gungsschlieren sind sichtbar als auch im Ideal fall ein scharfes Hauptmotiv.
Das Problem dabei: Der Blitz wird standard-mäßig immer am Anfang der Verschlusszeit ausgelöst. Die Bewegungsschlieren entste-hen dadurch vor dem Motiv. Um dem ent-gegenzuwirken, muss Ihre Kamera einen Blitzmodus unterstützen, der Blitzen auf den 2. Verschlussvorhang heißt. Dabei wird der Blitz erst am Ende der Belichtung gezündet. Dies führt dazu, dass die Kamera zunächst die Bewegungsschlieren und am Ende das durch den Blitz kurz angestrahlte Haupt-motiv aufnimmt. Wie bei allen Aufnahmen von Bewegungen ist auch hier das Timing wichtig. Je mehr Sie üben, desto größer wird die Ausbeute gelungener Fotos.
Mitziehen und Blitzen geschickt
kombinieren
Sie können das Mitziehen und das Blitzen von Bewegung auch miteinander kombinie-ren. Kurze Verschlusszeiten oder das kurze Aufl euchten des Blitzes frieren Bewegungen ein. Lange Verschlusszeiten und Mitziehen bringen Bewegungsunschärfe ins Bild. Die Kombination aus geblitzter Bewegung und parallel zum Motiv geschwenkter Kamera verstärkt den Eindruck der Dynamik.
Zum richtigen Zeitpunkt auslösen Zunächst müssen Sie die richtigen Belich-tungswerte (lange Verschlusszeit von 1/30 sek oder länger) manuell festlegen und danach auf einen Punkt fokussieren, den das Motiv passieren wird. Dann sollte der Blitz-modus Blitzen auf den 2. Verschlussvorhang eingestellt werden. Um perfekte Fotos zu erhalten, müssen Sie während der Mitzieh-bewegung kurz vor dem fokussierten Punkt auslösen, damit der Blitz (2. Verschlussvor-hang) an exakt der Stelle aufl euchtet, an der sich das Motiv genau in der Schärfe befi ndet. Ob Kinder, Haustiere, Sportveranstaltungen oder Straßenverkehr – Gelegenheiten, die genannten Techniken auszuprobieren, gibt es überall in Hülle und Fülle.
Das Blitzen auf den 2. Verschluss-vorhang schaff t Aufnahmen, bei denen hinter dem bewegten Motiv Schlieren auftauchen. Im Kamera-Handbuch steht, wie Sie diesen Blitzmodus aktivieren.

Bewegung und Dynamik deutlich machen 147
Wasserspritzer in der Bewegung
einfrieren
Ein Test mit einer Kamera, an der man Fokus, Blende und Verschlusszeit manuell verän-dern kann, verdeutlicht die einfrierende Wirkung eines Blitzes. Dunkeln Sie einen Raum komplett ab und stellen Sie ein Gefäß mit Wasser auf, in das Sie später ein kleines Objekt wie eine Münze hineinfallen lassen. Schrauben Sie die Kamera auf ein Stativ und stellen Sie eine Verschlusszeit von 1/30 sek und Blende 11 ein. Fokussieren Sie manuell auf die Mitte des Gefäßes, wo die Münze ins Wasser eintauchen wird. Wählen Sie eine Brennweite, mit der das Eintauchen und das
aufspritzende Wasser möglichst komplett erfasst werden. Ein Fernauslöser erleichtert den Versuch, aber auch der auf etwa zehn Sekunden gestellte Selbstauslöser hilft, die Wasserspritzer zu erwischen. Lösen Sie, nachdem Sie das Licht ausgeschaltet haben, mit der einen Hand die Kamera aus und las-sen Sie mit der anderen die Münze ins Was-ser fallen. Es entsteht ein Foto, das die vom Blitzlicht in der Bewegung eingefrorenen Wasserspritzer zeigt. Vermutlich werden Sie ein paar Versuche benötigen, bis das Timing stimmt. Sind die Fotos über- oder unterbe-lichtet, verändern Sie die Blende bei den nächsten Aufnahmen entsprechend.
TippTipp

148 Fotoschule Basiswissen
Ob im Urlaub oder zu Hause – die Foto-grafi e von Gebäuden, architektonischen Besonderheiten und Denkmälern ist immer eine Herausforderung. Und das gleich in verschiedener Hinsicht. Bei der Fahrt zur Arbeit, beim Spazierengehen oder während eines Ausfl ugs können Sie immer wieder auf lohnende Motive stoßen – es müssen nicht immer die Prachtbauten vergangener Jahr-hunderte sein. Sie müssen nur einen Blick für außergewöhnliche Details ent wickeln.
Wollen Sie ein architektonisches Motiv foto-grafi eren, kommt es darauf an, das richtige Licht zu erwischen. Ein trüber Tag kann inte-ressant für eine im Nebel verschwindende Brücke sein. Ein strahlend blauer Himmel passt ausgezeichnet zu südländischer Archi-tektur. Harte Kontraste, die gut das Typische moderner Bauten unterstreichen, erhalten Sie zur Mittagszeit. Sanfte Lichtstimmun-gen, etwa für die Silhouette eines Fischer-dorfs, herrschen morgens und abends vor. Sie sollten versuchen, zur richtigen Zeit am richtigen Ort zu sein, um für Ihre Fotos das Beste aus einem architektonischen Motiv herauszuholen.
Nutzen Sie für die Gebäudefotografi e natürliche Rahmen. Im Bild oben wurde geschickt und farblich eff ektvoll das Geländer einer Treppe eingesetzt, um das Hochhaus im Bild zu umrahmen.
Fotografi e von Gebäuden und Denkmälern
Machen Sie nicht den Fehler, Gebäude immer von vorn zu fotografi eren und in der Bildmitte anzuordnen. Da sich Gebäude und Denkmäler nicht bewe-gen, haben Sie genügend Zeit für Experimente. Hier wurde der Bildausschnitt bewusst so gewählt, dass der alte Backofen im Anschnitt rechts liegt.

Fotografi e von Gebäuden und Denkmälern 149
Mehr Flexibilität mit verschiedenen
Brennweiten
Für die bewusst gestaltete Gebäudefoto-grafi e und die Flexibilität bei der Wahl des Bildausschnitts benötigen Sie verschiedene Brennweiten. Die meisten kompakten Digi-talkameras sind mit einem Zoomobjektiv ausgestattet, das die wichtigsten Brennweiten abdeckt. Weil Kompaktkameras in erster Linie für Familienschnappschüsse oder Urlaubsfo-tos konzipiert sind, beginnt der Brennweiten-bereich der Zoomobjektive bei relativ kleinen (Weitwinkel)-Brennweiten, damit Sie mög-lichst viel auf das Bild bekommen.
Je nach Kamera reichen die Werte in den mittleren bis langen Telebereich hinein. Bezogen auf das Kleinbildformat bedeutet das, dass die Brennweiten von Zoomobjek-tiven bei etwa 28 bis 35 mm beginnen und bei mittleren Zooms bis etwa 100 mm, bei langen Zooms auch bis über 200 mm und mehr reichen. Kostspielige Digitalkame-ras verfügen über Superzoomobjektive, die einen Brennweitenbereich von rund 30 bis 400 mm abdecken können. Für die Gebäu-defotografi e sind vor allem Weitwinkel- bis mittlere Telebrennweiten interessant. Bei digitalen Spiegelrefl exkameras können Sie Zoomobjektive und Festbrennweiten-objektive einsetzen. Sie können außerdem mit (sehr teuren) Spezialobjektiven für die Gebäudefotografi e arbeiten, die perspekti-vische Verzerrungen, die so genannten stür-zenden Linien, ausgleichen.
Standortwechsel und der kreative Einsatz ver-schiedener Brennweiten sind das A und O in der Gebäudefotografi e. Zwar ist der Eiff elturm auf dem linken Bild nicht komplett zu sehen, der Betrachter erkennt das Motiv trotzdem. Versteifen Sie sich nicht darauf, jedes Gebäude immer komplett aufs Bild zu bekommen, Details sind ebenso wichtig.

150 Fotoschule Basiswissen
Optische Eigenschaften für die
bewusste Bildgestaltung
Zoomobjektive sind ein Hilfsmittel, um bei der Bildgestaltung den Bildausschnitt zu wählen, ohne den Standort wechseln zu müssen. Die Wirkung eines Bildes wird beim Einsatz verschiedener Brennweiten lediglich dadurch beeinfl usst, dass mehr oder weniger auf das Bild kommt. Verschiedene Brennwei-ten haben interessante optische Eigenschaf-ten, die Sie für eine bewusste Bildgestaltung kennen sollten.
Weitwinkelfotografi e Wenn Sie mit Weitwinkel fotografi eren, wol-len Sie vermutlich eine Landschaft oder ein Gebäude komplett auf dem Bild haben. In Verbindung mit einer an der Kamera ein-gestellten kleinen Blende führen Weitwin-kelbrennweiten zu ausgedehnter Schärfen-tiefe. Für die Gebäudefotografi e bedeutet dies, dass Sie auch Nebenmotive in Ihrer Nähe – ein Tor, einen Brunnen oder einen Menschen – in den Bildaufbau einbeziehen können. Dadurch erhält ein Bild räumliche Tiefe. Allerdings bewirkt die Weitwinkel-fotografi e auch, dass Motive, die sich näher an der Kamera befi nden, im Vergleich zu weiter entfernt liegenden deutlich größer, zuweilen sogar riesig wirken.
Wird die Kamera nach oben gekippt, entstehen im Bild die gefürchteten stürzenden Linien – der Passauer Dom scheint nach hinten zu kippen.
Eine spezielle Variante des Weitwinkel-objektivs sind so genannte Fisheye-Objek-tive . Diese zeigen einen extrem großen Blickwinkel, je nach Ausführung sogar bis zu 180°. Es gibt Fisheyes, die rechteckige Aufnahmen produzieren und dabei sämtli-che Linien, die nicht in der Bildmitte verlau-fen, verbiegen. Eine zweite Variante, bei der die Verzerrungen noch deutlicher auftreten, sind Fisheyes, die den Bildbereich kreisrund zeigen und eher für die experimentelle Foto-grafi e geeignet sind. Fisheye-Objektive gibt es sowohl für Spiegelrefl exkameras als auch in Form von aufschraubbaren Konvertern für digitale Kompaktkameras.
NormalbrennweiteIn der Kleinbildfotografi e entspricht die Brennweite von 50 mm dem Eindruck, den Sie beim Betrachten des Motivs ohne Kamera haben. Ihre Motive werden im Sucher weder vergrößert noch verkleinert gezeigt. Man spricht bei dieser Brennweite
Optische Fehler in der Weitwinkel-
fotografi e
Verzeichnung ist ein optischer Fehler, der besonders in der Weitwinkelfotografi e auftreten kann. Hierbei werden gerade Linien gebogen gezeigt. Je weiter Linien wie Häuserkanten am Bildrand liegen, desto stärker wirkt sich die Verzeichnung aus. Bei der tonnenförmigen Verzeich-nung werden Linien nach außen, bei der kissenförmigen nach innen gebogen. Der Grad der Verzeichnung hängt von der Qualität des Objektivs ab und kann nur mithilfe komplizierter Bildbearbeitungs-verfahren korrigiert werden.
TippTipp

Fotografi e von Gebäuden und Denkmälern 151
von der Normalbrennweite. Sie ist in ers-ter Linie für dokumentarische Aufnahmen geeignet. Gebäude werden „so wie sie sind“ dargestellt. Je nach Sensorgröße Ihrer Digital-kamera liegt die Normalbrennweite jedoch bei einem anderen Wert. Ist Ihre Kamera mit einem Zoomobjektiv ausgestattet, probieren Sie durch Verstellen des Zooms aus, wann sich Ihre Sicht mit der der Kamera deckt.
Effekt mit TelebrennweitenFotografi eren Sie mit Telebrennweiten (ab 100 mm bezogen auf das Kleinbildformat), entsteht ein Effekt, bei dem die Entfernung hintereinander stehender Motive scheinbar verkürzt oder gerafft wird. So scheint die in einiger Entfernung hinter einem Denk-mal aufragende Gebäudefassade nah an das Hauptmotiv im Vordergrund heranzu-rücken. Bei der Verwendung von Weitwin-keleinstellungen entsteht der gegenteilige
Effekt: Entfernungen zwischen einzelnen Motiven werden scheinbar vergrößert.
Mit allen Sinnen auf das Bauwerk
konzentrieren
Wenn Sie vor einem beeindruckenden Gebäude stehen, nehmen Sie immer auch die gesamte Umgebung wahr. Hupende Autos, Menschen im Gespräch, der Geruch eines Cafés oder einer Bäckerei, der Wind, die Hitze eines Sommertags – all diese Ein-drücke können Sie nicht mit dem Fotoappa-rat festhalten. Deshalb sollten Sie sich beim Fotografi eren voll und ganz auf das Bau-werk konzentrieren. Beginnen Sie damit, aus einiger Entfernung Gesamtansichten aufzunehmen. Wenn möglich, umrunden Sie Ihr Motiv und probieren verschiedene Perspektiven (von oben, von unten, seitlich) aus. Gibt es Nebenmotive im Vordergrund,
Das Vordergrundmotiv ist ebenso wie die hinten stehende Kapelle scharf abgebildet. Weitwinkel-brennweite und kleine Blende – in diesem Fall wurde mit Blende 16 fotografi ert – erzeugen große Schärfentiefe.
Durch die Telebrennweite von ca. 150 mm wird die Perspektive der Landschaft gerafft; die Gebäude wirken dicht gedrängt.
Auf die Schnelle einen vorteilhaften
Blickwinkel fi nden
Wenn Sie auf Reisen Sehenswürdigkeiten fotografi eren möchten, helfen oft Pro-spekte und Reiseführer weiter. Auf den darin abgebildeten Fotos sehen Sie meist, welchen Kamerastandpunkt der Fotograf gewählt hat. So sparen Sie viel Zeit auf der Suche nach einem vorteilhaften Blick-winkel. Natürlich schadet es nicht, ein Gebäude trotzdem zu umrunden.
TippTipp

152 Fotoschule Basiswissen
die zur Wirkung des Gebäudes beitragen? Ein Denkmal, ein Brunnen, die Straße mit Passanten können interessant sein. Außer-dem liefern sie Anhaltspunkte zur Größen-einschätzung des Motivs. Das ist gerade dann wichtig, wenn Sie vor besonders gro-ßen oder kleinen Bauwerken stehen.
Haben Sie bei den ersten Aufnahmen Ansichten entdeckt, die sich für Ausschnitte eignen, machen Sie als nächstes Fotos von Teilen des Bauwerks. Vermutlich werden Sie auch kleinere Details – Malereien, Reliefs, Intarsien etc. – entdecken, die es zu fotogra-fi eren lohnt. Wechseln Sie hierfür entweder den Standort oder arbeiten Sie mit dem Zoomobjektiv, um Details nah heranzuho-len. Achten Sie bei Detailaufnahmen beson-ders auf den Schattenwurf, denn je nach Sonnenstand kann ein -kleines Relief an einer Hauswand ganz unscheinbar, wenige Stunden früher oder später aber hochinte-ressant wirken. Bei farbigen Details werden Sie oft in der Mittagssonne mit eher blassen Farben oder überstrahlten Flächen zu kämp-fen haben. Auch hier bietet sich für kontrast-reiche Bilder eine andere Tageszeit an.
Höhere ISO-Werte für gut belichtete
Innenräume
Bei vielen Gebäuden ist es kein Problem, mit Kamera und Stativ (wichtig für schlecht beleuchtete Räume) auch in den Innenräu-men zu arbeiten. In manchen Museen, Kir-chen oder religiösen Bauwerken kann das Fotografi eren jedoch verboten oder zumin-dest unerwünscht sein. Manchmal darf man zwar seine Kamera, nicht aber das Stativ mit nach innen nehmen, weil die Räume zu eng sind oder andere Besucher gestört werden können. Auch das Fotografi eren mit Blitz-licht ist manchmal untersagt, um beispiels-weise lichtempfi ndlichen Wandgemälden keinen Schaden zuzufügen. Versuchen Sie nicht, Verbote zu unterlaufen. Früher büßte man schlimmstenfalls seinen Film ein, heute ist es möglicherweise die teure Speicher-karte.
Erkundigen Sie sich auf jeden Fall vor-her, ob und auf welche Weise es erlaubt ist, Fotos zu machen. Wenn kein Stativ erlaubt ist, müssen Sie wahrscheinlich mit höherer Empfi ndlichkeit fotografi eren und diese dazu auf einen höheren ISO-Wert stel-
In einer Präsentation z. B. von Urlaubsfotos bringt die Kombina-tion aus Totalen und Detailfotos den Reiz eines Motivs richtig zu Geltung.

Fotografi e von Gebäuden und Denkmälern 153
len. Zwar wird dadurch das Bildrauschen erhöht, Sie erhalten aber zumindest scharfe Bilder, weil die Belichtungszeiten wegen der hohen Sensorempfi ndlichkeit entsprechend verkürzt werden können und man aus der Hand fotografi eren kann.
Bei extremen Hell-Dunkel-Unterschieden ist es ratsam, die Bilder sofort auf dem Display zu kon-trollieren. Ist der Tonwertumfang eines Motivs zu hoch, werden entweder die Schatten pechschwarz oder die Lichter völlig überstrahlt und weiß. In so einer Situation helfen Belichtungsreihen, bei denen mehrere Aufnahmen mit unterschiedlichen Belich-tungswerten gemacht werden. Ob und wie das mit Ihrer Kamera geht, steht im Handbuch.
Bildstabilisator und Spotmessung Wenn Ihre Kamera mit einem Bildstabili-sator ausgestattet ist, haben Sie eventuell die nötige Belichtungsreserve für dunkle Innenräume. Die zwei bis drei Belichtungs-stufen, die der Stabilisator bringen kann, reichen zusammen mit einer etwas höheren Empfi ndlichkeit möglicherweise schon aus.
Je nach Motiv können Sie aber auch über eine Spotmessung, sofern Ihre Kamera über diese Funktion verfügt, vernünftig belich-tete Aufnahmen machen. Die Spotmessung bietet sich an, wenn es im Innenraum ein deutlich helleres Motiv gibt, wie man es bei-spielsweise in Kirchen im Altarraum fi ndet. Wollen Sie bei der Belichtung auf Nummer sicher gehen, sehen Sie im Handbuch Ihrer Kamera nach, ob sie Belichtungsreihen unterstützt. Dadurch erhalten Sie mit hoher Wahrscheinlichkeit zumindest immer ein gut belichtetes Foto.
Tolle Architekturfotos zur
blauen Stunde
Ganz entscheidend für gelungene Architek-turfotos ist das Licht – ob es sich nun um das Sonnenlicht oder künstliches Licht von Scheinwerfern, Blitzgeräten oder Feuer han-delt. Viele Fotografen sind für Gebäudefotos in der so genannten blauen Stunde unterwegs, der Zeit kurz vor Sonnenaufgang oder kurz nach Sonnenuntergang. Zu diesen Tageszei-ten wirkt das Licht bläulich. Es ist besonders diffus, die Schatten sind sehr weich.
Beim Fotografi eren schummrig beleuchteter Gewölbe müssen Sie wegen langer Verschlusszeiten entweder mit Stativ arbeiten, um nicht zu verwackeln, oder Sie wählen eine höhere ISO-Emp-fi ndlichkeit an Ihrer Kamera aus. Nachteil der hohen ISO-Werte: Das Bildrauschen wird immer störender, je höher die Empfi nd-lichkeit.

154 Fotoschule Basiswissen
Atemberaubende LichtstimmungenWeil die Lichtmenge zur blauen Stunde rela-tiv gering ist, sind Fotos mit bester Bildqua-lität und maximaler Schärfentiefe (niedrige Empfi ndlichkeit, kleine Blende) meist nur mit Stativ möglich. In Kombination z. B. mit
Scheinwerfern, die eine Kirche anstrahlen, oder mit Straßenlaternen, die eine Häuser-front ausleuchten, können atemberaubende Lichtstimmungen entstehen, die so zu keiner anderen Tageszeit gemacht werden können.
Stürzende Linien bei Gebäudefotos
vermeiden
Der meist ungewollte Effekt der stürzenden Linien, bei dem Gebäude auf Ihren Fotos nach hinten zu kippen scheinen, lässt sich vermeiden, wenn Sie auf Augenhöhe mit dem Motiv stehen, Ihre Kamera absolut waa-gerecht halten und damit das gesamte Motiv erfassen können. Sobald Sie die Kamera nach oben oder unten kippen, laufen die Kanten eines Gebäudes perspektivisch zusammen. Wenn es nicht möglich ist, einen idealen Standort zum Fotografi eren einzu-nehmen, entfernen Sie sich vom Gebäude und fotografi eren mit Telebrennweiten.
Das bläuliche Licht der Dämme-rung und der gelbliche Schein der Baumbeleuchtung ergeben eine Lichtmischung, die die Stimmung der winterlichen Szenerie optimal transportiert.
Fotografi eren Sie zur blauen Stunde mit der Sonne im Rücken, erhalten die Bilder den für diese Tages-zeit typischen Charakter. Würden Sie sich in Rich-tung Sonnenuntergang drehen, würden Rot, Gelb und Orange die Farbigkeit eines Motivs bestimmen.

Fotografi e von Gebäuden und Denkmälern 155
Hierdurch wird der störende Effekt verrin-gert. Bei Gebäuden, die an Plätzen stehen, ist dies oft möglich, auch wenn dann nur mit einer Weitwinkelbrennweite fotogra-fi ert werden kann. Ist auch das nicht mach-bar, weil das Gebäude zum Beispiel mitten in einem Gebäudekomplex steht, bleibt als letzte Möglichkeit die Bildbearbeitung.
Mehr Dynamik gewinnen Charakteristisch für Gebäudeaufnahmen mit stürzenden Linien ist die Froschper-spektive , die das Gebäude deutlich größer erscheinen lässt. Wenn sich diese Perspektive nicht umgehen lässt, können Sie versuchen, diesen Eindruck aktiv in die Gestaltung Ihrer Bilder mit einzubeziehen. Nehmen Sie nicht
den einzelnen Wolkenkratzer, sondern die ganze Straßenschlucht ins Bild. Durch die steil aufragenden Fassaden wirkt die Straße schmaler und die Komposition gewinnt an Dynamik.
Haben Sie die Möglichkeit, sich vom Gebäude, das Sie fotografi eren möchten, ein wenig zu entfernen, vermeiden Sie dadurch eff ektiv stürzende Linien. In diesem Fall kam dem Bild außerdem zugute, dass der Brunnen ein attraktives Vordergrundmotiv abgab. Die vorderen Brunnenfi guren blicken zum Gebäude, was den Blick des Betrachters zusätzlich zum Hauptmotiv leitet.

156 Fotoschule Basiswissen
Fotografi e bedeutet grob übersetzt „Malen/ Schreiben mit Licht“. Aber anders als ein Maler mit Pinsel und Leinwand, dessen Werke über lange Zeit entstehen können, hat der Fotograf oft nur einen kurzen Augenblick zur Verfügung, in dem Motiv und Beleuchtung optimal passen. Die Kunst des Fotografi erens besteht zum großen Teil darin, Lichtstimmungen zu erkennen, diese in die Bildgestaltung einzubeziehen und die Lichtverhältnisse fotografi sch korrekt fest-zuhalten.
Das feurige Licht eines atemberaubenden Sonnenuntergangs, die festliche Beleuch-tung eines Weihnachtsmarkts oder das Glit-zern im Wasser eines Springbrunnens zur Mittagszeit sind außergewöhnliche Impres-sionen. Fotografi sch interessante Lichtsitua-tionen zu erkennen hängt zum großen Teil von Ihrer Erfahrung ab. Je länger Sie foto-grafi eren, desto mehr Motive werden Sie fi n-den – und zwar von ganz allein. Denn immer wenn Sie mit der Kamera unterwegs sind, schulen Sie ganz automatisch Ihren Blick für außergewöhnliche Bilder. Neben der Erfah-rung beim Erkennen von Motiv und Licht-stimmung brauchen Sie aber außerdem das technische Wissen, um diese Augenblicke mit der Kamera optimal in gelungenen Auf-nahmen zu verewigen.
Mit der Kamera Belichtungsreihen
aufnehmen
Gerade bei besonders interessanten Licht-stimmungen ist es meistens ein wenig kom-plizierter, korrekt belichtetes Material zu erhalten. Je nach Motiv kann manchmal eine leichte Über- oder Unterbelichtung nötig sein, um bildwichtige Bereiche bes-ser herauszustellen. So ist das Fotografi eren eines Sonnenuntergangs relativ kniffl ig, weil sich die von der Kamera vorgeschlagenen Belichtungswerte mit der kleinsten Bewe-gung in Richtung Sonne sofort verändern. Im Zweifel machen Sie ein paar Testaufnah-
Motiv und Beleuchtung optimal abstimmen
Zwielicht im Wald und ein paar durch die Bäume auf einen Waldweg fallende Sonnenstrahlen sind nicht nur in der Realität, sondern auch auf einem Foto atemberaubend. Hier ist es wegen des großen Tonwertspektrums zwischen hellsten und dunkels-ten Bildteilen besonders wichtig, auf exakte Belich-tung zu achten. Machen Sie zur Sicherheit mehrere Aufnahmen mit unterschiedlichen Belichtungswer-ten, am besten per Belichtungsreihen.

Motiv und Beleuchtung optimal abstimmen 157
men, kontrollieren sie auf dem Display und stellen dann die richtigen Belichtungswerte für Blende und Verschlusszeit manuell ein. Einfacher ist es, wenn Ihre Kamera Belich-tungsreihen aufnehmen kann.
Probates Mittel für die richtige
Belichtung
Verfügt Ihre Kamera nicht über die Mög-lichkeit der manuellen Einstellung, bewegen Sie sie vom Hauptmotiv zu einem Bereich mittlerer Helligkeit und drücken den Auslö-ser dort halb durch. Die ermittelten Belich-tungswerte werden dadurch gespeichert. Danach schwenken Sie die Kamera mit halb durchgedrücktem Auslöser wieder zurück, um den gewünschten Bildausschnitt foto-grafi eren zu können. Die Kamera einen Punkt mittlerer Helligkeit anmessen zu las-sen ist ein probates Mittel, um die richtige Belichtung zu erzielen.
Belichtungswerte mit der Spotmessung
bestimmen
Sehen Sie im Handbuch Ihrer Kamera nach, wie die Spotmessung funktioniert. Dann können Sie in schwierigen Lichtsituationen
damit arbeiten und die Belichtungswerte noch exakter bestimmen. Bei der Spotmes-sung wird nur ein sehr kleiner Bildbereich für die Messung herangezogen. Wenn es darum geht, ein bestimmtes Detail unab-hängig vom Rest der Szene richtig zu belich-ten, ist die Spotmessung die zuverlässigste Art der Belichtungsmessung.
Jede Stimmung hat Ihre ganz
eigene Farbe
Das Licht der Sonne beleuchtet je nach Tages-zeit und Wetter die Welt in ganz unterschied-lichen Farben. Sonnenauf- und -untergänge tauchen die Umgebung in Rot und Orange. Das Tageslicht im Gebirge ist blau. An Regen-tagen und im Nebel sehen Farben aus, als wären sie mit einem Grauschleier überzogen.
Auch Kunstlicht verursacht ganz unter-schiedliche Farben von Grün (Gaslampen) bis Rot (Feuerschein), die Sie für stim-mungsvolle Fotos nutzen können. Das fron-tale, helle Licht eines Kamerablitzes ist für das spontane Fotografi eren von Lichtim-pressionen jedoch ohne Vorplanung und gezielte Steuerung des Lichtverlaufs nicht geeignet.
Eine winterliche Gegenlichtsitua-tion stellt den Belichtungsmesser jeder Kamera auf eine harte Probe. Richten Sie die Kamera zur Ermittlung der richtigen Werte auf einen Bereich mittlerer Helligkeit; für die Aufnahme wird die Kamera mit halb gedrück-tem Auslöser wieder zurückge-schwenkt.

158 Fotoschule Basiswissen
Richtung des Lichts für unterschied-
liche Eindrücke
Sind Sie mit der Kamera draußen unterwegs, sollten Sie genau darauf achten, wo sich die Sonne gerade befi ndet, und wann immer möglich Ihren Standort zum Motiv entspre-chend anpassen. Je nachdem, aus welcher Richtung das Licht auf ein Motiv fällt, lassen sich völlig andere Eindrücke erzielen.
Licht von schräg oben Das Licht von schräg oben entspricht der gewohnten Sichtweise des Menschen. Die Schatten fallen nach schräg unten. Konturen werden deutlicher herausgearbeitet, je tiefer das Licht steht. Wenn möglich, fotografi eren Sie immer mit der Sonne im Rücken. Die Beleuchtung ist dann relativ ausgeglichen und Sie haben keine Probleme mit so genannten Blendenfl ecken. Scheint die Sonne mehr oder weniger direkt in das Objektiv der Kamera, entsteht auf den Fotos eine Reihe kreisrunder Blendenfl ecken in verschiedenen Größen und Farben. Solche Flecken können bei Motiven, die etwa die Hitze eines Sommertags thema-tisieren, reizvoll sein. Sie reduzieren aber punktuell die Farbsättigung und lassen sich mithilfe der Bildbearbeitung nur mit höchs-tem Aufwand retuschieren. Falls es sich nicht vermeiden lässt, in Richtung der Sonne oder einer anderen starken Lichtquelle zu fotogra-fi eren, lassen sich Blendenfl ecken durch den Einsatz einer Gegenlichtblende minimieren.
Licht des frühen Morgens Für stimmungsvolle Landschafts-, Natur- und Architekturfotos ist das Licht des frühen Morgens und des späten Nachmittags ideal. Seitlich einfallendes Sonnenlicht arbeitet die Strukturen deutlich durch kontrastreiche Licht-Schatten-Übergänge heraus. Das röt-liche Licht des beginnenden und endenden Tages taucht die Motive in warme Farben.
Seitliche Beleuchtung Eine seitliche Beleuchtung ist für die Dar-stellung von Konturen optimal und verleiht jedem Motiv Dreidimensionalität. Aller-dings sind Motive mit seitlichem Licht oft etwas schwierig zu belichten, da die ange-strahlte Motivseite extrem hell ist und die der Lichtquelle abgewandte Seite in tiefem Schatten liegt. Das kann den Sensor Ihrer Digitalkamera überfordern, weil er das vorherrschende Helligkeitsspektrum nicht erfassen kann. Sie müssen sich entscheiden, ob Sie lieber die hellen Bereiche oder die dunklen korrekt belichtet haben möchten, und die Kamera zur Belichtungsmessung auf den entsprechenden Motivteil richten.
Das Licht der untergehenden Sonne erzeugt Bilder in Gelb, Orange und Rot. Problematisch kann dieses Licht werden, wenn der automatische Weißab-gleich Ihrer Kamera versucht, den vermeintlichen Farbstich auszugleichen. Probieren Sie in so einer Situation am besten verschiedene Weißabgleichsein-stellungen aus.
Die langen Schatten zeigen, dass hier am späten Nachmittag fotografi ert wurde. Für Land-schaftsaufnahmen ist die tief stehende Sonne ideal, weil durch die Schatten die Landschaft perfekt modelliert wird. Das ist übrigens auch ein Grund, warum viele Landschaftsfotografen vor allem im Herbst fotografi eren: Die Sonne steht niedrig am Himmel, und das Licht ist durch die Farben der Natur besonders stimmungsvoll.

Motiv und Beleuchtung optimal abstimmen 159
Licht von oben Bei Licht von oben – zum Beispiel an einem heißen Hochsommertag – wirken Licht und Schatten hart. Landschaften sehen fl ach aus, weil die Schatten sehr klein sind. Beim Fotografi eren von Personen im Freien ist das Mittagslicht ebenfalls problematisch, weil Gesichter hässliche Schatten unter Augen, Nase und Kinn erhalten. Allerdings hat das Mittagslicht auch den Vorteil, dass es vom Betrachter intuitiv erkannt wird. Urlaubs-fotos zur Mittagszeit in einem mediterranen Land vermitteln sehr gut die Hitze, das grelle Licht, ganz allgemein die Stimmung eines heißen Urlaubstages.
Gegenlichtaufnahmen – eine echte
Herausforderung
Eine echte Herausforderung für jeden Foto-grafen sind Gegenlichtaufnahmen , bei denen die Hauptlichtquelle ein Motiv von hinten anstrahlt. Dazu gehören z. B. Naturdetails wie Bäume oder Blüten, die vor der dahin-ter stehenden Sonne zu Silhouetten werden, oder Menschen in einem dunklen Torbogen, die man aus einem Innenraum heraus auf-nimmt. Gelungene Gegenlichtmotive wirken
besonders professionell und stimmungsvoll, sodass sich der Aufwand, sich mit den damit verbundenen Schwierigkeiten auseinander zu setzen, auf alle Fälle lohnt.
Gegenlicht wirkt gestalterisch auf zweier-lei Art: Es lässt erstens massive, undurchsich-tige Objekte als dunkle, scherenschnittartige Silhouetten erscheinen und verursacht zwei-tens um halbtransparente und durchschei-nende Motive einen hellen Lichtsaum – ein interessanter Effekt.
Das von rechts hinten auf die Szene fallende Licht der Nach-mittagssonne ist sehr diffus, sorgt aber dennoch für deutliche Hell-Dunkel-Kontraste. Dadurch werden die Formen im Bild sehr plastisch herausgearbeitet.
Stimmungsvolles Licht gibt es nicht nur draußen. Halten Sie die Augen auf und suchen Sie nach ganz alltäglichen Motiven, denen ungewöhnlicher Lichteinfall – wie hier das Gegenlicht von links hinten – zu besonderem Ausdruck verhilft.

160 Fotoschule Basiswissen
Blendende Bilder auch bei
schlechtem Wetter
Bei uns in Mitteleuropa gehört schlechtes Wetter – Regen, Nebel, Schnee – zum Leben dazu. Doch es wäre schade, wenn man den grauen Tagen nicht auch ein paar gute Sei-ten abgewinnen würde. Vor allem, wenn Sie sich für Landschaftsfotografi e begeistern können, werden Sie für das Ertragen von ein wenig Kälte und Nässe mit tollen Impres-sionen belohnt.
Das Wichtigste bei schlechtem Wetter: Ver-stauen Sie die in der Kameratasche befi nd-liche Digitalkamera zusätzlich in einem Plastikbeutel und nehmen Sie sie nur für die Fotos aus der Umhüllung. Wischen Sie falls nötig Regentropfen nach dem Fotografi eren sofort mit einem weichen Tuch ab.
Unterwassergehäuse als Regenschutz Wenn Sie für Ihre Kamera ein Unterwasser-gehäuse besitzen, ist das natürlich der beste Schutz vor Regen. Hierbei sollten Sie jedoch bedenken, dass jede weitere Glas- oder Plas-tikscheibe vor dem Objektiv die Bildquali-tät mehr oder weniger verringert. Nur bei
In der Produktfotografi e von gläsernen oder durchscheinen-den Gegenständen wird oft mit Gegenlicht gearbeitet. Das von hinten einfallende Licht lässt transparente Dinge leuchten.
Aufreißende Gewitterwolken lassen Sonnenlicht auf eine ansonsten trübe Landschaft fallen. Dadurch entstehen ausdrucksstarke Kontraste. Ist der Himmel für ausgeglichen belichtete Fotos zu hell, verwenden Sie einen Grauverlaufsfi lter, der vor das Objektiv geschraubt wird. Diese Filter sind drehbar, Sie können sie so einstellen, dass der helle Himmel abgedunkelt wird.
Die Kamera vor Regen schützen
Fotografi eren Sie bei schlechtem Wetter mit einem Stativ, besorgen Sie sich bei Ihrem Fotohändler eine Schirmhalterung. Diese wird ans Stativ geschraubt und schützt die Kamera eff ektiv vor Regen.
TippTipp

Motiv und Beleuchtung optimal abstimmen 161
hochwertigen Unterwassergehäusen ist die-ser Faktor zu vernachlässigen. Für optimale Bildqualität sollte das Objektiv auf jeden Fall „freie Sicht“ haben.
Grauverlaufsfi lter bei Schlechtwetter-aufnahmenZusätzlich zum Regenschutz kann bei Schlechtwetteraufnahmen ein Grauverlaufs-fi lter hilfreich sein. Wenn der von Wolken bedeckte Himmel aufreißt und sich die Sonne zeigt, können die Hell-Dunkel-Kontraste sehr groß werden. Dann sollten Sie den Him-mel mit dem Grauverlaufsfi lter abdecken, damit der Kamerasensor das gesamte Hel-ligkeitsspektrum erfassen kann. Fotografi e-ren Sie mit einer kompakten Digitalkamera, die mit einem Zoomobjektiv ausgestattet ist, sollten Sie den gesamten Brennweitenbereich ausnutzen. Visieren Sie jedes Schlechtwetter-motiv mit verschiedenen Brennweiten an. Weitwinkelaufnahmen vermitteln optimal
die Weite der Landschaft, was sich vor allem bei dramatischem Wolkenhimmel toll macht. Integrieren Sie bei Weitwinkelfotos wenn möglich ein interessantes Vordergrundmotiv in die Bildgestaltung, um den Betrachter ins Bild einzuführen. Falls kein solches Motiv im Vordergrund zu fi nden ist, suchen Sie sich einen Blickfang im Bild, der zur Licht- und Wetterstimmung passt. Dies können ein ein-samer Baum im Schnee und Regenschirme von Passanten sein. Bei der Arbeit mit Tele-brennweiten wird die Perspektive im Bild gerafft und hintereinander liegende Motive scheinen zusammenzurücken – ein Effekt, der z. B. für die Aufnahme einer drohend aufragenden Gewitterfront hinter einem Haus toll wirkt.
Landschaften bei schlechtem WetterDie Belichtung von Landschaften bei schlechtem Wetter können Sie meistens der Automatik der Kamera überlassen. Ausnah-men sind sehr dunkle Motive wie schwarze Wolken, sehr helle Motive und Gegenlicht-aufnahmen, bei denen die Sonne direkt ins Objektiv strahlt. Arbeiten Sie in solchen Situationen mit der Spotmessung und richten Sie die Kamera zum Ermitteln der Belichtungswerte auf einen Bereich mittle-rer Helligkeit (Gras, Asphalt). Oder machen Sie eine Belichtungsreihe und wählen Sie später bei der Bildkontrolle nur die besten Bilder aus.
Im Regen fotografi eren
Wenn Sie Regen fotografi eren möchten, müssen Sie ein paar Dinge bedenken. Möchten Sie Regentropfen im Flug „ein-frieren“, brauchen Sie Verschlusszeiten, die kürzer als 1/125 sek sind. Um den Regen in Streifen zu zeigen, arbeiten Sie mit längeren Verschlusszeiten z. B. von 1/30 sek und mehr. Je länger die Ver-schlusszeit ist, desto länger sind die von den Regentropfen gezeichneten Streifen. Damit Regentropfen auf einem Foto sicht-bar werden, benötigen Sie einen dunklen Hintergrund oder Flächen, auf denen die Regentropfen aufschlagen. Nehmen Sie z. B. für Wellenmuster eine Pfütze oder einen See mit ins Bild. Der Aufschlag von Tropfen auf Pfl anzenblättern oder dem Lack eines Autos kann ebenfalls interes-sante Regenmotive produzieren.
TippTipp
Windgeschützte Kamerastandorte
fi nden
Bedenken Sie, dass der Wind Ihre Kamera trotz Stativ in Bewegung versetzen kann. Digitalkameras und entsprechende Sta-tive sind relativ leicht und selbst leichter Wind führt schon zu verwackelten Fotos. Stellen Sie Ihre Ausrüstung also windge-schützt auf.
TippTipp

162 Fotoschule Basiswissen
Farbenprächtige Feuerwerke sind immer ein ganz besonderer Anlass für tolle Fotos. Um die feurigen, bunten Kaskaden opti-mal aufs Bild zu bekommen, brauchen Sie die richtige Ausrüstung, ein wenig Hinter-grundwissen über Nachtaufnahmen und ein paar Tipps zur Bildgestaltung.
Ein wesentliches Merkmal guter Bilder vom nächtlichen Spektakel ist die Darstel-lung einzelner oder kombinierter Bildmo-tive, wie sie sich dem Betrachter nur über einen Zeitraum von einer Sekunde und mehr erschließen. Versuchen Sie, nicht nur eine Rakete, sondern gleich einen ganzen Schwarm oder mehrere hintereinander abgeschossene Feuerwerkskörper vom Auf-steigen bis zur Explosion auf ein Bild zu bekommen.
Das stellt nicht nur an die Ausstattung Ihrer Kamera gewisse Ansprüche, sondern bedeutet auch, dass es mit ein paar spontanen Bildern nichts wird. Feuerwerksbilder wollen geplant sein. Entschädigt werden Sie dafür mit außer-gewöhnlichen Aufnahmen von absoluter Einzigartigkeit, denn der Inhalt Ihrer Bilder ist niemals mehr reproduzierbar.
Feuerwerke zu fotografi eren bedeutet auch immer, sich Gedanken um den Bildausschnitt zu machen. Wollen Sie auch die Umgebung aufs Bild bekom-men, arbeiten Sie mit Weitwinkelbrennweiten. Das Foto entstand mit mittlerer Telebrennweite.
Lange Verschlusszeiten Die wichtigste Grundlage für solche Fotos sind lange Verschlusszeiten. Deshalb sollten Sie sich zunächst über die möglichen Belich-tungszeiten Ihrer Kamera im Handbuch informieren. Je länger die einstellbaren Ver-schlusszeiten sind, desto fl exibler können Sie arbeiten und desto mehr Explosionen und Lichtspuren bekommen Sie auf ein Bild.
Erleichtert wird Ihnen die Aufnahme durch den hohen Kontrast am Nachthim-mel und die Bewegung der Lichtkörper. Mit einer geeigneten Kamera können Sie problemlos das Lichtspiel eines Feuerwerks-
Prächtige Feuerwerke punktgenau einfangen
Bildrauschen mit niedriger Empfi nd-
lichkeit vermeiden
Digitalkameras sind in Bezug auf Lang-zeitbelichtungen leider empfi ndlicher als analoge Kameras. Weil sich der Sen-sor während der Belichtung erwärmt, wird das so genannte Bildrauschen ver-stärkt. Zu dessen Minimierung sollten Sie mit niedriger Empfi ndlichkeit (ISO 100 oder weniger) fotografi eren und die Ver-schlusszeit auf maximal einige Sekunden beschränken.
TippTipp

Prächtige Feuerwerke punktgenau einfangen 163
körpers nahezu komplett auf die Speicher-karte bannen, weil die Bewegung mit der Langzeitbelichtung optimal erfasst wird.
Ausrüstungstipps für gelungene
Feuerwerksfotos
Ohne Stativ lässt sich ein Feuerwerk nicht fotografi eren. Würden Sie mit kurzen Ver-schlusszeiten (z. B. 1/60 sek oder weniger) arbeiten, damit verwacklungsfreie Fotos aus der Hand möglich sind, hätten Sie vom Feuerwerk bestenfalls ein paar Lichtpunkte erwischt. Bilder eines Feuerwerks wirken aber erst durch die Lichtstreifen, die durch die explodierenden Raketen erzeugt werden. Um einzelne Lichtstreifen zu fotografi eren, sind lange Verschlusszeiten von mindestens 0,5 sek notwendig. Ohne Stativ würden die Aufnahmen mit Sicherheit verwackeln. Sie können sich zur Not mit einer festen Unter-lage behelfen, auf die Sie die Kamera legen. Optimal ist diese Lösung jedoch nicht, weil sich der Bildausschnitt nicht fl exibel aus-wählen lässt. Erst mit Stativ samt Neigevor-richtung können Sie die Kamera exakt auf das Feuerwerk ausrichten.
Maximale Belichtungszeiten erzielen Digitale Kompaktkameras bieten oft als maximale Belichtungszeit nur eine Sekunde an, was für einfache Feuerwerksaufnahmen ausreicht. Da das Aufsteigen der Raketen und die nachfolgenden Explosionen aber auch mehrere Sekunden dauern können, wäre eine entsprechend lange Belichtungs-zeit besser. Gut ausgestattete Kameras las-sen Belichtungen von bis zu 30 sek zu. Bei einigen Modellen – vor allem bei Spiegel-refl exkameras – bleibt der Verschluss durch permanentes Drücken des Auslösers oder des Fernauslösers beliebig lang geöffnet. Der Fernauslöser ist hierbei die bessere Lösung, da Sie die Kamera nicht berühren müssen und die Bilder so nicht verwackeln.
Falls Ihre Kamera diese Art der Langzeit-belichtung beherrscht, sollten Sie einen schwarzen Karton in der Größe A4 vors Objektiv halten, anstatt den Verschluss los-zulassen. Mit dem Karton vermeiden Sie den Einfall von nächtlichem Streulicht z. B. durch
Scheinwerfer, während Sie auf die nächste Feuerwerkskaskade warten. Durch den vor das Objektiv gehaltenen schwarzen Karton ist es viel einfacher, sich auf die Bildgestaltung zu konzentrieren. Vor allem bei kleineren Feuerwerken, wenn nicht ständig eine große Menge an Raketen in den Himmel schießt, können Sie so bei einer Belichtungszeit von beispielsweise 30 sek und länger selbst ent-
Um die vielen Kaskaden aufs Bild zu bekommen, war eine Verschlusszeit von einer Sekunde nötig. Fotografi ert wurde mit Blende 11, die Kamera stand auf einem Stativ und wurde per Fernauslöser betätigt.

164 Fotoschule Basiswissen
scheiden, wann genügend Explosionen auf dem Bild sind. Halten Sie immer dann, wenn gerade keine Raketen abgefeuert werden, den Karton direkt vors Objektiv und entfernen Sie ihn, wenn es weitergeht.
ISO-Werte, Blende und Verschlusszeit
festlegen
Für gute Feuerwerksfotos benötigen Sie eine Kamera, an der Sie die Werte für Empfi ndlich-
keit (ISO), Blende und Verschlusszeit manuell festlegen können. Zwar bieten die meisten Digitalkameras einen Nachtaufnahmemodus, die Belichtungszeiten sind dabei jedoch nicht lang genug. Außerdem wird im Nachtmodus in der Regel der Blitz ausgelöst, um im Vorder-grund stehende Motive auszuleuchten. Dies bringt für ein Feuerwerk natürlich nichts.
Stellen Sie für Feuerwerksbilder die Emp-fi ndlichkeit auf ISO 100 und die Blende auf
Ist das Feuerwerk bereits einige Zeit in Gang, kann Rauch den klaren Blick auf die Explosionen trüben. Hier hilft, den Bildaus-schnitt mit größerer Brennweite einzuschränken.

Prächtige Feuerwerke punktgenau einfangen 165
11 oder 16 ein und fotografi eren Sie mit Ver-schlusszeiten von mehreren Sekunden oder mit der manuellen Öffnung des Verschlusses durch einen Fernauslöser. Bei diesen Einstel-lungen werden automatisch nur die durch die Feuerwerkskörper erzeugten Lichtstrei-fen vom Sensor erfasst. Der dunkle Himmel bleibt je nach Umgebungsbeleuchtung oder Restlicht der Dämmerung mehr oder weni-ger dunkel. Falls Straßenlaternen im Bildfeld stehen, werden diese bei langen Belichtungs-zeiten eventuell überbelichtet. Verändern Sie in diesem Fall den Bildausschnitt.
Geeignete Standorte für Feuerwerks-
fotos
Suchen Sie sich einen leicht erhöhten Stand-ort, von dem aus Sie das Feuerwerk und die nähere Umgebung überblicken und foto-grafi eren können. Gehen Sie nicht zu nah an den Abschussbereich heran, damit Sie die Flugbahnen der Raketen vom Boden bis zum Explosionspunkt aufs Bild bekommen.
Werden die Raketen in der Nähe einer Stadt abgefeuert, ist es vielleicht möglich, ein typisches Bauwerk wie eine Kirche oder eine Brücke mit aufs Bild zu bekommen. Stellen Sie sich nicht gerade dort auf, wo die größte Menschenansammlung zu befürchten ist. Sonst besteht die Gefahr, dass jemand ver-sehentlich Ihre Ausrüstung umstößt oder während der Belichtung plötzlich eine Per-son vor dem Objektiv auftaucht.
Bildaufbau auf dem Kameradisplay
kontrollieren
Ist die Kamera vorbereitet und auf ein Stativ geschraubt, sind der Bildaufbau durch die Auswahl eines Standorts und die Brennweite festgelegt, machen Sie die ersten Bilder und kontrollieren dann rasch den Bildaufbau auf dem Kameradisplay. Denn wirklich gute Fotos entstehen erst, wenn Sie die Umge-bung mit einbeziehen und auf den Bildauf-bau achten.
Sind im Vordergrund Menschen zu sehen, die begeistert nach oben schauen? Bezie-hen Sie diese Personen mit ein, auch wenn sie wegen der Langzeitbelichtung des Feu-erwerks durch Bewegungsunschärfen ver-
schwimmen. Immerhin ist das Publikum ein zentraler Bestandteil eines Feuerwerks.
Rauch als Effekt mit einbeziehen Je mehr Feuerwerkskörper abgeschossen werden, desto verrauchter wird die Luft. Der Rauch kann, wenn kein Wind herrscht, ziemlich störend sein, weil die Explosionen der Raketen im Rauch stattfi nden. Die Far-ben leuchten dann nicht mehr so intensiv, und der Rauch wird in den Fotos deutlich sichtbar, weil er von den Feuerwerkskörpern beleuchtet wird. Zieht der Rauch dagegen ab, können Sie ihn in die Bildgestaltung ein-bauen, indem Sie die Leuchtspuren der auf-steigenden Raketen ein wenig außerhalb der Bildmitte platzieren. Die Rauchschwaden ziehen dann nach rechts oder links aus dem Bild heraus.
Variieren Sie die Verschlusszeiten und die Menge an Raketen und Explosionen, die auf einem Foto eingefangen werden. Je länger die Verschlusszeit ist und je mehr Explosio-nen Sie festhalten, desto diffuser und unru-higer wird der Bildaufbau. Fotografi eren Sie auch einzelne Raketen und Explosionen. Kontrollieren Sie zwischenzeitlich die Bilder auf dem Display der Kamera und steigern Sie langsam die Verschlusszeiten und damit die Zahl der Explosionen auf einem Bild.
Die Kamera vor Erschütterungen
schützen
Bei Langzeitbelichtungen reagiert die Kamera, selbst wenn sie auf ein Stativ montiert ist, besonders empfi ndlich auf Erschütterungen. Wählen Sie eine Stell-fl äche, die nicht durch das Herumlaufen der Zuschauer erschüttert wird. Fester Kies oder eine Grasfl äche sind besser als z. B. ein Holzboden, der Vibrationen wei-tergibt. Falls es sehr windig ist, stellen Sie sich vor das Stativ und halten den Wind so gut wie möglich ab. Um Ihr Stativ zusätzlich zu stabilisieren, können Sie Ihre Kameraausrüstung innen an die Streben hängen.
TippTipp

166 Fotoschule Basiswissen
Schwindet das Licht der Sonne am Abend, übernehmen künstliche Lichtquellen die Ausleuchtung von Straßen, Plätzen und Gebäuden. Zu dieser Tageszeit können Sie aufregende Motive fi nden, die gerade durch die nächtliche Beleuchtung erst ihre besondere Stimmung entfalten: imposante Gebäude, bis lang in die Nacht hinein beleuchtete Straßenzüge, Autos, die mit ihren Scheinwerfern Lichtspuren durch nächtliche Straßen ziehen. Das Wichtigste beim Fotografi eren in der Nacht ist die Kenntnis, wie man seine Digitalkamera so einstellt, dass korrekt belichtete und quali-tativ hochwertige Fotos entstehen.
Viele Kameras verfügen über einen so genannten Nachtmodus. Der ist aber für viele Nachtaufnahmen nur eingeschränkt zu gebrauchen, weil dabei automatisch der Blitz eingeschaltet und bei einigen Kamera-modellen auch die Empfi ndlichkeit erhöht wird. Manche Nachtaufnahmen leben aber gerade davon, dass kein Blitzlicht eingesetzt wird, das die Stimmung zerstören würde. Lesen Sie im Kamera-Handbuch nach, ob und wie sich der Blitz trotz Nachtmodus abschalten lässt. Am besten klappen Nacht-motive, wenn Sie alle wichtigen Parameter (Blende, Verschlusszeit und Blitzsteuerung) selbst steuern können.
Hohe Empfi ndlichkeit für Nacht-
aufnahmen
Für Nachtaufnahmen, die in der Regel längere Belichtungszeiten erfordern, sollte Ihre Digitalkamera mehrere Empfi ndlich-keitsstufen (ISO) bieten. Je nach Modell variieren die ISO-Werte zwischen 100 und 400, können aber durchaus auch höher liegen. Je höher die an der Kamera einge-stellte Empfi ndlichkeit ist, desto weniger Licht ist für korrekt belichtete Aufnahmen nötig. Sie können dementsprechend mit
Stimmungen bei Abend und bei Nacht
Gute Nachtaufnahmen sind schon in technischer Hinsicht schwierig genug. Wenn zur technischen auch noch die gestalterische Perfektion hinzu-kommt, kann ein in der Nacht aufgenommenes Motiv atemberaubend sein.

Stimmungen bei Abend und bei Nacht 167
kürzeren Verschlusszeiten arbeiten. Wie Sie die Empfi ndlichkeit manuell verändern, können Sie in Ihrem Kamera-Handbuch nachlesen. Der Vorteil hoher Empfi ndlich-keiten besteht darin, auch in relativ dunkler Umgebung noch aus der Hand fotografi e-ren zu können. Der Nachteil ist, dass das Bildrauschen in den Digitalfotos zunimmt und feine, an ein Filmkorn erinnernde Strukturen entstehen.
Kompromiss zugunsten der Bildqualität Neben hoher Empfi ndlichkeit z. B. von ISO 400 und mehr verstärkt ein weiterer Faktor das unerwünschte Bildrauschen: Liegt die für eine korrekt belichtete Nachtaufnahme nötige Verschlusszeit bei mehreren Sekun-den – was bei Nachtaufnahmen durchaus üblich ist –, erwärmt sich der Sensor und produziert dadurch ebenfalls stärkeres Rau-schen. Damit die Bildqualität nicht zu sehr leidet, müssen Sie einen Kompromiss zwi-schen hoher Empfi ndlichkeit, kleiner Blende (für große Schärfentiefe) und kürzestmögli-cher Verschlusszeit fi nden.
Neben der Einstellung der Empfi ndlichkeit sollte Ihre Kamera für gezielte Nachtaufnah-men auch die Möglichkeit bieten, Blenden und Verschlusszeit manuell zu beeinfl ussen. Zur Not lässt sich mit der Einstellung für Nachtaufnahmen arbeiten. Je nach Kamera-modell haben Sie dann aber keinen Einfl uss auf die Empfi ndlichkeit.
Wenn Sie Ihre Kamera auf ein nächt-liches Motiv wie eine angestrahlte Fas-sade oder eine Straße mit vorbeifahren-den Autos richten und den Auslöser halb durchdrücken, um die Belichtungswerte zu messen, wird sie vermutlich Werte für Blende und Verschlusszeit liefern, die das verwacklungsfreie Fotografi eren aus der Hand unmöglich machen. Liegt die Ver-schlusszeit über einem bestimmten Wert – Fotos mit Weitwinkelbrennweiten lassen sich bei ruhiger Hand vielleicht noch mit etwa 1/30 sek machen, Telebrennweiten erfordern noch kürzere Zeiten –, benötigen Sie entweder ein Stativ, müssen die Kamera auf eine stabile Unterlage legen oder sich an eine Wand anlehnen.
Sind Sie in der Nacht unterwegs, achten Sie auf alles, was beleuch-tet ist. Das Zusammenspiel der Farben bringt die Fassade zur Geltung.
Lange Verschlusszeiten
bei Nachtaufnahmen
Nächtliche Aufnahmen erfordern manchmal Ver-schlusszeiten, die bei 10, 20 oder mehr Sekunden liegen. Wenn Sie Ihre Kamera für maximale Schär fentiefe manuell auf eine kleine Blende wie z. B. 11 oder 16 ein-stellen, kann die nötige Verschlusszeit den Rah-men dessen sprengen, was die Kamera zu bie-ten hat. Einfache Kom-paktkameras, die auf Zei-ten bis zu maximal einer Sekunde beschränkt sind, eignen sich nur bedingt für Nachtaufnahmen.
TippTipp

168 Fotoschule Basiswissen
Blitzlicht für Motive im Vordergrund
nutzen
Fotografi eren Sie nachts mit Vollautomatik, wird der Blitz beim Drücken des Auslösers automatisch ausgelöst. Dies ist nicht immer sinnvoll, denn ein weit entferntes Motiv wird vom Blitzlicht nicht erreicht. Steht im Vordergrund am Rand des Blickfelds aber noch ein Baum, ein Mensch oder ein ande-res Objekt, wird dieses angestrahlt und lenkt den Blick vom eigentlichen Hauptmotiv ab. Hier muss man den Blitz abschalten oder auf eine manuelle Belichtungsbetriebsart der Kamera umschalten.
Blickfang im Vordergrund mit einbeziehenManchmal kann es bei Nachtaufnahmen ganz reizvoll sein, einen im Vordergrund befi ndlichen Blickfang in den Bildaufbau zu integrieren und ihn dazu mit dem Blitz aus-zuleuchten. Ein Zaun, ein alter, verwitterter Grabstein vor einer Kirche oder vorbeilau-fende Personen bringen Dreidimensionalität in ein Foto. Das automatische Belichtungs-programm für Nachtaufnahmen oder die Kombination aus langer Verschlusszeit und Blitz (oft mit Slow-Sync bezeichnet) ist in solchen Fällen am besten geeignet. Es sorgt einerseits mit langer Verschlusszeit für die richtige Belichtung des entfernten Hinter-grunds und andererseits für die Ausleuch-tung des Vordergrunds durch den Blitz.
Dämmerungslicht und Flutlicht
kombinieren
Sehenswürdigkeiten wie Kirchen, Denk-mäler oder Brücken werden nachts meis-tens mit Flutlicht angestrahlt. Dieses allein bewirkt in vielen Fällen keine besonders stimmungsvollen Ansichten auf Fotos. Erst die Kombination aus Flutlicht und dem Licht der Dämmerung ist ideal. Ein paar von der untergegangenen Sonne beschienene Wolken geben einen tollen Hintergrund ab. Die Belichtung solcher Motive kann kniffl ig sein. Hier ist die Spotmessung hilfreich, bei der nur ein kleiner Motivbereich, z. B. der gleichmäßig beleuchtete Teil einer Häuser-
Feuer ist normalerweise nicht ausreichend hell für perfekt belichtete Fotos. Für ein interes-santes Gegenlichtmotiv war das Licht des großen Lagerfeuers jedoch vollkommen ausreichend.
Hier macht die Kombi-nation aus bewegten und unbewegten Motivteilen den Reiz der Aufnahme im Dun-keln aus. Während der beleuchtete Clown still steht, bewegen sich die Kabinen des Karussells und produzieren wegen der langen Verschlusszeit Lichtstreifen.
Vordergrundmotiv farbig gestalten
Wenn Sie ein Vordergrundmotiv, das durch den Blitz ausgeleuchtet wird, far-big gestalten möchten, halten Sie eine farbige Filterfolie (im Fotofachhandel erhältlich) vor den Blitz (nicht vor das Objektiv!). Das dadurch eingefärbte Licht überträgt die Farbe auf alle Motive, die in Reichweite des Blitzlichts sind.
TippTipp

Stimmungen bei Abend und bei Nacht 169
front, für die Belichtungswerte vermessen wird. Sehen Sie im Handbuch nach, ob Ihre Kamera diese Art der Belichtungsmessung beherrscht
Motiv mit Flutlicht bei Nacht Sind Sie im Urlaub und möchten eine bestimmte Sehenswürdigkeit mit Flutlicht in der Nacht fotografi eren, erkunden Sie tags-über den geeigneten Standort. Begeben Sie sich dann mit Stativ und Kamera bei Son-nenuntergang dorthin. Der richtige Zeit-punkt ist entscheidend. Fotografi eren Sie zu früh, überlagert das Tageslicht das künstliche Licht. Warten Sie zu lange, bleibt nur noch das Flutlicht, und die Umgebung versinkt in der nächtlichen Schwärze. Machen Sie am besten während der gesamten Stunde direkt nach Sonnenuntergang – der so genannten blauen Stunde – ständig Fotos und kontrol-lieren Sie sie auf dem Display. Dann sehen Sie einerseits, ob die Belichtungswerte stim-men, und können andererseits abschätzen, wann das Verhältnis Tageslicht – Flutlicht am wirkungsvollsten ist.
Das Licht der Dämmerung ist schon so schwach, dass man nur mit sehr hoher ISO-Empfi ndlichkeit noch Fotos aus der Hand machen kann. Dabei wird das Bildrauschen verstärkt. Wird so eine Aufnahme in Schwarzweiß umgewandelt, stört das Bildrau-schen kaum noch.
Bedeutende Bauwerke werden nachts mit Flutlicht angestrahlt. Diese Beleuchtung ist zwar ausreichend für Architektur-aufnahmen, mit längeren Verschlusszeiten muss man aber dennoch rechnen und ein Stativ dabeihaben.

170 Fotoschule Basiswissen
Von fahrenden Autos produzierte
Lichtstreifen
Ein echter Klassiker in der Nachtfotografi e sind die von fahrenden Autos produzierten Lichtstreifen. Während von den Fahrzeugen auf den Fotos praktisch nichts zu sehen ist, nimmt der Sensor während einer langen Belichtungszeit von bis zu mehreren Sekun-den die roten und weißen Lichter der hin-teren und vorderen Scheinwerfer auf und verwandelt sie je nach Dauer der Belichtung in lang gezogene Streifen.
Am besten klappen solche Aufnahmen, wenn Sie an Ihrer Kamera die Belichtung manuell einstellen können. Der integrierte Belichtungsmesser wird aufgrund der Dun-kelheit dazu neigen, die Bilder zu hell zu belichten. Eine Alternative zum Ermitteln der richtigen Blende passend zu einer lan-gen Verschlusszeit durch Testaufnahmen ist das Belichtungsprogramm Blendenau-tomatik (T, Tv) bei gleichzeitiger Reduzie-rung der Belichtung um zwei Blendenwerte über die Belichtungskorrekturfunktion der Kamera. Ob Ihre Kamera die Blendenauto-matik beherrscht und wie sich die Belich-tung manuell reduzieren lässt, erfahren Sie in Ihrem Kamera-Handbuch.
Fotografi eren Sie mit einer vollautoma-tischen Kamera – die allerdings für solche Bilder kaum geeignet ist –, achten Sie dar-auf, den bei Nacht automatisch auslösenden Blitz abzuschalten (siehe Handbuch), um die Autofahrer nicht zu beeinträchtigen.
Aufgrund der langen Belichtungszeiten für solche Fotos müssen Sie mit Stativ arbeiten oder Ihre Kamera auf eine stabile Unterlage
Lichterspuren sind keine foto-grafi sche Zauberei. Stellen Sie die Kamera auf ein Stativ, und wählen Sie eine lange Verschluss-zeit vor.
Tipp für interessante Lichteff ekte
Suchen Sie sich eine viel befahrene Straße, eine Kreuzung oder – was besonders interessante Gestaltungen ergibt – einen Kreisverkehr. Stellen Sie die Kamera am besten auf eine etwas erhöhte Position wie eine Brücke, um die Lichtspuren ins Bild hinein- bzw. hinauslaufen lassen zu können.
TippTipp

Stimmungen bei Abend und bei Nacht 171
stellen. Dann haben Sie allerdings weniger Möglichkeiten, den Bildaufbau zu verändern. Für besonders interessant wirkende Licht-spuren sollten Sie nach Sonnenuntergang fotografi eren, wenn noch ein wenig Restlicht den Himmel und die Wolken beleuchtet.
Hier entstanden die Lichtspuren nicht durch das bewegte Motiv wie im Bild auf der vorigen Seite, sondern weil die Kamera die Bewegung des Scooters verfolgt hat. Dadurch verschwimmen die eigent-lich statischen Lichter im Hintergrund zu farbigen Streifen.
Das Foto ist ein Paradebeispiel für ausgezeichnete Bildgestaltung: Vorder- und Hintergrund sind klar voneinander getrennt, die Skulptur rahmt das Hauptmotiv ein, das Licht der Dämmerung passt perfekt, und die Lichtspuren geben dem eher stati-schen Motiv Dynamik.

172 Fotoschule Basiswissen
Wetter, Licht und Vegetation verändern sich während des gesamten Jahres ständig. Der Wechsel der Jahreszeiten lässt sich fotogra-fi sch anhand einiger ganz typischer Motive und Bildgestaltungen verdeutlichen. Blü-hende Apfelbäume, aufbrechende Knospen und saftige Wiesen, Menschen am See oder im Urlaub bei knalligem Sonnenlicht, fal-lende Blätter, Bäume im Nebel und ein Far-benmeer in Rot und Gelb, Schneelandschaf-ten, Eiszapfen und Skifahrer sind nur ein paar der Motive, die sofort mit den jewei-ligen Jahreszeiten in Verbindung gebracht werden.
Jede Jahreszeit hat typische Eigenheiten bezüglich des Lichtes. Steht die Sonne hoch am sommerlichen Himmel, erzeugt sie viel kürzere Schatten als um die gleiche Tageszeit im Winter. Die Kontraste sind deutlich kräf-tiger als zu anderen Zeiten. Auch die Licht-farbe variiert, weil das Licht bei niedrig ste-hender Wintersonne durch die Atmosphäre auf andere Weise gebrochen wird. Daher ist das Tageslicht im Sommer einen Tick blauer als beispielsweise im Spätherbst. Möchten Sie einer Aufnahme eine etwas andere jah-reszeitliche Lichtstimmung verleihen, ist das mithilfe der Bildbearbeitung kein Problem.
Machen Sie sich beim Fotografi eren immer klar, in welcher Zeit des Jahres Sie sich gerade befi nden. Sie können dann Far-ben und Lichtintensität, aber auch die für eine Jahreszeit typischen Elemente wie Blü-ten, Herbstlaub oder Schnee in Ihre Überle-gungen zur Bildgestaltung mit einbeziehen.
Frühlingszeit ist Blumenzeit. Aufgehende Blüten sind immer ein hübsches Symbol für das Erwachen der Natur nach dem Winter. Diese Krokusse wurden mit einem 200-mm-Teleobjektiv fotografi ert, um den Hintergrund in Unschärfe verschwimmen zu lassen.
Frühling – schöne Fotos zu
jeder Tageszeit
Sobald der Schnee schmilzt, die ersten Schneeglöckchen und grünen Triebe an Bäumen und Sträuchern erscheinen, bie-ten sich viele Gelegenheiten für Nah- und Makroaufnahmen. Da die Sonne früh im Jahr noch relativ niedrig steht, können Sie zu praktisch jeder Tageszeit fotografi eren, weil seitliches Licht die Formen plastisch erscheinen lässt. Sonnige Tage sind ideal, wenn Sie Motive mit kräftigen Kontras-ten fotografi eren möchten. An bedeckten Tagen sind die Schatten sehr weich und die Kon-traste eher gering.
Frische Knospen an austreibenden Bäu-men oder aus dem noch teilweise schnee-bedeckten Boden sprießende Blumen sind interessante Farbtupfer in der noch ziem-lich farblosen Natur. Je länger der Frühling dauert, desto satter werden die Farben auf den Wiesen und an den Bäumen. Auch in den Städten lassen sich Motive fi nden, die den Frühling zum Ausdruck bringen. Das können die ersten im Straßencafé sitzen-den Menschen sein, die noch in dicke Win-
Fotografi e im Wechsel der Jahreszeiten

Fotografi e im Wechsel der Jahreszeiten 173
termäntel gehüllt sind, spielende Kinder in Parks oder eine Reihe geöffneter Fenster, durch die die Frühlingsluft ins Haus strömt.
Der Frühling ist die ideale Jahreszeit, um Motive im Freien zu fotografi eren, die man den Winter über nicht gesehen hat. Am bes-ten geeignet für solche Ausfl üge sind Digi-talkameras, die mit einem Zoomobjektiv ausgerüstet sind. Dadurch haben Sie die Möglichkeit, den Bildausschnitt schnell zu verändern. Sie können außerdem von der weiten Landschaft mit restlichen Schnee-fl ecken bis zu Nahaufnahmen erster Blüten zwischen Weitwinkel- und Telebrennweiten wechseln.
Sommer – Licht und Hitze einfangen
Der Sommer ist die Zeit strahlend blauen Himmels, badender Menschen, trockener Feldwege und zuweilen quälender Hitze. Der Sommer lässt sich besonders gut zur Mittagszeit darstellen, wenn die Sonne fast senkrecht steht und die Schatten extrem kurz sind. Zwar sind dann auch die Kon-trastverhältnisse besonders hart, tiefe Schlagschatten unter Bäumen oder Sonnen-schirmen drücken aber gerade die beson-ders hoch stehende Sonne aus. Wenn Sie die Belichtung Ihrer Kamera z. B. an einer Wiese oder Straße ausrichten, werden die Schatten dadurch besonders dunkel in den Bildern erscheinen. Bei Menschen, die Sie aus der Nähe fotografi eren, können die Schlagschat-ten unter Augen, Nase und Kinn allerdings unschön wirken. Versuchen Sie, für Porträts im Freien einen schattigen Platz zu fi nden, der weicheres, aber noch immer ausreichen-des Licht für Ihre Aufnahmen bietet.
Stimmung eines Sommertags einfangenWenn Ihnen für Ihre Fotos das Licht am Mittag zu kontrastreich erscheint, warten Sie auf die Stunde nach Sonnenaufgang bzw. vor Sonnenuntergang. Die Kombi-nation aus rötlichem Licht der auf- und untergehenden Sonne und länger werden-den Schatten ist ebenfalls bestens geeignet, die Stimmung eines Urlaubs- oder Sommer-tages einzufangen.
Nah- und Makroaufnahmen im SommerFür Nah- oder Makroaufnahmen bieten sich im Sommer eine Vielzahl an Motiven, denn besonders zu dieser Jahreszeit können Sie Schmetterlinge vielfältigs-ter Art und Far-ben fotografi eren. Bei Blütenmotiven haben Sie im Sommer bereits Kontraste zwischen blühenden und ersten verwelkten Blüten, was die fortschreitende Jahreszeit reizvoll verdeutlicht. Wenn Sie aus Ihren Bildern bei-spielsweise einen Kalender machen möchten, fi nden Sie in der Natur ideale Blickfänge.
Ist der Frühling schon fort-geschritten, ist Grün in unseren Breitengraden die vorherr-schende Farbe. Achten Sie hier auf den korrekten Weißabgleich, da die menschliche Wahrneh-mung sehr sensibel auf Farb-stiche in grünen Landschaften reagiert.

174 Fotoschule Basiswissen
Tipps für gelungene SommerfotosAuch die Haupturlaubszeit fällt in den Som-mer. Daher bringt jede Art von Urlaubsfoto die Atmosphäre dieser Jahreszeit gut zum Ausdruck. Vor allem zählen natürlich Fotos vom Strand, von Aktivitäten wie Rad fahren, wandern und baden, aber auch von typi-schen Sehenswürdigkeiten zum sommerli-chen Repertoire eines Fotografen. Sind Sie in einer Stadt unterwegs, sehen Sie sich nach Cafés mit Terrassen um, wo Menschen drau-ßen sitzen und die Sonne genießen. Kaum etwas gibt das sommerliche Flair einer Stadt besser wieder als die Szenerie eines Straßen-cafés. Und noch ein Tipp für den Stadtbum-mel: Sehen Sie sich nach Springbrunnen um, an denen Kinder spielen. Die Kombination aus Kindern in bunter Sommerkleidung und dem Glitzern des Wassers kann tolle Effekte produzieren. Bei Fotos mit Wasser hilft ein Polarisationsfi lter, zu starke Refl exe zu ver-mindern und dadurch mehr Details sichtbar zu machen.
Haben Sie im Urlaub die Gelegenheit, den absoluten Urlaubsstrandpalmen-Fotoklassiker zu schießen – die überhängende Palme am weißen Sandstrand –, warten Sie auf den passenden Augenblick. Denn erst, wenn keine Menschen am Strand zu sehen sind, auch kein Schiff am nahen Horizont ist, das Sonnenlicht fast senkrecht von oben kommt und die Wellen nur sanft ans Ufer branden, dann sollten Sie sich in Ruhe mit einem Stativ in den Schatten stellen und sich Gedanken über die Bildgestaltung machen. Die Belichtung kann kniffl ig sein, weil das Sonnen-licht harte Schatten erzeugt. Machen Sie zur Sicherheit Belichtungsreihen mit unterschiedlichen Verschlusszeiten. Zumindest eine der Aufnahmen ist dann mit großer Wahrscheinlichkeit ein Treff er.
Knallblauen Himmel im Spätsommer kann man ver-stärken, indem man einen Polfi lter vor das Objektiv schraubt. Je nach Lichteinfall und Stellung des Filters – der Polfi lter lässt sich drehen – erzielt man damit enorm satte Farben.

Fotografi e im Wechsel der Jahreszeiten 175
Herbst – Farbenpracht und
intensives Licht
Wenn Sie sich für die Landschaftsfotogra-fi e begeistern, dürfen Sie den Herbst auf gar keinen Fall verpassen! Keine Jahreszeit lässt eine solche Vielfalt an warmen Far-ben entstehen wie der Herbst. Einerseits steht die Sonne schon nicht mehr so hoch am Himmel wie im Sommer, was das Licht fast unmerklich rötlicher erscheinen lässt, andererseits färben die welkenden Blätter der Bäume und Sträucher die Natur in Gelb, Rot, dunkles Grün und Ocker.
Optimale Tageszeiten im HerbstNoch wichtiger als zu anderen Zeiten ist es im Herbst, Fotos entweder früh oder erst vor Sonnenuntergang zu machen. Dieses Licht verstärkt die Farbigkeit der Natur und taucht sie zusätzlich in intensives Licht. Gehen Sie möglichst an einem wolkigen Tag auch in einen Herbstwald. Das diffuse Licht eines bedeckten Himmels ist ideal für eine ausge-wogene Beleuchtung in weichem Licht.
Einige typische Herbstmotive sind Getrei-defelder, bunt gefärbte Wälder, der mit Blät-tern bedeckte Waldboden und Pilze, aber auch die ersten Nebel und Nachtfröste. Sind Sie auf der Suche nach Herbstmotiven, ist eine Kamera mit Zoomobjektiv hilfreich, um bei der Bildgestaltung fl exibel sein zu können. Landschaften werden üblicher-weise mit Weitwinkelbrennweiten und klei-nen Blenden für große Schärfentiefe foto-grafi ert. Hierbei ist ein Stativ sinnvoll, um auch mit längeren Verschlusszeiten noch verwacklungsfreie Bilder zu bekommen. Ist viel Himmel mit im Bild, kann ein Grau-verlaufsfi lter hilfreich sein, um den Himmel ein wenig abzudunkeln, damit er nicht über-belichtet wird.
Für stimmungsvolle Details wie ein paar welke Blätter, eine Hand voll Pilze oder leuchtend rote Beeren an einem Strauch sind Telebrennweiten gut geeignet. Mehr zu Nahaufnahmen fi nden Sie in Nahaufnah-men und Makro.
Die ersten roten Blätter an einem Baum sind ein schönes Symbol für den Beginn des Herbstes. Solche Fotos müssen nicht geplant sein, halten Sie für spontane Schnappschüsse einfach die Augen off en, wenn Sie zu Fuß unterwegs sind.
Der Herbst ist die Zeit mit dem wärmsten Licht. Was könnte diese Jahreszeit besser zeigen als welkes Laub bei Sonnenunter-gang?

176 Fotoschule Basiswissen
Winter – Schnee, Eis und stahlblauer
Himmel
Den Winter mit Schnee und Eis zu fotogra-fi eren ist in Bezug auf die Motivwahl nicht sehr schwierig. Vor allem Landschaften und Landschaftsdetails, aber auch Menschen beim Skifahren, Rodeln, beim Wandern im Schnee oder mit typischen Winteracces-soires wie Handschuhen und Mützen ver-deutlichen den Winter sehr gut.
Im Winter bereitet die Belichtungsmes-sung regelmäßig Probleme. Denn da der kamerainterne Belichtungsmesser auf mitt-leres Grau geeicht ist, an dem die korrekten Werte für Blende und Verschlusszeit aus-gerichtet werden, interpretiert die Kamera hellen Schnee im Bildausschnitt falsch und belichtet zu knapp. Das Resultat sind deut-lich zu dunkle Aufnahmen. Unterbelichtete Fotos lassen sich zwar mithilfe der Bild-bearbeitung retten. Geben Sie Ihre Fotos aber unkorrigiert über einen Fotodrucker aus, sollten Sie keine allzu professionell wir-kenden Ergebnisse erwarten.
Manuelle Belichtungskorrektur einsetzenDa die Bildqualität bei der Korrektur am PC an Schärfe und Farbsättigung leidet, sollte die Kamera gleich zur richtigen Belichtung eingestellt werden. Das geschieht über die Funktion zur manuellen Belichtungskorrek-tur. Sehen Sie im Handbuch Ihrer Kamera nach, wie Sie die automatisch errechneten Belichtungswerte manuell kompensieren können, und stellen Sie für Winterfotos mit viel Schnee eine Korrektur von mindestens +1 ein. Verlängern Sie also entweder die Ver-schlusszeit (z. B. von 1/125 sek auf 1/60 sek) oder öffnen Sie die Blende (z. B. von 5,6 auf 2,8) um eine Stufe. Die Fotos werden dann um den eingestellten Wert heller belichtet. Kontrollieren Sie die ersten Aufnahmen auf dem Kameradisplay und variieren Sie die Belichtungskorrektur entsprechend. Bei ausgedehnten Schneefl ächen kann die nötige Kompensation durchaus auch bei Werten um +2 liegen. Um die Variation der Belichtung zu automatisieren, bieten viele Kameras das so genannte Bracketing bzw. Belichtungsreihen an.
Lange Schatten und rötliches Licht machen deutlich, dass dieses Motiv an einem Herbst-abend entstanden ist.

Fotografi e im Wechsel der Jahreszeiten 177
Lichtstimmungen im Winter Auch im Winter sollten Sie darauf achten, welches Licht vorherrscht. Mittags bei strah-lendem Himmel sind die Schatten relativ kurz, Strukturen und Details werden dann wenig konturiert. Im Schatten liegende Schneefl ä-chen erhalten eine bläuliche Färbung und wirken dadurch noch kälter. Die seitlich stehende Sonne am Morgen und am Abend modelliert Landschaften mit langen Schatten und beleuchtet die Umgebung rötlich. Der Kontrast zwischen der Kälte des Winters und dem warmen Licht eines Sonnenuntergangs kann auf Fotos sehr reizvoll sein.
Bilder von Landschaften oder wie hier die Totale eines winterlichen Ortes lassen sich im Winter am besten am frühen Vormittag oder späten Nachmit-tag machen. Das Licht ist dann relativ sanft, die durch die tief stehende Sonne erzeugten Schatten geben der Landschaft Konturen. Wenn sehr viel Schnee im Bild ist, achten Sie auf die Belichtung. Die Bilder werden dann leicht zu dunkel, weil der Schnee den Belichtungsmesser der Kamera irritiert. Korrigieren Sie die Belichtungswerte in diesem um ein bis zwei Stufen nach oben, z. B. durch die Verlän-gerung der Verschlusszeit von 1/60 sek auf 1/125 sek oder 1/250 sek.
Akkus unbedingt vor Kälte schützen
In der Kälte geben Akkus sehr viel schnel-ler als gewohnt ihre Energie ab. Sind Sie im Winter länger unterwegs, nehmen Sie sie aus der Kamera und stecken sie mög-lichst nah am Körper in eine Tasche. Die Körperwärme hilft dabei, die Ladung der Akkus zu erhalten. Außerdem sollte man im Winter immer einen Ersatzakku dabei-haben.
TippTipp

178 Fotoschule Basiswissen
Im Grunde genommen ist die Table-Top-Fotografi e nichts anderes als die Arbeit an Stillleben. Ein Motiv, das aus einem Teil oder mehreren einzelnen besteht, wird aufgebaut, beleuchtet und fotografi ert. Der Begriff Table-Top bezeichnet dabei ledig-lich eine besondere Form des Aufnahmeti-sches. Table-Tops, deren Größen variieren, werden von unterschiedlichen Herstellern angeboten. Es gibt Tische für Objekte, die zwischen wenigen Zentimetern und bis zu rund einem Meter groß sind. Je nach Größe und Ausstattung mit integrierter Beleuchtung oder Lampenfassungen kön-nen diese Tische bis zu mehreren hundert Euro kosten.
Wenn Sie häufi g Waren in Onlineauktio-nen verkaufen, sollten Sie über die Anschaf-fung eines Aufnahmetisches nachdenken. Ein Table-Top wird Ihnen Ihre Arbeit erleichtern. Zudem wirken die Verkaufsobjekte deutlich hochwertiger, wenn sie professionell ausge-
leuchtet vor einem einheitlichen, meist wei-ßen Hintergrund fotografi ert werden.
Stillleben sind das fotografi sche Genre, das neben der Landschaftsfotografi e wohl am meisten bewusstes Gestalten fördert. Um ein Arrangement egal welchen Themas optimal in Szene zu setzen, brauchen Sie einen Tisch oder eine andere, zu den Motiven passende Unterlage, verstellbare Licht-quellen und viel Zeit zum Experimentieren. Um das Gefühl für Bildgestaltung zu schulen und Erfahrung im Umgang mit Kamera und Licht zu machen, sind Stillleben ideal.
Table-Tops mit unterschiedlicher
Ausstattung
Ein Table-Top besteht aus einem Tisch oder Gestell, an dem ein Hinter- bzw. Untergrund meist in Form einer Hohlkehle angebracht wird. Auf diese Weise entsteht hinter dem
Table-Top-Fotografi e und Stillleben
Perfekte Aufnahmen für Online-
Auktionen
Gehen Sie für Aufnahmen, die für Online-Auktionen bestimmt sind, so nah wie möglich mit der Kamera an das Verkaufs-objekt heran. Achten Sie darauf, nicht zu verwackeln. Unscharfe Fotos wirken dilettantisch und machen misstrauisch. Will der Verkäufer vielleicht kleine Fehler kaschieren? Wählen Sie eine Perspektive, die möglichst viel vom Objekt zeigt, um so viel Information wie möglich in das Foto zu packen. Sie sollten in der Regel immer ein Table-Top oder einen gleichmäßigen weißen Hintergrund verwenden. Struktu-rierte Tischplatten, Tücher oder Teppiche lenken stark vom Gegenstand ab.
TippTipp

Table-Top-Fotografi e und Stillleben 179
Motiv ein sanfter Verlauf, der nicht ablenkt. Der mit den Tischen ausgelieferte Hinter-grund ist üblicherweise weiß. Man erhält auf Anfrage aber auch einen farbigen oder schwarzen Hintergrund. Je nach Modell werden halbtransparente oder undurchsich-tige Hintergrundfolien verwendet. Ein halb-transparenter Hintergrund bietet den Vor-teil, dass zusätzlich von hinten oder unten beleuchtet werden kann. Dadurch lassen sich vom Fotoobjekt verursachte Schatten nahezu vollständig eliminieren. Ideal ist das, wenn Sie ein Objekt für eine Fotomontage freistellen möchten. Undurchsichtige Hin-tergrundfolien gibt es in glänzender und matter Ausführung. Mit glänzenden Folien können Sie interessante Spiegelungseffekte erzielen. Hierfür besonders geeignet ist ein schwarz glänzender Untergrund.
Das Studio-out-of-the-Box von Kaiser Fototech-nik (www.kaiserfototechnik.de) ist eine günstige Lösung für professionelle Produktaufnahmen, wie sie für Online-Auktionen benötigt werden.
Beleuchtung für Table-Tops Neben dem Hintergrund, der am Gestell des Table-Tops befestigt wird, gehört zu einem vollständigen Aufnahmetisch die passende Beleuchtung. Sehr einfache Table-Tops bie-ten keine Möglichkeit, Lampen anzubrin-gen. Besser ausgestattete Modelle haben Hal-terungen für Lampenfassungen, in die auch normale Glühbirnen geschraubt werden können. Die Lampenfassungen müssen fl e-xibel sein, damit Sie die Lampen ganz nach Bedarf ausrichten können. Die Lichtstärke einzelner Leuchtmittel wird bei Glühlam-pen durch den Abstand zum Motiv, alterna-
tiv mittels eines Dimmers oder auch durch unterschiedliche Leistungen der eingesetzten Glühbirnen variiert. Besitzen Sie bereits ein kleines Heimstudio mit Studio blitzgeräten, können Sie diese natürlich ebenfalls verwen-den. Die Lichtintensität ist dann über Regler an den Blitzgeräten einstellbar.
Wenn Sie sich schnell ein Erfolgserlebnis beim Fotografi eren von Stillleben wünschen, versuchen Sie es mit einem gefüllten Weinglas. Stellen Sie das Glas vor eine Lichtquelle, am besten mit Softbox (alternativ einen mit Backpapier bespannten Rahmen vor der Lichtquelle aufstellen). Decken Sie dann den mittleren Teil des hellen Hintergrunds mit schwarzem Karton ab. Sorgen Sie dafür, dass der Raum beim Fotografi eren so dunkel wie möglich ist, um Refl exe im Glas zu vermeiden. Die hinter dem Glas befi ndliche Lichtquelle ist dann für die Lichtsäume am Rand verantwortlich. Tasten Sie sich an die richtigen Belichtungswerte am besten durch einige Versuche heran und löschen Sie die verun-glückten Bilder einfach wieder.

180 Fotoschule Basiswissen
Für eine besonders weiche Ausleuchtung kann man Table-Tops mit so genannten Lichtzelten aufrüsten. Dabei wird eine halbtransparente Hintergrundfolie in einem Bogen über das Motiv gespannt und die Beleuchtung über diesem Bogen platziert. Die Folie weicht das Licht auf und es entstehen auf und unter dem Motiv keine harten Schlagschatten.
Halterung oder Stativ für Stillleben
Nur in Ausnahmefällen – wie beim Studio- out-of-the-box – haben Table-Tops auch eine Halterung für Ihre Kamera. Geeignet sind solche Halterungen in der Regel nur für digitale Kompaktkameras. Ist die Haltevor-richtung am Aufnahmetisch fest montiert, lässt sich dadurch die Perspektive bei der Aufnahme nur eingeschränkt variieren. Fle-xibler können Sie mit einem Stativ die Blick-richtung und damit auch den Bildausschnitt wählen. Arbeiten Sie mit einer schweren Spiegelrefl exkamera, benötigen Sie sowieso ein Stativ, da die Halterungen von Table-Tops für das Gewicht solcher Kameras nicht geeignet sind.
Ein Stativ oder eine Halterung ist in jedem Fall ratsam, da für die Objektfotografi e auf
einem Table-Top für maximale Schärfen-tiefe kleine Blenden notwendig sind. Diese wiederum machen längere Verschlusszeiten nötig, wenn Sie mit dem Licht von Glüh-lampen fotografi eren. Zudem hilft ein Stativ dabei, bewusster zu arrangieren und somit professionellere Aufnahmen zu erzielen.
Stillleben off enbaren fotografi sche
Qualität
Stillleben mögen nicht gerade im Trend liegen, haben aber einen festen Platz im Repertoire der meisten Künstler und Foto-grafen. Denn die Beschäftigung mit leblosen Objekten für eine gelungene Fotografi e ist eine große Herausforderung. Beim Stillle-ben kommt es besonders auf die Kreativität des Fotografen und seinen Blick für gelun-gene Arrangements, abgestimmte Farben und eine stimmige Beleuchtung an. Wenn Sie Ihr Auge schulen und in der Bildgestal-tung Fortschritte machen wollen, sollten Sie sich ab und zu mit dem Thema Stillleben beschäftigen.
Für Stillleben eignet sich fast alles: Schuhe, Nägel, Werkzeuge, Blumen und Tücher, Gläser, Lebensmittel, alltägliche Gebrauchs-
Ein passender Hintergrund und eine Hand voll blühender Sonnenblumen – mehr ist für ein schönes Stillleben nicht nötig.

Table-Top-Fotografi e und Stillleben 181
gegenstände, Münzen oder Spielzeug – mit allem lässt sich ein interessantes Arrange-ment gestalten. Alte Töpfe, Teller, Besteck, Kleidung und Stoffe vom Flohmarkt können zum Fundus stimmungsvoller Gegenstände gehören, die eine Geschichte zu erzählen haben. Wann immer etwas Ihre Aufmerk-samkeit auf sich zieht, sollten Sie darüber nachdenken, ob es nicht für ein paar Versu-che mit der Kamera geeignet wäre.
Der Hintergrund unterstreicht die
Bildwirkung
Was für Requisiten gilt, sollte auch für den passenden Hintergrund gelten: Fällt Ihnen ein bestimmter Hintergrund ins Auge, mer-ken Sie ihn sich für die spätere Verwendung. Denn für die Bildwirkung eines Stilllebens sind Hinter- und Untergrund ganz entschei-dend. Die Umgebung wird in erster Linie durch die gewählten Motive bestimmt. Ein
Arrangement aus altem Geschirr benötigt wahrscheinlich einen stilistisch passenden Tisch oder eine Tischdecke. Der Hinter-grund kann farbig oder weiß sein. Eine alt-modische Tapete könnte ebenso den passen-den Rahmen abgeben wie eine Wand mit abbröckelndem Putz, zerschlissene Stoffe oder ein Gemälde. Moderne Stillleben mit metallischen, gläsernen oder technisch anmutenden Objekten entfalten ihre beste Wirkung vielleicht eher vor einem schwar-zen oder weißen Hintergrund.
Tipps für den letzten Kick Manchmal fehlt trotz des passenden Hin-tergrunds der letzte Kick. Bei Gegenstän-den aus Metall oder Glas hilft Wasser. Eine Sprühfl asche, wie sie zum Benetzen von Grünpfl anzen verwendet wird, ist perfekt geeignet, um Wassertropfen auf ein Still-leben zu bringen.
Bei scheinbar einfachen Motiven wie den Tomaten kommt es neben bewusst gewählter Ausleuchtung vor allem auch auf die Bildgestaltung an. Deshalb erscheint die mittlere Tomate ein wenig links oberhalb der Bildmitte.

182 Fotoschule Basiswissen
Mit Spiegelungen arbeitenMöchten Sie mit Spiegelungen arbeiten, können Sie entweder Spiegel als Untergrund einsetzen, oder Sie verwenden schwarzes Plexiglas. Spiegel können problematisch sein, da sie neben den Motiven des Stillle-bens auch Gegenstände in nächster Nähe zeigen können. Schwarzes Plexiglas ist ein-facher zu handhaben und erzeugt ebenfalls perfekte Spiegelungen. Um Farbe in polierte
Gegenstände zu bringen, können Sie bunte oder regenbogenfarbene Papiere einsetzen, die Sie im Schreibwarenladen bekommen. Platzieren Sie das bunte Papier so, dass es selbst nicht auf dem Foto zu sehen ist, sich jedoch in den Oberfl ächen der polierten Gegenstände spiegelt. Einfarbige Flächen nehmen dadurch die Farben des Papiers an.
Wie man eine gewünschte Licht-
situation erzielt
Neben dem Bildarrangement ist die Licht-gestaltung ein weiterer Faktor, bei dem Sie Ihrer Kreativität freien Lauf lassen können. Von einer weichen Ausleuchtung mit sanft modellierenden Formen und Strukturen bis hin zu harten schwarzen Schatten, die die Motive zerteilen, ist alles möglich. Aber wie erzielt man die gewünschte Lichtsituation.
Weiche Ausleuchtung Haben Sie vor einer terrakottafarbenen Wand eine Vase mit getrockneten Blumen aufgestellt und möchten eine romantische Stimmung erzeugen, benötigen Sie eine wei-che Ausleuchtung. Fensterlicht, durch das die Sonne nicht direkt hereinscheint, liefert besonders diffuses Licht für so eine Szene. Hängen Sie das Fenster mit transparentem Stoff oder Papier ab, wird das Licht zusätz-lich gestreut. Einen ähnlichen Effekt erzielen Sie mit einem Blitz, vor dem eine Softbox montiert ist. Aber auch eine einfache Lampe hinter einer Milchglasscheibe kann zur wei-chen Ausleuchtung verwendet werden.
Harte Schatten Harte Schatten – zum Beispiel für ein Still-leben technischer Geräte – erzielt man mit Blitzgeräten oder Lampen. Aber auch das durch ein Fenster einfallende Licht der Mit-tagssonne lässt harte Schatten entstehen. Falls Sie für eine punktförmige Ausleuchtung lediglich einen kleinen Lichtfl eck benötigen, können Sie das Fenster mit einem schwarzen Karton abdecken und einen Spalt oder eine kreisförmige Öffnung frei lassen.
Die vor schwarzem Hintergrund in einem abgedunkelten Raum aufgenommene Gabel bekam Ihre Farbe von einem mehr-farbigen Kartonfächer. Der Fächer wurde mit einer Lampe angestrahlt, die hinter der Gabel stand. In der Gabel sieht man die Refl exion.

Table-Top-Fotografi e und Stillleben 183
Licht in SchattenpartienGerade bei direkter, harter Ausleuchtung versinken die dem Licht abgewandten Motivseiten in völliger Schwärze und auf den Fotos ist später keine Zeichnung mehr zu erkennen. Um trotzdem ein wenig Licht in die Schattenpartien zu bekommen, sollte Sie je nach Größe der Motive ein paar Refl ek-
toren oder Spiegel so platzieren, dass sie im späteren Bild nicht zu sehen sind und dabei trotzdem das Licht der Hauptlichtquelle in die Schatten hinein refl ektieren. Dies ist vor dem Festlegen des Bildausschnitts und dem Betätigen des Auslösers der letzte und mit-unter wichtigste Schritt beim Arrangement eines Stilllebens.
Für Stillleben ist nicht immer Studiobeleuchtung notwendig. Dieses Arrangement wurde ausschließlich mit natürlichem Licht fotografi ert. Dazu wurde ein Fenster mit Architektenpapier abgehängt, um das Sonnenlicht weicher zu gestalten.

Digitale Fotos am

Computer bearbeiten
Bildbearbeitung mit Ulead PhotoImpact . . . . . . . . . 186
Bildausschnitt als Schlüssel für perfekte Fotos . . . . 195
Schiefe Bilder wieder gerade richten . . . . . . . . . . . . . 200
Stürzende Linien in der Architekturfotografi e . . . . . 204
Staub, Kratzer und andere Störungen entfernen . . . . . . . . . . . . . . . . . . . . . . . . . . . . . . . . . . . . . . . 208
Über- und unterbelichtete Fotos korrigieren . . . . . . 215
Helligkeits- und Kontrastkorrekturen durchführen . . . . . . . . . . . . . . . . . . . . . . . . . . . . . . . . . . . . . 222
Farben eines Motivs perfekt reproduzieren . . . . . . . 229
Kamerabedingte Unschärfen richtig nachschärfen . . . . . . . . . . . . . . . . . . . . . . . . . . . . . . . . . . . . 238
Blickrichtungen – Spiegeln und Drehen . . . . . . . . . . 247

186 Digitale Fotos am Computer bearbeiten
Ihrem Buch zur digitalen Fotografi e liegt eine CD-ROM mit Testversionen der Bild-bearbeitungssoftware Ulead PhotoImpact bei. Einmal PhotoImpact 10 und zum anderen PhotoImpact 11 mit neuer Arbeits-oberfl äche. Alle im Buch vorgestellten Schrittanleitungen wurden auf Basis der ressourcenschonenden Version 10 erstellt. Die Arbeitsweisen der Werkzeuge und Befehle werden in den folgenden Kapiteln im Einzelnen erläutert.
Legen Sie zur Installation von Ulead Photo Impact die beigelegte CD-ROM in Ihr CD- oder DVD-Laufwerk. Das Instal-lationsprogramm startet automatisch. Falls es auch nach einigen Sekunden nicht starten sollte, ist die AutoPlay-Funktion zum auto-matischen Starten einer neu eingelegten CD oder DVD abgeschaltet. Rufen Sie in diesem Fall über den Windows-Explorer den Inhalt des CD-/DVD-Laufwerks auf.
Im Hauptverzeichnis der CD-ROM fi n-den Sie die Ordner PhotoImpact 10 und PhotoImpact 11 mit den entsprechenden Setup-Dateien. Entscheiden Sie sich für Ver-sion 10, wechseln Sie in den Ordner Photo-Impact 10 und klicken hier doppelt auf die Datei Setup.exe. Der Installationsprozess wird dann gestartet.
Die Installation ist kinderleicht. Sie müs-sen die Installationsschritte durch Klicks der linken Maustaste auf die Schaltfl ächen Weiterbzw. Ja bestätigen. Sobald die Installation abgeschlossen ist, können Sie PhotoImpact mit einem Doppelklick der linken Maustaste auf das Programm-Symbol starten.
Wenn Sie Photo Impact nach der Installa-tion zum ersten Mal aufrufen, erscheint das Bildbearbeitungsprogramm in seinem Stan-dardlayout.
Für den maximalen Platz auf der Arbeits-oberfl äche bietet es sich an, zunächst die nicht benötigten Fenster zu schließen. Am
effektivsten lässt sich mit digitalen Fotos arbeiten, wenn man die größtmögliche Monitorfl äche zur Darstellung der Fotos nutzen kann. Geschlossene Fenster können Sie durch einen Klick auf die linke Maus-taste wieder öffnen, wenn Sie sie benötigen.
Die PhotoImpact Arbeitsumgebung
Die Oberfl äche von PhotoImpact zeigt ganz oben die Menüleiste , über die praktisch
Bildbearbeitung mit Ulead PhotoImpact
Hilfe-Funktion
Beim Aktivieren vieler Befehle öff nen sich so genannte Dialogfenster, in denen sich der gerade aufgerufene Befehl oder Eff ekt einstellen lässt. Diese Dialogfenster haben meistens auch einen Schalter mit der Bezeichnung Hilfe. Ein Klick der lin-ken Maustaste auf dieses Symbol öff net nicht die ganze Programmhilfe, sondern ruft immer nur den Teil der Informati-onen auf, der für das gerade geöff nete Dialogfenster wichtig ist. Wenn Sie also einmal nicht wissen, welche Bedeutung bestimmte Einstellungen eines Befehls-dialogs haben, klicken Sie auf das dort angezeigte Hilfe-Symbol.
Info
Zum Nachvollziehen der Arbeitsbeispiele benötigen Sie das Bildbearbeitungs-programm Ulead PhotoImpact. Eine Testversion der bekannten und vielfach bewährten Software finden Sie auf der Webseite des Herstellers unter www.ulead.de. Die Nutzungsdauer der Testversion ist auf 30 Tage beschränkt. Die Arbeitswei-sen der Werkzeuge und Befehle werden in den folgenden Kapiteln im Einzelnen erläutert.Nach dem Download der PhotoImpact-Testversion starten Sie mit Doppelklick auf die komprimierte exe-Datei die Program-minstallation.

Bildbearbeitung mit Ulead PhotoImpact 187
alle Befehle und Effekte, die das Programm beinhaltet, aufgerufen werden können. Sobald Sie mit der linken Maustaste auf eines der Menüs – z. B. Ansicht oder Bearbei-ten – klicken, wird der Inhalt des angeklick-ten Menüs in Listenform angezeigt.
Öffnen Sie nun eines der Testfotos auf der CD zur Bearbeitung. Im Menü Datei fi nden Sie den Befehl Öffnen. Wechseln Sie zu Ihrem CD-/DVD-Laufwerk und dort in das Ver-zeichnis Bilder. Öffnen Sie mit einem Dop-pelklick der linken Maustaste eines der Fotos. Daraufhin verändert sich die Menüleiste und zeigt zusätzlich zu den Standardeinträgen noch weitere Menübezeichnungen.
Diese zusätzlichen Einträge Format, Aus-wahl, Objekt und Effekt sind nur im Zusam-
menhang mit der Bildbearbeitung relevant. Sie erscheinen nicht, wenn kein Bild geöff-net ist. Ein wichtiges Menü, falls Sie einmal nicht weiterwissen, ist das Menü Hilfe. Über das Hilfe-Menü fi nden Sie alle Informatio-nen, die für den Umgang mit PhotoImpact notwendig sind. Die Hilfe-Funktion lässt sich zusätzlich auch jederzeit mit einem Druck auf die Taste ¡ aufrufen.
Häufi ge Befehle über Schaltfl ächen
aufrufen
Unterhalb der Menüleiste befi ndet sich eine Leiste mit Schaltfl ächen, die zum schnellen Aufrufen häufi g gebrauchter Befehle dient. Wenn diese Standardleiste mit den Schalt-fl ächen mal verschwunden ist, stellt man sie
Menüleiste Standardleiste Attributleiste Werkzeugleiste Trickkiste AccessPanel Schnellbefehlspalette Palettenmanager
Die Fenster , und kön-nen Sie per Mausklick ins rote Feld oben rechts schließen, um mehr Platz zu schaff en.
Ein Klick mit der linken Maustaste öff net die Inhalte der Menüs – hier das Menü Datei –, nachdem ein Foto zur Bearbeitung in PhotoImpact aufgerufen wurde.
Öffnen Sie nun ein Urlaubsfoto aus Ihrem Bildbestand. Im Menü Datei finden Sie den Befehl Öffnen. Wechseln Sie zu Ihrem CD-/DVD-Laufwerk und dort in das Verzeichnis Bilder. Öffnen Sie mit einem Doppelklick der linken Maustaste eines der Fotos. Dar-aufhin verändert sich die Menüleiste und zeigt zusätzlich zu den Standardeinträgen noch weitere Menübezeichnungen.

188 Digitale Fotos am Computer bearbeiten
unter Ansicht/Werkzeugleisten&Paletten/Standardleiste wieder her. Ein Klick auf eine dieser Schaltfl ächen, z. B. auf das weiße Blatt-symbol ganz links (Befehl Datei/Neu/Neues Bild), führt den entsprechenden Befehl aus. All diese Befehle sind ebenso in den Unter-menüs der Menüleiste (ganz oben) zu fi n-den, mithilfe der Schaltfl ächen aber schnel-ler erreichbar. Viele Schaltfl ächen sind erst aktiviert, wenn man ein Bild geöffnet hat.
Universelle Werkzeuge für die perfekte
Bildbearbeitung
Am linken Rand der Arbeitsoberfl äche befi n-det sich die Werkzeugleiste �. Hier sind unter anderem Pinsel-, Retusche-, Auswahl-,Text-und Klonen-Werkzeuge untergebracht. Wich-tig zu wissen bei der Werkzeugleiste ist, dass sich hinter jedem der angezeigten Symbole weitere damit verwandte Werkzeuge verste-cken können. Zeigt eines der Symbole in der Werkzeugleiste in der rechten unteren Ecke ein kleines Dreieck an, können Sie weitere Werk-zeuge aufrufen, indem Sie das kleine Dreieck mit der linken Maustaste einmal anklicken. Nach dem Mausklick erscheint ein weiteres Feld mit Werkzeugsymbolen. Ausgewählt werden diese Werkzeuge wiederum, indem Sie den Mauszeiger auf das jeweilige Symbol bewegen und mit der linken Maustaste ein-mal klicken. Das Feld mit den zusätzlichen Werkzeugen wird daraufhin automatisch geschlossen und die Werkzeugleiste zeigt das gewählte Werkzeug als Symbol.
Parameter für die Wirkungsweise eines
Werkzeugs
In direkter Verbindung zu den Werkzeugen steht eine Leiste mit Optionen und Einstel-lungsmöglichkeiten, die sich oberhalb der Werkzeugleiste befi ndet. Der Inhalt dieser Leiste passt sich immer dem gerade geöff-neten Werkzeug an. Über diese Attributleiste
� werden die Parameter, die die Wirkungs-weise eines Werkzeugs bestimmen, einge-stellt. Ist z. B. ein Malwerkzeug zum Auftra-gen von Farbe in ein Bild aktiviert, können Sie hier unter anderem die Größe des Werk-zeugs oder seine Randschärfe (Vignette) festlegen.
Bei jedem Starten von PhotoImpact er -scheinen auf der rechten Seite der Arbeits-oberfl äche zunächst drei zusätzliche Fens-ter mit Hilfsmitteln, welche die Arbeit mit dem Programm in bestimmten Situationen erleichtern. Oben wird die mit allerlei Hilfs-mitteln wie vordefi nierten Effekten, Werk-zeugeinstellungen und Galerien angefüllte Trickkiste � angezeigt. Das Fenster darun-ter nennt sich Access-Panel � und enthält unter anderem den Durchsuchenmana-ger. Unten befi ndet sich die Schnellbefehls-palette �.
Vordefi nierte Eff ekte, Filter, Vorlagen
und mehr
Die Trickkiste ist ein Bereich mit vordefi nierten Effekten, Filtern, Werkzeugstilen, Hilfsmitteln und
Vorlagen für Retusche und Gestaltung. Da das Fenster relativ groß ist, sollten Sie die Trickkiste für die alltägliche Arbeit schließen, indem Sie mit der linken Maustaste auf das kleine Kreuz rechts oben im Fenster klicken. Um die Trickkiste wieder anzuzeigen, genügt ein Mausklick auf das Symbol der Trickkisteim Palettenmanager . Er befi ndet sich am rechten oberen Rand der PhotoImpact-Arbeitsoberfl äche.
Der Inhalt der Trickkiste ist in verschiedene Bereiche unterteilt. Es gibt einen Bereich für Effekte (Symbol Galerien ganz links) und einen für Objekte (Symbol Objektarchivedaneben). Die Galerien und Objektarchive enthalten jeweils Gruppen mit Effekten, Werk zeugvoreinstellungen und Gestaltungs-
Klickt man mit der linken Maustaste auf das kleine Dreieck unten im Symbol Klonen-Pin-
sel, erscheinen weitere Werk-zeugsymbole.
Die obere Attributleiste zeigt die Einstellungen für das Werkzeug Eimerfüllung, die untere für das Werkzeug Malen-Pinsel.

Bildbearbeitung mit Ulead PhotoImpact 189
elementen und können per Mausklick auf das Pluszeichen links von ihrer Bezeichnung erweitert werden. Im rechten Bereich der Trickkiste erscheinen Vorschaubilder, die den gerade ausgewählten Effekt (z. B. Farbver-läufe, Maleffekte, Animationsbeleuchtung) oder die zur Verfügung stehenden Objekte (z. B. Fotos, Rahmen, Sprechblasen) ver-deutlichen.
Die Trickkiste ist immer einen Blick wert, wenn Sie auf der Suche nach Gestaltungselementen wie Rah-men oder schnellen Bildmanipulationen sind.
Der große Vorteil der Trickkiste: Ist hier ein Effekt oder eine gestalterische Vorlage gespeichert, die Sie für Ihre eigene Bild-bearbeitung benötigen können, genügt ein Doppelklick mit der linken Maustaste auf das entsprechende Vorschaubildchen. Der Effekt/die Vorlage wird dann auf das gerade geöffnete Bild angewendet. Alternativ kön-nen Sie das Vorschaubildchen mit der linken Maustaste anklicken, die Maustaste gedrückt halten und das Vorschaubildchen auf Ihr Foto ziehen. Lassen Sie die Maustaste über dem Foto los, wird der ausgewählte Effekt angewendet. Sie müssen also nicht erst ein geeignetes Werkzeug für eine bestimmte Bearbeitung aufrufen und umständlich die richtigen Einstellungen herausfi nden.
Ein weiterer großer Vorteil der Trickkiste:Stellt sich im Verlauf Ihrer Arbeit mit Photo-Impact heraus, dass Sie für ein bestimmtes Werkzeug immer die gleichen Einstellun-gen nutzen, können Sie diese Werkzeug -einstellungen mit einem Mausklick auf die Schaltfl äche Anfügen (ganz rechts in der Attributleiste) an die Trickkiste im Bereich Meine Galerie anfügen und jederzeit wieder aufrufen. Das Gleiche gilt für Gestaltungs-elemente, etwa Schriftzüge, die sich in den Objektarchiven unter Meine Archive spei-chern lassen.
Wenn Sie also beispielsweise immer den gleichen leich-ten Farbstich bei Kunstlicht-aufnahmen entfernen oder
einen Standardrahmen für Kalenderbilder festlegen möchten, bietet sich das Anfügen an. Nach einem Mausklick auf das Anfü-gen-Symbol in der Attributleiste erscheint ein Dialogfenster, in dem Sie einen eigenen Namen für Ihre Aktion vergeben und die Aktion speichern können.
In jeder Projektphase immer
den Überblick behalten
Wie schon beschrieben, befi ndet sich an der rechten Seite der Photo-Impact-Oberfl äche der Paletten-manager, über den sich das Access-Panel öffnen lässt. Hier sind mehrere Funktionen untergebracht, die hel-fen, bei der Bildarbeit den Überblick
Fenster vergrößern und verkleinern
Sie können die auf der Arbeitsoberfl äche von PhotoImpact angezeigten Fenster jederzeit vergrößern oder verkleinern. Bewegen Sie dazu den Mauszeiger an den Rand eines Fens ters, z. B. das der Trickkiste. Der Zeiger verändert sein Aus-sehen und wird zu einem waagerechten Doppelpfeil. Drücken Sie dann die linke Maustaste und ziehen Sie den so „ange-fassten“ Fensterrand bei gedrückter Maustaste größer oder kleiner.
InfoInfo

190 Digitale Fotos am Computer bearbeiten
zu behalten. Im Access Panel sind vier Hilfs-mittel zu fi nden: der Ebenen-, der Auswahl-, der Dokumenten- und der Durchsuchenma-nager.
EbenenmanagerBesteht ein PhotoImpact-Projekt nicht nur aus dem Hauptbild im
Hintergrund, sondern liegen über diesem Hintergrund weitere Objekte, die man auch als Ebenen bezeichnet, werden diese zusätz-lichen Objekte im Ebenenmanager gezeigt. Über den Ebenenmanager lassen sich die Objekte/Ebenen auf verschiedene Weise ein-stellen. So ist es z. B. möglich, Ebenen ein- und auszublenden oder deren Transparenz zu verändern, um darunter liegende Inhalte sichtbar zu machen. Den Ebenenmanagerwerden Sie schätzen lernen, wenn Sie Bilder beispielsweise mit einem Text oder einem Schriftzug versehen wollen. Der Schriftzug wird dann als eigene Ebene angelegt. Damit ist er unabhängig vom Bild verschiebbar, ein-färbbar oder kann separat gestaltet werden.
Die hier im Ebenenmanager angezeigte Ebene überlagert das Hauptbild (den Hintergrund). Der Hintergrund eines Bildes wird im Ebenen-
manager nicht gesondert angezeigt.
Auswahlmanager Sobald Sie in einem Foto etwas aus-wählen – eine Auswahl kann recht-eckig, rund oder unregelmäßig sein,
wird mit den Auswahlwerkzeugen erstellt und kann gesondert vom Rest eines Bildes bearbeitet werden –, lässt sich diese Auswahl speichern. Sie erscheint nun im Auswahl-manager. Gerade bei besonders kompli-zierten Auswahlen ist es hilfreich, diese speichern und über den Auswahlmanagerschnell aufrufen zu können.
Nachdem die Kontur um die Statue ausgewählt worden ist, wird die Auswahl gespeichert. Danach erscheint sie durch eine schwarze Fläche reprä-sentiert im Auswahlmanager. Die Auswahl lässt sich mit einem Klick auf ihr Symbol im Auswahl-
manager wieder aktivieren.
Dokumentenmanager Der Dokumentmanager verschafft Ihnen einen Überblick, wenn Sie
mehrere verschiedene Bilder z. B. für eine Montage geöffnet haben. Über den Doku-mentmanager können Sie schnell zwischen den verschiedenen Bildern wechseln. Außer-dem verfügt er über zwei interessante Menüs mit oft benötigten Befehlen und Effekten für den Umgang mit Dateien. Über diese Menüs, die aufklappen, wenn Sie mit der linken Maus-taste darauf klicken, erreichen Sie alle auf das gerade aktivierte Bild anwendbaren Befehle und häufi g verwendete Standardeffekte.

Bildbearbeitung mit Ulead PhotoImpact 191
DurchsuchenmanagerUm schnell bestimmte Dateien zu öffnen, können Sie den Durch-
suchenmanager verwenden. Er arbeitet ähn-lich wie der bekannte Windows-Explorer: Links zeigt er den Inhalt Ihrer Festplatte in einer Ordnerbaumstruktur an, rechts werden kleine Vorschaubilder von Dateien des im linken Fensterbereich aktivierten Ordners präsentiert. Diese lassen sich mit PhotoImpact öffnen. Ein Doppelklick mit der linken Maustaste auf eines dieser Vor-schaubildchen öffnet die angeklickte Datei zur Bearbeitung im Programm. Falls die
Vorschaubilder zu klein sind, können Sie deren Größe über das Symbol Miniaturgröße ganz rechts im Menü verändern.
Schnellbefehlspalette Die Schnellbefehlspalette ist vor allem ein Werkzeug für so genannte
Power-User, die sich die tägliche Arbeit mit Fotos und Gestaltungen erleichtern möchten. Wenn Sie sehr viel Zeit mit der Bildbearbeitung verbringen und viele Pro-grammbefehle immer wieder benötigen, können Sie Befehle bzw. Befehlsabfolgen in der Schnellbefehlspalette unterbringen und von dort aus mit einem Mausklick aufru-fen. Wenn Sie beispielsweise eine ganze Reihe von Bildern öffnen, um 90° drehen, in ein Graustufenbild umwandeln und mit einem Rahmen versehen möchten, können Sie die entsprechenden Befehle mithilfe der
Schnellbefehlspalette aufzeichnen und die gespeicherte Befehlsreihe bei jedem Bild mit einem Mausklick ausführen. Auf diese Weise ersparen Sie sich Zeit, da Sie nicht jeden Befehl (Öffnen, Drehen etc.) erneut auf rufen müssen.
PhotoImpact merkt sich den Ablauf Ihrer Arbeit, um Befehle schrittweise wieder rückgängig machen zu können. Laut Stan-dard registriert das Programm die letzten 20 Schritte. Führen Sie Bildmanipulationen von mehr als 20 Schritten aus, können Sie dennoch nur die letzten 20 Arbeitsschritte rückgängig machen. Was davor passierte, ist nicht wiederherstellbar. Die Programm-meldung klingt missverständlich, aber es werden tatsächlich dann Ihre ersten Arbeits-schritte aus der Wiederherstellung gelöscht. In der Schnellbefehlspalette lässt sich die
Anzahl der gespeicherten Schritte jedoch erhöhen. Klicken Sie dazu im Bereich Vorgeschichte mit der linken Maustaste auf das Symbol Korrekturschritte ändern. Geben
Sie im folgenden Dialogfenster eine höhere Zahl ein. Aber Vorsicht! Je höher die Anzahl der gespeicherten Schritte ist, desto mehr Arbeitsspeicher wird zu ihrer Speicherung benötigt und desto langsamer wird Ihr Computer. Der Extremfall (100 Schritte und mehr) kann den Rechner so verlangsamen, dass vernünftiges Arbeiten nicht mehr mög-lich ist. Wenn Sie die voreingestellte Zahl der gespeicherten Arbeitsschritte bei 20 belas-sen, machen Sie nichts falsch.
Im Bereich Task lassen sich Arbeitsvor-gänge „mitschneiden“. Das Programm regis-triert nach dem Start der Arbeitsaufnahme, welche einzelnen Schritte Sie ausführen. So ein Mitschneiden von Arbeitsschritten kann Ihnen die Arbeit an einer ganzen Serie von Bildern enorm erleichtern, da Sie die aufge-

192 Digitale Fotos am Computer bearbeiten
nommene Befehlsreihenfolge speichern und durch einen Mausklick starten können. Die Registerkarte Cache zeigt die während Ihrer Arbeit zuletzt verwendeten Befehle an. Ein Klick mit der linken Maustaste auf einen der Einträge führt den entsprechenden Befehl erneut aus.
Um mehr über die vielen Möglichkeiten der Schnellbefehlspalette zu erfahren, rufen Sie die Programmhilfe über die Taste ¡auf. Wechseln Sie dann zur Registerkarte Suchen und geben Sie im nun erscheinen-den Textfeld oben den Begriff Schnellbe-fehlspalette ein. Es erscheint eine Liste mit Hilfeein trägen, die Sie nacheinander ankli-cken können.
Stapelbefehle - Eine Arbeitsanweisung direkt auf mehrere Fotos anwenden
Falls Sie einmal eine ganze Reihe von Fotos auf exakt die gleiche Weise
bearbeiten, z. B. alle Bilder eines Ordners auf eine bestimmte Größe skalieren oder mit einem besonderen Farbeffekt verse-hen möchten, helfen Ihnen dabei die Stapel-befehle. Klicken Sie in der Schnellbefehls paletteim Bereich Task auf das entsprechende Sym-bol. Es erscheint das Dialogfenster Stapel-befehle. Hier können Sie einen Befehl bzw. eine zuvor aufgezeichnete Befehlsabfolge auf den Inhalt eines ganzen Ordners anwenden. Mehr zu den fortschrittlichen Möglichkei-ten, die Stapelbefehle zu bieten haben, erfah-ren Sie, wenn Sie mit der linken Maustaste auf das Symbol Hilfe klicken. Aber Vorsicht! Wenn Sie die Stapelbefehle so einstellen, dass Ihre Originaldateien bearbeitet und danach unter gleichem Namen gespeichert werden, werden die Originalfotos überschrieben und sind natürlich nicht mehr wiederherzustel-len. Arbeiten Sie im Zweifelsfall mit Kopien Ihrer Originalbilder.
Arbeiten mit unterschiedlichen
Dateitypen
Ulead PhotoImpact ist in der Lage, alle gän-gigen Standarddateitypen, beispielsweise die Formate JPG , TIF oder BMP , zu verarbei-ten. Digitalkameras speichern Fotos in aller Regel im JPG-Dateiformat. Das JPG-Format ist in der Digitalfotografi e und für Bilder im Internet der am weitesten verbreitete Stan-dard. JPG-Bilder haben den großen Vorteil, komprimiert zu sein. Das heißt, die in einem JPG-Bild gespeicherten Informationen wer-den vom Computer bzw. der Digitalkamera so reduziert, dass die Qualität des Original-bildes praktisch nicht erkennbar leidet. Mit einer Einschränkung: Die Relation zwischen Qualität und Dateigröße ist im JPG-Format variabel, was bedeutet, dass Sie selbst den Qualitätsfaktor bestimmen können.
Viele Digitalkameras bieten im Einstell-menü die Möglichkeit zur Speicherung in verschiedenen Qualitätsstufen. Je niedriger die eingestellte Stufe ist, desto kleiner wer-den die Dateien und desto mehr Bilder pas-sen auf eine Speicherkarte. Um zu erfahren, wie viele Bilder auf eine Speicherkarte pas-sen, sollten Sie im Handbuch Ihrer Kamera nachsehen. Denn die Größe einer Bilddatei hängt nicht nur von der Qualitätsstufe, son-dern auch von der Aufl ösung Ihrer Kamera ab. Im Kamera-Handbuch sind meistens Tabellen mit ungefähren Angaben zum Speicherbedarf bestimmter JPG-Qualitäts-

Bildbearbeitung mit Ulead PhotoImpact 193
stufen zu fi nden. Für gute – und vor allem größere – Ausdrucke oder Abzüge aus dem Labor sollten Sie mit hoher JPG-Qualität fotografi eren. Wenn die Fotos für das Inter-net gedacht sind, genügt auch eine mitt-lere oder niedrige Bildqualität (mit hohem Komprimierungsfaktor).
Wichtig zu wissen: Das JPG-Format ist ein so genanntes verlustbehaftetes Dateiformat. Durch die Komprimierung werden Datei-informationen unwiederbringlich gelöscht. Je höher die Komprimierung, desto höher der Verlust an Details. Wenn Sie JPG-Bilder wiederholt speichern, wird jeweils neu kom-primiert. Es gehen also mit jedem Speicher-vorgang Bildinformationen verloren.
TIF-Format für die Archivierung mit maximaler BildqualitätSie können mit PhotoImpact zwar alle übli-chen Dateitypen öffnen, wichtiger ist jedoch das Format, in welchem Sie Ihre eigenen Projekte und Bilder speichern. Das TIF-For-mat eignet sich vor allem zur Archivierung
von Fotos, wenn Sie auf absolut beste Bild-qualität Wert legen. TIF-Dateien können mit praktisch jedem Programm zur Bildbearbei-tung, -betrachtung und -archivierung ange-zeigt und bearbeitet werden. Sie sind größer als JPG-Daten, dafür aber nicht verlustbe-haftet. Durch das Öffnen und Speichern von TIF-Dateien wird deren Inhalt/Bildquali-tät nicht gemindert. Allerdings sind TIF-Dateien bei der Arbeit mit PhotoImpact nur dann für die Speicherung sinnvoll, wenn es sich um reine Fotos und nicht um Montagen handelt.
Für Montagen und Bilddateien mit Ebenen und Texten – das UFO-Format Alle Projekte, die Sie in PhotoImpact aus mehreren Bildern, Objekten, Ebenen oder Texten erstellen, sollten für die spätere Verwendung im programmeigenen UFO -Format gespeichert werden. Dieses Format speichert nicht nur Bildinhalte, sondern unterstützt zudem auch gespeicherte Aus-wahlen, Textebenen und andere Objekte.
Die wichtigsten Befehle zum Umgang mit Dateien befi nden sich im Menü Datei. Hierüber werden Dateien z. B. geöff net, geschlossen und gespeichert.

194 Digitale Fotos am Computer bearbeiten
Ein PhotoImpact-Projekt kann aus vielen dieser Elemente bestehen. Würde es als JPG- oder TIF-Datei gespeichert, bliebe nur das sichtbare Endergebnis, nicht aber die Montageelemente übrig. Um Dateien aus Photo Impact heraus in einem von Ihnen bestimmten Format zu speichern, rufen Sie mit der linken Maustaste im Menü Dateiden Befehl Speichern unter auf.
Es erscheint ein Dialogfenster, in dem Sie den gewünschten Dateityp auswählen kön-nen. Klicken Sie dazu mit der linken Maus-taste auf das Listenfeld neben der Bezeich-nung Dateityp. Es erscheint eine Liste mit allen zur Verfügung stehenden Dateiarten, aus der Sie per Klick mit der linken Maus-taste das gewünschte Format auswählen können.
Im Dialogfenster Speichern
unter haben Sie die Auswahl, in welchem Dateiformat Ihre Fotos oder Montagen gespeichert werden sollen.
Fehlermeldung beim Speichern
Wenn Sie eine Datei im JPG-Format spei-chern, überrascht Sie PhotoImpact mit der Meldung, dass die Speicherung zu einer verlorenen Datei Fehler verursacht. Da hat sich ein Übersetzungsfehler ein-geschlichen. Diese Meldung besagt, dass Sie das Ergebnis der Speicherung mit hoher Kompression erst beim nächsten Öff nen der Datei sehen werden. Lassen Sie sich nicht irritieren. Ihre Daten wer-den abgespeichert!
AchtungAchtung
Dateiformate
Die wichtigsten Dateiformate für die Arbeit mit PhotoImpact und ihre Anwendungsgebiete:
Typ Einsatz Vor-/Nachteile
BMP Offi ce-Layout verlustfrei – große Dateien
JPG Bildbearbeitung, Internet, Druck, Foto verlustbehaftet – einstellbarerKompromiss aus Größe und Qualität
GIF Internet, einfache Animationen verlustbehaftet – kleine Dateien, Qualität einstellbar, Transparenz möglich
TIF Bildbearbeitung, Archivierung, Druck, Foto maximale Qualität, sehr große Dateien
UFO Bildmontagen, Dateien mit Objekten, große Dateien, fl exibel
Webseitenprojekte
InfoInfo

Bildausschnitt als Schlüssel für perfekte Fotos 195
Einer der wichtigsten Schlüssel zu einem hervorragenden Foto ist es, den Bildaus-schnitt immer ganz bewusst festzulegen. Entweder Sie machen sich schon beim Foto-grafi eren Gedanken über einen vorteilhaf-ten Bildaufbau oder – wenn keine Zeit ist – Sie fotografi eren eine Szene mit relativ viel „Drumherum“. Später beschneiden Sie Ihre Digitalfotos zu Hause an Ihrem PC mit dem Zuschneidewerkzeug des Bildbearbeitungs-programms PhotoImpact. Während das Beschneiden der von Negativen oder Dias gemachten Papierabzüge mit der Schere nicht rückgängig zu machen ist, ist es mit-hilfe der Bildbearbeitung und dem Com-puter leicht, für ein Digitalfoto einen guten Bildausschnitt zu fi nden und festzulegen. Außerdem können Sie bei der Bildbearbei-tung ganz nach Belieben experimentieren.
Sobald Sie Ihre Fotos von der Digital kamera auf den Computer überspielt haben, sollten Sie die Bilder sichten und dann die besten Auf-nahmen zur weiteren Verarbeitung auswählen. Nach dem Öffnen eines Fotos in PhotoImpact über den Befehl Öffnen im Menü Datei sollten Sie methodisch vorgehen. Die Reihenfolge der nun folgenden Bildbearbeitungskapitel wurde nicht zufällig festgelegt, wie Sie während der Arbeit mit dem vorliegenden Buch feststellen werden. Am Anfang jeder Bearbeitung von Digitalfotos sollte immer das Festlegen des Bildausschnitts stehen.
Bildausschnitt als Schlüssel für perfekte Fotos
Überlegen Sie immer, was den Inhalt eines Bildes ausmacht. Entscheiden Sie dann, welche Bild-bereiche, wie hier der nichts sagende Dschungel, vom Wichtigen ablenken und deshalb abgeschnit-ten werden sollten.
Drei Bildausschnitte, drei Wirkungen: links das Original mit viel Hintergrund. Das quadratische Format in der Mitte unterstreicht die Dynamik des Motivs. Der Hochformatausschnitt rechts wirkt wie ein Porträt und vermittelt mehr von der Lebendig-keit des Hundes.

196 Digitale Fotos am Computer bearbeiten
Alle weiteren Schritte von der Korrektur der Tonwerte bis zum nachträglichen Schärfen beziehen sich dann nur auf die inhaltlich relevanten Bildteile. Denn es bringt nichts, eine zu helle oder zu dunkle Bildstelle bei der Bildkorrektur im Blick zu behalten, wenn der Teil nicht zur Bildwirkung beiträgt und am Ende doch abgeschnitten wird.
Ein Problem beim Zurechtschneiden von Digitalfotos liegt in der dadurch geringer werdenden Aufl ösung des Bildes. Je geringer die Aufl ösung (Anzahl der verfügbaren Pixel/Bildpunkte) ist, desto weniger groß kann das Digitalfoto bei guter Qualität ausgedruckt werden. Wird ein 5-Megapixel-Foto, also ein Foto mit fünf Millionen Bildpunkten, um die Hälfte der Fläche beschnitten – diese Größen-ordnung ist bei Schnappschüssen nicht unge-wöhnlich –, bleiben gerade mal 2,5 Millionen Bildpunkte übrig. Ein Ausdruck in bester Fotoqualität wäre dann nur noch in einer Größe von weniger als 12 x 15 cm möglich. Das Originalfoto hätte bei gleicher Druck-qualität noch eine Größe von 16 x 22 cm. Zwar könnten Sie ein beschnittenes Foto mit-hilfe der Software wieder vergrößern. Dieser Interpolation genannte Vorgang führt jedoch immer zu mehr oder weniger unscharf wir-kenden Fotos. Je mehr Sie ein Foto vergrö-ßern, desto deutlicher wird dieser Effekt, der mit einem Filter oder Effekt zum Scharfzeich-nen ein wenig abgemildert werden kann.
Vor dem Beschnitt das Seitenverhältnis
bestimmen
Ein Bild bewusst zu beschneiden bedeu-tet nicht nur, unnötige Ränder zu ent-
fernen. Sie sollten sich vor allem Gedan-ken darüber machen, welches Format bzw. Seitenverhältnis das Resultat haben soll. In der Fotografi e hat man sich an ganz unterschiedliche Seitenverhältnisse gewöhnt. Profi s, die mit Mittelformatka-meras arbeiten, verwenden oft Material mit den Seitenverhältnissen 6:7 oder 6:4,5. Es gibt aber auch quadratisches Filmmate-rial, z. B. in der Größe 6 x 6 cm. Aus der klassischen Kleinbildfotografi e kennen Sie Standardformate wie 9 x 13, 10 x 15 oder 13 x 18 cm. In der Digitalfotografi e ist das Seitenverhältnis 2:3 gängig, bedingt durch die Bauform der Kamerasensoren. Probie-ren Sie beim Beschneiden Ihrer Bilder am Computer verschiedene Seitenverhältnisse aus, um die optimale Wirkung zu erzielen. Auch wenn Ihr Fotolabor nur bestimmte Formate anbietet, kann es manchmal sinn-voller sein, ein anderes Seitenverhältnis zu wählen, das Foto entwickeln zu lassen und weiße Ränder auf den Abzügen abzuschnei-den. Denken Sie beim Beschneiden immer an die Regeln der Bildgestaltung wie den goldenen Schnitt oder die Drittel-Regel.
Arbeiten mit dem Zuschneidewerkzeug
Zum Zurechtschneiden eines Digital fotos befi ndet sich in der Werkzeugleiste von Photo-Impact das Zuschneidewerkzeug. Wie Sie am kleinen schwarzen Dreieck in der rechten unteren Ecke des Symbols für das Zuschneide-werkzeug erkennen, verbirgt sich in dieser Gruppe noch ein weiteres Hilfsmittel zum Beschneiden von Fotos, das Zuschneideper-spektive-Werkzeug.
Der Hintergrund rechts oben ist nicht optimal. Je nachdem, in welchem Format das Motiv gezeigt werden soll, kommen ver-schiedene Seitenverhältnisse in Frage: in der Mitte das klassische, aus der Mittelformatfotografi e bekannte Format 7:6, rechts das in der Digitalfotografi e übliche Seitenverhältnis 2:3.

Bildausschnitt als Schlüssel für perfekte Fotos 197
An dieser Stelle geht es vor allem um die schnelle Anwendung des Zuschneidewerk-zeugs, mit dem sich Fotos grundsätzlich rechteckig oder quadratisch beschneiden lassen. Das Werkzeug ist besonders fl exi-bel, da Sie Bildbereiche völlig frei und ohne Rücksicht auf das Seitenverhältnis wählen können. Es stehen aber auch bestimmte, vom Bearbeitungsprogramm bereits vorge-
gebene Seitenverhältnisse zur Verfügung, um Ihre Bilder korrekt zu beschneiden. Außer-dem lassen sich feste Seitenverhältnisse für besondere Fälle auch manuell defi nieren. Zur besseren Einschätzung des Ergebnisses deckt PhotoImpact vor der endgültigen Beschneidung die wegfallenden Bildbereiche ab, sodass Sie den neuen Ausschnitt deutlich erkennen können.
Weil ziemlich viel „Luft“ um die Frucht zu sehen war, wurde das Foto beschnitten. Rechts wirkt die Physalis schon nicht mehr so verloren.
Step by Step – Zuschneide-
werkzeug
Schritt 1 – Zuschneidewerkzeug
aktivieren
Aktivieren Sie zunächst das Zuschneidewerkzeug, indem Sie mit der linken Maustaste auf das entsprechende Symbol in der Werkzeugpalette klicken. Die Attributleiste oberhalb der Werkzeugpalette ändert dar-aufhin ihren Inhalt und zeigt die für die Verwendung des Zuschneidewerkzeugs relevanten Einstellungen.
Schritt 2 – Seitenverhältnis festlegen
Der wichtigste Schalter für das kontrollierte Zuschneiden eines Fotos ist das kleine Schlosssymbol ungefähr in der Mitte der Attributleiste, wie unten abgebildet. Wird es mit einem linken Mausklick aktiviert – das Schloss wird dann geschlossen dar-gestellt –, können Sie für das Zuschneide-
werkzeug ein festes Seitenverhältnis wäh-len. Hierbei haben Sie zwei Möglichkeiten: Entweder Sie wählen in dem Listenfeld rechts vom Schlosssymbol ein vordefi nier-tes Verhältnis aus – standardmäßig wird der Eintrag 4“ x 6“ Foto gezeigt – oder Sie klicken einmal mit der linken Maus-

198 Digitale Fotos am Computer bearbeiten
taste auf das stilisierte Gesicht rechts vom Schloss. Dabei wird das Listenfeld gegen zwei Textfelder ausgetauscht, in die Sie eigene Werte für das Seitenverhältnis von Breite zu Höhe eintragen können (unten abgebildet). Jede mit dem Zuschneide-
werkzeug aufgezogene Auswahl im Bild hat dann exakt dieses von Ihnen defi nierte Seitenverhältnis. Es geht bei dieser Angabe nur um die Proportionen – absolute Maße können Sie hier nicht vorgeben. Deren Festlegung gehört zum Thema Ausdruck, bei dem die Größe angegeben wird.
Schritt 3 – Startpunkt festlegen
Nachdem Sie ein Seitenverhältnis festge-legt haben, bewegen Sie den Mauszeiger, der nun das Symbol für das Zuschneide-
werkzeug angenommen hat, in Ihr Foto hinein. Suchen Sie eine Stelle, die im beschnittenen Bild eine der vier Ecken sein soll. Bewegen Sie den Mauszeiger z. B. zur Ecke links oben. Drücken Sie die linke Maus-taste und halten Sie sie gedrückt. Bewegen Sie nun den Mauszei-ger in die gegenüberliegende Ecke des Bereichs, der vom Bild übrig bleiben soll, und lassen Sie den Mauszeiger dort wieder los. Sie sehen, dass die nicht ausge-wählten Bildteile von einer Farb-maske überzogen sind. Dies ist
hilfreich, um eine Vorstellung vom Resultat zu bekommen. Falls Ihnen der Ausschnitt nicht zusagt, drücken Sie die Taste {, wodurch die Auswahl entfernt wird. Um die Auswahl nur ein wenig zu verändern, bewegen Sie den Mauszeiger an einen der Eckpunkte, drücken die linke Maus-taste herunter und verändern die Auswahl mit gedrückter Maustaste. Lassen Sie die Maustaste wieder los, wird der Rahmen fi xiert. Um das Bild schließlich zu beschnei-den, machen Sie mit der linken Maustaste einen Doppelklick in den Innenbereich der Auswahl. Die Randbereiche verschwinden daraufhin. Sind Sie mit dem Resultat nicht zufrieden, können Sie die Beschneidung über Bearbeiten/Rückgängig: Vorheriges/
Zuschneiden oder über die Tastenkombi-nation [+Z wieder zurücksetzen.

Bildausschnitt als Schlüssel für perfekte Fotos 199
So verschiebt man eine Auswahl Um eine Auswahl zu verschieben, bewegen Sie den Mauszeiger in den ausgewählten Bereich hinein, wodurch er zu einem Kreuz wird. Drücken Sie die linke Maustaste und verschieben Sie bei gedrückter Taste die Aus-wahl an eine andere Stelle. Die Größe ändert sich nicht. Lassen Sie die Maustaste los, um die Auswahl wieder fest zu platzieren.
Abdeckfarbe ändern
Falls Ihnen die voreingestellte dunkelrote Farbe für die Abdeckung der Randberei-che nicht zusagt, können Sie sowohl die Farbe als auch die Deckkraft ändern. Kön-nen Sie sich das Endergebnis zum Beispiel besser vorstellen, wenn die Abdeckung völlig schwarz ist, klicken Sie auf das kleine Farbfeld in der Attributleiste. Stel-len Sie im daraufhin erscheinenden Dia-logfenster Ulead Farbwähler die Farbe Schwarz ein, indem Sie mit der linken Maustaste auf das entsprechende Farb-feld und dann auf OK klicken. Die Deck-kraft der Abdeckungsfarbe tragen Sie dann im Zahlenfeld rechts vom Farbfeld in der Attributleiste ein. Je geringer der Wert ist, desto größer ist die Deckkraft der Farbe und desto weniger lenkt der über-deckte Bildinhalt von der Beurteilung ab.
TippTipp

200 Digitale Fotos am Computer bearbeiten
Der einzige Nachteil, den Sie beim Ausrich-ten eines Fotos mithilfe der Software in Kauf nehmen müssen, liegt im Verlust an Aufl ö-sung. Sobald ein Foto gedreht ist, entstehen an den Ecken des Bildes Flächen ohne Bild-informationen, die weiß dargestellt werden. Da Sie Ihre Fotos aber vermutlich nicht mit weißen Dreiecksfl ächen an den Kanten, son-dern sauber beschnitten im rechteckigen For-mat ausdrucken oder präsentieren möchten,
müssen Sie diese weißen Ecken samt einiger Bildinformationen beschneiden.
PhotoImpact bietet ein Werkzeug mit diversen Einstellungsmöglichkeiten
für schiefe Bilder. Die zum Verformwerk-zeug gehörende Attributleiste, die erscheint, wenn man das Werkzeug anklickt, wirkt anfangs ein wenig irritierend. Sie erhalten in diesem Kapitel aber alle Informationen, um das Werkzeug optimal anwenden zu können. Außerdem bekommen Sie nützliche kleine Tricks gezeigt, um zu perfekt waagerechten Horizonten zu gelangen.
Bewusst schief für mehr Dynamik
Es gibt Situationen, in denen Sie Ihre Kamera ganz bewusst kippen können, z. B. um mehr Dynamik ins Bild zu bringen. Viele Sportfotografen kippen bei Skirennen ihre Kameras, um die Steilheit eines Hangs ein wenig zu dramatisieren. Es gibt zahl-
Schiefe Bilder wieder gerade richten Oft sind es nur Kleinigkeiten, welche die Wirkung eines ansonsten ansprechenden Fotos zunichte machen. Gerade in der Landschaftsfotografi e ist dies häufi g der nicht gerade erscheinende Horizont. Wenn Sie beim Fotografi eren kein Stativ benutzen oder Ihre Digi-talkamera nicht auf andere Weise waagerecht ausrichten können, passiert es leicht, dass der Horizont ein wenig schief gerät. Auf den kleinen Displays der Digitalkameras ist eine win-zige Schiefl age kaum zu erkennen. Allerdings sollten Sie sich beim Fotografi eren über die Ausrichtung der Kamera keine allzu großen Sorgen machen. Ohne entsprechendes (teures) Zubehör ist die Chance, einen absolut waagerechten Horizont zu erzielen, relativ gering. Mit dem Bildbearbeitungsprogramm PhotoImpact und seinen entsprechenden Hilfsmit-teln können Sie ein schiefes Bild im Nachhinein jedoch gerade richten.
Der schiefe Horizont auf dem Originalbild stört gewaltig. Nach dem Drehen und Beschneiden ist die dargestellte Fläche zwar etwas kleiner, das Foto wirkt aber gleich professioneller.
Nach dem Drehen eines Bildes erscheinen weiße Ecken, die beschnitten werden müssen. Dadurch geht ein wenig Bild-inhalt verloren.

Schiefe Bilder wieder gerade richten 201
reiche Situationen, in denen eine gekippte Kamera die Bewegung und Dynamik eines Motivs unterstreicht. Allerdings sollten Sie darauf achten, dass andere Bildelemente nicht zu deutlich auf die schiefe Kamerahal-tung hinweisen. Würde hinter dem Motiv ein Gebäude stehen oder die Wasserfl äche eines Sees zu sehen sein, würde der Betrach-ter vom Motiv abgelenkt.
Schiefl agen mit dem Verformwerkzeug
korrigieren
Mit PhotoImpact lassen sich schiefe Fotos schnell korrekt aus richten. Dazu notwendig ist das Verformwerkzeug, das sich in der Werkzeugpalette im oberen Bereich befi ndet. Sobald Sie das
Werkzeug mit einem Klick der linken Maus-taste aktivieren, erscheint die dazugehörige Attributleiste mit verschiedenen Einstellungs-möglichkeiten für das Werkzeug.
Anhand der Beschriftung sehen Sie, was die einzelnen Optionen bewirken. Sie können ein Foto verformen, verzerren, drehen, spiegeln und auch gleich die Größe des resultierenden Bildes in Pixeln angeben. Wenn das Verform-werkzeug zum ersten Mal aufgerufen wird, ist automatisch die Verformmethode Größeändern ganz links aktiv. Zum Geraderücken des Horizonts ist jedoch der Bereich Drehme-thode wichtig. Denn Ihr Foto soll gedreht und nicht skaliert werden. Unter Drehmethodekönnen Sie für Fotos drei Methoden auswäh-len. Welche sinnvoll ist, zeigt Ihnen weiter unten die Schritt-für-Schritt-Anleitung.
Die Größenangaben der Bilder werden in der Attributleiste zum Verformwerkzeug nur dreistellig angezeigt. Die letzte Stelle fehlt.
Zunächst wurde dieses Motiv mit gerade ausgerichteter Kamera aufgenommen, das Bild am Computer aber dann gekippt und beschnitten. Die Sportszene erhält dadurch deutlich mehr Dynamik als auf dem Original-foto.

202 Digitale Fotos am Computer bearbeiten
Sie könnten Ihr Bild zwar auch manuell dre-hen, beim Ausrichten eines Horizonts ist die manuelle Drehung jedoch ein wenig kniff-lig und nicht ausreichend exakt. Besser als das manuelle Drehen funktionieren die bei-den anderen Methoden, bei denen ein Bild mithilfe einer horizontalen oder vertikalen Hilfslinie korrekt ausgerichtet wird.
Step by Step – Verformwerkzeug
Schritt 1 – Gitter einblenden
Um die Lage des Horizonts in einem Bild besser beurteilen zu können, sollten Sie sich eines kleinen Hilfsmittels von Photo-Impact bedienen. Es ist rechts unten am Rand der Programmoberfl äche hinter dem Symbol eines kleinen Lineals versteckt und heißt Gitter.
Klicken Sie einmal mit der linken Maus-taste auf das Symbol des Lineals, worauf-hin sich ein Menü öff net.
Klicken Sie den Eintrag Gitter mit der lin-ken Maustaste an, woraufhin sich ein aus dünnen Linien bestehendes Gitter über das Foto legt. Mithilfe dieses Gitters sehen Sie sofort, ob ein Horizont wirklich waage-recht ist.
Mithilfe dieser Linie werden Sie im nächsten Schritt den Horizont bzw. die Kirche ausrichten.
Schritt 2 – Drehmethode auswählen
Im Beispielfoto sieht man deutlich anhand des Kirchturms, dass die Kamera bei der Aufnahme schief gehalten wurde. Wenn Sie feststellen, dass auch Ihr Bild tatsächlich aus-gerichtet werden muss, aktivieren Sie eine Dreh-
methode in der Attribut-leiste. Ist der Horizont im Bild deutlich zu sehen – z. B. bei Fotos vom Meer oder von großen Wasserfl ächen –, wählen Sie mit der linken Maustaste die Methode Mit horizon-
taler Linie drehen. Um sich wie im Bei-
spielbild an einer senk-rechten Linie zu orien-tieren, aktivieren Sie die Option Mit vertikaler
Linie drehen. Sobald Sie eine der beiden Methoden
aktiviert haben, erscheint im Bild eine hori-zontale bzw. vertikale Strecke mit zwei qua-dratischen Anfassern an den Endpunkten.
Klarer Fall von Schiefl age: Die Kirche und der Horizont müssen ausgerichtet werden. Mit dem Verformwerkzeug von PhotoImpact klappt das mit wenigen Mausklicks.

Schiefe Bilder wieder gerade richten 203
Schritt 3 – Ausrichtungslinie festlegen
Bewegen Sie den Mauszeiger zu einem der Endpunkte der Linie. Sobald der Mauszei-ger einen Endpunkt berührt, verwandelt er sich in einen schräg stehenden Doppel-pfeil. Drücken Sie dort die linke Maustaste, um den Endpunkt zu verschieben. Richten Sie die Hilfslinie durch das Verschieben der Endpunkte nun so aus, dass sie exakt par-allel zu einer vertikalen Linie im Bild – im Beispiel der Kirchturm – verläuft. Photo-Impact registriert, ohne dass Sie es bemer-ken, den neuen Winkel der Hilfslinie und richtet im nächsten Schritt das gesamte Bild mithilfe dieses Winkels neu aus.
Die Hilfslinie wurde durch das Verschieben der Endpunkte bei gedrückter linker Maustaste so aus-gerichtet, dass sie parallel zum Kirchturm verläuft. Der Winkelunterschied zwischen der Linie und der Vertikalen dient als Referenz für die Ausrichtung.
Schritt 4 – Ausrichtung abschließen
und beschneiden
Um die Ausrichtung abzuschließen, kli-cken Sie nun doppelt mit der linken Maus-taste irgendwo ins Bild. PhotoImpact dreht daraufhin das Bild sofort. Das Ergeb-nis zeigt nun an den Ecken weiße Flächen, die umso größer sind, je stärker das Foto gedreht werden musste. Wenn das Foto noch immer nicht korrekt ausgerichtet ist, können Sie den letzten Arbeitsschritt durch die Tastenkombination [+Z rückgängig machen, dann die Endpunkte der Hilfslinie neuerlich positionieren und die Ausrichtung nochmals ausführen. Beschneiden Sie das Foto nun, um die wei-ßen Ecken zu löschen.
Kirchturm und Horizont sind gerade. Nun müssen noch die weißen Ecken mit dem Zuschneidewerk-
zeug beschnitten werden.

204 Digitale Fotos am Computer bearbeiten
Auf Millionen von Urlaubsfotos sieht man das Problem: nach hinten kippende Gebäude. Bei Architekturmotiven, die auf Negativfi lm und Dia festgehalten werden, kann man dem Problem kaum beikom-men. In der Digitalfotografi e, bei der Fotos am Computer optimiert werden können, sind die so genannten stürzenden Linien nur noch eine Frage von ein wenig Know-how und ein paar Mausklicks. PhotoIm-pact hilft, scheinbar nach hinten kippende Gebäude „wieder aufzurichten“. Damit die Bildbearbeitung nicht zu aufwendig wird, erhalten Sie hier zusätzlich ein paar Tipps, wie Sie stürzende Linien in Zukunft vermei-den können.
Wie entsteht das Problem der nach hinten kippenden Gebäudefronten überhaupt? Sie stehen vor einem beeindruckenden Bauwerk
und wollen es unbedingt für ein Fotoalbum oder eine digitale Bildpräsentation festhal-ten. Je näher Sie vor der Gebäudefront ste-hen, desto deutlicher wird der Effekt auf dem Foto ausfallen und das Gebäude scheinbar nach hinten stürzen. Um die gesamte Archi-tektur komplett aus der Nähe zu erfassen, müssen Sie mit einer Weitwinkeleinstellung der Digitalkamera arbeiten. Hinzu kommt, dass Sie die Kamera schräg nach oben hal-ten, um auch die oberen Gebäudeteile abzu-lichten. Bereits jetzt – im Sucher oder auf dem Monitor – werden Sie sehen, wie sich die senkrechten, eigentlich parallel laufen-den Linien des Gebäudes nach oben hin ver-jüngen. Das Haus scheint zu kippen.
Um stürzende Linien schon beim Foto-grafi eren zu vermeiden, gibt es grundsätz-lich zwei Möglichkeiten: Der professionelle Ansatz besteht darin, z. B. mit einer Spiegel-refl exkamera zu arbeiten und ein Spezial-objektiv (Shift-Objektiv) einzusetzen. Da solche Objektive relativ teuer sind, lohnt sich die Anschaffung für Fotoamateure in der Regel nur dann, wenn die Gebäudefoto-grafi e einen wirklich großen Teil des Hobbys ausmacht.
Der zweite Ansatz zur Vermeidung stürzen-der Linien schon bei der Aufnahme besteht da rin, sich möglichst weit vom Gebäude zu entfernen und mit parallel zur Front aus-gerichteter Digitalkamera mit angepasster (Tele-)Brennweite zu fotografi eren.
Sie sollten beim Fotografi eren unbedingt darauf achten, das Gebäude möglichst mit ein wenig „Luft“ abzulichten. Je extremer ein Foto mithilfe der Bildbearbeitung ausge-richtet werden muss, desto größer sind die Randbereiche, die aus dem Rechteckformat eines Fotos herausragen werden und beim endgültigen Bild wegfallen.
Stürzende Linien in der Architekturfotografi e
Stürzende Linien sind nicht nur bei Gesamtansichten von Gebäuden problematisch. Weil der Standort des Fotografen bei der Aufnahme der Kirchentür ziemlich tief war, ließen sich die stürzenden Linien nicht verhin-dern. Erst die Bildbearbeitung hat die senkrechten Linien wieder aufgerichtet.

Stürzende Linien in der Architekturfotografi e 205
Nach der Korrektur der stürzenden Linien fallen große Bildteile weg. Für einen rechteckigen Abzug oder Ausdruck kann nur noch der nicht verzerrte Innenbereich des Fotos verwendet werden.
Für die Korrektur stürzender Linien wird in PhotoImpact das Verformwerkzeug ver-wendet. Die Fotos lassen sich mithilfe so genannter Anfasser – das sind mit gedrück-ter Maustaste verschiebbare Eckpunkte an einem Hilfsrahmen – verzerren und so kön-nen Gebäude perspektivisch neu ausgerich-tet werden.
Sobald das Verformwerkzeug in der Werk-zeugleiste mit einem Klick der linken Maustaste akti-viert ist, zeigt die Attributleiste oben die verfügbaren Einstellungen des Werkzeugs. Für die Korrektur stür-zender Linien ist die Verformmethode Perspektive am besten geeignet.
Stürzende Linien als Gestaltungs-
element nutzen
Wenn Sie die ganze Pracht eines Gebäudes im Bild festhalten möchten, stören stürzende Linien den ästhetischen Eindruck. Ganz anders bei Detailaufnahmen: Hier kann es großen Spaß machen, nah an eine Gebäu-deecke heranzutreten, an der Kamera eine kleine Brennweite einzustellen und schräg nach oben zu fotografi eren. Die Linien der Gebäudekanten lassen sich so hervorragend als Gestaltungselemente einsetzen. Außerdem werden die Proportionen durch die unge-wöhnliche Perspektive dynamisch verzerrt. Die Wirkung eines architektonischen Motivs ändert sich dabei dramatisch. Was auf einer frontalen Aufnahme ruhig, gemächlich oder wuchtig wirkt, kann durch schräg durchs Bild laufende Linien plötzlich kraftvoll oder sogar bedrohlich aussehen.
Stürzende Linien und die niedrige Perspektive sind gestalterische Mittel, um der Gebäudefront Dynamik zu verleihen. Erst durch die nach oben strebenden Linien wird das Motiv interessant.

206 Digitale Fotos am Computer bearbeiten
Mit stürzenden Linien gezeigte
Gebäude wieder aufrichten
Um mit PhotoImpact ein mit stürzenden Linien gezeigtes Gebäude wieder aufzurich-ten, benötigen Sie vor allem das Verform-werkzeug. Bevor Sie beginnen, ein Bild damit zu bearbeiten, sollten Sie jedoch einige Ein-stellungen vornehmen und Hilfsmittel ein-setzen, welche die Beurteilung des Fotos während des Verformens unterstützen.
PhotoImpact bietet Ihnen zur Beurteilung von waagerechten und senkrechten Linien so genannte Hilfslinien an, die sich ins Bild ziehen lassen. Diese Linien lassen sich über das Foto legen, verändern dabei aber den Inhalt des Bildes nicht. Wenn Sie die Hilfs-linien nicht mehr benötigen, können Sie sie mit der Tastenkombination [+>+Gwieder ausblenden, oder sie werden mit dem Auswahlwerkzeug in der Werkzeug leiste angeklickt und bei gedrückter Maustaste aus dem Bild geschoben.
Sie sollten sich gerade bei Architektur-fotos, bei denen es meistens auf exakt senk-rechte und waagerechte Linien der Gebäude ankommt, der im Folgenden vorgestellten Hilfsmittel bedienen. Das erleichtert die Arbeit enorm, da Sie nicht auf grobe Schät-zungen angewiesen sind und Ihre Aufnah-men im Ergebnis deutlich professioneller wirken, wenn Linien absolut exakt ausge-richtet sind.
Step by Step – Stürzende Linien
Schritt 1 – Bild öff nen und Platz
schaff en
Für die folgenden Arbeits-schritte benötigen Sie viel Platz um das Foto herum. Maximieren Sie zunächst das Fenster mit dem Foto über die entsprechende Schalt-fl äche und stellen Sie dann in der Standard-leiste die Ansicht im Zoom-Menü auf 25%.
Aktivieren Sie als Nächstes über die Tastenkombination >+ V oder das Linealsymbol in der Werkzeugleiste die Line-ale, die am linken und oberen Rand des Fotos eingeblendet werden.
Bewegen Sie nun den Mauszeiger in das senkrechte Lineal hinein, drücken Sie die linke Maustaste und ziehen Sie bei gedrückter Maustaste eine Hilfslinie an eine Ecke des Gebäudes. Platzieren Sie meh-rere Hilfslinien an den Ecken unten am Gebäude. Um die nach dem Loslassen der Maus-taste fi xierten Hilfslinien zu verschieben, müssen Sie das Auswahlwerkzeug in der Werkzeugleiste aktivieren.
Shift-Objektiv
Spezialobjektiv für die professionelle Gebäude-fotografi e, mit dem sich stürzende Linien verhindern lassen. Das Objektiv kann gekippt werden, um die Stellung der Kamera nach schräg oben auszugleichen. Mit einem normalen Objek-tiv würde die Kippstel-lung der Kamera zu stür-zenden Linien führen.
InfoInfo
Niedriger Kamerastandpunkt und zu geringer Abstand führen dazu, dass das Gebäude nach hinten zu kippen scheint. Nach der Bearbei-tung mit dem Verformwerkzeug stehen die Mauern wieder gerade.

Stürzende Linien in der Architekturfotografi e 207
Schritt 2 – Verformwerkzeug einsetzen
Aktivieren Sie zuerst das Verformwerk-
zeug, indem Sie mit der linken Maustaste auf dessen Symbol in der Werkzeugleiste klicken. Klicken Sie in der Attributleiste im Bereich Verformmethode auf das Symbol für Perspektive. An den Ecken des Fotos erscheinen daraufhin vier quadratische Anfasspunkte. Bewegen Sie den Maus-zeiger zu einem der Anfasspunkte, der Mauszeiger verwandelt sich dort zu einem Doppelpfeil. An dieser Stelle können Sie
mit dem Verformen beginnen, denn diese Punkte sind mit der Maus verschiebbar.
Schritt 3 – Bild verzerren
Drücken Sie, sobald der Mauszeiger über einem der Anfasser liegt – im Beispiel wurde rechts oben begonnen –, die linke Maus-taste und ziehen Sie den Anfasspunkt bei gedrückter Maustaste nach rechts außen. Das Bild wird perspektivisch verzerrt, da gleichzeitig mit dem rechten Anfasspunkt auch der linke obere Punkt gegengleich verschoben wird. Nachdem Sie die oberen Anfasspunkte nach außen gesetzt haben und das Bild nach dem Loslassen der Maus-taste neu berechnet wurde, sollten Sie die unteren Anfasspunkte nach innen ziehen. Das Gebäude ist danach schon relativ gut ausgerichtet. Die Wolken werden auch verzerrt. Bei einer Fassade im Hintergrund dagegen sieht man die Bearbeitung sofort.
Ziehen Sie in zwei Schritten erst die oberen, danach die unteren Anfasspunkte so weit nach außen bzw. innen, bis die Senkrechten im Bild annähernd stimmen.
Schritt 4 – Gebäude gerade rücken
Weil das Gebäude nach der Perspektivenkorrektur noch immer etwas schief steht, ist eine Feinabstimmung nötig. Aktivieren Sie in der Options-leiste die Verformmethode Verzerren. Jetzt können Sie jeden Anfas-spunkt einzeln verschieben. Platzieren Sie die Eckpunkte wie in Schritt 3 beschrie-ben so lange neu, bis Ihnen das Ergebnis zusagt. Hier ist Ausprobieren nötig. Sobald
das Gebäude gerade steht, muss die endgültige Bildfl ä-che festgelegt und das Foto mit dem Zuschneidewerk-
zeug beschnitten werden.
Die Methode Verzerren des Verformwerk-
zeugs ist für kleine Änderungen geeignet. Bei stärkeren Verzerrungen wirken Fotos schnell unrealistisch. Arbeiten Sie bei Gebäuden immer zunächst mit der Methode Perspektive.
Hilsfslinie in Blau

208 Digitale Fotos am Computer bearbeiten
Neben den Verunreinigungen auf dem Sensor müssen auch Staub und Fussel, die besonders bei Nah- und Makroaufnahmen von gläsernen oder metallenen Gegenstän-den auffallen, korrigiert werden, will man seine Fotos hochwertig ausdrucken und präsentieren.
Auch die Porträtfotografi e ist ein Gebiet, auf dem der Fotograf wissen sollte, wie er mithilfe der Bildbearbeitung kleine und größere Störungen der Haut effektiv retu-schiert. Denn wer sieht schon gern gesto-chen scharfe Fotos von sich, auf denen jede kleinste Hautunreinheit auf den ersten Blick zu erkennen ist.
Detailretuschen sind in PhotoImpact schnell erledigt. In der Werkzeugleiste für das Retu-schieren fi nden Sie unterschiedliche Werk-zeuge für die Korrektur von Bildfehlern. Sie sollten sich vor allem mit der Arbeitsweise des Werkzeugs Kratzer entfernen vertraut machen. Es ist am besten für Korrekturen feiner Störungen, aber auch für etwas grö-ßere Details wie Hautunreinheiten oder Flecken geeignet.
Großfl ächige Störungen mit einem
Schlag entfernen
Falls Sie ein Foto mit sehr vielen gleicharti-gen Störungen bearbeiten und nicht jedes
Staub, Kratzer und andere Störungen entfernenStaub , Kratzer und Flecken sind nicht nur auf Fotos aus der guten alten Zeit oder beim Scannen von Dias und Negativen ein Problem. Auch Digitalkameras produzieren manch-mal feinste Störungen in den Bildern. Verschmutzte Linsen und Staub auf dem Sensor – ein Problem, das vor allem bei digitalen Spiegelrefl exkameras mit Wechselobjektiven auftritt – sind oft Ursachen für kleine Fehler. Jedes gute Programm zur digitalen Bildbearbeitung hat mehr oder weniger einfach zu bedienende Werkzeuge, um Kratzer und kleine Staub-partikel, aber auch einen kleinen Flecken auf dem Hemd oder störende Fussel auf einem Kleid schnell verschwinden zu lassen. In Bildbearbeitungsprogramm PhotoImpact ist vor allem ein Hilfsmittel perfekt zum Entfernen von feinsten Störungen geeignet: das Werk-zeug Kratzer entfernen.
Der professionelle Eindruck einer Aufnahme wird durch Fussel und Staub zunichte gemacht. Die Staubkörnchen auf der Kamera wurden deshalb retuschiert, wie Sie auf den Fotos rechts sehen.

Staub, Kratzer und andere Störungen entfernen 209
Staubkorn einzeln retuschieren möchten, sollten Sie es zunächst einmal im Menü Effekt/Weichzeichnen mit dem Effekt Gauß-sche Unschärfe versuchen. Der Effekt lässt sich exakt auf einen bestimmten Pixel-Radius einstellen. Sind die im Bild vorhandenen Stö-rungen ungefähr einen bis zwei Pixel (Bild-punkte) groß, stellen Sie im Dialogfenster Gaußsche Unschärfe unter Optionen diesen Wert im Pixel-Radius ein. Ein Klick mit der linken Maus taste auf OK lässt PhotoImpact den Effekt ins Bild rechnen und die winzigen Störungen verschwimmen. Wenn die Schärfe Ihres Fotos durch die Weichzeichnung leidet, können Sie den Effekt über die Tastenkom-bination [+Z sofort wieder rückgängig
machen. Wenn möglich, probieren Sie ein-fach einen noch kleineren Pixel-Radius im Effekt Gaußsche Unschärfe aus.
Unschöne Kratzer wegretuschieren
Durch den hohen Kontrast an den Kan-ten von Fusseln oder Staubpartikeln fallen diese Bildfehler natürlich besonders auf. Das Werkzeug Kratzer entfernen im Retu-schierwerkzeug erkennt bei der Anwendung harte Kontrastkanten und versucht, diese zu glätten. Da die Kontraste unterschiedlich stark ausfallen können – ein heller Fussel im hellblauen Himmel fällt weniger auf als ein Fussel, der sich auf einem dunklen Jackett befi ndet –, können Sie das Werkzeug Kratzer entfernen entsprechend auch auf verschie-dene Empfi ndlichkeiten einstellen. Dadurch lässt sich die Wirkung der Retusche variieren. Um die besten Einstellungen für bestimmte Bildfehler herauszufi nden, müssen Sie ein wenig experimentieren.
Hautunreinheiten und Leberfl e-cken lassen sich genauso einfach wie Staub und Kratzer retuschie-ren.
Sind im Bild viele winzige Störungen, lassen die sich mithilfe des Eff ekts Gaußsche Unschärfe mit einem Schlag entfernen. Allerdings verliert das Foto dadurch insgesamt ein klein wenig an Schärfe. Im rechten Fenster sehen Sie eine Vorschau des zu erwartenden Eff ekts.

210 Digitale Fotos am Computer bearbeiten
Step by Step – Werkzeug Kratzer
entfernen
Schritt 1 – Ansicht auswählen
Beim Retuschieren feiner Details ist es zunächst wichtig, dass Sie die Ansicht des geöff neten Fotos vergrößern, um die Details deutlich erkennen zu können. Kli-cken Sie mit der linken Maustaste auf das Menü Ansicht und wählen Sie dort den Eintrag 1:1 Originalgröße. Alternativ dazu lässt sich die 1:1-Ansicht auch mithilfe der Tastenkombination [+0 einstellen. Falls Sie die Details des Fotos noch größer auf dem Monitor sehen möchten, stellen Sie im Menü Ansicht über den Befehl Zoom einen größeren Zoomfaktor als 100% (1:1-Ansicht) ein.
Im Menü Ansicht befi nden sich verschiedene Befehle, mit denen sich die Darstellungsgröße eines Fotos auf dem Bildschirm verändern lässt.
Das nun stark vergrößert gezeigte Bild lässt sich über die Schiebeleisten unten und rechts am Bildfenster verschieben, um die fehlerhaften Bildstellen sichtbar zu machen.
Nahaufnahmen mit Spiegelun-gen von gleichmäßigen Objekten wirken erst dann gut, wenn keine Staubkörner und Fussel mehr zu sehen sind. Hier war der als Unterlage gebrauchte Spiegel ein wenig staubig.

Staub, Kratzer und andere Störungen entfernen 211
Schritt 2 – Werkzeug aufrufen
Aktivieren Sie im Retuschierwerk-
zeug der Werkzeugleiste das Werk-zeug Kratzer entfernen. Ein Klick mit der linken Maustaste auf das Symbol öff net gleichzeitig die Pinselpalette und die Attri-butleiste mit den für das Werkzeug rele-vanten Einstellungen.
Je nach Größe der zu retuschierenden Bild-fehler wird nun die Größe des Werkzeugs Kratzer entfernen eingestellt. Da Kratzer oder Staub meistens nur einige Bildpunkte breit sind, sollten Sie mit geringen Pixel-Werten arbeiten. Die Einstellungen der Werkzeugspitzengröße können Sie in der Attributleiste im Bereich Form oder in der Pinselpalette vornehmen.
In der Attributleiste kann der Pinseldurch-messer mit dem Schieberegler oder durch das Eintragen eines Zahlenwerts (Pixel) verändert werden. In der Pinselpalette müssen Sie dazu in die Felder für Breite und Höhe der Pinselspitze Werte in Pixeln eintragen oder die Schieberegler rechts neben sowie unterhalb des quadratischen Vorschaufensters bei gedrückter linker Maustaste verschieben.
Schritt 3 – Kratzer mit der Maus
entfernen
Machen Sie nun zunächst ein paar Ver suche und bewegen Sie bei gedrückter linker Maustaste das Werkzeug Kratzer entfer-
nen über einige Störungen. Je öfter Sie das Werkzeug über die Kratzer bewegen, desto stärker fällt die Korrektur aus. Wenn die Retusche noch zu zaghaft oder bereits zu drastisch aussieht, weil saubere Bild-teile „ausfransen“, können Sie die Wirkung des Werkzeugs weiter verfeinern. Öff nen Sie dazu in der Pinselpalette den Bereich Optionen. Falls Sie die Pinselpalette zuvor geschlossen haben sollten, klicken Sie dop-pelt auf das Symbol des Kratzerwerkzeugs in der Werkzeugleiste, und sie erscheint.
Stellen Sie den unteren der beiden Reg-ler (Schwelle) auf einen niedrigeren Wert, falls die Wirkung des Werkzeugs noch zu gering ausgefallen ist und die Kratzer oder Fussel immer noch deutlich zu sehen sind. Falls die Retusche zu stark war, machen Sie zunächst die letzten Arbeitsschritte über die Tastenkombination [+Z rück-gängig. Erhöhen Sie dann den Wert bei Schwelle mit dem unteren Regler und bearbeiten Sie die Kratzer erneut. Ein niedriger Schwellenwert
(unterer Regler im Reiter Optionen) führt zu deutlicheren Ergebnissen beim Retuschieren mit dem Werkzeug Kratzer entfernen.

212 Digitale Fotos am Computer bearbeiten
PhotoImpact legt daraufhin eine neue Ebene an und nennt diese Objekte. Auf dieser neuen Ebene werden Ihre Retusche-arbeiten ausgeführt. Auf diese Weise bleiben die Bildinformationen des Originalfotos erhalten. Die Retusche-Ebene kann jeder-zeit überarbeitet oder im Ebenenmanager gelöscht werden. Klicken Sie zum Öffnen des Ebenenmanagers auf das obere der Symbole im Palettenmanager am rechten Fens terrand von Photo Impact. Wenn Sie das Foto samt der neuen Retusche-Ebene speichern möchten, müssen Sie beim Spei-
chern das PhotoImpact-Dateiformat UFO wählen, weil nur hiermit die Retusche-Ebene erhalten bleibt und Sie auch später noch die Möglichkeit haben, an der Retu-sche weiterzuarbeiten.
Wird eine Retusche mit dem Werkzeug Kratzer ent-
fernen auf einer neuen Ebene im Modus Als Objekt
malen ausgeführt, erscheint im Ebenenmanager eine neue Ebene. Sie kann nach der Retusche unter anderem ausgeblendet oder auch wieder gelöscht werden.
Fussel auf einem strukturierten Unter-
grund entfernen
Das Werkzeug Kratzer entfernen ist immer dann zum Entfernen von Fusseln, Staub und Kratzern geeignet, wenn der Untergrund unter den Störungen gleichmäßig ist. Ist er dagegen wie auf dem hier gezeigten Bildaus-schnitt eines Jacketts strukturiert, führt das Kratzerwerkzeug nur zu noch deutlicheren
Kratzer entfernen ohne Reue
Wenn Sie ein Bild von Kratzern, Staub und Fehlern befreit und anschließend gespeichert haben, ist damit das Origi-nalfoto natürlich unwiederbringlich über-schrieben – außer Sie haben mit einer Kopie des Originals gearbeitet. Wenn Sie zunächst die Wirkung der Retusche beur-teilen möchten, ohne das Original zu ver-fälschen, können Sie die Arbeit mit dem Werkzeug Kratzer entfernen auch zuerst auf einer neuen Ebene ausführen. Akti-vieren Sie dazu auf der Attri-butleiste im Bereich Modus das linke Symbol (Als Objekt
malen).
TippTipp
Störende Fussel auf dem Revers? Kein Problem mit PhotoImpact und dem Klonen-Pinsel.

Staub, Kratzer und andere Störungen entfernen 213
Störungen, weil die Fussel verwischt werden. Hier hilft nur der Klonen-Pinsel.
Ist der Untergrund wie hier der Stoff eines Jacketts strukturiert, verschmiert das Werkzeug Kratzer entfernen die zu korrigierende Stelle. Arbeiten Sie stattdessen mit dem Klonen-Pinsel.
Step by Step – Fussel entfernen
Schritt 1 – Klonen-Pinsel aufrufen und
einstellen
Vergrößern Sie die Ansicht mit mehrmaligem Druck auf die Taste + so, dass Sie die Fussel deutlich sehen können. Ver-schieben Sie das Bild im Arbeits-fenster mit den Schiebern unten und rechts am Rand des Fensters. Aktivieren Sie den Klonen-Pinsel in der Werkzeugpalette mit einem Klick der linken Maustaste. Stellen Sie dann in der Attributleiste die Größe des Pinsels auf 20, den Wert für die Transparenz auf 0 und für die Vignette auf 50.
Schritt 2 – Klonen-Quelle auswählen
und Fussel übermalen
Halten Sie nun die Taste > gedrückt und klicken Sie mit der linken Maustaste einen sauberen Bereich knapp neben dem ers-
ten Fussel an. An der markierten Stelle, die im Anschluss als Quelle für die Korrektur des Fussels dient, blinkt anschließend ein Kreuz auf.
Lassen Sie nun die Taste > wieder los und bewegen Sie den Mauszeiger auf den Fussel. Klicken Sie ein- oder mehrmals auf den Fussel, bis er verschwunden ist. Wie-derholen Sie den Vorgang bei allen sicht-baren Fusseln.
Um ein Haar zu entfernen, defi nieren Sie als Quellbereich eine Stelle knapp neben dem oberen Ende des Haares. Setzen Sie dann den Mauszeiger auf das Haar und ziehen Sie ihn bei gedrückter linker Maus-taste bis zum anderen Ende des Haares.
Staubpartikel auf dem Kamerasensor
Bei Digitalkameras mit Wechselobjektiven können sich Staubpartikel auf dem Kamera-sensor absetzen. Fotografi eren Sie fl ächige Motive, macht sich das eventuell als ver-schwommene Flecken in den Fotos bemerk-bar. Wenn diese Flecken auch bei Objektiv-wechsel an der gleichen Stelle auftauchen, ist eine Verunreinigung des Sensors die
Mithilfe der Aufnahme einer weißen Fläche kann man leicht herausfi nden, ob der Sensor oder das Objektiv einer Digitalkamera verunreinigt ist. Unbearbeitet ist
die Fläche einfarbig grau, im bearbeiteten Foto mit der extremen Helligkeits-verteilung sieht man deutlich einen Fleck links von der Mitte.

214 Digitale Fotos am Computer bearbeiten
Ur sache. Falls möglich, sollten Sie ihn reini-gen (siehe Kamera-Handbuch).
Bei einer Kompaktkamera ist in der Regel Staub auf dem Objektiv für Flecken verant-wortlich. Auch Kratzer auf der Frontlinse können Schlieren und Unschärfen produ-zieren.
Dieser Test zeigt bei Kameras mit Wech-selobjektiven Verunreinigungen des Sensors, bei Kompaktkameras Verunreinigungen des Objektivs oder des Sensors. Bei einer Sensor-verunreinigung ist der Test ein Anhaltspunkt dafür, wo gereinigt werden muss. Außerdem können Sie danach den Reinigungserfolg testen.
Step by Step – Flecken entdecken
Schritt 1 – Unscharfes Bild verwenden
Nehmen Sie ein korrekt belichtetes, aber unscharfes Foto einer hellen, gleichmä-ßigen Fläche auf. Richten Sie Ihre Kamera gegen eine Wand oder eine weiße Tür. Die Beleuchtung sollte gleichmäßig ausfallen. Stellen Sie die Kamera so ein, dass das Foto korrekt belichtet wird. Fotografi eren Sie ohne Blitz. Bei einer hellen Wand sollte die Belichtung um zwei Stufen kompensiert werden, das heißt, Sie müssen die Belich-tungszeit um zwei Stufen verlängern. Schalten Sie den Autofokus ab und fokus-sieren Sie manuell auf unendlich, damit die Fläche völlig verschwimmt. Wenn Ihre Kamera keine manuellen Einstellungen bietet, gehen Sie so nah heran, dass der Autofokus nicht mehr funktioniert. Schie-ßen Sie das Foto.
Schritt 2 – Werkzeug Grad aufrufen
Laden Sie das Foto auf Ihren PC und öff nen Sie es zur Bearbeitung. Sie werden vermut-lich eine helle Fläche vor sich haben, die im Idealfall keine Strukturen zeigt. Um ver-steckte Flecken sichtbar zu machen, rufen Sie im Menü Format den Befehl Grad auf.
Schritt 3 – Tonwertspektrum anpassen
Um Flecken, die durch Staub auf Sensor oder Linsen verursacht werden, sichtbar zu machen, ziehen Sie die beiden dreiecki-gen Regler unterhalb des Diagramms links und rechts an die Enden des „Tonwert-bergs“ heran. Dadurch zeigt das Foto das gesamte Helligkeitsspektrum zwischen Weiß und Schwarz. Weil das Foto bei mini-mal ungleichmäßigen Lichtverhältnissen aufgenommen wurde – die Lichtquelle stand links oben –, erscheint die linke obere Ecke des Fotos als hellster Punkt. Falls der Sensor oder die Linsen Ihrer Kamera mit Staub verunreinigt sind, sehen Sie schon jetzt Flecken.
Schritt 4 – Mitten zur Prüfung anpassen
Verschieben Sie den mittleren der drei Regler zwischen den beiden anderen hin und her und beobachten Sie, wie sich das Bild im Hintergrund verändert. Um die Veränderungen am Originalbild im Hinter-grund des Dialogfensters mitzuverfolgen, muss die Option Vorschau im Dialogfens-ter aktiviert sein (grünes Häkchen). Durch das Verschieben des mittleren Reglers werden sämtliche Flecken – falls vorhan-den – sichtbar.

Über- und unterbelichtete Fotos korrigieren 215
Über- und unterbelichtete Fotos sind trotz ausgeklügelter Aufnahmeautomatik auch in der Digitalfotografi e noch ein Problem. Zur Ermittlung von korrekten Belichtungswerten werden im Prinzip die gleichen Technologien wie in der analogen Fotografi e angewendet. Die Kamera wird auf ein Motiv gerichtet und der Auslöser halb durchgedrückt, wodurch sie die Werte für Blende und Verschlusszeit ermittelt. Ist die Beleuchtung der Szene aus-gewogen, liefert die Belichtungsautomatik gute Fotos. Dominieren in der Szene helle oder dunkle Bildteile, kommt es mit ziem-licher Sicherheit zu Fehlbelichtungen.
Sensoren von Digitalkameras erfassen z. B. gegenüber einem Schwarz-Weiß-Film ein geringeres Helligkeitsspektrum, was die Gefahr einer Fehlbelichtung bei sehr kon-trastreichen Szenen noch erhöht. Aus über-belichteten, praktisch weißen Bereichen lässt sich bei der Bildbearbeitung nichts mehr herausholen. Aus diesem Grund belichten viele Digitalkameras eher ein wenig zu knapp, was zu dunk leren Bildern führt. Etwas zu dunkel geratene Bildstellen können mithilfe der Software zur Bildbearbeitung gezielt auf-gehellt werden. Geben Sie Ihre Bilder in einem (guten) Fotolabor ab, wird eine leichte Unter-belichtung durch die automatische Optimie-rung vor dem Fotoausdruck ausgeglichen.
Das klassische Überbelichtungsproblem bei hellem Himmel und im Schatten liegendem Vordergrund: Vorn stimmt die Belichtung, aber vom Himmel bleibt nichts übrig. Auch mithilfe der Bildbearbei-tung sind hier kaum mehr Wolkendetails zu retten.
Über- und unterbelichtete Fotos korrigieren
Ein tolles Motiv mit beeindru-ckender Lichtstimmung! Aber wenn die Belichtungsautomatik der Kamera wegen des hellen Himmels getäuscht wird, hilft nur noch die Bildbearbeitung.

216 Digitale Fotos am Computer bearbeiten
Fehlbelichtungen automatisch oder
manuell korrigieren?
Einfache Belichtungskorrekturen können Sie aber auch selbst in die Hand nehmen. Dazu benötigen Sie das Histogramm und das Werkzeug Grad. Beide Werkzeuge sowie die anderen Tools zur Optimierung von Tonwerten und Farben sind in PhotoIm-pact im Menü Format untergebracht.
Im Foto links gingen durch die Unterbe-lichtung viele Details verloren. Die Farben sind fl au und matt: Aufhellen wird helfen. Im Histogramm rechts sieht man, dass nach der Korrektur die Tonwerte gleichmäßiger verteilt sind.
Neben der manuellen Korrektur können Sie bei leichten Fehlbelichtungen natür-lich auch die automatischen Korrekturen nutzen, die Ihnen PhotoImpact im Menü Format/Auto-Verarbeitung zur Verfügung stellt. Im Fall einer Fehlbelichtung sind zunächst die Automatikfunktionen Gradund Kontrast, aber auch Verbessern sinnvoll. Bringt die Automatik nicht die gewünsch-ten Ergebnisse, können Sie die Korrekturen jeweils über das Menü Bearbeiten/Rück-gängig: Vorheriges rückgängig machen. Die entsprechende Tastenkombination ist [+Z.
Erwarten Sie aber nicht zu viel von den automatischen Korrekturen. Immerhin arbeiten hier ein Computer und eine Soft-ware, die nach mathematischen, nicht aber nach ästhetischen Regeln vorgehen. Es kann bei der automatischen Korrektur von Ton-werten, Helligkeit, Kontrast oder Farben
Ein wenig Bildbearbeitung bringt Details und Farben zur Geltung.
Auto-Verarbeitung für die schnelle Korrektur
Histogramm für die gezielte manuelle Prüfung des vorhan-denen Materials
Histogramm
Das Histogramm liefert eine Darstellung der statistischen Verteilung von Helligkeit und Farben in einem Foto.
Tonwerte
Der Tonwert eines Bildpunkts in einer digitalen Fotografi e besagt, welche Helligkeit auf einer Skala zwischen Schwarz (0) und Weiß (255) er hat. Die Tonwertverteilung wird im Histogramm gezeigt.

Über- und unterbelichtete Fotos korrigieren 217
also durchaus passieren, dass eine bestimmte Lichtstimmung oder ein besonders aus-drucksstarker Kontrast völlig unpassend verändert wird.
Eine Aufnahme mit dem Histogramm
qualitativ beurteilen
Das wichtigste Werkzeug für die qualita-tive Beurteilung von Digitalfotos ist das Histogramm . Es befi ndet sich im Menü Format. Das Dialogfenster zeigt in einem Diagramm eine statistische Verteilung von Tonwerten, wie sie im Bild vorkommen. Je höher der Ausschlag im Diagramm, desto mehr Tonwerte einer bestimmten Hellig-keitsstufe sind im Foto zu fi nden. Die linke Seite des Verteilungsdiagramms repräsen-tiert dunkle, die rechte Seite helle Ton-werte. Eingeteilt ist das Diagramm in 256 Helligkeitsstufen von 0 (Schwarz) bis 255 (Weiß). Es zeigt in der Standardeinstellung keine Informationen über die Verteilung von Farben, sondern nur der Helligkeit (Luminanz) eines Fotos. Wie häufi g die drei Grundfarben Rot, Grün und Blau vorkom-men, aus denen Digitalfotos üblicherweise aufgebaut sind, erfahren Sie, wenn Sie das
Ausklappmenü Kanal aktivieren. Klicken Sie einen der Einträge für Rot, Grün oder Blau an, zeigt das Diagramm die entspre-chende Verteilung der einzelnen Farben. Dies kann Hinweise für die gezielte Korrek-tur eines Farbstichs geben. Weicht für ein farblich eigentlich ausgeglichenes Motiv die Form eines der Farbhistogramme stark ab, könnte die Korrektur eben dieser Farbe mit einem geeigneten Werkzeug den Farb-stich beheben.
Im hier gezeigten Foto dominieren die dunklen Bereiche. Der Fehler bei der Belichtung rührt daher, dass die Belich-tungsmessung an dem in der Sonne glän-zenden Metallband vorgenommen wurde Die Kamera wurde so dazu verleitet, eine zu kurze Belichtungszeit bzw. eine zu kleine Blende einzustellen. Zwar entspricht die im Histogramm dargestellte Vertei-lung grundsätzlich dem Inhalt des Fotos, die Aufnahme ist aber deutlich zu dunkel und sollte aufgehellt werden. Wie das geht, erfahren Sie später.
Tonwertverteilung und Helligkeit auf dem Foto links wurden manuell korrigiert. Rechts sehen Sie das Ergebnis der automatischen Korrektur durch PhotoImpact. Dieses Ergebnis ist unter qualitativen Gesichtspunk-ten nicht zu gebrauchen. Die Automatik funktioniert nicht bei Motiven mit besonderem Hellig-keits- oder Farbcharakter.

218 Digitale Fotos am Computer bearbeiten
Step by Step – Histogramm
Schritt 1 – Histogramm aufrufen
Rufen Sie im Menü Format das Histo-
gramm über den gleichnamigen Menü-eintrag auf. Es erscheint nun ein kleines Dialogfenster, das eine Kurve und einige Daten über das gerade geöff nete Foto zeigt.
Im Foto links gingen durch die Unterbelichtung viele Details verloren. Die Farben sind fl au und matt: Aufhellen wird helfen. Im Histogramm rechts sieht man, dass nach der Korrektur die Tonwerte gleichmäßiger verteilt sind.

Über- und unterbelichtete Fotos korrigieren 219
Schritt 2 – Kurve interpretieren
Die Tonwertverteilung (Kurve) des Histo-
gramms verdeutlicht, welche Tonwerte bei einem falsch belichteten Bild zu häu-fi g bzw. zu wenig vorhanden sind. Im Beispielbild liegt der Schwerpunkt der statistischen Verteilung links auf den dunklen Werten. Die optische wie auch die durch das Histogramm belegte Inter-pretation: Ein wenig Aufhellung könnte nicht schaden.
Schritt 3 – Verteilung der Farben prüfen
Digitalfotos werden aus drei Farbkanälen für die Grundfarben Rot, Grün und Blau (RGB) zusammengesetzt. Klappen Sie mit einem Klick der linken Maustaste das Ausklappmenü Kanal auf. Wählen Sie die einzelnen Kanäle an, um die Verteilung der Grundfarben zu sehen. Sollte eine der Far-ben eine deutlich abweichende Verteilung haben, kann das ein Zeichen für einen Farbstich sein. Geschlossen wird das Histo-gramm durch einen Klick auf Schließen.
Es sind zwar fast alle Tonwerte vorhanden, das Bild ist dennoch überbelichtet. Der Tonwertberg ist deutlich nach rechts verschoben, sollte bei so einem Motiv aber eher in der Mitte liegen.
Bilder mit Hilfe der Tonwertverteilung
korrigieren
Mithilfe des Werkzeugs Grad kann ein unter- oder überbelichtetes Bild über die Optimierung der Tonwertverteilung korri-giert werden. Dabei werden die im Bild vor-handenen Helligkeitswerte, die nur einen Teil des möglichen Spektrums umfassen, auf das gesamte Spektrum zwischen ganz hell (Weiß) und völlig dunkel (Schwarz) verteilt (Tonwertspreizung). Mithilfe von Reglern können Sie die Tonwertverteilung selbst vornehmen. Für unterbelichtete Bil-der werden die helleren Bereiche neu ver-teilt, für überbelichtete die dunkleren. Helle Bildelemente werden dadurch wirklich hell, dunkle wirklich dunkel.
Überbelichtung am Histogramm
erkennen
Dieses Histogramm zeigt im Kanal Hel-ligkeit die Tonwertverteilung eines Fotos, dem dunkle Bereiche (Tiefen/Schatten) fehlen. Das kann ein Hinweis auf ein bewusst gestaltetes High-Key-Foto sein. Wenn es sich aber nicht etwa um ein helles Gesicht vor hellem Hintergrund handelt, deutet die hier gezeigte Vertei-lung darauf hin, dass das analysierte Foto überbelichtet und damit zu hell ist.
TippTipp
RGB
In der digitalen Fotografi e werden Motive in den drei Grundfarben Rot, Grün und Blau erfasst. Der Kamerasen-sor ist für diese drei Farben empfi ndlich. Auch in der Bild-bearbeitung werden in der Regel auf Grundlage des RGB-Farbmodells (Rot-Grün-Blau) Korrekturen durchgeführt.
High-Key-Foto
Foto, das ganz bewusst fast ausschließlich aus hellen Ton-werten besteht. Diese Technik wird oft in der Porträtfotogra-fi e verwendet. Low-Key-Auf-nahmen bestehen dagegen hauptsächlich aus dunklen Tonwerten.

220 Digitale Fotos am Computer bearbeiten
Der Schnee hat die Belich-tungsautomatik der Kamera getäuscht: Das Motiv wurde unterbelichtet. Nach der Kor-rektur ist die Tonwertverteilung ausgeglichener, der Schnee fast weiß, die Schatten sind aber noch immer kräftig.
Weil die Kamera falsch eingestellt war – die Belichtungszeit war zu lang –, geriet der Luchs ein wenig zu hell. Die Überbelichtung ist jedoch zu korrigieren, weil auch die hellen Bereiche noch Zeich-nung aufweisen und nicht zu völlig weißen Flächen geworden sind.

Über- und unterbelichtete Fotos korrigieren 221
Step by Step – Tonwertverteilung
Schritt 1 – Dunkle Bilder passend
bearbeiten
Das Grad-Werkzeug, mit dem Sie über- und unterbelichtete Fotos am einfachsten optimieren, fi nden Sie im Menü Format. Sobald das Dialogfenster geöff net ist, kön-nen Sie die Korrekturen jederzeit über die Schaltfl äche Abbrechen beenden.
Schritt 2 – Das Vorschaufenster
einsetzen
Um den Überblick über die Manipula-tionen durch das Grad-Werkzeug zu behalten, sollten Sie die Bildansicht im Vorschaufenster vergrößern. Klicken Sie mit der linken Maustaste auf das Lupen-symbol mit dem Pluszeichen. Zusätzlich können Sie das Dialogfenster vergrößern, wenn Sie es an der Ecke rechts unten mit gedrückter linker Maustaste aufziehen. Dadurch werden auch die zwei Vorschau-fenster vergrößert.
Schritt 3 – Tonwertspreizung optimieren
Die kleinen Dreieckssymbole unter der Tonwertkurve müssen nun so verschoben werden, dass sie an die Ränder der Kurve links (schwarzes Dreieck) und rechts (wei-ßes Dreieck) heranrücken. Diesen Vorgang, bei dem die Tonwerte neu verteilt werden, nennt man Tonwertspreizung. Ist das Bild auch dann noch zu hell oder zu dunkel, wird zusätzlich der mittlere Regler (graues Drei-eck) nach links (dunkler) oder rechts (heller) verschoben. Durch das Verschieben der Dreieckssymbole verändern sich die Werte in den Zahlenfeldern unten. Sie können diese Zahlenwerte auch manuell eingeben. Haben Sie einmal falsche Einstellungen gemacht und möchten die Tonwertkor-rektur von vorn beginnen, können Sie die Regler zur Tonwertspreizung leicht wieder auf die Ausgangswerte setzen. Ein Klick mit der linken Maustaste auf die Schaltfl äche Zurücksetzen genügt. Ziehen Sie die Drei-eckssymbole nicht zu weit in die Bereiche der Kurve hinein. Das würde bewirken, dass alle außen liegenden Werte gelöscht wür-den. Helle Bereiche rechts von der Position des weißen Dreiecks erhalten den Wert 255 für Weiß, dunkle Bereiche, die links von der Position des schwarzen Dreiecks liegen, werden schwarz (Wert 0).
Tonwertspreizung
Zeigt das Histogramm für ein Foto nur in einem bestimmten Bereich Tonwerte und wird diese Tonwertverteilung wie hier beschrieben korrigiert, so spricht man von einer Ton-wertspreizung.
Überbelichtete Bilder
korrigieren
Ist ein Foto, wie etwa das Bild des Luchses, überbelichtet, funktio-niert die Tonwertsprei-zung genau so wie in der Schritt-für-Schritt-Anleitung. Nur die Posi-tionen der Dreieckssym-bole nach der Korrektur sehen ein wenig anders aus, denn jetzt geht es ja darum, die Überbe-lichtung zu korrigieren. In jedem Fall sollten die beiden Regler nah an die Endpunkte des Dia-gramms herangezogen werden. Betrachten Sie vorab das Ergebnis, sehen Sie, wie viel noch aus einem leicht überbe-lichteten Bild herauszu-holen ist. Sind Sie nicht zufrieden, können Sie die Regler zur Tonwert-spreizung leicht wieder auf die Ausgangswerte setzen. Ein Klick auf die Schaltfl äche Zurückset-
zen genügt.
TippTipp

222 Digitale Fotos am Computer bearbeiten
Haben Sie bisher Ihre mehr oder weniger korrekt belichteten Negative im guten Labor abgegeben, wurden die Fotos bei der Herstel-lung von Abzügen automatisch optimiert. Wenn die Motive ein wenig zu hell oder zu dunkel sind, helfen die Labore in gewissem Rahmen nach. Solche automatischen Hellig-
keits- und Kontrastkorrekturen werden von den Fotolaboren auch für Digitalfotos ange-boten. Große Fotolabore sind darauf einge-stellt, riesige Mengen an Fotos zu entwickeln. Sie haben daher Geräte, die Fotos reihen-weise ganz automatisch nach bestimmten Kriterien optimieren. Das kann allerdings zu Problemen führen. Deshalb kann man in der Regel angeben, ob man eine automatische Korrektur wünscht oder nicht.
Wenn Sie Ihre Fotos vor der Entwicklung im Labor am PC kontrollieren, ist es sinnvol-ler, grundlegende Korrekturen an Helligkeit und Kontrast selbst vorzunehmen. Dann sind Sie nicht davon abhängig, wie gut die Automatismen im Labor funktionieren.
Die Werkzeuge, die Ihnen PhotoImpact hierfür zur Verfügung stellt, sind relativ ein-fach zu handhaben. Im Menü Format fi nden Sie die Befehle Helligkeit & Kontrast, Grada-tionskurven und Lichter Mitteltöne Schatten,mit denen sich die Fotos gezielt von Hand korrigieren lassen. Neben den manuell zu bedienenden Hilfsmitteln gibt es auch auto-matische Funktionen zur Korrektur von Hel-ligkeit und Kontrast: im Menü Format/Auto-Verarbeitung die Befehle Grad, Verbessern und Kontrast. Falls die Ergebnisse der automa-tischen Korrektur zu einer ausgeglichenen Helligkeitsverteilung und ansprechenden Kontrasten führen und das korrigierte Foto einen professionellen Eindruck macht, spa-ren Sie sich dadurch weitere Arbeitsschritte. Funktioniert die Korrekturautomatik nicht so, wie Sie möchten, genügt ein Druck auf die Tastenkombination [+Z, und das Bild wird in den Zustand vor der automatischen Korrektur zurückgesetzt.
Für die schnelle Helligkeits- und Kontrast-korrektur mit ein paar Mausklicks ebenfalls geeignet: die Funktionsschalter am unte-ren Ende der Werkzeugleiste, symbolisiert durch eine kleine Sonne und einen schwarz-
Helligkeits- und Kontrast-korrekturen durchführen
Nur ein wenig mehr Helligkeit und schon werden die Details in den Schatten des Gebäudes sichtbar. Die Aufhellung ist mit wenigen Mausklicks in PhotoIm-pact erledigt.

Über- und unterbelichtete Fotos korrigieren 223
weißen Kreis. Klicken Sie auf die Plus- oder Minuszeichen. Dadurch wird Ihre Aufnahme in festgelegten Schritten auf-gehellt, abgedunkelt oder der Kontrast verändert. Wie immer gilt auch hierbei: Jeder Arbeits-schritt lässt sich über die Tas-tenkombination [+Z wieder rückgängig machen.
Schnelle Helfer – Auto-Funktionen
Im Menü Format befi ndet sich das Unter-menü Auto-Verarbeitung mit diversen Funk-tionen zur automatischen Bildkorrektur.
Bevor Sie beginnen, ein Foto manuell zu optimieren, lohnt sich der Blick auf die Auto-Funktionen. Die schnellen Helfer lassen sich per Mausklick auf ihren Eintrag im Menü aktivieren und schon korrigiert PhotoIm-pact das gerade zur Bearbeitung geöffnete Foto. Um die Helligkeit eines Motivs auto-matisch einzustellen, können Sie die Auto-Funktionen Grad, Verbessern oder Kontrastausprobieren. Wenn die Korrekturen nicht gut genug ausfallen, machen Sie den Arbeits-schritt wieder rückgängig ([+Z). Die Wirkung der Automatikfunktionen kann von Motiv zu Motiv sehr unterschiedlich sein.
Im Menü Format fi nden Sie alle Werkzeuge, die zur Bildkorrektur nötig sind, z. B. Helligkeit & Kon-
trast, Gradationskurven und Lichter Mitteltöne Schatten.
Auto-Verarbeitung und manuelle Korrektur im direkten Vergleich: links � das zu helle Original, � die Korrektur mit der Auto-Funktion Grad, � der Einsatz der Auto-Funktion Kontrast und � das manuell aufgebesserte Foto.
�� �� �� ��

224 Digitale Fotos am Computer bearbeiten
Individuelle Helligkeit- und Kontrast-
einstellungen
Ein kritischer Blick auf die eigenen Fotos offenbart fast immer irgendeinen wenn auch kleinen Makel. In vielen Fällen sind die Bilder nur ein wenig zu hell, zu dunkel oder zu kontrastarm, um als wirklich gelungen zu gelten. Das liegt nicht unbedingt am fotogra-fi schen Können, sondern auch daran, dass Fotokameras bei der Wahl der Belichtungs-werte immer ein wenig Spielraum haben. Eine leichte Über- oder Unterbelichtung ist fast immer möglich. Außerdem kann eine Kamera ein Fotomotiv natürlich nicht inter-pretieren, sondern nur messen. Manchmal kann aus ästhe tischer Sicht eine leichte Fehl-belichtung durchaus sinnvoll sein. Wenn die Kamera Ihre Vorstellung nicht hundert-prozentig umgesetzt hat, kommt die Bild-bearbeitung ins Spiel.
Step by Step – Helligkeit & Kontrast
Schritt 1 – Helligkeit & Kontrast blitz-
schnell optimieren
Rufen Sie im Menü Format den Befehl Helligkeit & Kontrast auf. Es erscheint das gleichnamige Dialogfenster, das eine Anzahl von Miniaturansichten des aktuel-len Fotos zeigt. Die mittlere Miniatur in der mittleren Reihe zeigt den gerade aktuellen Zustand Ihres Fotos. Sie ist blau umrahmt. Ein Klick mit der linken Maustaste auf eine der um das zentrale Bild herum platzierten Miniaturen bewirkt entweder eine Ände-rung der Helligkeit (mittlere Miniaturen oben und unten), des Kontrasts (Miniatu-ren links und rechts) oder eine Kombina-tion aus Helligkeits- und Kontrastkorrektu-ren (Miniaturen in den vier Ecken). Ist die Option Echtzeitvorschau aktiviert – ein Klick mit der linken Maustaste entfernt bzw. setzt ein Häkchen –, können Sie die zu erwartenden Änderungen am Originalfoto beobachten. Beim Anklicken der Miniatu-ren verändern sich gleichzeitig die Werte neben den Reglern am rechten Rand des Dialogfensters.
Falls die Korrekturen nicht wie gewünscht ausfallen, klicken Sie unten auf die Schaltfl äche Zurück-
setzen. Dadurch wird Ihr Foto wieder in den Originalzustand versetzt.
Eine leichte Unterbelichtung um einen halben Belichtungswert lässt sich am schnellsten im Dia-logfenster Helligkeit & Kontrast ausgleichen.

Über- und unterbelichtete Fotos korrigieren 225
Schritt 2 – Optimierung nach eigenen
Vorstellungen
Wenn Sie die Korrekturen nicht über die Miniaturen im Dialogfenster Helligkeit &
Kontrast vornehmen möchten, weil Sie mit den Vorschlägen nicht zufrieden sind, stehen Ihnen am rechten Rand des Dialogs auch Schieberegler und Zahlenfelder zur Verfügung. Mit diesen können Sie gezielt die Helligkeitswerte manipulieren. Wäh-rend die Beschriftungen der Regler Hellig-
keit und Kontrast eindeutig sind, bedarf lediglich die Bezeichnung Gamma einer Erläuterung. Mehr dazu in Schritt 3.
Um die Helligkeit und den Kontrast zu verändern, ziehen Sie die Regler mit gedrückter linker Maustaste nach rechts (heller, mehr Kontrast) oder links (dunkler, weniger Kontrast). Alternativ dazu kön-nen Sie auch Zahlenwerte in die Felder rechts der Regler eintragen. Wenn Sie mit den Korrekturen zufrieden sind, klicken Sie abschließend auf die Schaltfl äche OK, wodurch das Dialogfenster geschlossen und die Änderung auf das Foto angewen-det wird.
Schritt 3 – Gamma-Steuerung gezielt
einsetzen
Auf den ersten Blick scheint das Verschie-ben des Reglers Gamma die gleiche Wir-kung zu haben wie das Verändern des Reglers Helligkeit: Das gesamte Bild wird aufgehellt bzw. abgedunkelt. Der Unter-schied zwischen beiden Reglern besteht darin, dass eine Änderung des Hellig-keitswerts sich in einer Aufhellung (oder Abdunklung) sämtlicher Bildpunkte egal
welcher Helligkeit und Farbe auswirkt. Schwarz wird z. B. zu einem dunklen Grau. Das (leichte) Verschieben des Gamma-Reglers wirkt sich dagegen vor allem auf die Farb- und Helligkeitswerte im mittleren Tonwertspektrum aus. Dies bedeutet, dass die Extremwerte Weiß und Schwarz weni-ger (oder gar nicht) beeinfl usst werden als mittleres Grau bzw. Farben mit mittlerer Helligkeit. Wenn in Ihrem Foto also sehr helle und sehr dunkle Bereiche grundsätz-lich korrekt dargestellt werden, dem Bild insgesamt aber ein wenig Helligkeit fehlt, erhöhen Sie den Gamma-Wert behutsam z. B. vom Standard 1 auf 1.2. Eine Abdunk-lung erreichen Sie mit Werten unter 1. Beach-ten Sie beim Ein-tragen von Zah-lenwerten, dass PhotoImpact als Dezimaltrennzeichen einen Punkt verwendet. Ein Komma wird nicht akzeptiert.
Schritt 4 – Vorschau zur Überprüfung
nutzen
Sind Sie mit den Einstellungen im Dialog-fenster Helligkeit & Kontrast fertig, können Sie zum Überprüfen des Fotos zunächst unten auf die Schaltfl äche Vorschau kli-cken. Dadurch wird das Dialogfenster verkleinert und auf dem Bildschirm auto-matisch nach rechts unten verschoben. So lassen sich die Helligkeits- und Kontrast-korrekturen am Foto besser begutachten. Um eine Vorher-Nachher-Ansicht zu sehen, klicken Sie im verkleinerten Dialogfenster auf die Schaltfl äche Rückgängig. Das Foto wird im Urzustand gezeigt und der Schalter gleichzeitig in Wiederholen umbenannt. Ein erneuter Klick auf die Schaltfl äche zeigt das Foto wieder mit den Korrekturen. Um noch weitere Einstellungen vorzunehmen und das gesamte Dialogfenster wieder einzublenden, klicken Sie mit der linken Maustaste auf die Schaltfl äche Weiter. Um die Helligkeits- und Kontrasteinstellungen abzuschließen, genügt ein Klick auf die Schaltfl äche OK.
Gamma
Der Gamma-Wert gibt an, wie hell oder dunkel die mittleren Tonwerte eines Fotos sind. Je höher der Wert ist, desto hel-ler werden die mittleren Ton-werte. Weiß und Schwarz wer-den durch den Gamma-Wert nicht beeinfl usst. Zu große Änderungen des Gamma-Werts führen zu extrem hellen oder dunklen Bildern. In der Regel führen Werte zwischen 0,8 und 1,2 zu natürlichen Ergebnissen.

226 Digitale Fotos am Computer bearbeiten
Ein Klick auf die Schaltfl äche Weiter bringt das Dialogfenster Helligkeit & Kontrast wieder zum Vorschein.
Lichter, Mitteltöne und Schatten
Auch die im Folgenden vorgestellten Werk-zeuge helfen dabei, die Helligkeit und den Kontrast von Fotos auf schnelle Weise zu verbessern. Mit welchem der vorgestellten Werkzeuge Sie Ihre Bilder letztlich korrigie-ren, ist eher eine Frage der persönlichen Vor-liebe als der Funktionalität der Hilfsmittel. Probieren Sie am besten alle Werkzeuge aus und entscheiden Sie sich dann, mit welchem Sie Ihre Bilder am liebsten verbessern.
Das ursprünglich zu helle und etwas trübe Foto der Windmühle wurde mit dem Befehl Lichter Mittel-töne Schatten abgedunkelt.
Step by Step – Lichter Mitteltöne
Schatten
Schritt 1 – Befehl Lichter Mitteltöne
Schatten aufrufen
Rufen Sie zunächst im Menü For-
mat den Befehl Lichter Mitteltöne
Schatten auf. Alternativ dazu können Sie den Befehl auch über sein Symbol in der Standardleiste aktivieren. Es erscheint dar-aufhin ein Dialogfenster mit Vorher-Nach-her-Ansicht und verschiedenen Reglern.
Schritt 2 – Bei hellen Bildern Schatten
einstellen
Beginnen Sie bei einem zu hellen Bild damit, den Wert für Schatten neu einzu-stellen. Klicken Sie mit der linken Maustaste auf das nach unten weisende Pfeilsymbol, um einen Schieberegler zum Vorschein zu bringen. Ziehen Sie diesen Regler bei weiterhin gedrückter linker Maus tas te nach links, um den Schatten-Wert zu ver-ringern. Das Bild wird dunkler. Links von den Reglern für Lichter, Mitteltöne und Schatten wird in einem Histogramm die Tonwertverteilung des Bildes angezeigt. Über dem Diagramm verläuft eine Linie, die durch die Änderung der Werte ver-schoben bzw. verbogen wird. Dadurch, dass Sie den Schatten-Regler nach links zogen, wurde die Linie näher an das Ton-wertdiagramm herangeführt.

Über- und unterbelichtete Fotos korrigieren 227
Schritt 3 – Lichter-Wert einstellen
Stellen Sie nun den Lichter-Wert so ein, dass die hellsten Stellen im Bild nicht völlig weiß werden. Beobachten Sie die Veränderungen am besten bei aktivierter Vorschau: Das Kontrollkästchen muss dazu mit einem Häkchen markiert sein.
Schritt 4 – Mitteltöne richtig verteilen
Im letzten Schritt werden nun die Mit-teltöne so eingestellt, dass das Foto eine natürliche Tonwertverteilung erhält. Je nach Motiv müssen Sie ein wenig experi-mentieren. Für das Beispielfoto der Wind-mühle wurde der Wert ebenso wie die anderen auf einen Wert unter null redu-ziert. Bei zu dunklen Bildern würden die Korrekturwerte über null liegen. Klicken Sie zum Abschluss auf die Schaltfl äche OK, wodurch die Änderungen ins Bild einge-rechnet werden.
Tonwertbereiche via Gradationskurven
gezielt optimieren
Das Dialogfenster Gradationskurven bie-tet die professionellsten Möglichkeiten, ist aber auch am schwierigsten zu beherrschen. Mithilfe der Gradationskurven haben Sie die Möglichkeit, die Helligkeit eng begrenzter Tonwertbereiche ganz gezielt zu manipulie-ren und so die Kontraste eines Fotos anzu-passen. Das ist zum Beispiel dann hilfreich, wenn ein Foto in den hellen Bildteilen kor-rekt belichtet ist, die dunklen Stellen aber kaum Zeichnung aufweisen. Sie können in der Gradationskurve die zu dunklen Ton-werte erfassen und aufhellen, lassen die kor-rekten hellen Teile aber unangetastet.
Step by Step – Gradationskurven
Schritt 1 – Gradationskurven aufrufen
Das Dialogfenster Gradationskurven ist über das Menü Format erreichbar. Klicken Sie den entsprechenden Eintrag mit der linken Maustaste an, es erscheint das Dia-logfenster Gradationskurven mit der Vor-her-Nachher-Ansicht.
Schritt 2 – Mit der Kurve arbeiten
Mit der Gradationskurve können Sie bestimmte Tonwertbereiche verändern. Möchten Sie ausschließlich dunkle oder helle Bildstellen bearbeiten, ist das kein Pro-blem. Um Änderungen vorzunehmen, wird die über dem Tonwertdiagramm liegende Linie verschoben und gebogen. Bewegen Sie dazu den Mauszeiger über die schräg nach oben verlaufende Linie und klicken Sie einmal mit der linken Maustaste in die Mitte der Linie. An der angeklickten Stelle erscheint ein so genannter Anfasser, der bei gedrückter linker Maustaste verschoben werden kann. Wenn Sie diesen Anfasser nach oben oder unten verschie-ben, wird das Bild dadurch hel-ler bzw. dunkler.
Das Original wirkt ein wenig fl au. Mit den Gradationskurven wurden die Kontraste verstärkt. Die dunklen Ton-werte wurden kräftig herabgesetzt, die hellen Bereiche nur leicht angehoben.

228 Digitale Fotos am Computer bearbeiten
Schritt 3 – Zusätzliche Anfasser
einfügen
Setzen Sie per Mausklick zwei zusätzliche Anfasser in das obere bzw. untere Drittel der Linie und schieben Sie den mittleren Anfasser wieder zurück an seine Aus-gangsposition. Um den Kontrast eines Fotos zu erhöhen, müssen die dunklen Tonwerte abgedunkelt, helle Tonwertbe-reiche aufgehellt werden. Ziehen Sie den unteren der drei Anfasser nach unten, den obe ren Anfasser nach oben – die Kurve erhält eine leichte S-Form. Sie sehen, dass das Foto dadurch deutlich an Kontrast gewinnt.
Schritt 4 – Vorgegebene Kurven
ausprobieren
Um zu sehen, wie sich verschiedene Kurven auf ein Foto auswirken, können Sie unter Aufbesserung eine der Voreinstellungen auswählen. Wenn eine der Vor gaben das passende Ergebnis bringt, genügt ein Klick auf OK, um Ihr Foto zu verbessern. Andernfalls können Sie weitere Anfasser in die Kurve setzen und die Linie modifi zie-ren. Aktivieren Sie dazu die Option Steuer-
punkte benutzen mit einem Mausklick.

Farben eines Motivs perfekt reproduzieren 229
Wie ausgereift die Technik auch sein mag – das Licht und seine Farben sind so vielfältig, dass eine Kamera ohne Zutun des Fotogra-fen wohl niemals in der Lage sein wird, Far-ben perfekt zu reproduzieren. Um farblich korrekte Fotos zu schießen, bieten digitale Kameras die Möglichkeit des Weißabgleichs. Hierbei analysiert das Gerät die Farbe des Umgebungslichts und kompensiert mögli-che Farbstiche z. B. durch das rötliche Licht einer Glühbirne automatisch.
Probleme mit den Farben eines Motivs ergeben sich immer dann, wenn Sie in einer so genannten Mischlichtsituation fotografi e-ren. Wenn unterschiedliche Lichtquellen wie Glühbirnen, Tageslicht und Halogenlampen zusammenspielen, wird die Weißabgleichs-automatik der Digitalkamera irritiert und produziert Bilder mit leichten Farbstichen.
Farbstiche nahezu mühelos entfernen
Mit PhotoImpact lassen sich Farbstiche rela-tiv leicht bearbeiten. Allerdings hängt die Qualität der Korrekturen zum großen Teil auch von Ihrer persönlichen Erfahrung ab. Profi s erkennen leichte Farbstiche aufgrund
ihrer täglichen Arbeit schnell und wissen, wie sie z. B. einen leichten Grünstich von der Krankenhausbeleuchtung korrigieren müs-sen. Um die richtigen Korrekturbefehle und Arbeitsschritte aufzurufen, müssen Sie sich zunächst klar machen, was für ein Farbstich vorliegt. Die Analyse erfolgt dabei natürlich in erster Linie visuell, allerdings können Sie im Menü Format auch das Histogrammheranziehen und dort nacheinander die ein-zelnen Farbkanäle aufrufen. Ungleiche Ton-wertverteilungen der Farbkanäle Rot, Grün und Blau können in manchen Fällen einen Hinweis auf die Richtung eines Farbstichs geben.
Farben eines Motivs perfekt reproduzieren
Das Originalbild links hat einen Rotstich, die Wiese wirkt unna-türlich. Eine Farbkorrektur bringt zwar neutralere und damit viel natürlichere Farben.
Die Farbe Grün ist in diesem Foto überproportional vorhanden. Zwar sieht man das auch im Bild, die Kontrolle mithilfe des Histogramms bestätigt aber zusätzlich den visuellen Eindruck.

230 Digitale Fotos am Computer bearbeiten
Kleine Farbenkunde um gezielt gegen
Farbstiche vorzugehen
Digitalfotos werden aus den drei Farbkanä-len für Rot, Grün und Blau zusammenge-setzt. Hat ein Foto einen Farbstich, ist einer der Farbkanäle im Vergleich zu einer natür-lichen Darstellung des abgebildeten Motivs über- oder unterrepräsentiert. Den Farbkor-rekturwerkzeugen von PhotoImpact liegt ein Farbmodell zugrunde, in dem die drei Grundfarben Rot, Grün und Blau und zusätzlich die Sekundär-farben Cyan, Ma genta und Gelb im so genannten Farb-kreis angeordnet sind. Die Reihenfolge der Farben lautet: Rot, Gelb, Grün, Cyan, Blau, Magenta.
Farben, die sich im Farbkreis gegenüberlie-gen, werden als Komple-mentärfarben bezeichnet. Liegen solche Farben in einem Bild direkt nebeneinander – ein gel-bes Rapsfeld vor blauem Himmel –, ergibt sich dabei ein eindringlicher, aber harmoni-scher Farbkontrast.
Das Wissen um den Farbkreis und die Anordnung der Farben ist wichtig, will man gezielt gegen Farbstiche vorgehen. Denn die Verstärkung eines Farbwerts in einem Bild bewirkt die Abschwächung der Komple-mentärfarbe. Ist ein Bild beispielsweise zu gelblich ausgefallen, kann zum Ausgleich der Blauanteil mit einem geeigneten Werk-zeug erhöht werden.
Kritisch - die Automatische
Farb anpassung
PhotoImpact bietet als benutzerfreundliche Bild-bearbeitung für viele Arbeitsschritte Automa-tikfunktionen an. Aber gerade bei Farbstichen sollten Sie den auto-
matischen Korrekturen besonders kritisch gegen-
überstehen. Da Farbe sehr subjektiv beurteilt wird, kann
Das Gelb der von der Sonne beschienen Äste oben links im Bild wirkt vor dem tiefblauen Hin-tergrund besonders stark. Gelb und Blau sind Komplementär-farben, die einen tollen Kontrast abgeben.
Vorher Blaustich, nachher Blaustich: Hier hat die automatische Verbesserung durch PhotoImpact nichts gebracht.

Farben eines Motivs perfekt reproduzieren 231
man von einem Programm nicht erwarten, auf den Farbcharakter und die Stimmung eines Fotos einzugehen. Dennoch sollten Sie im Menü Format/Auto-Verarbeitung die Möglichkeiten der Funktionen Farbe und Verbessern durchaus ausprobieren. Wenn Ihnen die Korrektur nicht gefällt, machen Sie den Arbeitsschritt über die Tastenkom-bination[+Z rückgängig.
Farbstiche ohne komplizierte Analyse
ausgleichen
Viele Werkzeuge von PhotoImpact lassen sich intuitiv bedienen. Ein echtes Highlight in dieser Beziehung ist das zur Farbbalance.Ohne komplizierte Analyse oder viel Hin-tergrundwissen können Sie damit Farbsti-che ausgleichen oder vorhandene Farbstim-mungen verstärken. Und das Beste: Jede Korrektur kann vor dem endgültigen Neu-berechnen Ihres Originalfotos begutachtet und falls nötig rückgängig gemacht werden.
Im Dialogfenster sehen Sie zwei Register mit den Namen Voreinstellung und Automa-tisch. Für schnelle visuelle Korrekturen ist die beim Aufrufen des Farbbalance-Dialog-fensters automatisch angezeigte Voreinstel-
lung interessant. Darüber können Sie gezielt vorgehen, indem Sie die Parameter steuern und die Wirkung verschiedener Einstellun-gen vergleichen können. Die Automatik dient dazu, bestimmte Farben gegen andere auszutauschen – ein in den meisten Fällen unbefriedigender Weg, um die Farben eines Fotos zu korrigieren.
Die Bühnenbeleuchtung hat die Digitalkamera verwirrt und zu einem rotstichigen Bild beigetragen. Über das Dialogfenster Farbbalance konnte der Farbstich schnell korrigiert werden.

232 Digitale Fotos am Computer bearbeiten
Step by Step – Farbbalance
Schritt 1 – Farbbalance aufrufen
Rufen Sie im Menü Format – wo sich übri-gens sämtliche Befehle zur Farbkorrektur befi nden – den Befehl Farbbalance auf. Alternativ bringt auch eine Tastenkombina-tion das Dialogfenster zum Vorschein: Drü-cken Sie gleichzeitig die Tasten [und L.
Schritt 2 – Farbbalance blitzschnell
einstellen
Das Farbbalance-Dialogfenster zeigt im linken Bereich neun Vorschaubilder des gerade zu bearbeitenden Fotos. Wie auch in verschiedenen anderen Dialogfenstern können Sie Korrekturen am Bild vorneh-men, indem Sie eines der Vorschaufenster anklicken. Entsprechend wird die Farbe des Fotos in eine bestimmte Richtung verschoben. Die Wirkung der Fenster im Uhrzeigersinn von oben links um das blau gerahmte Auswahlfoto herum: Grün, Gelb, Orange, Rot, Purpur, Blau, Seegrün und Zyan. Klicken Sie also auf das Fenster rechts unten, werden die Farben des Fotos in Richtung Purpur verschoben.
Um jederzeit die Auswirkungen der Kor-rekturen im Blick zu behalten, sollte das Kon-trollkästchen Echtzeitvorschau unten links im Dialog aktiviert (mit einem Häkchen ver-sehen) sein. Falls Sie mit einem relativ lang-samen Rechner arbeiten und die Anzeige immer einige Sekunden auf sich warten lässt, schalten Sie die Option mit einem Klick der linken Maustaste besser aus.
In der Mitte der Vorschaufenster sehen Sie das Foto im Originalzustand. Die anderen zeigen jeweils eine Farbverschiebung in eine bestimmte Richtung. Je höher der Wert für Miniaturvaria-
tion, desto kräftiger werden die Farben verän-dert. Erhöhen Sie den Wert nur zur Korrektur besonders deutlicher Farbstiche.
Schritt 3 – Wichtige Grundeinstellun-
gen bei der Farbbalance
Die meisten Grundeinstellungen im Dia-logfenster Farbbalance können Sie über-nehmen. Zwei Änderungen sind jedoch sinnvoll: Aktivieren Sie im Ausklappmenü für die Farbtonbalance den Eintrag Auto. Das Ausklappmenü lässt sich mit einem Klick der linken Maustaste auf den nach unten gerichteten Pfeil öff nen. Außerdem sollten Sie das Kontrollkästchen Helligkeit
beibehalten anklicken und dadurch mit

Farben eines Motivs perfekt reproduzieren 233
einem Häkchen versehen. Die allgemeine Helligkeit des Fotos wird so durch Farb-änderungen nicht beeinfl usst. Ansons-ten würde Ihr Foto je nach Farbkorrektur abgedunkelt oder aufgehellt werden.
Schritt 4 – Farbbalance korrigieren
Um nun die Korrekturen vorzunehmen, kli-cken Sie mit der linken Maustaste in eines der Vorschaufenster. Für das Beispielbild, das deutlich zu rot ist, wurden nacheinander die Vorschaufenster links unten und links aus-gewählt, wodurch die Farben des Fotos in Richtung Blau verschoben wurden.
Klicken Sie mit der linken Maustaste zur Kontrolle auf die Schaltfl äche Vorschau. Das Dialogfenster wird dadurch verkleinert. Falls die Korrekturen in Ordnung sind, genügt ein Klick auf OK. Ansonsten klicken Sie im verkleinerten Farbbalance-Dialogfenster den Schalter an, um weitere Änderungen vorzunehmen. Zurücksetzen bringt Dialog-fenster und Foto wieder in den Urzustand. Abbrechen schließt das Dialogfenster, ohne Änderungen am Bild vorzunehmen.
Sobald Sie eines der Vorschaufenster ankli-cken, zeigt eine kleine Animation – ein kleines Rechteck wird in die Mitte bewegt – an, dass eine Farbänderung vorgenommen wurde.
Feine Änderungen am Farbcharakter
eines Fotos vornehmen
Das Dialogfenster Farbjustierung dient vor allem dazu, sehr feine Änderungen am Farb-charakter eines Fotos vorzunehmen. Bei der Farbjustierung werden die Verhältnisse der Komplementärfarben Rot–Zyan, Grün–Pur-pur (Magenta) und Blau–Gelb verändert.
Möchten Sie die Farben eines Fotos nicht präzise verschieben, sondern experimentell beeinfl ussen oder beispielsweise in einer Farbe tonen, können Sie die Schiebereg-ler des Dialogfensters Farbjustierung an die Extremwerte he ranziehen: Die Ergebnisse fallen jedoch entsprechend schrill aus.
Licht erzeugt Farben, Farben erzeugen Stimmungen. Das kühle Ambiente der Halle links kann mithilfe der Bildbear-beitung schnell in warmes Abendlicht getaucht werden. Das Licht wirkt jetzt eher so, als würde die untergehende Sonne ins Gebäude scheinen.
Das Dialogfenster Farbjustierung kann dazu benutzt werden, ein Bild kräftig zu färben.

234 Digitale Fotos am Computer bearbeiten
Step by Step – Farbjustierung
Schritt 1 – Farbjustierung aufrufen
Wenn Sie ein Foto farblich nur leicht beeinfl ussen möchten, rufen Sie im Menü Format das Dialogfenster Farbjustierung auf. Da die Farbjustierung bei der Bild-bearbeitung nur in Ausnahmefällen zur Anwendung kommt, gibt es keine spezi-elle Tastenkombination, um das Dialog-fenster aufzurufen.
Schritt 2 – Dialogfeld anpassen
Das Dialogfenster Farbjustierung zeigt oben zwei Miniaturen des Originalbildes: links die unveränderte Version, rechts eine Version, die entsprechend den einge-stellten Korrekturen dargestellt wird. Falls nötig, können Sie die Größe der Bilder in
den Vorschaufenstern über die Lupensym-bole verändern, beispielsweise vergrö-ßern. Da es bei der Arbeit im Dialogfenster jedoch um globale Farbmanipulationen geht, können Sie die Vorschaufenster so lassen, wie sie beim Aufrufen erscheinen.
Schritt 3 – Lichtstimmung anpassen
Das Beispielbild oben links wirkt auf den ersten Blick kühl. Die Ursache dafür ist das bläuliche Licht, das von der Architektur verursacht wird. Sie haben mehrere Mög-lichkeiten, die Lichtstimmung ein wenig freundlicher zu gestalten. Schieben Sie für neutralere Farben den Regler zwischen den Komplementärfarben Blau und Gelb in Richtung Gelb. Dadurch wird der Blau-anteil im Bild reduziert. Die grauen bzw. weißen Gebäudeteile, die zuvor leicht bläulich wirkten, werden neutralisiert und weiß bzw. grau dargestellt.
Wählen Sie im Ausklappmenü Farb-
tonbalance die Option Mitteltöne, denn in erster Linie sollen die mittleren Hellig-keits- und Farbwerte beeinfl usst werden. Das Kontrollkästchen Helligkeit beibehal-
ten sollte grundsätzlich aktiviert, also mit einem Häkchen versehen sein, damit sich der Helligkeitscharakter des Bildes nicht verändert.
Schritt 4 – Warme Farbstimmung
erzielen
Wenn Sie aus einem Motiv mit kühler (bläu-licher) Beleuchtung ein Bild mit warmen (rötlichen) Farben machen möchten (Bild oben rechts), verschieben Sie den Regler zwischen den Komplementärfarben Rot und Zyan in Richtung Rot und den Blau-Gelb-Regler in Richtung Gelb. Auch hier ist die Aktivierung des Kontrollkästchens Helligkeit bei behalten sinnvoll. Um die Wirkung ein wenig subtiler zu gestalten,
Ein Klick mit der linken Maustaste auf die Lupensymbole vergrößert bzw. verkleinert die Ansichten des Fotos in den beiden Vor-schaufenstern.

Farben eines Motivs perfekt reproduzieren 235
wählen Sie anstatt der Mitteltöne im Aus-klappmenü Farbtonbalance die Lichter aus. Allerdings sollte der Regler dann nicht ganz so weit in Richtung Rot verschoben werden, da das Foto ansonsten schnell farbstichig wirkt. Mit diesen Einstellungen erhält das Foto einen warmen Goldton.
Um die Einstellungen im Dialogfenster Farbjustie-
rung rückgängig zu machen, genügt ein Klick mit der linken Maustaste auf die Schaltfl äche Zurück-
setzen. Dann können Sie mit den Korrekturen von vorn beginnen. Ein Klick auf OK berechnet das Foto mit den eingestellten Werten neu und schließt das Dialogfenster.
Volle Intensität für frische Farben
Manchmal geraten Fotos bei idealen Licht-verhältnissen ein wenig zu schrill. Öfter aber werden sie ein bisschen zu farblos, weil der Himmel verhangen und das Licht trüb ist. In beiden Fällen hilft die Bildbearbeitung. PhotoImpact hält für solche Fälle zu hoher oder mangelnder Farbsättigung das Werk-zeug Farbton & Sättigung bereit. Mit ihm lassen sich Farben auffrischen und sämtliche Farben eines Digitalfotos global verändern. Sie können auch einen nur eng begrenzten Farbbereich überarbeiten. Was anfangs viel-leicht kompliziert klingt, ist nach einer kur-zen Einarbeitung in das Dialogfenster sicher kein Problem mehr.
Step by Step – Farbton & Sättigung
Schritt 1 – Dialogfenster aufrufen
Der Befehl zum Aufrufen des Dialogfens-ters Farbton & Sättigung befi ndet sich im Menü Format. Alternativ dazu können Sie die Tastenkombination [+E verwenden und das Dialogfenster erscheint.
Der Himmel auf dem Foto oben ist ein wenig zu blau. Das an sich hübsche Motiv wirkt deshalb ziemlich kitschig. Unten wurde das Blau ein wenig zurückge-nommen.

236 Digitale Fotos am Computer bearbeiten
Schritt 2 – Farben anpassen
Das Dialogfenster Farbton & Sättigung zeigt die bereits von anderen Korrekturbe-fehlen bekannten Vorschaufenster. Links sehen Sie ein Abbild des unbearbeiteten Originals, rechts das Foto mit seinen neuen Einstellungen für Farbton, Sättigung und Helligkeit.Die Vorschaubilder lassen sich mithilfe der Lupensymbole vergrößern bzw. verklei-nern. Für die angestrebten Korrekturen sollten Sie jedoch das ganze Motiv im Blick behalten. Begutachten Sie farbliche Über-arbeitungen nur in einem Ausschnitt, erle-ben Sie nach dem Klick auf OK womöglich eine böse Überraschung, wenn die Neu-ausrichtung der Farben im gesamten Bild erscheint.
Um das farblich etwas zu satte Origi-nal ein wenig realistischer zu gestalten, schieben Sie den Regler für die Sättigung bei gedrückter linker Maus taste ein wenig nach links. Ist Vorschau aktiviert (mit einem Häkchen versehen), können Sie die Änderungen gleich am Originalfoto hinter dem Dialogfenster begutachten.
Schritt 3 – Blau gezielt abschwächen
Das Beispielbild wirkt vor allem wegen der übersteigerten Blautöne schrill. Im Dialogfenster Farbton & Sättigung lässt sich recht einfach ein bestimmter Farbbe-reich – hier also die Blautöne – auswählen, um nur diese Farben gezielt zu verän-dern. Aktivieren Sie zunächst im Bereich Methode mit einem linken Mausklick die Option Bereich. Es erscheinen vier kleine Schieberegler zwischen den beiden Farb-balken. Mithilfe dieser Regler, die sich bei gedrückter linker Maustaste verschieben lassen, wird ein Farbbereich ausgewählt. Die beiden mittleren Regler bestimmen die Hauptfarbe, die beiden äußeren Regler die Übergangsbereiche zu anderen Far-ben. Je weiter die Regler auseinander ste-hen, desto größer ist der zu verändernde Farbbereich. Haben Sie den Farbbereich defi niert, verschieben Sie den Regler Sättigung nach links, um die Sättigung der – in diesem Fall blauen – Farbtöne zu reduzieren.
Der Regler Helligkeit ist im Dialogfenster Farbton
& Sättigung eigentlich fehl am Platz. Wenn Sie die Helligkeit eines Fotos neu defi nieren möchten, arbei-ten Sie lieber mit dem Befehl Helligkeit & Kontraste im Menü Format. Er bietet mehr Kontrolle über das Ergebnis. Wenn Sie den Regler Farbton verschieben, werden sämtliche Farben des Fotos verändert – toll für Farbexperimente, z. B. zum Umfärben bestimm-ter Bildbereiche, die zuvor ausgewählt wurden.

Farben eines Motivs perfekt reproduzieren 237
Wenn nur die Sättigung der zu kräftig geratenen Blautöne verringert wird, bleiben die anderen Far-ben wie das Grün im Vordergrund unbeeinfl usst.
Als wäre das Schiff vor rund 50 Jahren als Post-kartenmotiv aufgenommen worden: Die digitale Sepiatönung verleiht dem Motiv eine altmodische Anmutung.
Bilder einfärben
Im Dialogfenster Methode befi ndet sich eine weitere Option, die dazu dient, Fotos schnell in einer bestimmten Farbe zu tonen. Möchten Sie Ihren Bildern z. B. die klassische Sepiatönung verleihen, durch die das Motiv wie auf alten Fotos in Rot- bzw. Brauntönen erscheint, akti-vieren Sie zunächst mit einem Klick der linken Maustaste die Option Einfärben. Ihr Foto wird sofort in dem von Ihnen gewählten Farbton angezeigt. Um die Farbe zu verändern, verschieben Sie den Regler Farbton nach links oder rechts, bis die gewünschte Farbe eingestellt ist. Der untere der beiden Farbbalken zeigt gleichzeitig die gerade ausgewählte Farbe an. Falls die Sättigung noch zu hoch sein sollte – nach dem Aktivieren von Ein-
färben wirken die meisten Bilder etwas zu kräftig –, reduzieren Sie den Wert über den Regler Sättigung.
TippTipp

238 Digitale Fotos am Computer bearbeiten
Ob ein Foto als scharf empfunden wird, hängt von unterschiedlichen Faktoren ab. Zusammen mit der Aufl ösung (dpi – dots per inch = Anzahl der Bildpunkte pro Längeneinheit) spielen hier vor allem die Bild- bzw. die Darstellungsgröße sowie die Farb- und Helligkeitskontraste eine wich-tige Rolle.
Die richtige Aufl ösung und die Größe hängen von der Verwendung des Bildes ab. Für eine scharfe Darstellung am Compu-termonitor, dessen Aufl ösung in der Regel bei 72 dpi liegt, oder am Fernseher benötigt man eine wesentlich niedrigere Aufl ösung als für einen scharf wirkenden Abzug aus dem Fotolabor, für den die digitale Bild-vorlage eine Aufl ösung von 250 bis 300 dpi haben muss.
Schärfe hängt immer vom Kontrast eines Fotos ab. Sind die Farben leuchtend und die Kontraste kräftig, wirkt ein Motiv bedeu-tend schärfer als bei fl auen Farben und nied-rigen Kontrasten. Ist der Kontrast an feinen Linien und Mustern im Bild hoch und sind die Abgren zungen zwischen hellen und dunklen Bereichen klar zu erkennen, wirkt ein Bild scharf. Verschwimmen dagegen die Tonwerte der Motivkanten ineinander, wer-den Motive unwillkürlich als unscharf emp-funden.
Dass kontrastreichere Strukturen zu mehr Schärfe führen, machen sich die Werkzeuge der digitalen Bildbearbeitung zunutze: Beim digitalen Schärfen eines Fotos werden die Kontraste an Motivkanten erhöht. Je feiner sich der Effekt vom Anwender steuern lässt, desto besser werden die Ergebnisse.
Kamerabedingte Unschärfen richtig nachschärfen
Vorsicht mit dem nachträglichen Schärfen von Landschaftsauf-nahmen! Feine Strukturen dürfen nur sehr behutsam geschärft werden, da die Strukturkanten ansonsten zu hart und – in der Digitalfotografi e – zu „pixelig“ werden.
Fell und Haare sind für die Nach-schärfung mithilfe der Bildbear-beitung eine Herausforderung. Sind solche Fotos zu wenig scharf, fehlt ihnen Biss, sind sie digital „überschärft“, wirken sie dilettantisch.

Kamerabedingte Unschärfen richtig nachschärfen 239
Was nicht da ist, kann auch nicht
geschärft werden
Unschärfe entsteht meist durch „Verwa-ckeln“. Kann die Kamera während langer Belichtungszeiten nicht absolut ruhig gehal-ten werden, sind unscharfe Bilder das Ergeb-nis, die sich auch mithilfe der Bildbearbei-tung nicht in optimale Fotos umarbeiten lassen. Was die Kamera an Bildschärfe nicht erfasst, kann nicht am Computer hergestellt werden.
Die Scharfzeichnung am PC kann also keine Informationen herbeischaffen, die nicht schon da sind. Die durch die Technik der Digitalkameras bedingten Unschärfen, wel-che durch die Berechnung der Bilder aus den einzelnen Bildpunkten entstehen, kön-nen mithilfe von Bildbearbeitungsprogram-men sehr gut ausgeglichen werden.
Die Befehle zum Schärfen von Digitalfotos befi nden sich im Menü Effekt. Außerdem gibt es ein Retuschierwerkzeug, mit dem Sie gezielt Bildteile mit „Schärfe bemalen“ können.
Wichtig! Fotos immer in Originalgröße
schärfen
Ein Bild sollten Sie beim Schärfen immer in Originalgröße auf dem Monitor anzei-gen. Stellen Sie den Zoomfaktor auf 100%. Zwar sehen Sie dann häufi g nur noch einen Ausschnitt des Fotos, aber nur in der 100-%-Ansicht können Sie erkennen, wie sich die Schärfeeffekte tatsächlich auswirken. Schär-fen Sie ein auf dem Monitor verkleinert dargestelltes Foto, erleben Sie mit Sicherheit eine Überraschung, wenn das Bild ausge-druckt oder vom Labor belichtet worden ist. Der Schärfeeindruck auf dem Monitor ist bei einer „krummen“ Ansicht, beispiels-weise 66%, ein völlig anderer als auf einem Ausdruck, weil auf dem Monitor nicht jeder tatsächliche Bildpunkt des Fotos, sondern nur eine künstlich vom Computer redu-zierte Anzahl Pixel angezeigt wird.
Überschärft – hier werden die Motivkanten viel zu hart wiedergegeben. Ein bisschen weniger Schärfe in der Bildbearbeitung hätte gut getan und das Foto wäre eine tolle Stadtansicht gewesen.
Verkleinern für mehr Schärfe
Bei der Verkleinerung eines Fotos am PC werden Informationen gelöscht. Haben Sie ein nur leicht unscharfes Bild und verkleinern es mithilfe der Bildbearbei-tung (im Menü Format/Bildgröße), gehen damit Details (verschwimmende Motiv-kanten) verloren, die für den Eindruck der Unschärfe verantwortlich sind. Wird dann zusätzlich ein leichter Schärfeeff ekt auf das verkleinerte Foto angewendet, ent-steht der Eindruck, das Original sei perfekt fotografi ert worden. Ein erneutes Vergrö-ßern des Fotos bringt natürlich nichts, da die zuvor gelöschten Details nicht wieder hergestellt werden können.
TippTipp

240 Digitale Fotos am Computer bearbeiten
Möglichkeiten Fotos mehr Schärfe
zu verleihen
PhotoImpact bietet verschiedene Möglich-keiten, Bildern mehr Schärfe zu verleihen. Sie können entweder einen Schärfeeffekt aufrufen, der dann auf das gesamte Foto angewendet wird. Oder Sie verwenden das Retuschierwerkzeug aus der Werkzeug-palette, mit dem sich Schärfe gezielt „aufma-len“ lässt. Dieses Werkzeug eignet sich dazu, nur einzelne Bereiche des Bildes gezielt zu schärfen. So kann zum Beispiel bei Porträts der Bereich der Augen – dort kommt es ganz besonders auf Schärfe an – gezielt nachbe-arbeitet werden. Die auf das gesamte Motiv anzuwendenden Schärfeeffekte kommen dagegen eher bei Landschaften, Stillleben oder Motiven zum Einsatz, denen insgesamt ein wenig Schärfe fehlt.
Nur bestimmte Bildbereiche gezielt
nachschärfen
Der Schärfe-Pinsel ist das Werkzeug, um gezielt bestimmte Bildstellen in einem Foto nachzuschärfen. Es funktioniert wie jeder andere Pinsel auch: Sie müssen die Werkzeuggröße, die Intensität und die Vig-nette (Randschärfe) in der Attributleiste so einstellen, dass exakt der Bereich, den Sie manuell nachschärfen möchten, vom Pinsel erfasst wird.
Für optimale Schärfe „Unscharf
maskieren“
Für besonders genaue Korrekturen der Bild-schärfe ist der Effekt Unschärfemaske am besten geeignet. Zwar ist es erforderlich, einige Parameter vorab einzustellen, mit keinem anderen Effekt können Sie aber das
Ergebnis so genau beeinfl ussen. Sie sollten sich deshalb auf jeden Fall gleich von Beginn an mit diesem fortschrittlichen Werkzeug vertraut machen.
Vorab wird genau festgelegt, welche Konturen innerhalb des Bildes wie stark geschärft werden sollen. Das Verstärken von Kontrasten an den Motivkanten kann in Abhängigkeit von Helligkeitsunterschieden eingestellt werden. Das heißt, Sie können im Dialogfenster Unschärfemaske mit dem Wert Schwelle festlegen, wie stark der Helligkeits-unterschied an einer Kante sein muss, um den Effekt überhaupt erst anzuwenden.
Darüber hinaus lässt sich mit dem Betrag defi nieren, wie stark die Erhöhung eines Kontrasts durch den Effekt ausfallen soll, was wiederum die Stärke der digital hinzu-gefügten Schärfe beeinfl usst. Und schließ-lich legen Sie noch die Breite um die Kontur herum fest, in der das Bild optimiert wird (Radius).
Nur einmal schärfen
Wenn Sie ein Foto mit-hilfe der Bildbearbeitung nachschärfen, sollten Sie die Schärfung immer nur ein einziges Mal vorneh-men. Das gilt sowohl für das Schärfen des gesam-ten Bildes als auch für die Arbeit mit dem Schärfe-
Pinsel. Reicht die Inten-sität der Schärfung bei einem Arbeitsgang nicht aus, machen Sie ihn über [+Z rückgängig und stellen eine stärkere Wir-kung ein. Beim mehrma-ligen Schärfen entstehen sofort hässliche Kanten.
TippTipp
Unscharf maskieren
Dabei werden Helligkeitsunterschiede an Motivkanten durch Erhöhung des Kontrasts verstärkt. Der etwas verwir-rende Begriff – schließlich dient der Filter Unscharf maskieren zur Erhöhung der Schärfe – stammt aus der analogen Foto-grafi e, wo zur Erhöhung von Kantenkon-trasten tatsächlich die unscharfe Kopie (Maske) eines Fotos verwendet wurde.
InfoInfo
Das etwas schwammig wir-kende Foto (oben) wird durch behutsame Scharfzeichnung mithilfe des Dialogfensters Unschärfe maske deutlich verbessert.

Kamerabedingte Unschärfen richtig nachschärfen 241
Step by Step – Unschärfemaske
Schritt 1 – Schärfen mit der Unschärfe-
maske
Damit Sie den Schärfeeff ekt beurteilen können, stellen Sie die Ansicht des Bildes zunächst auf 100%, nachdem Sie das zu bearbeitende Foto geöff net haben. Kli-cken Sie dazu auf das Menü Ansicht und wählen Sie dort den Eintrag Zoom. Es erscheint eine Liste mit Prozentangaben, in der Sie den Eintrag 100% anklicken. Alternativ zum Ansicht-Menü können Sie auch das Ausklappmenü Zoom in der Standardleiste verwenden oder mit der Tastenkombination [+0 die 100-%-Ansicht einstellen.
Schritt 2 – Unschärfemaske aufrufen
Klicken Sie im Menü Eff ekt auf den Eintrag Schärfen und wählen Sie im nächsten aus-klappenden Menü den Eintrag Unschärfe-
maske aus.
Es öff net sich das gleichnamige Dia-logfenster, das neun Vorschaubilder für Standardeinstellungen zeigt. Jedes der Vorschaubilder steht für eine bestimmte Art der Schärfung mit unterschiedlichen Parametern. Dieses Fenster dient vor allem der schnellen und unkomplizierten Schär-fung. Ein Doppelklick mit der linken Maus-taste auf eines der Bilder führt dazu, dass Ihr Foto mit der jeweiligen Eff ektstärke neu berechnet und das Dialogfenster geschlossen wird. Die Stärke des Schärfe-eff ekts ist im oberen linken Vorschaubild am geringsten, im unteren rechten Bild am größten. Gefällt Ihnen der Eff ekt nicht, machen Sie den Befehl einfach mithilfe der Tastenkombination [+Z rückgängig und öff nen das Dialogfenster erneut.
Schritt 3 – Vorbereitung für mehr
Präzision
Individuell können die Parameter ange-passt werden, wenn Sie im Dialogfenster Unschärfemaske die Schaltfl äche Optio-
nen anklicken. Ein neues Dia logfenster wird geöff net, das zwei Vorschau fens ter und einige Regler zeigt. Klicken Sie hier zunächst auf die Option 1:1, wodurch Ihr Foto in den Vorschaufenstern in Originalgröße abgebil-det wird. Suchen Sie nun einen Bereich im Foto, der für die Beurteilung der Schärfe geeignet ist. Feine Strukturen wie Blätter sind dazu ideal.
Klicken Sie zum Verschieben des Fotos mit der linken Maustaste in das Vorschau-
Jedes Vorschaubild steht für eine andere Stufe der Scharfzeich-nung. Ein Doppelklick mit der linken Maustaste auf eines der Fotos berechnet Ihr Foto neu und schließt das Dialogfenster.

242 Digitale Fotos am Computer bearbeiten
fenster hinein, halten Sie die Taste gedrückt und bewegen Sie dann die Maus.
Schritt 4 – Präzise Eingaben für die
Unschärfemaske
Radius gibt an, in welchem Bereich (in Pixeln) um eine Kante herum der Schärfe-eff ekt wirken soll. Tragen Sie hier zunächst einen niedrigen Wert von 2 ein. Klicken Sie dazu doppelt mit der linken Maustaste in das Zahlenfeld, wodurch der voreinge-stellte Wert markiert wird, und geben Sie dann über die Tas tatur die Ziff er 2 ein.
Betrag besagt, wie stark der Kantenkon-trast gesteigert werden soll. Je höher der Wert ist, desto mehr werden die Kontraste in dem Bereich verstärkt, der durch den Wert Radius defi niert wurde. Hier sollten Sie ebenfalls mit einem relativ niedrigen Wert z. B. von 50 beginnen. Mit dem Wert Schwelle wird festgelegt, wie stark der Kontrast (Helligkeitsunterschied) zwischen benachbarten Pixeln bzw. Kanten mindes-tens sein muss, von dem an eine Schär-fung überhaupt erst vorgenommen wird.
Je höher der Wert für Schwelle angelegt wird, desto geringer ist der Schärfeeff ekt. Beginnen Sie hier mit dem Wert 20. Expe-rimentieren Sie nun mit den Einstellungen, bis das Vorschaubild die genau richtige Schärfe zeigt. Ein Klick auf OK berechnet Ihr Foto neu und schließt das Dialogfenster.
Der letzte Schliff für nahezu scharfe
Fotos
Weniger aufwendig als die Anwendung der Unschärfemaske ist der Effekt Schärfen. Er ist ideal, wenn es nur darum geht, einem an sich scharfen Foto den letzten Schliff zu geben. Die meisten Digitalkameras kön-nen keine absolut scharfen Fotos liefern. Die Kamerasoftware muss aus den vom Sensor erfassten roten, grünen und blauen Bildpunkten ein Foto berechnen. Bei die-ser so genannten Interpolation werden die Fotos immer ein wenig unscharf. Die meis-ten Digitalkameras sind so eingestellt, dass diese Interpolationsunschärfe schon vor dem Speichern der Bilder von der Kamera-software automatisch ausgeglichen wird. Die Ergebnisse sind normalerweise völlig ausreichend. Wollen Sie diesen Schärfeaus-gleich nicht der Kameraautomatik überlas-sen, weil Sie Ihre Fotos noch weiter bearbei-ten und erst am Ende der Bildbearbeitung kontrolliert nachschärfen möchten, müs-sen Sie die automatische Schärfung an der Kamera ausschalten. Denn prinzipiell gilt: Jedes digitale Bild sollte immer nur ein Mal, und zwar direkt vor der Ausgabe auf Dru-cker, Monitor oder für einen Laborabzug, geschärft werden. Mehrere Schärfungsvor-gänge verschlechtern die Bildqualität. Ob und wie Sie das automatische Nachschärfen abstellen können, steht im Handbuch Ihrer Kamera.
Schärfung schon beim
Fotografi eren
Wenn Sie das Gefühl haben, dass Ihren Bil-dern immer nur ein letz-tes Quäntchen Schärfe fehlt, können Sie, anstatt auf die Bildbearbeitung zu setzen, eventuell die Schärfung bereits beim Fotografi eren erhöhen. Die meisten Digital-kameras bieten eine automatische Schärfung schon beim Abspeichern der Bilder an. Sehen Sie dazu im Kamera-Hand-buch nach, ob und wie sich der Schärfegrad durch die Kamera erhö-hen lässt.
InfoInfo

Kamerabedingte Unschärfen richtig nachschärfen 243
Step by Step – Eff ekt Schärfen
Schritt 1 – Dialogfenster öff nen
Wählen Sie im Menü Eff ekt den Eintrag Schärfen und klicken Sie im Ausklapp-menü den Eintrag Schärfen mit der linken Maustaste an.
Es öff net sich das Dialogfenster Schärfen mit fünf Vorschaubildern, die die fünf Stu-fen möglicher Schärfung zeigen. Per Dop-pelklick auf eines der Bilder – links oben ist die Schärfe am geringsten, rechts unten am stärksten – lässt sich Ihr Foto schnell nachschärfen. Das Dialogfenster wird dabei geschlossen.
Fehlt einem Foto im Ganzen ein wenig Brillanz, kommen Sie mit dem Eff ekt Schärfen schneller zum Ziel als über den Filter Unscharf maskieren. Das Riesenrad wurde mit wenigen Mausklicks optimiert, um den Schärfeeindruck zu verstärken.
Grad der automatischen Schärfung
verändern
Schauen Sie in Ihr Kamera-Handbuch, um herauszufi nden, wie Sie den Grad der auto-matischen Schärfung durch die Kamerasoft-ware verändern können. Um die Eff ekte zu testen, sollten Sie Nahaufnahmen eines fi li-granen Motivs, z. B. einer Feder oder eines Küchensiebs, machen. Stellen Sie bei jedem Foto einen anderen Schärfegrad ein und entscheiden Sie dann anhand der Fotos, die Sie am Bildschirm bei einer Ansicht von 100% kontrollieren, welcher Schärfegrad für Ihre Zwecke am besten geeignet ist.
InfoInfo

244 Digitale Fotos am Computer bearbeiten
Falls die Schärfe nicht Ihren Vorstellungen entspricht, machen Sie den Schritt über die Tastenkombination [+Z rückgän-gig und öff nen das Dialogfenster erneut.
Schritt 2 – Schärfen mit Vorschaubild
Wenn Sie im Dialogfenster Schärfen auf die Schaltfl äche Optionen klicken, öff net sich die zweite, detaillierte Ansicht des Dialogfensters Schärfen. Hier können Sie zwar auch nur aus fünf Schärfestufen wäh-len, haben aber den Vorteil, das Ergebnis im Vorschaufenster rechts vorab betrach-ten zu können.
Schritt 3 – 1:1-Ansicht für die richtige
Stufe
Klicken Sie mit der linken Maustaste auf das Symbol 1:1, das sich unter den Vor-schaufenstern befi ndet. Ihr Foto wird in den Vorschaufenstern in Originalgröße angezeigt. Suchen Sie, indem Sie bei gedrückter linker Maustaste das Bild im Vorschaufenster verschieben, einen fein strukturierten Bereich, der bei der Schär-fung besonders kritisch ist. Hier sehen Sie am besten, welche Schärfestufe die besten Ergebnisse bringen wird.
Schritt 4 – Schärfen
Stellen Sie nun mithilfe des Reglers Stärke eine Stufe zwischen 1 (schwach) und 5 (stark) ein. Beobachten Sie die Wirkungen der einzelnen Stufen im rechten Vorschau-fenster. Wenn Sie die richtige Schärfein-tensität gefunden haben, klicken Sie auf OK. Das Dialogfenster wird geschlossen und Ihr Foto ist geschärft.
Eine Prise mehr Schärfe durch
Betonung der Konturen
Der Effekt Konturen betonen dient ebenfalls dazu, die Schärfe eines Fotos zu erhöhen. Hierbei wird lediglich der Kontrast an den Motivkanten erhöht, wodurch der Eindruck
Das Original (links) war ein wenig zu schwammig. Mit dem Eff ekt Konturen betonen konnte der richtige Grad an Schärfe hinzugefügt werden, um eine wirk-lich gute Landschaftsaufnahme entstehen zu lassen.

Kamerabedingte Unschärfen richtig nachschärfen 245
von mehr Schärfe entsteht. Die Ergebnisse des Effekts können erheblich sein. Sie soll-ten ihn deshalb nur behutsam einsetzen und sofort über die Tastenkombination [+Z rückgängig machen, wenn er zu drastisch ausfällt. Da Sie lediglich zwischen fünf Intensitätsstufen wählen können, ist der Effekt nicht sonderlich fl exibel, einen Versuch aber auf jeden Fall wert, wenn es schnell gehen soll. Auch bei diesem Effekt gilt, dass Sie das Ergebnis nur in der 100-%-Ansicht verlässlich überprüfen können. Stellen Sie dazu im Menü Ansicht unter Zoom 100% ein.
Step by Step – Konturen betonen
Schritt 1 – Dialogfenster öff nen
Der Eff ekt Konturen betonen befi ndet sich wie die anderen Schärfeeff ekte auch im Menü Eff ekt unter Schärfen. Ein Klick mit der linken Maustaste auf den Eintrag Kon-
turen betonen öff net das entsprechende Dialogfenster.
Schritt 2 – Beurteilung am kompletten
Bild
Die Vorschaubilder der fünf Intensitätsstu-fen des Eff ekts sind nicht sehr aussagekräf-tig, da sie alle ein mehr oder weniger „pixe-liges“ Abbild Ihres Fotos zeigen. Klicken Sie für einen ersten Versuch doppelt mit der linken Maustaste auf das linke obere Fens-ter. Das Fenster wird dadurch geschlossen und die Konturen Ihres Fotos verstärkt. Sind Sie mit dem Eff ekt zufrieden – kon-trollieren Sie die Schärfe eines Fotos immer in der 100-%-Ansicht (Tastenkombination [+0 oder Menü Ansicht/Zoom/100%) –, ist die digitale Nachschärfung damit beendet. Falls der Eff ekt nicht ausreichend war, machen Sie den Arbeitsschritt rück-gängig, indem Sie die Tastenkombination [+Z drücken, und rufen Sie Konturen
betonen erneut auf.
Schritt 3 – Bild schärfen
Klicken Sie nun im Dialogfenster auf Optionen. Dadurch wird das zweite Dia-logfenster des Eff ekts Konturen betonen aufgerufen. Aktivieren Sie mit einem Klick

246 Digitale Fotos am Computer bearbeiten
der linken Maustaste das Symbol 1:1 und verschieben Sie Ihr Foto im Vorschaufens-ter bei gedrückter linker Maustaste an eine Stelle mit feinen Strukturen. Stellen Sie zum Schluss durch Ziehen des Stärke-Reglers einen Wert zwischen 1 und 5 ein. Beobachten Sie den Eff ekt im Vorschau-fenster. Klicken Sie auf OK, wenn das Ergebnis Ihren Vorstellungen entspricht. Der Eff ekt wird auf Ihr Foto angewendet und das Dialogfenster geschlossen.
Der Schärfe-Pinsel befi ndet sich in der Werk-zeugpalette bei den Retuschierwerkzeugen.
Sobald Sie den Pinsel mit einem Klick der linken Maustaste angewählt haben, erschei-nen in der Attributleiste oben oder in einem separaten Fenster die Einstelloptionen des Pinsels. Tragen Sie im Eingabefeld ganz links einen Wert für den Pinseldurchmesser ein, der ungefähr der Größe der zu bearbeiten-den Bildstelle entspricht. Die Option Gradbietet fünf Schärfestufen (1 bis 5). Je höher
der hier eingestellte Wert ist, desto intensiver wird die Schärfung.
Bewegen Sie den Mauszeiger in Ihr Bild und malen Sie bei gedrückter linker Maustaste die gewünschten Stellen scharf. Fällt die Schär-fung zu kräftig aus, machen Sie den Arbeits-schritt über die Tastenkombination [+Zrückgängig, stellen für Grad einen niedrige-ren Wert ein und beginnen von vorn.
Wenn Sie mit dem Schärfe-Pinsel arbeiten, wird bei jedem Übermalen der Eff ekt erneut angewendet. Sie sollten jede Bildstelle nur einmal übermalen, da ansonsten starke und sehr störende Pixel-Strukturen entstehen können.
Kurzanleitung – Schärfen mit dem Schärfe-Pinsel

Blickrichtungen – Spiegeln und Drehen 247
Ein wesentlicher Aspekt der Bildbearbei-tung ist bis jetzt außen vor geblieben, weil es sich nicht um die klassischen Korrektur- oder Retuschetechniken handelt – das Spie-geln und Drehen. Man würde dem Verform-werkzeug in PhotoImpact nicht gerecht werden, wenn man nur auf dessen Fähig-keiten im Zusammenhang mit der Kor-rektur schiefer Horizonte und stürzender Linien hinweisen würde. Egal ob Fotos oder andere Objekte, die man mit Photo Impact erstellen und bearbeiten kann – wenn es um das Spiegeln und Drehen geht, hilft das Ver-formwerkzeug ebenso gut.
Ein Foto muss immer dann gedreht wer-den, wenn die Kamera nicht gerade gehalten wurde. Selbst wenn kein schiefer Horizont zu sehen ist, der dem Betrachter des Bildes sofort verraten würde, dass der Fotoapparat nicht ausgerichtet war, kann es bei manchen Moti-ven angebracht sein, sie ein wenig gerade zu richten: bei Bäumen, die in den Himmel wach-sen, Bilderrahmen an der Wand oder einer Straßenlaterne im Bild. Aber auch umgekehrt, wenn beispielsweise ein Sportmotiv durch eine leichte Drehung an Dynamik gewinnen und der eigentlich in der Waagerechten fah-rende Rennwagen ein wenig gekippt werden soll, können Sie mit dem Verformwerkzeugarbeiten und Ihre Bilder drehen.
Hoch- oder Querformatfotos
ausrichten
Das Drehen um exakt 90° ist eine Funktion, die Sie im Umgang mit Digitalfotos vermut-lich ständig brauchen werden. Denn nicht alle Digitalkameras erkennen automatisch, ob Sie im Hoch- oder Querformat fotografi eren, und speichern die Fotos entsprechend ausgerichtet ab. Hochformatbilder erscheinen dann beim Aufrufen in der Bildbe arbeitungssoftware im Querformat und müssen gedreht werden. Wie dieses zum grundlegenden Handwerks-zeug der Bildbearbeitung zählende Verfahren in PhotoImpact funktio-niert, erfahren Sie hier.
Spiegelung für besondere Layoutideen
nutzen
Die Spiegelung dagegen lässt sich vor allem gestalterisch einsetzen. Verwenden Sie ein Foto für eine Karte, einen Prospekt oder ein Fotobuch, sorgen links platzierte und von links nach rechts ins Bild hinein weisende
Blickrichtungen – Spiegeln und Drehen
In unserem Kulturkreis interpre-tiert man die Blickrichtung von rechts nach links wie im Original-bild (unten links) eher als einen Ausdruck von Passivität. Wird das Porträt gespiegelt (unten rechts), scheint die Frau dagegen aktiv am für den Betrachter nicht sichtbaren Geschehen außerhalb des Bildes teilzunehmen.
Wenn Sie ein Hochformatfoto aufnehmen, die Kamerasoftware die Aufnahme beim Speichern aber nicht automatisch dreht, hilft die Bildbearbeitung. Ein Mausklick auf die richtige Schalt-fl äche in PhotoImpact genügt.

248 Digitale Fotos am Computer bearbeiten
Step by Step – Drehen
Schritt 1– Verformwerkzeug zum Dre-
hen aufrufen
Aktivieren Sie nach dem Öff nen des Beispielbildes das Verform-
werkzeug mit einem Klick auf das Symbol in der Werkzeugleiste. Die zum Werkzeug gehörende Attributleiste wird gleichzeitig angezeigt.
Schritt 2 – Drehung auf einen Klick
Um ein Bild exakt um 90° zu drehen, müs-sen Sie lediglich mit der linken Maustaste auf einen der beiden linken Schalter im Bereich Drehen & Spiegeln in der Attribut-leiste klicken. Ein Klick auf den linken Schal-ter Links drehen 90° dreht Ihr Foto um 90° entgegen den Uhrzeigersinn. Der Schalter Rechts drehen 90° bewirkt eine Drehung um 90° im Uhrzeigersinn. Mit dem mittleren der fünf Schalter im Bereich Drehen & Spiegeln können Sie ein Foto gleich um 180° drehen.
Step by Step – Spiegeln
Schritt 1 – Verformwerkzeug aufrufen
Aktivieren Sie nach dem Öff nen des Beispielbildes wie schon beim Dre-
hen das Verformwerkzeug mit einem Klick auf das Symbol in der Werkzeugleiste. In der dazugehörigen Attributleiste ist auch für diese Anleitung der Bereich Drehen &
Spiegeln wichtig.
Schritt 2 – Spiegeln nur horizontal
Möchten Sie ein Foto spiegeln, müssen Sie lediglich einen Schalter mit der lin-ken Maustaste anklicken. Bewegen Sie dazu bei aktiviertem Verformwerkzeug den Mauszeiger in den Bereich Drehen
& Spiegeln auf der Attributleiste und klicken Sie dort auf das Symbol Hori-
zontal spiegeln. Rechts davon befi ndet sich der Schalter zum vertikalen Spiegeln eines Fotos, was im Zusammenhang mit der Fotobearbeitung eher selten vorkom-men dürfte.
Motive dafür, dass der Blick des Betrachters förmlich in das Druckwerk hineingezogen wird. Möchten Sie also z. B. einen Radfahrer verwenden, der in Wirklichkeit von rechts nach links an Ihnen vorbeigefahren ist, wird das Foto in gespiegelter Form eingesetzt.
Fotos mit dem Verformwerkzeug
drehen
Die Wirkung des Verformwerkzeugs wird über die Schaltfl ächen in der Attributleiste gesteuert. Hierüber legen Sie fest, ob ein Foto mit dem Verformwerkzeug gedreht, verzerrt, gespiegelt oder perspektivisch ver-ändert werden soll. Sie können im Querfor-mat angezeigte Hochformatfotos mit einem Mausklick korrekt ausrichten oder ein Motiv – etwa zur Verwendung in einer Fotocollage
– mit ein paar Befehlen drehen, um dem Gesamtbild beispielsweise mehr Spannung zu verleihen. Die Anwendung des Verform-werkzeugs ist ganz einfach.
Mit Blick in eine neue Richtung
Die Funktion Spiegeln ist besonders im Hin-blick auf die kreative Bildgestaltung wichtig. Nehmen Sie ein Motiv auf, dem man eine mögliche Spiegelung nicht ansieht: Motive mit Schrift wie z. B. Leuchtreklamen, Auto-kennzeichen, Werbeplakate oder Hinweis-schilder scheiden dementsprechend aus, da die gespiegelte Schrift sofort auffallen würde. Mit ein paar Mausklicks können Sie nun in PhotoImpact durch die Spiegelung eine völlig andere Wirkung erzielen.
Vorsicht beim Spiegeln!
Menschen, die man sehr gut kennt, können auf gespiegelten Fotos sehr befremdlich wirken. Fotografi eren Sie sich selbst und spiegeln Sie das Bild dann am PC. Zei-gen Sie das Foto Ihrem Partner oder Freunden. Vermutlich wird man sofort wissen, dass etwas nicht stimmt, aber viel-leicht nicht gleich sagen können, was die Ursache dafür ist. Besondere Vor-sicht mit dem Spiegeln ist bei eindeutigen Motiven geboten, z. B. bei Autos auf der Straße (Rechts-verkehr) oder Menschen, von denen man genau weiß, dass sie Rechts- oder Linkshänder sind (z. B. Tennisspieler).
TippTipp


Bildretusche – routiniert

und ideenreich
Rote Augen gekonnt beseitigen . . . . . . . . . . . . . . . . . 252
Details, die in der Aufnahme störend wirken . . . . . . 258
Starkes Bildrauschen maximal reduzieren . . . . . . . . 264
Zurück zu den Wurzeln – Schwarz-Weiß . . . . . . . . . . . . 269
Bildelemente präzise maskieren und freistellen . . . 277
Unschärfe bewusst für kreative Zwecke einsetzen . . . . . . . . . . . . . . . . . . . . . . . . . . . . . . . . . . . . . . . 292
Spezialeff ekte für ganz besondere Aufnahmen . . . 301

252 Bildretusche – routiniert und ideenreich
Einige Probleme gibt es beim Fotogra-fi eren eigentlich schon immer. Eines der unangenehmsten ist der so genannte Rote-Augen-Effekt , den man bereits mit allerlei Hilfsmitteln wie Vorblitz zu verhindern versucht. Leuchtend rote Augen strahlen in Richtung Kamera bzw. Betrachter und verderben das Bild – selbst von der Seite ist oftmals noch ein roter Fleck erkennbar. Wurde beim klassischen Fotografi eren auf Filmmaterial die Retusche wegen des hohen Aufwands nur selten ausgeführt, so ist es in der Digitalfotografi e nur noch eine Frage der Bearbeitungskenntnisse darüber, wie Sie mit wenigen Mausklicks die roten Farb-fl ecke ausbessern.
Zum Rote-Augen-Effekt kommt es, wenn Licht direkt in die Augen einfällt und von der gut durchbluteten Netzhaut im hinteren Bereich des Auges refl ektiert wird. Der Rote-Augen-Effekt tritt also nur dann auf, wenn
eine Lichtquelle in die Augen des fotogra-fi erten Menschen strahlt. Kommt das Licht deutlich von der Seite oder von oben, wird dieser Effekt nicht hervorgerufen.
Da sich Augen schnell hellem Licht anpas-sen und sich die Pupille schließt, tritt der Effekt vor allem dann auf, wenn die Umge-bung relativ dunkel ist und die Pupillen dementsprechend weit geöffnet sind. Ein Blitzlicht von vorn in die weit geöffnete Pupille führt zum deutlichsten Effekt, da sie sich beim extrem kurzen Blitzlicht nicht schnell genug schließen kann.
Rote-Augen bereits während der
Aufnahme reduzieren
Hersteller von Kameras und Blitzgeräten werben damit, dass ihre Geräte den Rote-Augen-Effekt reduzieren oder sogar ganz verhindern können. In vielen Fällen stimmt die Werbebotschaft zwar, aber die techni-schen Möglichkeiten beim Kampf gegen rote Augen haben auch Grenzen und Nachteile.
Grundsätzlich gibt es zwei Möglichkeiten, ohne weiteres Zubehör rote Augen auf Fotos zu verhindern: Vor der eigentlichen Blitz-lichtaufnahme werden vom Blitzgerät oder dem eingebauten Kamerablitzlicht mehrere kurze Lichtimpulse ausgesendet, wodurch sich die Pupillen des zu fotografi erenden Gegenübers zusammenziehen.
Auch die zweite Variante zwingt die Pupille, sich zu schließen: Ein starkes Zusatzlicht, das sich in der Nähe des Blitzgeräts befi ndet, leuchtet für ein paar Sekunden permanent auf und sorgt so für eine helle Umgebung.
Beide Methoden haben einen Nachteil: Spontane Schnappschüsse mit Blitzlicht sind kaum möglich, weil die Fotografi erten durch Vorblitz oder Lichtstrahl aufmerksam werden. In jedem Fall müssen Sie die Per-sonen darauf vorbereiten, dass die eigent-liche Aufnahme ein paar Sekunden dauert
Rote Augen gekonnt beseitigen
Ist beim Fotografi eren der Blitz-modus zur Rote-Augen-Reduk-tion aktiviert, werden ein oder mehrere kurze Vorblitze ausge-löst und die Pupillen gezwungen, sich zu schließen. Das verhindert die roten Augen – sonst ist eine Bildbearbeitung erforderlich.

Rote Augen gekonnt beseitigen 253
und erst nach dem Vorblitz gegen die roten Augen stattfi ndet – der Überraschungseffekt ist in jedem Fall dahin.
Wollen Sie bei schummrigem Umge-bungslicht spontan ohne Blitz fotografi eren, um die gefürchteten roten Augen zu ver-meiden, bleibt nur die manuelle Einstellung eines hohen ISO-Wertes. Wenn auch bei höchstem ISO-Wert keine korrekte Belich-tung möglich ist, hilft schließlich nur noch ein Zusatzblitzgerät. Idealerweise sollte das Blitzgerät per Kabel oder Funk mit der Kamera verbunden sein, damit Sie es seitlich oder von oben auf die Fotografi erten richten können. Haben Sie ein Aufsteckblitzgerät mit schwenkbarem Refl ektor, sollten Sie indirekt blitzen. Das heißt, der Blitz wird gegen die Decke oder eine Wand gerichtet, wodurch das Licht nicht direkt in die Augen strahlt. Das vermeidet auch zum Großteil die harten Schatten hinter dem Angeblitzten.
Hier hilft nur noch die Retusche in
der Bildbearbeitung
Gleich zwei Werkzeuge, mit denen man rela-tiv bequem das Rot aus den Augen entfernen kann, stellt das Bildbearbeitungsprogramm PhotoImpact zur Verfügung.
Das Prinzip ist immer das gleiche: Zunächst wird der Bereich defi niert, der korrigiert wer-den soll – in der Regel die kreisrunde Fläche um die Pupillen. Als Nächstes wird der rote Farbton gegen einen dunkleren ausgetauscht. Genügt das noch nicht, wird die Farbsät-tigung des roten Pupillenbereichs weiter reduziert, sodass die Iris und die Pupille fast schwarz werden. Da Fotos mit roten Augen bei Dunkelheit mit Blitz entstehen, wirken die Augen trotz der Schwärze realistisch. Würde man eine natürliche Augenfarbe, z. B. Grün oder Blau, in die roten Augen „hinein-retuschieren“, würden die Bilder unrealistisch wirken.
Rote Augen treten immer dann auf, wenn Licht aus Richtung der Kamera durch weit geöff nete Pupillen direkt ins Auge fällt. Abhilfe können verschiedene Tricks schon bei der Aufnahme oder später eine Bildbearbeitung schaff en.
ISO
Abkürzung für International Organization for Standardiza-tion . Wird für die Empfi ndlich-keit von Filmmaterial bzw. die Empfindlichkeitseinstellung einer Digitalkamera verwen-det. Je höher der Wert ist, desto empfi ndlicher reagieren Filme oder Sensoren auf Licht und desto eher sind Aufnah-men bei wenig Umgebungs-licht möglich.
Rote Augen auf Abzügen retuschieren
Im Fachhandel gibt es spezielle Filzstifte, mit denen man rote Augen auf Abzügen leidlich übermalen kann. Wer digital foto-grafi ert, sollte rote Augen auf jeden Fall mithilfe der Bildbearbeitung ausbessern, bevor Abzüge angefertigt werden.
InfoInfo

254 Bildretusche – routiniert und ideenreich
Retuschierwerkzeug Rote Augen
entfernen
Das Retuschierwerkzeug Rote Augen entfernen ist leicht anzuwenden und
liefert ordentliche Ergebnisse, wenn Sie sorgfältig arbeiten. Wenn es schnell gehen muss, sollten Sie für die Korrektur des Rote-Augen-Effekts immer zuerst dieses Retu-schierwerkzeug ausprobieren.
Bringt dieser „Anti-Rote-Augen-Pinsel“ nicht die von Ihnen gewünschte Bildquali-tät, bietet Ihnen PhotoImpact noch andere Möglichkeiten, die allerdings auch mehr Zeit in Anspruch nehmen.
Step by Step – Retuschierwerkzeug
Schritt 1 – Ansicht zum Arbeiten opti-
mal einstellen
Wichtig für die weitere Arbeit: Ändern Sie die Ansicht des Fotos so, dass Sie die roten Augen groß auf dem Monitor haben. Das erreichen Sie entweder mithilfe des Globa-
len Viewer, der sich im Ebenen-, Auswahl- oder Dokumentenmanager einschalten lässt, oder über die direkte Auswahl eines Zoomwerts in der Menüleiste am oberen Rand der Arbeitsoberfl äche.
Über dieses Symbol wird der Globale Viewer eingeschaltet, mit dem man schnell die Ansicht vergrößern, verkleinern und das Bild verschieben kann.
Schritt 2 – Werkzeug auswählen
Wählen Sie nun in der Werkzeugleiste die Pipette aus und klicken Sie mit der lin-ken Maustaste in eines der roten Augen. Dadurch wird das Rot der Augen als Vor-dergrundfarbe festgelegt. Dieser Schritt ist für die spätere Retusche wichtig, da es genau dieser Rot-Ton sein wird, der bei der Korrektur bearbeitet und verändert wird.
Schritt 3 – Retuschierwerkzeug
einstellen
Rufen Sie in der Werkzeugleiste unter den Retuschierwerkzeugen das Werkzeug Rote
Augen entfernen auf. Beim Aktivieren des
Aufwand beim Retuschieren
Überlegen Sie sich vor der Retusche, wie störend die roten Augen wirklich sind. Ist jemand groß im Bild und leuchten die Augen dem Betrachter hell entgegen, sollten Sie mit dem exakt arbeitenden Retuschierwerkzeug, das hier vorgestellt wird, arbeiten. Sind mehrere Menschen auf dem Bild zu sehen und die roten Augen nur klein, genügt es unter Umstän-den, mit dem Malpinsel ein wenig dunkle Farbe in die Pupillen zu tupfen. Auch die Verwendung des Nachbelichter s (siehe Kasten rechts) ist eine einfache Möglich-keit für kleinere Korrekturen.
InfoInfo

Rote Augen gekonnt beseitigen 255
Werkzeugs per Mausklick erscheint auf der Arbeitsfl äche die Pinselpalette. Stellen Sie dort zunächst die Pinselgröße so ein, dass der Durchmesser ungefähr dem des roten Bereichs im Auge entspricht. Im Beispiel-bild wurde der Pinsel auf eine Größe von 25 Pixel für Höhe und Breite gestellt.
Schritt 4 – Farbe festlegen
Klicken Sie in der Pinselpalette auf das Register Optionen. Hier wird festgelegt, welchen Rot-Farbton die Augen fälsch-licherweise haben und gegen welchen anderen Farbton das Rot ausgetauscht werden soll. Den Rot-Ton haben Sie bereits zuvor in Schritt 1 mit der Pipette als Vorder-grundfarbe festgelegt. Klicken Sie nun mit der rechten (!) Maustaste in das obere der beiden Farbfelder (daneben ist ein kleines, rotes Auge zu sehen). Es erscheint ein so genanntes Kontextmenü. Wählen Sie hier
die vorhin festgelegte Vordergrundfarbe aus. Die im Register Optionen eingestellte Hintergrundfarbe ist dunkel. Sie können sie zunächst belassen, denn bei mit Blitz-licht aufgenommenen Fotos erscheint die Iris der Augen in der Regel dunkel.
Schritt 5 – Rot ersetzen
Ziehen Sie den Pinsel nun direkt über den roten Bereich des Auges und drücken Sie die linke Maustaste. Falls der Eff ekt zu stark ausfällt, können Sie jeden Arbeitsschritt natürlich sofort über die Tastenkombi-nation [+Z rückgängig machen. Ver-ändern Sie die beiden Werte neben den Farbfeldern im Register Optionen der Pin-selpalette. Je höher die Werte eingestellt werden, desto intensiver wird der Eff ekt. Wiederholen Sie diese Arbeitsschritte am zweiten Auge.
Mit dem Retuschierwerkzeug Nachbelichter, das Sie in der Werkzeugleiste für die Retuschierwerkzeuge an zweiter Stelle fi nden, können Sie rote Pupillen recht gezielt mit ein paar Pinselstrichen abdunkeln. Rufen Sie dazu den Nach-
belichter mit einem Mausklick auf, stellen Sie in der Attributleiste im Bereich Form eine Größe ein, die zum Durchmesser der roten Augen passt, und über-malen Sie die roten Bereiche der Pupille. Wiederholen Sie die Pinselstriche, bis die roten Augen fast schwarz geworden sind. Falls die Abdunkelung zu kräftig ausfällt, verringern Sie den Wert Grad in der Attributleiste. Dann können Sie feinere Abstufungen beim Abdunkeln erzielen. Zwar sind die Kor-rekturen nicht ganz so akkurat wie mit den anderen Werkzeugen. Da die roten Augen bei einer Gruppe von Menschen im Vergleich zur Gesamtfl äche des Bil-des aber ziemlich klein sind, fallen die nicht so perfekten Retuschen nicht auf.
InfoInfo

256 Bildretusche – routiniert und ideenreich
Eff ekt Rote Augen entfernen
Das Werkzeug Rote Augen entfernen aus dem Menü Effekt eignet sich vor allem für Por-träts aus der Nähe, da man die Größe des zu bearbeitenden Bereichs nicht fein genug einstellen kann, um relativ kleine Bereiche zu verändern.
Auf einem Foto, das den ganzen Kör-per eines Menschen zeigt, sind die Augen zu klein abgebildet, um eine Retusche mit diesem Werkzeug vorzunehmen. Bei dem hier gezeigten Beispiel sind die Augen groß genug, um den Effekt zur Korrektur roter Augen sinnvoll einsetzen zu können.
Der Junge blickte bei der Aufnahme genau in den Blitz. Der Rote-Augen-Eff ekt ist in solchen Situati-onen unvermeidlich, wenn die Kamera nicht über eine Funktion zur Reduzierung roter Augen verfügt.
Step by Step – Eff ekt Rote Augen
entfernen
Schritt 1 – Motiv vergrößern und Eff ekt
aufrufen
Vergrößern Sie die Bildansicht so stark, dass Sie die Augen deutlich sehen und so die Retusche kontrollieren können. Benut-zen Sie zum Vergrößern entweder den Glo-
balen Viewer, die +-Taste auf Ihrer Tasta-tur oder die Zoomeinstellungen, die Sie im Menü Ansicht fi nden. Rufen Sie dann mit einem Klick der linken Maustaste im Menü Eff ekt unter Fotografi e die Option Rote
Augen entfernen auf. Es öff net sich das gleichnamige Dialogfenster.
Schritt 2 – Ansicht zur Bearbeitung
anpassen
Klicken Sie einmal mit der linken Maus-taste in das Farbfeld Zu entfernende
Augenfarbe. Ein neues Dialogfenster mit dem Namen Pipette öff net sich, in dem Sie den störenden Rot-Farbton der Augen auswählen müssen. Um im Vorschaufens-ter, das Ihr Foto sehr groß zeigt, die Augen zu fi nden, klicken Sie unten rechts am Vor-schaufenster in das kleine hellblaue Vier-eck, den Sucher: Halten Sie die Maustaste gedrückt. Den Sucher mit einem Faden-kreuz können Sie jetzt so verschieben, dass der gewünschte Bereich des Fotos in der Vorschau angezeigt wird.
Die über diesem hellblauen Viereck gedrückte und gehaltene linke Maustaste öff net den Sucher mit dem Fadenkreuz.

Rote Augen gekonnt beseitigen 257
Schritt 3 – Farbe mit der Pipette
auswählen
Haben Sie das Auge groß im Vorschau-fenster, bewegen Sie den Mauszeiger über das Auge. Der Zeiger sieht nun aus wie eine Pipette. Ein Klick mit der linken Maustaste in das rote Auge defi niert die auszutauschende rote Farbe. Klicken Sie nach der Auswahl der Farbe auf die Schalt-fl äche OK. Das Dialogfenster Pipette wird geschlossen.
Schritt 4 – Farbe austauschen
Vergrößern Sie nun die Vorschau im Dia-logfenster Rote Augen entfernen mit eini-gen Mausklicks auf das Lupensymbol mit dem Pluszeichen. Der Sucher, der über das hellblaue Viereck erreichbar ist, funktio-niert hier auch wieder. Verschieben Sie das Bild im Auswahlfenster so, dass ein Auge groß zu sehen ist. Sie müssen nun die Größe des Wirkungsbereichs über das Zah-lenfeld Augengröße einstellen. Wie groß der Wirkungsbereich ist, sehen Sie, wenn Sie den Mauszeiger ins Vorschaufenster bewegen. Es erscheint ein Kreis. Stellen Sie für die Augengröße einen Wert ein, der möglichst exakt dem Durchmesser der rot leuchtenden Iris entspricht. In der Regel wird übrigens jedes Auge in einem eige-nen Arbeitsschritt retuschiert, der Eff ekt
also zweimal nacheinander aufgerufen. Sind beide Augen etwa gleich groß und ist der Rot-Ton derselbe, können sie auch gleichzeitig bearbeitet werden. Aktivie-ren Sie das entsprechende Symbol unter Auswahlbereich zum Filtern auswählen. Mit dem ersten Klick wird das erste, mit dem zweiten Klick das zweite Auge ausge-wählt.
Die Stärke des Eff ekts wird über die Reg-ler Rottoleranz und Eff ektstärke gesteu-ert. Probieren Sie verschiedene Werte aus, bis Ihnen das Ergebnis zusagt. Ein Klick mit der linken Maustaste auf OK wendet den Eff ekt auf Ihr Foto an.
Augen einfärben
Mit dem hier vorgestellten Werkzeug kön-nen Sie Augen in gewissen Grenzen auch einfärben. Stellen Sie dazu für Zu entfer-
nende Augenfarbe und Ideale Augen-
farbe andere als die voreingestellten Far-ben ein. Sie sollten jedoch keine absolut professionellen Ergebnisse erwarten, da das Werkzeug eigentlich nicht für diese Aufgabe konzipiert ist. Einen Versuch ist es aber auf jeden Fall wert, wenn Sie z. B. aus grünen blaue Augen machen möchten.
InfoInfo

258 Bildretusche – routiniert und ideenreich
Ein Fahnenmast wächst Ihrer Frau aus dem Kopf und durch die Toskana-Land-schaft zieht sich eine Überlandleitung. Menschen stehen herum, wo sie einen attraktiven Bildaufbau völlig zunichte machen und vom Hauptmotiv ablenken. Auf einem Porträtfoto stört eine Hautun-
reinheit – kein Problem im Zeitalter der Computerretusche. Wenn Sie ein Motiv sehen, halten Sie drauf – auch wenn ein paar Details im Augenblick des Abdrü-ckens störend wirken mögen. Es wäre doch schade, wenn der Jahrhundertschnapp-schuss nur deshalb nicht zustande käme, weil gerade etwas im Bild ist, das dort nicht hingehört. Schließlich haben Sie ja einen Computer und ein gutes Programm, um ein wenig nachzuhelfen.
Das Entfernen von störenden Details ist mehr oder weniger aufwendig, je nachdem, wie sehr sich das unerwünschte Motiv mit seiner Umgebung überschneidet. Die fort-schrittlichen Retuschierwerkzeuge moder-ner Bildbearbeitungssoftware versetzen Sie in die Lage, praktisch jedes störende Bildele-ment verschwinden zu lassen. Oft sind es nur Kleinigkeiten wie ein ins Bild ragender Zweig oder eine Stromleitung, die das Gesamtbild stören. Wenn Sie Menschen oder Menschen-gruppen entfernen möchten, wird die Sache schon schwieriger. Sie sollten genau wissen, welche Retuschierwerkzeuge in welchen Fäl-len am effi zientesten arbeiten. PhotoImpact bietet mehrere Werkzeuge, mit denen sich leicht und schnell Bildteile komplett entfer-nen lassen, ohne dass der Betrachter eines Fotos etwas davon merkt.
Störende Details einfach wegkopieren
Die am besten geeigneten Werkzeuge, um kleine und große Details aus einem Bild zu entfernen, sind PhotoImpacts Klonen-Werk-zeuge . Diese Werkzeuge „klonen “ (duplizie-ren) Bildstellen , um sie an anderer Stelle wieder einzusetzen. Hierbei ist es wichtig zu wissen, dass Größe und Randschärfe (Vig-nette) der zum Klonen ausgewählten Stellen variiert werden können, um Details sehr exakt und realistisch zu „übermalen“. Die Arbeitsweise beim Klonen ähnelt der beim
Details, die in der Aufnahme störend wirken
Stören Sie die Haare links unter-halb des Ohres? Kein Problem. Die Bildretusche lässt die Haare schnell verschwinden.

Details, die in der Aufnahme störend wirken 259
Malen mit einem Pinsel. Die Werkzeuge sind einfach zu handhaben.
Anders als normale Pinsel-Werkzeuge, mit denen lediglich eine vordefi nierte Farbe oder ein Muster aufgemalt wird, verwenden die Klonen-Werkzeuge bereits vorhandene Bildinhalte und Strukturen als Grundlage für die Retusche. Diese Strukturen müssen zuvor festgelegt und während der Bildbe-arbeitung ständig neu defi niert werden. Dadurch wirken die Ergebnisse weitaus rea-listischer, als würde man unerwünschte Bild-stellen einfach mit einer Farbe übermalen.
Schräge Strukturen fachmännisch
entfernen
Die Klonen-Werkzeuge sind nützlich, um störende Details „wegzukopieren“. Schwierig wird es aber dann, wenn schräge Strukturen ins Bild kommen. Sie verraten sofort die nachträgliche Korrektur, wenn sie nicht in mühevoller Feinarbeit retuschiert werden.
Zur Verdeutlichung: Es ist fast unmög-lich, den Hirsch vor dem Zaun realistisch verschwinden zu lassen. Die bereits bear-beiteten Bereiche zeigen, wie sich die Gitter-strukturen wiederholen. Wenn Sie es trotz-
dem versuchen, können Sie nicht einfach mit Quellbereichen für den Klonen-Pinselarbeiten, die waagerecht oder senkrecht zum Zielbereich stehen. Sie müssen den Quellbereich sorgsam leicht nach oben und seitlich versetzt auswählen und ihn außer-dem ständig neu defi nieren. Probieren Sie es am Beispielbild Hirsch (im Beispiel-Ordner auf der Buch-CD) aus. Sie werden sehen, wie schwierig es ist, Quell- und Zielbereich so auszuwählen, dass eine perfekte Illusion entsteht. Geben Sie jedoch nicht zu schnell auf. Die Arbeit mit den Klonen-Werkzeugen erfordert vor allem bei komplizierten Retu-schen ein wenig Übung und viel Geduld.
Mit den Klonen-Werkzeugen lassen Sie die beiden Menschen hinter den Fechtern mit ein paar Mausklicks so verschwinden, dass die Retusche praktisch nicht auff ällt.
Derart komplizierte Retuschen von schrägen Strukturen sollten Sie nur dann ausführen, wenn das Foto den enormen Aufwand wirklich wert ist.
dem versuchen, können Sie nicht einfach mit Quellbereichen für den Klonen-Pinsel arbeiten, die waagerecht oder senkrecht zum Zielbereich stehen. Sie müssen den Quell-bereich sorgsam leicht nach oben und seit-lich versetzt auswählen und ihn außerdem ständig neu definieren. Probieren Sie es an einem vergleichbaren Beispielbild aus. Sie werden sehen, wie schwierig es ist, Quell- und Zielbereich so auszuwählen, dass eine perfekte Illusion entsteht. Geben Sie jedoch nicht zu schnell auf. Die Arbeit mit den Klo-nen-Werkzeugen erfordert vor allem bei komplizierten Retuschen ein wenig Übung und viel Geduld.

260 Bildretusche – routiniert und ideenreich
Step by Step – Klonen-Werkzeuge
Schritt 1 – Bild deutlich vergrößern
Bei jeder Art der Detailretusche sollten Sie die Bildansicht auf der Arbeitsoberfl äche von PhotoImpact immer so stark vergrö-ßern, dass Sie die zu korrigierenden Berei-che mit allen Details genau sehen können. Je detailgenauer die Retusche ausfällt, desto realistischer wirken hinterher die fertig bearbeiteten Fotos.
Mit der +-Taste oder der •-Taste im Zah-lenblock rechts auf Ihrer Tastatur kann die Ansicht schnell vergrößert werden. Verschie-ben Sie das Foto dann mithilfe der Schiebe-balken am rechten und unteren Rand des Bildfensters so, dass die wichtigen Bereiche, die Sie bearbeiten wollen, ins Blickfeld kom-men. Zum Vergrößern der Ansicht können Sie anstelle der +- oder der •-Taste im Menü Ansicht den Wert Zoom direkt auf einen bestimmten Prozentwert einstellen. Oder Sie verwenden zur Festlegung der Darstellungsgröße den Globalen Viewer, der sich über den Palettenmanager z. B. mit-hilfe des Ebenenmanagers über einen ein-fachen Klick mit der linken Maustaste auf die entsprechende Schaltfl äche aufrufen lässt.
Schritt 2 – Pinsel richtig einstellen
Aktivieren Sie nun den Klonen-
Pinsel. Er befi ndet sich in der Werkzeugleiste zusammen mit verschiedenen anderen Klonen-Werkzeugen. Die Werkzeuge unterscheiden sich vor allem durch ihre Formen und die Art, in der der neue Bild-inhalt „aufgetragen“ wird. Ähnlich wie bei „echten“ Werkzeugen zum Auftragen von Farben sehen die Ergebnisse mal wie mit dem Bleistift gezeichnet, mal wie mit einer Bürste aufgestrichen aus. Für die meisten Detailkorrekturen ist der Klonen-Pinsel am besten geeignet. Probieren Sie aber ruhig auch die Klonen-Sprühdose aus.
Die Größe der Werkzeugspitze wird über die Werte für Höhe und Breite oder über die Schie-beregler links und rechts von der Pinselvorschau defi niert.
Hier werden der Neigungswinkel der Werk-zeugspitze (oben) und die Vignette (Randschärfe) eingestellt.
Größe, Form und Vignette (Randschärfe) des Klonen-Pinsels werden schnell in der Pinselpalette eingestellt. Diese erscheint beim Aktivieren des Klonen-Pinsels; wenn nicht, rufen Sie sie mit einem Doppelklick auf das Pinselsymbol in der Werkzeug-palette auf. Stellen Sie in der Pinselpalette die geeignete Größe (Höhe/Breite) ein. Bewegen Sie den Mauszeiger über das Foto, um die Größe der Werkzeugspitze zu kontrollieren.
Schritt 3 – Bereich zum Klonen aus-
wählen
Wenn Sie nun bei aktiviertem Klonen-
Pinsel in das Bild klicken, erscheint ein
Der erste Arbeitsschritt bei Retuschen sollte immer sein, die Ansicht so einzustellen, dass Sie den zu korrigierenden Bereich so groß wie möglich im Bild haben.

Details, die in der Aufnahme störend wirken 261
Hinweis darauf, dass zunächst ein Bereich ausgewählt werden muss, der als Quelle für die Detailkorrektur dienen soll. Dieser Quellbereich wird vom Klonen-Pinsel dort aufgetragen, wo Sie anschließend hinkli-cken. Um einen Quellbereich zu defi nie-ren – dieser sollte dem zu retuschieren-den Bereich so ähnlich wie möglich sein –, bewegen Sie den Mauszeiger auf die Bildstelle. Halten Sie dann die Ç-Taste gedrückt (der Mauszeiger wird dabei zum Fadenkreuz) und klicken Sie einmal mit der linken Maustaste. Der nun defi nierte Quellbereich wird mit einem kleinen Kreuz markiert. Bewegen Sie den Mauszeiger danach zum Detail, das entfernt werden soll, und klicken Sie mit der linken Maus-taste dorthin: Dieser Bereich wird vom Quellbereich überdeckt.
Schritt 4 – Größere Flächen retuschieren
Wenn Sie den Zielbereich nicht punktartig mit vielen Mausklicks mithilfe des Klonen-
Pinsels verdecken möchten, können Sie die linke Maustaste auch gedrückt halten und gleich einen größeren Bereich über-malen. Beachten Sie dabei, dass sich bei gedrückter linker Maustaste auch die Posi-
tion des Quellbereichs verändert. Im Bild erkennen Sie das daran, dass neben dem Kreuz, welches den Quellbereich markiert, ein Viereck auftaucht, das den Bewegun-gen des Mauszeigers folgt.
Tipp: Feineinstellungen in der Pinsel-
palette
Öff nen Sie in der Pinselpalette das Regis-ter Optionen, um die Wirkung der Klonen-Werkzeuge weiter zu verfeinern. Wenn Sie mit dem Werkzeug z. B. keine freihändigen Retuschierbewegungen, sondern gerad-linige durchführen möchten, aktivieren Sie das Symbol für gerade Linien. Die Einstel-lungen unter Optionen lassen sich nicht nur auf den Klonen-Pinsel, sondern auf verschiedene Mal- und Retuschierwerk-zeuge anwenden. Weitere Informationen zu den Ein-stellungen erhalten Sie in der Programmhilfe (Taste ¡) von PhotoImpact unter dem Stichwort Pinsel-
palette.
Andere Klonen-Werkzeuge
In der Klonen-Werkzeugpalette befi ndet sich noch eine Reihe anderer Klonen-Werk-zeuge. Die Werkzeuge Klonen-Öl malerei , Klonen-Bürste , Klonen-Kohle und Klo-
nen-Kreide erzeugen eher künstlerisch anmutende Duplikate und sind nicht für die Retusche von Bilddetails geeignet.
InfoInfo

262 Bildretusche – routiniert und ideenreich
Der besondere Tipp: Detailretusche mit
der Sprühdose
Zur genauen Bearbeitung stehen Ihnen verschiedene Klonen-Werkzeuge zur Ver-fügung, die unterschiedliche Wirkungswei-sen haben. Je nach Struktur der Bildteile, die Sie retuschieren möchten, können andere Klonen-Werkzeuge wirkungsvoller und eff ektiver sein. Für besonders fi ligrane Detailretuschen können Sie anstatt des Klonen-Pinsels die Klonen-Sprühdose verwenden. Während der Pinsel den Quell-bereich relativ kräftig dort aufträgt, wo Sie mit dem Mauszeiger hinklicken, muss die Quellstruktur mit der Klonen-Sprühdose in mehreren Schritten „aufgesprüht“ wer-den, bis die störende Stelle überdeckt ist. Dadurch lässt sich die Retusche sehr fein und äußerst realistisch gestalten. Sie dau-ert allerdings auch ein wenig länger.
Im oberen Bild wurde der Quellbereich rechts (kleines Kreuz) mit dem Klonen-Pinsel in den Zielbereich mit einem einzigen(!) Mausklick übertragen. Der Klo-
nen-Pinsel wirkt im Gegensatz zur Klonen-Sprüh-
dose, die im unteren Bild verwendet wurde, sehr direkt. Fünf Mausklicks waren nötig, um die unten dargestellte Retusche mit der Klonen-Sprühdose zu bewirken. Sie ist daher eher etwas für sehr vorsichtige Korrekturen, die exakt gesteuert werden sollen.
Der Porträt-Tipp: Hautunreinheiten
entfernen
Mithilfe der Klonen-Werkzeuge können in Porträtaufnahmen besonders leicht kleine Pickel und Hautunreinheiten entfernt wer-den, die nicht schon durch einen leichten Weichzeichnungsfi lter bei der Aufnahme kaschiert worden sind. Achten Sie hier lediglich noch mehr darauf, dass Quell- und Zielbereich des Klonen-Werkzeugs möglichst nah beieinander liegen, um Farbe und Helligkeit der Hautpartie mög-lichst exakt anzupassen. Denn auf unna-türliche Darstellungen von Haut reagiert die menschliche Wahrnehmung beson-ders empfi ndlich. Ein zu heller oder zu dunkler Fleck anstelle der Hautunreinheit würde sofort auff allen.
Was mit einem sofort auff allenden Leberfl eck geht, ist natürlich auch bei anderen Arten von Hautmalen kein Problem. Um den Fleck zu entfernen, wurde die Klonen-Sprühdose verwendet. Quell- und Zielbereich lagen sehr dicht zusammen, um die Hautstruktur möglichst genau anzupassen.
Je größer Sie die Pinselspitze zum Klonen einstellen, desto schneller können Sie arbeiten. Allerdings sind die geklonten Bildstellen dann auch leichter erkennbar. Stellen Sie bei großen Werk-zeugspitzen deshalb eine relativ zur Größe der Spitze hohe Vig-nette (Randunschärfe) ein, dann werden die Ränder fl ießender und es entstehen nicht so schnell verräterische Übergänge.

Details, die in der Aufnahme störend wirken 263
Worauf Sie beim Klonen besonders
achten sollten
Um die unerwünschten Details so ver-schwinden zu lassen, dass man dem fertigen Foto die Retusche nicht anmerkt, sollten Sie einige Dinge beachten:• Der Quellbereich für das jeweilige Klo-
nen-Werkzeug sollte immer möglichst nah am Zielbereich liegen, damit sich Farbe, Helligkeit und Struktur möglichst wenig unterscheiden.
• Wechseln Sie bei größeren Retuschen den Quellbereich immer wieder. Würden Sie einfach ein paar Quadratzentimeter gegen eine daneben liegende Fläche gleicher Größe austauschen, würde man deutlich sehen, dass hier etwas nicht stimmt.
• Passen Sie Pinselgröße und -form immer an den Zielbereich an. Liegt der Zielbereich z. B. in einem engen Zwischenraum, stellen Sie die Pinselspitze mithilfe der Pinselpa-lette sehr klein oder sehr schmal ein.
• Achten Sie bei geometrischen Mustern (Mauern, Oberfl ächenstrukturen oder auch Linien im Sand) darauf, dass Sie exakt horizontal oder vertikal arbeiten. Das Hilfsraster von PhotoImpact, das mit einem Druck auf die Tastenkombination [+>+R ein- und ausgeblendet wer-den kann, ist hierbei eine große Hilfe.
• Achten Sie auf besonders verräterische Regelmäßigkeiten im Bild: Wenn Sie bei-spielsweise eine Strandszene mit dem Klo-nen-Pinsel bearbeiten, werden sich evtl. kleine Sandhäufchen in immer gleichen Abständen wieder fi nden. Das ist in der Natur eher unwahrscheinlich und zeigt die Manipulation sofort.
Den Sinn verändernde Retuschen nur
privat akzeptabel
Details aus einem Foto zu entfernen kann aus ästhetischer Sicht angebracht sein. Verwenden Sie Ihre Fotos nur für private Zwecke, ist dies unproblematisch. Bei ver-öff entlichten Bildern, die einen eindeu-tig dokumentierenden Charakter haben (z. B. Tageszeitung), kann es sein, dass eine den Sinn verändernde Manipulation als bewusste Falschaussage angesehen wird. Dies kann rechtliche Folgen nach sich ziehen. Bei Veröff entlichungen hat es sich deshalb eingebürgert, auf Fotomon-tagen oder den Sinn verändernde Retu-schearbeiten hinzuweisen und die Bilder entsprechend zu kennzeichnen.Sind Personen auf den Fotos abgebildet, ist das Persönlichkeitsrecht von Bedeu-tung. Niemand darf gegen seinen Willen einfach abgebildet werden und Veröff ent-lichungen muss grundsätzlich von der abgebildeten Person zugestimmt wer-den. Sie möchten schließlich nicht gegen Ihre Überzeugung in einen Demonstrati-onszug montiert werden. Auch hier gilt: Die private Hochzeitszeitung kann sicher mit einer lustigen Fotomontage samt Lieblingsschauspieler oder gerade regie-rendem Kanzler aufgewertet werden. Außerhalb des privaten Umfelds und bei einer Veröff entlichung kann es zu Pro-blemen bis hin zu hohen Schadensersatz-forderungen kommen.
InfoInfo
Aufgrund der Schatten an der Wand ist das Entfernen des Fens-ters hinter der Skulptur (links) zwar etwas aufwendiger, mit ein wenig Mühe überzeugt das Ergebnis aber trotzdem. Bei dieser Retusche ist es wichtig, mit kleinen Werkzeugspit-zen und in kleinen Schritten zu arbeiten und dabei ständig den Quell bereich des Klonen-Werk-zeugs zu erneuern.

264 Bildretusche – routiniert und ideenreich
Wer schon mal mit hoch empfi ndlichem Filmmaterial gearbeitet hat, kennt das Pro-blem: Je empfi ndlicher der Film ist, desto körniger werden die Fotos. Ein ganz ähn-liches Phänomen, das Bildrauschen, gibt es auch in der Digitalfotografi e. Hier ist jedoch nicht das Filmkorn , sondern der Sensor für die „Körnigkeit “ eines Fotos verantwortlich. In der analogen wie der digitalen Welt ent-steht Körnigkeit bzw. Bildrauschen – deut-lich werdende Strukturen – vor allem dann, wenn man mit hoch empfi ndlichem Film (hoher ISO-Wert ) bzw. bei wenig Licht mit hohen ISO-Einstellungen fotografi ert. Der Vorteil hoher Film- bzw. Sensorempfi nd-
lichkeit liegt darin, auch bei wenig Umge-bungslicht noch korrekt belichtete Aufnah-men zu bekommen.
Um es gleich vorwegzunehmen: Ein ver-rauschtes Foto, das mit hoch eingestellter ISO-Empfi ndlichkeit aufgenommen wurde, kann auch mithilfe der Bildbearbeitung am Computer von Ihnen nicht so korrigiert werden, dass es danach aussieht, als wäre es mit niedriger Empfi ndlichkeit gemacht worden. Die Bildbearbeitung versetzt Sie allerdings in die Lage, starkes Bildrauschen zu reduzieren, damit die Pixel-Strukturen nicht zu sehr auffallen. Viele (Nacht-)Auf-nahmen können außerdem mit speziellen Filtern und Werkzeugen in PhotoImpact aufgepeppt werden.
Wenn man das Bildrauschen in einer Aufnahme per Bildbearbeitung verstärkt, kann das einem Motiv in manchen Fällen zusätzliche Stimmung verleihen.
Starkes Bildrauschen maximal reduzieren
Links eine Vergrößerung aus dem mit hoher ISO-Einstellung (3200) geschossenen Foto des Konzerts, rechts die des optimierten Fotos. Die Korrektur unterdrückt zwar das Rauschen, ein Foto wie im strahlenden Sonnenschein gemacht lässt sich aber nicht aus der Vorlage zaubern.

Starkes Bildrauschen maximal reduzieren 265
Dem Bildrauschen auf der Spur
Bildrauschen entsteht zunächst, weil Sen-soren sich bei der Arbeit erwärmen. Je län-ger die Belichtungszeit ist – für Nachtauf-nahmen können die Belichtungszeiten bei einigen Sekunden liegen –, desto wärmer wird der Sensor, denn er steht während der Belichtung ständig unter Spannung. Der zweite Grund für Bildrauschen ist eine hoch eingestellte ISO-Empfi ndlichkeit (ISO 400, 800 oder höher). Auch hierbei liegt mehr Spannung am Sensor an als bei Aufnahmen mit niedriger Empfi ndlichkeit (ISO 100). Das Rauschen zeigt sich in Punktstruktu-ren, die mit höherer Belichtungszeit und Empfi ndlichkeit immer deutlicher zu sehen sind.
Ein weiterer Grund für das Bildrauschen in der Digitalfotografi e hat weniger mit der Kamera zu tun: Wurde ein Foto deutlich unterbelichtet und später mithilfe der Soft-ware stark aufgehellt, entstehen ebenfalls die auffälligen Pixel-Strukturen.
Das Bildrauschen ähnelt der Körnigkeit hoch empfi ndlichen Filmmaterials, daher kann es bei manchen Motiven durchaus zur künstlerischen Gestaltung beitragen. In Schwarz-Weiß umgewandelte, stimmungs-volle Landschaften etwa bei stürmischem Wetter erhalten durch das „digitale Film-korn“ einen melancholischen Touch, der bis-her nur mit einem grobkörnigen Schwarz-Weiß-Film erreicht werden konnte.
Erste Hilfe durch den schnellen Weich-
zeichner
Wenn das Bildrauschen nicht allzu stark ausgefallen ist oder ein Foto für das Inter-net, eine Diashow am Bildschirm oder als kleinformatiger Ausdruck vorgesehen ist, können Sie die Störungen schnell mit dem Effekt Weichzeichnen reduzieren. Der große Vorteil dieses Eingriffs: In Relation zur auf-gewendeten Zeit erzielen Sie ausgezeichnete Ergebnisse. Es geht zwar noch schneller mit dem Filter Entstören , der hier auch vorge-stellt wird, mit dem Effekt Weichzeichnenhaben Sie jedoch etwas mehr Kontrolle über die Ergebnisse.
Step by Step – Weichzeichnen
Schritt 1 – In verrauschten Bereich
zoomen
Stellen Sie die Bildansicht über den Befehl Ansicht/Zoom auf 100%. Sie können zum Zoomen und Verschieben des Bildes in der Arbeitsoberfl äche von PhotoImpact ebenso den Globalen Viewer verwenden, der sich unter anderem im Ebenenmana-
ger aufrufen lässt. Er ist beim Vergrößern, Verkleinern und Verschieben des Fotos im Arbeitsfenster praktisch. Verschieben Sie das Bild so, dass ein besonders verrausch-ter Bildteil sichtbar wird.
Das Bildrauschen ist vor allem dann ein Problem, wenn man lediglich Ausschnitte aus einem Foto vergrößert und ausdruckt. Bei Fotoabzügen vom gesamten Originalfoto im Format 10 x 15 cm fällt Bildrauschen meist gar nicht auf.
Der Globale Viewer lässt sich über ein Symbol im Ebenenma-
nager aufrufen und ist äußerst praktisch beim Vergrößern, Verkleinern und Verschieben des Fotos im Arbeitsfenster.

266 Bildretusche – routiniert und ideenreich
Schritt 2 – Eff ekt Weichzeichnen aufrufen
Rufen Sie nun im Menü Eff ekt/Weich-
zeichnen den Eff ekt Weichzeichnen auf. Es erscheint zunächst ein kleines Fenster mit drei Voreinstellungen. Zur besseren Kon-trolle des Weich zeichners klicken Sie auf die Schaltfl äche Optionen, wodurch das eigentliche Weichzeichnen-Dialogfenster erscheint.
Schritt 3 – Filterwirkung wählen
Unter den beiden Vorschauen im Dialog-fenster Weichzeichnen befi nden sich fünf Symbole.
Klicken Sie auf 1:1. Dadurch wird das Foto in den Vorschaufenstern auf seine Originalgröße gebracht und Sie können die Veränderungen durch die Filtereinstel-lungen besser beobachten. Wir haben im
Beispielbild mit der Einstellung Schwer das beste Ergebnis erzielt. Falls die Weichzeich-nung dabei zu stark ausfällt und das Foto „schwammig“ wirkt, machen Sie den letzten Arbeitsschritt rückgängig (Tastenkombina-tion [+Z) und probieren die Stärkeein-stellungen Leicht oder Befriedigend aus.
Sieht die Vorschau gut aus, klicken Sie zum Abschluss auf OK, wodurch der Eff ekt ins Bild einge-rechnet wird.
Arbeiten mit dem Werkzeug Lärm
entfernen
Obwohl die Bezeichnung nicht ganz glück-lich gewählt ist, hilft auch das Werkzeug Lärm entfernen bei starkem Bildrauschen. Verbes-sert werden mit Lärm entfernen jedoch vor allem verrauschte Flächen. Wenden Sie das Werkzeug, mit dem wie mit einem Pinsel ins Bild gemalt wird, auf Motivteile mit vielen Details an, werden diese Details inakzepta-bel verwischt. Lärm entfernen ist also z. B. für die Glättung eines farblich gleichmäßi-gen blauen Himmels gut, nicht aber zum „Entrauschen“ eines Partyschnappschusses mit vielen Gesichtern und feinen Details.
Mit dem Werkzeug Lärm entfer-
nen (kleine Pinselspitze) wurde das starke Rauschen der blauen Bootswand manuell abgemil-dert, weil gerade dieser Bereich sehr störend wirkt.

Starkes Bildrauschen maximal reduzieren 267
Das Werkzeug Lärm entfernen wird wie ein Pinsel angewendet. Größe und Vignette (Randschärfe) können dementsprechend eingestellt werden.
Step by Step – Werkzeug Lärm
entfernen
Schritt 1 – Werkzeug Lärm entfernen
aufrufen
Das Werkzeug Lärm entfernen be -fi ndet sich in der Werkzeug palette
mit den Retuschierwerkzeugen und kann dort über die entsprechende Schaltfl äche aktiviert werden. Sobald Sie das Werkzeug aufrufen, erscheint automatisch die Pin-
selpalette für die Einstellung der Werk-zeugparameter.
Schritt 2 – Werkzeugspitze einstellen
Stellen Sie in der Pinselpalette eine runde Werkzeugspitze mit der gewünschten Größe ein. Für unser Beispielbild haben wir für Höhe und Breite jeweils 100 Pixel gewählt. Bewegen Sie den kreisförmigen
Mauszeiger über eine verrauschte Fläche im Bild. „Malen“ Sie bei gedrückter linker Maustaste in die Fläche hinein. Sobald Sie die Maustaste loslassen, wird der Eff ekt ins Bild eingerechnet, was je nach über-malter Fläche in paar Sekunden dauern könnte.
Schritt 3 – Vorsicht bei Details
Wenn Sie mit dem Werkzeug einen Bereich bearbeiten, der bildwichtige Details zeigt, werden diese Strukturen deutlich ver-wischt. Die Wirkung des Werkzeugs kann in der Pinselpalette unter Optionen ver-feinert werden, Bilddetails lassen sich aber nie befriedigend bearbeiten.
Das Schlosssymbol (Pinselpalette links) fi xiert die runde Spitze, sonst sind auch ovale möglich. An den Bootswänden im Schatten (unten) wurde das Rau-schen mit Lärm entfernen geglättet. Bereiche mit Strukturen (Ausschnitt) können Sie kaum glätten.

268 Bildretusche – routiniert und ideenreich
Bildstörungen und Bildrauschen via
Filter entfernen
Ebenfalls sehr schnell einsetzbar bei ver-rauschten Fotos ist im Menü Effekt/Stö-ren/Entstören der Filter Entstören. Wie sein Name schon sagt, entfernt er Bildstörungen und Bildrauschen, das allerdings nur in sehr begrenztem Maß. Besondere Einstellungen sieht der Filter nicht vor. Er beginnt nach dem Aktivieren sofort seine Arbeit und prä-sentiert ein Foto, das weniger Bildrauschen als zuvor enthält.
Bei genauer Betrachtung zeichnet der Fil-ter lediglich kleinste Strukturen im Größen-bereich von wenigen Bildpunkten weich. Sie können den Effekt mehrmals hintereinander anwenden, bis der nötige Grad der Entstö-rung erreicht ist. Um den Effekt rückgängig zu machen, drücken Sie einfach die Tasten-kombination [+Z oder rufen im Menü Bearbeiten den Befehl Rückgängig:Vorheri-ges/Entstören auf.
Beim Kauf einer Digitalkamera sollten Sie ein besonderes Augenmerk auf die Bildqualität in Bezug auf das Bildrauschen legen. Probieren Sie verschiedene Kameras mit höheren als den Standard-ISO-Werten aus. Stellen Sie z. B. ISO 400 ein und machen Sie Testaufnahmen in einer dunklen Ecke. Übertragen Sie die Bil-der auf einen PC und erhöhen Sie dabei die Monitordarstellung auf 100%. Wenn mög-lich, lassen Sie sich von einem Kundenbera-ter mittels einer Bildbearbeitungssoftware
den Blaukanal eines Testfotos zeigen. Bei sehr preiswerten Kameramodellen ist der für Bildrauschen besonders empfängliche Blau-kanal der beste Indikator für die mangelnde Bildqualität. Alternative: Lassen Sie sich von einem Foto, das mit höherem ISO-Wert aufgenommen wurde, einen Ausdruck/Abzug in der Größe 10 x 15 cm anfertigen. Auch hieran sehen Sie, ob die Bildqualität der Kamera Ihren Ansprüchen genügt.
InfoInfo
Aufrufen und zusehen, was passiert – so funktio-niert der Eff ekt Entstören. Er kann auch mehrmals angewendet werden.
Das linke Bild zeigt deutlich, wie verrauscht die ursprüngliche Aufnahme ist. Der rechte Bildaus-schnitt zeigt das Foto, nachdem der Eff ekt Entstören dreimal aufgerufen wurde.

Zurück zu den Wurzeln – Schwarz-Weiß 269
Die Ursprünge der Fotografi e waren nicht farbig, sondern grau. Das Spektrum der ersten Fotos bewegte sich lediglich zwi-schen Schwarz und Weiß. Je weiter sich die Fotografi e entwickelte, desto feiner wurden die Abstufungen und entsprechend impo-santer die Bilder. Noch immer verbringen viele Fotografen ihre Zeit am liebsten in der Dunkelkammer beim Herstellen von Schwarz-Weiß-Abzügen. Eine gute Schwarz-Weiß-Fotografi e entsteht immer bereits beim Fotografen: Sein geschultes Auge stellt sich die bunte Welt in Graustufen vor und noch mehr als bei der Farb- muss bei der Schwarz-Weiß-Fotografi e auf die Bildge-staltung geachtet werden.
Bei der Schwarz-Weiß-Fotografi e oder beim Umwandeln von Digitalfotos am PC in Schwarz-Weiß-Bilder muss an einiges gedacht werden. Starke Farbkontraste wie eine rote Blüte vor grünen Blättern können trügerisch sein. Bei einem rot-grünen Blü-tenfoto bleibt von den Farbkontrasten beim Umwandeln in ein Schwarz-Weiß-Foto praktisch nichts mehr übrig, weil Rot und Grün in etwa die gleiche Helligkeit haben.
Auch die Bildgestaltung gewinnt in der Schwarz-Weiß-Fotografi e mehr an Bedeu-tung, weil man nun nicht mehr mit einem
Zurück zu den Wurzeln – Schwarz-Weiß
Wenn Farbe vom Wesentlichen ablenkt, hilft die Bildbearbeitung. Die Umwandlung in ein Schwarz-Weiß-Foto kann die Bildaussage völlig verändern. Die Fotos unten zeigen drei verschiedene, auf unterschiedlichen Methoden beru-hende Schwarz-Weiß-Umwand-lungen: Umwandlung mit dem Befehl Farbton & Sättigung , mit dem Befehl Kalkulation und mit dem Duotone-Eff ekt .
Die Blätter und der Hintergrund waren durch den farblichen Kon-trast vorher scharf voneinander abgegrenzt. Im Graustufenbild sind die Konturen deutlich weni-ger diff erenziert, da Rot und Grün im Schwarz-Weiß-Bild ähnliche Helligkeitswerte aufweisen.

270 Bildretusche – routiniert und ideenreich
farbigen Blickfang arbeiten kann. Ein knall-rotes Auto im grauen Straßenbild zieht den Blick des Betrachters unweigerlich an. Im Graustufenbild verliert sich das Auto, weil es sich durch seinen Grauwert nicht mehr vom Hintergrund abhebt, es sei denn, es wird durch eine geschickte Bildgestaltung in den Mittelpunkt des Interesses gerückt. Sie können die Aufmerksamkeit auch auf einen ganz bestimmten Bildteil lenken, wenn Sie in einem Schwarz-Weiß-Foto ein einzelnes Motiv gezielt einfärben.
Um ein Digitalfoto in eine Schwarz-Weiß-Aufnahme zu verwandeln, bietet die Bild-bearbeitung mehrere Möglichkeiten. Am schnellsten geht die Umwandlung, indem der Farbmodus der Datei im Menü Formatunter Datentyp von 24 Bit (16 Millionen Far-ben) auf Graustufen (8 Bit) umgestellt wird. Ein wenig mehr Einfl uss auf die Ergebnisse haben Sie, wenn Sie im Menü Format das Dialogfenster Farbton & Sättigung aufrufen. Hier wird die Farbsättigung eines Fotos auf –100 reduziert. Nicht speziell für die Grau-stufenumwandlung gedacht, aber sehr geeig-net für Schwarz-Weiß-Experimente ist die Funktion Kalkulation, die eine Vermischung der Informationen in den drei Farbkanäle n Rot, Grün und Blau ermöglicht. Interessante
Effekte bietet der Duotone-Effekt. Mit ihm lassen sich Bilder so gestalten, als wären sie im Duplex-Druck entstanden.
Ohne Umweg schwarz-weiß drucken
Wenn Sie Fotos ohne Umweg über die Bild-bearbeitung schwarz-weiß ausdrucken möch-ten, schicken Sie sie aus jedem Bildbetrach-tungsprogramm zum Drucker. Wählen Sie im Dialogfenster die Schwarz-Weiß-Option. Der Drucker übernimmt die Umwandlung, auf die Sie allerdings keinen Einfl uss haben.
Farbfotos in Schwarz-Weiß-Fotos
umwandeln
Einfach zwar, aber auch relativ unfl exibel ist die Umwandlung von Farb- in Schwarz-Weiß-Fotos über die Wahl des Datentyps . Mithilfe von PhotoImpact können Sie die-sen mit wenigen Mausklicks verändern. Es stehen verschiedene Varianten zur Verfü-gung: Farbe, Graustufen, optimiert für die Internetdarstellung.
Die entsprechenden Befehle befi nden sich im Menü Format unter dem Befehl Daten-typ. Da bei so einer Veränderung allerdings
Bildgestaltung
Es gibt gestalterische Regeln (goldener Schnitt /Drittel-Regel ), die in den meisten Fällen bei korrekter Anwen-dung zu einem spannenderen Bildaufbau führen. Die Beach-tung der Gestaltungsregeln ist besonders in der Schwarz-Weiß-Fotografi e wichtig. Wer darauf achtet, macht ganz automatisch bessere Fotos.
Duplex-Druck
Ein altes Druckverfahren, bei dem zusätzlich zur Druckfarbe (in der Regel Schwarz) in einem zweiten Farbauftrag eine wei-tere Farbe aufgedruckt wird, um den Tonwertumfang eines Bildes zu vergrößern. Die Tech-nik wurde entwickelt, um z. B. Schattenpartien zusätzliche Tiefe zu verleihen.
Farbsättigung
Die Farbe eines Bildpunkts ist maximal gesättigt, wenn sie keinen Grauanteil hat. Wird ein Bildpunkt z. B. aus-schließlich über die Farbe Rot defi niert (Farbwerte Rot: 255, Grün: 0, Blau: 0), ist die Sätti-gung maximal. Ungesättigt ist ein Bildpunkt dann, wenn alle drei Farbwerte für Rot, Grün und Blau den gleichen Wert haben. Dann ist der Bildpunkt je nach Höhe des Farbwerts Schwarz (0,0,0), Grau oder Weiß (255,255,255).
Von der einfachen Änderung des Farbmodus bis zur gezielten Steuerung der Tonwerte – auf den nächsten Seiten erfahren Sie, wie Sie aus Farbfotos Schwarz-Weiß-Bilder gestalten.

Zurück zu den Wurzeln – Schwarz-Weiß 271
Bildinformationen verloren gehen kön-nen (Farbinformationen werden durch Schwarz-Weiß ersetzt), ist es wichtig, das Kontrollkästchen Neues Bild erstellen in diesem Menü zu aktivieren. Sobald Sie den Datentyp des Originals ändern, erzeugt PhotoImpact dann eine neue Datei mit dem nun geänderten Inhalt des Originals, und die alte Datei bleibt unverändert erhalten. Arbeiten Sie an dieser Kopie weiter, um das ursprüngliche Foto nicht aus Versehen mit reduzierten Bilddaten zu speichern.
Die schnellste Methode für Schwarz-Weiß-Fotos: in PhotoImpact den Datentyp der Originaldatei vom Farbbild in Graustufenbild ändern.
Step by Step – Datentyp ändern
Schritt 1 – Datentyp aufrufen
Möchten Sie den Datentyp eines Bildes verändern, aktivieren Sie mit einem Klick der linken Maustaste das Menü Format und bewegen Sie den Mauszeiger auf den Eintrag Datentyp. Es erscheint ein Unter-menü mit den zur Verfügung stehenden Datentypen. Beachten Sie, dass der Ein-trag RGB Echtfarben nicht aktiviert wer-den kann. Dies ist der Datentyp, in dem ein Digitalfoto üblicherweise vorliegt, nämlich mit einer Farbtiefe von 24 Bit (ca. 16 Milli-onen Farben).
Schritt 2 – Graustufentyp auswählen
und neues Bild erstellen lassen
Aktivieren Sie das Kontrollkästchen Neues
Bild erstellen durch Anklicken, wenn es
nicht mit einem Häkchen versehen ist. Wenn Sie jetzt den Eintrag Graustufen
(8-Bit) wählen, erscheint eine neue Datei, die nur aus Graustufen besteht. Möchten Sie das Graustufenbild noch weiter bear-beiten, um zum Beispiel die Tonwertver-teilung oder den Kontrast anzupassen, wählen Sie anstatt Graustufen (8-Bit) den Eintrag 16-Bit Graustufen (16-Bit). Wäh-rend ein 8-Bit-Foto aus 256 Graustufen von Weiß bis Schwarz besteht (die für die menschliche Wahrnehmung völlig ausrei-chen), kann ein 16-Bit-Bild 65536 Grauab-stufungen unterscheiden. Die Datei wird dann zwar größer, kann aber wesentlich detaillierter weiter bearbeitet und korri-giert werden.
Farbsättigung eines Fotos minimieren
Der Befehl Farbton & Sättigung ist dazu da, Farben eines Fotos gezielt zu verändern. Man kann mithilfe dieses Dialogfensters die Bildfarben insgesamt manipulieren oder einzelne Farbbereiche gezielt bearbeiten. Außerdem lässt sich die Farbsättigung verän-dern. Stark gesättigte Farben wirken schnell schrill, Bilder mit zu wenig Farbsättigung sehen dagegen eher trüb aus. Wenn man die Farbsättigung für ein gesamtes Bild auf den Wert –100 setzt, wird es nur in Graustufen zwischen Weiß und Schwarz dargestellt.
Wenn Sie den Datentyp ändern, sollte das Kontrollkästchen Neues
Bild erstellen aktiviert sein. So wird nicht aus Versehen das Original unwiederbringlich verän-dert, wenn Sie das Bild nach der Bearbeitung speichern und damit das Original überschreiben.

272 Bildretusche – routiniert und ideenreich
Step by Step – Farbton verändern
Schritt 1 – Befehl Farbton & Sättigung
aufrufen
Der Befehl Farbton & Sättigung befi ndet sich im Menü Format. Öff nen Sie ihn mit einem Klick der linken Maustaste.
Merken Sie sich die Tastenkombination [+E zum Öff nen des Dialogfensters Farbton & Sättigung. Sie werden den Befehl bei der Bildbearbeitung ständig benötigen.
Schritt 2 – Sättigung reduzieren
Im Dialogfenster Farbton & Sättigung ist für die Schwarz-Weiß-Umwandlung eigentlich nur der Regler Sättigung von
Einfärben und Sättigung reduzieren
Einfarbige Fotos können Sie ebenfalls mithilfe des Dialogfensters Farbton &
Sättigung erstellen. Wenn Sie im Bereich Methode die Option Einfärben aktivie-ren, wird das Foto in einer über den Schie-beregler Farbton defi nierbaren Farbe dargestellt. Meistens wirken auf diese Weise umgewandelte Fotos etwas künst-lich. Wenn Sie aber den Regler Sättigung in den Minusbereich verschieben, erhält Ihr Bild nur eine leichte, sehr dezent wir-kende Färbung.
TippTipp
Links satte Farben, rechts „unge-sättigte Farben“, also Graustufen. Die Umwandlung klappt mit wenigen Mausklicks.

Zurück zu den Wurzeln – Schwarz-Weiß 273
Bedeutung. Mit diesem Schieber lässt sich die Farbsättigung des gesamten Bildes komplett entfernen. Schieben Sie den Reg-ler bei gedrückter linker Maustaste einfach nach links bis zur Stellung –100. Das Bild verliert dadurch seine Farben. Um den Vorgang rückgängig zu machen, klicken Sie auf Zurücksetzen oder Abbrechen. Das Fenster wird ohne Veränderungen am Bild wieder geschlossen. Wenn Ihnen das Ergebnis, wie es im Vorschaufenster gezeigt wird, gefällt, klicken Sie auf OK. Das Foto wird dann umgewandelt.
Ohne großen Aufwand zu erstaun-
lichen Schwarz-Weiß-Fotos
PhotoImpact hält einen weiteren Befehl bereit, mit dem sich aus Farbfotos schnell und unproblematisch neue Schwarz-Weiß-Varianten erstellen lassen. Im Menü Formatfi nden Sie die Möglichkeit, das Dialogfens-ter Kalkulation aufzurufen. Ein farbiges Digitalfoto, das aus den drei Grundfarben Rot, Grün und Blau zusammengesetzt ist, lässt sich durch eine gezielte Veränderung der Werte dieser drei Farbkanäle beliebig manipulieren. Mithilfe des Dialogfensters Kalkulation können Sie die einzelnen Kanäle auf unterschiedliche Weise miteinander zu einem neuen Bild verrechnen. Welche Kanäle für eine neue Bilddatei verwendet werden, können Sie selbst bestimmen. Und wie diese Basisinformationen miteinander verrechnet werden sollen, ebenfalls.
So lassen sich ohne großen Aufwand erstaunliche Effekte erzielen und relativ ein-fach Schwarz-Weiß-Bilder aus Ihren Farb-fotos erstellen, die im Grunde nur auf dem
Helligkeitswert eines oder mehrerer auszu-wählender Farbkanäle beruhen. Denn wenn Sie die einzelnen Kanäle getrennt betrach-ten, bleibt immer nur ein Helligkeitswert des jeweiligen Farbkanals erhalten. Und um eine realistischere Schwarz-Weiß-Aufnahme zu erreichen, sollten mindestens die Informa-tionen von zwei verschiedenen Farb kanälen verwendet werden.
Step by Step – Farbwerte kalkulieren
Schritt 1 – Kalkulation starten
Im Menü Format fi nden Sie den Eintrag Kalkulation. Klicken Sie ihn mit der linken Maustaste an: Es öff net sich ein Dialog-fenster mit vier Bildanzeigen. Im Vorschau-fenster ganz rechts ist das Ergebnis Ihrer Änderungen dargestellt.
Traumhafte Stimmung sowohl in Farbe als auch in Schwarz-Weiß – viele Motive sind für Schwarz-Weiß-Umsetzungen geeignet.

274 Bildretusche – routiniert und ideenreich
Schritt 2 – Vorder- und Hintergrund-kanal wählen
Die Bereiche Vordergrund, Hintergrund und das Ausklappmenü Operation sind für die Graustufenumsetzung nötig. Kli-cken Sie zunächst auf den kleinen Pfeil am Ausklappmenü Kanal im Bereich Vorder-
grund. Es erscheint eine Liste mit den Ein-trägen Meister, Rot, Grün und Blau. In die-sem Beispiel werden die Helligkeitswerte der beiden Farbkanäle Rot und Grün zu einem Schwarz-Weiß-Bild verrechnet.
Weil lediglich die Helligkeitsinformationen einzelner Kanäle, nicht aber die Farbinfor-mationen des Bildes für die nachfolgenden Berechnungen herangezogen werden, führt jede der möglichen Operationen mit zwei Kanälen ganz automatisch zu einem Schwarz-Weiß-Bild. Je nach Opera-tion fallen die Ergebnisse unterschiedlich aus. Der Blaukanal von Digitalfotos ist fast immer ein wenig verrauscht und damit qualitativ schlechter. Deshalb wurden für die Umwandlung der Rot- und der Grün-kanal gewählt. Verwenden Sie eine andere Kanalkombination, entstehen andere Schwarz-Weiß-Bilder. Bewegen Sie den Mauszeiger über Rot und klicken Sie mit der linken Maustaste darauf. Der Rotkanal des Fotos wird ausgewählt. Wiederholen Sie den Vorgang im Bereich Hintergrund und wählen Sie dort den Grünkanal.
Schritt 3 – Methode auswählen
Jetzt können Sie ein wenig experimentie-ren: Öff nen Sie das Ausklappmenü Opera-
tion mit einem Klick auf den kleinen Pfeil. Hier fi nden Sie unterschiedliche Metho-den, nach denen die beiden zuvor ausge-wählten Farbkanäle (Rot, Grün) miteinan-der verrechnet werden. Jede Option führt zu anderen Ergebnissen, für das Beispiel-bild wurde die Operation Überlagerung verwendet. Nach einem Klick auf OK gene-riert PhotoImpact eine neue Schwarz-Weiß-Datei auf Basis der ausgewählten Kanäle. Wenn Ihnen das Ergebnis nicht
Das Fenster rechts zeigt, wie Ihr Foto nach einigen Einstellungen und nach dem abschließenden Klick auf OK aussehen wird.
Das Kanal-Ausklappmenü erscheint, wenn Sie auf den kleinen Pfeil rechts vom Menü klicken.

Zurück zu den Wurzeln – Schwarz-Weiß 275
gefällt, schließen Sie diese Datei einfach, ohne sie zu speichern, und wiederholen Sie die Kalkulation im Originalbild.
Eff ektvolle Duplex-Bilder mit
dem Duotone-Eff ekt
Der Duotone-Effekt ist eigentlich dafür gedacht, ein Farbfoto in eine aus zwei Farben zusammengesetzte Abbildung umzuwan-deln. Daher lassen sich mit dieser Funktion auch Schwarz-Weiß-Bilder erstellen, denn die zwei Farben, aus denen das Ergebnisbild bestehen soll, können natürlich auch Schwarz und Weiß sein. Der Effekt bietet individuelle Einstellungsmöglichkeiten: Sie können fest-legen, wie stark dunkle und helle Bildberei-che kontrastieren und wie viele Grauabstu-fungen zwischen Schwarz und Weiß liegen sollen. So sind Bilder mit sanften Grauverläu-fen genauso möglich wie solche mit harten Kontrasten. Die Funktion Duotone-Effekt reizt zum Experimentieren. Probieren Sie einfach alle Optionen aus. Wenn Sie umfangreichere Versuche mit dieser Funktion machen wol-len, empfi ehlt es sich, das Originalbild vorab unter einem anderen Namen zu sichern, damit das ursprüngliche Bild auf jeden Fall erhalten bleibt.
Step by Step – Duotone
Schritt 1 – Duotone-Eff ekt öff nen
Im Hauptmenü Eff ekt fi nden Sie das Unter-menü Künstlerisch und dort den Eintrag Duotone-Eff ekt. Das Dialogfenster öff net sich, wenn Sie hier auf die Arbeitsoberfl ä-che klicken.
Schritt 2 – Tonwertumfang festlegen
Aktivieren Sie im Duotone-Dialogfenster das Kontrollkästchen Farben und Bereich
von Sepia-Eff ekten aktivieren. Mithilfe der beiden Farbfl ächen wählen Sie die bei-den Farben, aus denen das Ergebnisbild zusammengesetzt sein soll; Schwarz und Weiß sind meist voreingestellt. Wenn nicht,
Duotone-Eff ekt
Sie fi nden den Eff ekt im Menü Eff ekt/Künstlerisch – ver-mutlich weil vor allem Kunst-drucke mit der aufwendigen Drucktechnik (Duplex) ange-fertigt werden, die dem Eff ekt zugrunde liegt.
Der dramatische Himmel und die kräftigen Kontraste im Original links prädestinieren das Bild für eine Schwarz-Weiß-Umsetzung. Die schwarz-blaue Variante rechts entstand auch mithilfe des Eff ekts Duotone.

276 Bildretusche – routiniert und ideenreich
klicken Sie auf die kleinen Pfeile und wäh-len Sie mit der angezeigten Pipette in der Farbfl äche den unteren Rand für Schwarz und den oberen für Weiß. Dann können Sie den Tonwertumfang (Kontrast) des Bildes über die beiden dreieckigen Schieberegler unterhalb des Graustufenbalkens festle-gen. Je weiter der linke Schieberegler nach rechts gezogen wird, desto mehr dunkle Bildteile werden komplett schwarz. Je wei-ter der rechte Regler nach links gezogen wird, desto mehr helle Bereiche werden komplett weiß. Platziert man die Regler direkt aneinander, setzt sich das Resultat ausschließlich aus schwarzen und wei-ßen Bereichen ohne dazwischen liegende Grautöne zusammen – es erscheint wie eine schwarz-weiße Bleistiftzeichnung. Je weiter die Regler auseinander sind, desto mehr graue Zwischentöne werden ange-zeigt: Der Tonwertumfang wird größer.
Schritt 3 – Voreinstellungen aus-
probieren
Um ein Gefühl für die weiteren Möglich-keiten des Duotone-Eff ekts zu bekommen, sollten Sie die verschiedenen Voreinstel-lungen ausprobieren. Im Ausklappmenü unter Voreinstellung befi nden sich einige Einträge, die zu ganz unterschiedlichen Ergebnissen führen. Allerdings werden Ihre Fotos bei den meisten der hier ange-boten Einstellungen nicht in Schwarz-Weiß umgewandelt, sondern erhalten den Cha-rakter von zweifarbigen Duplex-Drucken.
Wenn Sie die beiden dreieckigen Schieberegler unterhalb des Farbbalkens direkt aneinander schieben, einsteht ein Bild, das lediglich aus zwei Farbwerten besteht.

Bildelemente präzise maskieren und freistellen 277
Wenn Sie Freude an der Fotografi e haben, halten Sie vermutlich ständig Ereignisse, Motive und Eindrücke mit der Kamera fest. In den meisten Fällen werden die Bil-der dann ausgedruckt oder im Labor ent-wickelt, in Alben geklebt oder als Diashow Freunden und Bekannten präsentiert. Dabei kann man aus seinen Fotos noch so viel mehr machen: Einladungskarten, Kalen-der mit eigenen Motiven, T-Shirts mit den Gesichtern der Kinder – die Liste ist endlos fortsetzbar. Allerdings müssen Sie sich für solche Projekte mit dem Thema Freistellen vertraut machen. So lernen Sie die Möglich-keiten kennen, einzelne Motive exakt aus einem Bild herauszuschneiden .
Freisteller sieht man ständig in der Werbung. Aber auch, wer eine z.B. Einladungskarte , einem Briefkopf oder eine Präsentation gestalten möchte, wird nicht ohne freigestellte Motive, die von Ihrem Hintergrund gelöst sind, auskommen.
Ob ein Mensch, ein Tier, eine Blüte, ein Gebäude oder sonst ein Motiv in einem Foto – mithilfe der Bildbearbeitungssoftware lässt sich fast alles freistellen und in andere Pro-jekte einfügen. Neben dem Herauslösen von Einzelteilen, die für Montagen und Collagen benötigt werden, gibt es ein weiteres Gebiet in der Bildbearbeitung, bei dem die in die-sem Kapitel beschriebenen Freistellungs-
methoden nützlich sind. Die Rede ist vom kompletten Entfernen eines unvorteilhaften Hintergrunds. Ist ein Motiv erst einmal aus-gewählt (umrandet), kann diese Auswahl auch umgekehrt werden, um den störenden Hintergrund vollständig zu entfernen.
Das Freistellen zählt zu den schwierigsten und langwierigsten Arbeiten in der Bildbe-arbeitung – auch für Profi s! In diesem Kapi-tel werden verschiedene Freistellungstech-niken vorgestellt und ausführlich erklärt. Je nachdem, wie kompliziert die Konturen eines Motivs sind, müssen Sie sich mit ver-schiedenen Werkzeugen vertraut machen, um ein Objekt von seiner Umgebung zu trennen. Eine einfache Rechteck- oder Kreisauswahl ist schnell erledigt. Aufwen-diger ist die Freistellung von Motiven mit unregelmäßigen Konturen. Noch kompli-zierter wird die Arbeit, wenn Sie nicht nur scharfkantige Umrisse, sondern Haare , Fell oder in Unschärfe verschwimmende Über-gänge freistellen müssen. Hier sind ein paar Tricks erforderlich, die Sie in diesem Kapitel kennen lernen werden.
Techniken ein Bildelement vom Hinter-
grund zu lösen
Grundsätzlich bietet die digitale Bildbe-arbeitung mit PhotoImpact drei verschie-dene Techniken, mit denen man ein Motiv von seinem Hintergrund lösen kann. Um ein Motiv freizustellen, muss es mit einem geeigneten Werkzeug ausgewählt werden. Mithilfe dieser Aus-wahl, die durch eine fl ie-ßende Linie gekenn-zeichnet ist, kann der Hintergrund komplett gelöscht oder das aus-gewählte Motiv kopiert und in eine andere Datei eingefügt werden.
Bildelemente präzise maskieren und freistellen

278 Bildretusche – routiniert und ideenreich
Eine mit PhotoImpact erstellte Auswahl lässt sich nachträglich verändern, speichern und später wieder aufrufen. Da Freistellen sehr aufwendig und zeitintensiv sein kann und Sie eine gespeicherte Auswahl später noch einmal für einen anderen Zweck verwen-den können, ist es gut, wenn Sie auf bereits erfolgte Schritte zurückgreifen können. Die dazu nötigen Befehle fi nden Sie im Menü Auswahl. Wenn Sie an einer sehr kompli-zierten Auswahl arbeiten, sollten Sie sie zwi-schendurch immer wieder sichern und die gerade bearbeitete Datei im UFO-Format (Ulead-Dateiformat) speichern. Speichern Sie die Datei in einem anderen Format als JPG, gehen die gesicherten Auswahlen ver-loren, und Sie müssen beim Weiterarbeiten die Auswahl erneut erstellen.
Die zweite Möglichkeit, ein Motiv aus einem Bild herauszutrennen, ohne den Hin-tergrund dabei zu löschen, besteht darin, mit einer Maske zu arbeiten. Sie wird über die nicht benötigten Bildteile gelegt und ver-deckt den Hintergrund. Zur Erstellung einer
Maske bietet PhotoImpact den so genann-ten Maskenmodus an. Ist dieser Modus aktiv, können Sie eine Maske über das Bild „malen“. Die ursprünglichen Bildinhalte werden dabei nicht verändert, sondern nur
Standardauswahl-WerkzeugLasso-Werkzeug
Zauberstab-Werkzeug
Objekt malen – Radierer
Maskenmodus
Fotostrategien für Freistellmotive
Wenn Sie ein bestimmtes Motiv, das später freigestellt verwendet werden soll, fotografi eren, sollten Sie sich die Arbeit am Computer schon im Vorfeld vereinfachen. Am schnellsten lässt sich ein Motiv freistellen, wenn sich Hin-tergrund und Objekt deutlich voneinander absetzen. Beson-
ders leicht klappt das Freistellen, wenn der Hintergrund eine Farbe hat, die im Haupt-
motiv nicht vorkommt. Mithilfe des Werk-zeugs Zauberstab lässt sich der einfarbige Hintergrund dann mit wenigen Mausklicks auswählen und bei Bedarf löschen. Natürlich vereinfacht ein andersfarbiger oder weißer Hintergrund auch die Arbeit mit den anderen Freistellungswerkzeugen wie dem Lasso - oder dem Pfad-Werkzeug . Der Zauberstab lässt sich auch anwenden, wenn das Motiv eher einfarbig, der Hintergrund jedoch bunt ist. Denn Zauberstab-Auswah-len können Sie einfach umkehren.
InfoInfo
Die Brille wurde vor einem weißen Hintergrund fotografi ert, wodurch die Konturen klar zu erkennen sind. Ist die Brille erst einmal freigestellt, lässt sie sich wie im Bild rechts zu sehen dup-lizieren und unabhängig vom Ursprungsbild verschieben.

Bildelemente präzise maskieren und freistellen 279
verdeckt. Dabei ist es ebenfalls möglich, den Hintergrund nicht völlig abzudecken: Auch leicht transparente Maskierungen kann man mit diesem Werkzeug erstellen. Feine Korrekturen an den Objektkonturen kann man mit dem Werkzeug Objekt malen – Radierer durchführen. Einfach alles, was später nicht mehr im Bild zu sehen sein soll, wird damit „wegradiert“.
Exakte Auswahlbereiche mit
dem Zauberstab
Eines der am einfachsten zu bedienenden Werkzeuge zur Auswahl einzelner Motivteile ist der Zauberstab. Mit seiner Hilfe werden gleichartige Farb- oder Helligkeitsbereiche ausgewählt, die dann separat bearbeitet wer-den können. Haben Sie ein beliebiges Motiv vor einem einfarbigen bzw. weißen Hinter-grund aufgenommen, können Sie mithilfe des Zauberstabs sehr schnell den gesamten Hintergrund auswählen und so perfekte Freisteller (vom Hintergrund getrennte Objekte) erzeugen.
Je nachdem, wie gut Hintergrund und Hauptmotiv voneinander abgesetzt sind,
kann schon ein einzi-ger Mausklick mit dem Zauberstab genügen, um eine perfekte Auswahl um das Haupt motiv herum zu erhalten.
Mithilfe des Zauber-
stabs lässt sich die Taube schnell vom nahezu einheitlich blauen Himmel trennen.
Step by Step – Zauberstab
Schritt 1 – Zauberstab aktivieren
Aktivieren Sie das Zauberstab-Werkzeug. Es befi ndet sich in der Auswahl-Werk-zeugleiste. Bewegen Sie den Mauszeiger über das Symbol für das Standardaus-
wahl-Werkzeug und klicken Sie mit der linken Maustaste auf das kleine Dreieck in der Ecke rechts unten. Die Auswahl-Werk-zeugleiste wird daraufhin angezeigt. Akti-vieren Sie dort mit einem Mausklick das Zauberstab-Werkzeug.
Schritt 2 – Arbeitsmodus wählen
Ist das Zauberstab-Werkzeug aktiviert, zeigt die Attributleiste die verfügbaren Optionen, mit denen die Wirkung des Zau-berstabs genau eingestellt werden kann. Wichtig ist der eingestellte Modus. Über die Voreinstellung ist der Modus Neue

280 Bildretusche – routiniert und ideenreich
Auswahl treff en aktiviert. Zu Beginn der Arbeit sollte der Modus nicht verändert werden. Erst später, wenn Sie einer bereits bestehenden Auswahl etwas hinzufügen oder daraus etwas entfernen möchten, kommen die anderen beiden Optionen (Plus- und Minussymbol) ins Spiel. Im Bereich Markieren nach sollte die Option Linie markiert bleiben. Bewegen Sie den Zauberstab bei gedrückter linker Maus-taste über eine Farbfl äche, werden die bei dieser Bewegung (Linie) berührten Farb-punkte in die Auswahl mit einbezogen. Ist die Option Bereich aktiviert, können Sie mit dem Zauberstab eine Fläche umfah-ren, deren Farben dann die Grundlage für eine Auswahl sind.
Wichtig für die Wirkung des Zauberstab-Werkzeugs ist vor allem die Einstellung der Ähnlichkeit. Je höher dieser Wert liegt, desto größer ist der Farbbereich, der spä-ter ausgewählt wird. Wird für die Ähnlich-
keit der Wert 1 angegeben, wird exakt die Farbe ausgewählt, die Sie mit dem Zau-
berstab anklicken. Es werden dann also nur die Bildpunkte gewählt, die dem ange-klickten Bildpunkt genau entsprechen. Je größer der Wert ist, desto größer ist die akzeptierte Abweichung. Ein Ähnlichkeits-wert zwischen 20 und 40 ist für die ersten Versuche am besten geeignet.
Lassen Sie das Kontrollkästchen Ver-
bundene Bildpunkte suchen zunächst aktiviert. Es werden nur Bildpunkte ausge-wählt, die an den markierten Bildbereich angrenzen. Eine Stelle, die zwar die glei-che Farbe aufweist, aber nicht direkt mit der ausgewählten Fläche verbunden ist, wird von der Auswahl nicht erfasst.
Schritt 3 – Himmelsfl äche auswählen
Klicken Sie mit dem Zauberstab in die blaue Fläche des Fotos hinein. Je nach ein-gestelltem Wert für die Ähnlichkeit werden alle blauen Bildpunkte erfasst und von einer Auswahl (fl ießende Linie) umschlossen.
Ist nicht der gesamte Himmel ausgewählt worden, deaktivieren Sie die Auswahl wie-der. Verwenden Sie dazu entweder den Befehl Keine, der sich im Menü Auswahl befi ndet, oder die Tastenkombination Ç+G.
Stellen Sie einen höheren Wert für Ähn-
lichkeit ein und klicken Sie erneut in den Himmel. Dieses Verfahren bietet sich beson-ders bei einheitlichen Hintergründen an.
Ist der Himmel noch nicht komplett ausgewählt, muss der Wert für die Ähnlichkeit erhöht werden, damit der Zauberstab auch die etwas abweichen-den Blautöne auswählt.
Schritt 4 – Zusätzliche Farbbereiche
auswählen
Falls sich das Himmelsblau nicht auf ein-mal auswählen lässt, wechseln Sie den Modus Hinzufügen des Zauberstab-Werk-zeugs. Bewegen Sie den Mauszeiger dazu auf das Pluszeichen in der Attributleiste und klicken Sie einmal mit der linken Maustaste darauf.
Bewegen Sie nun den Mauszeiger in einen Bildbereich – am Zeiger erscheint

Bildelemente präzise maskieren und freistellen 281
jetzt ein kleines Pluszeichen –, der noch nicht von der Auswahl erfasst ist, und kli-cken Sie erneut mit der linken Maustaste. Der neu ausgewählte Farbbereich wird zur bereits bestehenden Auswahl hinzugefügt.
Bei farblich uneinheitlichen Hintergrün-den kann es passieren, dass Sie zwischen Hinzufügen (Pluszeichen) und Abziehen (Minuszeichen) öfter wechseln und auch den Wert für die Ähnlichkeit zwischen-durch verändern müssen. Haben Sie sich jedoch einmal mit der Wirkungsweise des Zauberstabs vertraut gemacht, können Sie sich eine Menge Arbeit beim Frei-stellen ersparen. Der Zauberstab ist das mit Abstand effi zienteste Werkzeug, um Haupt-motiv und Hintergrund voneinander zu tren-nen, wenn der Hinter-grund einigermaßen einheitlich ist.
Sind Sie mit der Auswahl um das Haupt-motiv zufrieden, gibt es zwei Möglichkei-ten, dieses weiter zu verwenden. Entwe-der Sie löschen durch Drücken der Taste » den Hintergrund, der dadurch die eingestellte Hintergrundfarbe annimmt, oder Sie kehren die Auswahl über den Befehl Umkehren im Menü Auswahl um. Dadurch liegt die Auswahl nicht mehr um den Hintergrund, sondern umschließt das Hauptmotiv. Sie können das Hauptmotiv nun kopieren ([+C), eine andere Datei öff nen oder eine neue anlegen und dort das Motiv einfügen ([+V).
Schnelle Ergebnisse mit der Standard-
auswahl
Wenn eine symmetrische Auswahl erstellt werden soll, kommt am einfachsten das Standardauswahl -Werkzeug zum Einsatz. Mit diesem Allround-Tool lassen sich sehr schnell quadratische , rechteckige , kreis- oder ellipsenförmige Auswahl en erstellen. So können Sie ein Bild von unnötigen Rän-dern befreien, aber auch einzelne Bildele-mente auswählen, kopieren und in anderen Projekten verwenden.
Alle Farbfl ächen auswählen
In diesem Beispiel sollen alle roten Flächen ausgewählt werden, um sie anschließend blau zu färben. Dies funk-tioniert nur, wenn das Kontrollkästchen Verbundene Bildpunkte suchen in der Attributleiste deaktiviert ist. Dann wer-den alle gleichfarbigen Bereiche in einem Bild ausgewählt, auch wenn diese nicht miteinander verbunden sind. Ist die Option aktiviert, werden nur zusammen-hängende Bildteile markiert. Der Innen-bereich des Buchstabens R ist hier nicht ausgewählt.
TippTipp

282 Bildretusche – routiniert und ideenreich
Besonders interessant ist die Möglichkeit der symmetrischen Standardauswahl für die Gestaltung von Rahmen. Ob klassische Vignette oder einfacher Rechteckrahmen im Passepartout-Stil – die Standardauswahl ist ausgesprochen leicht zu bedienen und bringt schnelle Ergebnisse.
Step by Step – Rechteck/
Kreis-Auswahl
Schritt 1 – Werkzeug aufrufen
Aktivieren Sie das Standardauswahl-Werk-zeug mit einem Klick der linken Maustaste auf das entsprechende Symbol in der Aus-wahl-Werkzeugleiste. Gleichzeitig mit der Aktivierung der Standardauswahl erschei-nen in der Attributleiste die Einstellungs-möglichkeiten für das Werkzeug.
Schritt 2 – Form wählen
Lassen Sie in der Attributleiste im Aus-klappmenü Form zunächst den Eintrag Rechteck aktiviert. Um das Menü zu öff -
nen, klicken Sie mit der linken Maustaste auf das Pfeilsymbol rechts. Es erscheint eine Liste mit den vier Einträgen Recht-
eck, Quadrat, Ellipse und Kreis.
Schritt 3 – Auswahlkante festlegen
Die Einstellung Vignette ist dann wichtig, wenn Sie keine scharfe, sondern eine wei-che Auswahlkante erstellen möchten. Das ist nicht nur bei der Rechteck-, sondern auch bei jeder anderen Art von Auswahl hilfreich, wenn ein Motiv keine absolut har-ten Kanten hat und die Auswahl dennoch möglichst natürlich aussehen soll. Durch die Vignette kann man erreichen, dass ein deutlicher Hintergrund an den Auswahl-kanten nicht mehr hindurch scheint. Ein kleiner Tipp noch zur Vignette: In Kombi-nation mit einer ellipsenförmigen Auswahl können Sie so sehr schnell eine klassische Vignette – einen ellipsenförmigen Rahmen z.B. um ein Porträt – gestalten.
Einfache symmetrische Auswah-l en sind hervorragend geeignet, um Rahmeneff ekte zu gestalten.

Bildelemente präzise maskieren und freistellen 283
Stellen Sie dazu in der Attributleiste unter Form die Ellipse ein. Der Wert Vignette gibt an, wie groß der Bereich (in Pixel) um die gezogene Auswahl ist, in dem die Transpa-renz des Fotos nach außen hin abnimmt: Im Innenbereich der Auswahl ist das Foto unverändert sichtbar, nach außen hin nimmt die Transparenz des Motivs immer weiter zu – es wird in einem weichen Über-gang immer weniger sichtbar.
Die Auswahl wird durch eine gestrichelte Linie angezeigt. Um die Auswahlkante als fl ießenden Übergang zu gestalten, müssen Sie den Wert für Vignette erhöhen. Zur Ver-deutlichung des Vignetteneff ekts wurde hier der Hintergrund gelöscht (Befehl Aus-
wahl/Umkehren/ »). Man sieht deutlich, dass der Bildinhalt nach außen immer transparenter wird.
Schritt 4 – Modus wählen
In der Attributleiste können Sie wie bei allen Auswahlwerkzeugen verschiedene Möglichkeiten wählen. Bei ersten Aufru-fen des Standardauswahl-Werkzeugs ist der Modus Neue Auswahl treff en aktiv. Möchten Sie einer bestehenden Auswahl etwas hinzufügen oder von ihr abziehen,
aktivieren Sie mit einem Klick der linken Maustaste das Pluszeichen, um etwas zur Auswahl zu ergänzen, bzw. das Minuszeichen, um von der bestehenden Auswahl etwas zurückzunehmen.
Wenn es um die Gestaltung besonders extravaganter Rahmen oder Umrandun-gen geht, können die Hinzufügen- und Abziehen-Funktionen recht hilfreich sein. Ist der Modus zum Hinzufügen (Plussym-bol) aktiv, wird jede neue Auswahl einer bereits bestehenden hinzugefügt, und es lassen sich unsymmetrische Rahmen ganz nach Ihrem Geschmack erstellen.
Diese eckige Auswahl entstand, indem der Hinzufügen-Modus aktiviert war und mehrere recht-eckige Auswahlen aufgezogen wurden. Die einzelnen rechtecki-gen Auswahlbereiche wurden zu einer Auswahl zusammengefügt.
Auswahl deaktivieren
Um eine Auswahl wieder zu deaktivieren, rufen Sie im Menü Auswahl den Befehl Keine auf, die entsprechende Tastenkom-bination lautet >+G. Wenn Sie bei mehreren Auswahlschritten einen Fehler gemacht haben, können Sie die letzten Schritte mit der Tastenkombi-nation [+Z rückgängig machen.
TippTipp

284 Bildretusche – routiniert und ideenreich
Lasso-Werkzeug
Neben dem Zauberstab-Werkzeug ist das Lasso-Werkzeug ein leicht zu bedienendes Hilfsmittel, um gezielt Motivteile auszu-wählen.
Das Lasso dient dazu, einzelne Bildteile „einzufangen“. Ist es aktiviert, können Sie entweder mit einzelnen Mausklicks eine Aus-wahllinie durch Setzen einzelner Punkte an die Kontur des Motivs legen oder das Motiv mit gedrückter linker Maustaste umfahren. Mit einigen Tricks können Sie das Lasso fl e-xibler einsetzen und so schnell Motive aus Bildern herauslösen.
Die Blume wurde mit dem Lasso-Werkzeug ausge-wählt. Um wie bei der freigestellten Blüte weiche Motivkanten zu erhalten, erhöhen Sie den Wert Vignette (Randunschärfe) in der Attributleiste.
Step by Step – Lasso
Schritt 1 – Ansicht einstellen und Lasso-
Werkzeug wählen
Bevor Sie mit einer Lasso-Auswahl begin-nen, sollten Sie die Ansicht des Fotos ver-größern, um die Konturen, die umrandet werden sollen, immer deutlich zu sehen. Die Ansicht des Beispielbildes wurde im Menü Ansicht unter Zoom auf 100% gestellt. Sie können die Ansicht auch über die Tasten + und - auf Ihrer Tastatur ver-größern und verkleinern.
Aktivieren Sie das Lasso-Werkzeug in der Werkzeugleiste. Klicken Sie mit der linken Maustaste dazu auf das kleine Dreieck rechts unten im Symbol für die Standard-auswahl-Werkzeuge. Es erscheint eine Liste mit allen Auswahlwerkzeugen. Wäh-len Sie das Lasso mit einem Mausklick aus. Dabei wird gleichzeitig der Inhalt der Attri-butleiste angepasst, und es erscheinen die Einstellungsfelder, mit denen Sie die Wir-kung des Lassos anpassen können.
Auswahl mit fester
Größe
Möchten Sie eine Aus-wahl mit einer genau fest-gelegten Größe anlegen, markieren Sie das Käst-chen neben Fixgröße (in Pixel) mit einem Häkchen durch einen Klick mit der linken Maustaste darauf. Ist diese Option aktiviert und haben Sie die Werte für Breite (linkes Feld) und Höhe angegeben, müssen Sie nur noch ins Bild klicken, und die Auswahl wird rechts unterhalb des Punktes erstellt, den Sie ange-klickt haben.
InfoInfo

Bildelemente präzise maskieren und freistellen 285
Schritt 2 – Konturführung einschalten
Neben Einschnappen in der Attributleiste sollte ein Häkchen zu sehen sein. Das Häk-chen zeigt an, dass diese Funktion aktiviert ist. Falls das Häkchen noch nicht gesetzt ist, klicken Sie einmal mit der linken Maus-taste in das Feld.
Die Option Einschnappen bewirkt, dass das Lasso-Werkzeug automatisch die Aus-wahllinie an die Kante setzt: Bewegen Sie den Mauszeiger an die Kontur heran und klicken Sie einmal mit der linken Maus-taste – der Startpunkt (Ankerpunkt) der Auswahl wird gesetzt. Wenn Sie nun lang-sam den Mauszeiger an der Kontur ent-lang bewegen, sehen Sie, wie sich eine Auswahllinie automatisch an die Kontur des Motivs schmiegt.
Obwohl sich der Mauszeiger ein wenig abseits der Kontur befi ndet, wird die Aus-wahllinie vom Lasso-Werkzeug durch die aktive Option Einschnappen trotzdem korrekt angelegt. Die Empfi ndlichkeit des Lassos wird über den Wert Sensibilität gesteuert. Bei besonders deutlichen Kon-turen sollten Sie den maximalen Wert von 10 einstellen. Dann müssen Sie den Maus-zeiger nur ungefähr positionieren, weil das Programm die Konturen selbstständig erkennt.
Klicken Sie zwischendurch immer wie-der mit der linken Maustaste, um weitere Ankerpunkte zu setzen. Wenn sich die Aus-wahllinie weiter von der Kontur entfernt (der Kontrast zwischen Motiv und Hin-
tergrund ist dann nicht deutlich genug), bewegen Sie den Mauszeiger zurück. Set-zen Sie an der letzten korrekt erkannten Stelle einen weiteren Ankerpunkt, indem Sie mit der linken Maustaste klicken. Je undeutlicher die Kontur ist, desto mehr Ankerpunkte müssen Sie setzen. Sie kön-nen das Setzen einer Auswahl jederzeit abbrechen, wenn Sie die {-Taste drü-cken. Sie müssen dann allerdings von vorn beginnen.
Schritt 3 – Motiv auswählen
Wählen Sie das Hauptmotiv aus, indem Sie es mit dem Lasso-Werkzeug umrunden und regelmäßig Ankerpunkte durch Klicks mit der linken Maustaste setzen. Wenn Sie die Ansicht des Hauptmotivs vergrößert haben und Teile des Motivs nicht sichtbar sind, müssen Sie den Mauszeiger nur über den Fensterrand hinaus bewegen – das Bild wird dann automatisch in diese Rich-tung verschoben und der außerhalb des Fensters liegenden Bildinhalt angezeigt.
Sobald Sie das Motiv umrundet haben und wieder zum Startpunkt der Auswahl kommen, bewegen Sie den Mauszeiger über den Startpunkt und klicken ihn ein-mal mit der linken Maustaste an – die Auswahl wird geschlossen und durch eine farbige Linie mit Ankerpunkten, den Aus-wahlpfad, angezeigt.
Ist die Lasso-Auswahl geschlossen, wird sie durch eine Linie mit verschiebbaren Ankerpunkten ange-zeigt.

286 Bildretusche – routiniert und ideenreich
Schritt 4 – Auswahl verfeinern
Sie können, nachdem der Auswahlpfad geschlossen ist, jeden der Ankerpunkte nachträglich verschieben, um die Auswahl-linie genauer an die Motivkante zu legen. Bewegen Sie den Mauszeiger über einen Ankerpunkt, drücken Sie die Maustaste, halten Sie sie gedrückt und verschieben Sie den Ankerpunkt. Wenn Sie die Maus-taste loslassen, ist der Ankerpunkt neu platziert. Zusätzliche Ankerpunkte setzen Sie, indem Sie auf die Auswahllinie klicken und bei gedrückter Maustaste die Linie an dieser Stelle „wegziehen“.
Um aus dem Auswahlpfad eine Auswahl zu machen – nur mithilfe einer Auswahl können Sie das Hauptmotiv kopieren oder innerhalb des Bildes verschieben –, kli-cken Sie doppelt in die vom Auswahlpfad umschlossene Fläche. Die Motivkante wird dann nicht mehr von der Linie mit den Ankerpunkten, sondern einer gestrichelten Linie angezeigt. Um das Hauptmotiv z.B. in eine neue Datei zu kopieren, drücken Sie nun die Tastenkombination [+C, öff -nen die neue Datei und fügen das Motiv mit der Tastenkombination [+V ein.
Perfekte Auswahl komplizierter
Umrisse
Für die wirklich perfekte Auswahl eines komplizierten Umrisses ist ein wenig Zeit und Mühe notwendig. Eine ausgezeichnete Methode stellt die Arbeit mit Masken dar.
PhotoImpact bietet dazu den so genann-ten Maskenmodus an. Ist der Maskenmodusaktiviert, wird auf Ihr Foto mit dem aus-zuwählenden Motiv eine halbtransparente Fläche – die Maske – gelegt, die Sie z.B. mit dem Pinsel-Werkzeug bemalen können. Bildstellen, die von der Maske verdeckt sind, werden nicht angezeigt. Wo die Maske ent-fernt wurde, scheint das Foto hindurch.
Im Maskenmodus stehen zur Bearbeitung nur die Farben Weiß und Schwarz sowie die dazwischen liegenden Graustufen zur Ver-fügung. Mit diesen Farben wird die Maske „bemalt“. Malen Sie im Maskenmodus mit Schwarz auf Ihr Bild bzw. in die Maske hin-ein, deckt sie das Motiv an den übermalten Stellen komplett ab. Bemalen Sie die Maske mit Weiß, erscheint der unter der Maske liegende Bildinhalt wieder. Verwenden Sie Graustufen zum Bemalen der Maske, erzie-len Sie damit Transparenzeffekte – je heller das verwendete Grau, desto sichtbarer das Motiv.
Die Statue wurde mithilfe einer Maske sauber frei-gestellt, kopiert und vor einen neuen Hintergrund gesetzt. Mit ein wenig Übung sind Masken die beste Möglichkeit, Motive aus einem Bild herauszulösen.
Kein Doppelklick
Achten Sie darauf, während der Arbeit mit dem Lasso nicht aus Versehen zwischen-durch doppelt zu klicken, weil dadurch die Auswahl sofort geschlossen wird und Sie von vorn beginnen müssen.
InfoInfo
Weiche Kanten
Wenn Sie ein Motiv mit leicht verschwom-menen Kanten auswählen möchten, setzen Sie die Lasso-Auswahl möglichst etwas weiter nach innen ins Motiv hinein – dann wirken die Kanten des Motivs rea-listischer, wenn es vor einen neuen Hin-tergrund gestellt wird.
TippTipp

Bildelemente präzise maskieren und freistellen 287
Step by Step – Masken
Schritt 1 – Maskenmodus aufrufen
Aktivieren Sie den Maskenmodus. Klicken Sie dazu auf das Maskensymbol in der Werkzeugleiste. Ihr Foto wird daraufhin mit einer halbtrans-parenten weißen Maske über-zogen, die das gesamte Bild abdeckt. Gleichzeitig zeigen die beiden in der Werkzeugleiste liegenden Farbfelder für die Vorder- und Hintergrundfarbe Schwarz und Weiß an.
Wählen Sie als Vorder-grundfarbe Weiß aus. Um Vorder- und Hinter-grundfarbe auszutau-schen, klicken Sie mit der linken Maustaste auf das Pfeilsymbol zwi-schen den beiden Farbfeldern. Schneller geht der Wechsel der Farben, wenn Sie auf die Taste X drücken.
Schritt 2 – Pinsel aufrufen
und Maske „malen“
Aktivieren Sie das Pinsel-Werk-zeug mit einem Klick der lin-
ken Maustaste auf das entsprechende Symbol in der Werkzeugleiste.
Mit dem Pinsel wird die Maske mit der eingestellten Vordergrundfarbe weiß übermalt. Alle Bildstellen, die Sie auf diese Weise weiß anmalen, erscheinen wieder.
Malen Sie am besten zunächst mit einer großen Pinselspitze das gesamte Haupt-motiv grob weiß aus. Stellen Sie die Größe der Spitze in der Attributleiste ein. Der Wert für die Vignette (Randschärfe) sollte sehr niedrig sein, wenn die Kanten des Motivs wie in diesem Beispiel scharf sind. Je höher der Wert für die Vignette ist, desto fl ießen-der wird der Übergang zwischen Haupt-motiv und Hintergrund.
Schritt 3 – Motiv vergrößern und Maske
verfeinern
Um die Motivkanten genauer nachzuar-beiten, vergrößern Sie die Ansicht mithilfe des Menüs Ansicht/Zoom. Sie können die Darstellungsgröße auch über die Tasten + und - auf der Tastatur vergrößern und verkleinern. Das Foto kann im Arbeitsfens-ter mithilfe der Schieber am unteren und rechten Bildrand verschoben werden.
Passen Sie die Größe der Pinselspitze an und malen Sie die Maske über dem Hauptmotiv weiter mit Weiß aus. Falls Sie über den Rand hinausmalen, schalten Sie
Zunächst wird die Maske über dem Haupt motiv großfl ächig mit Weiß übermalt, wodurch das Motiv wieder sichtbar wird.

288 Bildretusche – routiniert und ideenreich
Vordergrund- und Hintergrundfarbe um (siehe Schritt 1) und korrigieren die Maske, indem Sie den falschen Pinselstrich außer-halb des Hauptmotivs mit Schwarz über-malen.
Schritt 4 – Maskenmodus verlassen
Wenn Sie die Maske ausgearbeitet haben, wechseln Sie vom Maskenmodus in den normalen Bearbeitungsmodus, indem Sie wieder auf das Maskensymbol in der Werkzeugleiste klicken. Die Maske ver-schwindet und die Auswahl wird durch die fl ießende Linie gekennzeichnet. Die Aus-wahl lässt sich für die spätere Verwendung abspeichern (Befehl Auswahl/ Auswahl
speichern) und steht im Auswahlmanager zur Verfügung.
Sie können das Motiv mithilfe der Tasten-kombination [+C in die Windows-Zwi-schenablage kopieren und dann in eine andere Datei einfügen (Tastenkombina-tion [+V). Oder Sie aktivieren das Stan-
dardauswahl-Werkzeug, bewegen den Mauszeiger über das Hauptmotiv, drü-cken die linke Maustaste (es erscheint der Verschiebepfeil) und verschieben es bei gedrückter Maustaste: Es wird ein Duplikat des Motivs angelegt.
Schritt 5 – Hintergrund löschen
Wenn Sie den Hintergrund löschen möch-ten, drehen Sie zuerst die Auswahl um (Befehl Auswahl/Umkehren) und drücken Sie dann die Taste » – der Hintergrund verschwindet!
Auf dem Foto unten wurde die Statue ungünstig kombiniert: Lichteinfall, Stimmung und auch die Positionierung passen nicht zusammen. Speziell die entlang der rechten Schulter verlaufende Hauskante sollte für realistisch wirkende Montagen vermieden werden.
Die Kanten der Maske kön-nen leicht durch den Wechsel zwischen Schwarz und Weiß (Taste X) als Malfarbe korrigiert werden.

Bildelemente präzise maskieren und freistellen 289
Bildelemente mit dem Radier-Werk-
zeug freistellen
Das Werkzeug Radierer – sein vollständi-ger Name lautet Objekt malen – Radierer– zum Löschen von Bildinhalten funktio-niert ausschließlich in Bildern, die aus meh-reren Objekten bzw. Ebenen bestehen. Ein einfaches Foto, an dem noch nichts verän-dert wurde, besteht nur aus einer einzigen Ebene, dem Hintergrund. Hier können Sie den Radierer nicht anwenden. Erst wenn Sie beispielsweise einen Teil des Fotos ausge-wählt (mit dem Lasso- oder dem Standard-auswahl-Werkzeug), kopiert ([+C) und als neues Bildobjekt (Ebene) in die gleiche Datei eingefügt ([+V) haben, kann die-ses neue Objekt mit dem Radierer bearbeitet werden.
Seine Stärken spielt das Werkzeug Radie-rer dann aus, wenn es um die Kombination
verschiedener Bildmotive geht, die auf meh-reren Ebenen in einer Datei übereinander liegen sollen. Der Radierer wird wie ein normales Pinsel-Werkzeug eingesetzt. Sie können die Größe seiner Werkzeugspitze variieren und den Wert für die Vignette (Randschärfe) verändern, um die Kanten der Radierstriche weich zu gestalten. Außer-dem können Sie mit der Transparenz fest-legen, ob die Bildteile, die gelöscht werden sollen, komplett verschwinden oder nur teil-durchlässig werden.
Step by Step – Radieren
Für diese Anleitung öff nen Sie zwei Bei-spielfotos. Wenn Sie zwei Bilder mit glei-cher Größe verwenden, ist eine Anpassung der Größen mithilfe des Verformwerk-
zeugs nicht notwendig.
Schritt 1 – Zwei Bilder in eine Datei
kopieren
Der Inhalt des ersten Bildes (der Blick in den Innenhof) wird komplett ausgewählt ([+A) und in die Windows-Zwischen-ablage kopiert ([+C). Dann wechseln Sie mit einem Mausklick zum zweiten Bild (der Felsküste) und fügen Bild 1 als Objekt (Ebene) hier ein ([+V).
Aktivieren Sie im Access-Panel den Ebe-
nenmanager, der die neue Ebene mit dem Inhalt von Bild 1 anzeigt. Die neue Ebene ist nach dem Einfügen aktiv und kann bearbeitet werden.
Worauf Sie beim Montieren verschie-
dener Motive achten sollten
Wenn Sie ein Motiv freistellen, um es in ein anderes Foto einzufügen, sollten Sie auf einige Dinge achten, damit die Ergeb-nisse realistisch wirken:• Aus welcher Richtung kommt das Licht?
Es sollte bei beiden Bildern ungefähr aus der gleichen Richtung kommen. Achten Sie auf unterschiedlich fallende Schatten!
• Die Lichtstimmung (Sonnenuntergang, Straßenbeleuchtung, Kerzenschein) sollte bei beiden Bildern gleich sein. Sie lässt sich nur mit sehr viel Mühe anglei-chen.
• Auch die Perspektiven sollten zusam-menpassen: Ein Motiv, das von schräg unten aufgenommen wurde, zeigt eine völlig andere Perspektive als ein von oben fotografi ertes Motiv.
• Kombinierbare Motive sollten mit ungefähr der gleichen Brennweite fotografi ert worden sein. Extreme Weit-winkelbrennweiten verzerren nahe lie-gende Objekte.
TippTipp
Der Innenhof aus dem Foto links soll gelöscht und durch die Küstenansicht des Fotos in der Mitte ersetzt werden; rechts das Ergebnis.

290 Bildretusche – routiniert und ideenreich
Schritt 2 – Werkzeug aktivieren und
einstellen
Aktivieren Sie das Werkzeug Objekt malen – Radierer mit einem Klick auf das Symbol in der Werkzeugpalette. Mit der Aktivierung des Radierers wird gleichzeitig die Attribut-leiste angepasst und zeigt alle wichtigen Einstellungsmöglichkeiten etwa zu Form, Größe, Transparenz und Vignette.
Schritt 3 – Innenkante radieren
Um die Innenkante des Torbogens mit dem Radierer zu umfahren, stellen Sie für seine Werkzeugspitze einen relativ klei-nen Wert ein (15 Pixel) und die Vignette (Randschärfe) auf 5 Pixel. Nur für kleine Ecken müssen Sie die Größe des Radierers noch stärker verkleinern. Stellen Sie die Ansicht des Bildes über das Menü Ansicht/
Zoom so ein, dass Sie die Innenkanten des Bogens deutlich im Blick haben. Setzen Sie dann den Mauszeiger, der Form und Größe des eingestellten Radierers hat, innen an die Kante des Bogens. Beginnen Sie mit gedrückter linker Maustaste, den Innenbereich zu löschen. Dort, wo Sie mit dem Radierer hinklicken, werden Teile des oberen Bildes gelöscht, und der Inhalt des dahinter liegenden Bildes erscheint.
An den Stellen, an denen der Radierer den Vordergrund bearbeitet hat, erscheint der Hintergrund. Der durch den Radierer ausgeblendete Bereich wird zur Verdeut-lichung mit einer gestrichelten Auswahlli-nie umrandet.
Schritt 4 – Innenbereich komplett
entfernen
Nachdem Sie die Innenkante mit kleiner Werkzeugspitze für den Radierer gelöscht haben, stellen Sie nun in der Attributleiste eine größere Spitze (50 Pixel) ein (Vignette auf 0), um den Rest des Innenhofs mit ein paar Strichen des Radierers zu entfernen.
Wenn Sie die Datei später noch weiter bearbeiten möchten, speichern Sie sie im UFO-Format – dadurch bleibt sie samt

Bildelemente präzise maskieren und freistellen 291
der bearbeiteten Ebene erhalten. Möch-ten Sie das Bild gleich ausdrucken oder anderweitig verwenden, speichern Sie es in einem anderen Format wie TIF oder JPG.
Zunächst wird mit einer kleinen Werkzeugspitze die Innenkante des Bogens nachgefahren, dann mit der vergrößerten Werkzeugspitze der Rest des Innenbereichs entfernt.
Ein typisches Beispiel für den Einsatz des Radierers: Eine Kopie des Blütenfo-tos wurde über das Original gelegt und gespiegelt. Ein Teil der Kopie wurde mit weicher Werkzeugspitze (Vignette) dann so gelöscht, dass diese sanft ineinander laufende Montage entstand.
InfoInfo
Wirkung des Radierers umkehren
Falls Sie aus Versehen zu viel vom schwar-zen Bogen entfernen, öff nen Sie die Pin-selpalette mit einem Mausklick auf die Schaltfl äche in der Attributleiste. Akti-vieren Sie dort mit einem Mausklick die Option Radiermodus . Damit wird die Wirkung des Radierers umgekehrt und die zuvor entfernten Bereiche können durch erneutes Übermalen wieder her-gestellt werden – allerdings nur, solange Sie mit dem Radierer arbeiten. Sobald Sie ein anderes Werkzeug aktivieren, sind die radierten Bildteile endgültig gelöscht.
InfoInfo

292 Bildretusche – routiniert und ideenreich
Betrachten Sie einmal die Fotos von Profi s in Illustrierten oder Zeitungen. Sie werden sehen, dass bei guten Einzelporträts oder Bildern mit zentralem Hauptmotiv oft ein bestimmtes gestalterisches Mittel den Blick des Betrachters auf den komposito-rischen Mittelpunkt des Bildes lenkt. Die Rede ist von knapper Schärfentiefe, die ein Profi bewusst für kreative Zwecke einsetzt. Dabei ist das Hauptmotiv scharf, Vorder- und Hintergrund sind dagegen unscharf. Natürlich können auch Sie lernen, wie man die Schärfentiefe schon beim Fotografi eren beeinfl usst. Hier geht es jedoch darum, mit-hilfe von PhotoImpact einzelne Bildteile in Unschärfe verschwimmen zu lassen, um das Hauptmotiv optimal herauszustellen. Die-ser Weg ist zwar mühsamer, bringt aber fast ebenso gute Ergebnisse wie die Steuerung der Schärfentiefe schon beim Fotografi eren.
Fotografi eren Sie häufi g mit „Schnapp-schuss-Einstellungen“ (kleine Blende, kleine Brennweite), dürften die meisten Ihrer Fotos eine recht ausgedehnte Schärfentiefe aufweisen. Von vorn bis hinten ist also alles mehr oder weniger gleich scharf und das
Hauptmotiv – eine Person, ein Gebäude, eine Pfl anze – hebt sich zumindest in Bezug auf die Schärfe kaum von seiner Umgebung ab. Der Grund dafür sind die winzigen Auf-nahmesensoren moderner Digitalkameras. Weil die Sensoren so klein sind, können die Linsen (und damit Brennweiten) eben-falls sehr klein gehalten werden. Je kleiner jedoch die verwendete Brennweite ist, desto ausgedehnter ist die Schärfentiefe. In den „Schnappschuss-Einstellungen“, die Sie über die Wahl des Aufnahmeprogramms für Landschaftsaufnahmen an Ihrer Kamera einstellen können (siehe Kamera-Hand-buch), erstreckt sich die scharf gezeigte Bild-tiefe von wenigen Zentimetern bis unend-lich. Dieses optische Phänomen lässt sich unter anderem durch die Wahl der Blende beeinfl ussen, wofür das Landschaftspro-gramm der Kamera sorgt, das möglichst kleine Blenden zum Fotografi eren auswählt. Falls Sie die Belichtungssteuerung manuell vornehmen und die Blende selbst einstellen können, wählen Sie für ausgedehnte Schär-fentiefe möglichst kleine Blenden (große Blendenwerte) und Weitwinkelbrennweiten. Umgekehrt muss für geringe Schärfentiefe mit längeren Brennweiten und großen Blen-den fotografi ert werden.
Das oben angesprochene Problem der aus-gedehnten Schärfentiefe bei Digitalkameras tritt nicht nur bei Kompaktkameras mit ihren winzigen Sensoren und Objektiven, sondern in gewissem Maß auch bei digitalen Spiegelrefl exkameras auf. Haben Sie bisher mit einer analogen Kleinbild-Spiegelrefl ex-kamera gearbeitet und sind nun samt bereits vorhandener Objektive in die Digitalfoto-grafi e gewechselt, sollten Sie sich der ver-änderten (größeren) Schärfentiefe bewusst sein. Ein Foto, das vom gleichen Aufnah-
Unschärfe bewusst für kreative Zwecke einsetzen
Es gibt viele Möglichkeiten, ein Hauptmotiv optisch vom Hintergrund zu lösen. Ein scharf gezeigter Blickfang (der Kopf der Katze) in unscharfer Umgebung wirkt allerdings besonders pro-fessionell.

Unschärfe bewusst für kreative Zwecke einsetzen 293
mestandpunkt aus aufgenommen den glei-chen Bildausschnitt zeigt und mit derselben Blende einmal auf 35-mm-Kleinbildfi lm, einmal mit einer digitalen Spiegelrefl exka-mera gemacht wurde, zeigt unterschiedliche Schärfentiefe.
Nötige Schärfentiefe am PC anpassen
Je ausgedehnter die Schärfentiefe eines Fotos ist, desto aufwendiger fällt die Nacharbeit am Computer aus, um Vorder- und/oder Hintergrund in Unschärfe verschwimmen zu lassen. Zeigt ein Foto mehr als zwei deut-liche Tiefenebenen (Hauptmotiv und Hin-tergrund ), kann die Bildbearbeitung sogar noch komplizierter werden. In diesem Fall müssen Sie unterschiedliche Ebenen im Foto bestimmen und den Unschärfeeffekt entspre-chend anpassen. Je weiter ein Bildbereich in der Wirklichkeit von der Hauptschärfeebene entfernt ist, desto unschärfer wird er.
Auf den folgenden Seiten werden zwei unterschiedliche Methoden vorgestellt, wie Sie mit PhotoImpact Bildteile auswählen und mit verschiedenen Werkzeugen bear-beiten können, um den Eindruck von ver-ringerter Schärfentiefe zu erzeugen. In den ersten drei Schritt-für-Schritt-Anleitungen werden die notwendigen Verfahren erläu-tert, um zu akkuraten Ergebnissen zu kom-men. Sie erfahren, wie Sie ein Motiv mit dem Lasso -Werkzeug auswählen (umfahren), um Hauptmotiv und Hintergrund getrennt voneinander bearbeiten zu können. Damit
das Motiv auch nach der partiellen Weich-zeichnung noch realistisch wirkt, müssen die Übergänge zwischen Hauptmotiv und Hintergrund besonders beachtet werden. Schließlich wird erklärt, wie Sie den Effekt Gaußsche Unschärfe nutzen, um den Hinter-grund weicher zu gestalten.
Die vierte Schritt-für-Schritt-Anleitung bietet Ihnen eine schnellere Alternative zu den vorgestellten Methoden. Dabei wird die Unschärfe im Bild nicht wie in der ersten Anleitung mittels eines Effekts erzeugt, son-dern mit dem Retuschierwerkzeug Weich-zeichnen sozusagen „aufgemalt“.
Die Anleitungen beschränken sich jeweils auf ein Beispiel mit einem Hauptmotiv, das vom Hintergrund mithilfe des Unschärfe-
Das Foto links wurde mit maximaler Schärfentiefe aufgenommen. Der Hinter-grund lenkt jedoch von den Motorrädern im Vordergrund ab. Im mittleren Bild wurde die Einteilung in Vorder-, Mittel- und Hintergrund verdeutlicht. Mittel- und Hintergrund wurden im Bild rechts unterschiedlich stark weich gezeichnet, um einen möglichst realistischen Eindruck zu erzeugen.
Im Original hat das Motiv ausgedehnte Schärfentiefe, Vor-der- und Hintergrund sind kaum voneinander getrennt. Nach der Bildbearbeitung und dem Weichzeichnen des Hintergrunds wird der Blick viel stärker auf das Vordergrundmotiv gelenkt.

294 Bildretusche – routiniert und ideenreich
effekts gelöst werden soll. Möchten Sie ein Foto mit mehreren Entfernungsebe-nen bearbeiten, müssen Sie die gleichen Arbeitsschritte auf mehrere Bildbereiche anwenden.
Möglichst präzise Auswahl des Haupt-
motivs
Die wichtigste Vorarbeit, um den Hinter-grund eines Fotos realistisch verschwimmen zu lassen, besteht in der möglichst akkura-ten Auswahl des Hauptmotivs. Die meisten Motive sind auf einem Digitalfoto weder rechtwinklig noch hartkantig zu sehen. In der folgenden Anleitung erfahren Sie, wie Sie mit dem äußerst fl exibel zu handha-benden Lasso-Werkzeug eine exakte Aus-wahlkante um einen komplizierten Umriss legen. Warum wird aber das Hauptmotiv ausgewählt, wo doch der Hintergrund Ziel der künstlichen Unschärfe ist? Das hat zwei Gründe: Einerseits ist es meistens leichter, ein in der Mitte eines Fotos befi ndliches Objekt mit einer Auswahl zu umrunden, und andererseits genügt in PhotoImpact nur ein Mausklick, um eine Auswahl umzu-kehren.
Step by Step – Bildteile auswählen
Schritt 1 – Bildteile zur Manipulation
auswählen
Aktivieren Sie in der Werkzeugpalette am linken Bildschirmrand unter Standardaus-
wahl-Werkzeug das Lasso-Werkzeug. Die zugehörigen Einstellungsmöglichkeiten (Modus, Einschnappen, Sensibilität, Vig-
nette) für das Lasso erscheinen dabei am oberen Rand der Arbeitsfl äche.
Schritt 2 – Einschnappen nach Bedarf
nutzen
Die Option Einschnappen ist beim ersten Aufrufen des Lasso-Werkzeugs nicht akti-viert. Wenn Sie diese Option mit der linken Maustaste anklicken – das Kästchen links wird dabei mit einem Haken versehen –, verhält sich das Lasso „magnetisch“. Es fi ndet dann automatisch Kanten, wenn Sie den Mauszeiger an den Rändern des Motivs entlangführen. Bei dem gezeigten Blütenmotiv wurde auf die Magnetfunk-tion verzichtet, da im Bereich der Staub-gefäße die Kanten zu verschwommen sind und nicht genügend kontrastieren, um gute Ergebnisse zu erzielen. Stellen Sie den Wert für Vignette auf 2. Dadurch wird die Auswahl relativ scharfkantig und das Motiv wird später realistisch vom Hinter-grund getrennt.
Wird bei Einschnappen ein Häkchen gesetzt, ver-hält sich das Lasso „magnetisch“ und orientiert sich automatisch an harten Motivkanten. Tipp: einfach mal ausprobieren.
Zwar sind die Apfelblüten im Ori-ginalbild (oben) gut zu erkennen, zum Blickfang werden sie aber erst durch den verschwommenen Hintergrund (unten).

Unschärfe bewusst für kreative Zwecke einsetzen 295
Schritt 3 – Ansicht passend vergrößern
und Motiv „umfahren“
Um die Motivkanten exakt mit dem Lasso umfahren zu können, sollten Sie die Ansicht des Motivs vergrößern. Das klappt am einfachsten über die +-Taste auf Ihrer Tastatur. Kommen Sie später beim Erstel-len der Auswahl an die Randbereiche des Bildfensters, müssen Sie die Maus nur über den Fensterrand hinausziehen. Dadurch wird das Bild automatisch verschoben und Sie können weiterarbeiten.
Setzen Sie nun an einem beliebigen Punkt auf der Kante des Motivs den Mauszeiger an und drücken Sie die linke Maustaste. Wenn Sie die Taste gedrückt halten und mit dem Zeiger an den Kanten entlangfahren, erscheint eine unregelmäßige Auswahllinie . Sie können die Maustaste auch zwischen-durch loslassen. Dabei wird an der Stelle, an der sich der Mauszeiger gerade befi ndet, ein Ankerpunkt gesetzt. Bewegen Sie den Mauszeiger danach weiter, ohne die linke Maus taste zu drücken, entsteht eine gerade Linie zwischen dem letzten Ankerpunkt und der Position des Mauszeigers. Jeder neue Mausklick setzt neue Ankerpunkte. Die so gesetzten Punkte lassen sich wäh-rend des Auswahlvorgangs nicht modifi zie-ren. Erst wenn die Auswahl abgeschlossen ist und als Pfad erscheint, können Sie ein-zelne Ankerpunkte mit gedrückter linker Maustaste verschieben, wenn Sie mit dem Mauszeiger einen Punkt angefasst haben. Löschen lassen sich einzelne Ankerpunkte allerdings nicht mit dem Lasso-Werkzeug. Dies ist nur mit dem Pfadbearbeitungs-Werkzeug möglich.
Schritt 4 – Auswahl schließen und
speichern
Sobald Sie nach dem Umrunden des Motivs auf den Startpunkt klicken und die Auswahl dadurch schließen, erscheint diese als eine von Punkten unterbrochene Linie – das ist dann der so genannte Pfad.
Mit einem Doppelklick in den Auswahlbe-reich wird der Pfad zur Auswahl, die zuvor von Punkten unterbrochene zu einer fl ie-ßenden Linie. Öff nen Sie im Palettenmana-ger den Auswahl-Manager und speichern Sie die Auswahl über die entsprechende Schaltfl äche. Es erscheint ein neues Sym-bol im Auswahl-Manager . Alternativ dazu können Sie eine Auswahl auch im Menü Auswahl über den Befehl Auswahl spei-
chern für spätere Arbeiten sichern. Auch in diesem Fall erscheint die Auswahl als Symbol im Auswahl-Manager.
Im oberen Bereich der Auswahl (dünne Linie am Blattrand) wurden mehrere Ankerpunkte gesetzt, indem die linke Maustaste beim Ziehen der Auswahllinie immer wieder losgelassen wurde. Unten links wurde die Taste gedrückt gehalten und die Auswahl wie mit einem Bleistift gezeichnet.
Diese Abbildung zeigt die fertige Auswahl als Pfad. Ein Doppelklick mit der linken Maustaste in den Innenbereich macht aus dem Pfad eine Auswahl (gestrichelte Linie), die gespeichert werden kann. Aber Vorsicht! Klicken Sie erst doppelt in den Pfadbereich hinein, wenn Sie keine Anker-punkte mehr verschieben möch-ten und die Auswahl stimmt.

296 Bildretusche – routiniert und ideenreich
Schritt 5 – Auswahl gezielt erweitern
oder reduzieren
Um eine Auswahl zu erweitern, klicken Sie mit der linken Maustaste in den Optionen des Lasso-Werkzeugs in der Attributleiste das Plussymbol an. Der Mauszeiger des Lassos zeigt ab jetzt zusätzlich ein kleines Pluszeichen. Jede Auswahl, die Sie nun auf die gleiche Weise wie die erste Auswahl neu erstellen, wird der bereits bestehen-den hinzugefügt, sobald Sie in die fertige neue Auswahl doppelt hineinklicken.
Falls ein Bereich, z.B. eine Lücke oder ein Loch im Motiv, aus der Auswahl ausge-schlossen werden muss, stellen Sie den Modus des Lasso-Werkzeugs auf Minus und umranden Sie den auszuschließenden Bildteil mit einer neuen Auswahl. Ist diese fertig, klicken Sie mit der linken Maustaste doppelt in den Bereich hinein, und er wird von der Hauptauswahl abgezogen.
Die Lücke im Bereich der Blüte wurde zum Schluss mit dem Lasso ausge-wählt und von der Gesamtauswahl abgezogen. Dazu wurde das Minuszeichen im Lasso-Modus aktiviert.
Schritt 6 – Maskenmodus einschalten
Ist die Auswahl fertig, aktivieren Sie in der Werkzeugleiste den Maskenmodus , um die Ränder der Auswahl zu kontrollieren. Hier zeigt sich am deutlichsten, wo Sie even-tuell noch nacharbeiten und die Auswahl erweitern oder einschränken müssen.
Sobald der Maskenmodus mit dem Anklicken des entsprechenden Schalters aktiviert ist, wird der Hintergrund (der nicht ausgewählte Bereich) wie mit einer milchigen Fläche überzogen dargestellt. Dadurch lässt sich die Qualität der Auswahl um das Hauptmotiv begutachten. Sie können den Eff ekt im Bereich links von der Blüte sehen.
Klicken Sie im Auswahl-Mana-
ger auf den in der Abbildung markierten Schalter, wird eine bereits gespeicherte Auswahl aktualisiert, wenn Sie an ihr zuvor Änderungen vorgenom-men haben.
Ist das Pluszeichen in den Einstel-lungsoptionen für das Lasso-Werkzeug aktiviert, verdeutlicht das auch der Mauszeiger mit einem winzigen Plussymbol.

Unschärfe bewusst für kreative Zwecke einsetzen 297
Speichern von Auswahlen Bei besonders großen und komplizierten Auswahlen sollten Sie zwischendurch einen Teilbereich der Auswahl bzw. eine Grobfas-sung speichern und die Bilddatei im UFO-Format sichern (Datei/Speichern unter). Sobald eine Auswahl gespeichert ist, können Sie sie über die Schaltfl äche Gespeicherte Auswahl aktualisieren im Auswahl-Mana-ger aktualisieren, wenn Sie die Auswahl erweitert oder verkleinert haben.
Hartkantige Übergänge ein wenig
aufweichen
Um die Übergänge zwischen Hauptmotiv und Hintergrund nicht zu hartkantig (und damit zu auffällig) zu gestalten, sollten die Kanten der Auswahl um das Hauptmotiv ein wenig aufgeweicht werden. Das geht am einfachsten über den Befehl Vignettierenim Menü Auswahl. Wie Sie an den beiden Beispielbildern sehen können, wirkt ein zu harter Übergang zwischen Vorder- und Hin-tergrund nicht realistisch. Daher muss die Konturlinie der Auswahl aufgeweicht wer-den. Die Breite dieses Bereichs in Pixeln lässt sich variieren. Je nach Größe des verwende-ten Fotos müssen Sie ganz unterschiedliche Werte für den Wirkungsbereich oder Radius der Vignettierung eingeben. Arbeiten Sie mit einem relativ kleinen Bild, probieren Sie zunächst Werte um 5 Pixel aus. Bei hoch-aufl ösenden Fotos z.B. einer 5-Megapixel-Kamera beginnen Sie mit 10 Pixeln. Sie können jeden Versuch sofort mit der Tas-tenkombination [+Z (Befehl Bearbeiten/Rückgängig:Vorheriges) rückgängig machen und andere Werte ausprobieren.
Falls Sie zwischendurch mal eine kleine Pause einlegen möchten, schließen Sie die Lasso-Auswahl, indem Sie den Zeiger zum Startpunkt der Auswahl bewegen und einmal mit der linken Maustaste kli-cken. Der Zeiger verändert beim Erreichen des Startpunkts sein Aussehen und zeigt ein kleines Rechteck. Nach dem Schließen der Auswahl ist zwar Ihr Motiv noch nicht ganz ausgewählt, Sie können die Auswahl aber jederzeit erweitern (siehe Schritt 5)
TippTipp Auswahlpfade
Ankerpunkte und dazwischen liegende Verbindungslinien bilden Pfade. Mit dem Lasso-Werkzeug können Sie einen Auswahlpfad um einen Motiv-bereich legen. Per Klick mit der linken Maustaste gesetzte Ankerpunkte einer Lasso-Aus-wahl erscheinen, sobald die Auswahl fertig ist, als kleine Quadrate.
Wenn man an der Stelle, an der sich der Mauszeiger gerade befi ndet, doppelt klickt, wird der Lasso-Pfad sofort mit einer direkten Verbindung zum Anfangs-punkt geschlossen – egal, wo sich der Startpunkt befi ndet. Also Vorsicht vor zu schnellen Klicks bei der Auswahl mit dem Lasso.
TippTipp
Ohne die Vignettierung sieht man an den Motivkanten deut-liche Pixel-Strukturen , wenn der Hintergrund weich gezeichnet wird (links). Erst die Vignettierung (Aufweichung) der Auswahlkante lässt die Übergänge fl ießend aussehen (rechts).

298 Bildretusche – routiniert und ideenreich
Step by Step – Weiche Auswahl-
kante
Schritt 1 – Befehl Vignettieren aufrufen
und Randbereich festlegen
Rufen Sie den Befehl Vignettieren auf. Das Vignettieren-Dialogfenster zeigt lediglich ein Eingabefeld. Hier geben Sie an, wie breit der aufzuweichende Bereich um die Auswahlkante in Pixel sein soll. Je höher der Wert ist, desto weicher wird die Kante. Da es sich bei der Blüte um ein relativ scharfkantiges Motiv handelt, haben wir den Wert von 4 angegeben. Dadurch wird die Auswahlkante gerade so weich, dass ein realistischer Übergang zum Hinter-grund entsteht. Klicken Sie mit der linken Maustaste auf OK.
Schritt 2 – Weiche Kante testen
Um die weiche Kante zu testen, können Sie probeweise das Hauptmotiv löschen. Drü-cken Sie dazu die Taste Œ. Dieser Schritt wird nach der Kontrolle der Kante über die Tastenkombination [+Z (Befehl Bear-
beiten/Rückgängig: Vorheriges) rückgän-gig gemacht.
Hintergrund unscharf verschwimmen
lassen
Haben Sie das Hauptmotiv ausgewählt, müssen Sie diese Auswahl für die weitere Arbeit umkehren. Denn schließlich soll die Weichzeichnung nicht auf das Hauptmo-tiv, sondern auf den Hintergrund ange-wendet werden. Leider bietet PhotoImpact keine einfache Tastenkombination für den Befehl Umkehren , obwohl diese Aktion beim Umgang mit Auswahlen eigentlich ständig benötigt wird. Alternativ zum Aufrufen des Befehls im Menü Auswahl können Sie sich behelfen, indem Sie die Tasten ],S und U nacheinander drücken.
Beim Einsatz des Gaußschen Weichzeich-ners müssen Sie experimentieren, um her-auszufi nden, in welcher Stärke der Effekt angewendet werden kann, um möglichst realistische Ergebnisse zu erzielen. Auch hier gilt: Jeder Arbeitsschritt kann sofort mit der Tastenkombination [+Z rückgängig gemacht werden.
Die beiden Fotos zeigen Ihnen den direkten Ver-gleich zwischen ursprünglichem (oben) und mit Gaußscher Unschärfe weich gezeichnetem (unten) Hintergrund. Je nach Stärke des Weichzeichnungs-eff ekts bleiben die Strukturen im Hintergrund mehr oder weniger deutlich erkennbar.
Links eine weiche Kante von 4 Pixel, rechts eine von 100 Pixel. Der Wert bestimmt den Bereich links und rechts der Kante, in dem sich die Deckkraft von ausge-wähltem zu nicht ausgewähltem Bildteil kontinuierlich verändert.

Unschärfe bewusst für kreative Zwecke einsetzen 299
Step by Step – Gaußsche Unschärfe
Schritt 1 – Auswahl umkehren, um den
Hintergrund zu bearbeiten
Rufen Sie im Menü Auswahl den Befehl Umkehren auf. Bei der Anwendung die-ses Befehls müssen Sie keine Einstellun-gen vornehmen. Die Auswahl wird ein-fach umgekehrt, sodass sich alle weiteren Arbeitsschritte nur noch auf den Hinter-grund auswirken.
Schritt 2 – Filter Gaußsche Unschärfe
aufrufen
Öff nen Sie im Menü Eff ekt/Weichzeich-
nen den Filter Gaußsche Unschärfe . Es erscheint ein Dialogfenster, das Ihnen neun Standardeinstellungen anbietet. Durch einen Doppelklick mit der linken Maustaste auf eines der Vorschaufenster können Sie ohne weitere Einstellungen eine Eff ektintensität auf den Hintergrund anwenden. Probieren Sie eine der Einstel-lungen aus. Wenn Ihnen die Intensität des Eff ekts nicht gefällt, machen Sie diesen Arbeitsschritt mit [+Z wieder rückgän-gig und rufen den Filter erneut auf. Um die Weichzeichnung genauer zu steuern, klicken Sie im Filter-Dialogfenster auf die Schaltfl äche Optionen.
Schritt 3 – Radius gezielt festlegen
Nun erscheinen im Dialogfenster Gauß-
sche Unschärfe zwei Ansichten. Einen geeigneten Wert für den Radius fi nden
Sie, indem Sie in das gleichnamige Zah-lenfeld verschiedene Werte eingeben und die rechte Darstellung im Vorschau-fenster beobachten. Hier wird der Eff ekt direkt angezeigt. Haben Sie die richtige Einstellung gefunden, klicken Sie mit der linken Maustaste abschließend auf OK. Die Berechnungen des Weichzeichners dauern übrigens selbst auf einem schnellen Com-puter ein paar Sekunden.
Je höher der Wert für den Radius ist, desto unschär-fer wird der Hintergrund des Fotos.
Unschärfe ganz gezielt manuell
aufmalen
PhotoImpact besitzt in der Werkzeugleiste ein Werkzeug, mit dem man Unschärfe ganz gezielt „aufmalen“ kann. Es befi ndet sich in der Palette der Retuschierwerkzeuge und trägt den Namen Weichzeichnen . Die Anwendung ist ganz einfach und funktio-niert ebenso wie die Arbeit mit einem Pin-sel. Größe der Werkzeugspitze, Randschärfe und Intensität des Effekts lassen sich schnell über die Attributleiste am oberen Rand der Arbeitsfl äche einstellen. Für das „Aufmalen“ von Unschärfe benötigen Sie übrigens keine Auswahl wie in den vorangegangenen Anlei-tungen, sondern Sie können sofort nach dem Öffnen des Fotos loslegen.
Das manuelle Weichzeichnen hat einen großen Vorteil: Sie können die Intensität der Unschärfe für unterschiedliche Bildteile ganz gezielt ändern. Je weiter ein Objekt vom (scharfen) Hauptmotiv entfernt ist,

300 Bildretusche – routiniert und ideenreich
desto unschärfer wird es sein. Das bedeutet, weit entfernte Bildbereiche werden mehr-mals oder mit höherer Intensität weich gezeichnet als im Vordergrund liegende Motivteile. Sie müssen für die Variation der Wirkung lediglich Pinselgröße und Grad variieren. Um dem Motiv den letzten Schliff zu verleihen, sollten Sie die Ansicht stark vergrößern (Plustaste) und die Kanten zwi-schen Hauptmotiv und Hintergrund kon-trollieren. Die Kanten sollten zum Schluss mit kleiner Werkzeugspitze nachgearbeitet werden.
Step by Step – Unschärfe aufmalen
Schritt 1 – Werkzeug Weichzeichnen
zum Aufmalen aktivieren
Aktivieren Sie in der Werkzeugpalette das Retuschierwerkzeug Weichzeichnen. Kli-cken Sie dazu mit der linken Maustaste auf das kleine schwarze Dreieck im Symbol der Retuschierwerkzeuge, damit die gesamte Liste der Retuschierwerkzeuge erscheint. Bewegen Sie dann den Mauszeiger auf den Weichzeichner und klicken Sie einmal mit der linken Maustaste darauf, um ihn zu aktivieren.
Schritt 2 – Werkzeugspitze passend
einstellen
Stellen Sie nun die Werkzeugspitze des Weichzeichnen-Pinsels ein. In der Attri-butleiste stehen Ihnen dazu verschiedene Möglichkeiten zur Verfügung. Die Form des Werkzeugs bestimmt seinen Umriss, eine runde Form ist für die manuelle Weichzeichnung am besten geeignet. Im Zahlenfeld rechts von der Option Form bestimmen Sie die Größe des Werkzeugs in Pixel. Je größer die Werkzeugspitze, desto länger braucht PhotoImpact für die Anwendung des Eff ekts. Der Grad (von 1 bis 5) gibt die Stärke des Weichzeich-nungseff ekts an. Um den Eff ekt möglichst weich zu gestalten, sollte der Wert bei Vignette relativ hoch liegen. Probieren Sie Werte um 50 aus. Sie können die Einstel-lungen der Werkzeugspitze alternativ zur Attributleiste ebenso in der Pinselpalette (Doppelklick auf Weichzeichnen-Werk-zeug) vornehmen.
Die Kanten zwischen Hauptmotiv und Hintergrund sind noch zu „pixelig“. Die Werkzeugspitze wurde auf einen Radius von 20 Pixeln verkleinert, um die Kantenbereiche ganz gezielt nachzuarbeiten.
Mit „gemalter” Unschärfe können Sie den Hintergrund in größerer Entfernung stärker weich zeichnen.
Arbeiten Sie für die manuelle Weich-zeichnung mit relativ kurzen Strichen. Dadurch können Sie den Fortschritt jederzeit kontrollieren. Außerdem benö-tigt der Computer bei sehr langen Mal-strichen recht lange, um den Eff ekt ins Bild einzurechnen.
TippTipp

Spezialeff ekte für ganz besondere Aufnahmen 301
Es gibt tausend Gelegenheiten, für die Sie Ihre eigenen Fotos verwenden können – ob es für eine Einladungskarte , den selbst gestalteten Kalender oder eine Bilderschau von der letzten Urlaubsreise auf CD-ROM ist. Mittlerweile werden von spezialisierten Druckereien sogar Bücher mit den eigenen Fotos zu günstigen Preisen im Internet angeboten. Dies ist ein ideales und wirklich ganz individuelles Geschenk, das allein mit Ihren Fotos möglich ist. All diese Anwen-dungsbeispiele leben nicht allein von den schönen Fotomotiven. Die Würze verlei-hen ihnen vielmehr einige besondere Auf-nahmen, die mit passenden Spezialeffekte n bearbeitet werden, um den Betrachter zu überraschen und ihn neugierig zu machen.
Das Bildbearbeitungsprogramm Photo-Impact bietet Ihnen eine große Anzahl an Effekten, die Ihre Fotos verfremden und aus ihnen echte Eyecatcher machen. Einige der Effekte erfordern nur ein paar Mausklicks. Andere sind äußerst fl exibel in ihrer Anwendung, sodass sich mit neuen Ein-stellungen immer wieder andere Designs erzeugen lassen. Um Ihnen einen Einblick in die grundsätzliche Arbeit mit Spezialef-fekten zu geben, werden auf den folgenden Seiten einige der aufregendsten Effekte im Detail vorgestellt. Die Möglichkeiten von
PhotoImpact sind allerdings noch weit grö-ßer, als hier gezeigt werden kann. Probieren Sie einfach alles aus, was das Menü Effekt an Möglichkeiten bietet.
Klicken Sie im Menü Eff ekt auf den Eintrag Alle. Es erscheinen sämtliche in PhotoImpact verfügbaren Eff ekte in einer alphabetisch geordneten Übersicht. Wenn Sie eine bestimmte Wirkung erzielen möch-ten, suchen Sie den passenden Eff ekt besser über die Menüeinträge für die einzelnen Eff ektgruppen, die sich unterhalb des Eintrags Alle befi nden.
Spezialeff ekte für ganz besondere Aufnahmen
Es macht großen Spaß, mit den Eff ekten in PhotoImpact zu experimentieren. Aber verlieren Sie nicht das Motiv und den Sinn eines Eff ekts aus den Augen. Der Betrachter soll überrascht und neugierig gemacht werden.

302 Bildretusche – routiniert und ideenreich
Eff ekte behutsam einsetzen
Lassen Sie sich bei der Arbeit an Ihren Fotos von den hier dargestellten Effekten inspirie-ren und probieren Sie alles aus dem Menü Effekt aus. Sie werden sehen, dass die gestal-terischen Wege schier unendlich sind, wenn Sie nicht nur einen, sondern gleich mehrere Effekte auf ein Foto anwenden. Verlieren Sie aber niemals das Motiv und den Zweck der Bearbeitung aus den Augen. Reine Effekt-hascherei lenkt allzu leicht vom eigentlichen Inhalt Ihrer Fotos ab.
Neu erstellte Eff ekte konservieren
Haben Sie einmal mit den Effekten von PhotoImpact gearbeitet, werden Sie vermut-lich feststellen, dass es schwierig ist, einen bestimmten Effekt später exakt zu repro-duzieren. Wenn Sie ein Foto mithilfe eines Effektfi lters verändert haben und glauben, dass genau diese Einstellungen gut zu ande-ren Fotos passen könnten, speichern Sie diese Einstellungen mit einem Klick der linken Maustaste. Jeder Effektdialog besitzt eine Schaltfl äche zum Sichern der gerade aktuellen Variation in der Trickkiste.
Die Trickkiste ist ein Aufbewahrungsort für diverse Designelemente, die von dort aus bequem auf jedes Bild angewendet wer-den können. Machen Sie sich die Trickkiste
zunutze und speichern Sie dort Ihre persön-lichen Effekte immer ab.
Experimente nie mit dem Original
Vergessen Sie beim Ausprobieren der Photo-Impact-Effekte nicht, Ihre Fotos vor Schaden zu bewahren. Haben Sie einen Effekt ange-wendet und speichern Sie Ihr Bild, ist das Original verloren. Wenn Sie ein neues Projekt beginnen, legen Sie im Windows-Explorer einen neuen Ordner mit dem Namen des Projekts an und kopieren Sie die benötigten Originalfotos in diesen Ordner. Arbeiten Sie ausschließlich mit diesen Kopien.
Während der Arbeit können Sie einzelne Schritte jederzeit über die entsprechen-den Schaltfl ächen in den jeweiligen Dia-logfenstern abbrechen. Wenn ein Effekt angewendet wurde, der Ihnen nicht gefällt, können Sie den letzten Arbeitsschritt über die Tastenkombination [+Z rückgängig machen.
Hier wurde der Partikeleff ekt im Menü Eff ekt/
Kreativ mit der Einstellung Blasen verwendet.

Spezialeff ekte für ganz besondere Aufnahmen 303
Dies ist der Eff ekt Kaleidoskop im Eff ekt-Menü Künstlerisch.
Der Radfahrer wurde mit dem Eff ekt Künstlerisch/
Wasserfarben mit großer Strichstärke und dem Feuchtigkeitsgrad 80 bearbeitet.
Bildecken wie von Geisterhand
umgeblättert
So einfach wie in PhotoImpact lässt sich der hier vorgestellte Effekt Umblättern wohl in keinem anderen Programm zur Bildbear-beitung realisieren: Effekt aufrufen, einige Einstellungen verändern, um die Wirkung zu variieren, und ein Klick auf OK – schon erhält das von Ihnen ausgewählte Foto bei-
spielsweise eine Bildecke, die aussieht, als würde sie sich nach oben aufrollen. Dieser Effekt lässt sich übrigens gut in Monta-gen verwenden. Haben Sie ein Fotomotiv als Objekt (Ebene) über ein anderes Motiv gelegt, können Sie den Effekt auf die oben liegende Ebene anwenden. Dadurch ist das dahinter liegende Bild im Bereich der aufge-rollten Ecke zu sehen. So eine Montage wäre ein toller Einstieg etwa für eine Bilderschau oder auch als Titelbild eines Fotoalbums gut geeignet.
Immer wieder ein Hingucker: Der Umblättern-Eff ekt klappt in PhotoImpact mühelos mit wenigen Mausklicks.
Step by Step – Umblättern
Schritt 1 – Dialogfenster Umblättern
aufrufen
Öff nen Sie über das Menü Eff ekt/Eff ekt
Material/Umblättern das Dialogfenster Umblättern.
Das Dialogfenster hat wie die meisten der Eff ekt-Dialogfenster zwei Vorschaube-reiche im oberen Teil und einige Einstell-felder, die darunter liegen.
Auch die Schaltfl ächen rechts werden Sie immer wieder bei der Arbeit mit Eff ek-ten sehen. Wichtig ist hier vor allem die Vorschau, mit der Sie die Einstellungen testen können, ohne dass diese gleich endgültig in Ihr Bild eingerechnet werden. Mit dem Befehl Weiter im nun verkleiner-ten Dialogfenster kommen Sie zurück zum erweiterten Dialogfenster.

304 Bildretusche – routiniert und ideenreich
Über die Schaltfl äche Abbrechen beenden Sie die Arbeit, ohne dass der Eff ekt angewendet wird. Sieht der Eff ekt besonders viel versprechend aus, klicken Sie mit der linken Maustaste auf die Schaltfl äche Anfügen, wodurch die Eff ekteinstellungen in der Trickkiste gespeichert werden können.
Schritt 2 – Größe und Winkel der
Bildecke
Für die Positionierung der aufrollenden Ecke sind die Anfasser im linken Vorschau-fenster wichtig. Bewegen Sie den Mauszei-ger zunächst in die Mitte der roten Linie. Der Mauszeiger wird an einem Punkt in der Mitte der Linie zu einem Kreuz. Drü-
cken Sie dann die linke Maustaste und verschieben Sie gleichzeitig die rote Linie nach links oder rechts. Beobachten Sie im rechten Vorschaufenster, wie sich das Ver-schieben der Linie auswirkt.
Lassen Sie die Maustaste wieder los und bewegen Sie sie nun an die Endpunkte der roten Linie. Der Mauszeiger wird zu einer Hand. Wenn Sie an einem der Endpunkte die linke Maustaste drücken, können Sie den Winkel der Linie bzw. der aufgerollten Kante verändern. Im rechten Vorschau-fenster können Sie jederzeit beobachten, wie sich der Eff ekt auswirken wird.
Schritt 3 – Beleuchtung, Winkel, Modus
einstellen
Die Beleuchtungsrichtung bestimmt, wie groß der Schatten ist, der von der aufgeroll-ten Bildecke auf den Hintergrund geworfen wird. Außerdem wird der Lichtrefl ex auf der Eckenrolle verscho-ben. Bewegen Sie den Mauszeiger auf den roten Punkt, drücken Sie die linke Maus-taste und verschie-ben Sie den Punkt auf der gelben Linie nach links oder rechts.
Das Einstellrad mit dem missverständ-lichen Namen Winkel verändert den Durch-messer der Eckenrolle. Je kleiner der Winkel ist, desto breiter wird die vom Programm erzeugte Ecke. Sie können den Winkel über die Plus- und Minusschalter oder mithilfe des Drehrads verändern. Fassen Sie den roten Punkt mit der Maus an und bewegen Sie ihn mit gedrückter linker Maus-taste nach rechts für höhere, nach links für niedrigere Werte. Der Mauszeiger verändert sich dabei nicht. Dass es sich wirk-lich um Winkelangaben han-delt, merken Sie an den ein-stellbaren Werten. Sie liegen zwischen 0 und 360.
Im Modus legen Sie das Erscheinungs-bild der Eckenrolle fest. Die linke Schaltfl ä-che bewirkt, dass die aufgerollte Ecke aus-

Spezialeff ekte für ganz besondere Aufnahmen 305
sieht, als wäre die Rückseite des Fotos weiß bzw. grau. Mithilfe des mittleren Schalters wirkt das Foto einfach nur transparent. Allerdings fehlt hier der helle Lichtrefl ex, der den dreidimensionalen Charakter der Eckenrolle noch unterstreicht. Eine Kom-bination aus beiden Modi ist die Schalt-fl äche ganz rechts. Hier sieht man sowohl das Motiv durchscheinen als auch den Ver-laufseff ekt des ers-ten Modus. Das Foto wirkt, als wäre es auf transparenter Folie ausgedruckt.
Schritt 4 – Neue Hintergrundfarbe
Falls Sie eine andere als die voreingestellte Hintergrundfarbe auswählen möchten, kli-cken Sie zunächst mit der linken Maustaste auf das Farbfeld im Bereich Hintergrund-
farbe. Es erscheint der Ulead Farbwähler , in dem Sie eine neue Farbe für den Hinter-grund einstellen können. Klicken Sie auf eines der Farbfelder am unteren Rand oder in den großen Farbbereich in der Mitte. Kli-cken Sie nach der Farbauswahl auf OK, um den Farbwähler zu schließen
Ein Mausklick auf die Schaltfl äche OK im Dialogfenster Umblättern schließt das Fenster und berechnet Ihr Foto neu. Spei-chern Sie die Datei unter neuem Namen ab, da ansonsten das Originalfoto unwie-derbringlich überschrieben würde.
Bewegungsrichtung und Dynamik
unterstreichen
Es gibt mehrere Tricks, wie man die in einem Foto festgehaltene Bewegung mithilfe der Bildbearbeitung noch verstärken kann. An dieser Stelle soll jedoch nicht die möglichst realistische Verstärkung von Bewegungs-unschärfe gezeigt werden. Der Effekt Windsimuliert nicht die Wirklichkeit, sondern fügt einem Foto Streifen hinzu, die die Bewe-gungsrichtung und Dynamik eines Fotos noch unterstreichen. Die Handhabung des Effekts Wind ist relativ einfach. Allerdings ist hierfür ein wenig Vorbereitung nötig, wenn man nicht das ganze Foto verändern möchte.
Das sich bewegende Hauptmotiv soll noch deutlich erkennbar bleiben. Im ersten Teil dieser Schritt-für-Schritt-Anleitung wird das Hauptmotiv, die Reiterin, zunächst grob mit dem Lasso-Werkzeug ausgewählt.
Um in dem großen Farbfeld in der Mitte des Ulead Farb wählers andere Farbabstufungen anzu-zeigen, klicken Sie mit der linken Maustaste auf eines der Farbfel-der ganz oben im Dialogfenster. Im Vorschaufenster erscheinen je nach angeklicktem Farbfeld z.B. Grün-, Blau-, Rot- oder Gelbtöne.
Der Wind-Eff ekt verstärkt den Eindruck der Dynamik auf künstliche Weise. Der Eff ekt ist zwar sofort als solcher zu erken-nen, wirkt aber gerade deshalb interessant.

306 Bildretusche – routiniert und ideenreich
Step by Step – Wind-Eff ekt
Schritt 1 – Lasso-Werkzeug einstellen
Aktivieren Sie in der Werkzeugleiste im Symbol für das Standardauswahl-Werk-zeug mit einem Klick der linken Maustaste auf das kleine Dreieck rechts unten das Lasso-Werkzeug. Klicken Sie in der geöff -neten Leiste sämtlicher Auswahlwerk-zeuge anschließend mit der linken Maus-taste auf das Lasso-Symbol.
Ist das Lasso aktiv, erscheinen die dazu-gehörigen Einstellungsmöglichkeiten in der Attributleiste. Deaktivieren Sie hier das Kontrollkästchen Einschnappen, indem Sie das dort angezeigte Häkchen mit einem Klick der linken Maustaste entfer-nen. Diese Option ist für die grobe Freistel-lung des Hauptmotivs nicht nötig.
Schritt 2 – Hauptmotiv freistellen
Bewegen Sie den Mauszeiger bei aktivier-tem Lasso an den oberen Rand des Haupt-motivs und drücken Sie die linke Maus-taste. Halten Sie, wenn Sie das Motiv nun umfahren, die Maustaste gedrückt. Wäh-rend Sie die Maus bewegen, erscheint eine Linie, welche die Auswahl umrandet.
Wenn Sie mit dem Umfahren fertig sind und den Mauszeiger auf den Anfangs-punkt der Auswahl bewegen, zeigt der Mauszeiger ein kleines Rechteck. Lassen Sie die Maustaste dann los, wird die Aus-wahl geschlossen.
Klicken Sie doppelt in das Hauptmotiv hinein, um die Auswahl zu aktivieren. Die vorher durchgezogene Linie wird in eine gestrichelte verwandelt.
Schritt 3 – Auswahlkante vignettieren
Der Wert Vignette in der Attributleiste des Lasso -Werkzeugs stand auf 0. Dadurch erfolgte die Auswahl scharfkantig. Um den Motivrand weicher zu gestalten und den Wind-Eff ekt später auch leicht in die Ränder des Motivs hineinragen zu las-sen, rufen Sie nun im Menü Auswahl den Befehl Vignettieren auf.
Für das Beispielfoto der Reiterin wurde im Vignettieren-Dialogfenster der Wert 10 eingetragen. Je höher die Aufl ösung Ihres
Es genügt, wenn Sie das Pferd und die Reiterin nur grob umfah-ren. Bei Erreichen des Anfangs-punkts erscheint ein kleines Rechteck.

Spezialeff ekte für ganz besondere Aufnahmen 307
Fotos ist, desto größer muss dieser Wert sein. Arbeiten Sie z.B. mit einer 3-Mega-pixel-Kamera und dementsprechend gro-ßen Bilddateien, können die Werte auch um 50 liegen. Dies sind allerdings nur Anhaltspunkte für Ihre eigenen Versuche mit einer weichen Auswahlkante. Klicken Sie abschließend auf OK.
Kehren Sie dann noch die Auswahl um (Befehl Auswahl/Umkehren ), damit der Wind-Eff ekt auf den Hintergrund ange-wendet wird.
Schritt 4 – Wind-Eff ekt anwenden
Rufen Sie im Menü Eff ekt/Eff ekt Material den Eff ekt Wind auf.
Es erscheint ein Dialogfenster mit neun Vorschaubereichen. Klicken Sie mit der linken Maustaste auf Optionen und es erscheint ein Dialogfenster mit zwei Vor-schaufenstern und einigen Einstellungs-möglichkeiten. Beachten Sie, dass in den Vorschaufenstern nur der ausgewählte Hintergrund, nicht aber das Hauptmotiv angezeigt wird. Stellen Sie eine Richtung für den Eff ekt und einen Wert für die Ver-
schiebung ein. Je größer dieser Wert ist (zwischen 2 und 60), desto stärker wird der Eff ekt. Da sich die Reiterin im Beispielbild von rechts nach links bewegt, wurde als Richtung Nach rechts eingestellt. Dadurch wirkt das Ergebnis realistischer. Klicken Sie zum Schluss auf OK, um Ihr Foto neu zu berechnen.
Vor dem Speichern des Bildes (Befehl Datei/ Speichern unter) können Sie die beiden Ebenen zusammenfügen. Rufen Sie im Menü Objekt den Befehl Alles ein-
binden auf. Dadurch werden die Ebenen zu einer verschmolzen und die Auswahl um die Reiterin verschwindet.
Besonders stimmungsvolle Bilder
im Stil der Impressionisten
Für besonders stimmungsvolle Bilder, die sich hervorragend als Highlights in einer Präsentation, auf einer Webseite oder als Hintergrund für ein Plakat eignen, sorgt der Effekt Diffuses Ambiente des Bildbearbei-tungsprogramms PhotoImpact. Die Einstel-lungsmöglichkeiten sind dabei so vielfältig, dass sich mit jedem Bild und jedem neuen
Klicken Sie auf OK, wird Ihr Foto mit dem Wind-Eff ekt versehen. Gefällt Ihnen das Ergebnis nicht, machen Sie es über die Tasten-kombination [+Z wieder rückgängig und beginnen Sie von vorn.

308 Bildretusche – routiniert und ideenreich
Versuch andere Stimmungen erzeugen las-sen. Der Effekt ist deshalb perfekt geeignet, unverwechselbare und ganz individuelle Motive zu gestalten.
Step by Step – Diff uses Ambiente
Schritt 1 – Dialogfenster aufrufen
Das Dialogfenster Diff uses Ambiente errei-chen Sie über das Menü Eff ekt/Fotografi e. Es zeigt zwei Vorschaufenster und einige Einstellmenüs. Im linken Vorschaufenster sehen Sie das unbearbeitete Originalbild, rechts das Foto mit dem zu erwartenden Ergebnis des Eff ekts.
Schritt 2 – Mit den Einstellungen expe-
rimentieren
Für eigene Eff ekte müssen Sie die Schie-beregler für die Einstellungen Schwelle, Glüh-Grad und Körnigkeit individuell anpassen. Klicken Sie dazu jeweils auf das nach unten weisende Pfeilsymbol ganz rechts. Es erscheint ein Schieberegler. Hal-ten Sie beim Verschieben die linke Maus-taste gedrückt. Alternativ dazu können Sie auch Zahlenwerte in die dafür vorge-sehenen Felder eintragen. Bei jeder neuen Wertekombination wird das Vorschau-bild rechts erneuert. So können Sie sofort sehen, wie sich neue Werte auswirken. Zur Beurteilung der Körnigkeit kann es hilf-reich sein, die Darstellungsgröße auf 1:1 umzustellen.
Schritt 3 – Farbe verändern
Um die Farbigkeit des Bildes zu verändern, klicken Sie mit der linken Maustaste auf das Farbfeld für Glühfarbe. Wählen Sie im daraufhin erscheinenden Ulead Farb-
wähler eine zum Motiv passende Farbe aus und klicken Sie anschließend auf die Schaltfl äche OK.
Gefällt Ihnen, was das Vorschaufenster nun zeigt, klicken Sie im Dialog Diff uses
Ambiente wiederum auf OK, damit Ihr Bild neu berechnet wird. Wenn Sie mit dem Ergebnis zufrieden sind, speichern Sie die veränderte Datei unter einem neuen Namen ab, um die Originaldatei nicht zu überschreiben.
Ein Motiv in den Mittelpunkt
der Wahrnehmung rücken
Es gibt viele Möglichkeiten, den Blick des Betrachters auf ein Motiv zu lenken. Farbe, Unschärfe oder Helligkeit lassen sich gezielt
Mit dem Eff ekt Diff uses
Ambiente lassen sich traum-hafte Stimmungsbilder erschaf-fen, die allein mit der Digital-kamera nicht realisiert werden könnten.

Spezialeff ekte für ganz besondere Aufnahmen 309
dazu einsetzen. Aber wenn es die Situation gerade nicht zulässt, sich schon beim Foto-grafi eren auf diese gestalterischen Wege zu besinnen, oder wenn Sie ein älteres Foto für ein neues Projekt verändern möchten, hilft die Bildbearbeitung. Der Strahlerfi l-ter ist ein ausgezeichnetes Werkzeug, um ein Motiv durch den gezielten Einsatz von Farbe, Unschärfe und Helligkeit in den Mit-telpunkt der Wahrnehmung zu rücken.
Die knallige Blüte ist schon ein Eyecatcher. Wird der Hintergrund jedoch weich gezeichnet, kommen Farbe und Form noch besser zur Geltung. Für das Titelbild eines Urlaubsalbums wurde im Dialog-fenster der Strahlerfi lter Sand eingestellt.
Step by Step – Strahlerfi lter
Schritt 1 – Filter aufrufen und einstellen
Sie fi nden den Strahlerfi lter im Menü Eff ekt/Fotografi e. Ein Klick mit der linken Maustaste auf den Eintrag Strahlerfi lter öff net das gleichnamige Dialogfenster.
In der linken Vorschau des Dialogfens-ters sehen Sie zwei rot gestrichelte Kreise um einen roten Punkt. Der Punkt symboli-siert den Mittelpunkt des Eff ekts und kann beliebig verschoben werden. Bewegen Sie den Mauszeiger dazu auf den roten Punkt und verschieben Sie ihn bei gedrückter linker Maustaste ins Zentrum des Haupt-motivs, das vom Eff ekt am wenigsten beeinfl usst wird. Lassen Sie dort die Maus-taste wieder los.

310 Bildretusche – routiniert und ideenreich
Schritt 2 – Strahlerfilter-Typen für
verschiedene Effekte
Die Blüte im Beispielfoto sollte vor allemdurch Unschärfe des Hintergrunds heraus-gearbeitet werden. Dazu wurde im BereichTyp der Strahlerfilter Weich angeklickt.Die Wirkung und Intensität des Filters kannüber die Optionen und Zahlenfelder rechtsim Dialogfenster weiter verfeinert werden.Wichtig vor allem: der Strahler-Radius fürdie Größe des Effekts und die Randweich-
heit. Über die Randweichheit steuern Sie,wie sanft der Übergang zwischen Mittelbe-reich (kein Effekt) und Außenbereich (vol-ler Effekt) gestaltet wird. Probieren Sie ambesten eigene Einstellungen aus und kli-cken Sie auf die Schaltfläche OK. Das Fotowird dann mit dem Effekt versehen. WennIhnen das Ergebnis nicht gefällt, machenSie den Effekt über die Tastenkombination[+Z wieder rückgängig. Rufen Sie denFilter dann erneut auf und verändern Siedie zuvor eingestellten Werte.
Elemente von Schwarz-Weiß-Fotos
einfärben
Schon zu Zeiten, als es ausschließlich die Schwarz-Weiß-Fotografie gab, hatten Foto-grafen das Bedürfnis, ein wenig Farbe ins Spiel zu bringen. Bei der Technik des Tonenswird ein kompletter Schwarz-Weiß-Abzug
mit einer Farbe „überzogen“ – die Sepiatö-nung färbt Schwarz-Weiß-Fotos z.B. rötlich. Daneben gibt es spezielle lasierende (trans-parente) Farben, mit denen man begrenzte Bildbereiche einfärben kann.
Bei der Digitalfotografie, bei der jedes Foto in den drei Grundfarben Rot, Grün und Blau aufgenommen wird, geht man mithilfe der Bildbearbeitung den umgekehrten Weg. Nicht ein bestimmter Bereich wird einge-färbt, sondern das Farbfoto wird bis auf den farbig zu erhaltenden Teil entfärbt, also in eine Graustufendarstellung umgewandelt.
Aufgrund der geringen Schärfentiefe ist die Blüte schon als Hauptmotiv zu erkennen. Wenn der Hintergrund jedoch zusätzlich in Schwarz-Weiß gestaltet wird, wirkt das Motiv noch eindringlicher.

Spezialeff ekte für ganz besondere Aufnahmen 311
Step by Step – Bilder einfärben
Schritt 1 – Die Hauptebene duplizieren
Der erste Arbeitsschritt dient dazu, das Hauptmotiv zu kopieren und als exakte Kopie in eine neue Ebene einzufügen. Mar-kieren Sie dazu zunächst das gesamte Bild mit der Tastenkombination [+A (Befehl Auswahl/Alle). Es erscheint eine gestri-chelte Linie um das Bild herum. Drücken Sie anschließend die Tastenkombination [+C (Befehl Bearbeiten/Kopieren), um das ausgewählte Bild in die Windows-Zwi-schenablage zu kopieren.
Mit der Tastenkombination [+V (Befehl Bearbeiten/Einfügen/Als Objekt) fügen Sie nun den Inhalt der Zwischenablage als neue Ebene in Ihr Foto ein. Am sichtbaren Bild ändert sich dabei nichts, weil der Inhalt der neuen Ebene exakt dem Hauptbild ent-spricht. Öff nen Sie den Ebenenmanager mit einem Klick der linken Maustaste auf das entsprechende Symbol im Palettenmana-ger. Im Ebenenmanager ist die neue Ebene sichtbar.
Ein Klick auf das obere Symbol im Palettenmana-ger öff net den Ebenenmanager, in dem die neue Ebene angezeigt wird.
Schritt 2 – Neue Ebene in Schwarz-Weiß
umwandeln
Im zweiten Schritt wird die neue Ebene in Graustufen umgewandelt. Im Menü Eff ekt/Künstlerisch können Sie die Eff ekte Monochrom oder Duotone-Eff ekt verwen-den. Auch der Befehl Farbton & Sättigung
im Menü Format kann genutzt werden, um die Sättigung (und damit die Farben) der oberen Ebene komplett zu reduzieren. Beachten Sie, dass die Umwandlung in Graustufen lediglich die neue Ebene, nicht aber den Hintergrund betriff t.
Für das Beispielbild wurde der Eff ekt Monochrom verwendet. Er funktioniert am schnellsten, da er lediglich aufgerufen werden muss. Es gibt hierbei keine Einstel-lungsmöglichkeiten. Die Ebene wird sofort in Schwarz-Weiß umgewandelt.
Schritt 3 – Zu färbende Bereiche
radieren
Aktivieren Sie das Werkzeug Objekt malen
– Radierer mit einem Mausklick auf sein Symbol in der Werkzeugleiste. Mit dem Radierer werden die Stellen der Graustu-fenebene gelöscht, die farbig sein sollen. Weil die Hintergrundebene nicht vom Filter Monochrom umgewandelt wurde, erscheint dort, wo die Graustufenebene mit dem Radierer gelöscht wird, die Farbe des Hintergrunds.
Stellen Sie die Werkzeugspitze des Radie-
rers je nach Bedarf in der Pinselpalette ein. Falls die Pinselpalette nicht angezeigt wird, klicken Sie doppelt mit der linken Maustaste auf das Symbol des Radierers. Für das Blu-menmotiv wurde die Vignette auf 0 gestellt, da die Blütenblätter scharfkantig sind.

312 Bildretusche – routiniert und ideenreich
Ein Doppelklick auf das Symbol für den Radierer öff net die Pinselpalette. Hier lassen sich bequem Größe und Wirkungsweise der Werkzeugspitze des Radierers variieren. Wichtig für die weitere Arbeit ist die Einstellung der Vignette (Randschärfe). Sie wird mit dem unteren der beiden Schieberegler rechts bzw. über die Eingabe eines Zahlenwerts zwischen 0 und 100 verändert.
Große Flächen werden mit einer großen Werk-zeugspitze wegradiert. Für die Ecken und Kanten der Blüte stellen Sie eine kleine Werkzeugspitze von wenigen Pixeln Durchmesser ein.
Schritt 4 – Bild fertig stellen und
speichern
Haben Sie Blüte und Stiel auf der Grau-stufenebene mit dem Radierer gelöscht, können Sie das fertige Bild auf zwei Arten speichern. Verwenden Sie zum Speichern das UFO-Format, wenn Sie die Ebene mit den Graustufen erhalten wollen, um das Motiv später nochmals zu bearbeiten. Wählen Sie dazu im Menü Datei den Ein-trag Speichern unter. Im folgenden Dia-logfenster können Sie das UFO-Dateifor-mat festlegen.
Falls Sie die Graustufenebene nicht mehr benötigen, speichern Sie die Datei im JPG- oder TIF-Format – die Ebene wird dann mit dem Hintergrund vereint. Das schlanke JPG-Format spart Platz auf der Festplatte. Eine maximale Bildqualität bei größerer Datei erhalten Sie mit dem TIF-Format.


Digitalfotos perfekt

Alles eine Frage des Formats . . . . . . . . . . . . . . . . . . . . . 316
Fotos und Bildausschnitte gekonnt vergrößern . . . 321
Darstellungsqualität und Aufl ösung . . . . . . . . . . . . . . 326
Fotos vom Drucker oder als Laborabzug . . . . . . . . . . 333
Tipps für hochwertige Fotodrucke . . . . . . . . . . . . . . . 339

316 Digitalfotos perfekt drucken
Die Sensoren der Digitalkameras sind unterschiedlich groß und haben verschie-dene Seitenverhältnis se: 4:3 und 3:2 haben sich durchgesetzt. Auch Abzüge aus dem Labor haben unterschiedliche Seitenver-hältnisse. Sie müssen sich deshalb bei der Bestellung Gedanken machen, damit keine weißen Ränder entstehen oder Inhalte abgeschnitten werden.
Trotz digitaler Aufnahmetechnik, Begut-achtung der Fotos auf dem Kameradis-play, dem PC oder am Fernseher und der Weitergabe von Fotoshows auf CD-ROM – die besten Bilder möchte man doch in den Händen halten und lässt sie deshalb im Labor vergrößern oder ausdrucken. Früher gab es dabei keine großen Probleme, weil das Aufnahmemedium – der Kleinbild-fi lm – immer gleich groß war. Die Nega-tive wurden entwickelt und auf Fotopapier belichtet, dessen Standardgrößen nahezu unverändert geblieben sind: 9 x 13 cm, 10 x 15 cm, 13 x 18 cm sind die gängigen For-mate für Fotos von Kleinbildmaterial. Zwar wurden auch bei diesen Formaten die Rän-der ein wenig beschnitten, weil die Seiten-verhältnisse von Negativ und Abzug nicht absolut übereinstimmten. Da man seine
Bilder in der Regel jedoch erst als Abzug kontrollieren konnte, fi el es nicht auf, wenn links und rechts etwas fehlte. Mit der Digi-talfotografi e und der Bildkontrolle am PC-Monitor stellt sich die Formatfrage neu, weil die Seitenverhältnisse der Aufnahme-sensoren sich von denen der Kleinbildfi lme unterscheiden.
Alles eine Frage des Formats
Am Beispielbild sieht man die Problematik unterschiedli-cher Seitenverhältnisse beim Ausdruck von Fotos. Der rote Rahmen zeigt den Ausschnitt, wenn man einen Abzug im For-mat 13 x 18 cm bestellen würde. Die meisten Sensoren bilden das Motiv im Verhältnis 4:3 ab (gelb). Der weiße Rahmen zeigt den Bild inhalt in einem 3:2-Format , z. B. 10 x 15 cm. Je nach Seiten-verhältnis werden verschiedene Bereiche einfach abgeschnitten.

Alles eine Frage des Formats 317
Auf das richtige Seitenverhältnis
beschnitten
Das Negativ eines Kleinbildfi lms hat das Format 24 x 36 mm (Höhe x Breite). Das entspricht einem Seitenverhältnis von 2:3. Dieses Seitenverhältnis fi ndet man nur bei den Sensoren sehr weniger Digitalkameras. Bei digitalen Spiegelrefl exkameras können in diesem Fall die Objektive der Analog-kameras weiter verwendet werden, denn die meisten Wechselobjektive sind für das Kleinbildformat und damit das Seitenver-hältnis 3:2 optimiert. Die Bildqualität beim Einsatz an einer Kamera mit einem 4:3-Sen-sor, wie er bei Digitalkameras die Regel ist, würde leiden. Einige Hersteller bemühen sich allerdings seit einigen Jahren darum, das so genannte Four-Thirds-System auch für die Spiegelrefl exfotografi e durchzuset-zen. Dabei sind dann die neu entwickelten Kameras, Sensoren und Objektive auf das Verhältnis 4:3 abgestimmt.
In der Computerwelt und auch in der Digitalfotografi e mit Kompaktkameras herrscht das Seitenverhältnis 4:3 vor, das auch dem Seitenverhältnis normaler Com-puterbildschirme und Fernsehgeräte (Aus-nahme: spezielle Breitformat- oder 16:9-Geräte) entspricht. Die mittlerweile gängige Monitoraufl ösung mit der Bezeichnung SXGA beträgt 1280 x 1024 Bildpunkte (Ver-hältnis 4:3,2). Auch die meisten Sensoren von Digitalkameras werden in diesem For-mat entwickelt.
Entsprechend müssten also von den Foto-labors Bildformate in diesem Verhältnis ange-boten werden, damit von den Digitalfotos so wenig wie möglich abgeschnitten wird oder auf den Abzügen keine weißen Ränder auf-treten. Die Labors haben sich darauf einge-stellt und bieten neben den herkömmlichen Formaten auch Zwischenformate an, die ungefähr dem Seitenverhältnis von 4:3 ent-sprechen oder diesem zumindest sehr nahe kommen. Ein Beispiel dafür ist das Format 13 x 17 cm mit dem Verhältnis von 4:3,06. Andere Labors gehen der Formatfrage ele-gant aus dem Weg, indem bei der Bestellung der Abzüge von Digitalfotos nur noch der Wert für die Bildhöhe angegeben wird (z. B.
13er-Format). Die Breite wird, wenn die ent-sprechende Option bei der Bildbestellung aktiviert ist, automatisch angepasst, sodass keine weißen Ränder entstehen.
Falls Ihr Labor die Bildgrößen in Breite und Höhe angibt und Sie die Bildfl äche eines Laborabzugs optimal auszunutzen möch-ten, sollten Sie entweder im Handbuch Ihrer Digitalkamera nachlesen, was für ein Sensor eingesetzt wird und welches Seitenverhältnis er besitzt, oder – was praktischer ist – eines Ihrer Fotos mit PhotoImpact öffnen und das Seitenverhältnis dort kontrollieren.
Öffnen Sie ein beliebiges Foto. Im Menü Datei wählen Sie dazu den Befehl Öffnen. In der Titelleiste des Bildfensters sehen Sie rechts neben dem Dateinamen und der Angabe der Ansicht in Prozent die Bildmaße in Pixeln. Das Beispielbild wurde mit einer digitalen Spiegelrefl exkamera mit einem 3:2-Sen-sor gemacht. Sehen Sie im Handbuch Ihrer Kamera nach, welches Seitenverhältnis der Aufnahmesensor hat. In den meisten Fällen dürfte es ein Verhältnis von 4:3 sein.
Wenn die Seitenverhältnisse von Bild datei und Ausdruckformat stark voneinander abweichen, werden die Bildränder beschnit-ten oder es treten weiße Ränder auf. Das lässt sich mit PhotoImpact und sei-nem Zuschneidewerkzeug vermeiden.
In diesem Kapitel werden die Fotos lediglich auf das richtige Seitenver-hältnis beschnitten. Es geht dabei nicht um das Anpassen (Vergrößern/Verkleinern, also „Skalie-ren“) der Bilder auf die Druckgröße. Schicken Sie Ihre Bilddaten an ein Labor, ist vor allem das Seitenverhältnis wich-tig. Die Skalierung auf die richtige Größe wird im Labor automatisch er ledigt.
InfoInfo
In der Preisliste einiger Inter-netlabors, wird lediglich die Höhe des gewünschten Abzugs ausgewählt. Die Breite kann auf Wunsch automatisch angepasst werden.

318 Digitalfotos perfekt drucken
Fotos vor dem Papierabzug selbst
zuschneiden
Wenn Sie sich einmal festgelegt haben, in welchem Format Sie Papierabzüge Ihrer bes-ten Bilder vom Fotolabor bestellen möchten, sollten Sie die Bilddateien selbst schon so vorbereiten, dass beim Ausdrucken nichts schief gehen kann.
Sonst kann es passieren, dass die Aus-drucke beschnitten oder mit einem weißen Rand versehen werden. Gleiches gilt übri-gens auch, wenn Sie Ihre Fotos selbst aus-drucken.
Sie sollten zuvor wissen, welches Maß das im Drucker liegende Fotopapier hat, und die Bilder vorher auf das entsprechende Seitenverhältnis zuschneiden. Beachten Sie: In dieser Anleitung geht es nicht darum, ein Bild auf die exakte Druckgröße in Zen-timetern oder Pixeln zu bringen. An dieser Stelle erfahren Sie, wie Sie ein Foto in einem bestimmten Seitenverhältnis beschneiden können.
Step by Step – Zuschneiden
Schritt 1 – Zuschneidewerkzeug
aktivieren
Nachdem Sie die Bilddatei geöff net haben, die Sie auf das gewünschte Seitenverhältnis zuschneiden wollen, akti-vieren Sie mit einem Klick der linken Maus-taste auf das entsprechende Symbol in der Werkzeugleiste das Zuschneidewerkzeug.
Gleichzeitig mit dem Aktivieren des Werkzeugs erscheint die zugehörige Attri-butleiste.
Weil Sie Ihre Fotos in einem festen Seiten-verhältnis beschneiden möchten, klicken Sie zuerst auf das Schlosssymbol im Bereich Benutzerdefi niert links neben dem Aus-klappmenü Form. Das Schloss wird daraufhin geschlossen dargestellt. Wäre das Schlosssymbol off en, hätten die mit dem Zuschneide-
werkzeug aufgezogenen Auswah-len immer freie Seitenverhältnisse.
Schritt 2 – Voreinstellungen des Werk-
zeugs verwenden
Das Ausklappmenü Form in der Attribut-leiste hält etliche voreingestellte Seiten-verhältnisse bereit, die Sie in bestimmten Fällen sofort einsetzen können. Klicken Sie mit der linken Maustaste auf das Pfeil-symbol rechts am Ausklappmenü, um den Inhalt des Menüs anzeigen zu lassen.
Im oberen Bereich des Menüs sehen Sie die internationalen Standardformate für Fotos in Zoll. Die oberen drei Formate stehen für Querformat-, die nächsten drei für Hochformatfotos. Wenn Sie eines die-ser Formate auswählen, wird eine mit dem Zuschneidewerkzeug aufgezogene Aus-wahl exakt dem eingestellten Seitenver-hältnis entsprechen.
Die meisten Anga-ben im Ausklappmenü Form beziehen sich auf interna tional übliche Fotoformate, die in Zoll angegeben sind. 4“ x 6“ entsprechen dem bei uns üblichen Format 10 x 15 cm, 5“ x 7“ dem Format 13 x 18 cm.Möchten Sie in DIN-For-maten drucken, fi nden Sie die entsprechenden Einträge für fest vorein-gestellte A4-Ausschnitte im unteren Drittel der Menüliste.
InfoInfo

Alles eine Frage des Formats 319
Schritt 3 – Eigenes Seitenverhältnis
einstellen
Um sich das Umrechnen von Zoll- in Zen-timetermaße zu ersparen, können Sie das Zuschneidewerkzeug auch ganz indivi-duell auf ein bestimmtes Seitenverhältnis einstellen. Wie bereits oben in Schritt 1 erläutert, ist das zugesperrte Schlosssym-bol in der Attributleiste die Voraussetzung dafür, dass beim Zuschneiden tatsächlich das eingestellte Seitenverhältnis ange-wendet wird.
Klicken Sie nun mit der linken Maustaste auf das Symbol rechts vom Schloss – den stilisierten Künstler. Im Bereich Form tau-chen dann anstelle des zuvor angezeigten Ausklappmenüs zwei Zahlenfelder auf.
Im linken Zahlenfeld wird die Breite, im rechten die Höhe des individuellen Seiten-verhältnisses eingestellt. Für ein Querfor-matfoto, das im Seitenverhältnis von 13 x 18 cm ausgedruckt werden soll, tragen Sie links den Wert 18, rechts den Wert 13 ein. PhotoImpact möchte zunächst die Breite wissen, dann die Höhe, während bei den gängigen Formatangaben wie 9 x 13 cm zuerst die Höhe genannt wird.
Auf diese Weise können alle von den Foto-laboren angebotenen Formate bzw. Sei-tenverhältnisse eingetragen werden. In die Zahlenfelder lassen sich nur ganze Zahlen, also keine Werte mit Nachkommastellen, eingeben. Wenn Sie es trotzdem versu-chen, bekommen Sie einen freundlichen Hinweis.
Schritt 4 – Bild zurechtschneiden
Für eine bessere Über-sicht beim Zuschnei-den sollten Sie die Ansicht des Bildes, das beim Öff nen zunächst in einem Fenster gezeigt wird,
maximieren. Klicken Sie mit der linken Maustaste auf das entsprechende Symbol in der Titelleiste des Fensters.
Bewegen Sie den Mauszeiger nun z. B. an die linke obere Ecke des Bildbereichs, der gedruckt werden soll. Drücken Sie die linke Maustaste und ziehen Sie bei gedrückter Maustaste einen Rahmen auf. Bewegen Sie dazu die Maus in die gegen-überliegende Ecke des gewünschten Bildbereichs.
Lassen Sie die Maustaste los und der Außenbereich der Auswahl wird abgetönt gezeigt. Diese getönten Bereiche fallen beim Zuschneiden weg. Klicken Sie mit der linken Maustaste auf die Schaltfl äche Zuschneiden in der Attributleiste.
Möchten Sie die Auswahl verändern, bewegen Sie die Maus in die Auswahl und ziehen das Rechteck bei gedrückter linker Maustaste an eine neue Posi-tion. Wollen Sie die Auswahl wiederholen, drücken Sie {. Der Zuschneiderahmen verschwindet.

320 Digitalfotos perfekt drucken
Speichern Sie die Datei mit dem Befehl Speichern unter im Menü Datei unter einem anderen Namen ab, damit die Datei mit dem unbeschnittenen Bild nicht über-schrieben wird. Soll ein Abzug oder Aus-druck angefertigt werden, ist das JPG-For-mat dafür am sinnvollsten.
Haben Sie schon einen Zuschneiderahmen aufgezogen, können Sie das Seitenverhält-nis ändern, ohne den Rahmen neu auf-ziehen zu müssen. Tragen Sie dazu in die Zahlenfelder im Bereich Form neue Werte ein. Der Rahmen wird dann automatisch diesem neuen Seitenverhältnis angepasst. Im Beispielbild wurde der Breitenwert 18 gegen den Wert 9 ausgetauscht, wodurch der Rahmen zum Hochformat im Verhält-nis 9:13 gewandelt wurde.
TippTipp

Fotos und Bildausschnitte gekonnt vergrößern 321
Bei der analogen Fotografi e ist Größe kein Thema. Sie ergibt sich aus dem Negativ-format. Zwischen einem Fotoabzug von 9 x 13 cm und 13 x 18 cm ist qualitativ kein Unterschied zu erkennen. Die Größe von Digitalfotos im Ausdruck wird unter ande-rem durch ihre Größe in Pixeln oder Bild-punkten (Aufl ösung) defi niert. Veränderun-gen der ursprünglichen Dimensionen eines Digital bildes bedeuten eine Veränderung der Pixel-Werte, die der Computer berech-nen muss. Vergrößerungen oder vergrö-ßerte Ausschnitte sind problematisch, denn dem „Hinzurechnen“ von Pixeln sind Gren-zen gesetzt. Hier hilft die richtige Technik, um ein Bild oder einen Ausschnitt problem-los zu vergrößern. Bei PhotoImpact gibt es im Menü Format den Befehl Bildgröße, mit dem ein Digitalfoto prinzipiell beliebig ska-liert werden kann. Einige Dinge sind jedoch zu beachten.
Jede Bildneuberechnung verändert
die Originaldaten
Jede Neuberechnung – und nichts anderes ist die Veränderung der Bildgröße mithilfe einer Software – geht einher mit einer Ver-änderung der Originaldaten. Diese Verän-derung ist aus technischer Sicht immer eine Verschlechterung, da die im Original vor-handenen Bildpunkte manipuliert werden. Bei der Vergrößerung werden Bildpunkte rechnerisch hinzugefügt (interpoliert). Nach der Neuberechnung und dem Speichern der Datei können die Daten nicht wieder in den Originalzustand zurückversetzt werden.
Aus ästhetischer Sicht mag die Vergröße-rung keine Qualitätseinbußen erzeugt haben. Wollen Sie ein gutes Foto aber später noch in einem anderen Projekt verwenden, sollten Sie beim Vergrößern z. B. für ein Plakat lieber mit einer Kopie arbeiten. Diese Kopie sollten Sie dann auf jeden Fall nach dem Vergrößern ein wenig nachschärfen, um den ursprünglichen Schärfeeindruck wieder herzustellen.
Fotos und Bildausschnitte gekonnt vergrößern
Das Dialogfenster Bildgröße ist die zentrale Schaltstelle, um Fotos in PhotoImpact an ein gewünschtes Ausgabeformat anzupassen und die Größe zu verändern.

322 Digitalfotos perfekt drucken
Qualitätseinbußen bei der Neu-
berechnung
Wird ein Digitalfoto von der Software ver-größert (interpoliert ), werden aus den Informationen über vorhandene Bildpunkte auf komplizierte Weise neue Bildpunkte hinzugerechnet.
Für diese Aufgabe gibt es Spezialsoftware, die für die Skalierung von Digitalfotos ent-wickelt wurde. Diese Software ist beispiels-weise für Sie interessant, wenn Sie über eine Digitalkamera mit einer Aufl ösung von weniger als 4 Megapixeln verfügen und den-noch großformatige Bilder ausgeben möch-ten oder wenn Sie noch ältere Digitalfotos mit geringerer Aufl ösung, aber tollen Moti-ven besitzen. Bei 3 Megapixeln ist etwa bei hochwertigen Ausgaben im Format 18 x 13 cm das Ende der Fahnenstange erreicht. Da ein solches Bild nicht ohne sichtbare Ein-bußen vergrößert und ausge geben werden kann, kommt die Spezialsoftware ins Spiel. Sie verwendet Berechnungsmodelle, die weitaus komplexer als die Algorithmen der Bildbearbeitungssoftware sind.
So eine Berechnung ist schwierig: Die ein-fachste Lösung wäre eine Wiederholung jedes Pixels, dann wäre das Bild genau dop-pelt so groß. Allerdings scheitert dieser ein-fache Weg in der Praxis daran, dass es häufi g mit der Verdoppelung eben nicht getan ist. Bei Zwischenstufen ist eine solche Skalie-rung nicht möglich, denn eine Kante ist ent-weder ein oder zwei Pixel breit – dazwischen gibt es nichts. Deshalb versuchen die ver-schiedenen Modelle sowohl Farbübergänge als auch Pixel-Positionen so zu errechnen, dass Zwischenstufen möglich werden. Dazu wird mit zusätzlichen Helligkeitswerten und für die Berechnung künstlich erhöh-ter Aufl ösung gearbeitet. Aber selbst diese Berechnung stößt an Grenzen, die erkenn-bare Qualitätseinbußen bedeuten. Auch Spezialprogramme können nicht beliebig vergrößern.
Die Qualität der verschiedenen Interpola-tionsalgorithmen (Interpolation) zeigt sich darin, wie natürlich ein Bild nach der Ver-größerung noch wirkt. Je nach eingesetztem Rechenmodell ist nach der Neuberechnung keine oder kaum eine Qualitätsminderung sichtbar. Meistens erkennen Sie diese Quali-tätsunterschiede überhaupt erst dann, wenn Sie das Foto auf dem Computermonitor in starker Vergrößerung betrachten. Für den Heimgebrauch oder die Vergrößerung eines Bildes für ein kleines Plakat genügen die Bordmittel von PhotoImpact auf jeden Fall.
Den richtigen Interpolations-
algorithmus wählen
Bei der Einstellung des richtigen Inter-polationsalgorithmus zur Vergrößerung eines Fotos werden Sie drei Fachbegriffe lesen, die der näheren Erklärung bedürfen. Im Dialogfenster Bildgröße – mehr Informa-tionen dazu in der Anleitung auf den folgen-den Seiten – müssen Sie eine Methode zum Neuabtasten auswählen.
Zur Auswahl stehen die drei Methoden Bikubisch , Bilinear und Nächstliegendes . Für das Vergrößern von Fotos kommt nur die Einstellung Bikubisch infrage, da mit dieser Methode die neu hinzuzurechnenden Bild-punkte am gleichmäßigsten an die bereits
Der Ausschnitt aus dem Foto der Spinne wurde um 300% ver-größert. Der Originalausschnitt wirkt ein wenig schwammig, weil zu bestehenden Pixeln neue hinzugerechnet wurden. Der Ausschnitt unten rechts wurde nachgeschärft.

Fotos und Bildausschnitte gekonnt vergrößern 323
vorhandenen angepasst werden. Ganz besonders bei Fotos und Bildern mit hoher Aufl ösung bringt die bikubische Methode die besten Ergebnisse.
Die Methode Bilinear bringt ebenfalls ordentliche Ergebnisse und sie ist etwas schneller als Bikubisch. Selbst bei großen Bildern benötigt die bikubische Methode jedoch nie mehr als ein paar Sekunden. Des-halb sollten Sie lieber auf die hochwertige Einstellung Bikubisch setzen. Bei der drit-ten Methode Nächstliegendes werden aus den vorhandenen Bildpunkten keine neuen interpoliert. Die vorhandenen Bildpunkte werden lediglich vervielfältigt. Daher ist die Methode Nächstliegendes nur für kleine Pixel-Grafi ken wie die hier gezeigten Bild-schirmsymbole geeignet, die lediglich aus nur wenigen Hundert Pixeln bestehen.
Wenn Sie Bilder oder Ausschnitte hoch-wertig vergrößern, machen Sie immer einen Probeausdruck auf dem geplanten Medium. Der Bildschirmeindruck genügt nicht.
An Pinsel und Verknüpfungspfeil des Desktop-Symbols von PhotoImpact erkennt man deutlich den Unterschied zwischen den beiden Interpola-tionsmethoden Nächstliegendes und Bikubisch. Die Methode Nächstliegendes reproduziert (verdoppelt) die vorhandenen Bildpunkte lediglich. Die bikubische Methode dagegen „interpretiert“ bei der Vergrößerung der Vorlage, welche Farb- und Helligkeitswerte neue, zwischen den vorhan-denen Original-Pixeln liegende Bildpunkte haben sollten.
Richtig vergrößern und in Fotoqualität
Wenn Sie ein Bild z. B. als Hintergrund für ein Plakat vergrößern wollen, benötigen Sie zwei Informationen: Welche Größe und wel-che Aufl ösung (in Pixel pro Zoll oder dpi) soll das Endprodukt haben?
Der Hahn, der im Original eine Druckbreite von ca. 13 cm bei 300 dpi hat, soll auf eine Breite von 20 cm vergrößert werden.
An dieser Stelle behandeln wir das Vergrößern eines Fotos oder eines Ausschnitts und den Ausdruck in Fotoqualität. Wichtig! Für Fotos in bester Druckqualität muss die Fotodatei eine Aufl ösung von 300 dpi (dots per inch – Pixel pro Zoll) haben. Die meisten Thermo-sublimationsdrucker – eine ausschließlich für den Fotodruck geeignete Druckerart – arbeiten mit dieser Aufl ösung. Fotolabors liefern bei dieser Aufl ösung ebenfalls die besten Ergebnisse. Die möglicherweise bei Ihrem Drucker angegebene weitaus höhere Aufl ösung hat nichts mit der Aufl ösung des Bildes zu tun. Sie besagt lediglich, wie viele Punkte der Druckkopf setzen kann. Für die Druckqualität ist zunächst vor allem die Auf-lösung des Ausgangsbildes entscheidend.
Interpolation
Wenn Software aus einer vor-handenen Anzahl von Pixeln/Bildpunkten zum Vergrößern eines Fotos eine höhere Anzahl errechnet, dienen die vorhan-denen Bildinformationen als Ausgangsmaterial. Die Soft-ware berechnet (interpoliert) aus den bestehenden Pixel-Informationen Zwischenwerte (Helligkeit/Farbe) für künstlich eingefügte neue Pixel. Das von einem Programm verwendete Berechnungsverfahren (Algo-rithmus) bestimmt die Qualität des Resultats. Je besser dieser Interpolationsalgorithmus ist, desto realistischer wird das künstlich vergrößerte Foto.

324 Digitalfotos perfekt drucken
Für das nachfolgende Beispiel wurde eine Datei verwendet, die zunächst eine Auf-lösung von 96 dpi hat – ein Wert, mit dem sehr viele Digitalkameras ihre Fotos spei-chern. Manche Kameras arbeiten mit 72 dpi, professionelle Geräte mit 300 dpi. Die in der Anleitung verwendete Datei ist ein Bildaus-schnitt und hat eine Größe von 2000 x 1500 Pixeln. Sie soll nach der Neuberechnung als Foto mit einer Breite von 20 cm ausgegeben werden.
In der Titelleiste des Bildfensters unten werden die Werte für Höhe und Breite in Pixeln angegeben.
Step by Step – Bildmaße anpassen
Schritt 1 – Dialog aufrufen
Aktivieren Sie im Menü Format mit einem Klick der linken Maustaste den Befehl Bild-
größe .
Schritt 2 – Dialogfensterangaben
nutzen
Das Dialogfenster Bildgröße zeigt im Bereich Aktives Bild, welche Pixel-Maße und welche Aufl ösung die Original datei hat. Nach der Neuberechnung muss hier für Fotoqualität eine Aufl ösung von 300 dpi angezeigt werden.
Wichtig für die Neuberechnung der Datei ist der Bereich Neues Bild. Unter Benut-
zerdefi niert – die Option kann mit einem Mausklick in das Optionsfeld links aktiviert werden – wird später die neue Größe in Zentimetern eingetragen.
Die beiden Schlosssymbole links von Breite und Höhe bedeuten, dass bei einer Änderung eines der beiden Werte der andere automatisch so angepasst wird, dass das ursprüngliche Seitenverhältnis bestehen bleibt.
Wenn Sie die Höhe oder Breite ändern – das Bild verzerren – möchten, deaktivieren Sie die Option Aspektrate beibehalten.
Weiterhin wichtig ist der Bereich Aufl ö-
sung, in dem die oben bereits erwähnten 300 dpi defi niert werden. Das müssen Sie im nächsten Schritt anpassen.
Schritt 3 – Neue Breite und Höhe
festlegen
Unter Neues Bild wird im Ausklappmenü rechts neben den Zahlenfeldern für Breite und Höhe die Maßangabe Prozent ange-zeigt. Klicken Sie mit der linken Maustaste auf das Pfeilsymbol, um den Inhalt des Ausklappmenüs zu öff nen. Wählen Sie den Eintrag Cm (Zentimeter) aus.

Fotos und Bildausschnitte gekonnt vergrößern 325
Die Werte in den Zahlenfeldern werden dabei automatisch angepasst und zeigen nun die Größe des Bildes in Zentimetern. Weil die Aufl ösung noch auf 96 dpi einge-stellt ist – viel zu wenig für den Fotodruck –, sind Breite und Höhe bisher zu groß.
Tragen Sie in das Zahlenfeld für Breite den Wert 20 ein. Der Wert für die Höhe wird automatisch auf 26,67 angepasst, um das Seitenverhältnis des Fotos zu erhalten.
Schritt 4 – Aufl ösung einstellen
Für die Fotoqualität müssen Sie nun noch die Aufl ösung des Fotos anpassen. Tragen Sie dazu im Bereich Aufl ösung in das Zah-lenfeld den Wert 300 ein.
Sie erinnern sich vielleicht noch: Die Auf-lösung gibt die Anzahl der Pixel auf einer Strecke von einem Zoll wieder. Vergrößert man die Aufl ösung, wird das Bild kleiner. Die Anzahl der Punkte pro Zoll wird erhöht. Um die Aufl ösung zu erhöhen, wird das Bild später neu berechnet.
Voreingestellt ist die Maßangabe Pixel/
Zoll, da in der Computer- und Druckerwelt ausschließlich mit diesem internationalen Maß bzw. dem Pendant dpi (dots per inch) gearbeitet wird. Ansonsten müssten Sie den Wert für Pixel pro Zoll jedes Mal durch den Faktor 2,54 teilen (1 Zoll = 2,54 cm),
um die Aufl ösung in Pixel/Zentimeter zu errechnen.
Das Ausklappmenü links im Bereich Aufl ösung hilft nicht sonderlich weiter, weil die dort vorgeschlagenen Werte für Drucker (600 dpi) und Anzeige (96 dpi) in der Praxis nicht sinnvoll sind. Die meisten Monitore haben eine Aufl ösung von rund 80 dpi. 96 dpi ist also ein wenig zu hoch. Deutlich zu hoch ist der Wert für Dru-cker. Ab 300 dpi erkennt das menschliche Auge keine Qualitätsunterschiede mehr, weil einzelne vom Drucker aufs Papier gebrachte Druckpunkte nicht mehr unter-schieden werden können. Eine Einstellung von 600 dpi vergrößert also nur unnötig die Datenmengen.
Belassen Sie die Methode für das Neuab-tasten auf Bikubisch und klicken Sie zum Schluss mit der linken Maustaste auf die Schaltfl äche OK.
Das Foto wird nun neu berechnet. Spei-chern Sie das Bild für den Fotodruck als JPG-Datei mit dem Befehl Datei/Spei-
chern unter. Vergeben Sie, falls Sie mit dem Original gearbeitet haben, einen neuen Dateinamen, um das Original nicht zu überschreiben.
Belassen Sie die Voreinstellung immer auf Benutzerdefi niert. Die anderen Einstellungen sind nicht praxisgerecht.
Nach der Neuberechnung der Bildgröße sehen Sie in der Titelleiste, welche Pixel-Maße die neue Datei hat.

326 Digitalfotos perfekt drucken
Auf den Begriff der Aufl ösung wurde schon im vorangegangenen Kapitel hingewiesen. Die Qualität der Darstellung eines Fotos – ob auf dem Monitor, als Foto oder als Pla-kat – hängt ganz entscheidend von der Auf-lösung des Bildes ab. Der Wert für die Auf-lösung wird entweder in ppi (pixel per inch – Pixel pro Zoll) oder dpi (dots per inch – Druckpunkte pro Inch/Zoll) angegeben. Lei-der sorgt der Begriff regelmäßig für Verwir-rung, weil die Maße ppi und dpi nicht immer gleichgesetzt werden können. Bei einem Bild liegen immer Bildpunkte/Pixel vor, die pro Zoll entsprechend verteilt werden. Bei Dru-ckern wird die Aufl ösung in Druckpunkten angegeben. Daher ist die Aufl ösung des Dru-ckers im Vergleich zur Aufl ösung des Bildes fast astronomisch hoch.
Nehmen Sie ein Foto mit einer 6-Mega-pixel-Kamera auf, erhalten Sie ein Bild, das aus 6 Millionen Pixeln oder Bildpunkten besteht. Es hat die ungefähren Maße von 3000 x 2000 Pixeln (Breite x Höhe).
Die meisten portablen Fotodrucker sind Thermosublimationsdrucker, die überwie-gend mit einer Aufl ösung von 300 dpi arbei-ten. Pro Inch/Zoll können also exakt 300 Druckpunkte gesetzt werden. Ein Foto mit der Breite von 3000 Pixeln würde als Ausdruck mit 300 dpi also eine Breite von 10 Zoll oder 25,4 cm (1 Zoll = 2,54 cm) haben. Jedes Pixel des Fotos wird exakt von einem Druckpunkt dargestellt. In diesem Fall sind die Angaben für Pixel pro Zoll (ppi) und Druckpunkt pro Zoll (dpi) identisch.
Aufl ösungsvermögen von Tintenstrahl-
druckern
Verwirrend wird der Begriff der Aufl ösung, wenn man die Herstellerangaben zum Auf-lösungsvermögen von Tintenstrahldruckern betrachtet. Diese geben nämlich oft vierstel-lige Aufl ösungen von z. B. 2400 oder 4800 dpi an. Grundsätzlich ist diese Angabe korrekt, weil Tintenstrahldrucker tatsächlich so viele Druckpunkte aufs Papier bringen können. Allerdings stehen diese Angaben im Wider-spruch zu der allgemein üblichen Faustregel, nach der ein Foto am besten aussieht, wenn es mit 300 dpi gedruckt wird.
Genau hier liegt das Problem, denn im allgemeinen Sprachgebrauch der Digital-kamera- und Drucktechnik hat sich leider durchgesetzt, die Maße ppi und dpi gleich-zusetzen. Eigentlich sollte die Empfehlung lauten: Ein Foto muss für beste Qualität in 300 ppi ausgedruckt werden. Das heißt, 300 Pixel des Fotos müssen auf einer Stre-cke von einem Zoll/Inch untergebracht sein, damit man die einzelnen Pixel nicht mehr mit dem bloßen Auge identifi zieren kann. Ein Bild mit einer Aufl ösung von 72 ppi kann also selbstverständlich von einem Drucker mit 300 dpi zu Papier gebracht werden, es wird allerdings kleiner. Beträgt die Kantenlänge bei 72 ppi 10 cm, werden daraus beim Druck mit 300 dpi knapp 2,5 cm, weil der Drucker viermal so viele Pixel auf einen Zoll verteilt. Die Angabe der Aufl ösung ist ohne Angabe der Größe also nur begrenzt informativ.
Die Lösung des Problems beim Tinten-strahldruck sieht folgendermaßen aus: Ein Pixel des Digitalfotos wird bei der Ausgabe auf einem Tintenstrahldrucker aus meh-reren Druckpunkten (Tintentröpfchen) zusammengesetzt (gerastert). Die Anzahl der Druckpunkte, die für die Wiedergabe eines Pixels benötigt wird, variiert je nach Drucker.
Darstellungsqualität und Aufl ösung
Thermosublimations-
drucker
Dieser Drucker arbeitet nicht wie Tintenstrahldrucker mit mehreren Druckpunkten für einen Bildpunkt des Digital-fotos. Er erzeugt für jeden Bildpunkt einen Druckpunkt. Während beim Tintenstrahl-druck Tinte auf die Papierober-fl äche gespritzt wird, werden bei der Thermosublimation wachsartige Farbstoff e durch Erhitzen auf das Spezialpa-pier gebracht. Thermosubli-mationsdrucker arbeiten nur jeweils mit dem vom Hersteller angebotenen Spezialpapier. Geräte für den Heimgebrauch drucken in der Regel maximal Fotos in der Größe von 10 x 15 cm aus.
Thermosublimationsdrucker mit einer Aufl ösung von 300 dpi sind perfekt für den Ausdruck von Fotos in Laborqualität. (Foto: Canon)

Darstellungsqualität und Aufl ösung 327
Ein 2400-dpi-Drucker, der für einen Pixel eines Digitalfotos etwa acht Druckpunkte setzt, schafft also tatsächlich eine Aufl ö-sung von ungefähr 300 ppi (2400 : 8 = 300). Dies ist nur ein sehr grober Näherungswert, bedeutet aber, dass Drucker mit höherer Aufl ösung grundsätzlich für den Fotodruck besser geeignet sind. Allerdings ist die Druck-qualität noch von weit mehr Faktoren als nur von der Aufl ösung abhängig. Tinte, Papier, Druckkopftechnik und die Qualität des Fotos spielen dabei eine ebenso große Rolle.
Berechnen der maximalen Druckgröße
in Fotoqualität
Um abschätzen zu können, für welche Druckgröße eine digitale Bilddatei geeignet ist, müssen Sie die Aufl ösung des Fotos sowie die Druckaufl ösung des Ausgabegeräts ken-nen. Mit ein wenig Mathematik können Sie so schnell herausfi nden, ob Ihre Bilder z. B. für den DIN-A4-Fotodruck geeignet sind.
Möchten Sie die maximale Druckgröße in Fotoqualität (300 dpi) berechnen, ersetzen Sie in der Formel den Wert 150 durch 300. Die Rechnung sieht dann folgendermaßen aus:
(2000 : 300 dpi) x 2,54 = 16,94 cm
Der Fotodruck mit maximaler Qualität ist in einer Breite von 16,94 cm möglich.
Aufl ösungsvermögen von TFT - und
Röhrenmonitore
Monitore – egal ob es sich um Röhrenmoni-tore oder TFTs handelt – haben je nach Her-steller und Monitortechnik in der Regel eine
Aufl ösung von etwa 72 bis 96 dpi. Wenn Sie sich den Monitor mit einer Lupe ansehen, können Sie die einzelnen Punkte deutlich erkennen.
Richtige Aufl ösung
Richtwerte für Druck- bzw.
Darstellungsaufl ösungen
Monitor: ca. 72 dpiTageszeitung : ca. 150 dpiPlakat : 150 bis 200 dpiMagazin : ca. 250 bis 300 dpiFotodruck (Labor): 300 dpi
Wenn Sie ein Foto in der Tageszeitung (150 dpi) drucken lassen möchten, sieht die Größenberechnung für eine 3-Mega-pixel-Datei (2000 x 1500 Pixel) folgender-maßen aus:
2000 : 150 dpi = 13,34 Inch (Zoll)Breite in Pixel : Druckaufl ösung = Breite in Inch (Zoll)
13,34 Inch x 2,54 = 33,87 cmBreite in Inch x Faktor 2,54 = Breite in Zentimetern
Fotos einer 3-Megapixel-Digitalkamera können in einer Tageszeitung also in einer Breite von knapp 34 cm gedruckt werden.
InfoInfo
Druckaufl ösungen
Die wichtigsten Formate (in Pixel bzw. cm) für die Arbeit mit PhotoImpact
2 Megapixel ca. 1600 x 1200 ca. 27 x 20 ca. 20 x 15 ca. 14 x 10
3 Megapixel ca. 2000 x 1500 ca. 34 x 25 ca. 25 x 19 ca. 17 x 13
4 Megapixel ca. 2300 x 1700 ca. 38 x 29 ca. 29 x 22 ca. 19 x 14
5 Megapixel ca. 2600 x 1900 ca. 44 x 32 ca. 33 x 24 ca. 22 x 16
6 Megapixel ca. 3000 x 2000 ca. 51 x 34 ca. 38 x 25 ca. 25 x 17
8 Megapixel ca. 3500 x 2400 ca. 59 x 41 ca. 44 x 30 ca. 30 x 20
InfoInfo

328 Digitalfotos perfekt drucken
Diese Makroaufnahme zeigt die einzelnen Bild-punkte eines TFT-Monitors. Jeder Bildpunkt wird ebenso wie die Bilder einer Digitalkamera zusam-mengesetzt aus je einem roten, grünen und blauen Farbanteil mit unterschiedlicher Helligkeit.
Im Gegensatz zur Aufl ösung z. B. eines Foto-abzugs aus dem Labor hat der Monitor eine relativ geringe Aufl ösung. Daraus ergeben sich für die Beurteilung der Qualität eines Digitalfotos ein paar Probleme. Nach der oben genannten Formel müsste ein 72-dpi-Monitor, der eine 3-Megapixel-Datei (2000 x 1500 Pixel) in Originalgröße anzeigen soll, eine Breite von etwa 70 cm haben. Erst dann würde ein Pixel der Fotodatei von einem Bildpunkt des Monitors dargestellt und man könnte perfekt abschätzen, welche Qualität das Foto aufweist.
Tatsächlich aber wird ein Digitalfoto, das in Originalgröße (z. B. 3000 x 2000 Pixel) vor-liegt, auf dem Monitor verkleinert gezeigt, wenn es als Ganzes betrachtet wird. Die für die Darstellung von Bildinhalten verantwort-liche Grafi kkarte des Computers rechnet die vorhandene Anzahl an Bildpunkten im Foto herunter – natürlich ohne dabei die Origi-naldaten zu verändern. Dies führt zu einem gewissen Qualitätsverlust bei der Darstellung auf dem Monitor.
Dazu eine wichtige Faustregel: Um ein großes Digitalfoto am Monitor gut beur-teilen zu können, stellen Sie in Ihrem Bild-bearbeitungsprogramm die Darstellungs-größe auf 100, 75, 50 oder 25% ein. Hierbei werden die tatsächlich vorhandenen Bild-punkte von der Grafi kkarte ohne Verzerrun-gen reduziert. Bei Zwischenwerten (z. B. 33 oder 66%) können die Bildpunkte nur sehr
schlecht umgerechnet werden. Die Dar-stellung wirkt dabei „pixelig“ und ist nicht geeignet, Schärfe und Strukturen des Fotos richtig abzuschätzen.
Um ein Originalfoto z. B. für eine Internet-seite oder für eine Diashow am PC zu optimie-ren, muss das Foto mit PhotoImpact und dem Befehl Bildgröße im Menü Format verkleinert bzw. in der Aufl ösung reduziert werden.
Wie bereits gesagt, liegt die Aufl ösung eines Computermonitors bei 72 bis 96 dpi. In der Praxis hat sich durchgesetzt, Fotos, die für die Betrachtung am Monitor vor-bereitet werden (Webseite, Diashow, Desk-top-Hintergrund), auf eine Aufl ösung von 72 dpi zu reduzieren.
Um ein Foto für die Monitordarstellung vor-zubereiten, kommt der PhotoImpact-Befehl Format/Bildgröße zum Einsatz.
Im Dialogfenster Bildgröße sind zwei Ein-stellungen wichtig: Bei Aufl ösung wird der Wert 72 Pixel/Zoll eingetragen. Bei Benutzer-defi niert geben Sie die gewünschten Werte für Höhe und Breite in Pixeln (Maßeinheit Pixel im Aufklappmenü rechts mit der lin-ken Maustaste auswählen) an.
Nach einem abschließenden Klick mit der linken Maustaste auf die Schaltfl äche OKwird das Bild neu berechnet. Sie sehen das Foto auf Ihrem Monitor jetzt ungefähr in der Größe, wie es jemand, dem Sie das Bild per E-Mail geschickt oder auf CD-ROM gegeben haben, mit einem ähnlich einge-stellten Monitor auch sehen würde.
TFT
Abkürzung für Thin-Film Tran-sistor (Dünnfi lmtransistor). Bezeichnet ein elektronisches Bauteil, das vor allem bei Moni-toren und Displays von Digital-kameras eingesetzt wird. Aus einer Matrix dieser Transistoren setzen sich die so genannten LCD-Bildschirme (Liquid Crys-tal Display – Flüssigkristallan-zeige) zusammen.
Originalgröße darstellbar?
Soll ein Bild in der Größe von ca. 10 x 15 cm (ca. 4 x 6 Inch/Zoll) auf einem 72-dpi-Monitor gezeigt werden, muss es eine Bildgröße von 288 x 432 Bildpunkten oder Pixeln haben: 4 Inch x 72 dpi = 288, 6 Inch x 72 dpi = 432.Zum Vergleich: Der 10 x 15 cm große foto-realistische Ausdruck mit 300 dpi würde eine Größe von 1200 x 1800 Pixeln erfor-dern.
InfoInfo

Darstellungsqualität und Aufl ösung 329
Druckaufl ösung im professionellen
Plakatdruck
Je weiter Sie von einem Plakat entfernt sind, desto größer können die einzelnen Druck-punkte sein, ohne dass sie erkennbar wären. Sie haben bei einem professionell gedruck-ten Plakat den Eindruck, ein homogenes, scharfes Bild zu sehen. Betrachten Sie das Plakat aus nächster Nähe, wird das Druck-raster (die einzelnen Druckpunkte) deutlich sichtbar.
Bei Ihren eigenen Bildern kann die Auf-lösung in dpi für ein Plakat, das aus einem gewissen Abstand betrachtet wird, also weit-aus geringer sein als für den Fotodruck. Als Richtwert wurden in der Tabelle am Anfang dieses Kapitels 150 bis 200 dpi für den Pla-katdruck angegeben. Dieser Wert gilt für Plakate in den Größen zwischen DIN A2 (200 dpi) und DIN A0 (150 dpi).
Gerade beim Druck von Plakaten sollten Sie die Aufl ösung eines Fotos oder einer Vorlage nicht unnötig erhöhen, da die Druckdateien je nach Größe des Plakats enorm groß wer-den können. Übertragen Sie Ihre Daten an eine Druckerei per E-Mail, kann die Übertra-gung unter Umständen Stunden dauern. Im
schlimmsten Fall verweigert Ihr eigenes oder das E-Mail-Postfach der Druckerei sogar die Annahme der Datei, weil das Postfach nicht für so große Datenmengen ausgelegt ist.
Zwei Regeln für das Anlegen und Speichern von Bilddateien für Plakate: Achten Sie beim Anlegen einer neuen Datei für den Plakatent-wurf in PhotoImpact von vornherein auf eine realistische Aufl ösung zwischen 150 und 200 dpi. Um eine Datei für ein Plakat anzulegen, wählen Sie im PhotoImpact-Menü Datei/Neuden Befehl Neues Bild aus. Im Dialogfenster können die Werte für Breite und Höhe sowie die Aufl ösung festgelegt werden. Nach einem Klick auf OK erhalten Sie eine neue Datei, in die Sie Bilder und Texte einfügen können.
Ist der Entwurf fertig, speichern Sie ihn mit dem Befehl Datei/Speichern unter als JPG-Datei mit niedriger Kompression (hoher Qualität). Im Dialogfenster wählen Sie dazu im Aufklappmenü Dateityp den Eintrag JPGaus. Als JPG-Datei bleibt die Bildqualität sehr gut erhalten. Die Dateigröße wird aber effektiv reduziert, was die Weitergabe z. B. per E-Mail vereinfacht.
Wenn Sie danach auf Speichern klicken, erscheint ein weiteres Dialogfenster, in dem die Kompressionsstufe festgelegt wird. Stellen Sie unter Qualität einen Wert von 90 ein. Das stellt einen guten Kompromiss aus Bild- bzw. Druckqualität und Dateigröße dar. Über den beiden Vorschaufenstern sehen
Dieses Plakat wurde in der Größe 40 x 60 cm in einer Aufl ösung von 200 dpi gedruckt und als JPG-Datei an die Druckerei gegeben.

330 Digitalfotos perfekt drucken
Sie, welche Größe die Datei unkomprimiert hat (linkes Vorschaufenster) und welche sie nach der Komprimierung haben wird.
Bilder für ein Plakat vorbereiten
In dieser Anleitung wird gezeigt, wie Sie mit PhotoImpact das 8-Megapixel-Foto eines Adventskranzes so vorbereiten, dass es als Hintergrund für ein weihnachtliches Plakat verwendet werden kann. Das Plakat soll eine Größe von 40 x 60 cm und eine Druckaufl ö-sung von 200 dpi haben. Im Gegensatz zu der für den Ausdruck von Fotos benötigten Auf-lösung von 300 dpi braucht man bei einem Plakat nur 200 dpi, weil der Betrachtungs-abstand viel größer ist. Plakate werden in der Regel so entworfen, dass ihre Inhalte aus einiger Entfernung erkennbar sind. Die hohe Detailaufl ösung von 300 dpi eines Fotos, das aus wenigen Zentimetern betrachtet wird, würde nur zu unnötig großen Datenmengen führen. Sehen Sie sich ein Plakat aus einer Entfernung von einem Meter an, sind beim Druck in 200 dpi keine einzelnen Druck-punkte mehr erkennbar.
Step by Step – Aufl ösung anpassen
Schritt 1 – Aufl ösung für das Plakat
aufrufen
Das Bild sollte, da es deutlich vergrößert gedruckt wird, möglichst die maximale Pixel-Größe haben. Arbeiten Sie mit einer Kopie des Originals und nicht mit einer zuvor für ein anderes Projekt verkleinerten Datei. Auf die Bildoptimierung (Helligkeit, Kontrast, Farben) wird hier nicht eingegan-gen. Nach dem Öff nen rufen Sie im Menü Format den Befehl Aufl ösung auf.
Vorsicht beim Speichern!
Wenn Sie ein Foto mit dem Befehl Bild-
größe verändern, sollten Sie das Bild auf jeden Fall unter neuem Namen speichern, um das Original nicht zu überschreiben. Detailverluste durch die Veränderung von Bildgröße oder Aufl ösung lassen sich nach dem Speichern nicht mehr rekon-struieren.
TippTipp
Wenn Sie mit der linken Maus-taste auf die Schaltfl äche 1:1 unter dem linken Vorschaufenster klicken, wird ein kleiner Teilbereich der Datei in beiden Fenstern in Originalgröße angezeigt. Sie können dann besser abschätzen, welche Auswirkungen die JPG-Kompression auf das Bild haben wird.

Darstellungsqualität und Aufl ösung 331
Schritt 2 – Neue Aufl ösung eingeben
Der Befehl Aufl ösung bewirkt, dass die Druckgröße eines Fotos angepasst wird. Die Qualität eines Bildes wird nicht durch Neuberechnung (Interpolation) geschmä-lert, sondern es wird lediglich die Ausga-begröße für den Druck verändert. Wird die Aufl ösung verkleinert, wird das Bild größer gedruckt, da weniger Pixel pro Zoll verwendet werden. Für ein Plakat reicht die Ausgabegröße trotz Reduzierung der Aufl ösung zwar noch nicht aus, allerdings lässt sich hier vor der Neuberechnung im nächsten Schritt schon die Aufl ösung kor-rekt einstellen. Stellen Sie im Dialogfenster im Bereich Benutzer den Wert 200 (Pixel/Zoll) für den Plakatdruck ein. Zur Anwen-dung des Befehls klicken Sie dann mit der linken Maustaste auf die Schaltfl äche OK.
In der Vorschau des Dialogfensters Aufl ösung wird das Foto wie auf einem A4-Ausdruck gezeigt. Da für die Datei eine niedrigere Aufl ösung eingestellt und die Druckgröße dadurch erhöht wurde, fi ndet das Bild auf einem A4-Blatt keinen Platz. Deshalb werden die Ränder in der Vorschau abgeschnitten.
Oben neben Aktuelle Aufl ösung sehen Sie, mit welcher Aufl ösung das Original-foto gespeichert wurde. Die Originalda-teien von Digitalkameras haben norma-lerweise Aufl ösungen von 72, 96, 180 oder 300 dpi.
Schritt 3 – Dialogfenster Bildgröße
einstellen
Rufen Sie mit einem Mausklick im Menü Format den Befehl Bildgröße auf, um die endgültige Ausgabegröße des Fotos als Plakat festzulegen.
Lassen Sie sich nicht von der Vorschau rechts im Dialogfenster Bildgröße irritieren. Ebenso wie die Vorschau im Dialogfenster Aufl ösung bezieht sich die Darstellung in diesem Vorschaufenster auf die mögliche Ausgabegröße eines DIN-A4-Druckers. Die neu eingestellte Bildgröße überschreitet diese Fläche. Deshalb wird der Hinweis Größe überschrei-ten eingeblendet.
Öff nen Sie das Ausklappmenü mit den Maßangaben für Breite und Höhe und wählen Sie mit einem Mausklick den Ein-trag Cm aus.

332 Digitalfotos perfekt drucken
Schritt 4 – Neue Bildgröße festlegen
Aktivieren Sie das Kontrollkästchen Aspek-
trate beibehalten mit einem Mausklick (mit einem Häkchen versehen). Dadurch wird gewährleistet, dass durch die Ände-rung eines der Werte für Breite oder Höhe der jeweils andere Wert automatisch um den gleichen Faktor angepasst wird. Das
Seitenverhältnis bleibt also gleich, wenn Sie die Breite oder Höhe verändern.
Belassen Sie die Neuabtasten-Methode bei Bikubisch und klicken Sie abschlie-ßend auf die Schaltfl äche OK, um das Foto neu zu berechnen.
Tragen Sie in das Zahlenfeld für die Breite den Wert 40 ein.
Falls Sie die neu defi nierte Bildgröße für mehrere Projekte benötigen, können Sie Ihre persönlichen Werte für Breite und Höhe in eine Liste mit eigenen Größenanga-
ben übernehmen. Klicken Sie dazu auf die Schaltfl äche rechts neben dem Zahlenfeld für Höhe und dann auf die Option Benut-
zerdefi nierte Größe anfügen.
TippTipp
Es erscheint daraufhin ein Dialogfenster, in dem Sie für Ihre individuelle Größenangabe einen Namen, beispielsweise „Plakat“, eintra-gen können.
Ihre selbst defi nierte Größe können Sie in Zukunft auch für andere Plakate mit einem Klick auf diese Schaltfl äche aufrufen!

Fotos vom Drucker oder als Laborabzug 333
Die digitale Bilderfl ut steigt und steigt. Nicht nur mit Digitalkameras kann man heute Bilder machen. Auch Handys und digitale Camcorder liefern inzwischen brauchbare Ergebnisse. Da sich die meisten Menschen von ihren besten Schnappschüssen nach wie vor Papierabzüge wünschen, hat sich die Labortechnik entsprechend angepasst. Früher musste man seine Filme oder Daten-träger beim Fotohändler abgeben. Der schickte sie ans Fotolabor und erst nach einigen Werktagen konnte man seine ent-wickelten Bilder abholen und begutachten. Heutzutage dauert dieser ganze Arbeitspro-zess lediglich ein paar Minuten – wenn man zu Hause einen eigenen Fotodrucker besitzt oder aber einen (Foto-)Händler fi ndet, der ein Bilderterminal mit Sofortservice im Laden stehen hat.
Gehen Sie heute in einen Elektronikfach-markt oder zu einem der größeren Foto-händler, fi nden Sie dort in den meisten Fällen Bestellterminals für Digitalfotos. Je nach Ausstattung nehmen diese Terminals Ihre Fotodaten von der Speicherkarte oder der CD-ROM auf und zeigen die Bilder auf
einem Monitor an. Sie können dann in Ruhe auswählen, welche Bilder in welcher Größe und Ausstattung (glänzend, matt, Postkarte etc.) Sie gern als Papierabzug hätten.
Bei diesen Bestellterminal s handelt es sich um Spezialcomputer mit integriertem Moni-tor, auf denen eine Software zur Anzeige und Bestellung von Bildern eingerichtet ist.
Die Benutzeroberfl ächen sind so gehalten, dass für das Durchsehen und Bestellen von Digitalfotos keinerlei Vorkenntnisse erfor-derlich sind. Unter anderem wird Ihnen sig-nalisiert, ob die Aufl ösung Ihrer Bild dateien für die gewünschte Größe der Abzüge aus-reichend ist. Sind die Dateien nicht groß genug, wird die Qualität der Abzüge immer nur unbefriedigend ausfallen.
Ein Tipp für die Fotobestellung im Laden: Falls Sie Probleme mit einem Terminal haben sollten, lassen Sie sich von einem der Kundenberater helfen! Wenn Sie Wert auf besten Service und eine persönliche Bera-tung legen, sollten Sie sich besser an ein Fotofachgeschäft wenden.
Der Nachteil von einfachen Bestellter-minals ist, dass Sie ein paar Tage auf Ihre Fotos warten müssen, da die Terminals Ihre Bestellung lediglich weiterleiten.
Fotos vom Drucker oder als Laborabzug
Mit manchen Mobiltelefon en lassen sich Fotos aufnehmen, die auch für Abzüge in der Größe 10 x 15 cm geeignet sind. Für schnelle Abzüge der Bilder aus Foto-Handys sind Bilderterminals hervorragend geeignet. (Foto: Samsung)
Viele Bestellterminals können alle Arten von digita-len Speicherkarten und CD-ROMs verarbeiten. Die Digitalfotos werden gesichtet, ausgewählt und zur Bestellung vorgemerkt. Die Bestellung wird direkt vom Kundenterminal an das angeschlossene Labor weitergeleitet. (Foto: Fuji)

334 Digitalfotos perfekt drucken
Sofortabzüge an der Printstation
im Fotostudio
Bestellterminals gibt es auch mit angeschlos-senen oder integrierten Fotodruckern. Vor allem kleinere Fotostudios, die sich z. B. auf Passbilder spezialisiert haben, können mit diesen so genannten Printstationen oder Printterminals relativ schnell eine geringe Anzahl an Abzügen in Fotoqualität herstel-len. Für größere Bestellmengen sind diese Drucker nicht geeignet, weil sie relativ lang-sam sind.
Haben Sie wenige Fotos, von denen Sie möglichst schnell Abzüge benötigen, fragen Sie beim Fotohändler nach. Zwar dürfte der Preis pro Bild nicht mit dem günstigen Preis eines Laborabzugs zu vergleichen sein, dafür haben Sie Ihre Bilder aber schon nach ein paar Minuten in der Hand. Eine eventuelle Bearbeitungs- und Versandpauschale für den Laborauftrag fällt ebenfalls weg.
Fotoaufträge an ein Mini-Lab vergeben
Größere Fotofachgeschäfte betreiben häufi g so genannte Mini-Labs (Fotolabor im Minia-turformat), an denen sie die Fotoaufträge ihrer Kunden sofort bearbeiten können. Da diese Terminals sich für den Händler erst ab einer bestimmten Auftragsmenge lohnen, sind derartige Schnellservices meist nur bei Fotohändlern mit einem großen Auftragsvo-lumen zu fi nden.
Die Bedienung funktioniert im Prinzip genauso wie bei den oben beschriebenen Bestellterminals. Der Kunde steckt Speicher-karte, CD-ROM oder ein anderes Speicher-medium in den vorgesehenen Schacht des Terminals und die Daten werden ausgele-sen. Danach kann man auf einem Monitor oder einem kleinen Display die Fotos sich-ten, zum Ausdruck markieren und festlegen, welche Größe und Ausstattung die Bilder haben sollen.
Mini-Labs bestehen aus einem Bilderter-minal zum Aussuchen der Fotos und dem Drucker bzw. Belichter, wobei die Druck-einheit meist nicht im Kundenbereich auf-gestellt ist und der Händler Ihnen die Fotos nach ein paar Minuten an die Theke bringt.
Passende Bilddateiformate für Bestell-
terminals
Print- oder Bestellterminals für digitale Fotos kommen mit den üblichen, univer-sell lesbaren Bilddateiformaten JPG und TIF zurecht, in denen Digitalkameras ihre Fotos auf der Speicherkarte ablegen. Viele Digitalfotografen lassen ihre Kameras die Aufnahmen jedoch im so genannten RAW-Format speichern, bei dem die Daten ohne Komprimierung oder Optimierung durch die Kamerasoftware gesichert werden. Für diese Daten gibt es keinen gemeinsamen Standard, an den die Hersteller von Digital-kameras gebunden wären. Deshalb liefern die Kamerahersteller zur Verarbeitung ihres eigenen RAW-Formats mit den Kameras auch eigene Spezialprogramme, mit denen sich die Daten öffnen lassen.
Speichern Sie Ihre Fotos und auch die am Computer bearbeiteten Bilder deshalb immer im JPG-Format mit maximaler Qua-
Printterminals gibt es auch als Selbstbedienungsge-räte, in die man den Preis für die bestellten Fotos gleich einwerfen kann. Die Fotos erhält man schon nach wenigen Minuten. (Foto: Fuji)

Fotos vom Drucker oder als Laborabzug 335
lität, wenn Sie die Fotos direkt von der Spei-cherkarte oder CD-ROM an einem Bilder-terminal bestellen oder ausdrucken lassen wollen. Mit dem universell verarbeitbaren JPG-Format sind Sie garantiert auf der sicheren Seite.
Unterschiede bei der Bildqualität?
Die Bildqualität von Abzügen am Bil-derterminal oder im Mini-Lab ist mit der von Laborabzügen nahezu identisch. Je nach Hersteller der Druckeinheit werden unterschied-liche, aber immer sehr hochwer-tige Fotopapiere und Farben verwendet. Die größte Ein-schränkung der Bildertermi-nals, an denen man seine Fotos gleich mitnehmen kann, betrifft das Format. Sie sind für die Standardgrößen von etwa 9 x 13 cm bis 13 x 18 cm ausgelegt, die den größten Teil der Fotobestellungen aus-machen. Die Preise dieser Abzüge sind ver-gleichbar mit denen aus dem Labor.
Größere Abzüge, etwa in den Formaten 20 x 30 cm oder 30 x 45 cm, werden vom Händ-ler immer an ein Fotolabor weitergeleitet. Die Alternative: Sie bestellen größere Abzüge direkt über einen Online-Bilderservice im Internet. Hier sind Übergrößen in der Regel kein Problem, wenn auch nicht ganz bil-lig. Die zweite Möglichkeit: Geben Sie dem Händler eine CD-ROM mit den Fotos, die Sie im größeren Format be nötigen.
Abzüge direkt von einem Fotodrucker
Wenn Sie keinen Fotohändler oder Fachmarkt mit Bilderterminal für schnelle Abzüge in der Nähe haben, könnte ein spezieller Fotodru-cker für Sie interessant sein. Daran lässt sich Kamera oder Speicherkarte direkt anschlie-ßen. Sie können also ganz ohne den Umweg über den Computer Fotos drucken. Für den Abzug auf die Schnelle sind solche Geräte sehr zu empfehlen. Zwar kostet ein Abzug mehr als ein Foto aus dem Labor, dafür spa-ren Sie sich die Kosten für das Übertragen der Daten ans Labor, die Versand- und Bearbei-tungskosten sowie die Wartezeit, bis die Fotos aus dem Labor wieder eintreffen.
Drucker, mit denen sich Abzüge in Foto-qualität herstellen lassen, gibt es in ganz unterschiedlichen Ausführungen. Es kom-men Tintenstrahldrucker infrage, die über eine spezielle Schnittstellentechnologie meist samt Kartenleser verfügen (USB,Infrarot , Bluetooth ). Es werden aber auch Thermosublimationsdrucker angeboten, die speziell für Fotos konzipiert sind und in der Regel randlos bis etwa 10 x 15 cm dru-cken können. In diese Drucker sind meist Schnittstellen oder auch direkt Kartenlese-geräte integriert, mit denen man Speicher-karten ohne Kamera und PC auslesen kann. Die Auswahl der zu druckenden Fotos fi n-det entweder über ein kleines Display am Drucker, via Display der Kamera oder auf einem so genannten Index-Print statt, der alle auf der Speicherkarte vorhandenen Fotos in Miniaturansicht mit Beschriftung zeigt.
Achten Sie beim Kauf eines Druckers, mit dem Sie Fotos ohne Umweg über den PC ausdrucken wollen, darauf, dass er den Stan-dard PictBridge unterstützt. Diese Funktion gewährleistet, dass eine Digitalkamera direkt über Kabel (USB) sowie kabellos über Infra-rot oder Bluetooth an einen Drucker ange-schlossen werden kann.
Thermosublimationsdrucker , die Laborqualität bei Fotodrucken erreichen, sind auch als Heimge-räte für einen akzeptablen Preis erhältlich. (Foto: Canon)
USB
Abkürzung für Universal Serial Bus . Eine Schnittstellen-technologie, die sich für den Anschluss von Geräten in den Bereichen Computer und Digi-talfotografi e durchgesetzt hat und in den Versionen 1.1 oder 2.0 in aktuellen PCs vorhan-den ist. USB-Geräte lassen sich einfach mit einem Computer verbinden. Aktuelle Windows-Versionen erkennen neue über ein USB-Kabel angeschlossene Geräte automatisch.
Infrarot, IrDA
Abkürzung für Infrared Data Association . Relativ langsame und vor allem bei Handys verbreitete Technologie zum Verbinden von Geräten über infrarotes Licht über kurze Strecken. Die beiden Geräte müssen für die Kommunika-tion „Sichtkontakt“ haben.

336 Digitalfotos perfekt drucken
Tintenstrahldrucker sind im Einsatz weit fl exibler als kleine Thermodrucker, da man sie auch für die alltägliche Arbeit im Büro verwenden kann. Mit Standardtintenstrahl-druckern können Sie Papiere im Format A4, mit teureren Modellen bis A3 oder sogar A3+ – ein nicht genormtes Format, dessen Maße von Hersteller zu Hersteller leicht unterschiedlich sein können – rand-los in Fotoqualität drucken. Thermodru-cker lassen sich zwar auch an den Computer anschließen, sie können aber aufgrund der kleinen Druckfl äche bis maximal 10 x 15 cm nicht für Geschäftsbriefe verwendet werden.
Der Preis pro Ausdruck liegt bei allen Arten von Fotodruckern zum Teil deutlich höher als der für einen Abzug aus dem Labor. Die hohen Kosten werden vor allem durch die Ver-brauchsmaterialien (Papier und Tinte) verur-sacht. Alle Druckerhersteller bieten Tinte bzw. Farbkartuschen und Papier vom einfachen Kopier- bis zum speziell beschichteten Foto-papier an, die auf die eigenen Geräte abge-
stimmt und in der Regel sehr teuer sind. Bei Tintenstrahldruckern kann es deshalb interes-sant sein, auf Verbrauchsmaterialien anderer Hersteller zurückzugreifen: Tinte und Papier können durchaus ähnlich gute Qualität bei erheblich günstigeren Preisen liefern. Welche Alternativprodukte für Ihren eigenen Drucker infrage kommen, sollten Sie den regelmäßig erscheinenden Tests der Fachzeitschriften für Foto und Computer entnehmen.
So oder ähnlich sieht ein Index-Print aus, der alle auf einer Speicherkarte vorhandenen Bilder zeigt. Anhand der Bildnummern können gezielt einzelne Fotos zum Druck ausgewählt werden.
Digitalkamera und Drucker
miteinander verbinden
Digitalkamera oder Foto-Handy können mit oder ohne Kabel an einen Direktdrucker angeschlossen werden. Besitzen Kamera und Drucker einen USB-Anschluss – moderne Geräte unterstützen die schnelle USB-Version 2.0 –, kann man beide mit einem USB-Kabel verbinden. Auf dem Display der Kamera werden die Fotos ausgewählt, die vom Drucker ausgegeben werden sollen. Die Auswahl wird genauso vorgenommen, wenn beide Geräte einen drahtlosen Über-tragungsstandard wie Infrarot (IrDa), Blue-tooth oder WLAN (Wireless LAN – kabello-ses Netzwerk) unterstützen.
Auch für das schnelle, kleine Bild vom Foto-Handy werden Drucker angeboten, die per Infrarot mit Foto-Handys kommunizieren. (Foto: Fuji)
Rasche Ausdrucke von Digitalka-meras oder Handys bieten Dru-cker mit Bluetooth-Ausstattung für die drahtlose Verbindung von Drucker und Kamera. Sinnvoll ist es, wenn die Drucker außerdem an einen PC angeschlossen wer-den können. (Foto: Epson)
Bluetooth
Eine moderne und zuverläs-sige Funktechnologie, die Computer mit Peripheriege-räten wie Druckern, Modems oder Handys verbinden kann. Die Kommunikation erfolgt kabellos und kann je nach Geräten in einer Reichweite zwischen 10 und 100 Metern stattfi nden.
PictBridge
Dieser Standard beschreibt, wie ein Drucker mit einem End-gerät (Digitalkamera, Handy) kommunizieren muss, um Aus-drucke auch ohne Computer zu ermöglichen.

Fotos vom Drucker oder als Laborabzug 337
Foto-Handys sind entweder mit Infrarot oder dem schnelleren Bluetooth ausgerüs-tet und können so mit Druckern, die in der Nähe sind, kommunizieren. Bei Infrarotver-bindungen ist eine direkte Sichtverbindung zwischen Kamera oder Handy und Drucker erforderlich. Bluetooth überbrückt zwar auch Hindernisse, funktioniert aber nur im Umkreis von einigen Metern. Die kabellose Netzwerktechnologie WLAN lässt sich zur-zeit nur mit einigen wenigen Profi kameras nutzen, die dafür mit speziellen WLAN-Modulen ausgestattet werden. Im Amateur-bereich der Digitalfotografi e spielt WLAN bisher noch keine maßgebliche Rolle.
WLAN-Module zur drahtlosen Funkübertragung von Digitalfotos auf einen Computer richten sich zurzeit noch fast ausschließlich an den Profi . Diese Geräte, die als Zusatzmodul an die Kamera angeschlossen werden, sind sehr teuer. Zurzeit werden allerdings auch die ersten Kompaktkameras mit integrierter WLAN-Verbindung eingeführt. (Foto: Canon)
Fotoabzüge online aus dem Internet
bestellen
Bequem wird die Fotobestellung, wenn Sie ein Labor beauftragen, dem Sie Ihre Fotos online übermitteln können. In aller Ruhe lassen sich die Fotos sichten und auswählen, sobald sie von der Kamera oder der Speicherkarte auf den Computer überspielt wurden. Falls nötig, können Sie noch Retuschen und Korrekturen mit der Bildbearbeitungssoftware vorneh-men, die korrigierten Bilder speichern und erst dann ans Labor übermitteln. Aber Vor-sicht! Haben Sie bei Ihrem Online-Dienst, über den Sie sich ins Internet einwählen, keine Flatrate gebucht, bei der lediglich eine Monatspauschale für alle Internetverbin-dungen anfällt, entstehen zusätzliche Kosten. Ein Beispiel: Eine Bilddatei mit der Größe von 1 MByte (= 1024 KByte oder 8192 KBit) benötigt über eine herkömmliche Modemver-bindung (Geschwindigkeit 56 KBit/sek) etwa zweieinhalb Minuten. Verschicken Sie bei die-ser Geschwindigkeit beispielsweise 30 Bilder ähnlicher Größe, müssen Sie die Verbindung rund 75 Minuten aufrechterhalten. Bei einem Minutenpreis von 1,5 Cent fallen also zusätz-lich zu den Kosten für die Bilder 1,13 Euro Verbindungsgebühren an. Je schneller Ihre Internetverbindung ist, desto geringer sind die Zusatzkosten beim Bestellen von Fotos.
Die Daten können auf unterschiedliche Weise an ein Labor übermittelt werden. Einige Online-Labor s bieten Ihnen beim Bestellvor-gang ein Dialogfenster an, mit dem Sie Bilder auf Ihrer Festplatte auswählen können. Die so ausgewählten Bilder werden zum Schluss dann automatisch von Ihrem Computer auf
Datenübertragung
Upload von 10-MByte-Bilddaten über unterschiedliche Internetanschlüsse
56K-Modem (56 KBit/sek)
ca. 24 Minuten
DSL/ISDN (128 KBit/sek)
ca. 11 Minuten
DSL (256 KBit/sek) ca. 5 Minuten
InfoInfo
Drogeriemärkte bieten auf ihren Internetseiten häufi g einen Bilderservice an. Man kann mit einer speziellen Bestellsoftware, die zunächst installiert werden muss, bestellen. Die Fotoda-teien lassen sich auch direkt per Internet-Upload an das Labor schicken.

338 Digitalfotos perfekt drucken
die Rechner des Labors übertragen. Bei dieser Form der Bestellung sollten Ihre Fotos bereits optimiert und in der richtigen Größe gespei-chert sein. Nachteil dieser Methode: Sie sind während des gesamten Auswahl- und Bestell-vorgangs online, was unnötig Gebühren für die Internetverbindung kostet.
Offl ine bearbeiten und online bestellen
Viele Online-Labors bieten eigene Pro-gramme zur Bilderauswahl an, die herun-tergeladen und installiert werden müssen. Sie können danach offl ine, also ohne eine permanente Verbindung zum Internet, Ihre Auswahl zusammenstellen. Sind Sie damit fertig und haben angegeben, welche Bilder Sie wie oft und in welcher Größe bestellen möchten, wird bei aktivierter Internetver-bindung der Upload-Vorgang gestartet, und die ausgewählten Fotos werden zum Labor übertragen. Nur während dieses Upload-Prozesses, der je nach Menge und Größe der Bilder sowie der Übertragungsgeschwindig-keit einige Zeit in Anspruch nehmen kann, muss Ihr Computer mit dem Internet ver-bunden sein.
Die Arbeit mit einer speziellen, vom Labor kostenlos zur Verfügung gestellten Bestell-software hat einige Vorteile: Sie verschwen-den keine Online-Gebühren, weil nur der eigentliche Bilder-Upload eine Verbindung zum Internet erfordert. Die Bestellpro-gramme komprimieren Ihre Bilder automa-tisch entsprechend der gewünschten Größe der Abzüge. Sie müssen sich also keine Gedanken um zu große Bilddateien machen, die einen unnötig langen Upload nach sich ziehen würden.
In die Bestellprogramme sind fast immer auch einfache Hilfsmittel eingebaut, mit denen sich die Bilder beschneiden, aufhel-len, im Kontrast verstärken oder mit kleinen Effekten wie Rahmen versehen lassen. Auch automatische Korrekturen von Helligkeit, Farben und Kontrast sind meistens einstell-bar, falls Sie die Korrekturen nicht selbst vornehmen wollen.
Die dritte Möglichkeit, seine Bilder ans Online-Labor zu übermitteln, ist der Ver-sand per E-Mail. Sie schreiben an die E-Mail-Adresse des Labors eine Nachricht und hängen die gewünschten Bilddateien als Anhang an die Mail. Im Nachrichtentext vermerken Sie, welche Größe und Anzahl an Abzügen Sie wünschen. Dieser Weg ist nur sinnvoll, wenn Sie wenige Bilder benötigen. Größere Bestellungen mit vielen MByte gro-ßen Bildpaketen können vom E-Mail-Emp-fänger abgelehnt werden.
Bei einigen Online-Labors kann man mithilfe der Bestellsoftware die Aufträge auch auf CD-ROM brennen. Die CD wird per Post ans Labor geschickt. Günstiger als die Online-Bestellung muss dies nicht sein.
Wenn Sie Ihre Abzüge bei Bestellungen auf CD-ROM möglichst schnell brauchen, sollte jede CD-ROM immer nur Fotos einer Bildgröße enthalten. Gemischte Aufträge brauchen zum Teil doppelt so lang im Labor.
TippTipp
Das Angebot an Online-Bilderdiensten ist unüberschaubar, da jede Fachzeitschrift, jedes Fotostudio, jeder Elektronikfach-markt und viele weitere Anbieter auf ihren Internetseiten die Möglichkeit zur Bildbe-stellung eingerichtet haben. Im Internet fi nden Sie unter http://www.digitalka-mera.de eine hervorragende und stets aktualisierte Liste an Online-Fotolaboren bzw. Firmen, die solch einen Service im Programm haben. Die umfangreiche Liste ist nach Kriterien wie Lieferzeit oder Preis für die gewünschte Bildgröße sortierbar.
TippTipp

Tipps für hochwertige Fotodrucke 339
Haben Sie erst einmal begonnen, digital zu fotografi eren, werden Sie besonders gelun-gene Bilder sicher auch ausdrucken wollen. Denn sie sind für unzählige Anlässe nutz-bar und als perfekter Ausdruck in entspre-chender Größe an der Wand viel schöner als auf dem Monitor. Da Sie vermutlich neben Ihrem Computer auch einen Drucker besit-zen, sollten Sie sich im Drucker-Handbuch informieren, ob er für wirklich hochwertige Fotoausdrucke geeignet ist. Wenn Sie wis-sen, ob und wie Sie mit Ihrem Drucker, der geeigneten Tinte und dem richtigen Papier tolle Fotos ausdrucken, können Sie sich so
manche Bestellung im Labor oder beim Fachhändler ersparen. Denn ein Ausdruck mit einem für den Fotodruck geeigneten Tintenstrahldrucker auf entsprechendem Spezialpapier ist ebenso gut wie ein Abzug aus dem Labor.
Je nach Ausstattung haben Tintenstrahl-drucker vier bis acht Druckfarben – je mehr, desto besser für den Fotodruck . Dadurch wird die Anzahl druckbarer Farbabstufun-gen erweitert. Allerdings steigen mit höhe-rer Qualität auch der Anschaffungspreis für den Drucker und die Kosten für Tinte und Papier.
Tipps für hochwertige Fotodrucke
Der Fotoausdruck auf einem hochwertigen Offi ce-Drucker kommt schon recht nah an den Laborprint heran. Die Bilder links zeigen die Scans von Laborprints . Die Bilder rechts sind Ausdrucke mit einem Vierfarbtintenstrahl-drucker auf Fotopapier. Die Struktur eines Laborprints ist, wie man in der Ausschnittvergröße-rung sieht, etwas feiner und die Farben sind ein wenig satter.

340 Digitalfotos perfekt drucken
Hier sieht man den mit vier einzelnen Tintenpatro-nen bestückten Druckkopf eines einfachen Offi ce-Druckers. Hochwertige Fotodrucker können bis zu acht Druckfarben haben.
Auf das richtige Papier kommt es an
Fotorealistische Ausdrucke mit einem Tin-tenstrahldrucker sind nur auf speziellem Papier möglich. Bei den Oberfl ächen von normalem Kopier- oder Briefpapier fl ießen die Farben ins Papier ein und verschwim-men. Spezielles Fotopapier dagegen nimmt die aus dem Druckkopf des Druckers he -rausspritzende Farbe so auf, dass einzelne Tintentröpfchen nicht ineinander fl ießen.
Hersteller von Druckern weisen darauf hin, dass es gerade die perfekte Abstimmung von Drucker, Tinte und Papier ist, welche die Preise für Verbrauchsmaterialien in die Höhe treibt. Allerdings ist diese Abstim-mung für den Ausdruck von Fotos in bes-ter Qualität auch nötig, wie Fachzeitschrif-ten, die verschiedene Papiere, Drucker und Tinten miteinander testen, immer wieder berichten. Zwar halten auch die Tinten und Papiere von Fremdherstellern oft mit der Qualität der Originalmaterialien mit. Für den Laien ist es jedoch fast unmöglich her-auszufi nden, welcher Drucker mit welcher Tinte und welchem Papier die besten Ergeb-nisse bringt.
Falls Sie keine Lust auf teure Experimente haben, kaufen Sie also die Tinte und das Papier, welche der Hersteller Ihres Druckers empfi ehlt. Damit erzielen Sie in den meisten Fällen die bestmöglichen Ergebnisse beim Fotodruck. Wenn Sie Ihren Drucker aller-dings in erster Linie für Briefe und Grafi -ken, nur gelegentlich aber für Fotos nutzen, probieren Sie ruhig alternative Tinten und Papiere aus. Sie können so eine Menge Geld sparen.
Wenn es für Ihren Drucker Tinte alternativer Hersteller gibt, können Sie sich damit einige EURO sparen. Achten Sie allerdings auf die Hinweise des Druckerherstellers zum Thema Garantie.
Auf die Seite kommt es an
Viele hochwertige Papiere für den Foto-druck haben zwei unterschiedliche Seiten. Nur eine jedoch ist für die Fotowiedergabe optimiert. Prüfen Sie daher immer, welche Seite bedruckt werden muss. Außerdem nennen die Hersteller auf der Rückseite der Papierpackungen alle wichtigen Para-meter, die zur Druckereinstellung sinnvoll sind. Diese sollten Sie auch verwenden. Dafür werden Sie mit qualitativ hochwerti-gen Fotodrucken entschädigt, die in einem Bilderrahmen kaum von Laborprints zu unterscheiden sind.
InfoInfo

Tipps für hochwertige Fotodrucke 341
Fotos im Anschnitt ohne weißen Rand
Fotos aus dem Labor werden – wenn man nicht extra darauf besteht – in der Regel ohne weißen Rand abgezogen. Mit immer mehr Tintenstrahldruckern lassen sich heute ebenfalls randlose Fotos produzieren. Sie müssen dazu den Druckertreiber entspre-chend einstellen, also das Computerpro-gramm, welches den Drucker ansteuert und ihm sagt, was und wie er zu drucken hat.
Wenn Sie aus einem Programm wie PhotoImpact heraus ein Foto zum Aus-druck abschicken (Befehl Datei/Drucken ), erscheint das Dialogfenster Drucken.
Klicken Sie mit der linken Maustaste auf die Schaltfl äche Drucker und im nun erschei-nenden Dialogfenster Druckeinrichtung auf Eigenschaften. Das Dialogfenster des Dru-ckertreibers öffnet sich.
Das Dialogfenster sieht bei jedem Druckertyp anders aus. Bei dem hier abgebildeten Dialog-fenster lässt sich im Register Seite einrichtenfestlegen, ob das Motiv randlos gedruckt wer-
den soll. Nähere Informationen dazu fi nden Sie in Ihrem Drucker-Handbuch.
Farbräume verschiedener Geräte auf-
einander abstimmen
Der Sensor einer Digitalkamera sieht, ein-fach ausgedrückt, nur die Farben Rot, Grün und Blau und setzt jedes Motiv aus diesen drei Grundfarben zusammen. Jede andere Farbe wird von der Kamerasoftware durch Mischung erzeugt. Im Prinzip funktioniert die Farbdarstellung auf einem Monitor ebenso. Auch hier werden Rot, Grün und Blau gemischt, sodass das gesamte Farb-spektrum erzeugt werden kann. Allerdings kann jedes Gerät, das in irgendeiner Form mit digitalen Bilddaten arbeitet (Scanner, Digitalkamera, Monitor, Drucker), nur einen begrenzten Bereich aller sichtbaren Farben erfassen bzw. erzeugen. So haben beispielsweise einfache Tintenstrahldrucker meist große Probleme, wenn es um sehr sat-tes Rot, Grün und Blau geht. Dieses indivi-duell darstellbare und damit vom jeweiligen
Papier ausprobieren
Manche Hersteller von Druckerpapier verschi-cken auf Wunsch Test -packungen mit ver-schiedenen Papieren. Probieren Sie am bes-ten einige Papiere aus, bevor Sie ein bestimm-tes kaufen und gleich eine größere Summe Geld dafür ausgeben.
TippTipp

342 Digitalfotos perfekt drucken
Gerät abhängige Farbspektrum nennt man Farbraum .
Das Problem in der Praxis ist, die zum Teil deutlich unterschiedlichen Farbräume verschiedener Geräte aufeinander abzu-stimmen. Beispielsweise ist der Farbraum einer Digitalkamera deutlich größer als der Farbraum, der im professionellen Vierfarbdruck, bei dem mit den Druck-farben Cyan, Magenta, Gelb und Schwarz (CMYK) gedruckt wird, erzeugt werden kann. Auch die Farbräume von Tinten-strahldruckern sind relativ beschränkt. Deshalb statten die Hersteller spezielle Fotodrucker mit zusätzlichen Druckfarben (zusätzlich zu Cyan , Magenta , Gelb und Schwarz beispielsweise Hell-Cyan, Hell-Magenta, Rot, Grün) aus. Dadurch werden die Farbräume erweitert.
Vermutlich haben Sie selbst schon festge-stellt, dass die Farben eines Fotos auf dem Computermonitor von den Farben in Ihrer Erinnerung und auch von den Farben, die Ihr Drucker produziert, mehr oder weni-ger deutlich abweichen. Wegen des Pro-blems unterschiedlicher Farbräume von Kamera, Monitor und Drucker wurde das so genannte Farbmanagement entwickelt, das auch von PhotoImpact in Grundzügen beherrscht wird.
Exakte Farbreproduktion nur im
professionellen Druck
Um es deutlich zu sagen: Die absolut iden-tische Farbdarstellung von Kamera, Moni-tor und Drucker ist mit normalen Mitteln nicht zu erreichen. Professionelle Drucke-reien betreiben einen hohen technischen und fi nanziellen Aufwand, um Farbaufnah-men von Produkten exakt für den Druck in Büchern, Zeitschriften etc. zu reprodu-zieren.
Dieser Aufwand ist für den Amateur und in den meisten Fällen auch für kleine Fotostudios nicht zu leisten. Sie sollten sich daher darauf einstellen, dass die Farben sowohl auf Ausdrucken mit Ihrem Tin-tenstrahl- oder Thermosublimationsdru-cker als auch bei Laborabzügen nie absolut naturgetreu wiedergegeben werden können. Wenn Sie jedoch nachfolgende Ratschläge und Informationen beachten, halten sich die Abweichungen im Rahmen. Wichtig ist vor allem die korrekte Einstellung Ihres Moni-tors sowie Ihrer Digitalkamera.
Farbmanagement, Farbrechner und
Farbprofi le
Das Farbmanagement stützt sich in erster Linie auf zwei Dinge: den Farbrechner und die Farbprofi le. Der Farbrechner ist ein auto-matisch mit dem Betriebssystem laufendes Programm, das sich um das Farbmanage-ment kümmert. In der Windows-Welt heißt dieses Programm ICM , auf Apple-Compu-tern ColorSync . Um den Farbrechner müs-sen Sie sich in der Praxis nicht kümmern.
Farbraum
Bezeichnet das Spektrum der Farben, mit dem ein Gerät zur Bilddarstellung oder -er- fassung umgehen kann. Die Farbräume z. B. von Druckern oder Digitalkameras sind immer mehr oder weniger ein-geschränkt. Nicht das gesamte sichtbare Farbspektrum ist darstellbar. Farbräume werden unterschiedlich bezeichnet. Der Name des Quasi-Standards bei Windows-Computern und Digitalfotos lautet sRGB -Farb raum (siehe unten). Die-ser Farbraum ist ein kleinster gemeinsamer Nenner, der die konsistente Farbdarstel-lung von der Kamera über den Monitor bis zum Drucker garantieren soll.
CMYK
Steht für Cyan (Blau), Magenta (Rot), Yellow (Gelb) und Key (Schlüsselfarbe) bzw. Kontrast (Schwarz). Das CMYK-Druck-verfahren beruht auf dem subtraktiven Farbmodell . Die Darstellung von Farben mit den drei Farben Rot, Grün und Blau bezeichnet man als addi-tives Verfahren .
Additives Farbmodell
Wenn die drei Wellenlängen des Lichts für Rot, Grün und Blau (RGB) überlagert (addiert) werden, können theoretisch damit sämtliche natürlichen Farben simu-liert werden. Computermonitore, Kame-radisplays und Fernseher arbeiten nach dieser Methode und verändern dazu die Leuchtkraft von eng beieinander liegen-den Leuchtpunkten für die drei Grund-farben. Wird ein Punkt mit einer Kombi-nation aus jeweils 100% Rot, Grün und Blau angestrahlt, ist er im additiven Farb-modell weiß. Umgekehrt ist der Punkt schwarz, wenn die Farbanteile jeweils 0% betragen.
InfoInfo
Subtraktives Farbmodell
Wird aus weißem Licht eine der drei Farben Rot, Grün oder Blau komplett entfernt, entsteht dabei entweder Cyan (Rot zu 100% absorbiert), Magenta (Grün zu 100% absorbiert) oder Gelb (Blau zu 100% absorbiert). Diese Farben werden als subtraktive Primärfarben bezeichnet und bilden die Grundlage für den Vier-farbdruck .
InfoInfo

Tipps für hochwertige Fotodrucke 343
Wichtiger ist der Begriff des Farbprofi ls. Für jedes Bilder verarbeitende Gerät kann ein Farbprofi l angelegt werden, das dem Farb-rechner mitteilt, welchen Farbraum das Gerät zu verarbeiten in der Lage ist. Ein Bei-spiel: Eine Digitalkamera hat das vom Her-steller zugewiesene Farbprofi l A, der Moni-tor das Farbprofi l B und der Drucker das Farbprofi l C. Aufgabe des Farbmanagements ist es, diese Farbprofi le miteinander zu ver-gleichen und so aufeinander abzustimmen, dass der Monitor die gleichen Farben zeigt wie ein Ausdruck.
In der Windows-Welt hat sich inzwischen ein Farbraum als kleinster gemeinsamer Nen-ner als Quasi-Standard durchgesetzt. Er kann von allen Digitalkameras, Monitoren und Druckern gleichermaßen dargestellt werden: der sRGB-Farbraum . Sie sollten Ihre Digi-talkamera möglichst auf diesen Farbraum einstellen. Ist die Auswahl des Farbraums in den Einstellmenüs der Kamera nicht vorgese-hen, arbeitet das Gerät normalerweise auto-matisch mit sRGB. Jedes Foto, das Sie mit der Kamera schießen, wird dann in den Farben des sRGB-Farbraums gespeichert, wobei das dazugehörige Farbprofi l mit in die Datei ein-gefügt wird. Sie bekommen davon im foto-grafi schen Alltag normalerweise nichts mit, da der Umgang mit in Dateien eingebetteten Farbprofi len automatisch von Programmen zur Bildbearbeitung oder zum Drucken gere-gelt wird. Wird das Foto auf einem Windows-Computer geöffnet, erkennt der Farbrechner automatisch das Farbprofi l und weiß, wel-chen Farbumfang das Foto hat.
Damit der Monitor die Farben korrekt
anzeigt
Haben Sie Ihre Digitalkamera soweit mög-lich auf den sRGB-Farbraum eingestellt und werden die Fotos von der Digitalkamera beim Speichern mit einem entsprechenden Farbprofi l versehen, müssen Sie noch dafür sorgen, dass Ihr Monitor die Farben korrekt anzeigt. Der Windows-Farbrechner, der das Farbmanagement automatisch übernimmt, benötigt Informationen über den Monitor-farbraum in Form eines speziellen Monitor-farbprofi l s.
Viele Monitore werden mit einer Software ausgeliefert, mit deren Hilfe man selbst ein Monitorprofi l erstellen kann. Sehen Sie für weitere Informationen dazu im Handbuch Ihres Monitors nach. Bedenken Sie aber, dass eine so genannte Kalibrierung (Erzeugung eines Farbprofi ls) weitgehend identische Umgebungsbedingungen voraussetzt, also Raumhelligkeit oder Umgebungslicht etc. nicht schwanken dürfen. Liegt dem Monitor kein Programm zur Kalibrierung bei, legen Sie aber Wert darauf, dass die Farbdarstel-lung zwischen Digitalkamera, Monitor und Drucker möglichst konstant ist, sollten Sie über die Anschaffung eines Geräts zum Kali-brieren des Monitors nachdenken.
Diese Geräte (Sensoren) – Anschaffungs-kosten rund 100 Euro – werden am Monitor angebracht und vermessen die von einem beigelegten Programm erzeugten Farben. Die Farbwerte der erzeugten und tatsäch-lich gezeigten Farben werden miteinander verglichen. Aus den Differenzen wird ein individuelles Monitorfarbprofi l angelegt. Das neue Farbprofi l wird nach Abschluss des Kalibriervorgangs gespeichert und auf Wunsch automatisch aktiviert, sodass der Windows-Farbrechner darauf zugrei-fen kann. Er kann nun die Farbprofi le von
sRGB-Farbraum
Bezeichnung für einen Farb-raum, der von den meisten Bilder verarbeitenden Gerä-ten in der Computerwelt unterstützt wird. Er defi niert ein Spektrum an erfassbaren bzw. darstellbaren Farben, das diese Geräte zu verarbeiten in der Lage sind. Alle modernen Digitalkameras und Drucker können den sRGB-Farbraum abbilden.
Tipps zum Kauf eines Tintenstrahl-
druckers
Drucken Sie nur ab und zu ein Foto aus, genügt ein Tintenstrahldrucker mit den vier Druckfarben Cyan, Magenta, Gelb und Schwarz. Solche Drucker sind auch für den Büroalltag geeignet. Für höhere Ansprüche an den Fotoausdruck sollte der Tintenstrahler mit sechs oder mehr Farben drucken. Achten Sie darauf, dass sich die Farben in einzeln austauschbaren Tintentanks befi nden. Ältere Modelle ver-wenden Tintenpatronen, in denen sämtli-che Druckfarben außer Schwarz unterge-bracht sind. Ist eine Farbe leer, muss die gesamte Patrone ausgetauscht werden, und die übrigen Farben sind verloren.
TippTipp

344 Digitalfotos perfekt drucken
Digitalfoto (sRGB), Monitor, und Drucker miteinander vergleichen und Unterschiede ausgleichen.
Das Gerät zum Kalibrieren wird vor den Monitor gehängt, die Software macht den Rest. Die Kalibrie-rung dauert rund zehn Minuten und sollte einmal im Monat wiederholt werden, weil sich die Farbdar-stellung von Monitoren mit der Zeit verändert.
Farbverwaltung mit PhotoImpact
Um auch bei der Arbeit mit PhotoImpact auf die Funktionen des Farbmanagements zurückgreifen zu können, müssen Sie die Farbverwaltung des Programms zunächst einschalten. Die Farbverwaltung ist nur dann sinnvoll, wenn für Ihren Monitor ein Farbpro-fi l vorhanden ist. Dieses Profi l kann entweder bei der Installation des Monitors bzw. seiner Software angelegt worden sein – sehen Sie im Handbuch nach, ob bei der Installation ein Farbprofi l angelegt wurde –, oder Sie haben wie zuvor beschrieben den Monitor kalibriert und ein individuelles Farbprofi l erstellt. Ohne Monitorfarbprofi l fehlt der Farbverwaltung von PhotoImpact die Information darüber, welche Farben der Monitor darstellen kann.
Aktivieren Sie über das Menü Datei/Vor-einstellungen den Befehl Farbverwaltung.
Markieren Sie im Dialogfenster das Kon-trollkästchen Farbverwaltung aktivieren mit einem Klick der linken Maustaste. Die Option Grundlegende Farbverwaltung ist dann bereits aktiv und muss nicht verändert werden.

Tipps für hochwertige Fotodrucke 345
Im Ausklappmenü Monitorprofi le werden die auf dem Computer gefundenen Profi le für Ihren Monitor aufgelistet. In der Regel sollte hier nur ein Profi l vorhanden sein. Das Beispielbild zeigt zwei Profi le – eines, das bei der Installation des Displays angelegt wurde (sm770tft), und eines, das mit einem speziel-len Messgerät individuell angefertigt wurde (ColorPlus Profi l).
Wird in diesem Menü kein Farbprofi l für den Monitor angezeigt, ist die Farbverwaltung in PhotoIm-pact nicht nutzbar. Sehen Sie im Handbuch Ihres Monitors nach, ob und wie ein Monitorfarbprofi l angelegt werden kann. Die Alternative: Sie verwen-den ein Gerät zur Kalibrierung des Monitors und erstellen ein individuelles Farbprofi l.
Im Ausklappmenü Druckerprofi l werden die Profi le angezeigt, die bei der Installation der Druckersoftware (im abgebildeten Beispiel für den Tintenstrahldrucker Canon i560) auf den Computer kopiert wurden. Jedes dieser Profi le bezieht sich auf eine andere Papier-sorte. Sie müssen also in Ihrem Drucker-Handbuch nachsehen, welches Profi l für das von Ihnen verwendete Papier geeignet ist. Dieses Profi l wird im Menü ausgewählt. Falls Sie keines der Papiere verwenden, für das der Druckerhersteller seine Profi le mit-geliefert hat, verändern Sie die Einstellung nicht.
Für den Ausdruck von Fotos sollten Sie im Ausklappmenü Wiedergabepriorität den Ein-trag Bilder anwählen. Mit den hier gezeigten Einstellungen ist das grundlegende Farb-management in PhotoImpact aktiviert.
Spezielle Farbprofi le für Papier
Die Anbieter von hochwertigem Foto-papier liefern zu ihren Papieren oft auch spezielle Farbprofi le mit. Diese Farbpro-fi le bestimmen, welcher Farbumfang auf dem Papier druckbar ist. Erkundigen Sie sich am besten auf den Internetseiten der bekannten Papieranbieter, ob es solche Profi le von ihnen gibt. Die Verwendung ist dann ganz einfach und wird in der Regel in Hilfedateien, die den Profi len beiliegen, erklärt.
TippTipp


Index 349
Kamerablitz . . . . . . . . . . . . . . . . . . 123, 127Nachtaufnahme . . . . . . . . . . . . . . . . . . . 168Studioblitz . . . . . . . . . . . . . . . . . . . . . . . 133Zusatzblitzgerät . . . . . . . . . . . . . . . . . . . 132
Blu-Ray-DVD . . . . . . . . . . . . . . . . . . . . . . . 356Bluetooth . . . . . . . . . . . . . . . . . . . . 40, 335, 336Blumen . . . . . . . . . . . . . . . . . . . . . . . . . . . . 110Blüten . . . . . . . . . . . . . . . . . . . . . . . . . . . . . 110BMP . . . . . . . . . . . . . . . . . . . . . . . . . . . . . . . 192
Dateiendung . . . . . . . . . . . . . . . . . . . . . 349Brennprogramm . . . . . . . . . . . . . . . . . . . . . 359Brennweite . . . . . . . . . . . . . . . 21, 37, 101, 120
variable . . . . . . . . . . . . . . . . . . . . . . . . . . 142Brennweitenbereich . . . . . . . . . . . . . . . . 44, 56Briefkopf . . . . . . . . . . . . . . . . . . . . . . . 277, 382
C
Camcorder . . . . . . . . . . . . . . . . . . . . . . . . . 408CCD . . . . . . . . . . . . . . . . . . . . . . . . . . . . . . . . 24CD . . . . . . . . . . . . . . . . . . . . . . . . . . . . . . . . 359
CD-Brenner . . . . . . . . . . . . . . . . . . . . . . 359CD-Cover . . . . . . . . . . . . . . . . . . . . . . . . 372
CMOS-APS . . . . . . . . . . . . . . . . . . . . . . . . . . 24CMYK . . . . . . . . . . . . . . . . . . . . . . . . . . . . . 342ColorSync . . . . . . . . . . . . . . . . . . . . . . . . . . 342CompactFlash-Karte . . . . . . . . . . . . . . . . . . 38Computerfestplatte, Fotoarchiv . . . . . . . . 348Copyright . . . . . . . . . . . . . . . . . . . . . . . . . . 423Cover, DVD . . . . . . . . . . . . . . . . . . . . . . . . . 362Creative Plug-Ins . . . . . . . . . . . . . . . . . . . . 404CRW, Dateiendung . . . . . . . . . . . . . . . . . . . 349Cyan . . . . . . . . . . . . . . . . . . . . . . . . . . . . . . . 342
D
Dämmerungslicht . . . . . . . . . . . . . . . . . . . . 168Dankeskarte . . . . . . . . . . . . . . . . . . . . . . . . 371Darstellungsqualität . . . . . . . . . . . . . . . . . . 326Datei/Drucken, Befehl . . . . . . . . . . . . . . . . 341Dateiendung, Digitalfotos . . . . . . . . . . . . . 349Dateien umbenennen . . . . . . . . . . . . . . . . . 354Dateiformat . . . . . . . . . . . . . . . . . . . . . . . . . 194
zur Archivierung . . . . . . . . . . . . . . . . . . 357
Dateinamen, Digitalfotos . . . . . . . . . . . . . . 349Dateisystem . . . . . . . . . . . . . . . . . . . . . . . . . 358Datenformate
JPG . . . . . . . . . . . . . . . . . . . . . . . . . . . . . . 32RAW . . . . . . . . . . . . . . . . . . . . . . . . . . . . . 32TIF . . . . . . . . . . . . . . . . . . . . . . . . . . . . . . 32
Datenkompression . . . . . . . . . . . . . . . . . . . . 26Datentyp . . . . . . . . . . . . . . . . . . . . . . . . . . . 270Dauerlichtquellen . . . . . . . . . . . . . . . . . . . . 133Denkmäler . . . . . . . . . . . . . . . . . . . . . . . . . 148Detailretusche . . . . . . . . . . . . . . . . . . . . . . . 262Dezimalsystem . . . . . . . . . . . . . . . . . . . . . . . 77Diakopiervorsätze . . . . . . . . . . . . . . . . . . . . . 15Digimarc
Filter . . . . . . . . . . . . . . . . . . . . . . . . . . . . 423Wasserzeichen . . . . . . . . . . . . . . . . . . . . 423
Digitales Negativ . . . . . . . . . . . . . . . . . . . . . 349Digitalfotos drucken . . . . . . . . . . . . . . . . . . . 12Digitalzoom . . . . . . . . . . . . . . . . . . . . . . . . . 33DIN . . . . . . . . . . . . . . . . . . . . . . . . . . . . . . . . 35Dioden . . . . . . . . . . . . . . . . . . . . . . . . . . . . . . 76Dioptrien . . . . . . . . . . . . . . . . . . . . . . . . . . 114Display . . . . . . . . . . . . . . . 10, 21, 25, 29, 45, 85
ausklappbar . . . . . . . . . . . . . . . . . . . . . . . 21Einstellungen . . . . . . . . . . . . . . . . . . . . . . 85
Displayfolien . . . . . . . . . . . . . . . . . . . . . . . . . 30dots per inch . . . . . . . . . . . . . . . . . . . . . . . . 326Double Layer . . . . . . . . . . . . . . . . . . . . . . . . 356dpi . . . . . . . . . . . . . . . . . . . . . . . . . . . . . . . . 326Drehen . . . . . . . . . . . . . . . . . . . . . . . . . . . . . 247
Schrift . . . . . . . . . . . . . . . . . . . . . . . . . . . 384Drittel-Regel . . . . . . . . . . . . . . . . . . . . . . . . 270Druckertreiber . . . . . . . . . . . . . . . . . . . . . . 341Druckfarben . . . . . . . . . . . . . . . . . . . . . . . . 339Druckkopf . . . . . . . . . . . . . . . . . . . . . . . . . . 340Druckkopftechnik . . . . . . . . . . . . . . . . . . . 327Druckmedium . . . . . . . . . . . . . . . . . . . . . . 391Druckmethode . . . . . . . . . . . . . . . . . . . . . . 391Druckraster . . . . . . . . . . . . . . . . . . . . . . . . . 329Dünnschichttransistor . . . . . . . . . . . . . . . . . 85Duotone-Effekt . . . . . . . . . . . . . . 269, 275, 311Duplex
Bilder . . . . . . . . . . . . . . . . . . . . . . . . . . . 275Druck . . . . . . . . . . . . . . . . . . . . . . . . . . . 270
DVD . . . . . . . . . . . . . . . . . . . . . . . . . . . . . . . 359DVD+R . . . . . . . . . . . . . . . . . . . . . . . . . . . . 356DVD+RW . . . . . . . . . . . . . . . . . . . . . . . . . . 356DVD-Brenner . . . . . . . . . . . . . . . . . . . . . . . 359
Index
347
Symbole
10 x 15 . . . . . . . . . . . . . . . . . . . . . . . . . . . . . .316
13 x 18 . . . . . . . . . . . . . . . . . . . . . . . . . . . . . .316
3:2-Format . . . . . . . . . . . . . . . . . . . . . . . . . .316
4:3-Format . . . . . . . . . . . . . . . . . . . . . . . . . .316
A
A/D-Wandler . . . . . . . . . . . . . . . . . . . . . . . . .24
A/V-Kabel . . . . . . . . . . . . . . . . . . . . . . . . . . . .29
Abendstimmung. . . . . . . . . . . . . . . . . . . . . .166
Actionfotografie . . . . . . . . . . . . . . . . . . . . . .140
Additives Farbmodell . . . . . . . . . . . . . . . . . .342
Akku . . . . . . . . . . . . . . . . . . . . . . . . . . . . .28, 41
Akkutypen. . . . . . . . . . . . . . . . . . . . . . . . . . . .41
Aktfotografie. . . . . . . . . . . . . . . . . . . . . . . . .137
analoge Bilder digitalisieren . . . . . . . . . . . . .14
Arbeitstemperatur . . . . . . . . . . . . . . . . . . . . .70
Architekturfotografie . . . . . . . . . . . . . . . . . .148
blaue Stunde . . . . . . . . . . . . . . . . . . . . . .153
Brennweiten . . . . . . . . . . . . . . . . . . . . . . .149
ISO-Werte . . . . . . . . . . . . . . . . . . . . . . . .152
mehr Dynamik . . . . . . . . . . . . . . . . . . . .155
mit allen Sinnen. . . . . . . . . . . . . . . . . . . .151
stürzende Linien . . . . . . . . . . . . . . . . . . .154
Archivierung . . . . . . . . . . . . . . . . . . . . . . .12, 23
ASA . . . . . . . . . . . . . . . . . . . . . . . . . . . . . . . . .35
Aspektrate beibehalten. . . . . . . . . . . . . . . . .332
aufgerollte Ecke. . . . . . . . . . . . . . . . . . . . . . .303
Aufklappblitz . . . . . . . . . . . . . . . . . . . . . . . . .86
Auflösung . . . . . . . . . . .26, 75, 77, 79, 238, 326
Anpassen . . . . . . . . . . . . . . . . . . . . . . . . .330
Digitalkameras. . . . . . . . . . . . . . . . . . . . . .79
Drucker . . . . . . . . . . . . . . . . . . . . . . . . . . .80
Aufnahmen beurteilen . . . . . . . . . . . . . . . . . .17
Aufsteckblitz . . . . . . . . . . . . . . . . . . . . . . .44, 89
Auf Reisen fotografieren . . . . . . . . . . . . . . . .21
Augen einfärben . . . . . . . . . . . . . . . . . . . . . .257
Ausgabegröße für den Druck . . . . . . . . . . .331
Ausleuchtung . . . . . . . . . . . . . . . . . . . . .87, 137
weiche. . . . . . . . . . . . . . . . . . . . . . . . . . . .182
auslösen. . . . . . . . . . . . . . . . . . . . . . . . . . . . .146
Auslöseverzögerung . . . . . . . . . . . . . . . . . . . .17
Ausrichten . . . . . . . . . . . . . . . . . . . . . . . . . . .200
Ausschnittvergrößerung . . . . . . . . . . . . . . . .34
Auswahl
deaktivieren . . . . . . . . . . . . . . . . . . . . . . .283
des Hauptmotivs . . . . . . . . . . . . . . . . . . .294
ellipsenförmig . . . . . . . . . . . . . . . . . . . . .281
kreisförmig. . . . . . . . . . . . . . . . . . . . . . . .281
mit fester Größe. . . . . . . . . . . . . . . . . . . .284
mit Masken . . . . . . . . . . . . . . . . . . . . . . .286
quadratisch . . . . . . . . . . . . . . . . . . . . . . .281
rechteckig . . . . . . . . . . . . . . . . . . . . . . . . .281
symmetrisch. . . . . . . . . . . . . . . . . . . . . . .282
verschieben . . . . . . . . . . . . . . . . . . . . . . .199
Auswahl-Manager . . . . . . . . . . . . . . . . . . . 295
Auswahl/Umkehren, Befehl . . . . . . . . . . . . 307
Auswahlkante
festlegen . . . . . . . . . . . . . . . . . . . . . . . . . 282
vignettieren . . . . . . . . . . . . . . . . . . . . . . 306
Auswahllinie . . . . . . . . . . . . . . . . . . . . . . . . .295
Auswahlpfade . . . . . . . . . . . . . . . . . . . . . . . .297
Autofokus . . . . . . . . . . . . .22, 62, 110, 115, 120
aktiver. . . . . . . . . . . . . . . . . . . . . . . . . . . . .62
Messpunkte . . . . . . . . . . . . . . . . . . . . . . . .63
passiver . . . . . . . . . . . . . . . . . . . . . . . . . . . .63
automatischer Weißabgleich . . . . . . . . . . . . .49
Autos, fahrende. . . . . . . . . . . . . . . . . . . . . . .170
B
Balgengeräte . . . . . . . . . . . . . . . . . . . . . 21, 115
Beamer. . . . . . . . . . . . . . . . . . . . . . . . . . . . . . 17

348 Index
B
Balgengeräte . . . . . . . . . . . . . . . . . . . . . 21, 115Baseball-Caps . . . . . . . . . . . . . . . . . . . . . . . 391Beamer . . . . . . . . . . . . . . . . . . . . . . . . . . . . . . 17Bearbeiten/Rückgängig: Voriges, Befehl . . 394Bedienkonzepte . . . . . . . . . . . . . . . . . . . . . . 31Beleuchtung
Akt . . . . . . . . . . . . . . . . . . . . . . . . . . . . . 137ausleuchten . . . . . . . . . . . . . . . . . . . . . . 137Effektlicht . . . . . . . . . . . . . . . . . . . . . . . . 138Feuerschein . . . . . . . . . . . . . . . . . . . . . . 133Halogenlampe . . . . . . . . . . . . . . . . . . . . 136Hauptlicht . . . . . . . . . . . . . . . . . . . . . . . 138Heimstudio . . . . . . . . . . . . . . . . . . . . . . 132Kerzenlicht . . . . . . . . . . . . . . . . . . . . . . . 133Kostenfaktor . . . . . . . . . . . . . . . . . . . . . . 134kreative . . . . . . . . . . . . . . . . . . . . . . . . . . 400Kunstlicht . . . . . . . . . . . . . . . . . . . . . . . . 132Lichtspender . . . . . . . . . . . . . . . . . . . . . 132Motiv . . . . . . . . . . . . . . . . . . . . . . . . . . . 156Porträt . . . . . . . . . . . . . . . . . . . . . . . . . . 137Refl ektor . . . . . . . . . . . . . . . . . . . . . . . . . 135Refl exschirm . . . . . . . . . . . . . . . . . . . . . 136Scheinwerfer . . . . . . . . . . . . . . . . . . . . . 133Softbox . . . . . . . . . . . . . . . . . . . . . . . . . . 135Strahler . . . . . . . . . . . . . . . . . . . . . . . . . . 135Studiolampe . . . . . . . . . . . . . . . . . . . . . . 133Studiolicht . . . . . . . . . . . . . . . . . . . . . . . 132Zusatzblitzgerät . . . . . . . . . . . . . . . . . . . 132
Belichtung . . . . . . . . . . . . . . . . . . . . 25, 54, 157Belichtungskontrolle . . . . . . . . . . . . . . . . . . 17Belichtungsmesser . . . . . . . . . . . . . . . . 55, 111Belichtungswerte
bestimmen . . . . . . . . . . . . . . . . . . . . . . . 157Bestellterminal . . . . . . . . . . . . . . . . . . . . . . 333Bewegung . . . . . . . . . . . . . . . . . . . . . . . . . . 140
einfangen . . . . . . . . . . . . . . . . . . . . . . . . 140einfrieren . . . . . . . . . . . . . . . . . . . . . . . . . 59unschärfe . . . . . . . . . . . . . . . . . . . . . . . . 143Verwischeffekt . . . . . . . . . . . . . . . . . . . . 140
Bewegungsunschärfe . . . . . . . . . . . . . 143, 305Bierkrüge . . . . . . . . . . . . . . . . . . . . . . . . . . . 391Bikubisch . . . . . . . . . . . . . . . . . . . . . . . 322, 332Bild-DVD . . . . . . . . . . . . . . . . . . . . . . . . . . 357Bildarchivierung . . . . . . . . . . . . . . . . . . . . . 361Bildausschnitt . . . . . . . . . . . . . . . 195, 321, 392Bilddateigröße . . . . . . . . . . . . . . . . . . . . . . . 14
Bilddrittelung . . . . . . . . . . . . . . . . . . . . . . . . 99Bildelemente maskieren . . . . . . . . . . . . . . . 277Bilder
drehen . . . . . . . . . . . . . . . . . . . . . . . . . . . 248einfärben . . . . . . . . . . . . . . . . . . . . . . . . 237verwalten . . . . . . . . . . . . . . . . . . . . . . . . . 23
Bilderdiebstahl . . . . . . . . . . . . . . . . . . . . . . 423Bilderklau im Internet . . . . . . . . . . . . . . . . 423Bilderschau . . . . . . . . . . . . . . . . . . . . . . 22, 301Bilderterminal . . . . . . . . . . . . . . . . . . . . . . . 333Bildgestaltung . . . . . . . . . . . . . . . . . . . . . . . . 96
Farbe . . . . . . . . . . . . . . . . . . . . . . . . . . . . 106Goldener Schnitt . . . . . . . . . . . . . . . . . . . 98Regeln . . . . . . . . . . . . . . . . . . . . . . . . . . . . 96Schwarz-Weiß-Fotografi e . . . . . . . . . . . 269
Bildgröße, Befehl . . . . . . . . . . . . . . . . 324, 330Bildkomposition, Farbe . . . . . . . . . . . . . . . 106Bildkontrolle . . . . . . . . . . . . . . . . . . . . . . . . . 30Bildmengen strukturieren . . . . . . . . . . . . . 352Bildpunkt . . . . . . . . . . . . . . . . . . . . . . . . . . . 16Bildqualität . . . . . . . . . . . . . . . . . . . 19, 77, 335
beurteilen . . . . . . . . . . . . . . . . . . . . . . . . . 26Bildrauschen . . . . . . . . . . . . . . . . . . . . . . 35, 67
reduzieren . . . . . . . . . . . . . . . . . . . . . . . 264Bildspeicher, mobile . . . . . . . . . . . . . . . . . . . 40Bildstabilisator . . . . . . . . . . . . . . . . . . . 42, 153Bildstellen duplizieren . . . . . . . . . . . . . . . . 258Bildstörungen . . . . . . . . . . . . . . . . . . . . . . . 268Bildverwaltung . . . . . . . . . . . . . . . . . . . . . . 365Bilinear . . . . . . . . . . . . . . . . . . . . . . . . . . . . 322Binärsystem . . . . . . . . . . . . . . . . . . . . . . . . . . 77Bitmap . . . . . . . . . . . . . . . . . . . . . . . . . . . . . . 75blaue Stunde . . . . . . . . . . . . . . . . . . . . . . . . 153Blaukanal, Bildqualität . . . . . . . . . . . . . . . . 268Blende . . . . . . . . . . . . . . . . . . . . . . . . . . . 18, 54Blendenöffnung . . . . . . . . . . . . . . . . . . . . . . 54Blendenwert . . . . . . . . . . . . . . . . . . . . . . . . . 58Blickfang . . . . . . . . . . . . . . . . . . . . . . . . . . . 292Blickrichtungen . . . . . . . . . . . . . . . . . . . . . 247Blitz . . . . . . . . . . . . . . . . 28, 112, 138, 142, 146
Blitzanlage . . . . . . . . . . . . . . . . . . . . . . . 135Blitzen . . . . . . . . . . . . . . . . . . . . . . . . . . . . 20Blitzgerät . . . . . . . . . . . . . . . . . 86, 130, 132Blitzlicht . . . . . . . . . . . . . . . . . . . . . . . . . . 86Blitzlichtaufnahmen . . . . . . . . . . . . . . . . 90Blitzlicht bündeln . . . . . . . . . . . . . . . . . 137Blitzschuh . . . . . . . . . . . . . . . . . . . . . . . . . 28Blitzsynchronisation . . . . . . . . . . . . . . . . 90
348
Bedienkonzepte . . . . . . . . . . . . . . . . . . . . . . 31
Beleuchtung
Akt . . . . . . . . . . . . . . . . . . . . . . . . . . . . . 137
ausleuchten . . . . . . . . . . . . . . . . . . . . . . 137
Effektlicht. . . . . . . . . . . . . . . . . . . . . . . . 138
Feuerschein . . . . . . . . . . . . . . . . . . . . . . 133
Halogenlampe . . . . . . . . . . . . . . . . . . . . .136
Hauptlicht . . . . . . . . . . . . . . . . . . . . . . . 138
Heimstudio . . . . . . . . . . . . . . . . . . . . . . 132
Kerzenlicht . . . . . . . . . . . . . . . . . . . . . . . 133
Kostenfaktor. . . . . . . . . . . . . . . . . . . . . . 134
Kunstlicht. . . . . . . . . . . . . . . . . . . . . . . . 132
Lichtspender . . . . . . . . . . . . . . . . . . . . . 132
Motiv . . . . . . . . . . . . . . . . . . . . . . . . . . . 156
Porträt . . . . . . . . . . . . . . . . . . . . . . . . . . .137
Reflektor. . . . . . . . . . . . . . . . . . . . . . . . . .135
Reflexschirm . . . . . . . . . . . . . . . . . . . . . 136
Scheinwerfer . . . . . . . . . . . . . . . . . . . . . 133
Softbox . . . . . . . . . . . . . . . . . . . . . . . . . . 135
Strahler . . . . . . . . . . . . . . . . . . . . . . . . . . 135
Studiolampe. . . . . . . . . . . . . . . . . . . . . . 133
Studiolicht . . . . . . . . . . . . . . . . . . . . . . . 132
Zusatzblitzgerät . . . . . . . . . . . . . . . . . . . 132
Belichtung . . . . . . . . . . . . . . . . . . . . 25, 54, 157
Belichtungskontrolle . . . . . . . . . . . . . . . . . . 17
Belichtungsmesser . . . . . . . . . . . . . . . . 55, 111
Belichtungswerte
bestimmen . . . . . . . . . . . . . . . . . . . . . . . 157
Bestellterminal . . . . . . . . . . . . . . . . . . . . . . 333
Bewegung . . . . . . . . . . . . . . . . . . . . . . . . . . 140
einfangen . . . . . . . . . . . . . . . . . . . . . . . . 140
einfrieren . . . . . . . . . . . . . . . . . . . . . . . . . 59
unschärfe . . . . . . . . . . . . . . . . . . . . . . . . 143
Verwischeffekt . . . . . . . . . . . . . . . . . . . . 140
Bewegungsunschärfe . . . . . . . . . . . . . 143, 305
Bikubisch. . . . . . . . . . . . . . . . . . . . . . . 322, 332
Bildausschnitt . . . . . . . . . . . . . . . . . . . 195, 321
Bilddateigröße . . . . . . . . . . . . . . . . . . . . . . . 14
Bilddrittelung . . . . . . . . . . . . . . . . . . . . . . . . 99
Bildelemente maskieren. . . . . . . . . . . . . . . 277
Bilder
drehen. . . . . . . . . . . . . . . . . . . . . . . . . . . 248
einfärben . . . . . . . . . . . . . . . . . . . . . . . . 237
verwalten . . . . . . . . . . . . . . . . . . . . . . . . . 23
Bilderschau . . . . . . . . . . . . . . . . . . . . . . 22, 301
Bilderterminal. . . . . . . . . . . . . . . . . . . . . . . 333
Bildgestaltung . . . . . . . . . . . . . . . . . . . . . . . . 96
Farbe. . . . . . . . . . . . . . . . . . . . . . . . . . . . .106
Goldener Schnitt . . . . . . . . . . . . . . . . . . . 98
Regeln. . . . . . . . . . . . . . . . . . . . . . . . . . . . 96
Schwarz-Weiß-Fotografie . . . . . . . . . . . 269
Bildgröße, Befehl . . . . . . . . . . . . . . . . 324, 330
Bildkomposition, Farbe . . . . . . . . . . . . . . . 106
Bildkontrolle . . . . . . . . . . . . . . . . . . . . . . . . . 30
Bildpunkt . . . . . . . . . . . . . . . . . . . . . . . . . . . 16
Bildqualität . . . . . . . . . . . . . . . . . . . 19, 77, 335
beurteilen . . . . . . . . . . . . . . . . . . . . . . . . . 26
Bildrauschen . . . . . . . . . . . . . . . . . . . . . . 35, 67
reduzieren . . . . . . . . . . . . . . . . . . . . . . . 264
Bildspeicher, mobile . . . . . . . . . . . . . . . . . . . 40
Bildstabilisator . . . . . . . . . . . . . . . . . . . 42, 153
Bildstellen duplizieren . . . . . . . . . . . . . . . . 258
Bildstörungen . . . . . . . . . . . . . . . . . . . . . . . 268
Bilinear . . . . . . . . . . . . . . . . . . . . . . . . . . . . 322
Binärsystem. . . . . . . . . . . . . . . . . . . . . . . . . . 77
Bitmap. . . . . . . . . . . . . . . . . . . . . . . . . . . . . . 75
blaue Stunde . . . . . . . . . . . . . . . . . . . . . . . . 153
Blaukanal, Bildqualität. . . . . . . . . . . . . . . . 268
Blende . . . . . . . . . . . . . . . . . . . . . . . . . . . 18, 54
Blendenöffnung . . . . . . . . . . . . . . . . . . . . . . 54
Blendenwert . . . . . . . . . . . . . . . . . . . . . . . . . 58
Blickfang . . . . . . . . . . . . . . . . . . . . . . . . . . . 292
Blickrichtungen . . . . . . . . . . . . . . . . . . . . . 247
Blitz . . . . . . . . . . . . . . . . 28, 112, 138, 142, 146
Blitzanlage . . . . . . . . . . . . . . . . . . . . . . . 135
Blitzen. . . . . . . . . . . . . . . . . . . . . . . . . . . . 20
Blitzgerät . . . . . . . . . . . . . . . . . 86, 130, 132
Blitzlicht . . . . . . . . . . . . . . . . . . . . . . . . . . 86
Blitzlichtaufnahmen . . . . . . . . . . . . . . . . 90
Blitzlicht bündeln . . . . . . . . . . . . . . . . . 137
Blitzschuh. . . . . . . . . . . . . . . . . . . . . . . . . 28
Blitzsynchronisation . . . . . . . . . . . . . . . . 90
Kamerablitz . . . . . . . . . . . . . . . . . . 123, 127
Nachtaufnahme . . . . . . . . . . . . . . . . . . . 168
Studioblitz . . . . . . . . . . . . . . . . . . . . . . . 133
Zusatzblitzgerät . . . . . . . . . . . . . . . . . . . 132
Bluetooth. . . . . . . . . . . . . . . . . . . . 40, 335, 336
Blumen . . . . . . . . . . . . . . . . . . . . . . . . . . . . 110
Blüten . . . . . . . . . . . . . . . . . . . . . . . . . . . . . 110
BMP. . . . . . . . . . . . . . . . . . . . . . . . . . . . . . . 192
Brennweite . . . . . . . . . . . . . . . 21, 37, 101, 120
variable . . . . . . . . . . . . . . . . . . . . . . . . . . 142

Index 349
Kamerablitz . . . . . . . . . . . . . . . . . . 123, 127Nachtaufnahme . . . . . . . . . . . . . . . . . . . 168Studioblitz . . . . . . . . . . . . . . . . . . . . . . . 133Zusatzblitzgerät . . . . . . . . . . . . . . . . . . . 132
Blu-Ray-DVD . . . . . . . . . . . . . . . . . . . . . . . 356Bluetooth . . . . . . . . . . . . . . . . . . . . 40, 335, 336Blumen . . . . . . . . . . . . . . . . . . . . . . . . . . . . 110Blüten . . . . . . . . . . . . . . . . . . . . . . . . . . . . . 110BMP . . . . . . . . . . . . . . . . . . . . . . . . . . . . . . . 192
Dateiendung . . . . . . . . . . . . . . . . . . . . . 349Brennprogramm . . . . . . . . . . . . . . . . . . . . . 359Brennweite . . . . . . . . . . . . . . . 21, 37, 101, 120
variable . . . . . . . . . . . . . . . . . . . . . . . . . . 142Brennweitenbereich . . . . . . . . . . . . . . . . 44, 56Briefkopf . . . . . . . . . . . . . . . . . . . . . . . 277, 382
C
Camcorder . . . . . . . . . . . . . . . . . . . . . . . . . 408CCD . . . . . . . . . . . . . . . . . . . . . . . . . . . . . . . . 24CD . . . . . . . . . . . . . . . . . . . . . . . . . . . . . . . . 359
CD-Brenner . . . . . . . . . . . . . . . . . . . . . . 359CD-Cover . . . . . . . . . . . . . . . . . . . . . . . . 372
CMOS-APS . . . . . . . . . . . . . . . . . . . . . . . . . . 24CMYK . . . . . . . . . . . . . . . . . . . . . . . . . . . . . 342ColorSync . . . . . . . . . . . . . . . . . . . . . . . . . . 342CompactFlash-Karte . . . . . . . . . . . . . . . . . . 38Computerfestplatte, Fotoarchiv . . . . . . . . 348Copyright . . . . . . . . . . . . . . . . . . . . . . . . . . 423Cover, DVD . . . . . . . . . . . . . . . . . . . . . . . . . 362Creative Plug-Ins . . . . . . . . . . . . . . . . . . . . 404CRW, Dateiendung . . . . . . . . . . . . . . . . . . . 349Cyan . . . . . . . . . . . . . . . . . . . . . . . . . . . . . . . 342
D
Dämmerungslicht . . . . . . . . . . . . . . . . . . . . 168Dankeskarte . . . . . . . . . . . . . . . . . . . . . . . . 371Darstellungsqualität . . . . . . . . . . . . . . . . . . 326Datei/Drucken, Befehl . . . . . . . . . . . . . . . . 341Dateiendung, Digitalfotos . . . . . . . . . . . . . 349Dateien umbenennen . . . . . . . . . . . . . . . . . 354Dateiformat . . . . . . . . . . . . . . . . . . . . . . . . . 194
zur Archivierung . . . . . . . . . . . . . . . . . . 357
Dateinamen, Digitalfotos . . . . . . . . . . . . . . 349Dateisystem . . . . . . . . . . . . . . . . . . . . . . . . . 358Datenformate
JPG . . . . . . . . . . . . . . . . . . . . . . . . . . . . . . 32RAW . . . . . . . . . . . . . . . . . . . . . . . . . . . . . 32TIF . . . . . . . . . . . . . . . . . . . . . . . . . . . . . . 32
Datenkompression . . . . . . . . . . . . . . . . . . . . 26Datentyp . . . . . . . . . . . . . . . . . . . . . . . . . . . 270Dauerlichtquellen . . . . . . . . . . . . . . . . . . . . 133Denkmäler . . . . . . . . . . . . . . . . . . . . . . . . . 148Detailretusche . . . . . . . . . . . . . . . . . . . . . . . 262Dezimalsystem . . . . . . . . . . . . . . . . . . . . . . . 77Diakopiervorsätze . . . . . . . . . . . . . . . . . . . . . 15Digimarc
Filter . . . . . . . . . . . . . . . . . . . . . . . . . . . . 423Wasserzeichen . . . . . . . . . . . . . . . . . . . . 423
Digitales Negativ . . . . . . . . . . . . . . . . . . . . . 349Digitalfotos drucken . . . . . . . . . . . . . . . . . . . 12Digitalzoom . . . . . . . . . . . . . . . . . . . . . . . . . 33DIN . . . . . . . . . . . . . . . . . . . . . . . . . . . . . . . . 35Dioden . . . . . . . . . . . . . . . . . . . . . . . . . . . . . . 76Dioptrien . . . . . . . . . . . . . . . . . . . . . . . . . . 114Display . . . . . . . . . . . . . . . 10, 21, 25, 29, 45, 85
ausklappbar . . . . . . . . . . . . . . . . . . . . . . . 21Einstellungen . . . . . . . . . . . . . . . . . . . . . . 85
Displayfolien . . . . . . . . . . . . . . . . . . . . . . . . . 30dots per inch . . . . . . . . . . . . . . . . . . . . . . . . 326Double Layer . . . . . . . . . . . . . . . . . . . . . . . . 356dpi . . . . . . . . . . . . . . . . . . . . . . . . . . . . . . . . 326Drehen . . . . . . . . . . . . . . . . . . . . . . . . . . . . . 247
Schrift . . . . . . . . . . . . . . . . . . . . . . . . . . . 384Drittel-Regel . . . . . . . . . . . . . . . . . . . . . . . . 270Druckertreiber . . . . . . . . . . . . . . . . . . . . . . 341Druckfarben . . . . . . . . . . . . . . . . . . . . . . . . 339Druckkopf . . . . . . . . . . . . . . . . . . . . . . . . . . 340Druckkopftechnik . . . . . . . . . . . . . . . . . . . 327Druckmedium . . . . . . . . . . . . . . . . . . . . . . 391Druckmethode . . . . . . . . . . . . . . . . . . . . . . 391Druckraster . . . . . . . . . . . . . . . . . . . . . . . . . 329Dünnschichttransistor . . . . . . . . . . . . . . . . . 85Duotone-Effekt . . . . . . . . . . . . . . 269, 275, 311Duplex
Bilder . . . . . . . . . . . . . . . . . . . . . . . . . . . 275Druck . . . . . . . . . . . . . . . . . . . . . . . . . . . 270
DVD . . . . . . . . . . . . . . . . . . . . . . . . . . . . . . . 359DVD+R . . . . . . . . . . . . . . . . . . . . . . . . . . . . 356DVD+RW . . . . . . . . . . . . . . . . . . . . . . . . . . 356DVD-Brenner . . . . . . . . . . . . . . . . . . . . . . . 359
349
Brennweitenbereich . . . . . . . . . . . . . . . . 44, 56
Briefkopf . . . . . . . . . . . . . . . . . . . . . . . . . . . 277
C
CCD. . . . . . . . . . . . . . . . . . . . . . . . . . . . . . . . .24
CMOS-APS. . . . . . . . . . . . . . . . . . . . . . . . . . 24
CMYK . . . . . . . . . . . . . . . . . . . . . . . . . . . . . 342
ColorSync . . . . . . . . . . . . . . . . . . . . . . . . . . 342
CompactFlash-Karte . . . . . . . . . . . . . . . . . . 38
Cyan. . . . . . . . . . . . . . . . . . . . . . . . . . . . . . . 342
D
Dämmerungslicht. . . . . . . . . . . . . . . . . . . . 168
Darstellungsqualität . . . . . . . . . . . . . . . . . . 326
Datei/Drucken, Befehl . . . . . . . . . . . . . . . . 341
Dateiformat. . . . . . . . . . . . . . . . . . . . . . . . . 194
Datenformate
JPG . . . . . . . . . . . . . . . . . . . . . . . . . . . . . . 32
RAW . . . . . . . . . . . . . . . . . . . . . . . . . . . . . 32
TIF . . . . . . . . . . . . . . . . . . . . . . . . . . . . . . 32
Datenkompression . . . . . . . . . . . . . . . . . . . . 26
Datentyp . . . . . . . . . . . . . . . . . . . . . . . . . . . 270
Dauerlichtquellen. . . . . . . . . . . . . . . . . . . . 133
Denkmäler . . . . . . . . . . . . . . . . . . . . . . . . . 148
Detailretusche . . . . . . . . . . . . . . . . . . . . . . . 262
Dezimalsystem . . . . . . . . . . . . . . . . . . . . . . . 77
Diakopiervorsätze. . . . . . . . . . . . . . . . . . . . . 15
Digitalfotos drucken. . . . . . . . . . . . . . . . . . . 12
Digitalzoom . . . . . . . . . . . . . . . . . . . . . . . . . 33
DIN . . . . . . . . . . . . . . . . . . . . . . . . . . . . . . . . 35
Dioden. . . . . . . . . . . . . . . . . . . . . . . . . . . . . . 76
Dioptrien. . . . . . . . . . . . . . . . . . . . . . . . . . . 114
Display. . . . . . . . . . . . . . . 10, 21, 25, 29, 45, 85
ausklappbar . . . . . . . . . . . . . . . . . . . . . . . 21
Einstellungen . . . . . . . . . . . . . . . . . . . . . . 85
Displayfolien. . . . . . . . . . . . . . . . . . . . . . . . . .30
dots per inch . . . . . . . . . . . . . . . . . . . . . . . . .326
dpi . . . . . . . . . . . . . . . . . . . . . . . . . . . . . . . . 326
Drehen. . . . . . . . . . . . . . . . . . . . . . . . . . . . . 247
Drittel-Regel . . . . . . . . . . . . . . . . . . . . . . . . 270
Druckertreiber . . . . . . . . . . . . . . . . . . . . . . 341
Druckfarben . . . . . . . . . . . . . . . . . . . . . . . . 339
Druckkopf . . . . . . . . . . . . . . . . . . . . . . . . . . 340
Druckkopftechnik . . . . . . . . . . . . . . . . . . . 327
Druckraster . . . . . . . . . . . . . . . . . . . . . . . . . 329
Dünnschichttransistor . . . . . . . . . . . . . . . . . 85
Duotone-Effekt. . . . . . . . . . . . . . 269, 275, 311
Duplex
Bilder . . . . . . . . . . . . . . . . . . . . . . . . . . . 275
Druck . . . . . . . . . . . . . . . . . . . . . . . . . . . 270
Dynamik . . . . . . . . . . . . . . . . . . . . . . . 140, 146
unterstreichen . . . . . . . . . . . . . . . . . . . . 305
E
E-Mail . . . . . . . . . . . . . . . . . . . . . . . . . . . . . . 18
Effekt
behutsam einsetzen . . . . . . . . . . . . . . . . 302
Effekteinstellungen in der Trickkiste
speichern. . . . . . . . . . . . . . . . . . . . . . 304
Effektlicht. . . . . . . . . . . . . . . . . . . . .131, 138
konservieren . . . . . . . . . . . . . . . . . . . . . 302
Menü . . . . . . . . . . . . . . . . . . . . . . . . . . . 301
Einladungskarte . . . . . . . . . . . . . . . . . 277, 301
Einstellrad . . . . . . . . . . . . . . . . . . . . . . . . . . . 20
Eis . . . . . . . . . . . . . . . . . . . . . . . . . . . . . . . . 176
Electronic View Finder. . . . . . . . . . . . . . . . . 70
elektronischer Sucher. . . . . . . . . . . . . . . . . . 83
Empfindlichkeit . . . . . . . . . . . . . . . 18, 35, 264
ASA. . . . . . . . . . . . . . . . . . . . . . . . . . . . . . 13
DIN. . . . . . . . . . . . . . . . . . . . . . . . . . . . . . 13
ISO . . . . . . . . . . . . . . . . . . . . . . . . . . . . . . 13
Entstören, Filter . . . . . . . . . . . . . . . . . . . . . 265
EVF . . . . . . . . . . . . . . . . . . . . . . . . . . . . . . . . 27
F
Fachbegriffe . . . . . . . . . . . . . . . . . . . . . . . . . 24
Familienschnappschüsse . . . . . . . . . . . . . . . 22
Farbanpassung, automatische . . . . . . . . . . 230
Farbcharakter . . . . . . . . . . . . . . . . . . . . . . . 233
Farbdarstellung. . . . . . . . . . . . . . . . . . . . . . 342

348 Index
B
Balgengeräte . . . . . . . . . . . . . . . . . . . . . 21, 115Baseball-Caps . . . . . . . . . . . . . . . . . . . . . . . 391Beamer . . . . . . . . . . . . . . . . . . . . . . . . . . . . . . 17Bearbeiten/Rückgängig: Voriges, Befehl . . 394Bedienkonzepte . . . . . . . . . . . . . . . . . . . . . . 31Beleuchtung
Akt . . . . . . . . . . . . . . . . . . . . . . . . . . . . . 137ausleuchten . . . . . . . . . . . . . . . . . . . . . . 137Effektlicht . . . . . . . . . . . . . . . . . . . . . . . . 138Feuerschein . . . . . . . . . . . . . . . . . . . . . . 133Halogenlampe . . . . . . . . . . . . . . . . . . . . 136Hauptlicht . . . . . . . . . . . . . . . . . . . . . . . 138Heimstudio . . . . . . . . . . . . . . . . . . . . . . 132Kerzenlicht . . . . . . . . . . . . . . . . . . . . . . . 133Kostenfaktor . . . . . . . . . . . . . . . . . . . . . . 134kreative . . . . . . . . . . . . . . . . . . . . . . . . . . 400Kunstlicht . . . . . . . . . . . . . . . . . . . . . . . . 132Lichtspender . . . . . . . . . . . . . . . . . . . . . 132Motiv . . . . . . . . . . . . . . . . . . . . . . . . . . . 156Porträt . . . . . . . . . . . . . . . . . . . . . . . . . . 137Refl ektor . . . . . . . . . . . . . . . . . . . . . . . . . 135Refl exschirm . . . . . . . . . . . . . . . . . . . . . 136Scheinwerfer . . . . . . . . . . . . . . . . . . . . . 133Softbox . . . . . . . . . . . . . . . . . . . . . . . . . . 135Strahler . . . . . . . . . . . . . . . . . . . . . . . . . . 135Studiolampe . . . . . . . . . . . . . . . . . . . . . . 133Studiolicht . . . . . . . . . . . . . . . . . . . . . . . 132Zusatzblitzgerät . . . . . . . . . . . . . . . . . . . 132
Belichtung . . . . . . . . . . . . . . . . . . . . 25, 54, 157Belichtungskontrolle . . . . . . . . . . . . . . . . . . 17Belichtungsmesser . . . . . . . . . . . . . . . . 55, 111Belichtungswerte
bestimmen . . . . . . . . . . . . . . . . . . . . . . . 157Bestellterminal . . . . . . . . . . . . . . . . . . . . . . 333Bewegung . . . . . . . . . . . . . . . . . . . . . . . . . . 140
einfangen . . . . . . . . . . . . . . . . . . . . . . . . 140einfrieren . . . . . . . . . . . . . . . . . . . . . . . . . 59unschärfe . . . . . . . . . . . . . . . . . . . . . . . . 143Verwischeffekt . . . . . . . . . . . . . . . . . . . . 140
Bewegungsunschärfe . . . . . . . . . . . . . 143, 305Bierkrüge . . . . . . . . . . . . . . . . . . . . . . . . . . . 391Bikubisch . . . . . . . . . . . . . . . . . . . . . . . 322, 332Bild-DVD . . . . . . . . . . . . . . . . . . . . . . . . . . 357Bildarchivierung . . . . . . . . . . . . . . . . . . . . . 361Bildausschnitt . . . . . . . . . . . . . . . 195, 321, 392Bilddateigröße . . . . . . . . . . . . . . . . . . . . . . . 14
Bilddrittelung . . . . . . . . . . . . . . . . . . . . . . . . 99Bildelemente maskieren . . . . . . . . . . . . . . . 277Bilder
drehen . . . . . . . . . . . . . . . . . . . . . . . . . . . 248einfärben . . . . . . . . . . . . . . . . . . . . . . . . 237verwalten . . . . . . . . . . . . . . . . . . . . . . . . . 23
Bilderdiebstahl . . . . . . . . . . . . . . . . . . . . . . 423Bilderklau im Internet . . . . . . . . . . . . . . . . 423Bilderschau . . . . . . . . . . . . . . . . . . . . . . 22, 301Bilderterminal . . . . . . . . . . . . . . . . . . . . . . . 333Bildgestaltung . . . . . . . . . . . . . . . . . . . . . . . . 96
Farbe . . . . . . . . . . . . . . . . . . . . . . . . . . . . 106Goldener Schnitt . . . . . . . . . . . . . . . . . . . 98Regeln . . . . . . . . . . . . . . . . . . . . . . . . . . . . 96Schwarz-Weiß-Fotografi e . . . . . . . . . . . 269
Bildgröße, Befehl . . . . . . . . . . . . . . . . 324, 330Bildkomposition, Farbe . . . . . . . . . . . . . . . 106Bildkontrolle . . . . . . . . . . . . . . . . . . . . . . . . . 30Bildmengen strukturieren . . . . . . . . . . . . . 352Bildpunkt . . . . . . . . . . . . . . . . . . . . . . . . . . . 16Bildqualität . . . . . . . . . . . . . . . . . . . 19, 77, 335
beurteilen . . . . . . . . . . . . . . . . . . . . . . . . . 26Bildrauschen . . . . . . . . . . . . . . . . . . . . . . 35, 67
reduzieren . . . . . . . . . . . . . . . . . . . . . . . 264Bildspeicher, mobile . . . . . . . . . . . . . . . . . . . 40Bildstabilisator . . . . . . . . . . . . . . . . . . . 42, 153Bildstellen duplizieren . . . . . . . . . . . . . . . . 258Bildstörungen . . . . . . . . . . . . . . . . . . . . . . . 268Bildverwaltung . . . . . . . . . . . . . . . . . . . . . . 365Bilinear . . . . . . . . . . . . . . . . . . . . . . . . . . . . 322Binärsystem . . . . . . . . . . . . . . . . . . . . . . . . . . 77Bitmap . . . . . . . . . . . . . . . . . . . . . . . . . . . . . . 75blaue Stunde . . . . . . . . . . . . . . . . . . . . . . . . 153Blaukanal, Bildqualität . . . . . . . . . . . . . . . . 268Blende . . . . . . . . . . . . . . . . . . . . . . . . . . . 18, 54Blendenöffnung . . . . . . . . . . . . . . . . . . . . . . 54Blendenwert . . . . . . . . . . . . . . . . . . . . . . . . . 58Blickfang . . . . . . . . . . . . . . . . . . . . . . . . . . . 292Blickrichtungen . . . . . . . . . . . . . . . . . . . . . 247Blitz . . . . . . . . . . . . . . . . 28, 112, 138, 142, 146
Blitzanlage . . . . . . . . . . . . . . . . . . . . . . . 135Blitzen . . . . . . . . . . . . . . . . . . . . . . . . . . . . 20Blitzgerät . . . . . . . . . . . . . . . . . 86, 130, 132Blitzlicht . . . . . . . . . . . . . . . . . . . . . . . . . . 86Blitzlichtaufnahmen . . . . . . . . . . . . . . . . 90Blitzlicht bündeln . . . . . . . . . . . . . . . . . 137Blitzschuh . . . . . . . . . . . . . . . . . . . . . . . . . 28Blitzsynchronisation . . . . . . . . . . . . . . . . 90
350
Farbe . . . . . . . . . . . . . . . . . . . . . . . . . . . . . . 106
Farbkombinationen . . . . . . . . . . . . . . . 106
Gelb-Blau . . . . . . . . . . . . . . . . . . . . . . . . 106
Grün-Magenta. . . . . . . . . . . . . . . . . . . . 106
Rot-Cyan . . . . . . . . . . . . . . . . . . . . . . . . 106
Farben
frische . . . . . . . . . . . . . . . . . . . . . . . . . . . 235
reproduzieren . . . . . . . . . . . . . . . . . . . . 229
Farbenkunde. . . . . . . . . . . . . . . . . . . . . . . . 230
Farbexperimente . . . . . . . . . . . . . . . . . . . . . 51
Farbflächen auswählen. . . . . . . . . . . . . . . . 281
Farbkanäle. . . . . . . . . . . . . . . . . . . . . . . . . . 270
Farbmanagement . . . . . . . . . . . . . . . . . . . . 342
Farbmodell
additives . . . . . . . . . . . . . . . . . . . . . . . . . 342
subtraktives . . . . . . . . . . . . . . . . . . . . . . 342
farbneutrale Fotos . . . . . . . . . . . . . . . . . . . . 34
Farbprofile. . . . . . . . . . . . . . . . . . . . . . . . . . 342
Farbprofile für Papier. . . . . . . . . . . . . . . . . 345
Farbraum . . . . . . . . . . . . . . . . . . . . . . . . . . 342
Farbrechner. . . . . . . . . . . . . . . . . . . . . . . . . 342
Farbsättigung . . . . . . . . . . . . . . . . . . . . . . . 270
Farbsättigung eines Fotos minimieren . . . 271
Farbspektrum . . . . . . . . . . . . . . . . . . . . . . . 341
Farbstiche entfernen. . . . . . . . . . . . . . . . . . 229
Farbtemperatur . . . . . . . . . . . . . . . . . . . 34, 48
Farbtiefe . . . . . . . . . . . . . . . . . . . . . . . . . . . . 77
Farbtiefe, interne . . . . . . . . . . . . . . . . . . . . . 79
Farbton & Sättigung, Befehl . . . . . . . 269, 272
Farbumfang. . . . . . . . . . . . . . . . . . . . . . . . . 343
Farbverwaltung. . . . . . . . . . . . . . . . . . . . . . 344
Fehlbelichtungen korrigieren . . . . . . . . . . 216
Fell freistellen . . . . . . . . . . . . . . . . . . . . . . . 277
Fernauslöser . . . . . . . . . . . . . . . . . . . . 116, 120
Feuerschein . . . . . . . . . . . . . . . . . . . . . . . . . 133
Weißabgleich . . . . . . . . . . . . . . . . . . . . . 133
Feuerwerke . . . . . . . . . . . . . . . . . . . . . . . . . . 14
Feuerwerkfotos . . . . . . . . . . . . . . . . . . . . . . 162
Ausrüstungstipps. . . . . . . . . . . . . . . . . . 163
Belichtungszeiten. . . . . . . . . . . . . . . . . . 163
Bildaufbau . . . . . . . . . . . . . . . . . . . . . . . 165
ISO-Werte . . . . . . . . . . . . . . . . . . . . . . . 164
Rauch . . . . . . . . . . . . . . . . . . . . . . . . . . . 165
Standorte . . . . . . . . . . . . . . . . . . . . . . . . 165
Filmkorn . . . . . . . . . . . . . . . . . . . . . . . . 68, 264
Filmscanner . . . . . . . . . . . . . . . . . . . . . . . . . 15
Filtergewinde . . . . . . . . . . . . . . . . . . . . . . . 114
Filterhalterung . . . . . . . . . . . . . . . . . . . . . . 114
FireWire. . . . . . . . . . . . . . . . . . . . . . . . . . . . . 40
Fisheye-Objektiv. . . . . . . . . . . . . . . . . . . . . 150
Flachbettscanner. . . . . . . . . . . . . . . . . . . . . . 15
Flatrate. . . . . . . . . . . . . . . . . . . . . . . . . . . . . 337
Flecken. . . . . . . . . . . . . . . . . . . . . . . . . . . . . 208
Flutlicht . . . . . . . . . . . . . . . . . . . . . . . . . . . . 169
Fokussierung. . . . . . . . . . . . . . . . . . . . . 20, 113
manuell. . . . . . . . . . . . . . . . . . . . . . . . . . 111
Formatieren . . . . . . . . . . . . . . . . . . . . . . . . . 39
Foto-CD . . . . . . . . . . . . . . . . . . . . . . . . . . . . 22
Fotodrucke . . . . . . . . . . . . . . . . . . . . . . . . . 339
Fotodrucker . . . . . . . . . . . . . . . . . 22, 333, 342
Fotolabor. . . . . . . . . . . . . . . . . . . . . . . . . . . 333
Fotopapier. . . . . . . . . . . . . . . . . . . . . . . . . . 340
Fotorealistische Ausdrucke . . . . . . . . . . . . 340
Fotosafari. . . . . . . . . . . . . . . . . . . . . . . . . . . 123
Fotoschule
Architekturfotografie . . . . . . . . . . . . . . 148
Gebäudefotografie. . . . . . . . . . . . . . . . . 148
Kinderfotografie . . . . . . . . . . . . . . . . . . 125
Landschaftsfotografie . . . . . . . . . . . . . . 172
Makrofotografie. . . . . . . . . . . . . . . . . . . 108
Nachtfotografie . . . . . . . . . . . . . . . 162, 166
Nahfotografie. . . . . . . . . . . . . . . . . . . . . 108
Naturfotografie . . . . . . . . . . . . . . . . . . . 172
Sportfotografie. . . . . . . . . . . . . . . . . . . . 140
Table-Top-Fotografie . . . . . . . . . . . . . . 178
Tierfotografie. . . . . . . . . . . . . . . . . . . . . 116
Fotos auf PC überspielen. . . . . . . . . . . . . . . 28
Fotos gerade ausrichten . . . . . . . . . . . . . . . 200
Fotos online . . . . . . . . . . . . . . . . . . . . . . . . 337
Fotos versenden
E-Mail. . . . . . . . . . . . . . . . . . . . . . . . . . . . 18
Funk . . . . . . . . . . . . . . . . . . . . . . . . . . . . . 18
Fotos zurechtschneiden . . . . . . . . . . . . . . . 196
Four-Thirds-System . . . . . . . . . . . . . . . . . . 317
Freistellen . . . . . . . . . . . . . . . . . . . . . . . 12, 277
Freistellmotive . . . . . . . . . . . . . . . . . . . . . . 278
frische Farben . . . . . . . . . . . . . . . . . . . . . . . 235
Froschperspektive. . . . . . . . . . . . . . . . 104, 155
Früchte . . . . . . . . . . . . . . . . . . . . . . . . . . . . 110
Frühling. . . . . . . . . . . . . . . . . . . . . . . . . . . . 172
Führungslinien . . . . . . . . . . . . . . . . . . . . . . 101

Index 349
Kamerablitz . . . . . . . . . . . . . . . . . . 123, 127Nachtaufnahme . . . . . . . . . . . . . . . . . . . 168Studioblitz . . . . . . . . . . . . . . . . . . . . . . . 133Zusatzblitzgerät . . . . . . . . . . . . . . . . . . . 132
Blu-Ray-DVD . . . . . . . . . . . . . . . . . . . . . . . 356Bluetooth . . . . . . . . . . . . . . . . . . . . 40, 335, 336Blumen . . . . . . . . . . . . . . . . . . . . . . . . . . . . 110Blüten . . . . . . . . . . . . . . . . . . . . . . . . . . . . . 110BMP . . . . . . . . . . . . . . . . . . . . . . . . . . . . . . . 192
Dateiendung . . . . . . . . . . . . . . . . . . . . . 349Brennprogramm . . . . . . . . . . . . . . . . . . . . . 359Brennweite . . . . . . . . . . . . . . . 21, 37, 101, 120
variable . . . . . . . . . . . . . . . . . . . . . . . . . . 142Brennweitenbereich . . . . . . . . . . . . . . . . 44, 56Briefkopf . . . . . . . . . . . . . . . . . . . . . . . 277, 382
C
Camcorder . . . . . . . . . . . . . . . . . . . . . . . . . 408CCD . . . . . . . . . . . . . . . . . . . . . . . . . . . . . . . . 24CD . . . . . . . . . . . . . . . . . . . . . . . . . . . . . . . . 359
CD-Brenner . . . . . . . . . . . . . . . . . . . . . . 359CD-Cover . . . . . . . . . . . . . . . . . . . . . . . . 372
CMOS-APS . . . . . . . . . . . . . . . . . . . . . . . . . . 24CMYK . . . . . . . . . . . . . . . . . . . . . . . . . . . . . 342ColorSync . . . . . . . . . . . . . . . . . . . . . . . . . . 342CompactFlash-Karte . . . . . . . . . . . . . . . . . . 38Computerfestplatte, Fotoarchiv . . . . . . . . 348Copyright . . . . . . . . . . . . . . . . . . . . . . . . . . 423Cover, DVD . . . . . . . . . . . . . . . . . . . . . . . . . 362Creative Plug-Ins . . . . . . . . . . . . . . . . . . . . 404CRW, Dateiendung . . . . . . . . . . . . . . . . . . . 349Cyan . . . . . . . . . . . . . . . . . . . . . . . . . . . . . . . 342
D
Dämmerungslicht . . . . . . . . . . . . . . . . . . . . 168Dankeskarte . . . . . . . . . . . . . . . . . . . . . . . . 371Darstellungsqualität . . . . . . . . . . . . . . . . . . 326Datei/Drucken, Befehl . . . . . . . . . . . . . . . . 341Dateiendung, Digitalfotos . . . . . . . . . . . . . 349Dateien umbenennen . . . . . . . . . . . . . . . . . 354Dateiformat . . . . . . . . . . . . . . . . . . . . . . . . . 194
zur Archivierung . . . . . . . . . . . . . . . . . . 357
Dateinamen, Digitalfotos . . . . . . . . . . . . . . 349Dateisystem . . . . . . . . . . . . . . . . . . . . . . . . . 358Datenformate
JPG . . . . . . . . . . . . . . . . . . . . . . . . . . . . . . 32RAW . . . . . . . . . . . . . . . . . . . . . . . . . . . . . 32TIF . . . . . . . . . . . . . . . . . . . . . . . . . . . . . . 32
Datenkompression . . . . . . . . . . . . . . . . . . . . 26Datentyp . . . . . . . . . . . . . . . . . . . . . . . . . . . 270Dauerlichtquellen . . . . . . . . . . . . . . . . . . . . 133Denkmäler . . . . . . . . . . . . . . . . . . . . . . . . . 148Detailretusche . . . . . . . . . . . . . . . . . . . . . . . 262Dezimalsystem . . . . . . . . . . . . . . . . . . . . . . . 77Diakopiervorsätze . . . . . . . . . . . . . . . . . . . . . 15Digimarc
Filter . . . . . . . . . . . . . . . . . . . . . . . . . . . . 423Wasserzeichen . . . . . . . . . . . . . . . . . . . . 423
Digitales Negativ . . . . . . . . . . . . . . . . . . . . . 349Digitalfotos drucken . . . . . . . . . . . . . . . . . . . 12Digitalzoom . . . . . . . . . . . . . . . . . . . . . . . . . 33DIN . . . . . . . . . . . . . . . . . . . . . . . . . . . . . . . . 35Dioden . . . . . . . . . . . . . . . . . . . . . . . . . . . . . . 76Dioptrien . . . . . . . . . . . . . . . . . . . . . . . . . . 114Display . . . . . . . . . . . . . . . 10, 21, 25, 29, 45, 85
ausklappbar . . . . . . . . . . . . . . . . . . . . . . . 21Einstellungen . . . . . . . . . . . . . . . . . . . . . . 85
Displayfolien . . . . . . . . . . . . . . . . . . . . . . . . . 30dots per inch . . . . . . . . . . . . . . . . . . . . . . . . 326Double Layer . . . . . . . . . . . . . . . . . . . . . . . . 356dpi . . . . . . . . . . . . . . . . . . . . . . . . . . . . . . . . 326Drehen . . . . . . . . . . . . . . . . . . . . . . . . . . . . . 247
Schrift . . . . . . . . . . . . . . . . . . . . . . . . . . . 384Drittel-Regel . . . . . . . . . . . . . . . . . . . . . . . . 270Druckertreiber . . . . . . . . . . . . . . . . . . . . . . 341Druckfarben . . . . . . . . . . . . . . . . . . . . . . . . 339Druckkopf . . . . . . . . . . . . . . . . . . . . . . . . . . 340Druckkopftechnik . . . . . . . . . . . . . . . . . . . 327Druckmedium . . . . . . . . . . . . . . . . . . . . . . 391Druckmethode . . . . . . . . . . . . . . . . . . . . . . 391Druckraster . . . . . . . . . . . . . . . . . . . . . . . . . 329Dünnschichttransistor . . . . . . . . . . . . . . . . . 85Duotone-Effekt . . . . . . . . . . . . . . 269, 275, 311Duplex
Bilder . . . . . . . . . . . . . . . . . . . . . . . . . . . 275Druck . . . . . . . . . . . . . . . . . . . . . . . . . . . 270
DVD . . . . . . . . . . . . . . . . . . . . . . . . . . . . . . . 359DVD+R . . . . . . . . . . . . . . . . . . . . . . . . . . . . 356DVD+RW . . . . . . . . . . . . . . . . . . . . . . . . . . 356DVD-Brenner . . . . . . . . . . . . . . . . . . . . . . . 359
351
G
Gamma-Steuerung. . . . . . . . . . . . . . . . . . . 225
Gamma-Wert . . . . . . . . . . . . . . . . . . . . . . . 225
Gaußscher Weichzeichner . . . . . . . . . . . . . 298
Gaußsche Unschärfe
Effekt . . . . . . . . . . . . . . . . . . . . . . . . . . . 293
Filter . . . . . . . . . . . . . . . . . . . . . . . . . . . . 299
Gebäudefotografie . . . . . . . . . . . . . . . 148, 204
blaue Stunde . . . . . . . . . . . . . . . . . . . . . 153
Brennweiten. . . . . . . . . . . . . . . . . . . . . . 149
stürzende Linien . . . . . . . . . . . . . . . . . . 154
Gegenlichtaufnahmen . . . . . . . . . . . . . . . . 159
Gehäuse reinigen . . . . . . . . . . . . . . . . . . . . . 45
gezielt nachschärfen . . . . . . . . . . . . . . . . . . 240
Globaler Viewer . . . . . . . . . . . . . . . . . 254, 265
Goldener Schnitt . . . . . . . . . . . . . . . . . 98, 270
Gradationskurven. . . . . . . . . . . . . . . . . . . . 227
Graukarte . . . . . . . . . . . . . . . . . . . . . . . . . . . 52
Graustufendarstellung . . . . . . . . . . . . . . . . 310
Grauverlaufsfilter . . . . . . . . . . . . . . . . . . . . 161
Größere Flächen retuschieren . . . . . . . . . . 261
Großformatkamera . . . . . . . . . . . . . . . . . . . 26
Grundfarben . . . . . . . . . . . . . . . . . . . . 273, 341
Grundlagen . . . . . . . . . . . . . . . . . . . . . . . . . . 24
Grußkarten . . . . . . . . . . . . . . . . . . . . . . . . . . 12
H
Haare freistellen . . . . . . . . . . . . . . . . . . . . . 277
Hartkantige Übergänge . . . . . . . . . . . . . . . 297
Hauptlicht . . . . . . . . . . . . . . . . . . . . . . . . . . 138
Hauptmotiv. . . . . . . . . . . . . . . . . . . . . . . . . . 97
herausstellen . . . . . . . . . . . . . . . . . . . . . 100
positionieren . . . . . . . . . . . . . . . . . . . . . . 97
Hauptmotiv und Hintergrund . . . . . . . . . 293
Hautunreinheit . . . . . . . . . . . . . . . . . . . . . . 258
entfernen . . . . . . . . . . . . . . . . . . . . . . . . 262
Heimstudio . . . . . . . . . . . . . . . . . . . . . . . . . 134
Hintergrundvarianten. . . . . . . . . . . . . . 134
improvisieren. . . . . . . . . . . . . . . . . . . . . 134
Helligkeit . . . . . . . . . . . . . . . . . . . . . . . . . . . 222
Herbst . . . . . . . . . . . . . . . . . . . . . . . . . . . . . 175
Hintergrund . . . . . . . . . . . . . . . . . . . . . . . . 104
Bettlaken . . . . . . . . . . . . . . . . . . . . . . . . 134
entfernen . . . . . . . . . . . . . . . . . . . . . . . . 277
Farben. . . . . . . . . . . . . . . . . . . . . . . . . . . 134
gestalten . . . . . . . . . . . . . . . . . . . . . . . . . 138
Teppich. . . . . . . . . . . . . . . . . . . . . . . . . . 134
Tischdecke . . . . . . . . . . . . . . . . . . . . . . . 134
unscharf . . . . . . . . . . . . . . . . . . . . . . . . . 298
verwischt . . . . . . . . . . . . . . . . . . . . . . . . 144
Hinzufügen-Modus . . . . . . . . . . . . . . . . . . 283
Histogramm . . . . . . . . . . . . . . . . . . . . . 18, 217
Überbelichtung . . . . . . . . . . . . . . . . . . . 219
Hochzeitskarte . . . . . . . . . . . . . . . . . . . . . . 109
Horizont beurteilen . . . . . . . . . . . . . . . . . . 202
Hot-Pixel . . . . . . . . . . . . . . . . . . . . . . . . . . . . 73
I
ICM . . . . . . . . . . . . . . . . . . . . . . . . . . . . . . . 342
Image-Tank . . . . . . . . . . . . . . . . . . . . . . . . . . 40
Impressionistische Bilder. . . . . . . . . . . . . . 307
Infrared Data Association . . . . . . . . . . . . . 335
Infrarot . . . . . . . . . . . . . . . . . . . . . . . . . 40, 335
Infrarotfernauslösern . . . . . . . . . . . . . . . . . 120
Innenaufnahmen . . . . . . . . . . . . . . . . . . . . . 71
Insekten . . . . . . . . . . . . . . . . . . . . . . . . 109, 113
International Organization for
Standardization . . . . . . . . . . . . . . . . . . . 253
Interpolation. . . . . . . . . . . . . . . . 196, 322, 323
Interpolationsalgorithmen . . . . . . . . . . . . 322
interpolieren . . . . . . . . . . . . . . . . . . . . . . . . . 25
IrDA. . . . . . . . . . . . . . . . . . . . . . . . . . . . . . . 335
Iris . . . . . . . . . . . . . . . . . . . . . . . . . . . . . . . . 253
ISO. . . . . 35, 142, 143, 152, 164, 167, 253, 265
Empfindlichkeit . . . . . . . . . . . . . . . . . . . . 17
Werte . . . . . . . . . . . . . . . . . . . . . 35, 68, 264
J
Jahreszeiten . . . . . . . . . . . . . . . . . . . . . . . . . 172
Frühling . . . . . . . . . . . . . . . . . . . . . . . . . 172
Herbst. . . . . . . . . . . . . . . . . . . . . . . . . . . 175

348 Index
B
Balgengeräte . . . . . . . . . . . . . . . . . . . . . 21, 115Baseball-Caps . . . . . . . . . . . . . . . . . . . . . . . 391Beamer . . . . . . . . . . . . . . . . . . . . . . . . . . . . . . 17Bearbeiten/Rückgängig: Voriges, Befehl . . 394Bedienkonzepte . . . . . . . . . . . . . . . . . . . . . . 31Beleuchtung
Akt . . . . . . . . . . . . . . . . . . . . . . . . . . . . . 137ausleuchten . . . . . . . . . . . . . . . . . . . . . . 137Effektlicht . . . . . . . . . . . . . . . . . . . . . . . . 138Feuerschein . . . . . . . . . . . . . . . . . . . . . . 133Halogenlampe . . . . . . . . . . . . . . . . . . . . 136Hauptlicht . . . . . . . . . . . . . . . . . . . . . . . 138Heimstudio . . . . . . . . . . . . . . . . . . . . . . 132Kerzenlicht . . . . . . . . . . . . . . . . . . . . . . . 133Kostenfaktor . . . . . . . . . . . . . . . . . . . . . . 134kreative . . . . . . . . . . . . . . . . . . . . . . . . . . 400Kunstlicht . . . . . . . . . . . . . . . . . . . . . . . . 132Lichtspender . . . . . . . . . . . . . . . . . . . . . 132Motiv . . . . . . . . . . . . . . . . . . . . . . . . . . . 156Porträt . . . . . . . . . . . . . . . . . . . . . . . . . . 137Refl ektor . . . . . . . . . . . . . . . . . . . . . . . . . 135Refl exschirm . . . . . . . . . . . . . . . . . . . . . 136Scheinwerfer . . . . . . . . . . . . . . . . . . . . . 133Softbox . . . . . . . . . . . . . . . . . . . . . . . . . . 135Strahler . . . . . . . . . . . . . . . . . . . . . . . . . . 135Studiolampe . . . . . . . . . . . . . . . . . . . . . . 133Studiolicht . . . . . . . . . . . . . . . . . . . . . . . 132Zusatzblitzgerät . . . . . . . . . . . . . . . . . . . 132
Belichtung . . . . . . . . . . . . . . . . . . . . 25, 54, 157Belichtungskontrolle . . . . . . . . . . . . . . . . . . 17Belichtungsmesser . . . . . . . . . . . . . . . . 55, 111Belichtungswerte
bestimmen . . . . . . . . . . . . . . . . . . . . . . . 157Bestellterminal . . . . . . . . . . . . . . . . . . . . . . 333Bewegung . . . . . . . . . . . . . . . . . . . . . . . . . . 140
einfangen . . . . . . . . . . . . . . . . . . . . . . . . 140einfrieren . . . . . . . . . . . . . . . . . . . . . . . . . 59unschärfe . . . . . . . . . . . . . . . . . . . . . . . . 143Verwischeffekt . . . . . . . . . . . . . . . . . . . . 140
Bewegungsunschärfe . . . . . . . . . . . . . 143, 305Bierkrüge . . . . . . . . . . . . . . . . . . . . . . . . . . . 391Bikubisch . . . . . . . . . . . . . . . . . . . . . . . 322, 332Bild-DVD . . . . . . . . . . . . . . . . . . . . . . . . . . 357Bildarchivierung . . . . . . . . . . . . . . . . . . . . . 361Bildausschnitt . . . . . . . . . . . . . . . 195, 321, 392Bilddateigröße . . . . . . . . . . . . . . . . . . . . . . . 14
Bilddrittelung . . . . . . . . . . . . . . . . . . . . . . . . 99Bildelemente maskieren . . . . . . . . . . . . . . . 277Bilder
drehen . . . . . . . . . . . . . . . . . . . . . . . . . . . 248einfärben . . . . . . . . . . . . . . . . . . . . . . . . 237verwalten . . . . . . . . . . . . . . . . . . . . . . . . . 23
Bilderdiebstahl . . . . . . . . . . . . . . . . . . . . . . 423Bilderklau im Internet . . . . . . . . . . . . . . . . 423Bilderschau . . . . . . . . . . . . . . . . . . . . . . 22, 301Bilderterminal . . . . . . . . . . . . . . . . . . . . . . . 333Bildgestaltung . . . . . . . . . . . . . . . . . . . . . . . . 96
Farbe . . . . . . . . . . . . . . . . . . . . . . . . . . . . 106Goldener Schnitt . . . . . . . . . . . . . . . . . . . 98Regeln . . . . . . . . . . . . . . . . . . . . . . . . . . . . 96Schwarz-Weiß-Fotografi e . . . . . . . . . . . 269
Bildgröße, Befehl . . . . . . . . . . . . . . . . 324, 330Bildkomposition, Farbe . . . . . . . . . . . . . . . 106Bildkontrolle . . . . . . . . . . . . . . . . . . . . . . . . . 30Bildmengen strukturieren . . . . . . . . . . . . . 352Bildpunkt . . . . . . . . . . . . . . . . . . . . . . . . . . . 16Bildqualität . . . . . . . . . . . . . . . . . . . 19, 77, 335
beurteilen . . . . . . . . . . . . . . . . . . . . . . . . . 26Bildrauschen . . . . . . . . . . . . . . . . . . . . . . 35, 67
reduzieren . . . . . . . . . . . . . . . . . . . . . . . 264Bildspeicher, mobile . . . . . . . . . . . . . . . . . . . 40Bildstabilisator . . . . . . . . . . . . . . . . . . . 42, 153Bildstellen duplizieren . . . . . . . . . . . . . . . . 258Bildstörungen . . . . . . . . . . . . . . . . . . . . . . . 268Bildverwaltung . . . . . . . . . . . . . . . . . . . . . . 365Bilinear . . . . . . . . . . . . . . . . . . . . . . . . . . . . 322Binärsystem . . . . . . . . . . . . . . . . . . . . . . . . . . 77Bitmap . . . . . . . . . . . . . . . . . . . . . . . . . . . . . . 75blaue Stunde . . . . . . . . . . . . . . . . . . . . . . . . 153Blaukanal, Bildqualität . . . . . . . . . . . . . . . . 268Blende . . . . . . . . . . . . . . . . . . . . . . . . . . . 18, 54Blendenöffnung . . . . . . . . . . . . . . . . . . . . . . 54Blendenwert . . . . . . . . . . . . . . . . . . . . . . . . . 58Blickfang . . . . . . . . . . . . . . . . . . . . . . . . . . . 292Blickrichtungen . . . . . . . . . . . . . . . . . . . . . 247Blitz . . . . . . . . . . . . . . . . 28, 112, 138, 142, 146
Blitzanlage . . . . . . . . . . . . . . . . . . . . . . . 135Blitzen . . . . . . . . . . . . . . . . . . . . . . . . . . . . 20Blitzgerät . . . . . . . . . . . . . . . . . 86, 130, 132Blitzlicht . . . . . . . . . . . . . . . . . . . . . . . . . . 86Blitzlichtaufnahmen . . . . . . . . . . . . . . . . 90Blitzlicht bündeln . . . . . . . . . . . . . . . . . 137Blitzschuh . . . . . . . . . . . . . . . . . . . . . . . . . 28Blitzsynchronisation . . . . . . . . . . . . . . . . 90
352
Sommer . . . . . . . . . . . . . . . . . . . . . . . . . 173
Winter. . . . . . . . . . . . . . . . . . . . . . . . . . . 176
JPG. . . . . . . . . . . . . . . . . . . . . . . . . . . . . 32, 192
K
Kalender . . . . . . . . . . . . . . . . . . . . . . . . 12, 301
Kalibrieren, Monitor . . . . . . . . . . . . . . . . . 343
Kalkulation, Befehl . . . . . . . . . . . . . . . 269, 273
Kamera-Handy . . . . . . . . . . . . . . . . . . . . . . . 18
Kamera-Menü. . . . . . . . . . . . . . . . . . . . . . . . 31
Kameraauflösungen . . . . . . . . . . . . . . . . . . . 38
Kamerafilter . . . . . . . . . . . . . . . . . . . . . . . . . 43
Kamerasensor . . . . . . . . . . . . . . . . . . 16, 24, 76
CCD . . . . . . . . . . . . . . . . . . . . . . . . . . . . . 24
CMOS-APS . . . . . . . . . . . . . . . . . . . . . . . 24
X3-Sensor. . . . . . . . . . . . . . . . . . . . . . . . . 25
Kameratasche . . . . . . . . . . . . . . . . . . . . . . . . 42
Kartenlesegeräte . . . . . . . . . . . . . . . . . . 40, 335
Kelvin. . . . . . . . . . . . . . . . . . . . . . . . . . . . . . . 34
Kerzenlicht . . . . . . . . . . . . . . . . . . . . . . . . . 133
Kinderfotografie . . . . . . . . . . . . . . . . . . . . . 125
Beleuchtung . . . . . . . . . . . . . . . . . . . . . . 130
Effektlicht. . . . . . . . . . . . . . . . . . . . . . . . 131
Jugendliche. . . . . . . . . . . . . . . . . . . . . . . 129
Perspektive . . . . . . . . . . . . . . . . . . . . . . . 128
porträtieren . . . . . . . . . . . . . . . . . . . . . . 127
spielende Kinder . . . . . . . . . . . . . . . . . . 126
Studiofotos. . . . . . . . . . . . . . . . . . . . . . . 130
tobende Kinder . . . . . . . . . . . . . . . . . . . 125
Kleinbildfilm. . . . . . . . . . . . . . . . . . . . . . . . 317
Kleinbildfotografie . . . . . . . . . . . . . 10, 16, 150
Klonen . . . . . . . . . . . . . . . . . . . . . . . . . . . . . 258
Bürste . . . . . . . . . . . . . . . . . . . . . . . . . . . 261
Kohle. . . . . . . . . . . . . . . . . . . . . . . . . . . . 261
Kreide . . . . . . . . . . . . . . . . . . . . . . . . . . . 261
Ölmalerei . . . . . . . . . . . . . . . . . . . . . . . . 261
Pinsel . . . . . . . . . . . . . . . . . . . . . . . . . . . 260
Sprühdose . . . . . . . . . . . . . . . . . . . . . . . 260
Werkzeuge . . . . . . . . . . . . . . . . . . . . . . . 258
Kompaktkameras . . . . . . . . . . . . . . . . . . . . . 16
kompositorischer Mittelpunkt . . . . . . . . . 292
Kontrast. . . . . . . . . . . . . . . . . . . . . . . . . 33, 222
Konversionsfilter. . . . . . . . . . . . . . . . . . . . . . 48
Konverter. . . . . . . . . . . . . . . . . . . . . . . . . . . . 44
Körnigkeit . . . . . . . . . . . . . . . . . . . . . . . . . . 264
Kratzer . . . . . . . . . . . . . . . . . . . . . . . . . . . . . 208
Künstlerisch, Effekt . . . . . . . . . . . . . . . . . . 311
Kunstlicht . . . . . . . . . . . . . . . . . . . . . . 132, 157
L
Laborabzug . . . . . . . . . . . . . . . . . . . . . . 16, 333
Laborprints . . . . . . . . . . . . . . . . . . . . . . . . . 339
Landschaftsaufnahmen . . . . . . . . . . . . . . . . 60
Landschaftsfotografie. . . . . . . . . . . . . . . . . . 19
Brennweiten. . . . . . . . . . . . . . . . . . . . . . 103
Führungslinien . . . . . . . . . . . . . . . . . . . 101
Perspektiven. . . . . . . . . . . . . . . . . . . . . . 104
Rapsfeld . . . . . . . . . . . . . . . . . . . . . . . . . 106
räumliche Tiefe . . . . . . . . . . . . . . . . . . . 106
Weite verdeutlichen. . . . . . . . . . . . . . . . 103
Weitwinkel . . . . . . . . . . . . . . . . . . . . . . . 103
Langzeitbelichtung . . . . . . . . . . . . . . . . . . . . 71
Lärm entfernen,Werkzeug . . . . . . . . . . . . . 266
Lasso-Werkzeug . . . . . . . . . . . . . 278, 284, 293
LCD-Bildschirme . . . . . . . . . . . . . . . . . . . . 328
Leberfleck entfernen. . . . . . . . . . . . . . . . . . 262
Leitzahl . . . . . . . . . . . . . . . . . . . . . . . . . . . . . 88
Licht. . . . . . . . . . . . . . . . . . . . . . . . . . . 158, 226
am Morgen. . . . . . . . . . . . . . . . . . . . . . . 158
Dämmerung. . . . . . . . . . . . . . . . . . . . . . 168
von der Seite. . . . . . . . . . . . . . . . . . . . . . 158
von oben. . . . . . . . . . . . . . . . . . . . . . . . . 159
von schräg oben. . . . . . . . . . . . . . . . . . . 158
Lichtgestaltung . . . . . . . . . . . . . . . . . . . . . . 182
Lichtquelle, seitlich. . . . . . . . . . . . . . . . . . . 113
Lichtspender . . . . . . . . . . . . . . . . . . . . . . . . 132
Lichtstimmungen . . . . . . . . . . . . . . . . . . . . . 50
Linien, stürzende . . . . . . . . . . . . . . . . . . . . 204
Linse
reinigen. . . . . . . . . . . . . . . . . . . . . . . . . . . 45
verschmutzte . . . . . . . . . . . . . . . . . . . . . 208
Low-Key-Bilder. . . . . . . . . . . . . . . . . . . . . . 137
Luftperspektive . . . . . . . . . . . . . . . . . . . . . . 106

Index 349
Kamerablitz . . . . . . . . . . . . . . . . . . 123, 127Nachtaufnahme . . . . . . . . . . . . . . . . . . . 168Studioblitz . . . . . . . . . . . . . . . . . . . . . . . 133Zusatzblitzgerät . . . . . . . . . . . . . . . . . . . 132
Blu-Ray-DVD . . . . . . . . . . . . . . . . . . . . . . . 356Bluetooth . . . . . . . . . . . . . . . . . . . . 40, 335, 336Blumen . . . . . . . . . . . . . . . . . . . . . . . . . . . . 110Blüten . . . . . . . . . . . . . . . . . . . . . . . . . . . . . 110BMP . . . . . . . . . . . . . . . . . . . . . . . . . . . . . . . 192
Dateiendung . . . . . . . . . . . . . . . . . . . . . 349Brennprogramm . . . . . . . . . . . . . . . . . . . . . 359Brennweite . . . . . . . . . . . . . . . 21, 37, 101, 120
variable . . . . . . . . . . . . . . . . . . . . . . . . . . 142Brennweitenbereich . . . . . . . . . . . . . . . . 44, 56Briefkopf . . . . . . . . . . . . . . . . . . . . . . . 277, 382
C
Camcorder . . . . . . . . . . . . . . . . . . . . . . . . . 408CCD . . . . . . . . . . . . . . . . . . . . . . . . . . . . . . . . 24CD . . . . . . . . . . . . . . . . . . . . . . . . . . . . . . . . 359
CD-Brenner . . . . . . . . . . . . . . . . . . . . . . 359CD-Cover . . . . . . . . . . . . . . . . . . . . . . . . 372
CMOS-APS . . . . . . . . . . . . . . . . . . . . . . . . . . 24CMYK . . . . . . . . . . . . . . . . . . . . . . . . . . . . . 342ColorSync . . . . . . . . . . . . . . . . . . . . . . . . . . 342CompactFlash-Karte . . . . . . . . . . . . . . . . . . 38Computerfestplatte, Fotoarchiv . . . . . . . . 348Copyright . . . . . . . . . . . . . . . . . . . . . . . . . . 423Cover, DVD . . . . . . . . . . . . . . . . . . . . . . . . . 362Creative Plug-Ins . . . . . . . . . . . . . . . . . . . . 404CRW, Dateiendung . . . . . . . . . . . . . . . . . . . 349Cyan . . . . . . . . . . . . . . . . . . . . . . . . . . . . . . . 342
D
Dämmerungslicht . . . . . . . . . . . . . . . . . . . . 168Dankeskarte . . . . . . . . . . . . . . . . . . . . . . . . 371Darstellungsqualität . . . . . . . . . . . . . . . . . . 326Datei/Drucken, Befehl . . . . . . . . . . . . . . . . 341Dateiendung, Digitalfotos . . . . . . . . . . . . . 349Dateien umbenennen . . . . . . . . . . . . . . . . . 354Dateiformat . . . . . . . . . . . . . . . . . . . . . . . . . 194
zur Archivierung . . . . . . . . . . . . . . . . . . 357
Dateinamen, Digitalfotos . . . . . . . . . . . . . . 349Dateisystem . . . . . . . . . . . . . . . . . . . . . . . . . 358Datenformate
JPG . . . . . . . . . . . . . . . . . . . . . . . . . . . . . . 32RAW . . . . . . . . . . . . . . . . . . . . . . . . . . . . . 32TIF . . . . . . . . . . . . . . . . . . . . . . . . . . . . . . 32
Datenkompression . . . . . . . . . . . . . . . . . . . . 26Datentyp . . . . . . . . . . . . . . . . . . . . . . . . . . . 270Dauerlichtquellen . . . . . . . . . . . . . . . . . . . . 133Denkmäler . . . . . . . . . . . . . . . . . . . . . . . . . 148Detailretusche . . . . . . . . . . . . . . . . . . . . . . . 262Dezimalsystem . . . . . . . . . . . . . . . . . . . . . . . 77Diakopiervorsätze . . . . . . . . . . . . . . . . . . . . . 15Digimarc
Filter . . . . . . . . . . . . . . . . . . . . . . . . . . . . 423Wasserzeichen . . . . . . . . . . . . . . . . . . . . 423
Digitales Negativ . . . . . . . . . . . . . . . . . . . . . 349Digitalfotos drucken . . . . . . . . . . . . . . . . . . . 12Digitalzoom . . . . . . . . . . . . . . . . . . . . . . . . . 33DIN . . . . . . . . . . . . . . . . . . . . . . . . . . . . . . . . 35Dioden . . . . . . . . . . . . . . . . . . . . . . . . . . . . . . 76Dioptrien . . . . . . . . . . . . . . . . . . . . . . . . . . 114Display . . . . . . . . . . . . . . . 10, 21, 25, 29, 45, 85
ausklappbar . . . . . . . . . . . . . . . . . . . . . . . 21Einstellungen . . . . . . . . . . . . . . . . . . . . . . 85
Displayfolien . . . . . . . . . . . . . . . . . . . . . . . . . 30dots per inch . . . . . . . . . . . . . . . . . . . . . . . . 326Double Layer . . . . . . . . . . . . . . . . . . . . . . . . 356dpi . . . . . . . . . . . . . . . . . . . . . . . . . . . . . . . . 326Drehen . . . . . . . . . . . . . . . . . . . . . . . . . . . . . 247
Schrift . . . . . . . . . . . . . . . . . . . . . . . . . . . 384Drittel-Regel . . . . . . . . . . . . . . . . . . . . . . . . 270Druckertreiber . . . . . . . . . . . . . . . . . . . . . . 341Druckfarben . . . . . . . . . . . . . . . . . . . . . . . . 339Druckkopf . . . . . . . . . . . . . . . . . . . . . . . . . . 340Druckkopftechnik . . . . . . . . . . . . . . . . . . . 327Druckmedium . . . . . . . . . . . . . . . . . . . . . . 391Druckmethode . . . . . . . . . . . . . . . . . . . . . . 391Druckraster . . . . . . . . . . . . . . . . . . . . . . . . . 329Dünnschichttransistor . . . . . . . . . . . . . . . . . 85Duotone-Effekt . . . . . . . . . . . . . . 269, 275, 311Duplex
Bilder . . . . . . . . . . . . . . . . . . . . . . . . . . . 275Druck . . . . . . . . . . . . . . . . . . . . . . . . . . . 270
DVD . . . . . . . . . . . . . . . . . . . . . . . . . . . . . . . 359DVD+R . . . . . . . . . . . . . . . . . . . . . . . . . . . . 356DVD+RW . . . . . . . . . . . . . . . . . . . . . . . . . . 356DVD-Brenner . . . . . . . . . . . . . . . . . . . . . . . 359
353
M
Magazin. . . . . . . . . . . . . . . . . . . . . . . . . . . . 327
Magenta. . . . . . . . . . . . . . . . . . . . . . . . . . . . 342
Magnesiumblitz . . . . . . . . . . . . . . . . . . . . . 132
Makrofotografie . . . . . . . . . . . . . . . . . . . . . 108
Autofokus. . . . . . . . . . . . . . . . . . . . . . . . 110
Blüten . . . . . . . . . . . . . . . . . . . . . . . . . . . 109
Geburtstagskarte . . . . . . . . . . . . . . . . . . 109
Insekten . . . . . . . . . . . . . . . . . . . . . . . . . 109
Kalender . . . . . . . . . . . . . . . . . . . . . . . . . 109
Makrobereich. . . . . . . . . . . . . . . . . . . . . 110
Motiv ausleuchten . . . . . . . . . . . . . . . . . 111
Plastizität . . . . . . . . . . . . . . . . . . . . . . . . 112
Scharfstellung . . . . . . . . . . . . . . . . . . . . 110
Spitzlichter . . . . . . . . . . . . . . . . . . . . . . . 112
Zubehör . . . . . . . . . . . . . . . . . . . . . . . . . 114
Makromodus . . . . . . . . . . . . . . . . . . . . . . . 110
Makroobjektiv . . . . . . . . . . . . . . . . . . . . . . 114
manuelle Fokussierung . . . . . . . . . . . . . . . . 65
Maske. . . . . . . . . . . . . . . . . . . . . . . . . . . . . . 278
Maskenmodus. . . . . . . . . . . . . . . 278, 286, 296
aufrufen . . . . . . . . . . . . . . . . . . . . . . . . . 287
maximale Druckgröße . . . . . . . . . . . . . . . . 327
Mehrfeldmessung. . . . . . . . . . . . . . . . . . . . . 55
MemoryStick . . . . . . . . . . . . . . . . . . . . . . . . 39
MemoryStick Pro . . . . . . . . . . . . . . . . . . . . . 39
Menü, Einstellungen . . . . . . . . . . . . . . . . . . 31
Mini-Labs . . . . . . . . . . . . . . . . . . . . . . . . . . 334
Miniatureisenbahnen. . . . . . . . . . . . . . . . . 110
Miniaturen . . . . . . . . . . . . . . . . . . . . . . . . . . 13
Mittelformatkamera. . . . . . . . . . . . . . . . . . . 26
Mittelgrund. . . . . . . . . . . . . . . . . . . . . . . . . 104
Mitteltöne . . . . . . . . . . . . . . . . . . . . . . . . . . 226
mittenbetonten Messung. . . . . . . . . . . . . . . 55
MM-Card . . . . . . . . . . . . . . . . . . . . . . . . . . . 39
MMC . . . . . . . . . . . . . . . . . . . . . . . . . . . . . . . 18
Mobile Bildspeicher . . . . . . . . . . . . . . . . . . . 40
Mobiltelefon . . . . . . . . . . . . . . . . . . . . . . . . 333
Modemverbindung. . . . . . . . . . . . . . . . . . . 337
Modus Neue Auswahl treffen . . . . . . . . . . 280
Monitor . . . . . . . . . . . . . . . . . . . . . . . . . . . . 343
Monitorauflösung . . . . . . . . . . . . . . . . . . . 317
Monitordarstellung . . . . . . . . . . . . . . . . . . 328
Monitorfarbprofil. . . . . . . . . . . . . . . . . . . . 343
Monitorprofil . . . . . . . . . . . . . . . . . . . . . . . 343
Monochrom, Effekt . . . . . . . . . . . . . . . . . . 311
Morgenlicht. . . . . . . . . . . . . . . . . . . . . . . . . 158
Mosaikfilter . . . . . . . . . . . . . . . . . . . . . . . . . . 25
Motiv . . . . . . . . . . . . . . . . . . . . . . . . . . . . . . . 96
ausleuchten . . . . . . . . . . . . . . . . . . . . . . 111
Beleuchtung . . . . . . . . . . . . . . . . . . . . . . 156
Bewegung. . . . . . . . . . . . . . . . . . . . . . . . 113
Hauptmotiv . . . . . . . . . . . . . . . . . . . . . . . 97
Hintergrund. . . . . . . . . . . . . . . . . . . . . . 104
in Bewegung. . . . . . . . . . . . . . . . . . . . . . 140
Mittelgrund . . . . . . . . . . . . . . . . . . . . . . 104
Nebenmotiv . . . . . . . . . . . . . . . . . . . . . . . 99
Perspektive . . . . . . . . . . . . . . . . . . . . . . . 101
suchen. . . . . . . . . . . . . . . . . . . . . . . . . . . . 96
Vordergrund . . . . . . . . . . . . . . . . . . . . . 104
Weite darstellen . . . . . . . . . . . . . . . . . . . 103
Motivbereich. . . . . . . . . . . . . . . . . . . . . . . . . 58
Motive . . . . . . . . . . . . . . . . . . . . . . . . . . . . . . 19
aus einem Bild herausschneiden . . . . . 277
im Wahrnehmungsmittelpunkt . . . . . . 308
Landschaftsfotografie . . . . . . . . . . . . . . . 19
Nah- und Makrofotografie . . . . . . . . . . . 20
Portraitfotografie. . . . . . . . . . . . . . . . . . . 19
Motivprogramme . . . . . . . . . . . . . . . . . . 29, 54
Arbeitsweise . . . . . . . . . . . . . . . . . . . . . . . 59
Multimedia-Karten . . . . . . . . . . . . . . . . . . . 18
Münzen . . . . . . . . . . . . . . . . . . . . . . . . . . . . 110
N
Nachbelichter,Werkzeug . . . . . . . . . . . . . . 254
Nachrichtendienste . . . . . . . . . . . . . . . . . . . 19
Nächstliegendes . . . . . . . . . . . . . . . . . . . . . 322
Nachtaufnahmen . . . . . . . . . . . . . . . . . 61, 162
Autos, fahrende . . . . . . . . . . . . . . . . . . . 170
Bildqualität. . . . . . . . . . . . . . . . . . . . . . . 167
Nachtstimmung . . . . . . . . . . . . . . . . . . . . . 166
Nah- und Makrofotografie . . . . . . . . . . . . . 20
Zubehör . . . . . . . . . . . . . . . . . . . . . . . . . . 21
Nahaufnahmen. . . . . . . . . . . . . . . . . . . . . . . 61
Staub und Fussel . . . . . . . . . . . . . . . . . . 208

348 Index
B
Balgengeräte . . . . . . . . . . . . . . . . . . . . . 21, 115Baseball-Caps . . . . . . . . . . . . . . . . . . . . . . . 391Beamer . . . . . . . . . . . . . . . . . . . . . . . . . . . . . . 17Bearbeiten/Rückgängig: Voriges, Befehl . . 394Bedienkonzepte . . . . . . . . . . . . . . . . . . . . . . 31Beleuchtung
Akt . . . . . . . . . . . . . . . . . . . . . . . . . . . . . 137ausleuchten . . . . . . . . . . . . . . . . . . . . . . 137Effektlicht . . . . . . . . . . . . . . . . . . . . . . . . 138Feuerschein . . . . . . . . . . . . . . . . . . . . . . 133Halogenlampe . . . . . . . . . . . . . . . . . . . . 136Hauptlicht . . . . . . . . . . . . . . . . . . . . . . . 138Heimstudio . . . . . . . . . . . . . . . . . . . . . . 132Kerzenlicht . . . . . . . . . . . . . . . . . . . . . . . 133Kostenfaktor . . . . . . . . . . . . . . . . . . . . . . 134kreative . . . . . . . . . . . . . . . . . . . . . . . . . . 400Kunstlicht . . . . . . . . . . . . . . . . . . . . . . . . 132Lichtspender . . . . . . . . . . . . . . . . . . . . . 132Motiv . . . . . . . . . . . . . . . . . . . . . . . . . . . 156Porträt . . . . . . . . . . . . . . . . . . . . . . . . . . 137Refl ektor . . . . . . . . . . . . . . . . . . . . . . . . . 135Refl exschirm . . . . . . . . . . . . . . . . . . . . . 136Scheinwerfer . . . . . . . . . . . . . . . . . . . . . 133Softbox . . . . . . . . . . . . . . . . . . . . . . . . . . 135Strahler . . . . . . . . . . . . . . . . . . . . . . . . . . 135Studiolampe . . . . . . . . . . . . . . . . . . . . . . 133Studiolicht . . . . . . . . . . . . . . . . . . . . . . . 132Zusatzblitzgerät . . . . . . . . . . . . . . . . . . . 132
Belichtung . . . . . . . . . . . . . . . . . . . . 25, 54, 157Belichtungskontrolle . . . . . . . . . . . . . . . . . . 17Belichtungsmesser . . . . . . . . . . . . . . . . 55, 111Belichtungswerte
bestimmen . . . . . . . . . . . . . . . . . . . . . . . 157Bestellterminal . . . . . . . . . . . . . . . . . . . . . . 333Bewegung . . . . . . . . . . . . . . . . . . . . . . . . . . 140
einfangen . . . . . . . . . . . . . . . . . . . . . . . . 140einfrieren . . . . . . . . . . . . . . . . . . . . . . . . . 59unschärfe . . . . . . . . . . . . . . . . . . . . . . . . 143Verwischeffekt . . . . . . . . . . . . . . . . . . . . 140
Bewegungsunschärfe . . . . . . . . . . . . . 143, 305Bierkrüge . . . . . . . . . . . . . . . . . . . . . . . . . . . 391Bikubisch . . . . . . . . . . . . . . . . . . . . . . . 322, 332Bild-DVD . . . . . . . . . . . . . . . . . . . . . . . . . . 357Bildarchivierung . . . . . . . . . . . . . . . . . . . . . 361Bildausschnitt . . . . . . . . . . . . . . . 195, 321, 392Bilddateigröße . . . . . . . . . . . . . . . . . . . . . . . 14
Bilddrittelung . . . . . . . . . . . . . . . . . . . . . . . . 99Bildelemente maskieren . . . . . . . . . . . . . . . 277Bilder
drehen . . . . . . . . . . . . . . . . . . . . . . . . . . . 248einfärben . . . . . . . . . . . . . . . . . . . . . . . . 237verwalten . . . . . . . . . . . . . . . . . . . . . . . . . 23
Bilderdiebstahl . . . . . . . . . . . . . . . . . . . . . . 423Bilderklau im Internet . . . . . . . . . . . . . . . . 423Bilderschau . . . . . . . . . . . . . . . . . . . . . . 22, 301Bilderterminal . . . . . . . . . . . . . . . . . . . . . . . 333Bildgestaltung . . . . . . . . . . . . . . . . . . . . . . . . 96
Farbe . . . . . . . . . . . . . . . . . . . . . . . . . . . . 106Goldener Schnitt . . . . . . . . . . . . . . . . . . . 98Regeln . . . . . . . . . . . . . . . . . . . . . . . . . . . . 96Schwarz-Weiß-Fotografi e . . . . . . . . . . . 269
Bildgröße, Befehl . . . . . . . . . . . . . . . . 324, 330Bildkomposition, Farbe . . . . . . . . . . . . . . . 106Bildkontrolle . . . . . . . . . . . . . . . . . . . . . . . . . 30Bildmengen strukturieren . . . . . . . . . . . . . 352Bildpunkt . . . . . . . . . . . . . . . . . . . . . . . . . . . 16Bildqualität . . . . . . . . . . . . . . . . . . . 19, 77, 335
beurteilen . . . . . . . . . . . . . . . . . . . . . . . . . 26Bildrauschen . . . . . . . . . . . . . . . . . . . . . . 35, 67
reduzieren . . . . . . . . . . . . . . . . . . . . . . . 264Bildspeicher, mobile . . . . . . . . . . . . . . . . . . . 40Bildstabilisator . . . . . . . . . . . . . . . . . . . 42, 153Bildstellen duplizieren . . . . . . . . . . . . . . . . 258Bildstörungen . . . . . . . . . . . . . . . . . . . . . . . 268Bildverwaltung . . . . . . . . . . . . . . . . . . . . . . 365Bilinear . . . . . . . . . . . . . . . . . . . . . . . . . . . . 322Binärsystem . . . . . . . . . . . . . . . . . . . . . . . . . . 77Bitmap . . . . . . . . . . . . . . . . . . . . . . . . . . . . . . 75blaue Stunde . . . . . . . . . . . . . . . . . . . . . . . . 153Blaukanal, Bildqualität . . . . . . . . . . . . . . . . 268Blende . . . . . . . . . . . . . . . . . . . . . . . . . . . 18, 54Blendenöffnung . . . . . . . . . . . . . . . . . . . . . . 54Blendenwert . . . . . . . . . . . . . . . . . . . . . . . . . 58Blickfang . . . . . . . . . . . . . . . . . . . . . . . . . . . 292Blickrichtungen . . . . . . . . . . . . . . . . . . . . . 247Blitz . . . . . . . . . . . . . . . . 28, 112, 138, 142, 146
Blitzanlage . . . . . . . . . . . . . . . . . . . . . . . 135Blitzen . . . . . . . . . . . . . . . . . . . . . . . . . . . . 20Blitzgerät . . . . . . . . . . . . . . . . . 86, 130, 132Blitzlicht . . . . . . . . . . . . . . . . . . . . . . . . . . 86Blitzlichtaufnahmen . . . . . . . . . . . . . . . . 90Blitzlicht bündeln . . . . . . . . . . . . . . . . . 137Blitzschuh . . . . . . . . . . . . . . . . . . . . . . . . . 28Blitzsynchronisation . . . . . . . . . . . . . . . . 90
354
Nahfotografie . . . . . . . . . . . . . . . . . . . . . . . 108
Blitzgerät . . . . . . . . . . . . . . . . . . . . . . . . 114
Blumen. . . . . . . . . . . . . . . . . . . . . . . . . . 110
Modelleisenbahn . . . . . . . . . . . . . . . . . . 110
Münzen . . . . . . . . . . . . . . . . . . . . . . . . . 110
Tipps. . . . . . . . . . . . . . . . . . . . . . . . . . . . 110
Zubehör . . . . . . . . . . . . . . . . . . . . . . . . . 114
Nahlinsen . . . . . . . . . . . . . . . . . . . . . . . 21, 114
Nanometer . . . . . . . . . . . . . . . . . . . . . . . . . . 26
Nebenmotiv, Goldener Schnitt . . . . . . . . . . 99
Negativ . . . . . . . . . . . . . . . . . . . . . . . . . . . . 317
Neuabtasten-Methode . . . . . . . . . . . . . . . . 332
Neues Bild, Befehl. . . . . . . . . . . . . . . . . . . . 329
O
Objektfotografie . . . . . . . . . . . . . . . . . . . . . 180
Objektiv. . . . . . . . . . . . . . . . . . . . . . 19, 44, 114
Güte . . . . . . . . . . . . . . . . . . . . . . . . . . . . . 26
Objekt malen – Radierer, Werkzeug . . . . . 279
Online-Fotoalbum . . . . . . . . . . . . . . . . . . . . 22
Online-Labor . . . . . . . . . . . . . . . . . . . . . . . 337
optischer Sucher . . . . . . . . . . . . . . . . . . . . . . 82
P
Papier. . . . . . . . . . . . . . . . . . . . . . . . . . . . . . 339
Papierabzug. . . . . . . . . . . . . . . . . . . . . 318, 333
partielle Weichzeichnung. . . . . . . . . . . . . . 293
Passepartout-Stil. . . . . . . . . . . . . . . . . . . . . 282
Perspektive . . . . . . . . . . . . . . . . . 101, 103, 128
Froschperspektive . . . . . . . . . . . . . . . . . 104
Luftperspektive . . . . . . . . . . . . . . . . . . . 106
räumliche Tiefe . . . . . . . . . . . . . . . . . . . 104
Vogelperspektive . . . . . . . . . . . . . . . . . . 104
Perspektivenkorrektur . . . . . . . . . . . . . . . . 207
Pfad-Werkzeug . . . . . . . . . . . . . . . . . . . . . . 278
Pfadbearbeitungs-Werkzeug . . . . . . . . . . . 295
PhotoImpact
Arbeitsumgebung . . . . . . . . . . . . . . . . . 186
Ausrichtungslinie festlegen. . . . . . . . . . 203
Auswahl . . . . . . . . . . . . . . . . . . . . . . . . . 190
Dateitypen . . . . . . . . . . . . . . . . . . . . . . . 192
Dokumentmanager . . . . . . . . . . . . . . . . 190
Effekte. . . . . . . . . . . . . . . . . . . . . . . . . . . 188
Farbbalance einstellen. . . . . . . . . . . . . . 232
Farbjustierung . . . . . . . . . . . . . . . . . . . . 234
Farbstiche entfernen . . . . . . . . . . . . . . . 229
Gamma-Steuerung . . . . . . . . . . . . . . . . 225
Gitter einblenden . . . . . . . . . . . . . . . . . 202
Gradationskurven . . . . . . . . . . . . . . . . . 227
Helligkeit . . . . . . . . . . . . . . . . . . . . . . . . 222
Histogramm. . . . . . . . . . . . . . . . . . . . . . 216
Klonen-Pinsel . . . . . . . . . . . . . . . . . . . . 213
Kontrast . . . . . . . . . . . . . . . . . . . . . . . . . 222
Konturen betonen . . . . . . . . . . . . . . . . . 244
Kratzer wegretuschieren . . . . . . . . . . . . 209
Palettenmanager . . . . . . . . . . . . . . . . . . 189
Retuschieren . . . . . . . . . . . . . . . . . . . . . 210
Schärfe-Pinsel . . . . . . . . . . . . . . . . . . . . 246
Schnellbefehlspalette. . . . . . . . . . . . . . . 191
Störungen entfernen . . . . . . . . . . . . . . . 208
stürzende Linien . . . . . . . . . . . . . . . . . . 205
Tonwerte. . . . . . . . . . . . . . . . . . . . . . . . . 216
UFO-Format . . . . . . . . . . . . . . . . . . . . . 193
Unschärfemaske. . . . . . . . . . . . . . . . . . . 240
Verformwerkzeug . . . . . . . . . . . . . 200, 248
Vorlagen . . . . . . . . . . . . . . . . . . . . . . . . . 189
Werkzeuge . . . . . . . . . . . . . . . . . . . . . . . 188
PictBridge . . . . . . . . . . . . . . . . . . . . . . . . . . 335
Pinselpalette . . . . . . . . . . . . . . . . . . . . . . . . 261
Pipette,Werkzeug . . . . . . . . . . . . . . . . . . . . 254
Pixel-Strukturen . . . . . . . . . . . . . . . . . . . . . 297
pixel per inch . . . . . . . . . . . . . . . . . . . . . . . 326
Plakat . . . . . . . . . . . . . . . . . . . . . . . . . . . . . . 327
Plakatdruck . . . . . . . . . . . . . . . . . . . . . . 329
Portraitfotografie . . . . . . . . . . . . . . . . . . . . . 19
Porträt
Aufnahmen . . . . . . . . . . . . . . . . . . . . . . . 60
Fotografie . . . . . . . . . . . . . . . . . . . . . . . . 137
porträtieren . . . . . . . . . . . . . . . . . . . . . . 127
ppi . . . . . . . . . . . . . . . . . . . . . . . . . . . . . . . . 326
Präsentation . . . . . . . . . . . . . . . . . . . . . . . . 277
Printstation . . . . . . . . . . . . . . . . . . . . . . . . . 334
Printterminals. . . . . . . . . . . . . . . . . . . . . . . 334
Pupille . . . . . . . . . . . . . . . . . . . . . . . . . . . . . 252

Index 349
Kamerablitz . . . . . . . . . . . . . . . . . . 123, 127Nachtaufnahme . . . . . . . . . . . . . . . . . . . 168Studioblitz . . . . . . . . . . . . . . . . . . . . . . . 133Zusatzblitzgerät . . . . . . . . . . . . . . . . . . . 132
Blu-Ray-DVD . . . . . . . . . . . . . . . . . . . . . . . 356Bluetooth . . . . . . . . . . . . . . . . . . . . 40, 335, 336Blumen . . . . . . . . . . . . . . . . . . . . . . . . . . . . 110Blüten . . . . . . . . . . . . . . . . . . . . . . . . . . . . . 110BMP . . . . . . . . . . . . . . . . . . . . . . . . . . . . . . . 192
Dateiendung . . . . . . . . . . . . . . . . . . . . . 349Brennprogramm . . . . . . . . . . . . . . . . . . . . . 359Brennweite . . . . . . . . . . . . . . . 21, 37, 101, 120
variable . . . . . . . . . . . . . . . . . . . . . . . . . . 142Brennweitenbereich . . . . . . . . . . . . . . . . 44, 56Briefkopf . . . . . . . . . . . . . . . . . . . . . . . 277, 382
C
Camcorder . . . . . . . . . . . . . . . . . . . . . . . . . 408CCD . . . . . . . . . . . . . . . . . . . . . . . . . . . . . . . . 24CD . . . . . . . . . . . . . . . . . . . . . . . . . . . . . . . . 359
CD-Brenner . . . . . . . . . . . . . . . . . . . . . . 359CD-Cover . . . . . . . . . . . . . . . . . . . . . . . . 372
CMOS-APS . . . . . . . . . . . . . . . . . . . . . . . . . . 24CMYK . . . . . . . . . . . . . . . . . . . . . . . . . . . . . 342ColorSync . . . . . . . . . . . . . . . . . . . . . . . . . . 342CompactFlash-Karte . . . . . . . . . . . . . . . . . . 38Computerfestplatte, Fotoarchiv . . . . . . . . 348Copyright . . . . . . . . . . . . . . . . . . . . . . . . . . 423Cover, DVD . . . . . . . . . . . . . . . . . . . . . . . . . 362Creative Plug-Ins . . . . . . . . . . . . . . . . . . . . 404CRW, Dateiendung . . . . . . . . . . . . . . . . . . . 349Cyan . . . . . . . . . . . . . . . . . . . . . . . . . . . . . . . 342
D
Dämmerungslicht . . . . . . . . . . . . . . . . . . . . 168Dankeskarte . . . . . . . . . . . . . . . . . . . . . . . . 371Darstellungsqualität . . . . . . . . . . . . . . . . . . 326Datei/Drucken, Befehl . . . . . . . . . . . . . . . . 341Dateiendung, Digitalfotos . . . . . . . . . . . . . 349Dateien umbenennen . . . . . . . . . . . . . . . . . 354Dateiformat . . . . . . . . . . . . . . . . . . . . . . . . . 194
zur Archivierung . . . . . . . . . . . . . . . . . . 357
Dateinamen, Digitalfotos . . . . . . . . . . . . . . 349Dateisystem . . . . . . . . . . . . . . . . . . . . . . . . . 358Datenformate
JPG . . . . . . . . . . . . . . . . . . . . . . . . . . . . . . 32RAW . . . . . . . . . . . . . . . . . . . . . . . . . . . . . 32TIF . . . . . . . . . . . . . . . . . . . . . . . . . . . . . . 32
Datenkompression . . . . . . . . . . . . . . . . . . . . 26Datentyp . . . . . . . . . . . . . . . . . . . . . . . . . . . 270Dauerlichtquellen . . . . . . . . . . . . . . . . . . . . 133Denkmäler . . . . . . . . . . . . . . . . . . . . . . . . . 148Detailretusche . . . . . . . . . . . . . . . . . . . . . . . 262Dezimalsystem . . . . . . . . . . . . . . . . . . . . . . . 77Diakopiervorsätze . . . . . . . . . . . . . . . . . . . . . 15Digimarc
Filter . . . . . . . . . . . . . . . . . . . . . . . . . . . . 423Wasserzeichen . . . . . . . . . . . . . . . . . . . . 423
Digitales Negativ . . . . . . . . . . . . . . . . . . . . . 349Digitalfotos drucken . . . . . . . . . . . . . . . . . . . 12Digitalzoom . . . . . . . . . . . . . . . . . . . . . . . . . 33DIN . . . . . . . . . . . . . . . . . . . . . . . . . . . . . . . . 35Dioden . . . . . . . . . . . . . . . . . . . . . . . . . . . . . . 76Dioptrien . . . . . . . . . . . . . . . . . . . . . . . . . . 114Display . . . . . . . . . . . . . . . 10, 21, 25, 29, 45, 85
ausklappbar . . . . . . . . . . . . . . . . . . . . . . . 21Einstellungen . . . . . . . . . . . . . . . . . . . . . . 85
Displayfolien . . . . . . . . . . . . . . . . . . . . . . . . . 30dots per inch . . . . . . . . . . . . . . . . . . . . . . . . 326Double Layer . . . . . . . . . . . . . . . . . . . . . . . . 356dpi . . . . . . . . . . . . . . . . . . . . . . . . . . . . . . . . 326Drehen . . . . . . . . . . . . . . . . . . . . . . . . . . . . . 247
Schrift . . . . . . . . . . . . . . . . . . . . . . . . . . . 384Drittel-Regel . . . . . . . . . . . . . . . . . . . . . . . . 270Druckertreiber . . . . . . . . . . . . . . . . . . . . . . 341Druckfarben . . . . . . . . . . . . . . . . . . . . . . . . 339Druckkopf . . . . . . . . . . . . . . . . . . . . . . . . . . 340Druckkopftechnik . . . . . . . . . . . . . . . . . . . 327Druckmedium . . . . . . . . . . . . . . . . . . . . . . 391Druckmethode . . . . . . . . . . . . . . . . . . . . . . 391Druckraster . . . . . . . . . . . . . . . . . . . . . . . . . 329Dünnschichttransistor . . . . . . . . . . . . . . . . . 85Duotone-Effekt . . . . . . . . . . . . . . 269, 275, 311Duplex
Bilder . . . . . . . . . . . . . . . . . . . . . . . . . . . 275Druck . . . . . . . . . . . . . . . . . . . . . . . . . . . 270
DVD . . . . . . . . . . . . . . . . . . . . . . . . . . . . . . . 359DVD+R . . . . . . . . . . . . . . . . . . . . . . . . . . . . 356DVD+RW . . . . . . . . . . . . . . . . . . . . . . . . . . 356DVD-Brenner . . . . . . . . . . . . . . . . . . . . . . . 359
355
R
Radier-Werkzeug . . . . . . . . . . . . . . . . . . . . 289
Radiermodus, Option . . . . . . . . . . . . . . . . 291
Rahmeneffekte . . . . . . . . . . . . . . . . . . . . . . 282
Rapsfeld. . . . . . . . . . . . . . . . . . . . . . . . . . . . 106
Rauch. . . . . . . . . . . . . . . . . . . . . . . . . . . . . . 165
RAW. . . . . . . . . . . . . . . . . . . . . . . . . . . . . . . . 32
realistische Schwarz-Weiß-Aufnahme . . . 273
Referenzfoto . . . . . . . . . . . . . . . . . . . . . . . . . 49
Reflektor . . . . . . . . . . . . . . . . . . . . . . . . . . . 135
Alufolie. . . . . . . . . . . . . . . . . . . . . . . . . . 113
Papier . . . . . . . . . . . . . . . . . . . . . . . . . . . 113
Spiegel . . . . . . . . . . . . . . . . . . . . . . . . . . 113
Styroporplatte . . . . . . . . . . . . . . . . . . . . 113
Reflexschirm . . . . . . . . . . . . . . . . . . . . . . . . 136
Regenschutz . . . . . . . . . . . . . . . . . . . . . . . . 160
Requisiten . . . . . . . . . . . . . . . . . . . . . . . . . . 181
Retusche . . . . . . . . . . . . . . . . . . . . . . . . . . . . 12
Retuschieren . . . . . . . . . . . . . . . . . . . . . . . . 210
Retuschierwerkzeuge . . . . . . . . . . . . . . . . . 258
Röhrenmonitore. . . . . . . . . . . . . . . . . . . . . 327
Rote Augen
beseitigen . . . . . . . . . . . . . . . . . . . . . . . . 252
Effekt . . . . . . . . . . . . . . . . . . . . . .11, 86, 252
entfernen . . . . . . . . . . . . . . . . . . . . . . . . 256
Retuschierwerkzeug . . . . . . . . . . . . . . . 254
S
Scanner
Filmscanner . . . . . . . . . . . . . . . . . . . . . . . 15
Flachbettscanner . . . . . . . . . . . . . . . . . . . 14
Schärfen. . . . . . . . . . . . . . . . . . . . . . . . . . . . 239
Schärfentiefe . . . . . . . 21, 37, 57, 110, 113, 114,
292, 310
Scharfstellung . . . . . . . . . . . . . . . . . . . . . . . 145
automatische . . . . . . . . . . . . . . . . . . . . . 110
manuell. . . . . . . . . . . . . . . . . . . . . . . . . . 142
Scharfzeichnung, automatische. . . . . . . . . . 33
Schatten. . . . . . . . . . . . . . . . . . . . . . . . . . . . 226
Schatten, harte . . . . . . . . . . . . . . . . . . . . . . 182
Scheinwerfer . . . . . . . . . . . . . . . . . . . . . . . . 133
Schieflagen korrigieren . . . . . . . . . . . . . . . 201
Schlechtwetterfotografie . . . . . . . . . . . . . . 160
Schnappschusskameras . . . . . . . . . . . . . . . . 64
Schnee . . . . . . . . . . . . . . . . . . . . . . . . . . . . . 176
Schräge Strukturen entfernen . . . . . . . . . . 259
Schwarz-Weiß . . . . . . . . . . . . . . . . . . . . . . . 269
Schwenkspiegel . . . . . . . . . . . . . . . . . . . . . . 120
SD-Card . . . . . . . . . . . . . . . . . . . . . . . . . . . . 39
Seitenverhältnis. . . . . . . . . . . . . . . . . . 196, 316
Selbstauslöser . . . . . . . . . . . . . . . . . . . . . . . 120
Sensibilität, Lasso-Werkzeug . . . . . . . . . . . 285
Sensor . . . . . . . . . . . . . . . . . . . . . . . . . . 16, 120
Empfindlichkeit . . . . . . . . . . . . . . . . . . . 264
Silberhalogenidkristall . . . . . . . . . . . . . . . . . 16
Sinn verändernde Retuschen. . . . . . . . . . . 263
SmartMediaCard . . . . . . . . . . . . . . . . . . . . . 39
Sofortabzüge . . . . . . . . . . . . . . . . . . . . . . . . 334
Softbox . . . . . . . . . . . . . . . . . . . . . . . . . . . . 135
Sommer. . . . . . . . . . . . . . . . . . . . . . . . . . . . 173
spannender Bildaufbau . . . . . . . . . . . . . . . 270
Speicherkarte . . . . . . . . . . . . . . . . . . 14, 21, 38
Speichern von Auswahlen . . . . . . . . . . . . . 297
Spezialeffekte . . . . . . . . . . . . . . . . . . . . . . . 301
Spezialobjektive . . . . . . . . . . . . . . . . . . . . . . 21
Spezialpapiere . . . . . . . . . . . . . . . . . . . . . . . 339
Spiegeln . . . . . . . . . . . . . . . . . . . . . . . . . . . . 247
Spiegelreflexkamera . . . . . . . . . . . . . . . 19, 114
Spiegelungen. . . . . . . . . . . . . . . . . . . . . . . . 182
Spiegelvorauslösung. . . . . . . . . . . . . . . . . . 120
Spitzlichter . . . . . . . . . . . . . . . . . . . . . . . . . 112
Sportaufnahmen. . . . . . . . . . . . . . . . . . . . . . 60
Sportfotografie . . . . . . . . . . . . . . . . . . . . . . 140
Bewegungsunschärfe. . . . . . . . . . . . . . . 143
Bewegung einfangen . . . . . . . . . . . . . . . 140
indoor. . . . . . . . . . . . . . . . . . . . . . . . . . . 142
mehr Dynamik . . . . . . . . . . . . . . . . . . . 146
outdoor . . . . . . . . . . . . . . . . . . . . . . . . . 142
Sportprogramm. . . . . . . . . . . . . . . . . . . 119
Technik des Mitziehens. . . . . . . . . . . . . 144
Spotmessung. . . . . . . . . . . . . . . . . 56, 153, 157
sRGB . . . . . . . . . . . . . . . . . . . . . . . . . . . . . . 342
sRGB-Farbraum . . . . . . . . . . . . . . . . . . . . . 343
Standardauswahl . . . . . . . . . . . . . . . . . . . . 281
Werkzeug . . . . . . . . . . . . . . . . . . . . . . . . 281

348 Index
B
Balgengeräte . . . . . . . . . . . . . . . . . . . . . 21, 115Baseball-Caps . . . . . . . . . . . . . . . . . . . . . . . 391Beamer . . . . . . . . . . . . . . . . . . . . . . . . . . . . . . 17Bearbeiten/Rückgängig: Voriges, Befehl . . 394Bedienkonzepte . . . . . . . . . . . . . . . . . . . . . . 31Beleuchtung
Akt . . . . . . . . . . . . . . . . . . . . . . . . . . . . . 137ausleuchten . . . . . . . . . . . . . . . . . . . . . . 137Effektlicht . . . . . . . . . . . . . . . . . . . . . . . . 138Feuerschein . . . . . . . . . . . . . . . . . . . . . . 133Halogenlampe . . . . . . . . . . . . . . . . . . . . 136Hauptlicht . . . . . . . . . . . . . . . . . . . . . . . 138Heimstudio . . . . . . . . . . . . . . . . . . . . . . 132Kerzenlicht . . . . . . . . . . . . . . . . . . . . . . . 133Kostenfaktor . . . . . . . . . . . . . . . . . . . . . . 134kreative . . . . . . . . . . . . . . . . . . . . . . . . . . 400Kunstlicht . . . . . . . . . . . . . . . . . . . . . . . . 132Lichtspender . . . . . . . . . . . . . . . . . . . . . 132Motiv . . . . . . . . . . . . . . . . . . . . . . . . . . . 156Porträt . . . . . . . . . . . . . . . . . . . . . . . . . . 137Refl ektor . . . . . . . . . . . . . . . . . . . . . . . . . 135Refl exschirm . . . . . . . . . . . . . . . . . . . . . 136Scheinwerfer . . . . . . . . . . . . . . . . . . . . . 133Softbox . . . . . . . . . . . . . . . . . . . . . . . . . . 135Strahler . . . . . . . . . . . . . . . . . . . . . . . . . . 135Studiolampe . . . . . . . . . . . . . . . . . . . . . . 133Studiolicht . . . . . . . . . . . . . . . . . . . . . . . 132Zusatzblitzgerät . . . . . . . . . . . . . . . . . . . 132
Belichtung . . . . . . . . . . . . . . . . . . . . 25, 54, 157Belichtungskontrolle . . . . . . . . . . . . . . . . . . 17Belichtungsmesser . . . . . . . . . . . . . . . . 55, 111Belichtungswerte
bestimmen . . . . . . . . . . . . . . . . . . . . . . . 157Bestellterminal . . . . . . . . . . . . . . . . . . . . . . 333Bewegung . . . . . . . . . . . . . . . . . . . . . . . . . . 140
einfangen . . . . . . . . . . . . . . . . . . . . . . . . 140einfrieren . . . . . . . . . . . . . . . . . . . . . . . . . 59unschärfe . . . . . . . . . . . . . . . . . . . . . . . . 143Verwischeffekt . . . . . . . . . . . . . . . . . . . . 140
Bewegungsunschärfe . . . . . . . . . . . . . 143, 305Bierkrüge . . . . . . . . . . . . . . . . . . . . . . . . . . . 391Bikubisch . . . . . . . . . . . . . . . . . . . . . . . 322, 332Bild-DVD . . . . . . . . . . . . . . . . . . . . . . . . . . 357Bildarchivierung . . . . . . . . . . . . . . . . . . . . . 361Bildausschnitt . . . . . . . . . . . . . . . 195, 321, 392Bilddateigröße . . . . . . . . . . . . . . . . . . . . . . . 14
Bilddrittelung . . . . . . . . . . . . . . . . . . . . . . . . 99Bildelemente maskieren . . . . . . . . . . . . . . . 277Bilder
drehen . . . . . . . . . . . . . . . . . . . . . . . . . . . 248einfärben . . . . . . . . . . . . . . . . . . . . . . . . 237verwalten . . . . . . . . . . . . . . . . . . . . . . . . . 23
Bilderdiebstahl . . . . . . . . . . . . . . . . . . . . . . 423Bilderklau im Internet . . . . . . . . . . . . . . . . 423Bilderschau . . . . . . . . . . . . . . . . . . . . . . 22, 301Bilderterminal . . . . . . . . . . . . . . . . . . . . . . . 333Bildgestaltung . . . . . . . . . . . . . . . . . . . . . . . . 96
Farbe . . . . . . . . . . . . . . . . . . . . . . . . . . . . 106Goldener Schnitt . . . . . . . . . . . . . . . . . . . 98Regeln . . . . . . . . . . . . . . . . . . . . . . . . . . . . 96Schwarz-Weiß-Fotografi e . . . . . . . . . . . 269
Bildgröße, Befehl . . . . . . . . . . . . . . . . 324, 330Bildkomposition, Farbe . . . . . . . . . . . . . . . 106Bildkontrolle . . . . . . . . . . . . . . . . . . . . . . . . . 30Bildmengen strukturieren . . . . . . . . . . . . . 352Bildpunkt . . . . . . . . . . . . . . . . . . . . . . . . . . . 16Bildqualität . . . . . . . . . . . . . . . . . . . 19, 77, 335
beurteilen . . . . . . . . . . . . . . . . . . . . . . . . . 26Bildrauschen . . . . . . . . . . . . . . . . . . . . . . 35, 67
reduzieren . . . . . . . . . . . . . . . . . . . . . . . 264Bildspeicher, mobile . . . . . . . . . . . . . . . . . . . 40Bildstabilisator . . . . . . . . . . . . . . . . . . . 42, 153Bildstellen duplizieren . . . . . . . . . . . . . . . . 258Bildstörungen . . . . . . . . . . . . . . . . . . . . . . . 268Bildverwaltung . . . . . . . . . . . . . . . . . . . . . . 365Bilinear . . . . . . . . . . . . . . . . . . . . . . . . . . . . 322Binärsystem . . . . . . . . . . . . . . . . . . . . . . . . . . 77Bitmap . . . . . . . . . . . . . . . . . . . . . . . . . . . . . . 75blaue Stunde . . . . . . . . . . . . . . . . . . . . . . . . 153Blaukanal, Bildqualität . . . . . . . . . . . . . . . . 268Blende . . . . . . . . . . . . . . . . . . . . . . . . . . . 18, 54Blendenöffnung . . . . . . . . . . . . . . . . . . . . . . 54Blendenwert . . . . . . . . . . . . . . . . . . . . . . . . . 58Blickfang . . . . . . . . . . . . . . . . . . . . . . . . . . . 292Blickrichtungen . . . . . . . . . . . . . . . . . . . . . 247Blitz . . . . . . . . . . . . . . . . 28, 112, 138, 142, 146
Blitzanlage . . . . . . . . . . . . . . . . . . . . . . . 135Blitzen . . . . . . . . . . . . . . . . . . . . . . . . . . . . 20Blitzgerät . . . . . . . . . . . . . . . . . 86, 130, 132Blitzlicht . . . . . . . . . . . . . . . . . . . . . . . . . . 86Blitzlichtaufnahmen . . . . . . . . . . . . . . . . 90Blitzlicht bündeln . . . . . . . . . . . . . . . . . 137Blitzschuh . . . . . . . . . . . . . . . . . . . . . . . . . 28Blitzsynchronisation . . . . . . . . . . . . . . . . 90
356
Stativ . . . . . . . . . . . . . . . . . . . . . . . . 21, 42, 120
aus Aluminium . . . . . . . . . . . . . . . . . . . 120
aus Karbon. . . . . . . . . . . . . . . . . . . . . . . 120
Dreibeinstativ . . . . . . . . . . . . . . . . . . . . 114
Staub . . . . . . . . . . . . . . . . . . . . . . . . . . . . . . 208
Stillleben . . . . . . . . . . . . . . . . . . . . . . . 178, 180
Lichtgestaltung . . . . . . . . . . . . . . . . . . . 182
Pastellfarben. . . . . . . . . . . . . . . . . . . . . . 107
Requisiten . . . . . . . . . . . . . . . . . . . . . . . 181
Spiegelungen . . . . . . . . . . . . . . . . . . . . . 182
Tipps. . . . . . . . . . . . . . . . . . . . . . . . . . . . 181
störende Details . . . . . . . . . . . . . . . . . . . . . 258
Störungen . . . . . . . . . . . . . . . . . . . . . . . . . . 208
Strahler . . . . . . . . . . . . . . . . . . . . . . . . . . . . 135
Stuck-Pixel . . . . . . . . . . . . . . . . . . . . . . . . . . 73
Studiofotos . . . . . . . . . . . . . . . . . . . . . . . . . 130
Studiolampen . . . . . . . . . . . . . . . . . . . . . . . 133
Studiolicht. . . . . . . . . . . . . . . . . . . . . . . . . . 132
stürzende Linien . . . . . . . . . . . . . . . . . . . . . 204
Subtraktives Farbmodell . . . . . . . . . . . . . . 342
Sucher . . . . . . . . . . . . . . . . . . . . . . . . . . . . . 100
Bildauschnitt . . . . . . . . . . . . . . . . . . . . . . 27
Einstellungen . . . . . . . . . . . . . . . . . . . . . . 85
elektronisch . . . . . . . . . . . . . . . . . . . . . . . 27
elektronischer . . . . . . . . . . . . . . . . . . . . . 83
optisch . . . . . . . . . . . . . . . . . . . . . . . . . . . 27
optischer. . . . . . . . . . . . . . . . . . . . . . . . . . 82
SXGA . . . . . . . . . . . . . . . . . . . . . . . . . . . . . . 317
T
T-Shirts . . . . . . . . . . . . . . . . . . . . . . . . . . . . . 12
Table-Top-Fotografie
Ausstattung . . . . . . . . . . . . . . . . . . . . . . 178
Beleuchtung . . . . . . . . . . . . . . . . . . . . . . 179
Objektfotografie . . . . . . . . . . . . . . . . . . 180
Stillleben. . . . . . . . . . . . . . . . . . . . . . . . . 178
Tageszeitung . . . . . . . . . . . . . . . . . . . . . 19, 327
Technik des Mitziehens . . . . . . . . . . . . . . . 144
Telebrennweiten . . . . . . . . . . . . . . . . . . . . . 151
Teleobjektive . . . . . . . . . . . . . . . . . . . . . . . . 118
TFT . . . . . . . . . . . . . . . . . . . . . . . . . . . . . . . 327
Thermosublimationsdrucker . . 326, 335, 342
Thin-Film Transistor . . . . . . . . . . . . . . 85, 328
Tiefe, räumliche . . . . . . . . . . . . . . . . . . . . . 104
Tierfotografie . . . . . . . . . . . . . . . . . . . . . . . 116
Autofokus. . . . . . . . . . . . . . . . . . . . . . . . 120
Fernauslöser. . . . . . . . . . . . . . . . . . . . . . 116
Fotoequipment . . . . . . . . . . . . . . . . . . . 117
Fotosafari . . . . . . . . . . . . . . . . . . . . . . . . 123
gestochen scharf . . . . . . . . . . . . . . . . . . 120
Haustiere . . . . . . . . . . . . . . . . . . . . . . . . 121
im Tierpark . . . . . . . . . . . . . . . . . . . . . . 118
im Zoo . . . . . . . . . . . . . . . . . . . . . . 120, 123
in freier Wildbahn . . . . . . . . . . . . . 120, 123
in Szene setzen. . . . . . . . . . . . . . . . . . . . 122
Sicherheitsabstand. . . . . . . . . . . . . . . . . 116
Stativ. . . . . . . . . . . . . . . . . . . . . . . . . . . . 120
TIF . . . . . . . . . . . . . . . . . . . . . . . . . . . . . 32, 192
Tinte. . . . . . . . . . . . . . . . . . . . . . . . . . . . . . . 339
Tintenpatronen. . . . . . . . . . . . . . . . . . . . . . 340
Tintenstrahldrucker . . . . . . . . . . . . . . . . . . 339
Tonen. . . . . . . . . . . . . . . . . . . . . . . . . . . . . . 310
Tonwerte, erfassbare . . . . . . . . . . . . . . . . . . . 77
Tonwertspreizung. . . . . . . . . . . . . . . . . . . . 221
Tonwertverteilung . . . . . . . . . . . . . . . . 18, 219
Transparenzeffekte . . . . . . . . . . . . . . . . . . . 286
Trickkiste . . . . . . . . . . . . . . . . . . . . . . . . . . . 302
U
überbelichtete Fotos . . . . . . . . . . . . . . . . . . 215
UFO . . . . . . . . . . . . . . . . . . . . . . . . . . . . . . . 193
Ulead Farbwähler . . . . . . . . . . . . . . . . . . . . 305
Umgebungslicht . . . . . . . . . . . . . . . . . . . . . . 90
Umkehren
Befehl . . . . . . . . . . . . . . . . . . . . . . . . . . . 298
Umkehrringe. . . . . . . . . . . . . . . . . . . . . . . . 115
Universal Serial Bus . . . . . . . . . . . . . . . . . . 335
Unschärfe . . . . . . . . . . . . . . . . . . . . . . . . . . 239
aufmalen. . . . . . . . . . . . . . . . . . . . . . . . . 299
Effekt . . . . . . . . . . . . . . . . . . . . . . . . . . . 293
einsetzen. . . . . . . . . . . . . . . . . . . . . . . . . 292
nachschärfen . . . . . . . . . . . . . . . . . . . . . 238
Unscharf maskieren . . . . . . . . . . . . . . . . . . 240
unterbelichtete Fotos . . . . . . . . . . . . . . . . . 215

Index 349
Kamerablitz . . . . . . . . . . . . . . . . . . 123, 127Nachtaufnahme . . . . . . . . . . . . . . . . . . . 168Studioblitz . . . . . . . . . . . . . . . . . . . . . . . 133Zusatzblitzgerät . . . . . . . . . . . . . . . . . . . 132
Blu-Ray-DVD . . . . . . . . . . . . . . . . . . . . . . . 356Bluetooth . . . . . . . . . . . . . . . . . . . . 40, 335, 336Blumen . . . . . . . . . . . . . . . . . . . . . . . . . . . . 110Blüten . . . . . . . . . . . . . . . . . . . . . . . . . . . . . 110BMP . . . . . . . . . . . . . . . . . . . . . . . . . . . . . . . 192
Dateiendung . . . . . . . . . . . . . . . . . . . . . 349Brennprogramm . . . . . . . . . . . . . . . . . . . . . 359Brennweite . . . . . . . . . . . . . . . 21, 37, 101, 120
variable . . . . . . . . . . . . . . . . . . . . . . . . . . 142Brennweitenbereich . . . . . . . . . . . . . . . . 44, 56Briefkopf . . . . . . . . . . . . . . . . . . . . . . . 277, 382
C
Camcorder . . . . . . . . . . . . . . . . . . . . . . . . . 408CCD . . . . . . . . . . . . . . . . . . . . . . . . . . . . . . . . 24CD . . . . . . . . . . . . . . . . . . . . . . . . . . . . . . . . 359
CD-Brenner . . . . . . . . . . . . . . . . . . . . . . 359CD-Cover . . . . . . . . . . . . . . . . . . . . . . . . 372
CMOS-APS . . . . . . . . . . . . . . . . . . . . . . . . . . 24CMYK . . . . . . . . . . . . . . . . . . . . . . . . . . . . . 342ColorSync . . . . . . . . . . . . . . . . . . . . . . . . . . 342CompactFlash-Karte . . . . . . . . . . . . . . . . . . 38Computerfestplatte, Fotoarchiv . . . . . . . . 348Copyright . . . . . . . . . . . . . . . . . . . . . . . . . . 423Cover, DVD . . . . . . . . . . . . . . . . . . . . . . . . . 362Creative Plug-Ins . . . . . . . . . . . . . . . . . . . . 404CRW, Dateiendung . . . . . . . . . . . . . . . . . . . 349Cyan . . . . . . . . . . . . . . . . . . . . . . . . . . . . . . . 342
D
Dämmerungslicht . . . . . . . . . . . . . . . . . . . . 168Dankeskarte . . . . . . . . . . . . . . . . . . . . . . . . 371Darstellungsqualität . . . . . . . . . . . . . . . . . . 326Datei/Drucken, Befehl . . . . . . . . . . . . . . . . 341Dateiendung, Digitalfotos . . . . . . . . . . . . . 349Dateien umbenennen . . . . . . . . . . . . . . . . . 354Dateiformat . . . . . . . . . . . . . . . . . . . . . . . . . 194
zur Archivierung . . . . . . . . . . . . . . . . . . 357
Dateinamen, Digitalfotos . . . . . . . . . . . . . . 349Dateisystem . . . . . . . . . . . . . . . . . . . . . . . . . 358Datenformate
JPG . . . . . . . . . . . . . . . . . . . . . . . . . . . . . . 32RAW . . . . . . . . . . . . . . . . . . . . . . . . . . . . . 32TIF . . . . . . . . . . . . . . . . . . . . . . . . . . . . . . 32
Datenkompression . . . . . . . . . . . . . . . . . . . . 26Datentyp . . . . . . . . . . . . . . . . . . . . . . . . . . . 270Dauerlichtquellen . . . . . . . . . . . . . . . . . . . . 133Denkmäler . . . . . . . . . . . . . . . . . . . . . . . . . 148Detailretusche . . . . . . . . . . . . . . . . . . . . . . . 262Dezimalsystem . . . . . . . . . . . . . . . . . . . . . . . 77Diakopiervorsätze . . . . . . . . . . . . . . . . . . . . . 15Digimarc
Filter . . . . . . . . . . . . . . . . . . . . . . . . . . . . 423Wasserzeichen . . . . . . . . . . . . . . . . . . . . 423
Digitales Negativ . . . . . . . . . . . . . . . . . . . . . 349Digitalfotos drucken . . . . . . . . . . . . . . . . . . . 12Digitalzoom . . . . . . . . . . . . . . . . . . . . . . . . . 33DIN . . . . . . . . . . . . . . . . . . . . . . . . . . . . . . . . 35Dioden . . . . . . . . . . . . . . . . . . . . . . . . . . . . . . 76Dioptrien . . . . . . . . . . . . . . . . . . . . . . . . . . 114Display . . . . . . . . . . . . . . . 10, 21, 25, 29, 45, 85
ausklappbar . . . . . . . . . . . . . . . . . . . . . . . 21Einstellungen . . . . . . . . . . . . . . . . . . . . . . 85
Displayfolien . . . . . . . . . . . . . . . . . . . . . . . . . 30dots per inch . . . . . . . . . . . . . . . . . . . . . . . . 326Double Layer . . . . . . . . . . . . . . . . . . . . . . . . 356dpi . . . . . . . . . . . . . . . . . . . . . . . . . . . . . . . . 326Drehen . . . . . . . . . . . . . . . . . . . . . . . . . . . . . 247
Schrift . . . . . . . . . . . . . . . . . . . . . . . . . . . 384Drittel-Regel . . . . . . . . . . . . . . . . . . . . . . . . 270Druckertreiber . . . . . . . . . . . . . . . . . . . . . . 341Druckfarben . . . . . . . . . . . . . . . . . . . . . . . . 339Druckkopf . . . . . . . . . . . . . . . . . . . . . . . . . . 340Druckkopftechnik . . . . . . . . . . . . . . . . . . . 327Druckmedium . . . . . . . . . . . . . . . . . . . . . . 391Druckmethode . . . . . . . . . . . . . . . . . . . . . . 391Druckraster . . . . . . . . . . . . . . . . . . . . . . . . . 329Dünnschichttransistor . . . . . . . . . . . . . . . . . 85Duotone-Effekt . . . . . . . . . . . . . . 269, 275, 311Duplex
Bilder . . . . . . . . . . . . . . . . . . . . . . . . . . . 275Druck . . . . . . . . . . . . . . . . . . . . . . . . . . . 270
DVD . . . . . . . . . . . . . . . . . . . . . . . . . . . . . . . 359DVD+R . . . . . . . . . . . . . . . . . . . . . . . . . . . . 356DVD+RW . . . . . . . . . . . . . . . . . . . . . . . . . . 356DVD-Brenner . . . . . . . . . . . . . . . . . . . . . . . 359
357
Unterwassergehäuse . . . . . . . . . . . . . . . . . . . 42
Urlaubskarten . . . . . . . . . . . . . . . . . . . . . . . . 21
USB . . . . . . . . . . . . . . . . . . . . . . . . . . . . . . . 335
Anschluss . . . . . . . . . . . . . . . . . . . . . . . . . 28
Kabel. . . . . . . . . . . . . . . . . . . . . . . . . . . . . 18
USB 2.0. . . . . . . . . . . . . . . . . . . . . . . . . . . 40
V
Veränderung der Bildgröße . . . . . . . . . . . . 321
Verbrauchsmaterialien . . . . . . . . . . . . . . . . 336
Vergrößern von Fotos . . . . . . . . . . . . . . . . 322
Verschlusszeiten . . . . . . . . . . . 18, 59, 114, 162
verschwommene Kanten . . . . . . . . . . . . . . 286
Verwackler. . . . . . . . . . . . . . . . . . . . . . . . . . 118
Verschlusszeit . . . . . . . . . . . . . . . . . . . . . 119
Verwacklung . . . . . . . . . . . . . . . . . . . . . . . . . 21
Verwischeffekt. . . . . . . . . . . . . . . . . . . . . . . 140
Video . . . . . . . . . . . . . . . . . . . . . . . . . . . . . . . 12
Vierfarbdruck . . . . . . . . . . . . . . . . . . . . . . . 342
Vierfarbtintenstrahldrucker . . . . . . . . . . . 339
Vignette, klassische. . . . . . . . . . . . . . . . . . . 282
Vignettieren, Befehl . . . . . . . . . . . . . . . . . . 298
Vogelperspektive. . . . . . . . . . . . . . . . . . . . . 104
Vollautomatik . . . . . . . . . . . . . . . . . . . . . . . 127
Vorblitze . . . . . . . . . . . . . . . . . . . . . . . . . . . 252
Vordergrund . . . . . . . . . . . . . . . . . . . . . . . . 104
W
Wahlrad
A,Av . . . . . . . . . . . . . . . . . . . . . . . . . . . . . 29
M . . . . . . . . . . . . . . . . . . . . . . . . . . . . . . .29
T, Tv . . . . . . . . . . . . . . . . . . . . . . . . . . . . . 29
Wechselobjektiv . . . . . . . . . . . . . . . . . . . . . 115
Weiche Auswahlkante. . . . . . . . . . . . . . . . . 298
Weichzeichnen
Bildrauschen . . . . . . . . . . . . . . . . . . . . . 265
Werkzeug . . . . . . . . . . . . . . . . . . . . 293, 299
Weißabgleich. . . . . . . . . . . . . . 34, 48, 133, 135
automatischer . . . . . . . . . . . . . . . . . . . . . 49
Bracketing . . . . . . . . . . . . . . . . . . . . . . . . 49
festgelegter . . . . . . . . . . . . . . . . . . . . . . . . 50
manuelle Einstelllungen . . . . . . . . . . . . . 50
Weite darstellen . . . . . . . . . . . . . . . . . . . . . 103
Weitwinkel . . . . . . . . . . . . . . . . . . . . . . . . . 103
Weitwinkelfotografie . . . . . . . . . . . . . . . . . 150
Wildlife-Aufnahmen . . . . . . . . . . . . . . . . . 116
Wildtiere . . . . . . . . . . . . . . . . . . . . . . . . . . . 123
Winter . . . . . . . . . . . . . . . . . . . . . . . . . . . . . 176
Wireless LAN . . . . . . . . . . . . . . . . . . . . . . . 336
WLAN . . . . . . . . . . . . . . . . . . . . . . . . . . . . . 336
X
X3-Sensor . . . . . . . . . . . . . . . . . . . . . . . . . . . 25
xD-Picture-Card. . . . . . . . . . . . . . . . . . . . . . 39
Z
Zauberstab . . . . . . . . . . . . . . . . . . . . . 278, 279
zentrales Hauptmotiv. . . . . . . . . . . . . . . . . 292
Zoo. . . . . . . . . . . . . . . . . . . . . . . . . . . . . . . . 123
Zoomobjektiv . . . . . . . . . . . . 21, 101, 118, 149
Zubehör. . . . . . . . . . . . . . . . . . . . . . . . . . . . . 38
Zurechtschneiden . . . . . . . . . . . . . . . . . . . . 196
Zusatzblitz. . . . . . . . . . . . . . . . . . . . . . . . . . . 44
Gerät . . . . . . . . . . . . . . . . . . . . . . . . . 28, 132
Zuschneidewerkzeug . . . . . . . . . . . . . . . . . 318
Zwischenringe. . . . . . . . . . . . . . . . . . . . 21, 115


Bildnachweis
Fotos:
Christian Haasz (www.haasz.net)
MEV-Verlag GmbH, (www.mev.de)
Fotolia (www.fotolia.de)
Snygo.com (www.aboutpixel.de)
ImageDJ Corporation (www.software-publishing.de)
Franzis (www.franzis.de)
CeWe Color AG (www.cewe.de)
Kaiser Fototechnik (www.kaiser-fototechnik.de)
Novofl ex (www.novofl ex.de)
Canon (www.canon.de)
Nikon (www.nikon.de)
Soligor (www.soligor.de)
Fuji (www.fuji.de)
Kingston (www.kingston.de)
Sony (www.sony.de)
Metz (www.metz.de)
Panasonic (www.panasonic.de)
TDK (www.tdk.de)
Plextor (www.plextor.com)
Epson (www.epson.de)
Toshiba (www.toshiba.de)
Corel (www.corel.de)


Praxis für perfekte Fotos
Alles über KamerasHolen Sie aus Ihrer Kamera das Beste raus – mit richtigem Weiß-abgleich, perfekter Belichtung und ohne störendes Bildrauschen
Fotografieren wie die ProfisWichtiges Basiswissen, Aufnahme- und Arbeitstechniken – mit den besten Tipps aus der Profi-Trickkiste
In der digitalen DunkelkammerDigitalfotos perfekt bearbeiten – mit jeder Menge Workshops Schritt für Schritt erklärt
Fotos retuschieren und korrigierenStärken betonen und Schwächen kaschieren – so beseitigen Sie rote Augen, wandeln Farbbilder in Schwarz-Weiß-Aufnahmen um und setzen Spezialeffekte gekonnt ein
ISBN 978-3-7723-7677-1
unverbind. Preisempf.Euro 39,95 [D]
Besuchen Sie uns im Internet: www.franzis.de
Auf CD-ROM:Ulead PhotoImpact 10 Vollversion
• Ulead PhotoExplorer 8.6
• Cool 360TM






![Fotopocket Canon EOS 500D - ReadingSample...Canon EOS 500D Euro 14,95 [D] ISBN 978-3-7723-7820-1 FRANZIS Haasz Christian Haasz Canon EOS 500D FRANZIS FOTO POCKET Canon EOS 500D EDITION](https://static.fdocuments.net/doc/165x107/6111d1ccbead55218501706c/fotopocket-canon-eos-500d-readingsample-canon-eos-500d-euro-1495-d-isbn.jpg)