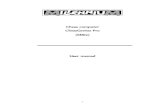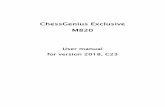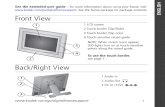Dell PowerEdge M820 blade storage solution: Software cost advantages with Microsoft SQL Server 2012
ChessGenius Exclusive M820
Transcript of ChessGenius Exclusive M820

ChessGenius Exclusive M820
User manual for version 2018, C23
This user guide is a short introduction to the ChessGenius Eclusive chess computer. A more extensive instruction manual with details of all the features is obtainable from the MILLENNIUM website: http://www.computerchess.com/.

2
CONTENTS 1 Important information ................................................................................................................ 4
1.1 Safety instructions .............................................................................................................. 4 1.2 Notes on storage and cleaning ............................................................................................ 4 1.3 Notes on the power supply ................................................................................................. 4 1.4 Package contents................................................................................................................ 4
2 First steps .................................................................................................................................. 5 2.1 The buttons and their functions .......................................................................................... 5 2.2 Connecting the cables ........................................................................................................ 5 2.3 Selecting the language........................................................................................................ 6 2.4 Adjusting the backlight....................................................................................................... 6 2.5 Preparing for a new game ................................................................................................... 6 2.6 Switching on and off ........................................................................................................... 7
3 Playing against the computer ..................................................................................................... 7 3.1 Your move .......................................................................................................................... 7
3.1.1 Ordinary moves .......................................................................................................... 7 3.1.2 Special moves ............................................................................................................. 7
3.2 The computer’s move ......................................................................................................... 7 3.3 Symbols displayed during the game .................................................................................... 8 3.4 Errors ................................................................................................................................. 8 3.5 Retracting and replaying moves .......................................................................................... 8
3.5.1 Retracting moves ........................................................................................................ 8 3.5.2 Continuing the game .................................................................................................. 8 3.5.3 Replaying moves ......................................................................................................... 8
3.6 Result of the game ............................................................................................................. 8 3.7 Reset .................................................................................................................................. 9 3.8 Starting a new game ........................................................................................................... 9
4 The info screens ........................................................................................................................ 9 4.1 Switching between info screens .......................................................................................... 9 4.2 Info screen: Large clock ...................................................................................................... 9 4.3 Info screen: Game score ..................................................................................................... 9 4.4 Info screen: Analysis ..........................................................................................................10 4.5 Info screen: Permanent brain .............................................................................................10 4.6 Info screen: ‘ECO’ data ......................................................................................................10 4.7 Info screen: Small clock .....................................................................................................10
5 Special functions .......................................................................................................................10 5.1 The special functions menu ...............................................................................................10 5.2 Menu: MOVE ......................................................................................................................11 5.3 Menu: HINT .......................................................................................................................11 5.4 Menu: LEVEL of playing strength ........................................................................................11 5.5 Menu: NEXTB (next best move) ..........................................................................................11 5.6 Menu: START of the game score ........................................................................................12 5.7 Menu: END of the game score ............................................................................................12 5.8 Menu: ANALY (analysis mode) ............................................................................................12

3
5.9 Menu: 2PLAY (two human players) .....................................................................................12 5.10 Menu: AUTO (computer plays itself) ...............................................................................12 5.11 Menu: OPTS (advanced options) .....................................................................................12
5.11.1 Changing an option ...................................................................................................12 5.11.2 OPTS: INVERT BOARD .................................................................................................12 5.11.3 OPTS: CABLE RIGHT....................................................................................................13 5.11.4 OPTS: PERMANENT BRAIN ...........................................................................................13 5.11.5 OPTS: TUTOR .............................................................................................................13 5.11.6 OPTS: STYLE ..............................................................................................................13 5.11.7 OPTS: BOOK ...............................................................................................................13 5.11.8 OPTS: SOUND ............................................................................................................13 5.11.9 OPTS: CONTRAST .......................................................................................................13 5.11.10 OPTS: CPU SPEED .......................................................................................................13 5.11.11 OPTS: SLIDING ...........................................................................................................13 5.11.12 OPTS: LANGUAGE .......................................................................................................13
5.12 Menu: SETUP (position) ..................................................................................................13 5.13 Menu: VERFY (verify) ......................................................................................................13
6 USB mode – Communicating with a PC .......................................................................................14 7 Disposal....................................................................................................................................14 8 Warranty, servicing and contact with manufacturers ..................................................................14 9 Technical specifications ............................................................................................................15

4
1 Important information
Before using this device, please read the following safety notes and operating instructions completely, and pay careful attention to them. Please store this user manual with the device, so that you can refer to it later if needed. If you later give this device to another user, please also give them this manual.
1.1 Safety instructions
Please note that this product is not a child’s toy within the meaning of Directive 2009/48/EC. If you let your children use the device, instruct them accordingly and ensure that the device is used only as intended.
• Keep the packaging bags and film away from babies and small children, as there is a danger of suffocation!
• In order to avoid damage, do not expose the device to heat, e.g. from radiators or from direct sunlight, and do not expose it to any kind of moisture.
• In order to avoid malfunctions, do not operate the device on or near devices that create magnetic fields or electromagnetic radiation, such as for example televisions, loudspeakers, mobile and cordless telephones, WiFi devices etc.
• Do not open the device under any circumstances. It does not contain any serviceable parts. In the event of malfunction, contact the service address listed.
1.2 Notes on storage and cleaning
• Please note that this device is made from real wood. Handle the wood carefully, always store the device where it is dry and do not expose it to strong sunlight.
• When required, only clean the device’s surface with a slightly damp cloth, and ensure that no moisture can penetrate into the device.
• Do not use solvents or other aggressive or abrasive cleaning agents, as these can damage the device’s surfaces and lettering.
1.3 Notes on the power supply
Only operate the ChessGenius Exclusive with the supplied AC adaptor. Input 100–240 V 50/60 Hz, 0.45A max Output 9V DC 1A When using the AC adaptor, please observe the following:
• The power socket should be located close to the device and should be easily accessible. • The device should not be connected to more power sources than recommended. • The electrical contacts must not be short-circuited. • Before cleaning the device, ensure you disconnect the adaptor from the mains. • Regularly check the product and the AC adaptor for damage, and do not use either of them if
they are damaged. Never open them up. • Please observe any safety information printed on the AC adaptor.
1.4 Package contents
The ChessGenius Exclusive package contains the following components:
• 1 chessboard • 17 white chess pieces (including an additional queen) • 17 black chess pieces (including an additional queen)

5
• 1 computer unit (can also be used as a chess clock) with LCD display • 1 AC adaptor • 1 cable with two identical connectors, for connecting the computer unit to the chessboard • 1 user manual • 1 warranty card
After unpacking, please check the contents for completeness and any possible signs of damage that could have occurred during transport. In the event of a complaint, please promptly contact the dealer from whom you obtained the product.
2 First steps
2.1 The buttons and their functions
Either RED button Cancels a command or returns to the menu. Either GREEN button Confirms a command. Note: The RED and GREEN buttons have various uses depending on the
situation. The ‘inverted’ wording (i.e. text on a dark background) in the bottom line of the display indicates their current functions: RED in the left corner, GREEN in the right corner. If nothing is indicated, the respective button is not currently enabled.
Switches the device on or off.
NEW Starts a new game.
Adjusts the display’s backlighting.
Retracts moves.
Replays moves.
ï Returns to the previous screen. Moves the cursor left. ð Proceeds to the next screen. Moves the cursor right. ñ Switches directly between the ‘Large clock’ and ‘Game score’ screens.
Moves the cursor up. ò Switches directly between the ‘Large clock’ and ‘Game score’ screens. Moves the cursor down.
2.2 Connecting the cables
At the rear of the computer unit there are three sockets. • Take the AC adaptor and insert the small connector on the end of the cable into the right-
hand socket on the rear of the computer unit. • The cable with identical connectors at both ends is for connecting the computer unit to the
chessboard. Please handle it carefully – note that each connector must be the right way up when you insert it into its socket. The connector has four narrow pins and one wider pin. Turn the connector so that the wider pin is at the bottom, to enable it to fit precisely into the openings in the socket. The wider opening in the socket is indicated by the arrow in the illustration below:

6
• Insert the connector into the chessboard (the socket on the board’s right-hand side) and also into the left socket on the rear of the computer unit.
• Connect the AC adaptor to a power socket. A beep is emitted. You can now choose the language. See section 2.3.
2.3 Selecting the language
The chess computer’s display can show its screen text in any of 7 languages. After the beep has sounded, the right-hand side of the display shows the word ‘English’ and a flashing arrow symbol:
To select the English language: confirm by pressing a GREEN button. To choose another language:
• Press the down arrow button ò as many times as needed to display the desired language. • Then confirm with GREEN.
2.4 Adjusting the backlight
The LCD display has a backlight that you can adjust by pressing the BACKLIGHT button as many times as necessary.
2.5 Preparing for a new game
After you have connected the chessboard and computer unit (see 2.1) and selected the language (see 2.3), you can prepare for a game. The display shows the ‘Large clock’ info screen: German: English:
• Place the chess pieces on their starting squares. Either White or Black can play from your end. The chessboard automatically detects where each piece is located.
• Press NEW. • Press GREEN. • If any pieces are not correctly placed on their squares, the red LEDs at the corners of those
squares will shine or ‘blink’. Once the position is corrected, the lights go out. See also 3.4.

7
• You can now begin a game against the computer. Level ‘Normal 0’ is pre-set. If you want to select a different level, please see 5.4.
• If you want the computer to play White, press GREEN twice (see also 5.2).
2.6 Switching on and off
If the computer is running and you press the On/Off button , the following display (featuring the program version number) appears:
German: English:
If the ChessGenius clock unit is connected to a PC or laptop via a USB cable, you can now perform the operations described in section 6.
If instead you press GREEN, the device switches off.
Or if you press RED, it reverts to the previous situation.
If switched off in the correct manner (as above), the computer will still retain the current game in its memory, even if you afterwards disconnect the power. When the power is reconnected, the computer automatically switches on. To switch on when the power has not been disconnected, press the ON/Off button .
After switching on, you can carry on from exactly where you left off.
3 Playing against the computer
3.1 Your move
3.1.1 Ordinary moves
Make your move just as you would on an ordinary chessboard.
Normally the computer waits for about 0.3 seconds before registering your piece on its new square. (If you wish, this interval may be altered as in section 5.11.11) This means that you can carry the move out either by picking the piece up or by quickly sliding it. If you slide the piece, it must not linger for too long (more than 0.3 seconds) on an intermediate square, or your move will be misinterpreted.
To carry out a capture, either your own or the computer’s piece may be picked up first.
3.1.2 Special moves
• Castling: First move the king, then the rook. • En passant capture: First move your own pawn, then remove the captured pawn. • Pawn promotion: Move the pawn to the promotion square, or simply remove it from the board.
Place the queen (or other piece) on the promotion square.
3.2 The computer’s move
The computer displays its move in notation at the bottom left of the display.
Example:

8
At the same time, the red LEDs on the chessboard ‘blink’ to indicate the ‘from’ and ‘to’ squares alternately.
After you move the computer’s piece, it may be necessary to complete a ‘special’ move. The LEDs indicate the square or squares where a piece must be placed or removed.
If the computer gives check, its move is accompanied by a series of ‘beeps’.
3.3 Symbols displayed during the game
The following symbols appear in the bottom line as appropriate:
• A rotating hourglass: . The computer is thinking about its move.
• : You are to move with White.
• : You are to move with Black.
3.4 Errors
If you try to make an illegal move, the computer reacts with a sour buzz. Replace your piece and start your move again.
You cannot start your move if the position on the board is incorrect. The square, or two of the squares, where something is wrong will be indicated at the bottom left of the display.
Example: . The square c3 should be vacant. There should be a white knight on d2.
At the same, time, the LEDs at the corners of the squares will shine or ‘blink’.
If you are unsure how to correct the position, the VERFY function shows where everything should be placed. See section 5.13.
3.5 Retracting and replaying moves
3.5.1 Retracting moves
If you want to take back the last move played, press the clockwise arrow button . The LEDs on the board direct you to move the piece back, and there is a corresponding prompt in the bottom line of the screen. Example: (return the white bishop from h4 to g5).
After retracting one move, you may also retract the previous one or a longer sequence.
3.5.2 Continuing the game
At any time, you can resume play from the current position on the board; carry out a move in the normal way, or give the MOVE command (see 5.2) to make the computer play next.
3.5.3 Replaying moves
You can use the anticlockwise arrow button to replay a move or sequence of moves that you have retracted. Again, follow the lights and the prompt to execute each move.
3.6 Result of the game
The computer announces the end of the game with a sequence of ‘beeps’. The result is shown in the bottom line of the display:
• Mate: Checkmate • Stale: Stalemate

9
• Draw x3: Draw by threefold repetition • Draw50m: Draw by 50-move rule • DrawMat: Draw due to insufficient material (neither side can checkmate the
opponent) • TooLong: The game cannot be continued, as it would exceed the available
memory space (maximum: approximately 220 moves for each side).
3.7 Reset
If you wish to delete all previous data: • Disconnect the device from the power supply. • Hold down a RED button and reconnect the power. • Keep the RED button held down until the start screen appears (as in section 2.3).
The computer is now in the same state as when you first acquired it.
3.8 Starting a new game
You can start a new game at any time, except in the middle of some special operations described in section 5.
To begin the new game, press the NEW button. The computer asks, ‘New Game?’.
Press GREEN to answer yes.
Instead, a press on RED would cancel the command and leave the position unaltered.
4 The info screens
4.1 Switching between info screens
The computer offers six different screens or ‘pages’ on which information is displayed: ‘Large clock’, ‘Game score’, ‘Analysis’, ‘Permanent brain’, ‘ECO data’ and ‘Small clock’. You can switch between the screens by using the left arrow ï and right arrow ð buttons.
4.2 Info screen: Large clock
This display shows the current clock times for White and Black.
On a ‘Normal’, ‘Fun’ or ‘Easy’ level (as well as the ‘Find mate’ level), the time displayed is the time taken so far. On a ‘Blitz’, ‘Tournament’ or ‘User’ level, the clock ‘counts down’ and shows the amount of time remaining until the next time control. (See section 5.4 for descriptions of the levels and how to select them.)
4.3 Info screen: Game score
This screen shows the most recent moves, for example:
German: English:

10
4.4 Info screen: Analysis
This screen provides you with insights into the computer’s thought process – including the continuation that it considers best for both sides, and a number expressing its evaluation of the current position. For example:
German: English:
4.5 Info screen: Permanent brain
When the ‘Permanent Brain’ is active (see 5.11.4) the computer continues to think about the position when it is your turn. Its findings are displayed on the ‘P. Brain’ screen, including: your expected next move, the continuation that is rated as strongest, and a numerical evaluation (similar to the ‘Analysis’ screen).
4.6 Info screen: ‘ECO’ data
This displays the opening of the current game, together with the ‘code’ assigned to it in the Encyclopedia of Chess Openings (ECO). Lines 3 and 4 give some extra ‘Analysis‘ info.
4.7 Info screen: Small clock
This gives more detailed information on the time situation than on the ‘Large clock’ screen.
5 Special functions
5.1 The special functions menu
The menu is accessed by pressing GREEN from one of the ‘Info’ screens (see section 4). It comprises 12 functions, as follows: German: English:
One character on the display is ‘blinking’. This is the cursor. By using the arrow buttons (ïðñò), you can move the cursor around.
In order to select a function, move the cursor to it and press GREEN.
If you press RED, this returns you from the menu to the ‘Info’ screen. Play can then be resumed.
Note: When operating the special functions, remember that the uses of the RED and GREEN buttons are always indicated by the ‘inverted’ wording at the left and right of the bottom line.

11
Also notice the signs in the middle of the line. Here, the 2D signs tell you that the ‘direction’ buttons are currently enabled for performing menu operations.
5.2 Menu: MOVE
If you select this item when it is your turn to move, the computer will compute and play the next move itself, and you can then take over the other colour.
If you want ChessGenius to play White, select MOVE to begin the game.
If you select MOVE when it is the computer’s turn, it will cut short its calculations and play immediately.
5.3 Menu: HINT
The computer suggests a move for you.
5.4 Menu: LEVEL of playing strength
The computer’s levels of play fall into seven categories: ‘Normal’, ‘Blitz’, ‘Fun’, ‘Easy’, ‘Tourn’ (= Tournament), ‘User’ and ‘Find mate’.
When you select LEVEL from the menu, the current level is shown. Initially the computer is set to play on ‘Normal’ level 0. On this level, its play is almost instantaneous.
German: English:
The * preceding the level category ‘blinks’.
To alter the level: • Press GREEN. The * is replaced by 2. • Press ñ or ò as many times as necessary to display the desired category. • Press ï or ð as many times as necessary to display the required level within the category (e.g.
Normal 2 or Normal 5). (The ‘User’ category is a special case, in which you have to specify a range of parameters.)
• Press GREEN to confirm. The 2 sign is replaced by *. • Press RED to return to the menu.
Example (1): For a game in which the computer takes an average of 15 seconds per move, select ‘Normal’ level 6.
Example (2): To simulate a game of ‘5 minute chess’, select ‘Blitz’ level 2. Each player is given five minutes for all the moves.
Example (3): To simulate a tournament game with ‘Fischer’ timings, you can select ‘Tournament’ level 2. At the start, each player is given 1 hour. After each move, the available time increases by 30 seconds.
5.5 Menu: NEXTB (next best move)
The computer retracts its move and plays the next best one.

12
5.6 Menu: START of the game score
All the moves played are ‘retracted’.
5.7 Menu: END of the game score
After moves were retracted, the current position is restored.
5.8 Menu: ANALY (analysis mode)
The computer doesn’t play, but gives its ‘Analysis’ of moves you make.
5.9 Menu: 2PLAY (two human players)
The moves for each side are made by a human player.
5.10 Menu: AUTO (computer plays itself)
The computer makes moves for both White and Black.
5.11 Menu: OPTS (advanced options)
The ‘options’ are a group of 11 parameters that you may want to alter from time to time. To inspect them, select OPTS from the menu. This displays the first four options in the list: –
German: English:
One line of the screen incorporates the cursor in the form of a ‘blinking’ * sign. By repeatedly pressing ñ or ò, you can move the cursor up and down and view all eleven options in rotation.
5.11.1 Changing an option
The first four options (INVERT BOARD, CABLE ON RIGHT, PERMANENT BRAIN and TUTOR) are features that can simply be switched on or off. The sign a means the option is currently active; X means it is inactive. To switch between the two:
• Use the arrow buttons to move the cursor to the relevant row. • Press GREEN.
The other seven options are parameters with various ‘settings’. To alter any of these seven parameters:
• Use the arrow buttons to move the cursor to the relevant row. • Press GREEN. The flashing * is replaced by 2. • Press the up arrow ñ or down arrow ò to move between the various settings. • Once the desired setting is displayed, press GREEN to confirm. The 2 sign then reverts to *
(the cursor).
After finishing your alterations to the Options, press RED to return to the menu.
5.11.2 OPTS: INVERT BOARD
As long as this option is set to ‘X’, White plays ‘up the board’.

13
5.11.3 OPTS: CABLE RIGHT
If you set this option to ‘X’ after rotating the chessboard physically, then ‘INVERT BOARD X’ will still mean that White is playing away from your end.
5.11.4 OPTS: PERMANENT BRAIN
The computer continues ‘thinking’ when it is your turn to move.
5.11.5 OPTS: TUTOR
The computer will warn you of your mistakes.
5.11.6 OPTS: STYLE
The computer’s style of play can be set to ‘Risky’, ‘Normal’ or ‘Solid’.
5.11.7 OPTS: BOOK
ChessGenius is equipped with 9 ‘books’ of opening moves. Two of them are ‘comprehensive’, 7 are ‘specialized’. You can specify which one you want it to use.
5.11.8 OPTS: SOUND
Choice of Loud, Medium, Quiet or Off (mute).
5.11.9 OPTS: CONTRAST
Choice of 10 different settings for the LCD display.
5.11.10 OPTS: CPU SPEED
Selectable values range from 50 to 300 MHz.
5.11.11 OPTS: SLIDING
If this option is set to ‘Slow’, the computer waits for about 0.6 seconds before registering your piece on its new square. This means you can slide the piece a little more slowly. (Compare section 3.1.1).
If SLIDING is set to ‘Fast’, the destination square is registered instantly, so you must move your piece by picking it up, not sliding it.
5.11.12 OPTS: LANGUAGE
Choice of English, German, French, Dutch, Italian, Spanish or Russian.
5.12 Menu: SETUP (position)
Allows the user to construct a special position on the chessboard.
5.13 Menu: VERFY (verify)
The VERFY function displays half the chessboard in diagrammatic form, with the pieces in the correct current positions. To switch between the two halves of the board, press ñ or ò.
This function can help you adjust the pieces on the board in case of confusion.
To return to the menu, press RED.

14
6 USB mode – Communicating with a PC
To enable the chess computer to communicate with your PC or laptop:
• Plug an A to B USB cable (the type used e.g. for printers) into the centre socket at the rear of the computer unit and into a suitable port on the PC/laptop.
• Press the On/Off button on the ChessGenius computer unit, to display ‘USB MODE’.
You can now:
• Export or import games in PGN format. For this, you will need the ‘PGN Tool’ application to be installed on the PC/laptop. The application can be obtained from the Millennium website: http://www.millennium2000.de/support.
• Acquire updated versions of the chess program. For this, the ‘CGX_Update’ tool must be downloaded from the Millennium website and installed.
7 Disposal Dispose of packing materials in an environmentally friendly manner by using the relevant collection containers provided for the purpose.
Within the European Union, the device must be disposed of properly at the end of its service life, according to EC Directive 2012/19/EU. Suitable parts of the device will then be recycled, reducing environmental pollution. For more information, please contact your local waste disposal company or your municipal administration.
8 Warranty, servicing and contact with manufacturers Details of warranty conditions, warranty handling and other service information can be found on the warranty card that is included separately with the device. If you no longer have your warranty card available, please contact our office in Germany, either by telephone +49 (0) 2773 7441 222 or at [email protected]. If you purchased the product in a country other than Germany, Austria or Switzerland, and need service, please contact the dealer from whom you purchased the product. For any questions or feedback, you can also email us at [email protected]. Product development & import by MILLENNIUM 2000 GmbH Heisenbergbogen 1 (Dornach) 85609 Aschheim, Germany www.millennium2000.de

15
9 Technical specifications PRODUCT: ChessGenius Exclusive chess computer
Operates with the enclosed AC adaptor
ITEM NO: M820
HARDWARE: ARM Cortex M7 CPU configurable from 50 – 300 MHz
SOFTWARE: Chess program ChessGenius Copyright © Lang Software Limited (UK) Opening library (Master Book) Copyright © Applied Computer Concepts Ltd. (UK)
LIBRARY: Classic London Book (approx. 57,000 positions) New Master Book (approx. 300,000 positions)
NOTE: This product is not protected against the effects of electrostatic charges, strong electromagnetic radiation or other electrical interference, as malfunctioning as a result of these conditions is not critical.
Modification of specifications (especially in respect of technical advances) reserved and errors excepted.
This user manual was carefully compiled, and its contents carefully checked for accuracy. If, despite all expectation, these instructions nevertheless contain errors, this shall not constitute grounds for any claims. This user manual, including excerpts thereof, may not be reproduced without prior written permission. Copyright © 2019, MILLENNIUM 2000 GmbH, Aschheim, Germany.
(With update for CGX version C23, March 2018)