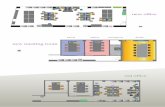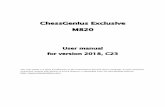ChessGenius Exclusive M820 - Millennium 2000 · The chess computer’s display can show its screen...
Transcript of ChessGenius Exclusive M820 - Millennium 2000 · The chess computer’s display can show its screen...

ChessGenius Exclusive
M820
User manual
for version 2018, C23

2
CONTENTS
1 Important information .................................................................................................... 5
1.1 Safety instructions ................................................................................................... 5
1.2 Notes on storage and cleaning ................................................................................ 5
1.3 Notes on the power supply ...................................................................................... 5
1.4 Package contents .................................................................................................... 6
2 First steps ...................................................................................................................... 6
2.1 Device description ................................................................................................... 6
2.2 The buttons and their functions .............................................................................. 6
2.3 Connecting the cables ............................................................................................. 7
2.4 Selecting the language ............................................................................................ 8
2.5 Adjusting the backlight ........................................................................................... 8
2.6 Preparing for a new game ....................................................................................... 9
2.7 Switching on and off ............................................................................................... 9
3 Playing against the computer ....................................................................................... 10
3.1 Your move ............................................................................................................. 10
3.1.1 Ordinary moves .............................................................................................. 10
3.1.2 Special moves ................................................................................................ 10
3.2 The computer’s move............................................................................................ 10
3.3 Symbols displayed during the game ...................................................................... 11
3.4 Errors .................................................................................................................... 11
3.5 Retracting and replaying moves ............................................................................ 11
3.5.1 Retracting moves ........................................................................................... 11
3.5.2 Retracting a sequence of moves ..................................................................... 11
3.5.3 Continuing the game ...................................................................................... 12
3.5.4 Replaying moves ............................................................................................ 12
3.6 Result of the game ................................................................................................ 12
3.7 Saving or deleting games ...................................................................................... 12
3.7.1 Switching off and resuming later .................................................................... 12
3.7.2 Deleting all data ............................................................................................. 12
3.8 Returning to a game .............................................................................................. 12
3.9 Starting a new game .............................................................................................. 12
4 The info screens ........................................................................................................... 13
4.1 Switching between info screens............................................................................. 13
4.2 Info screen: Large clock ........................................................................................ 13
4.3 Info screen: Game score ........................................................................................ 13
4.4 Info screen: Analysis ............................................................................................. 13
4.5 Info screen: Permanent brain ................................................................................ 14
4.6 Info screen: ‘ECO’ data .......................................................................................... 15
4.7 Info screen: Small clock ......................................................................................... 15
5 Special functions .......................................................................................................... 16
5.1 Overview of the special functions menu ................................................................ 16
5.2 Menu: MOVE .......................................................................................................... 16
5.3 Menu: HINT ........................................................................................................... 16
5.4 Menu: LEVEL of playing strength ........................................................................... 17

3
5.4.1 Overview of the playing levels ........................................................................ 17
5.4.2 Selecting a playing level ................................................................................. 17
5.4.3 Normal levels (0–9) ........................................................................................ 17
5.4.4 Blitz levels (0–8) ............................................................................................. 17
5.4.5 Fun levels (0–8) .............................................................................................. 17
5.4.6 Easy levels (0–8) ............................................................................................. 18
5.4.7 Tournament levels (0–5) ................................................................................. 18
5.4.8 User level ....................................................................................................... 18
5.4.9 ‘Find mate’ level ............................................................................................. 20
5.5 Menu: NEXTB (next best move) .............................................................................. 20
5.6 Menu: START of the game score ............................................................................ 20
5.7 Menu: END of the game score ............................................................................... 20
5.8 Menu: ANALY (analysis mode) ............................................................................... 20
5.9 Menu: 2PLAY (game between two human players) ................................................. 20
5.10 Menu: AUTO (computer playing both sides) ....................................................... 21
5.11 Menu: OPTS (advanced options) ......................................................................... 21
5.11.1 Overview of the advanced options .................................................................. 21
5.11.2 Changing an option ........................................................................................ 21
5.11.3 OPTS: INVERT BOARD ..................................................................................... 22
5.11.4 OPTS: CABLE RIGHT ........................................................................................ 22
5.11.5 OPTS: PERMANENT BRAIN ............................................................................... 22
5.11.6 OPTS: TUTOR ................................................................................................. 22
5.11.7 OPTS: STYLE ................................................................................................... 23
5.11.8 OPTS: BOOK ................................................................................................... 23
5.11.9 OPTS: SOUNDS ............................................................................................... 23
5.11.10 OPTS: CONTRAST ........................................................................................... 24
5.11.11 OPTS: CPU SPEED ............................................................................................ 24
5.11.12 OPTS: SLIDING ................................................................................................ 24
5.11.13 OPTS: LANGUAGE ........................................................................................... 24
5.12 Menu: SETUP (setting up a position)................................................................... 24
5.13 Menu: VERFY (verifying the position).................................................................. 25
6 USB mode – Communicating with a PC ......................................................................... 26
6.1 Connecting to the PC ............................................................................................ 26
6.2 Saving and loading games in PGN (Portable Game Notation) format ...................... 26
6.2.1 Saving the current game ................................................................................ 26
6.2.2 Loading a game .............................................................................................. 27
6.2.3 Loading a PGN file .......................................................................................... 27
6.2.4 Creating a PGN file ......................................................................................... 27
6.2.5 Saving a game from a ‘set up’ position .......................................................... 28
6.3 Further downloads ................................................................................................ 29
6.3.1 Installing a new version of the chess program ............................................... 29
6.3.2 Installing a new openings book ...................................................................... 29
7 FAQ and troubleshooting ............................................................................................. 29
7.1 My board does not work as intended .................................................................... 29
7.2 A chess piece does not work as intended .............................................................. 30
7.3 I need spare chess pieces ...................................................................................... 30

4
7.4 Can I save games? ................................................................................................. 30
7.5 Can I load games onto the ChessGenius Exclusive? ............................................... 30
7.6 Is there a firmware update? ................................................................................... 30
7.7 Can I go back to an older firmware? ...................................................................... 30
7.8 CGX or PGN tool does not recognize the clock ...................................................... 31
7.8.1 Driver update ................................................................................................. 31
7.8.2 Cable and connection ..................................................................................... 31
7.8.3 USB mode ....................................................................................................... 31
7.9 CGX tool cannot get the latest firmware ................................................................ 31
7.10 I cannot complete the firmware update ............................................................. 31
7.11 How long does the update take? When is the update complete? ........................ 31
7.12 Feedback and questions .................................................................................... 31
8 Disposal ....................................................................................................................... 32
9 Warranty, servicing and import .................................................................................... 32
10 Technical specifications ............................................................................................... 32

5
1 Important information
Before using this device, please read the following safety notes and operating instructions
completely, and pay careful attention to them. Please store this user manual with the device,
so that you can refer to it later if needed. If you later give this device to another user, please
also give them this manual.
1.1 Safety instructions
Please note that this product is not a child’s toy within the meaning of Directive
2009/48/EC. If you let your children use the device, instruct them accordingly and ensure
that the device is used only as intended.
Keep the packaging bags and film away from babies and small children, as there is a
danger of suffocation!
In order to avoid damage, do not expose the device to heat, e.g. from radiators or
from direct sunlight, and do not expose it to any kind of moisture.
In order to avoid malfunctions, do not operate the device on or near devices that
create magnetic fields or electromagnetic radiation, such as for example televisions,
loudspeakers, mobile and cordless telephones, WiFi devices etc.
Do not open the device under any circumstances. It does not contain any serviceable
parts. In the event of malfunction, contact the service address listed.
1.2 Notes on storage and cleaning
Please note that this device is made from real wood. Handle the wood carefully, always
store the device where it is dry and do not expose it to strong sunlight.
When required, only clean the device’s surface with a slightly damp cloth, and ensure
that no moisture can penetrate into the device.
Do not use solvents or other aggressive or abrasive cleaning agents, as these can
damage the device’s surfaces and lettering.
1.3 Notes on the power supply
Only operate the ChessGenius Exclusive with the supplied AC adaptor.
Input 100–240 V 50/60 Hz, 0.45A max
Output 9V DC 1A
When using the AC adaptor, please observe the following:
The power socket should be located close to the device and should be easily
accessible.
The device should not be connected to more power sources than recommended.
The electrical contacts must not be short-circuited.
Before cleaning the device, ensure you disconnect the adaptor from the mains.

6
Regularly check the product and the AC adaptor for damage, and do not use either
of them if they are damaged. Never open them up.
Please observe any safety information printed on the AC adaptor.
1.4 Package contents
The ChessGenius Exclusive package contains the following components:
1 chessboard
17 white chess pieces (including an additional queen)
17 black chess pieces (including an additional queen)
1 computer unit (can also be used as a chess clock) with LCD display
1 AC adaptor
1 cable with two identical connectors, with which to connect the computer unit to the
chessboard
1 user manual
1 warranty card
After unpacking, please check the contents for completeness and any possible signs of
damage that could have occurred during transport. In the event of a complaint, please
promptly contact the dealer where you obtained the product.
2 First steps
2.1 Device description
The chessboard automatically detects the locations of the chess pieces. Simply place the
pieces on their squares. The computer unit can also be used as a chess clock. It must be
connected to the chessboard for you to use it. Please see section 2.3 for information on how
to do this.
2.2 The buttons and their functions
Overview of the computer unit’s buttons:
RED, top Same as the bottom RED button. Cancels a command or returns to the
menu.
GREEN, top Same as GREEN, bottom. Confirms a command.
Note: The RED and GREEN buttons have various uses depending on
the situation. The ‘inverted’ wording (i.e. text on a dark background)
in the bottom line of the display indicates their current functions: RED
in the left corner, GREEN in the right corner. If nothing is indicated,
the respective buttons are not currently enabled.

7
On/Off Switches the device on or off.
NEW Starts a new game.
BACKLIGHT Adjusts the display’s backlighting.
Clockwise arrow Retracts moves.
Anticlockwise arrow Replays moves.
RED, bottom Same as the top RED button.
GREEN, bottom Same as GREEN, top.
LEFT arrow Returns to the previous screen. Moves the cursor left.
RIGHT arrow Proceeds to the next screen. Moves the cursor right.
UP arrow Switches directly between the ‘Large clock’ and ‘Game score’ screens.
Moves the cursor up.
DOWN arrow Switches directly between the ‘Large clock’ and ‘Game score’ screens.
Moves the cursor down.
2.3 Connecting the cables
The rear of the computer unit features three inputs: left, centre and right.
1. Take the AC adaptor and insert the small connector on the end of the cable into the
right-hand socket on the rear of the computer unit.
2. The cable with identical connectors at both ends is for connecting the computer unit
to the chessboard. Please handle it carefully – note that each connector must be the
right way up when you insert it into its socket. The connector has four narrow pins
and one wider pin. Turn the connector so that the wider pin is at the bottom, to
enable it to fit precisely into the openings in the socket. The wider opening in the
socket is indicated by the arrow in the illustration below:
3. Insert the connector into the chessboard (the socket on the board’s right-hand side)
and also into the left socket on the rear of the computer unit.
4. Connect the AC adaptor to a power socket. A beep is emitted.
You can now choose the language. See section 2.4.

8
2.4 Selecting the language
The chess computer’s display can show its screen text in any of the following 7 languages:
Language Shown on display
English English
German Deutsch
French Français
Dutch Nederlds
Italian Italiano
Spanish Español
Russian Pусский
Connect the chessboard and computer unit, as described in 2.3.
After the beep has sounded:
The right-hand side of the display shows the following:
The word ‘English’
a flashing arrow symbol
To select the English language:
Confirm with GREEN.
To choose another language:
1. Press the down arrow button as many times
as needed to display the desired language.
2. Confirm with GREEN.
You can change the language later via the “Options”. See section 5.11.13.
You can now prepare for a game (see 2.6).
2.5 Adjusting the backlight
The LCD display has a backlight that you can adjust by pressing the BACKLIGHT button as
many times as necessary.

9
2.6 Preparing for a new game
After you have connected the chessboard and computer unit (see 2.1) and selected the
language (see 0), you can prepare for a game.
The display shows the ‘Large clock’ info screen.
(For more information on the ‘Large clock’ info screen, see 4.2).
German: English:
1. Place the chess pieces on their starting squares. Either Black or White can play from
your end.
2. Press NEW.
3. Press GREEN.
4. If any pieces are not correctly placed on their squares, the red LEDs at the corners of
those squares will shine or ‘blink’. Once the position is corrected, the lights go out.
See also 3.4
5. You can now begin a game against the computer. Level ‘Normal 0’ is preset. If you
want to select a different level, please see 5.4.
If you want the computer to play white, press GREEN twice (see also 5.2).
(Note: When you begin a new game with the other colour, it is not necessary to
rotate the board. See also 5.11.3. The ‘Option’ to rotate the board is available in case
you wish to change colours during a game.)
2.7 Switching on and off
If the computer is running and you press the On/Off button, the following display (featuring
the program version number) appears:
German:
English:
If the ChessGenius clock unit is connected to a PC or laptop via a USB cable, you can now
perform the operations described in section 6.
If instead you press GREEN, the device switches off.

10
Or if you press RED, it reverts to the previous situation.
If switched off in the correct manner (as above), the computer will still retain the current
game in its memory, even if you afterwards disconnect the power. When the power is
reconnected, the computer automatically switches on. To switch on when the power has not
been disconnected, press the ON/Off button.
After switching on, you can carry on from exactly where you left off.
3 Playing against the computer
3.1 Your move
3.1.1 Ordinary moves
Make your move just as you would on an ordinary chessboard.
Normally the computer waits for about 0.3 seconds before registering your piece on its new
square. (If you wish, this interval may be altered as in section 5.11.12.) This means that you
can carry the move out either by picking the piece up or by quickly sliding it. If you slide the
piece, it must not linger for too long (more than 0.3 seconds) on an intermediate square, or
your move will be misinterpreted.
To carry out a capture, either your own or the computer’s piece may be picked up first.
3.1.2 Special moves
Castling: First move the king, then the rook.
En passant capture: First move your own pawn, then remove the captured pawn.
Pawn promotion: Move the pawn to the promotion square, or simply remove it from
the board. Place the queen (or other piece) on the promotion square.
3.2 The computer’s move
The computer displays its move in notation at the bottom left of the display.
Example:
At the same time, the red LEDs on the chessboard ‘blink’ to indicate the ‘from’ and ‘to’
squares alternately.
After you move the computer’s piece, it may be necessary to complete a ‘special’ move. The
LEDs indicate the square or squares where a piece must be placed or removed.
Notice that your own clock time (see section 4.2) remains ‘frozen’ until you have carried the
computer’s move out. This means that the playing conditions (especially for ‘blitz’ games)
are fair – you do not have to move your opponent’s piece in your own thinking time.
If the computer gives check, its move is accompanied by a series of ‘beeps’.

11
3.3 Symbols displayed during the game
The following symbols appear in the bottom line as appropriate:
A rotating hourglass: The computer is thinking about its move.
: You are to move with White.
: You are to move with Black.
3.4 Errors
If you try to make an illegal move, the computer reacts with a sour buzz. Replace your piece
and start your move again.
You cannot start your move if the position on the board is incorrect. The square, or two of
the squares, where something is wrong will be indicated at the bottom left of the display.
Example: The square c3 should be vacant. There should be a white knight on d2.
At the same, time, the LEDs at the corners of the squares will shine or ‘blink’.
A light shining steadily indicates a fault on one adjacent square. The square is either
vacant when it should be occupied, or else occupied by the wrong piece type.
A light ‘blinking’ – once, twice or four times per second – indicates a fault on two,
three or four adjacent squares respectively.
If you are unsure how to correct the position, the VERFY function shows where everything
should be placed. See section 5.13.
3.5 Retracting and replaying moves
3.5.1 Retracting moves
If you want to take back the last move played, press the clockwise arrow button (the one
below On/Off). The LEDs on the board direct you to move the piece back, and there is a
corresponding prompt in the bottom line of the screen.
Example: (return the white bishop from h4 to g5).
3.5.2 Retracting a sequence of moves
The procedure described above may be repeated to take back another move or a longer
sequence. In a long sequence, it is not obligatory to take back each individual move on the
board. For example, to retract the last seven moves played, you can simply press the
clockwise arrow button seven times, and then proceed to reconstruct the position. If you
need help with this, use the VERFY function. See section 5.13.

12
3.5.3 Continuing the game
At any time, you can resume play from the current position on the board; carry out a move
in the normal way, or give the MOVE command (see 5.2) to make the computer play next.
You will then be playing for the opposite colour.
3.5.4 Replaying moves
You can use the anticlockwise arrow button (the one below the backlight button) to replay a
move or sequence of moves that you have retracted. Again, you may follow the lights and
the prompt to execute each move individually; or you may step through a whole sequence
and reconstruct the position at the end of it.
3.6 Result of the game
The computer announces the end of the game with a sequence of ‘beeps’. The result is
shown in the bottom line of the display:
Mate: Checkmate
Stale: Stalemate
Draw x3: Draw by threefold repetition
Draw50m: Draw by 50-move rule
DrawMat: Draw due to insufficient material (neither side can checkmate the
opponent)
TooLong: The game cannot be continued, as it would exceed the available
memory space (maximum: approximately 220 moves for each side).
3.7 Saving or deleting games
3.7.1 Switching off and resuming later
When you switch the device off, it still remembers the current game. After switching on
again, you can resume from where you left off.
3.7.2 Deleting all data
If you wish to delete all previous data:
1. Disconnect the device from the power supply.
2. Hold down a RED button and reconnect the power.
3. Keep the RED button held down until the start screen appears (as in 0)
3.8 Returning to a game
Provided you have not yet made the first move in a new game, the most recent game
remains saved. If you wish, you can replay its moves as explained in section 3.5.
3.9 Starting a new game
You can start a new game at any time, except in the middle of some special operations
described in section 5.

13
To begin the new game, press the NEW button.
The computer asks, ‘New game?’.
Press GREEN to answer yes.
Instead, a press on RED would cancel the command and leave the position unaltered.
4 The info screens
4.1 Switching between info screens
The computer offers six different screens or ‘pages’ on which information is displayed:
‘Large clock’, ‘Game score’, ‘Analysis’, ‘Permanent brain’, ‘ECO data’ and ‘Small clock’.
You can switch between the screens by using the left arrow and right arrow buttons.
From any ‘Info’ screen, you may press a GREEN button to access the menu of special
functions. See section 5.
4.2 Info screen: Large clock
This display shows the current clock times for White and Black.
On a ‘Normal’, ‘Fun’ or ‘Easy’ level (as well as the ‘Find mate’ level), the time displayed is the
time taken so far. On a ‘Blitz’, ‘Tournament’ or ‘User’ level, the clock ‘counts down’ and
shows the amount of time remaining until the next time control. (See section 5.4 for
descriptions of the levels and how to select them.)
4.3 Info screen: Game score
This screen shows the most recent moves, for example:
German: English:
You may press the up arrow or down arrow buttons to switch directly between the
‘Large clock’ and ‘Game score’ screens.
4.4 Info screen: Analysis
This screen provides you with insights into the computer’s thought process.
For example, the top three lines may show:

14
The current ‘search depth’ is indicated by the figure at the top left: the computer is currently
looking 11 ‘ply’ ahead. (One ‘ply’ is a single move by White or Black.)
In this example, there are 37 legal moves in the position. The one being considered is h2-
h3, the 28th move that the computer has analysed to the current depth.
The best move the computer has so far found is Qd1–a4. It considers that after this move,
the best continuation for both sides is: Bg7–f6; Bc1–h6 a7–a6 (the sequence may be
continued in the fourth line).
The number 0.39 is the computer’s evaluation of the position. It believes it has a slight
advantage, worth 0.39 of a pawn. Further examples of what may appear in this place on the
screen are:
-1.89 The computer has a disadvantage nearly equivalent to two pawns.
Book The position is in the program’s ‘book’ of standard chess openings
(see section 5.11.8).
Mate 7 The computer can force checkmate in 7 more moves.
-Mate 4 The opponent can force checkmate in 4 more moves.
In the middle of the second line, the computer records the amount of time it took to reach
its current conclusions about the best move, the continuation and the evaluation. Note the
use of the colon and semicolon:
02:26 2 minutes 26 seconds
01;08 1 hour 8 minutes
4.5 Info screen: Permanent brain
When the ‘Permanent Brain’ is active (see 5.11.5), the computer continues to think about the
position when it is your turn – it analyses the consequences of what it considers your best
move.
The info it displays is similar in format to the ‘Analysis’ screen; for example, the top three
lines may show:
German: English:
In this example, the computer expects you to play 23.b2–b3, which it is preparing to answer
with 23…Nb6-d5. Then the anticipated continuation is 24.Ne5–f3 Nd5–c3 25.Rd1-d2 Qb4-

15
a3… etc.
The computer considers it has an advantage worth 0.56 of a pawn.
4.6 Info screen: ‘ECO’ data
In this screen, the top two lines indicate the opening of the current game; you will see the
name together with the ‘code’ assigned to the variation in the Encyclopedia of Chess
Openings (ECO). Lines 3 and 4 give information on the number of positions per second
evaluated by the computer (this display is updated at varying intervals). For example:
German: English:
The game began with the Chigorin Defence to the Ruy Lopez. The specific variation is
classified in ECO as C97. Over a recent period of 2 minutes 23 seconds’ thinking time,
ChessGenius evaluated 13,149,869 positions, i.e. an average of 91,957 positions per
second.
4.7 Info screen: Small clock
This screen shows various items of information relating to time.
For example, on a ‘Blitz’, ‘Tournament’ or ‘User’ level (see 5.4 for explanations), the display
may show:
German: English:
It is Black to move. White spent 1 minute 38 seconds on the last move, and a total of 27
minutes 34 seconds on all moves played so far.
There are 10 moves until the next time control, and White has 32 minutes 26 seconds left in
which to play them.
The third and fourth lines of the screen give the corresponding information for Black.
On ‘Normal’, ‘Fun’, ‘Easy’ and ‘Find mate’ levels (where the system of timing is different),
the second and fourth lines are blank.

16
5 Special functions
5.1 Overview of the special functions menu
The special functions menu is accessed by pressing GREEN from one of the ‘Info’ screens
(see section 0).
The menu comprises 12 functions, which are shown in the first four rows of the display:
German: English:
One character on the display is ‘blinking’. This is the cursor. By using the arrow buttons
(), you can move the cursor around.
In order to select a function, move the cursor to it and press GREEN.
If you press RED, this returns you from the menu to the ‘Info’ screen. Play can then be
resumed.
Note: When operating the special functions, remember that the uses of the RED and GREEN
buttons are always indicated by the ‘inverted’ wording at the left and right of the bottom
line.
Also notice the signs in the middle of the line. Here, the signs tell you that the ‘direction’
buttons are currently enabled for performing menu operations.
5.2 Menu: MOVE
If you select this item when it is your turn to move, the computer will compute and play the
next move itself, and you can then take over the other colour.
If you want ChessGenius to play White, select MOVE to begin the game.
If you select MOVE when it is the computer’s turn, it will cut short its calculations and play
immediately.
5.3 Menu: HINT
Select HINT if you want the computer to suggest a move for you. The move is shown on the
display and demonstrated by the LEDs (blinking to show the ‘from’ and ‘to’ squares
alternately).
Press RED. The move on the display disappears and the LEDs go out. You can now decide
whether to follow the advice or play another move instead.

17
5.4 Menu: LEVEL of playing strength
5.4.1 Overview of the playing levels
The computer’s levels of play fall into seven categories:
‘Normal’, ‘Blitz’, ‘Fun’, ‘Easy’, ‘Tourn’ (= Tournament), ‘User’ and ‘Find mate’.
The following section describes how to choose a level. The levels are then described.
5.4.2 Selecting a playing level
When you select LEVEL from the menu, the current level is shown, for example: *Normal 0.
The * preceding the level category ‘blinks’.
Press GREEN. The * is replaced by . You can now change the level.
To choose a ‘Normal’, ‘Blitz’, ‘Fun’, ‘Easy’ or ‘Tournament’ level:
Press the up arrow or down arrow as many times as necessary to display the
desired category.
Press the left arrow or right arrow as many times as necessary to display the
required level within the category (e.g. Normal 2 or Normal 5).
Press GREEN to confirm. The sign is replaced by *.
Press RED to return to the menu.
To specify a ‘User’ level:
Press the up arrow or down arrow as many times as needed until User is
shown. Specify the various parameters as described in the ‘User’ section (see 5.4.8).
To choose the ‘Find mate’ level:
The ‘Find mate’ category comprises one level only. To select it, simply display it
{pressing or as many times as needed) and press GREEN, then return to the
menu by pressing RED.
5.4.3 Normal levels (0–9)
On these levels, the computer takes a certain average amount of time per move. (The
average is measured over a 20-move sequence.) On Normal level 0, the play is almost
instantaneous. On Normal level 9, the average per move is 2 minutes.
5.4.4 Blitz levels (0–8)
These levels simulate a game of ‘bullet’, ‘blitz’ or ‘rapid’ chess: the computer and the user
have to play all their moves within a specific amount of time. The allotted time ranges from
2 minutes on Blitz level 0, to 1 hour on Blitz level 8.
If a player exceeds the time limit, the ‘clock’ screens show the following:
However, the game may be continued even after the player has ‘lost on time’.
5.4.5 Fun levels (0–8)
On these levels, the computer deliberately plays some moves it considers inferior.

18
From ‘Fun 0’ to ‘Fun 8’, the seriousness of the errors decreases.
On the ‘Fun’ levels, the “Permanent Brain’ is never active even if it has been switched ‘on’.
See section 5.11.5.
5.4.6 Easy levels (0–8)
This is another category in which the computer plays at reduced strength, to give practice to
inexperienced opponents. On these levels, the computer cuts short its calculations after
examining a certain number of positions (100 on the lowest of the ‘Easy’ levels; 40,000 on
the highest).
Like the ‘Fun’ levels, the ‘Easy’ levels don’t use the ‘Permanent Brain’ even when it is ‘on’.
See section 5.11.5.
5.4.7 Tournament levels (0–5)
The tournament levels offer various ‘Fischer’, ‘sudden death’ or ‘classical’ time controls. Just
as in games on the ‘Blitz’ levels, play may continue even if one player loses by overstepping
the time limit.
‘Fischer’ timings:
Tournament 0: At the start of the game, each player is given 5 minutes’
thinking time. After each move played, the clock time is
incremented by 3 seconds. If the clock counts down to zero,
the player has lost.
Tournament 1: 25 minutes at the beginning, then an additional 10 seconds
per move.
Tournament 2: 1 hour at the beginning, then an additional 30 seconds per
move.
‘Sudden death’ finish:
Tournament 3: Each player must make the first 30 moves within 1 hour, and
then receives 30 minutes to complete the game.
Tournament 4: The first 40 moves within two hours, and then 30 minutes to
complete the game.
‘Classical’ time control:
Tournament 5: Each player must make 40 moves in the first two hours, and
20 moves per hour thereafter.
5.4.8 User level
In this category, you can specify your own customized time control.
For example:
You want to give the players 1 hour and 30 minutes for their first 42 moves and 15 minutes
for every 7 moves thereafter, with an increment of 15 seconds per move.
After you have selected the ‘User’ category via the GREEN button (as described under
‘Selecting a playing level’ in 5.4.2), the display shows the following:

19
German: English:
There are six different parameters. A * can be seen before each parameter.
The ‘blinking’ * acts as a cursor. By repeatedly pressing or , you can bring the cursor to
each of the parameters in turn.
Bring the cursor to the left-hand parameter in the second row. This is the number of
moves for the first time control.
Press GREEN. The * is replaced by . You can now change the parameter by using the
direction buttons. Left arrow or right arrow increases/reduces the number by
one. Up arrow or down arrow increases/reduces the number by ten. The
maximum value for this parameter is ‘All’ (this comes after 50).
Once you have reached 42 (in this example), press GREEN to confirm. The reverts
to *.
Move the cursor to the second parameter in the second row. This is the period (in
h:mm:ss) for the first time control.
Press GREEN. The * is replaced by . You can now change the parameter by using the
direction buttons. Left arrow or right arrow increases/reduces the number in
steps of one minute. Up arrow or down arrow increases/reduces the number in
steps of ten minutes.
Once you have reached 1:30:00 (in this example), press GREEN to confirm. The is
replaced by *.
The parameters in the third row are the moves and the period for the second and
subsequent time controls. Change these parameters to 7 and 15 (in this example), in
the same way as you adjusted the parameters in the second row.
Move the cursor to the fourth row. This is the increment (in mm:ss). Press GREEN.
Left arrow or right arrow increases/reduces the increment by one second. Up
arrow or down arrow increases/reduces the increment by ten seconds.
Once you have reached 00:15 (in this example), press GREEN to confirm.
You have now finished setting your ‘User’ level. The display shows the following:
German: English:
Press RED to return to the menu.

20
5.4.9 ‘Find mate’ level
On this level, the computer searches for the quickest way to force checkmate from the
current position. It will not make a move until a forced mate is found.
5.5 Menu: NEXTB (next best move)
If you select this item, the computer will discard its last move and compute and play the one
it rates as second best. The display and the lights will guide you in retracting the old move
and carrying out the new one.
If you like, the operation may be repeated to produce the third and fourth best moves ... etc.
5.6 Menu: START of the game score
START has the effect of ‘taking back’ all the moves at once (see 3.5). Using the arrow button
, you may replay them one by one, to review the entire game.
5.7 Menu: END of the game score
If moves have been taken back, this command has the opposite effect to the START
command – it returns directly to the current game position. The LEDs on the chessboard and
the VERFY function (see 5.13) can guide you in replacing the pieces correctly.
5.8 Menu: ANALY (analysis mode)
If this item is selected, the computer will not make any moves of its own but will merely
analyse the current position. You can play moves for both White and Black, and inspect the
information on the ‘Analysis’ screen (see 4.4).
To show that ChessGenius is in Analysis mode, the symbol is displayed expanding and
contracting. The computer exits from this mode if you re-select the ANALY item or give the
MOVE command.
5.9 Menu: 2PLAY (game between two human players)
In ‘Two Player’ mode, ChessGenius performs no analysis. This allows you to use its special
chessboard for a game between two humans. The computer merely checks the legality of
the moves, records the score of the game, and performs the functions of a chess clock.
A pair of ‘faces’ in the bottom line of the screen ( ) shows that ChessGenius is in ‘2Play’
mode. It exits from this mode if you re-select the 2PLAY item or give the MOVE command.

21
5.10 Menu: AUTO (computer playing both sides)
The AUTO command instructs the computer to play against itself. At the start of the game
especially, the play may be very fast; before you can carry out a move for White, the lights
and the LCD may indicate Black’s reply and then the next few moves for both sides…. Once
the pace slackens, you can use the ‘Verify’ function (see 5.13) to arrange the pieces in the
current position.
The computer exits from ‘auto’ mode if you re-select the AUTO item, give the MOVE
command, or start a new game.
5.11 Menu: OPTS (advanced options)
5.11.1 Overview of the advanced options
The ‘options’ are a group of 11 parameters that you may want to alter from time to time. To
inspect them, select OPTS from the menu. This displays the first four options in the list: –
German: English:
One line of the screen incorporates the cursor in the form of a ‘blinking’ * sign. By
repeatedly pressing or , you can move the cursor up and down and view all eleven
options in rotation. The other seven are: STYLE, BOOK, SOUND, CONTRAST, SLIDING, CPU
SPEED and LANGUAGE.
5.11.2 Changing an option
The first four options (INVERT BOARD, CABLE ON RIGHT, PERMANENT BRAIN and TUTOR) are
features that can simply be switched on or off. The sign means the option is currently
active; X means it is inactive. To switch between the two:
Use the arrow buttons to move the cursor to the relevant row.
Press GREEN.
The other seven options are parameters with various ‘settings’. For example, the SOUND
option gives you four choices for setting the volume of the sound signals: ‘Loud’, ‘Medium’,
‘Quiet’ and ‘Off’.
To alter any of these seven parameters, proceed as follows:
Use the arrow buttons to move the cursor to the relevant row.
Press GREEN. The flashing * is replaced by .
Press the up arrow or down arrow to move between the various settings.
Once the desired setting is displayed, press GREEN to confirm. The sign then
reverts to * (the cursor).
After finishing your alterations to the Options, press a RED button to return to the menu.

22
5.11.3 OPTS: INVERT BOARD
If White is playing ‘up the board’, the first line on the Options screen shows:
German: English:
If instead you want Black to play ‘up’, change the X to a (see section 5.11.2) and
rearrange the pieces accordingly. The VERFY function (see 5.13) can help you with this.
However, this operation is unnecessary at the start of a game. The computer automatically
detects whether the white or black pieces have been arranged at your end, i.e. whether the
board is ‘inverted’ or not.
5.11.4 OPTS: CABLE RIGHT
Normally the computer assumes that as you look at the chessboard, the cable between the
board and the computer unit is at the right-hand side. If you want to rotate the board
physically so that the cable is plugged in on your left, you can switch this option fromto X
(see 5.11.2).
Then ‘INVERT BOARD X’ (see 5.11.3) will still mean that White is playing away from your end.
5.11.5 OPTS: PERMANENT BRAIN
If the computer’s ‘Permanent Brain’ is switched ‘on’ (see 5.11.2), it continues calculating
when it is your turn to move (see also 4.5). One way to lower the computer’s playing
strength and give yourself an easier game is to switch this function ‘off’ ( X ).
Note: On the ‘fun’ and ‘easy’ levels (see 5.4), the computer operates without its ‘permanent
brain’ even if this option is selected. In that case, if you switch to a level category other than
Fun or Easy, it will revert to thinking in its opponent’s time.
5.11.6 OPTS: TUTOR
Switch the Tutor function ‘on’ (see 5.11.2) if you want the computer to point out your
errors.
If this function is ‘on’ () and the computer thinks you have made a weak move, the display
shows a warning. For example:
German: English:
In this example, the computer thinks your move gives it an advantage worth 3.78 pawns.
(Compare the Analysis screen: 4.4.)
The moves on the display are the continuation envisaged in reply, starting with Qg5-e3.

23
You may now press RED and take your move back (see 3.5), or press GREEN if you want your
move to stand.
5.11.7 OPTS: STYLE
Proceeding as in section 5.11.2 you can choose between three styles of play:
Risky The computer places value on aggression and is averse to a
drawn result
Normal The strongest style, avoiding undue risk or caution
Solid The computer plays more defensively
5.11.8 OPTS: BOOK
ChessGenius can utilize various ‘books’ (or ‘libraries’) of standard chess openings. The BOOK
option offers eleven settings (from which you can choose as in section 5.11.2).
Two of the books embrace a comprehensive range of openings:
Champion ‘Master’ book by M.Uniacke, containing over 300,000 positions
Classic ‘Classic London Book’ with 57,000 positions
There are also seven specialized books, each dealing with a specific area of chess opening
theory:
Open games (beginning 1. e4 e5)
Spanish (or Ruy Lopez)
Semi-open (1. e4 without 1… e5)
Sicilian
Q. Gambit
Indian
Gambits
If a specialized book is chosen, the computer will play a move from this book if there is one
available in the position. If not, it will (if possible) play a move from the ‘Champion’ book.
The remaining settings are:
User The book, if any, that you have installed via a USB connection – see
section 6.3.2.
Off If this is chosen, ChessGenius plays without an openings book.
Note: Because the opening books for ChessGenius Exclusive must maintain a certain format,
please register your device, so that we can keep you informed about any changes to these
specifications.
5.11.9 OPTS: SOUNDS
There are four possible volume settings for the sound signals:
Loud
Medium
Quiet
Off (mute)
To specify the volume, proceed as in section 5.11.2.

24
5.11.10 OPTS: CONTRAST
You have a choice of ten different LCD contrast settings.
The contrast can be adjusted as in section 5.11.2.
5.11.11 OPTS: CPU SPEED
Reducing the computer’s speed of calculation is another way to make it an easier opponent.
The CPU SPEED option offers 6 settings, ranging from 50 to 300 MHz, which may selected as
in section 5.11.2.
5.11.12 OPTS: SLIDING
As explained in section 3.1.1, you may adjust the computer’s reaction time, i.e. the interval
before it registers your piece on its new square. If the interval is longer, you may slide the
piece across the board a little more slowly.
The SLIDING option offers 3 settings which may be selected as in section 5.11.2:
Fast Virtually instantaneous reaction
Medium Reaction time: approximately 0.3 seconds
Slow Reaction time: approximately 0.6 seconds
If the ‘fast’ setting is chosen, a move across more than one square should be made by
picking the piece up, not sliding it.
5.11.13 OPTS: LANGUAGE
You have a choice of seven different languages for the screen messages. See 2.4.
To specify the language, proceed as in section 5.11.2.
5.12 Menu: SETUP (setting up a position)
To construct a special position on the computer‘s chessboard, select SETUP from the menu.
You will then see the ‘Setup’ screen, which (if White is to move) looks like this:
German: English
Now simply place the pieces on the desired squares, and if the screen is showing the right
colour to move, you can press GREEN to confirm the new position. (Instead, a press on RED
would return to the situation before you selected SETUP.)
You can now play from this position; make a move, or give the MOVE command to make
ChessGenius do so (see 5.2).
However, before confirming the position, you may want to inspect or alter some of its
properties. To do this, press the up arrow button to display a list of parameters. Further

25
presses on (or on ) will display more parameters and move the cursor (a ‘blinking’ *) to
each one in turn.
To change the colour to move:
Bring the cursor to the WHITE TO MOVE line.
Press GREEN to switch between (White) and X (Black).
To specify the move number:
Bring the cursor to the MOVE NUMBER line, and press GREEN. (The * is
replaced by .)
Left arrow or right arrow increases/decreases the number in steps of
one. Up arrow or down arrow increases/decreases the number in steps
of ten.
When ready, press GREEN to confirm. (The ‘blinking’ * reappears.)
To specify whether (for example) Black has the right to castle queen’s side:
Bring the cursor to the line with ‘■ 0-0-0’.
Press GREEN to switch between (yes) and X (no).
When you have made the desired changes, press RED to return to the ‘Setup’ screen.
Note (1): You cannot confirm the new position if a king is missing or if a pawn is on the first
or eighth rank. To point to the fault, the bottom line of the screen will display:
or
Similarly, the position cannot be confirmed if the side to move is giving check. The fault is
indicated by:
or
Note (2): The first move from the position you have constructed cannot be a capture en
passant. To create a position where such a move is possible, set up the immediately
preceding position, and then carry out the move that allows the capture.
5.13 Menu: VERFY (verifying the position)
VERFY displays half the chessboard in diagrammatic form, with the pieces in the correct
current positions. To switch between the two halves of the board, press the up arrow or
down arrow .
This function can help you adjust the pieces on the chessboard in case of confusion.
To return to the menu, press RED.

26
6 USB mode – Communicating with a PC
6.1 Connecting to the PC
If you wish to use the functions described below, please register with MILLENNIUM 2000 (see
http://www.millennium2000.de/registration/chessgenius ) so that we can inform you of
changes and/or software upgrades relating to your ChessGenius Exclusive computer.
To connect the computer unit to a PC or laptop, you will need an A to B USB cable (not
included into delivery). This is the type that is used (e.g.) for printers. Plug the cable into the
centre socket at the rear of the computer unit and into a suitable port on your PC/laptop.
You can then:
Install an updated chess program in ChessGenius Exclusive.
Install a new openings book (see 5.11.8).
Import and export games in ‘PGN’ format.
6.2 Saving and loading games in PGN (Portable Game Notation) format
These operations are performed with the ‘PGN Tool’ application that can be obtained from
the Millennium website http://www.millennium2000.de/support. Download it to your PC or
laptop, and also download and run its Installer program. Then:
Open the PGN Tool.
Press the On/Off button on the ChessGenius computer unit, to display ‘USB MODE’.
A game can now be saved or loaded.
6.2.1 Saving the current game
Click on ‘Get PGN’ at the bottom left of the PGN Tool display. The game that ChessGenius
currently holds in its memory appears in the application window. For example:

27
You can now copy and paste the game into a document or text file.
Note the ‘Event’ header. This or another suitable header must precede the game score if the
game is to be incorporated in a composite PDF file – see section 6.2.3.
6.2.2 Loading a game
You can simply copy a game into the PGN Tool window, and then click on ‘Send PGN’. This
loads the game into ChessGenius’s memory, replacing the data of any other game. When
you press a red button to exit from USB mode, ChessGenius will display the final moves of
the downloaded game on its ‘Game score’ screen (see section 4.3). You can step back and
forward through the moves as described in section 3.5.
6.2.3 Loading a PGN file
A game from a composite file in PGN format can be selected and downloaded as follows:
Click on ‘File’ at the top left of the PGN Tool display. Then click on ‘Load PGN File’.
This displays a box enabling you to navigate to the required file.
Highlight the file and click on ‘Open’. One of the games in the file appears in the
application window.
Click on at the top right. This displays a drop-down menu of games in the file,
e.g.:
Select a game, and click on ‘Send PGN’ to download it to ChessGenius.
6.2.4 Creating a PGN file
A file where multiple games can be stored and handled as in section 6.2.3 can be created as
follows:
Open a blank document or text file.
Save the file in Plain Text (*.txt) format.
Change the ‘txt’ suffix to ‘pgn’.
Each game copied into the PGN file must be preceded by one or more ‘headers’. A header is
enclosed in square brackets and consists of a label followed by a string in double quotation

28
marks.
The PGN tool requires each game to have at least one header with any of these three labels:
Event
White
Black
A template for the ‘Event’ header is automatically supplied by the PGN Tool when a game is
acquired from ChessGenius. The string in quotation marks can be edited in the PGN Tool
window, e.g.:
[Event "25-minute Rapid game"]
Then when the game is stored in the PGN file, the drop-down menu will display the string as
an identification for this game:
The fields denoted here by ‘???’ and ‘()’ are available to be filled by data from headers
labelled ‘White’, ‘Black’ and ‘Result’. Other standard headers that can supply data for the
drop-down menu are ‘Site’, ‘Date’ and ‘Round’. For example, you could equip a game with
this set of headers:
[Event "Rapid chess match"]
[Site "Hastings, England"]
[Date "2017.07.16"]
[Round "2"]
[White "User"]
[Black "ChessGenius"]
[Result "1/2-1/2"]
Then the menu would identify the game like this:
Note: To ensure correct formatting (with quotation marks in the requisite style), the game
data is more conveniently edited in the PGN Tool window than in the PGN file itself.
6.2.5 Saving a game from a ‘set up’ position
If a game acquired from ChessGenius begins from a ‘set up’ position (see section 5.12), the
PGN Tool records that position in ‘Forsyth-Edwards notation’. For example:
[Event "?"]
[SetUp "1"]
[FEN "1k1K4/1p5P/1P6/8/8/8/p7/8 w - - 0 1"]
1. h8=Q a1=Q 2. Qg8 Qa2 3. Qe8 Qa4 4. Qe5+ Ka8 5. Qh8 Qf4 6. Ke7+ Qb8 7.
Qa1+ Qa78. Qxa7+ *

29
(If the PGN file is only to be used in conjunction with the PGN Tool, it is unnecessary to
preserve the header labelled ‘SetUp’. This header may be required if the file is to be read by
other applications.)
6.3 Further downloads
With the tool ‘CGX_Update’, obtainable from the Millennium website
http://www.millennium2000.de/support, it is possible to load updated versions of the chess
program into the ChessGenius computer unit. New openings books may also be loaded (see
5.11.8). To install the CGX Update Tool on your PC or laptop, follow the on-screen
instructions.
6.3.1 Installing a new version of the chess program
With the PC/laptop connected to the Internet, open the CGX Update Tool.
Note that for update C23, the clock unit must be connected to the board, too.
Press the On/Off button on the ChessGenius computer unit. This displays ‘USB
MODE’.
Click on in the ‘Available Firmware’ line of the Update Tool. From the drop-down
menu, select the desired version of the chess program.
Click on ‘Send-> Clock’. While the program is being installed, the message
‘Programming’ is shown in the Update Tool display and on the ChessGenius screen.
The process is likely to take several minutes.
Once programming is complete, “Programming Complete” is shown in the Update
Tool. You can either click on “Restart” in the Update Tool, or wait several minutes.
The clock will now restart.
Once update and restart is complete, the clock shows the start screen. You can now
play.
6.3.2 Installing a new openings book
Open the Update Tool, press the On/Off button and click on ‘Connect’ – just as in section
6.3.1. Then click on in the ‘Available books’ line, select the desired book from the drop-
down menu, and click on ‘Send-> Clock’.
Proceed as in 6.3.1.
7 FAQ and troubleshooting
7.1 My board does not work as intended
We put a lot of work into the ChessGenius Exclusive, and we do our best to get the best
product to you. Sometimes the board does not work as intended, for example, when it gets
damaged during transport. This should not happen. Please contact the shop where you
purchased the board for help and/or a replacement.

30
7.2 A chess piece does not work as intended
This should not happen. Please contact the shop where you purchased the board for help
and/or a replacement.
7.3 I need spare chess pieces
We included a spare queen for a pawn promotion to a queen. If you want additional other
pieces, or a spare set, you can contact the shop where you purchased the board. Most shops
sell spare sets.
7.4 Can I save games?
You can save a game on your computer. You need to install the PGN tool on your computer,
see 6.2. With the PGN tool installed, you can save a game as PGN file on your computer.
7.5 Can I load games onto the ChessGenius Exclusive?
Games are noted as PGN files. You can load an existing PGN file to the ChessGenius
Exclusive, using the PGN tool, see 6.2.
7.6 Is there a firmware update?
We release firmware updates. These updates remove bugs and add additional features. We
suggest you use the latest firmware for best playing experience.
You can either check if there is a newer firmware available by using the CGX tool (see 6.3),
or you can subscribe to our newsletter here
http://www.millennium2000.de/registration/chessgenius/index_en.html
If you are subscribed, you will receive an email once there is an update available.
7.7 Can I go back to an older firmware?
Some users want to have the option to play with an older firmware. If we release an update
that changes the engine, we put both versions (the old and the new one) on our server.
You can update your ChessGenius Exclusive to the new one… and if you want the older one
back, you just need to use the CGX tool again, select the older firmware, and send it to the
clock. There can only be one firmware installed on your clock – not two different ones at the
same time.

31
7.8 CGX or PGN tool does not recognize the clock
7.8.1 Driver update
Depending on your computer, you might need to update a driver on your computer. Check
for driver updates online.
7.8.2 Cable and connection
Check that you have got the right cable. It must be connected to your computer, as well as
to your clock. See setup 2.3.
7.8.3 USB mode
If the clock is not in USB mode, the CGX or PGN tool will not recognize the clock. Press the
On/Off button on the ChessGenius computer unit to display ‘USB MODE’ or see chapter 6.1
for more details.
7.9 CGX tool cannot get the latest firmware
Your computer needs access to the internet to download the firmware. Check if you have
internet access. Check also if you might have blocked the CGX tool, for example your
firewall might deny access.
7.10 I cannot complete the firmware update
Is the board connected to the clock?
For the 2018 update (version C23), the clock must be connected to your board during
download and update. Connect the board and the clock.
7.11 How long does the update take? When is the update complete?
Depending on your internet speed, it might take several minutes until the CGX tool has
downloaded the firmware from our server. Please just take some time and wait until the
download is complete. Once the CGX tool displays “Programming Complete” in the bottom
line, you can click on “Restart” in the CGX tool. If you do not click on “Restart” for several
minutes, the clock will restart itself. Once restart is complete, the clock shows the usual
start screen.
In total, this may take up to 20 minutes. Get yourself a cup of tea or coffee. It does not help
if you press any buttons or click repeatedly on the tool. Really. We can tell from experience.
7.12 Feedback and questions
We are always happy to receive your feedback. And we are curious to receive your questions.
Email us at [email protected]

32
8 Disposal
Dispose of packing materials in an environmentally friendly manner by using the
relevant collection containers provided for the purpose.
Within the European Union, the device must be disposed of properly at the end of its
service life, according to EC Directive 2012/19/EU. Suitable parts of the device will
then be recycled, reducing environmental pollution.
For more information, please contact your local waste disposal company or your
municipal administration.
9 Warranty, servicing and import
Details of warranty conditions, warranty handling and other service information can be
found on the warranty card that is included separately with the device.
If you no longer have your warranty card available, please contact our office in Germany,
either by telephone +49 (0) 2773 7441 222 or at [email protected].
If you purchased the product in a country other than Germany, Austria or Switzerland, and
need service, please contact the dealer where you purchased the product.
For any questions or feedback, you can also email us at [email protected].
Product development & import by
MILLENNIUM 2000 GmbH
Heisenbergbogen 1 (Dornach)
85609 Aschheim, Germany
www.millennium2000.de
10 Technical specifications
PRODUCT: ChessGenius Exclusive chess computer
Operates with the enclosed AC adaptor
ITEM NO: M820
HARDWARE: ARM Cortex M7
CPU configurable from 50–300 MHz
SOFTWARE: Chess program ChessGenius Copyright © Lang Software Limited (UK)
Opening library (Master Book) Copyright © Applied Computer Concepts Ltd.
(UK)

33
LIBRARY: Classic London Book (approx. 57,000 positions)
New Master Book (approx. 300,000 positions)
NOTE: This product is not protected against the effects of electrostatic charges, strong
electromagnetic radiation or other electrical interference, as malfunctioning as a result of
these conditions is not critical.
Modification of specifications (especially in respect of technical advances) reserved and
errors excepted.
This user manual was carefully compiled, and its contents carefully checked for accuracy. If,
despite all expectation, these instructions nevertheless contain errors, this shall not
constitute grounds for any claims. This user manual, including excerpts thereof, may not be
reproduced without prior written permission.
Copyright © 2017, MILLENNIUM 2000 GmbH, Aschheim, Germany.
With latest update March 2018 for CGX version C23.