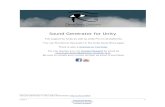Checklist Generator User Manual - Updated - Restaurant … Generator User... · Checklists can be...
Transcript of Checklist Generator User Manual - Updated - Restaurant … Generator User... · Checklists can be...
Checklist Generator User Manual
P a g e 2 | 20
OVERVIEW I. About the Checklist Generator
a. Purpose
The Checklist Generator is a free resource for RestaurabtOwner.com members. The purpose of
the program is to provide users the ability to create and utilize checklists using an IPad, touch
tablet or smartphone device instead of conventional paper checklists.
The program has been structured in a way that allows members to create checklists that can be
used by managers and staff while preventing access to their RestaurantOwner.com member
account.
Unlike paper checklists, when users have completed a checklist you are sent an email
notification showing user and time it was completed.
b. Benefits
Some of the benefits of using an online checklist include:
Easy checklist design tool provides spreadsheet look and feel with no training needed –
even if you’ve never used a spreadsheet.
Eliminate the need for printing and storing paper checklists.
Touchscreen friendly architecture makes data entry fast, fun and user‐friendly when
using am IPad, tablet or smartphone.
Checklists can be grouped by user‐defined shifts and stations that fit your restaurant’s
unique structure.
Users can easily be added and removed from access to your checklists but they will not
have access to your RestaurantOwner.com membership login.
Notification option enables you to receive an email each time a checklist has been
completed.
Completed checklists are stored in the RestaurantOwner.com cloud for future review.
Search tool allows you to view the exact time and by whom each checklist was
completed.
c. Best Use
Checklist are comprised of rows and columns. Rows typically contain the items being checked
while columns are used to record the type of check being done such as a completion checkbox, a
count or a place to write a comment about a specific item.
Checklist Generator User Manual
P a g e 3 | 20
It’s more practical to have a series of short checklists than it is to have lengthy, all‐encompassing
checklists. Keep in mind that a checklists must be completed by a single user. For instance, if you
are creating a cook line checklist and you want each position (grill, sauté, fry, etc.) to complete
the checklist for their own station then create a separate checklist for each station.
On the other hand, if you want the kitchen manager or chef to complete the entire line checklist
then you may want to combine all stations into a single checklist.
Checklists are a great way to ensure consistency in all areas of restaurant management. Some of
the different ways checklists can be used are as follows:
Manager Opening Checklist
Line Check
Prep Checklist
Station Setup
Bar Opening Checklist
Closing Checklist
Host Opening/Closing Checklist
Multi‐unit Inspections Checklist
Periodic Maintenance Checklist
Permits & License Review
Staff Reviews/Evaluations
Customer Service Review
Customer Survey
Mystery Shopper Review
d. Support
Support is only available to RestaurantOwner.com members and will not be provided to users or
staff that have been assigned access. The discussion forum is the ONLY pipeline for support we
offer for this tool. All emails or phone calls requesting support will be directed to post their
request on the discussion forum.
Checklist Generator User Manual
P a g e 4 | 20
SETUP II. Add/Edit Store
a. Naming and adding a new Store
1. To add a new store click on the Add Store link from this page:
http://www.restaurantowner.com/members/checklistAdmin/stores.cfm
2. Your assigned users will enter the Store ID in addition to their username and password when
logging in.
3. Store IDs:
Must be between 5 and 15 characters
Can only contain numbers and letters
Cannot contain spaces or special characters
Are not case sensitive – “MyStore” and “mystore” are considered the same
4. Once a store(s) is added they will appear on the Manage Store page and can also be selected
from the drop down box in the upper right hand corner of the screen.
III. Add/Edit Shifts
a. Adding Shifts
1. To add a shift click on the Add Shift link from this page:
http://www.restaurantowner.com/members/checklistAdmin/shifts.cfm
Checklist Generator User Manual
P a g e 5 | 20
2. Enter the shift name (i.e. Night, Day, Graveyard, AM, PM, etc) in the Shift Name Box and click
Submit. If you have multiple stores ensure you are in the correct store (Upper right corner).
3. You can deactivate or reactivate a shift from the Manage Store Shifts screen by clicking on the
shift, selecting “No” or “Yes” and clicking Submit.
IV. Add/Edit Station
a. Adding Stations
1. To add a station click on the Add Station link from this page:
http://www.restaurantowner.com/members/checklistAdmin/stations.cfm
2. Enter the Station name (i.e. Server, Dishwasher, Manager, Busser, etc) in the Station Name
Box and click Submit. If you have multiple stores ensure you are in the correct store (Upper
right corner).
3. You can deactivate or reactivate a station from the Manage Station Shifts screen by clicking on
the shift, selecting “No” or “Yes” and clicking Submit.
Checklist Generator User Manual
P a g e 6 | 20
V. Add/Edit Users
a. Initial Setup
Before checklists can be created and used, a user must be created. Please note that this is
entirely separate from your RestaurantOwner.com account login and can only be used to access
the checklist application for filling out and completing checklists. It is highly recommend that
each member create a user for themselves, so that they can view and complete checklists from
the application themselves.
b. Adding a User
To add a user, click on “Users” in the top menu.
Click the “Add user” link, and fill out the form Username, First and Last Name, Email, and
Password are all required. Usernames must be at least 5 characters in length, and passwords
must be at least 7 characters in length.
Checklist Generator User Manual
P a g e 7 | 20
After clicking the submit button the new user will be visible, and as long as Active is set to “Yes”
the new user will be able to log in immediately. In case a user should no longer have access to
the application, setting Active to “No” will block any login from their account.
c. Never Delete Users
Users should never be deleted, only edited. There is no limit on the number of users you can
create, but the application will be easier to manage if users are recycled, as long as the
information is updated.
d. Notification
Each user has a setting labeled Notify which is disabled by default. If Notify is set to yes, then
whenever a checklist is completed which has also been set to Notify, an email will be sent to the
email address listed on the user’s account. For an email to be generated both the user and the
checklist must be set to Notify, this feature allows users to keep in touch whenever important
checklists are completed, and allows them to review the contents from the
RestaurantOwner.com account.
ADD/EDIT CHECKLISTS VI. Preparation
a. Have a plan before starting (Purpose, rows and columns)
Checklist are comprised of rows and columns. Rows typically contain the items being checked
while columns are used to record the type of check being done such as a completion checkbox, a
count or a place to write a comment about a specific item.
It’s more practical to have a series of short checklists than it is to have lengthy, all‐encompassing
checklists. Keep in mind that a checklists must be completed by a single user. For instance, if you
are creating a cook line checklist and you want each position (grill, sauté, fry, etc.) to complete
the checklist for their own station then create a separate checklist for each station.
On the other hand, if you want the kitchen manager or chef to complete the entire line checklist
then you may want to combine all stations into a single checklist.
b. Keep Them Simple and Consider Screen Size
The Online Checklists are primarily intended for use with an IPad, notebook or smartphone
device. Checklists with too many columns will force the user to scroll to the right to complete a
column check and will thus be more cumbersome. Consider limiting the number of columns
when designing.
Checklist Generator User Manual
P a g e 8 | 20
c. Save as you go
Remember to save your checklist frequently during the design process. If you navigate away
from the page without saving it you will lose any changes made since the last time you saved it.
VII. Adding a New Checklist
a. Step 1 ‐ Naming and Categorizing a Checklist
To add a new checklist click on the “Add Checklist” link
The Add Checklist screen shown above must be completed before a checklist can be saved for
use. An explanation of each numbered part of the screen is as follows:
1. This is the name that will appear in the list of checklists the user can select from. This name
will also be displayed on the checklist form and saved files.
2. All checklists must be assigned to a Shift which can be selected from the drop down list from
the Shifts you defined earlier. If you have not added a Shift then you must do so before
continuing.
3. All checklists must be assigned to a Station which can be selected from the drop down list
from the Stations you defined earlier. If you have not added a Station then you must do so
before continuing.
4. The Notify box should be checked if you want the program to notify by email all listed
recipients whenever a checklist has been completed.
5. The Active checkbox must be checked for this checklist to appear in the list of checklists
available to users when they log in. It is typically left unchecked during the design phase or
when making changes to it so that users will not try to complete it during this process.
6. The Move column for each row allows you to move rows up or down in the list.
Checklist Generator User Manual
P a g e 9 | 20
7. The Disable column when checked removes the row from view when users are completing a
checklist.
8. The Indent +/‐ is used to increase or decrease the indentation of the row. This feature is
particularly helpful to organize lists into categories, steps or sections.
9. The Group Header when checked designates this row as a title or header line only. Group
Headers are displayed in Bold text and do not allow column data entry. They are intended for
use as a category, step or section header description.
10. The Item is where the item descriptive text or instructions are entered for items appearing in
the rows. Items can include up to 100 characters of text.
11. The Columns is where you define the types of checks to be completed for each row. You can
have up to a maximum of 10 column checks for each row,
12. There are 4 different Column Types that can be defined as explained in Step 2 below. You
must designate one in order to enter data when completing a checklist.
13. The Column Move arrows allow you to move a column to the right or left in the list.
14. The Add New Row link is used to add additional rows to your checklist. When adding new
rows keep in mind they cannot be deleted once saved. You will either need to change the
values entered for rows or use the Disable row option to restrict it from view by the user.
15. The Preview button is used to see what the checklist will look like to the user. Preview does
not save the checklist. Use the Save button to save your checklist and or your changes.
16. Save the checklist.
b. Step 2 ‐ Add/Edit columns
1. Column Types – To add a column to the checklist you must activate it by selecting a Column
Type from the drop down list. There are 4 different column types to choose from:
1) Text – Allows user to enter a comment, letter or number of up to 100 characters of text.
2) Checkbox – Allows the user to mark as completed.
3) Numeric – Restricts values to numeric only. Typically used to record counts.
4) Display Only – Use to display text or numeric information such as par levels, containers,
instructions or other constants. This type of column is intended for display information only
and cannot be changed by person completing a checklist.
2. Column Labels – Once a Column Type has been selected you will be prompted to assign a label
or title for the column (1). The image below shows examples of various column labels.
Checklist Generator User Manual
P a g e 10 | 20
3. When selecting the Display Only Column Type you will be prompted to assign values for each
row item in the checklist as shown below (2).
4. Rearranging Columns ‐ The Column Move arrows allow you to move a column to the right or
left in the list. Be sure to save the checklist after rearranging columns.
5. Deleting Columns – There is no way to delete a column; however, you can deactivate the
column by setting the Column Type to Inactive. You can also delete any text for the Column
Labels before deactivating the column.
c. Step 3 – Add/Edit Rows
1. Group Header vs. Input Rows – When the Group Header box is checked the row is designated
as a title or category line, is displayed in Bold text and does not allow users to enter column
data when completing a checklist.
2. Must Assign Text value to the Item Column – Item descriptions may not be left blank and must
have a text or numeric value for each row added.
3. Use Column Checkbox – When checked, users will be prompted to enter a value for this
column. Leave unchecked if this row item does not need a value entered for the
corresponding column.
4. Display Text – When a column has been designated as a Display Only column you must enter
the text to display for this row item as shown in the image above.
5. Rearranging Rows – Use the arrows in the Move column to move a row up or down in the list.
You can also control the indentation by increasing (+) or decreasing (‐) the indentation for the
text column.
Checklist Generator User Manual
P a g e 11 | 20
6. Add New Row – to add additional rows click on the Add new row link.
7. Preview Button – Click on Preview button to see what the checklist will look like to the user.
Preview does not save the checklist so it is recommended to save your changes first.
8. Save Button – Click the Save button to save your changes. You can still edit the checklist after
each save.
Checklist Generator User Manual
P a g e 12 | 20
SEARCHING COMPLETED CHECKLISTS I. Browse completed lists
To browse completed checklists, login to your RestaurantOwner.com account and browse to
http://www.restaurantowner.com/members/checklistAdmin/search.cfm. This link will take you
to the checklist application homepage. From there click on “Search” in the top menu:
This page will display all completed checklists. Checklists can be searched for by keyword, shift,
station, or date. By default only 25 checklists will appear on each page, however this can be
changed to 50 or 100.
Each completed checklist will display the checklist name, shift, station, date completed, and
employee who completed the checklist (managed from the users section). To view a completed
checklist, simply click on “View HTML” link, which will open the form in a new tab, which you can
view or print. To view checklists which have not yet been completed, select “No” from the
“Completed” drop‐down menu and checklists which have been opened but not yet completed
will appear. To return to the checklist application simply close the tab.
II. Print Using PDF View
Checklist Generator User Manual
P a g e 13 | 20
To view the completed checklist in a .PDF format, click on “Search” in the top menu, then click
on the “View PDF” link in the Actions column:
From the PDF view the .PDF file can be printed or saved to your computer.
III. Reviewing user and timestamps
To view the user who completed a checklist and the time it was submitted, click on “Search” in
the top menu, and beside each completed checklist will appear the user, date, and time of the
checklist:
If a checklist has been started, but not finished, the user will display, but the date completed will
display N/A.
Checklist Generator User Manual
P a g e 14 | 20
USING THE CHECKLIST I. Navigation link
To access the checklist application direct the members of your organization to
https://www.restaurantowner.com/checklists. This link will prompt the user for three pieces of
information: a Store ID, Username, and Password.
II. Login
a. Store ID
To find a Store ID, login to your RestaurantOwner.com account and browse to
http://www.restaurantowner.com/members/checklistAdmin/stores.cfm, click “Stores” in the
top menu, and locate the store associated with your account:
The Store ID will be a number located beside the store name:
b. Username
To view the users with access to the checklist application click on “Users” in the top menu:
This screen will display usernames, first names, and last names:
Checklist Generator User Manual
P a g e 15 | 20
The username is a link to the user’s profile, which will pull up additional settings. This username
is required for the user to access the application through
http://www.restaurantowner.com/members/checklistAdmin/users.cfm.
c. Password
When a user is created they are assigned a password, this password cannot be viewed by either
the RestaurantOwner.com member or by the user. For instructions on resetting a user’s
password, read the section below.
d. Retrieving Lost Password User Information
1. Must contact the RO member with access to Setup and Manage checklists
Passwords can only be reset through the Setup and Manage checklist page of
RestaurantOwner.com. To rest a user’s password, login to RestaurantOwner.com and browse to
http://www.restaurantowner.com/members/checklistAdmin/users.cfm, and click “Users” in the
top menu:
Click the username of the user whose password needs to be changed, then type the password
twice in the following blanks:
Checklist Generator User Manual
P a g e 16 | 20
Please note that a password must be at least 7 characters, and though it is not required, the
password should include upper and lowercase letters along with numbers or symbols for extra
security.
e. User Support
Support is only available to RestaurantOwner.com members and will not be provided to users or
staff that have been assigned access. Users should direct all support inquiries to the
RestaurantOwner.com member. For members, the discussion forum is the ONLY pipeline for
support we offer for this tool. All emails or phone calls requesting support will be directed to
post their request on the discussion forum.
III. Start a New Checklist
a. Completing the checklist
To complete a checklist which has already been designed through the Setup and manage
checklist page of RestaurantOwner.com a user needs to login to the checklist application at
http://www.restaurantowner.com/checklists/. Upon logging in with their Store ID, Username,
and Password, a user can select any one of the checklists to begin filling it out:
Checklist Generator User Manual
P a g e 17 | 20
After clicking on a checklist the user will be able to view the checklist itself and begin completing
each line item:
Checklist Generator User Manual
P a g e 18 | 20
b. Saving a checklist to be completed later
Checklists can be saved in their current state to be completed later by clicking the “Continue
Later” button while a user is filling out a checklist:
c. Finishing the Checklist
Once a user has completed a checklist, they can click the “Finished” button at the bottom to
submit the checklist with the current date and time stamp. If the checklist is set to “Notify” then
all appropriate users will be emailed as well.
Checklist Generator User Manual
P a g e 19 | 20
IV. Reopen a “Started Checklist”
If a user has begun completing a checklist, and has clicked “Continue Later” the
checklist will become available under the “Started” tab:
On this screen any checklist which has been initiated but not completed will display, and the
user will be able to click on the checklist name to continue completing the checklist. A user can
start and continue a checklist as many times as is necessary, but the date and timestamp will
only be logged as completed once the user clicks the “Finished” button.
V. View Completed Checklists
A user can view the checklists that have been completed with his or her account by
visiting the “Done” tab: