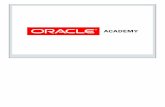Chapter One: Introduction to Greenfootleut/tgi09/newChapter1.doc · Web viewChapter 1: A Brief...
Transcript of Chapter One: Introduction to Greenfootleut/tgi09/newChapter1.doc · Web viewChapter 1: A Brief...

P4games.org, copyright 2009
Chapter 1: A Brief Intro to Greenfoot/Java
Section 1: Running A Greenfoot Scenario
Start up Greenfoot. If you do not have Greenfoot yet download it from the web site: www.greenfoot.org. We will start by looking at the initial example loaded with Green-foot. When you open Greenfoot it always opens up the last Greenfoot scenario open. If it is your first time opening Greenfoot it should start with the Wombats scenario. You should have a brown grided screen with the words “wombatWorld” on the top. You should see something that looks like this:
WombatWorld is not technically a game, rather a simulation or toy. There are two types of Actors in this scenario: Leaf and Wombat Actors. There are currently no Actor ob-jects in the world. Right click (ctrl-click on the Mac) on Leaf and choose “new Leaf()”. Move the mouse over to the world and place the leaf object in the world. Do this for a bunch of leaves. Now create a Wombat object and put it in the world. Click on the “Act” button at the bottom of the Greenfoot interface. Each time you click on the Act button the act method for each actor object is called. Now click on the the run button. The run command starts a continous loop of calling “act, act, act, act,.....” until the simulation is stopped. You can control the speed at which the act methods are called by adjusting the speed slider bar along the bottom. As you can see the Wombat moves around and eats leaves. You can pause the execution by clicking on the pause button. Put some leaves in the path of the wombat to see the wombat eat them.
Section 2: Play a Game
Play the littleRed game. Download from the web site, uncompress it, and then open it inside of Greenfoot. Little Red, represented by the red triangle in the top left corner, must collect all the apples and go to grandmother’s house before on of the wolves eats her. Note: if you get too close to a wolf they will hunt you down like, well, like a wolf! There is no escape once they are locked onto you. You move little red with the arrow keys.
Questions a student should ask themselves:
How was the art created and put in the game?The world is populated with actor objects right away without having to left click on the
the class and drag them into the world. HOW?How is the keyboard used to control little red?The wolves move by themselves, how?The wolves go into chase mode when little red gets too close, how?

P4games.org, copyright 2008
When little red hits an apple it disappears, how?When the wolf hits little red the “you lost screen” appears, how?When you get all the apples and then get to grandmother’s house a “you won screen”
appears, how? How are the number of apples gathered so far kept track of?
These questions and more will be answered in the following chapters.
Section 3: Creating your own simple scenario
The two scenarios you have used so far already existed. For creating your own games
you will need to create a scenario from scratch. In this section we show how to create a
simple Greenfoot scenario from the beginning. There are three main parts of a Green-
foot program: a scenario, one or more worlds, and one or more actors. The scenario is
the entire collection of code and art assets that make up the game. The worlds are uni-
verses or spaces within the program. The actors are the objects which move around in
the worlds. Objects are a special construct in object-oriented computer programming.
Objects can have data associated with them (members) and actions they can perform
(methods).
A scenario is completely contained within one folder on your computer. This folder has
the same name as the scenario itself. All scenarios folders are found inside the “sce-
narios” folder where Greenfoot was installed on your computer. The folder contains all
of the files that comprise the scenario. All of the code that you write for a scenario is
stored in files in this main scenario folder. The scenario folder contains two sub-folders:
one called “images” and one called “sounds”. The images folder contains all of the art-
work files for the scenario. The sounds folder contains all of the sound files for the sce-
nario.

P4games.org, copyright 2009
Exercise 1.1: Create a new scenario with non-moving sprites.
First, we need to create a new scenario. On the main menu, use the mouse to click on
“Scenario” and then “New”. A new dialog window should appear. Toward the bottom of
this menu is a place to type in a file name. Type in a name such as “BugScenario”.
You can use any name you want and you should pick logical names such as “assign-
ment1” or “spaceInvaders”. Now click on the Create button in the lower right corner of
the dialog window. You should now have a new window with the words Greenfoot:
BugScenario at the top of it.
In summary, the steps to create a new Greenfoot scenario are:
Choose “Scenario” on the main Greenfoot menu bar at the top left of the Greenfoot win-
dow.
Choose “New” on the “Scenario” menu
Type a name for the scenario in the New Scenario dialog window.
Click on the “Create” button in the lower right corner of the dialog window.
We now need to create a world in scenario “BugScenario”. This new world is the uni-
verse where the actors will exist and move. To create a new world, use the mouse to
right click on World on the right side of the Greenfoot window.

P4games.org, copyright 2008
A menu should appear. Choose “New subclass...”. A dialog box will appear where you
can name the new type of world. Type in a name such as “BugWorld” and either hit the
return key or mouse click on the “Ok” button. Note you must make the World name all
one word: “BugWorld” not “Bug World”. This is creating a Java class, and class names
may not have spaces in them. It should now look like:
Notice that a new box has appeared in the “World classes” sections of the Greenfoot
window. The arrow, drawn as a line and triangle, is there to remind us that BugWorld is
a kind of World. The BugWorld box is hatched with diagonal lines to show that it has
not been compiled. The compiling process converts the code inside the class into an
executable program that can be run. To compile newly added classes, click on the
“Compile All” button (in the lower right corner of the Greenfoot window). After doing this
you have created your first Scenario and your own World.
In summary, the steps to create a new type of world are:
Right click with the mouse on World on the right side of the Greenfoot window.
Choose “New Subclass...” from the menu.
Type in a name for the new type of world.
Press return or click on the “Ok” button with the mouse.
We will now create bees and add to our BugWorld. We will create Bees as a kind of Ac-

P4games.org, copyright 2009
tor similar to the way that BugWorld is a kind of World. First right click with the mouse
on the Actor box on the right side of the Greenfoot window. Choose “New subclass...”
from the drop down menu. A dialog window will appear. In the space at the top of this
window type in a class name such as “Bee”. DO NOT CLICK THE “OK” BUTTON
QUITE YET. We now need to choose an image for the Bee class. Click on “animals”
under Image Categories near the middle of the window and then choose one of the bee
pictures under Library images. The chosen image should appear toward the top of the
window. Now click on the “Ok” button or press return.
You should now see a Bee box under Actor (under Actor classes on the right side of the
Greenfoot window):
Again, notice that the new box is hatched with diagonal lines. This diagonal hatching
means that we need to compile the new class. Click on the “Compile All” button to do
this. Do this now. The diagonal hatching will disappear and a white box to hold the
world of actors will appear in the main window. The Greenfoot screen will now look like
this:
We can now add Bees to the BugWorld. Right click on Bee and choose new Bee()
from the menu. Drag the mouse until the Bee is inside the white box and left click with
the mouse to drop the Bee.

P4games.org, copyright 2008
You can repeat this to create as many Bee objects as you like. Here is an example with
two Bees in it:
To run your scenario click on the “Run” button at the bottom of the Greenfoot window.
NOTHING HAPPENS! This is because so far we have just created the empty shell of
the objects. The Bees don’t know how to do anything yet! We need to add code which
controls their actions. The code is a set of instructions that tell the Bees what to do.
VIDEO: To see a video the instructions for the above section run the website video
“p4_video_newScenario.mov”
Exercise 1.2: Making the Bee move
Now we will make the Bee objects move around on the screen. To do this, we will add
code to the act() method for the Bee class.
Double click on the Bee class rectangle (under Actor classes on the right side of the
Greenfoot window). This opens the code window for the Bee class.
Look for the line which says “public void act()”. This is the beginning of the “act” method

P4games.org, copyright 2009
for the Bee class. Everything between the curly braces, “{“ and “}”, is what the Bee
will do. Right now it is empty except for a comment. A comment is text that is there
for a human to read, it is not part of the object’s instructions. Anything after a double
slash, // , until the end of the line, is a comment and is ignored. So, the act() method
has no code in it, i.e. no instructions for what the bee should do. Thus, the Bee ob-
jects do nothing. To make the Bee objects do something we need to add code to the
act() method.
Type in the following between the { and the } of the act() method:
setLocation( getX() + 1, getY() );
Make sure each ( is matched with the correct ), and don’t forget the ; at the end of the
line. Note that exact spelling is required, including capitalization. It should look like:
Click the “Compile” button in the upper left corner of the code window.
After adding this line of code to the act() method for the Bee, compile the code again by
clicking on the compile button.
Add a Bee object to BugWorld (again, right click on the Bee box, choose “new Bee()”,
and left click to place it in the BugWorld.

P4games.org, copyright 2008
Click on the “Run” button.
You should see each of the Bee moving to the right until it gets to the world boundary
whence it stops moving. Experiment with changing the Speed slider bar and moving the
bee’s starting place around in the BugWorld.
If you have used Scratch, here is equivalent Scratch / Greenfoot command pairs:
Greenfoot ScratchgetX()
setLocation( 10, 20) ;
setLocation( getX() + 1, getY() );
Look closer at the code. The method setLocation( x, y ) changes the location of the
Bee sprite to whatever you put in for x and y. If I were to say setLocation( 10, 20) then
the location of the sprite would be changed to location 10,20. The Greenfoot world is di-
vided into a grid of cells. By default, the grid is 20 cells wide by 20 cells high where
each cell is a 10x10 pixel square. A pixel (short for picture element) is the smallest “dot”
that the computer can draw on the screen.
Go ahead and change the setLocation( getX() + 1, getY() ) in your code to: setLocation
(10,10). Compile it, put a Bee in the world, and hit run. Regardless of the initial loca-

P4games.org, copyright 2009
tion of the Bee, you will see the Bee moves to location (10,10) and stays there. Change
it to (19,0), then (19,19), then (0,0). Try changing it to setLocation( 100, 100). The grid
is only 20x20, so, Greenfoot puts the Bee sprite as far over and far down as possible.
Again look closer at the line of code: setLocation( getX() + 1, getY() ). The built-in
method getX() returns the current x-location of the actor object. (remember, a Bee is
an Actor object). The method getY() returns the current y-location of the actor object.
Thus, getX() + 1 is one more than the current x-location of the actor object, so, setLoca-
tion( getX() + 1 , getY() ) will set the location of the current object to it’s current x-loca-
tion plus 1 and it’s current y-location. All actor classes have built into them methods
getX(), getY(), setLocation() and a bunch of other methods.
Section 2.1: A Bigger World for Big Bees
The world is rather small for these big bees. We need to make the world larger. To do
this, double click on the BugWorld class on the right side of the Greenfoot window. In
the code window that pops up, change the line:
super(20, 20, 10);
to
super(60, 50, 10);
and click on the “Compile All” button.
The statement super(60, 50, 10) sets the world size to be 60 cells wide by 50 cells high
where each cell is 10 pixels on a side. If you change the statement to super(30,25,20)

P4games.org, copyright 2008
the world is the same size on the screen, but only 30x25 cells are in the grid, where
each cell is now 20x20 pixels.
VIDEO: To see a video demonstrating how to change code to make a Bee move and
how to change the world size, run website video “p4_video_changeCodeMake-
BeeMove.mov”
Exercise 1.3: Experimenting with grid sizes
First set the world to (60,40,10). Put a Bee in the world where it’s act method has one
line of code: setLocation( getX() + 1 , getY() ) ;
Run this code. Now change the world to (30,20,20) and run. Now change to the world
to (15,10,40). What happens? Why?
Section 2.2: The Greenfoot Act and Run Buttons and Inspect
Look more closely a the Greenfoot window. You see the “Run” button and have used it,
but there is also an “Act” button. When you push the “Act” button the act( ) method is
called on each and every Actor object in the world. Thus, if you have three Bee objects

P4games.org, copyright 2009
in the world, where Bee class has an act( ) method with the line of code
setLocation( getX() + 1 , getY() ), then that line of code is called once each for every
Bee object in the world each time you press the act button.
Put a Bee over on the left hand side, then repeatedly press the Act button in a slow
rhythmic fashion. Now put the Bee back at the left, move the speed slider all the way to
the left, and press Run.
Another extremely useful part of the Greenfoot IDE (Integrated Development Environ-
ment) is the “Inspect( ) “ method. Put a Bee object in the world. Now right-click
(CTRL-click for single button Mac users) on the Bee object. In the pop up menu select
“Inspect”. This opens a window that show the current x and y locations of the object
(plus some other stuff). Move the window over so you can see both it and the World.
Click on the act button and look at how the x-location value has changed in the inspec-
tor window. This is a very useful tool for helping you both understand and debug your
code.
Section 2.3: Moving in other directions
Obviously we need to be able to move in directions other then just to the right. You can
use the setLocation() method to move in other directions. The y-axis starts at zero at
the top and increases as you move down, thus, increasing the y-value in the set-
Location() method actually moves the sprite down.
Exercise 1.4: Moving left, right, up, down, diagonally

P4games.org, copyright 2008
Modify your Bee code to make the bee move in each of the following ways:
left
right
up (hint, you will need to change the y-coordinate instead of the x-coordinate)
down
diagonally
faster (further) without moving the speed bar
What you have learned:
How to create a new scenario
How to set the size of the world
How to create new actor subclasses
The coordinate system (an increase in y-coordinate is actually DOWN)
How to move an actor in different directions
Questions students should ask:
How can a sprite detect if it is going off the screen?
How can I make a sprite bounce back and forth across the screen?
Section 2.4 The Edge of the World and if/else statement
Notice that when an actor tries to move beyond any of the World’s boundaries it will
stop Lets assume the world is 60x50 cells. When a sprite tries to move to the 61st cell
the world boundary is violated and the Bee stops. This may not be what you want.
Lets say you want the Bee to go to x-location 50 and then stop.

P4games.org, copyright 2009
To do this we need to add code to the Bee class that says something like:
If my new x-location is will be less than 50, move over one space, if not, do nothing, i.e.
don’t move.
We need a condition to test if the new location will be less than 50. The code might be:
public void act()
{
if ( ( getX() + 1 ) < 50 )
{
setLocation( getX() + 1, getY() ) ;
}
}
For previous Scratch users, the above code is equivalent to:
Try this out. Put two Bees in the world at different starting locations and see what hap-
pens.
Lets say now that if the new location is going to be 50 then we want to move the Bee
back to the beginning, i.e. x is changed to zero. Code for this could be

P4games.org, copyright 2008
public void act()
{
if ( ( getX() + 1 ) < 50 )
{
setLocation( getX() + 1, getY() ) ;
}
else
{
setLocation( 0, getY() ) ;
}
}
Note, in Scratch this would have been:
Here we have a full Java if statement. The general form is:

P4games.org, copyright 2009
If (condition)
{
statement block 1
}
else
{
statement block 2
}
In other words, if the stuff in the ( ) is true, do the if statement block 1. If it is not true,
then do the stuff in statement block 2. A statement block is one or more statements (or
lines of code) surrounded by curly braces { }. Consider the following code, what do
you expect it to do?
if ( ( getX() + 1 ) < 30 )
{
setLocation( getX() + 1, getY() ) ;
setLocation( getX() , getY() + 1) ;
}
else
{
setLocation( 0, 0 ) ;
}

P4games.org, copyright 2008
Not sure? Go ahead and type it , hit run, and see what happens. The if statement
block has two statements in it, so both are done if getX() + 1 is less than 30. Note we
could have instead done this in one statement:
setLocation( getX() + 1, getY() + 1) ;
but we wrote it as two statements so that you can understand that statement blocks can
have multiple statements in them.
This is all fine and dandy, but it might make more sense to have the Bee make it to the
edge of the world and then go back to zero. We know the world is 60 cells wide so we
could change the code to:
public void act()
{
if ( ( getX() + 1 ) < 60 )
{
setLocation( getX() + 1, getY() ) ;
}
else
{
setLocation( 0, getY() ) ;
}
}

P4games.org, copyright 2009
Try that code out with a couple of Bees initially at different x-locations. But what if
someone comes along and changes the world size to 40x50 in the World class by say-
ing: super(40,50,10) ? Now the Bees never make it to 60 so they never get reset at
zero. We need some way to automatically now the dimensions of the world. The world
class has methods getWidth( ) and getHeight( ) which return the dimensions of the
world. In order to use them from inside of an Actor object we need to call the
getWorld( ) method. The following line of code will return the width of the world (in cells,
not pixels):
getWorld().getWidth() ;
The getWorld() method returns the world the actor object is contained in. Then, we call
the getWidth() method of that world. Thus, the following code would do what we want
no matter how we change the dimensions of the world in the super(width,heigh,cellSize)
method:
public void act()
{
// Add your action code here.
if ( ( getX() + 1) < getWorld().getWidth() )
{
setLocation( getX() + 1, getY() ) ;
}
else

P4games.org, copyright 2008
{
setLocation( 0, getY() ) ;
}
}
If the current x-location of the Actor object + 1 is going to be less then the width of the
world, then move it over one, otherwise, reset it back to zero. Try this out, change the
size of the world, and see that it still works.
Exercise 1.5: Repeating Movements
Create scenarios to do the following:
1. A Bee object moves down, when it gets to the bottom it is moved back to the top
so it is constantly looping down the screen
2. A Bee object starts in the lower left corner of the screen and moves diagonally up
until it goes of the top of the screen then goes back to the lower left corner.
3. Create a second actor object other than a Bee (anything you want). Give each
object a different cyclical movement behavior. For example, maybe a bee moves
in a circular loop to the right and a frog moves in a circular loop down. Put an ac-
tor object of each type in the world and let them run.