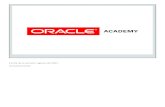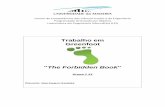Creating Java Programs with Greenfoot · •Download and install Greenfoot •Describe the...
Transcript of Creating Java Programs with Greenfoot · •Download and install Greenfoot •Describe the...

1 Copyright © 2012, Oracle and/or its affiliates. All rights
reserved.
Creating Java Programs with
Greenfoot
Getting Started with Greenfoot

2 Copyright © 2012, Oracle and/or its affiliates. All rights
reserved.
Overview
This lesson covers the following topics:
• Download and install Greenfoot
• Describe the components of the Greenfoot interactive
development environment
• Create an instance of a class
• Describe classes and subclasses
• Recognize Java syntax used to correctly create a
subclass
Getting Started with Greenfoot

3 Copyright © 2012, Oracle and/or its affiliates. All rights
reserved.
Launch Greenfoot
Getting Started with Greenfoot
• To launch Greenfoot:
– Double-click the Greenfoot icon on your desktop.
– Select the Greenfoot program from your list of computer
programs.

4 Copyright © 2012, Oracle and/or its affiliates. All rights
reserved.
Greenfoot Textbook Scenarios
Getting Started with Greenfoot
To become familiar with Greenfoot, download and run the
scenarios created by the authors of the Greenfoot
textbook.
A scenario is a game or simulation implemented in Greenfoot.

5 Copyright © 2012, Oracle and/or its affiliates. All rights
reserved.
Steps to Download the Greenfoot Textbook
Scenarios
1. Go to the Greenfoot textbook webpage:
http://www.greenfoot.org/book
2. Click the Book Scenarios link.
3. Save the zip file to a folder on your computer.
4. Extract the zip files to a folder on your computer.
5. Name this folder “Greenfoot Scenarios”.
If your computer does not have zip file extraction software, download
free, open source software at 7zip.com.
Getting Started with Greenfoot

6 Copyright © 2012, Oracle and/or its affiliates. All rights
reserved.
Steps to Open a Scenario in Greenfoot
1. From the Scenario menu, select Open.
2. From the Greenfoot scenarios folder you created on your
computer, select the leaves-and-wombats scenario from the
chapter01 folder.
3. The scenario will open in a new window.
Getting Started with Greenfoot

7 Copyright © 2012, Oracle and/or its affiliates. All rights
reserved.
Execution Controls
• Execution controls to run a scenario include:
– Act: Runs all actions in the scenario once.
– Run/pause: Runs all actions in the scenario repeatedly until
Pause is clicked.
– Reset: Pauses the scenario or resets the scenario back to its
starting position.
– Speed: Runs actions faster or slower.
Getting Started with Greenfoot

8 Copyright © 2012, Oracle and/or its affiliates. All rights
reserved.
Inherited Characteristics
• In nature, a frog inherits some characteristics that are
common to all frogs: two eyes, four legs, and slimy skin.
• The frog may also inherit the characteristics of its breed
that gives it a specific color, shape and size.
• In Greenfoot, a class, such as the Frog class, defines
the characteristics of all frog objects that act in the
scenario, such as how they look and ways they can act.
Getting Started with Greenfoot
A class contains the specifications that define the appearance
and movement of an object. The class provides instructions to
Greenfoot for how to create and display instances when they are
added to your scenario.

9 Copyright © 2012, Oracle and/or its affiliates. All rights
reserved.
Classes in Greenfoot
• The class tells your scenario how its objects should look
and act when the scenario is run.
• When you add a class to your scenario, it appears in the
class hierarchy (to the right of the world).
• You can add as many instances of the class as you wish
to the scenario.
Getting Started with Greenfoot

10 Copyright © 2012, Oracle and/or its affiliates. All rights
reserved.
Superclass Types
• Two types of superclasses appear in the Greenfoot class
hierarchy:
– World:
• Holds the subclasses that provide the background image for the
scenario’s world.
• Defines the size and resolution of the world.
– Actor:
• Holds the subclasses that produce the instances that act in the
scenario.
Getting Started with Greenfoot
The overarching class of a group of classes is
called a superclass.

11 Copyright © 2012, Oracle and/or its affiliates. All rights
reserved.
Subclasses
• Subclasses are a specialization of a class.
• For example, the Hedgehog class is a subclass of the
Actor superclass. This subclass:
– Inherits all of the properties of the Actor superclass, such
as a pre-defined set of actions that Actor subclasses can
perform.
– Has properties specific to its subclass, such as the image
that gives hedgehog objects their appearance.
– Can receive new properties that the programmer creates
specifically for the subclass, such as images or actions.
Getting Started with Greenfoot

12 Copyright © 2012, Oracle and/or its affiliates. All rights
reserved.
Subclass Properties
• A subclass has an “is-a” relationship to a superclass
(Hedgehog is a subclass of the Actor superclass).
• Properties can be modified (such as the class’s name,
image to display, or actions to perform).
• An arrow in the class hierarchy shows the subclass’s
relationship to the superclass.
Getting Started with Greenfoot

13 Copyright © 2012, Oracle and/or its affiliates. All rights
reserved.
Steps to Create a New Subclass
1. Right click on the World or Actor superclass.
2. Select New subclass...
3. Name the class.
4. Select a class image from the menu for the subclass’s instances
to display, then click OK.
5. The subclass will appear in the class hierarchy.
Getting Started with Greenfoot

14 Copyright © 2012, Oracle and/or its affiliates. All rights
reserved.
Steps to Create a New Subclass with an Image
Imported From Your Computer
1. Right click on the World or Actor superclass.
2. Select New Subclass...
3. In the New Class window, click the Import From File... button.
4. Select the image file to import from your computer.
5. Name the new subclass, then click OK.
6. The subclass with the new image appears in the class hierarchy.
Getting Started with Greenfoot

15 Copyright © 2012, Oracle and/or its affiliates. All rights
reserved.
Steps to Create a New Subclass with an Image
Drawn in Your Computer’s Paint Program
1. Right click on the Actor superclass.
2. Select New Subclass...
3. In the New Class window, click the editor icon.
4. In the drop-down list that appears, select Create New Image.
5. Enter the name of the image file and dimensions. Click OK.
6. Draw the image in your computer's paint program, then save it to
your computer.
7. Create a new subclass, and import the image file. The new
subclass will be added to the scenario.
Getting Started with Greenfoot

16 Copyright © 2012, Oracle and/or its affiliates. All rights
reserved.
Compilation
• Once a new subclass is created and displayed in the
class hierarchy, it has stripes across it.
• Stripes indicate that compilation is required.
• Compilation is required:
– When the class’s source code has been modified.
– When a subclass or superclass is created or modified.
Getting Started with Greenfoot
Compilation translates the source code into
machine code that the computer can understand.
The striped appearance ensures that you added
the source code or class correctly before you
proceed.

17 Copyright © 2012, Oracle and/or its affiliates. All rights
reserved.
Compiling a Greenfoot Scenario
Getting Started with Greenfoot
Click Compile. Once compiled, the stripes disappear. You
may then continue programming or run the scenario.

18 Copyright © 2012, Oracle and/or its affiliates. All rights
reserved.
Save Multiple Versions of Scenarios
• Save the scenario frequently as you work.
• Each time you close Greenfoot, it saves your current
work.
• Save multiple versions of scenarios:
– To return to an earlier version of a scenario.
– To have multiple scenarios to work from.
Getting Started with Greenfoot

19 Copyright © 2012, Oracle and/or its affiliates. All rights
reserved.
Steps to Save a Scenario
1. In the Scenario menu, select Save a Copy As...
2. Save a copy to a folder on your computer.
Getting Started with Greenfoot

20 Copyright © 2012, Oracle and/or its affiliates. All rights
reserved.
Instances of a Class
• The Tulip class has characteristics such as petal shape,
color, and size.
• A tulip that grows in a field, or sits in a vase, is a physical
object that is a unique instance of the Tulip class.
• An instance holds the characteristics of the class, but
can be manipulated and changed.
Getting Started with Greenfoot

21 Copyright © 2012, Oracle and/or its affiliates. All rights
reserved.
Greenfoot Instances
• One or many instances of a class can be added to the
scenario.
– Actor instances move and act in your scenario.
– World instances provide the background for your scenario.
• Instances can perform the behaviors written by the
programmer in the class's source code.
Getting Started with Greenfoot
Instances are the objects from a class
that act in your scenario.

22 Copyright © 2012, Oracle and/or its affiliates. All rights
reserved.
Steps to Add an Instance to a Scenario
1. Right click on the class.
2. Click the new [class name] option.
3. Drag the instance into the scenario with your cursor.
4. Program the instance to act by writing source code in the class’s
Code editor.
Getting Started with Greenfoot

23 Copyright © 2012, Oracle and/or its affiliates. All rights
reserved.
Source Code
• DNA gives humans certain characteristics, such as
appearance, mobility, and communication.
• Like DNA, source code is written to tell the class how its
instances could act in the scenario.
Getting Started with Greenfoot
Source code defines what all instances of each class are
capable of doing. The behavior of each instance is determined
by the source code of its class.

24 Copyright © 2012, Oracle and/or its affiliates. All rights
reserved.
Steps to View a Class’s Source Code
1. Right click on a class in the class menu.
2. Select Open Editor.
Getting Started with Greenfoot

25 Copyright © 2012, Oracle and/or its affiliates. All rights
reserved.
Code Editor
Getting Started with Greenfoot
The Code editor displays the class's source code. This is
where instructions are programmed for how instances of
the class can act in the scenario.

26 Copyright © 2012, Oracle and/or its affiliates. All rights
reserved.
Terminology
Key terms used in this lesson included:
• Class
• Compilation
• Instance
• Source code
• Subclass
• Superclass
Getting Started with Greenfoot

27 Copyright © 2012, Oracle and/or its affiliates. All rights
reserved.
Summary
In this lesson, you should have learned how to:
• Download and install Greenfoot
• Describe the components of the Greenfoot interactive
development environment
• Create an instance of a class
• Describe classes and subclasses
• Recognize Java syntax used to correctly create a
subclass
Getting Started with Greenfoot

28 Copyright © 2012, Oracle and/or its affiliates. All rights
reserved.
Practice
The exercises for this lesson cover the following topics:
• Getting to know Greenfoot's components
• Creating instances
• Compiling and debugging programs
• Identifying properties of an object
Getting Started with Greenfoot