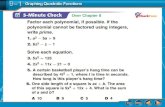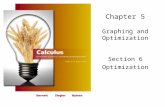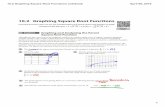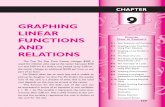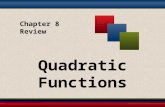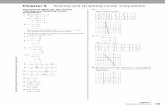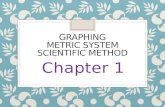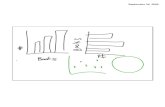Chapter 8 Graphing
Transcript of Chapter 8 Graphing
-
7/24/2019 Chapter 8 Graphing
1/32
GraphingA collection of versatile graphing tools plus a large 127 63-dotdisplay makes it easy to draw a variety of function graphs quickly
and easily. This calculator is capable of drawing the following
types of graphs.
Rectangular coordinate (Y =) graphs
Polar coordinate (r=) graphs Parametric graphs
X = constant graphs
Inequality graphs
Integration graphs (in the RUN mode only)
A selection of graph commands also makes it possible to incor-
porate graphing into programs.
8-1 Before Trying to Draw a Graph
8-2 View Window (V-Window) Settings
8-3 Graph Function Operations
8-4 Graph Memory
8-5 Drawing Graphs Manually
8-6 Other Graphing Functions
8-7 Picture Memory
8-8 Graph Background
Chapter
8
-
7/24/2019 Chapter 8 Graphing
2/32
112
8-1 Before Trying to Draw a Graph
kkkkk Entering the Graph Mode
On the Main Menu, select the GRAPHicon and enter the GRAPH Mode. When
you do, the Graph Function menu appears on the display. You can use this menuto store, edit, and recall functions and to draw their graphs.
{SEL} ... {draw/non-draw status}
{DEL} ... {function delete}
{TYPE} ... {graph type menu}
{COLR} ... {graph color}
{GMEM} ... {graph memory save/recall}
{DRAW} ... {graph draw}
Memory area
Usefandcto change selection.
CFX
-
7/24/2019 Chapter 8 Graphing
3/32
113
8-2 View Window (V-Window) Settings
Use the View Window to specify the range of thex-andy-axes, and to set the
spacing between the increments on each axis. You should always set the View
Window parameters you want to use before drawing a graph.
1. Press !3(VWindow) to display
the View Window.
X min ............ Minimumx-axis value
X max ........... Maximumx-axis value
X scale ......... Spacing ofx-axis incrementsY min ............ Minimumy-axis value
Y max ........... Maximumy-axis value
Y scale .......... Spacing ofy-axis increments
{INIT}/{TRIG}/{STD} ... View Window {initial settings}/{initial settings using
specified angle unit}/{standardized settings}
{STO}/{RCL} ... View Window setting {store}/{recall}
The nearby illustration shows the meaningof each of these parameters.
2. Input a value for a parameter and press w. The calculator automatically
selects the next parameter for input.
You can also select a parameter using thecandfkeys.
There are actually nine View Window parameters. The remaining threeparameters appear on the display when you move the highlighting down past
the Y scale parameter by inputting values and pressingc.
T, min .......... T,
minimum values
T, max ......... T, maximum values
T, pitch ........ T, pitch
P.115
P.116
X minX scale
Y min
Y max
X maxY scale
(x,y)
-
7/24/2019 Chapter 8 Graphing
4/32
114
The nearby illustration shows the meaning
of each of these parameters.
3. To exit the View Window, press Jor !Q.
Pressing wwithout inputting any value also exits the View Window.
The following is the input range for View Window parameters.
9.9999E+97 to 9.99999E+97
You can input parameter values up to 14 digits long. Values greater than 107
or less than 10-2, are automatically converted to a 7-digit mantissa (including
negative sign) plus a 2-digit exponent.
The only keys that enabled while the View Window is on the display are:atoj,., E, -,f,c,d,e,+,-,*,/,(,), !7,
J, !Q. You can use -or-to input negative values.
The existing value remains unchanged if you input a value outside the
allowable range or in the case of illegal input (negative sign only without a
value).
Inputting a View Window range so the min value is greater than the max
value, causes the axis to be inverted.
You can input expressions (such as 2) as View Window parameters.
When the View Window setting does not allow display of the axes, the scalefor they-axis is indicated on either the left or right edge of the display, whilethat for thex-axis is indicated on either the top or bottom edge.
When View Window values are changed, the graph display is cleared and the
newly set axes only are displayed.
View Window settings may cause irregular scale spacing.
Setting maximum and minimum values that create too wide of a View
Window range can result in a graph made up of disconnected lines (because
portions of the graph run off the screen), or in graphs that are inaccurate.
The point of deflection sometimes exceeds the capabilities of the display with
graphs that change drastically as they approach the point of deflection.
Setting maximum and minimum values that create to narrow of a View
Window range can result in an error.
8 - 2 View Window (V-Window) Settings
(r, )or
(X, Y)
min
max
pitch
-
7/24/2019 Chapter 8 Graphing
5/32
115
kkkkk Initializing and Standardizing the View Window
uuuuuTo initialize the View Window
You can use either of the following two methods to initialize the View Window.
Normal initialization
Press !3(V-Window) 1(INIT) to initialize the View Window to the following
settings.
Xmin = 6.3 Ymin = 3.1
Xmax = 6.3 Ymax = 3.1
Xscale = 1 Yscale = 1
Trigonometric initialization
Press !3(V-Window) 2(TRIG) to initialize the View Window to thefollowing settings.
Deg Mode
Xmin = 540 Ymin = 1.6
Xmax = 540 Ymax = 1.6
Xscale = 90 Yscale = 0.5
Rad Mode
Xmin = 9.4247779
Xmax = 9.42477796
Xscale = 1.57079632
Gra Mode
Xmin = 600
Xmax = 600
Xscale = 100
The settings for Y min, Y max, Y pitch, T/min, T/max, and T/pitch remain
unchanged when you press 2(TRIG).
uuuuuTo standardize the View Window
Press !3(V-Window) 3(STD) to standardize the View Window to the
following settings.
Xmin = 10 Ymin = 10
Xmax = 10 Ymax = 10
Xscale = 1 Yscale = 1
View Window (V-Window) Settings 8 - 2
-
7/24/2019 Chapter 8 Graphing
6/32
116
8 - 2 View Window (V-Window) Settings
kkkkk View Window Memory
You can store up to six sets of View Window settings in View Window memory for
recall when you need them.
uuuuuTo store View Window settings
Inputting View Window values and then pressing 4(STO) 1(VW1) stores the
View Window contents in View Window memory VW1.
There are six View Window memories numbered VW1 to VW6.
Storing View Window settings in a memory area that already contains settings
replaces the existing settings with the new ones.
uuuuuTo recall View Window settings
Pressing 5(RCL) 1(VW1) recalls the contents of View Window memory
VW1.
Recalling View Window settings causes the settings currently on the display to
be deleted.
You can change View Window settings in a program using the following
syntax.
View Window [X min value], [X max value], [X scale value],
[Y min value], [Y max value], [Y scale value],
[T, min value], [T, max value], [T, pitch value]
-
7/24/2019 Chapter 8 Graphing
7/32
117
8-3 Graph Function Operations
You can store up to 20 functions in memory. Functions in memory can be edited,
recalled, and graphed.
kkkkk Specifying the Graph Type
Before you can store a graph function in memory, you must first specify its graph
type.
1. While the Graph Function Menu is on the display, press 3(TYPE) to display
the graph type menu, which contains the following items.
{Y=}/{r=}/{Parm}/{X=c} ... {rectangular coordinate}/{polar coordinate}/
{parametric}/{X=constant} graph {Y>}/{Yf(x)}/{Yf(x)}/{Y
-
7/24/2019 Chapter 8 Graphing
8/32
118
uuuuuTo store a parametric function
Example To store the following functions in memory areas Xt3 and Yt3 :
x= 3 sin Ty= 3 cos T
3(TYPE)3(Parm) (Specifies parametric expression.)
dsvw(Inputs and storesxexpression.)
dcvw(Inputs and storesyexpression.)
You will not be able to store the expression in an area that already contains a
rectangular coordinate expression, polar coordinate expression, X = constantexpression or inequality. Select another area to store your expression or delete
the existing expression first.
uuuuuTo store an X = constant expression
Example To store the following expression in memory area X4 :
X = 3
3(TYPE)4(X = c) (Specifies X = constant expression.)d(Inputs expression.)
w(Stores expression.)
Inputting X, Y, T, r, or for the constant in the above procedures causes anerror.
uuuuuTo store an inequality
Example To store the following inequality in memory area Y5 :
y>x2 2x 6
3(TYPE)6(g)1(Y>) (Specifies an inequality.)
vx-cv-g(Inputs expression.)
w(Stores expression.)
8 - 3 Graph Function Operations
-
7/24/2019 Chapter 8 Graphing
9/32
119
kkkkk Editing Functions in Memory
uuuuuTo edit a function in memory
Example To change the expression in memory area Y1 fromy= 2x2 5toy= 2x2 3
e(Displays cursor.)
eeeed(Changes contents.)
w(Stores new graph function.)
uuuuuTo delete a function
1. While the Graph Function Menu is on the display, pressforcto display
the cursor and move the highlighting to the area that contains the function you
want to delete.
2. Press 2(DEL).
3. Press 1(YES) to delete the function or 6(NO) to abort the procedure
without deleting anything.
Parametric functions come in pairs (Xt and Yt).
When editing a parametric function, clear the graph functions and re-input from
the beginning.
kkkkk Drawing a Graph
uuuuuTo specify the graph color
The default color for graph drawing is blue, but you can change the color to
orange or green if you want.
1. While the Graph Function Menu is on the display, pressforcto display
the cursor and move the highlighting to the area that contains the functionwhose graph color you want to change.
2. Press 4(COLR) to display a color menu, which contains the following items.
{Blue}/{Orng}/{Grn} ... {blue}/{orange}/{green}
3. Press the function key for the color you want to use.
Graph Function Operations 8 - 3
CFX
-
7/24/2019 Chapter 8 Graphing
10/32
120
uuuuuTo specify the draw/non-draw status of a graph
Example To select the following functions for drawing :
Y1 = 2x2 5 r2 = 5 sin3
Use the following View Window parameters.
Xmin = 5 Ymin = 5Xmax = 5 Ymax = 5
Xscale = 1 Yscale = 1
cc
(Select a memory area that contains a
function for which you want to specify
non-draw.)
1(SEL)
(Specify non-draw.)
cc1(SEL)
c1(SEL)
6(DRAW) or w
(Draws the graphs.)
Pressing !6(GT) or Areturns to the Graph Function Menu.
8 - 3 Graph Function Operations
Unhighlights
-
7/24/2019 Chapter 8 Graphing
11/32
121
You can use the set up screen settings to alter the appearance of the graph
screen as shown below.
Grid: On (Axes: On Label: Off)
This setting causes dots to appear at the grid intersects on the display.
Axes: Off (Label: Off Grid: Off)
This setting clears the axis lines from the display.
Label: On (Axes: On Grid: Off)
This setting displays labels for thex- andy-axes.
A polar coordinate (r=) or parametric graph will appear coarse if the settings
you make in the View Window cause the T, pitch value to be too large,
relative to the differential between the T, min and T, max settings. If the
settings you make cause the T, pitch value to be too small relative to the
differential between the T, min and T, max settings, on the other hand, thegraph will take a very long time to draw.
Attempting to draw a graph for an expression in which X is input for an X =
constant expression results in an error.
Graph Function Operations 8 - 3
P.6
-
7/24/2019 Chapter 8 Graphing
12/32
122
Graph Function Operations 8 - 3
8-4 Graph Memory
Graph memory lets you store up to six sets of graph function data and recall it
later when you need it.
A single save operation saves the following data in graph memory.
All graph functions in the currently displayed Graph Function Menu (up to 20)
Graph types
Graph colors
Draw/non-draw status
View Window settings (1 set)
uuuuuTo store graph functions in graph memory
Pressing 5(GMEM)1(STO)1(GM1) stores the selected graph function into
graph memory GM1.
There are six graph memories numbered GM1 to GM6.
Storing a function in a memory area that already contains a function replaces
the existing function with the new one.
If the data exceeds the calculators remaining memory capacity, an error
occurs.
uuuuuTo recall a graph functionPressing 5(GMEM) 2(RCL) 1(GM1) recalls the contents of graph memory
GM1.
Recalling data from graph memory causes any data currently on the Graph
Function Menu to be deleted.
CFX
-
7/24/2019 Chapter 8 Graphing
13/32
123
8-5 Drawing Graphs Manually
After you select the RUNicon in the Main Menu and enter the RUN Mode, you
can draw graphs manually. First press !4(Sketch) 5(GRPH) to recall the
Graph Command Menu, and then input the graph function.
{Y=}/{r=}/{Parm}/{X=c}/{Gdx} ... {rectangular coordinate}/{polar coordinate}/{parametric}/{X = constant}/{integration} graph
{Y>}/{Yf(x)}/{Yf(x)}/{Y
-
7/24/2019 Chapter 8 Graphing
14/32
124
uuuuuTo graph using polar coordinates (r=) [Sketch]-[GRPH]-[r=]
You can graph functions that can be expressed in the format r=f().
Example To graphr= 2 sin3
Use the following View Window parameters.
Xmin = 3 Ymin = 2 T, min = 0
Xmax = 3 Ymax = 2 T, max =
Xscale = 1 Yscale = 1 T, pitch = 36
1. In the set up screen, specify r= for Func Type.
2. Specify Rad as the angle unit and then press J.
3. Input the polar coordinate expression (r=).
!4(Sketch)1(Cls)w
5(GRPH)2(r=)csdv
4. Press wto draw the graph.
You can draw graphs of the following built-in scientific functions.
sin cos tan sin1 cos1
tan1 sinh cosh tanh sinh1
cosh1 tanh1 2 log
ln 10 e 1 3
View Window settings are made automatically for built-in graphs.
8 - 5 Drawing Graphs Manually
-
7/24/2019 Chapter 8 Graphing
15/32
125
uuuuuTo graph parametric functions [Sketch]-[GRPH]-[Parm]
You can graph parametric functions that can be expressed in the following format.
(X, Y) = (f(T), g (T))
Example To graph the following parametric functions:
x= 7 cos T 2 cos 3.5T y= 7 sin T 2 sin 3.5T
Use the following View Window parameters.
Xmin = 20 Ymin = 12 T, min = 0
Xmax = 20 Ymax = 12 T, max = 4
Xscale = 5 Yscale = 5 T, pitch = 36
1. In the set up screen, specify Parm for Func Type.
2. Specify Rad (radians) as the angle unit and then press J.
3. Input the parametric functions.
!4(Sketch)1(Cls)w
5(GRPH)3(Parm)
hcv-ccd.fv,
hsv-csd.fv)
4. Press wto draw the graph.
uuuuuTo graph X = constant [Sketch]-[GRPH]-[X=c]
You can graph functions that can be expressed in the format X = constant.
Example To graph X = 3
Use the following View Window parameters.
Xmin = 5 Ymin = 5
Xmax = 5 Ymax = 5
Xscale = 1 Yscale = 1
1. In the set up screen, specify X=c for Func Type and then press J.
Drawing Graphs Manually 8 - 5
-
7/24/2019 Chapter 8 Graphing
16/32
126
2. Input the expression.
!4(Sketch)1(Cls)w
5(GRPH)4(X = c)d
3. Press wto draw the graph.
uuuuuTo graph inequalities [Sketch]-[GRPH]-[Y>]/[Yf(x) yf(x) yx2 2x 6
Use the following View Window parameters.
Xmin = 6 Ymin = 10
Xmax = 6 Ymax = 10
Xscale = 1 Yscale = 5
1. In the set up screen, specify Y> for Func Type and then press J.
2. Input the inequality.
!4(Sketch)1(Cls)w
5(GRPH)6(g) 1(Y>)vx-cv-g
3. Press wto draw the graph.
8 - 5 Drawing Graphs Manually
-
7/24/2019 Chapter 8 Graphing
17/32
127
uuuuuTo draw an integration graph [Sketch]-[GRPH]-[Gdx]
You can graph an integration calculation performed using the functiony=f(x).
Example To graph the following, with a tolerance of tol = 1E - 4:
2
1
(x
+ 2) (x
1) (x
3)
dx
Use the following View Window parameters.
Xmin = 4 Ymin = 8
Xmax = 4 Ymax = 12
Xscale = 1 Yscale = 5
1. In the set up screen, specify Y= for Func Type and then press J.
2. Input the integration graph expression.
!4(Sketch)1(Cls)w
5(GRPH)5(Gdx)(v+c)(v-b)
(v-d),-c,b,bE-e
3. Press wto draw the graph.
Before drawing an integration graph, be sure to always press !4(Sketch)1(Cls) to clear the screen.
You can also incorporate an integration graph command into programs.
Drawing Graphs Manually 8 - 5
-
7/24/2019 Chapter 8 Graphing
18/32
128
8-6 Other Graphing Functions
The functions described in this section tell you how to read thex- andy-coordi-
nates at a given point, and how to zoom in and zoom out on a graph.
These functions can be used with rectangular coordinate, polar coordinate,
parametric, X = constant, and inequality graphs only.
kkkkk Connect Type and Plot Type Graphs (Draw Type)
You can use the Draw Type setting of the set up screen to specify one of two
graph types.
Connect
Points are plotted and connected by lines to create a curve.
Plot
Points are plotted without being connected.
kkkkk Trace
With trace, you can move a flashing pointer along a graph with the cursor keys
and obtain readouts of coordinates at each point. The following shows the different
types of coordinate readouts produced by trace.
Rectangular Coordinate Graph Polar Coordinate Graph
Parametric Function Graph X = Constant Graph
Inequality Graph
uuuuuTo use trace to read coordinates
Example To determine the points of intersection for graphs produced by
the following functions:
Y1 =x2 3 Y2 = x+ 2
Use the following View Window parameters.
Xmin = 5 Ymin = 10
Xmax = 5 Ymax = 10
Xscale = 1 Yscale = 2
P.5
-
7/24/2019 Chapter 8 Graphing
19/32
129
1. After drawing the graphs, press 1(Trace) to display the pointer in the center
of the graph.
The pointer may not be visible on the graphwhen you press 1(Trace).
2. Usedto move the pointer to the first intersection.
d~d
Pressingdandemoves the pointer along the graph. Holding down either
key moves the pointer at high speed.
3. Usefandcto move the pointer between the two graphs.
4. Useeto move the pointer to the other intersection.
e~e
To abort a trace operation, press 1(Trace).
Do not press the Akey while performing a trace operation.
uuuuuTo display the derivative
If the Derivative item in the set up screen is set to On, the derivative appears on
the display along with the coordinate values.
x/ycoordinate values
Other Graphing Functions 8 - 6
P.5
-
7/24/2019 Chapter 8 Graphing
20/32
130
The following shows how the display of coordinates and the derivative changes
according to the Graph Type setting.
Rectangular Coordinate Graph Polar Coordinate Graph
Parametric Function Graph X = Constant Graph
Inequality Graph
The derivative is not displayed when you use trace with a built-in scientific
function.
Setting the Coord item in the set up screen to Off turns display of the
coordinates for the current pointer location off.
uuuuuScrolling
When the graph you are tracing runs off the display along either thex-ory-axis,pressing theeordcursor key causes the screen to scroll in the correspond-
ing direction eight dots.
You can scroll only rectangular coordinate and inequality graphs while tracing.
You cannot scroll polar coordinate graphs, parametric function graphs, or X =
constant graphs.
The graph on the screen does not scroll when you are tracing while the Dual
Screen Mode is set to Graph or G to T.
Trace can be used only immediately after a graph is drawn. It cannot be used
after changing the settings of a graph. Thex- andy-coordinate values at the bottom of the screen are displayed
using a 12-digit mantissa or a 7-digit mantissa with a 2-digit exponent. The
derivative is displayed using a 6-digit mantissa.
You cannot incorporate trace into a program.
You can use trace on a graph that was drawn as the result of an output
command (^), which is indicated by the -Disp- indicator on the screen.
kkkkk Scroll
You can scroll a graph along itsx- ory-axis. Each time you pressf,c,d, ore, the graph scrolls 12 dots in the corresponding direction.
8 - 6 Other Graphing Functions
P.6
P.7
-
7/24/2019 Chapter 8 Graphing
21/32
131
kkkkk Graphing in a Specific Range
You can use the following syntax when inputting a graph to specify a start point
and end point.
,![, !]w
Example To graphy=x2+ 3x 5 within the range of 2
-
7/24/2019 Chapter 8 Graphing
22/32
132
6(DRAW) (Draws graph.)
The function that is input using the above syntax can have only one variable.
You cannot use X, Y, r, , or T as the variable name.
You cannot assign a variable to the variable in the function.
When the set up screens Simul Graph item is set to On, the graphs for all the
variables are drawn simultaneously.
You can use overwrite with rectangular coordinate, polar coordinate, paramet-ric, and inequality graphs.
kkkkk Zoom
The zoom feature lets you enlarge and reduce a graph on the display.
uuuuuBefore using zoom
Immediately after drawing a graph, press 2(Zoom) to display the Zoom Menu.
{BOX} ... {graph enlargement using box zoom}
{FACT} ... {displays screen for specification of zoom factors}
{IN}/{OUT} ... {enlarges}/{reduces} graph using zoom factors
{AUTO} ... {automatically sizes the graph so it fills the screen along they-axis}
{ORIG} ... {original size}
{SQR} ... {adjusts ranges sox-range equalsy-range}
{RND} ... {rounds coordinates at current pointer location}
{INTG} ... {converts View Windowx-axis andy-axis values to integers} {PRE} ... {after a zoom operation, returns View Window parameters to previous
settings}
8 - 6 Other Graphing Functions
P.7
P.135
P.136
P.136
P.137P.138
-
7/24/2019 Chapter 8 Graphing
23/32
133
uuuuuTo use box zoom [Zoom]-[BOX]
With box zoom, you draw a box on the display to specify a portion of the graph,
and then enlarge the contents of the box.
Example To use box zoom to enlarge a portion of the graphy= (x+ 5)
(x+ 4) (x+ 3)Use the following View Window parameters.
Xmin = 8 Ymin = 4
Xmax = 8 Ymax = 2
Xscale = 2 Yscale = 1
1. After graphing the function, press 2(Zoom).
2. Press 1(BOX), and then use the cursor keys to move the pointer to the
location of one of the corners of the box you want to draw on the screen. Press
wto specify the location of the corner.
3. Use the cursor keys to move the pointer to the location of the corner that is
diagonally across from the first corner.
4. Press wto specify the location of the second corner. When you do, the part
of the graph inside the box is immediately enlarged so it fills the entire screen.
Other Graphing Functions 8 - 6
1 2 3 4 5 6
-
7/24/2019 Chapter 8 Graphing
24/32
134
To return to the original graph, press 2(Zoom) 6(g) 1(ORIG).
Nothing happens if you try to locate the second corner at the same location
or directly above the first corner.
You can use box zoom for any type of graph.
uuuuuTo use factor zoom [Zoom]-[FACT]-[IN]/[OUT]
With factor zoom, you can zoom in or zoom out on the display, with the current
pointer location being at the center of the new display.
Use the cursor keys to move the pointer around the display.
Example Graph the two functions below, and enlarge them five times in
order to determine whether or not they are tangential.
Y1 = (x+ 4) (x+ 1) (x 3) Y2 = 3x+ 22
Use the following View Window parameters.
Xmin = 8 Ymin = 30
Xmax = 8 Ymax = 30
Xscale = 5 Yscale = 10
1. After graphing the functions, press 2(Zoom), and the pointer appears on the
screen.
2. Use the cursor keys to move the pointer to the location that you want to be the
center of the new display.
3. Press 2(FACT) to display the factor specification screen, and input the factor
for thex- andy-axes.
2(FACT)
fwfw
8 - 6 Other Graphing Functions
1 2 3 4 5 6
-
7/24/2019 Chapter 8 Graphing
25/32
135
4. Press Jto return to the graphs, and then press 3(IN) to enlarge them.
This enlarged screen makes it clear that the graphs of the two expressions are not
tangential.
Note that the above procedure can also be used to reduce the size of a graph
(zoom out). In step 4, press 4(OUT).
The above procedure automatically converts thex-range andy-range ViewWindow values to 1/5 of their original settings. Pressing 6(g) 5(PRE)
changes the values back to their original settings.
You can repeat the factor zoom procedure more than once to further enlarge orreduce the graph.
uuuuuTo initialize the zoom factor
Press 2(Zoom) 2(FACT) 1(INIT) to initialize the zoom factor to the
following settings.
Xfact = 2 Yfact = 2
You can use the following syntax to incorporate a factor zoom operation into
a program.
Factor ,
You can specify only positive value up to 14 digits long for the zoom factors.
You can use factor zoom for any type of graph.
kkkkk Auto View Window Function [Zoom]-[AUTO]
The auto View Window feature automatically adjustsy-range View Window valuesso that the graph fills the screen along they-axis.
Example To graphy=x2 5 with Xmin = 3 and Xmax = 5, and then useauto View Window to adjust they-range values
1. After graphing the function, press 2(Zoom).
2. Press 5(AUTO).
Other Graphing Functions 8 - 6
-
7/24/2019 Chapter 8 Graphing
26/32
136
kkkkk Graph Range Adjustment Function [Zoom]-[SQR]
This function makes the View Windowx-range value the same as they-range
value. It is helpful when drawing circular graphs.
Example To graphr= 5sin and then adjust the graph.
Use the following View Window parameters.
Xmin = 8 Ymin = 1
Xmax = 8 Ymax = 5
Xscale = 1 Yscale = 1
1. After drawing the graph, press 2(Zoom) 6(g).
2. Press 2(SQR) to make the graph a circle.
kkkkk Coordinate Rounding Function [Zoom]-[RND]
This feature rounds the coordinate values at the pointer location to the optimum
number of significant digits. Rounding coordinates is useful when using trace and
plot.
Example To round the coordinates at the points of intersection of the
two graphs drawn on page 128
Use the same View Window parameters as in the example on page
128.
1. After graphing the functions, press 1(Trace) and move the pointer to the first
intersection.
8 - 6 Other Graphing Functions
1 2 3 4 5 6
-
7/24/2019 Chapter 8 Graphing
27/32
137
2. Press 2(Zoom) 6(g).
3. Press 3(RND) and then 1(Trace). Usedto move the pointer to the
other intersection. The rounded coordinate values for the pointer position
appear on the screen.
kkkkk Integer Function [Zoom]-[INTG]
This function makes the dot width equal 1, converts axis values to integers, and
redraws the graph.
If onex-axis dot is Axand oney-axis dot is Ay:
Ax =Xmax Xmin
Ay =Ymax Ymin
126 62
Other Graphing Functions 8 - 6
-
7/24/2019 Chapter 8 Graphing
28/32
138
kkkkk Notes on the Auto View Window, Graph Range Adjustment,Coordinate Rounding, Integer, and Zoom Functions
These functions can be used with all graphs.
These functions cannot be incorporated into programs.
These functions can be used with a graph produced by a multi-statementconnected by :, even if the multi-statement includes non-graph operations.
When any of these functions is used in a statement that ends with a display
result command {^} to draw a graph, these functions affect the graph up to
the display result command {^} only. Any graphs drawn after the display
result command {^} are drawn according to normal graph overwrite rules.
kkkkk Returning the View Window to Its Previous Settings[Zoom]-[PRE]
The following operation returns View Window parameters to their original settingsfollowing a zoom operation.
6(g) 5(PRE)
You can use PRE with a graph altered by any type of zoom operation.
8 - 6 Other Graphing Functions
-
7/24/2019 Chapter 8 Graphing
29/32
139
8-7 Picture Memory
You can save up to six graphic image in picture memory for later recall. You can
overdraw the graph on the screen with another graph stored in picture memory.
uuuuuTo store a graph in picture memory
PressingK1(PICT)1(STO)1(Pic1) stores the graph drawn on the display
in picture memory Pic1.
There are six picture memories numbered Pic1 to Pic6.
Storing a graph in a memory area that already contains data replaces the
existing data with the new data.
uuuuuTo recall a stored graph
In the GRAPH Mode, pressingK1(PICT)2(RCL)1(Pic1) recalls the
contents of picture memory Pic1.
Dual Graph screens or any other type of graph that uses a split screen cannot
be saved in picture memory.
-
7/24/2019 Chapter 8 Graphing
30/32
140
8-8 Graph Background
You can use the set up screen to specify the memory contents of any picture
memory area (Pict 1through Pict 6) as the Background item. When you do, the
contents of the corresponding memory area is used as the background of the
graph screen.
You can use a background in the RUN, STAT, GRAPH, DYNA, TABLE,
RECUR, CONICS Modes.
Example 1 With the circle graph X2+ Y2= 1 as the background, use
Dynamic Graph to graph Y = X2+ A as variable A changes value
from 1 to 1 in increments of 1.
Recall the background graph.
(X2
+ Y2
= 1)
Draw the dynamic graph.
(Y = X2 1)
(Y = X2)
(Y = X2+ 1)
See 14. Conic Section Graphs for details on drawing a circle graph, and13. Dynamic Graph for details on using the Dynamic Graph feature.
P.6
P.193P.181
-
7/24/2019 Chapter 8 Graphing
31/32
141
Graph Background 8 - 8
Example 2 With a statistical histogram as the background, graph a normal
distribution
Recall the backgound graph.
(Histogram)
Graph the normal distribution.
See 18. Statistical Graphs and Calculations for details on drawing a statisticalgraphs.
P.249
-
7/24/2019 Chapter 8 Graphing
32/32