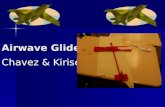Chapter 7 Glider Assembly - Humble Independent … · SolidWorkS 12 ASSEMBlY GlidEr PAGE 7-1 Glider...
Transcript of Chapter 7 Glider Assembly - Humble Independent … · SolidWorkS 12 ASSEMBlY GlidEr PAGE 7-1 Glider...

SolidWorkS 12 ASSEMBlY GlidEr PAGE 7-1
Glider
Assembly A. Insert Fuselage and Shark Tooth Parts.Step 1. Click File Menu > New, click Assembly Metric and OK.
Step 2. Click Keep Visible in the Property Manager, Fig. 1.
Step 3. Click Browse in the Property Manager, Fig. 1.
Step 4. Select your FUSELAGE file and click Open.
Step 5. Click OK in the Property Manager. This will place Fuselage origin at the assembly origin and fix the position so Fuselage cannot move. This fixed component should have a (f) before its name in the Feature Manager
.
Step 6. Click Browse in the Property Manager, Fig. 1.
Step 7. Select your SHARK TOOTH file and click Open.
Step 8. Click approximately where the Shark Tooth is positioned in Fig. 2.
Step 9. Click OK in the Property Manager when done.
B. Save as "GLIDER ASSEMBLY".Step 1. Click File Menu > Save As.
Step 2. Key-in GLIDER ASSEMBLY for the filename and press ENTER.
C. Mate: Fuselage and Stark Tooth.
Step 1. Click Mate on the Assembly toolbar.
Step 2. Click side face of Fuselage and side face of Shark Tooth, Fig. 3.
Step 3. Click Add/Finish Mate in Mate pop-up toolbar to add a Coincident mate, Fig. 4.
Chapter 7
12/21/12
Fig. 2
Fig. 3
Fig. 1
Fig. 4
© Cudacountry.net Tech Edhttp://www.cudacountry.net email:[email protected]

SolidWorkS 12 ASSEMBlY GlidEr PAGE 7-2
Step 4. Pull the Shark Tooth back to the Fuselage. Be careful on to click the part as you pull it back, Fig. 5.
Step 5. Zoom in around front of Fuselage and Shark Tooth, Fig. 5. To zoom, hold down Shift key and drag with middle mouse button (wheel). To pan, hold down Ctrl key and drag with middle mouse button (wheel).
Step 6. Right click side face of Fuselage and click Select Other from the menu, Fig. 6.
Step 7. Click bottom face of Fuselage, Fig. 7.
Step 8. Click top face of Shark Tooth, Fig. 8.
Step 9. Click Add/Finish Mate in Mate pop-up toolbar to add Coincident mate.
Fig. 5Zoom
Fig. 6
Fig. 8
Fig. 9
Fig. 7

SolidWorkS 12 ASSEMBlY GlidEr PAGE 7-3
Step 10. Expand the Design Tree (click +) in the top left corner of the graphics area, Fig. 10.
Step 11. Click Front Plane , Fig. 10.
Step 12. Expand Shark Tooth and click Front Plane , Fig. 10.
Step 13. Click Distance in Mate pop-up, Fig. 10. Set distance to 278 and click Add/Finish Mate
to add the Distance mate.
Step 14. Click OK in the
Property Manag-er when done.
Step 15. Save. Use Ctrl-S.
D. Edit Part Convert Entities.Step 1. Rotate view to view bottom as shown in Fig. 12.
Hold down middle mouse button (wheel) and drag.
Step 2. Click the Fuselage and click Edit Part on the Content menu, Fig. 12.
Step 3. Click the bottom face of the Fuselage and click Sketch on the Content menu, Fig. 13.
Step 4. Press Escape key on keyboard to unselect the face.
Step 5. Click Convert Entities on the Sketch toolbar.
Fig. 10Fig. 11
Fig. 12
Fig. 13
Bottom face
Fuselage

SolidWorkS 12 ASSEMBlY GlidEr PAGE 7-4
Step 6. In the Convert Entities Property Manager: click the rear Fillet on the Shark Tooth, Fig. 14 click OK twice, Fig. 14. The sketch would look like Fig. 16.
Step 7. Click Edit Component
on the Sketch toolbar to turn off edit component and return to the assembly file. You could edit the sketch here in the Edit Component, but we'll switch to the Part file.
Step 8. Save. Use Ctrl-S.
E. Edit Part Edit Sketch.Step 1. Click the Fuselage and click Open
Part on the Content menu, Fig. 17.
Step 2. Click Sketch3 in the Feature Manager and click
Edit Sketch on the Content menu, Fig. 18.
Step 3. Click Normal To on the Standard Views toolbar. (Ctrl-8)
Step 4. Click Zoom to Selection (Q) on the View toolbar to zoom to sketch.
Step 5. Click Line (L) on the Sketch toolbar.
Step 6. Draw a line across the Fuselage edges just below the ellipse, Fig. 19.
Step 7. Click Smart Dimension on the Sketch toolbar.
Step 8. Dimension 2 between line and top endpoint of el-lipse, Fig. 20.
Fig. 14
Fillet
Fig. 15
Fig. 16
Fig. 17 Fig. 18
Fig. 19
Line
Fig. 20

SolidWorkS 12 ASSEMBlY GlidEr PAGE 7-5
Step 9. Click Trim Entities on the Sketch toolbar.
Step 10. In the Property Manger select:
Trim to closest , Fig. 21 Trim away the bottom of both vertical lines below horizontal line, Fig. 22. Click segments to remove (trim). Click OK .
Step 11. Delete the bottom spline, Fig. 23 and Fig. 24. To delete, click the spline and press Delete key.
F. Cut Revolve.Step 1. Rotate view to view side of Fuselage as shown in
Fig. 25. Hold down middle mouse button (wheel) and drag.
Step 2. Click Features on the Com-mand Manager toolbar.
Fig. 22
Fig. 21
Fig. 23 Fig. 24
Before Trim After Trim
TrimDelete
Fig. 25

SolidWorkS 12 ASSEMBlY GlidEr PAGE 7-6
Step 3. Click Revolved Cut on the Features toolbar.
Step 4. In the Cut-Revolve Property Manager set:
under Axis of Revolution click line drawn across Fuselage edges, Fig. 27 under Direction1, Fig. 26
Direction Angle 90º
click Reverse Direction and click OK .
G. Sweep Cut.Step 1. Click the flat face remaining on the Fuse-
lage after the Cut Revolve and click Sketch on the Content menu, Fig. 29.
Step 2. With the Face still selected, click Convert
Entities on the Sketch toolbar. Click OK in Convert Entities Prop-erty Manager, Fig. 30 and Fig. 31.
Step 3. Click Exit Sketch
on the Sketch toolbar.
Fig. 28
Fig. 26
Fig. 27
Axis
Fig. 29
Face
Fig. 31Fig. 30

SolidWorkS 12 ASSEMBlY GlidEr PAGE 7-7
Step 4. Click Right Plane in the Feature Manager and click Sketch from the Content toolbar, Fig. 32.
Step 5. Click Zoom to Fit (F) on the View toolbar.
Step 6. Click Convert Entities on the Sketch toolbar.
Step 7. In the Convert Entities Property Manager: click the two edges along bottom of Fuselage, Fig. 33click OK twice, Fig. 34, Fig. 35 and Fig. 36.
Step 8. Click Exit Sketch on the Sketch toolbar.
Fig. 34
Fig. 35
Fig. 32
Fig. 36
Edge
Edge
Fig. 33

SolidWorkS 12 ASSEMBlY GlidEr PAGE 7-8
Step 9. Ctrl click both Sketches in the Feature Manager to select both, Fig. 37.
Step 10. Click Features on the Command Manager toolbar.
Step 11. Click Swept Cut on the Features toolbar.
Step 12. In the Cut Swept Property Manager:
Profile and Path were preselected, Fig. 38. Click OK
Step 13. Save. Use Ctrl-S.
Step 14. Close the Fuselage part file. Use File Menu > Close.
H. Insert Wing.Step 1. Back in the Assembly file, click Trimetric on the Standard Views
toolbar.
Step 2. Click Insert Components on the Assembly toolbar.
Step 3. Click Browse in the Property Manager Fig. 41.
Step 4. Select Wing file and click Open.
Step 5. Place Wing as positioned in Fig. 42.
Fig. 37 Fig. 38
Fig. 39 Fig. 40
Fig. 41
Fig. 42

SolidWorkS 12 ASSEMBlY GlidEr PAGE 7-9
I. Mate: Wing.
Step 1. Click Mate on the Assembly toolbar.
Step 2. Click side face of Fuselage, Fig. 43.
Step 3. Rotate view to view root of H Stab (inside end) as shown in Fig. 44. Hold down middle mouse button (wheel) and drag.
Step 4. Click root face of H Stab, Fig. 44. Be sure to select the face. Zoom in if necessary.
Step 5. Click Add/Finish Mate in Mate pop-up toolbar to add a Coinci-dent mate.
Step 6. Click Trimetric on the Standard Views toolbar.
Step 7. Zoom in on front of Fuselage and leading edge of Wing root, Fig. 45. To zoom, hold down Shift key and drag middle mouse button (wheel). To pan, hold down Ctrl key and drag middle mouse button (wheel).
Step 8. Click edge of Fuselage fillet and click top front vertex of Wing root, Fig. 46.
Step 9. Click Add/Finish Mate to add a Coincident mate.
Fig. 45
Fig. 46
Fig. 43
Fig. 44
Side face
Root face
Zoom

SolidWorkS 12 ASSEMBlY GlidEr PAGE 7-10
Step 10. Click edge of Fuselage fillet and top edge of Wing root, Fig. 47.
Step 11. Click Angle in Mate pop-up, Fig. 48. Set angle to 2 and press ENTER. The Wing should angle down in the rear, Fig. 49. If positioned in opposite direction,
click Flip Dimension in the Mate pop-up,
Fig. 48. Click Add/Finish Mate to add the Angle mate. This is the Angle of Attack.
Step 12. Click top front vertex of Wing root,Fig. 49.
Step 13. Expand the Design Tree in the top left corner of the graphics area and click Front Plane , Fig. 50.
Step 14. Click Distance in Mate pop-up, Fig. 51. Set distance to 40 and press ENTER. The Wing should be positioned 40 from front of Fu-selage, Fig. 52. If positioned in opposite
direction, click Flip Dimension in the Mate pop-up, Fig. 51. Click Add/Fin-
ish Mate to add Distance mate.
Step 15. Click OK in the Property Manager when done.
Step 16. Save. Use Ctrl-S.
Fig. 47
Fig. 48
Fig. 51
Fig. 49
Fig. 50
Fig. 52

SolidWorkS 12 ASSEMBlY GlidEr PAGE 7-11
J. Insert H Stab.Step 1. Click Trimetric on the Standard Views toolbar.
Step 2. Click Insert Components on the As-sembly toolbar.
Step 3. Click Browse in the Property Manager.
Step 4. Select H Stab and click Open.
Step 5. Place H Stab as positioned in Fig. 53.
K. Mate: H Stab.
Step 1. Click Mate on the Assembly toolbar.
Step 2. Expand the Design Tree in the top left corner of the graphics area and click Right Plane , Fig. 54.
Step 3. Expand H STAB and expand Cut-Extrude-1. Right click Sketch2 and click Show on the Content menu, Fig. 54.
Step 4. Click the centerline of the H Stab in the graphics area, Fig. 55.
Step 5. Click Add/Finish Mate in Mate pop-up toolbar to add a Coin-cident mate.
Step 6. Right click Sketch2 in graphics area and click Hide on the Content menu, Fig. 56.
Fig. 54
Fig. 53
Fig. 55 Fig. 56
Centerline

SolidWorkS 12 ASSEMBlY GlidEr PAGE 7-12
Step 7. Click Right on the View toolbar. (Ctrl-4)
Step 8. Zoom in around rear of Fuselage. To zoom, hold down Shift key and drag with middle mouse button (wheel). To pan, hold down Ctrl key and drag with middle mouse button (wheel).
Step 9. Click Top Plane , Fig. 57.
Step 10. Expand H STAB and click Top Plane , Fig. 57.
Step 11. Click Distance in Mate pop-up, Fig. 58. Set distance to 13 and press ENTER. The H Stab should sit down into the Fuselage, Fig. 59. If positioned in opposite direction, click Flip Dimension
in the Mate pop-up, Fig. 58. Click
Add/Finish Mate to add Distance mate.
Step 12. Click Front Plane , Fig. 60.
Step 13. Expand H STAB and click Front Plane , Fig. 60.
Step 14. Click Distance in Mate pop-up, Fig. 61. Set distance to 249 and press ENTER. The H Stab should align with rear of Fuselage, Fig. 62. If positioned in opposite direction, click Flip Dimension
in the Mate pop-up, Fig. 61. Click Add/Finish Mate to add Distance mate.
Step 15. Click OK in the Property Manager.
Step 16. Save. Use Ctrl-S.
Fig. 57
Fig. 58
Fig. 59
Fig. 60Fig. 61
Fig. 62

SolidWorkS 12 ASSEMBlY GlidEr PAGE 7-13
L. Subtract H Stab from Fuselage.Step 1. Click the Fuselage
and click Edit
Part on the Content menu, Fig. 63.
Step 2. Click Insert Menu > Features > Cavity.
Step 3. In the Cavity Property Manager set: under Design Components in the Design Component box, Fig. 64 click the H Stab, Fig. 65
click OK .
Step 4. Click Edit Com-
ponent on the Features toolbar to turn off edit component and return to the assembly file.
Step 5. Hide the H Stab to see cavity. To hide, click H Stab in graphics area
and Hide Components fromthe Content menu, Fig. 66 andFig. 67.
Step 6. Click H Stab in Feature Manager and click Show Components on the Content menu, Fig. 68.
Step 7. Save. Use Ctrl-S.
M. Insert V Stab.Step 1. Click Trimetric on the Standard
Views toolbar.
Step 2. Click Insert Components on the Assembly toolbar.
Step 3. Click Browse and place V Stab as positioned in Fig. 69.
Fig. 63
Fuselage
Fig. 64
Fig. 65
H Stab
Fig. 66
Fig. 67
Fig. 69
Fig. 68

SolidWorkS 12 ASSEMBlY GlidEr PAGE 7-14
N. Mate: V Stab.
Step 1. Click Mate on the Assembly toolbar.
Step 2. Expand the Design Tree and click Right Plane , Fig. 70.
Step 3. Expand V STAB and click Top Plane , Fig. 70.
Step 4. Click Flip Mate Align-
ment in Mate pop-up, Fig. 71. The V Stab should be positioned as shown in Fig. 72.
Click Add/Finish Mate to add a Coincident mate.
Step 5. Click Right on the View toolbar. (Ctrl-4)
Step 6. Expand the Design Tree and click Top Plane , Fig. 73.
Step 7. Expand V STAB and click Front Plane , Fig. 73.
Step 8. Click Distance in Mate pop-up, Fig. 74. Set distance to 13 and press ENTER. The root edge of H Stab should align with Fuselage,
Fig. 75. If positioned in opposite direction, click Flip Dimension
in the Mate pop-up, Fig. 74. Click Add/Finish Mate to add Dis-tance mate.
Fig. 71Fig. 70
Fig. 73
Fig. 74
Fig. 75
Fig. 72

SolidWorkS 12 ASSEMBlY GlidEr PAGE 7-15
Step 9. Click Front Plane , Fig. 76.
Step 10. Expand V STAB and click Right Plane , Fig. 76.
Step 11. Click Distance in Mate pop-up, Fig. 77. Set distance to 300 and press ENTER. The trailing edge of V Stab should align with rear edge of Fuselage, Fig. 78. If positioned in opposite direction, click Flip Di-
mension in the Mate pop-up. Click Add/Finish Mate to add Distance mate.
Step 12. Click OK in the Property Manager.
Step 13. Save. Use Ctrl-S.
O. Subtract H Stab from V Stab.Step 1. Zoom in around V Stab. To zoom, hold down
Shift key and drag with middle mouse button (wheel). To pan, hold down Ctrl key and drag with middle mouse button (wheel).
Step 2. Click the V Stab and click Edit
Part on the Content menu, Fig. 79.
Fig. 77Fig. 76
Fig. 78
Fig. 79
V Stab

SolidWorkS 12 ASSEMBlY GlidEr PAGE 7-16
Step 3. Click Insert Menu > Features > Cavity.
Step 4. In the Cavity Property Manager set: under Design Components in the Design Component box, Fig. 80 click the H Stab, Fig. 81
click OK .
Step 5. In the Bodies to Keep dialog box set: under Bodies, Fig. 82 select Selected bodies check Body 1 click OK.
Step 6. Click Edit Component on the Features toolbar to turn off edit component and return to the assembly file.
Step 7. Save. Use Ctrl-S.
Fig. 81
Fig. 80
H Stab
Fig. 82
Fig. 83
Fig. 84

SolidWorkS 12 ASSEMBlY GlidEr PAGE 7-17
P. Confirm Subtraction.Step 1. Isolate V Stab to confirm cavity. To Isolate,
right click V Stab and click Isolate in the menu, Fig. 85 and Fig. 86.
Step 2. Click Exit Isolate button, Fig. 87.
Q. Mirror Wing and H Stab.Step 1. Click Trimetric on the Standard Views toolbar.
Step 2. Ctrl click the Right Plane and WING 4 PANEL in the Feature Manager to select both, Fig. 88. To Ctrl click, click Right Plane , hold down the Ctrl key and click Wing.
Step 3. Click Insert Menu > Mirror Components.
Fig. 85
Fig. 86
Fig. 87
Fig. 88

SolidWorkS 12 ASSEMBlY GlidEr PAGE 7-18
Step 4. In the Mirror Components Property Manager:
click Next , Fig. 89under Orient Components
click Create opposite hand version , Fig. 91 click OK .
Step 5. Save. Use Ctrl-S.
Fig. 91
Fig. 89 Fig. 90
Fig. 92
Fig. 93