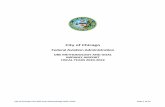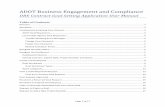Chapter 6 DBE & OJT Goal Creation -...
Transcript of Chapter 6 DBE & OJT Goal Creation -...
Chapter 6 - Page 1 of 12 Alaska DOT&PF AWP Preconstruction User Guide revised 6/18
Chapter 6 – DBE & OJT Goal Creation
Contents
DBE Goal ............................................................................................................................................. 2
OJT Goal ............................................................................................................................................. 8
Chapter 6 - Page 2 of 12 Alaska DOT&PF AWP Preconstruction User Guide revised 6/18
DBE Goal
Creating a DBE goal for a proposal is performed entirely in AASHTOWare Project (AWP). The system is
set up to allow both the RCCL User (Regional Contracts Compliance Liaison) role and the Proposal User
role to select DBE items. However, those with the RCCL User role will create DBE goals in AWP and
enter the goal data.
1. Log into AWP (see Chapter 1).
2. Make sure you are in the RCCL User role (see Chapter 2 for more info on roles).
3. (Figure 6.1) From the Proposal Overview component on the Dashboard, (A) search for and (B)
select your proposal. NOTE: A minimum of a three (3) character string is required for the
system to search. You can search by Proposal ID (State/IRIS number) or the Proposal Name.
4. From the Proposal Summary component, select the Sections and Item quick link at the top
(Figure 6.2).
B
A
Figure 6.1
Figure 6.2
Chapter 6 - Page 3 of 12 Alaska DOT&PF AWP Preconstruction User Guide revised 6/18
5. Select proposal items to be included in the DBE goal (Figure 6.3):
a. Locate the DBE item.
b. (A) Check the DBE checkbox.
c. (B) Search for and select the appropriate DBE Work Category.
d. Repeat for all DBE items.
e. (C) Click <Save>.
Once all DBE items have been selected and assigned a DBE Work Category, run the DBE Goal Set
report (Figure 6.4 and Figure 6.5).
6. Return to the Proposal Summary component by clicking on the Proposal quick link on top.
*TIP: If you may need to modify the DBE item selections, right click on the Proposal quick link
and open in a new tab. This will allow you to switch tabs quickly to reselect DBE items and
rerun the DBE Goal Set report.
7. (A) Expand the Proposal Summary component action menu.
8. (B) Select the DBE Goal Set report.
A
B
C
A
B
Figure 6.3
Figure 6.4
Chapter 6 - Page 4 of 12 Alaska DOT&PF AWP Preconstruction User Guide revised 6/18
9. (C) In the Generate Reports window, click <Execute>.
The DBE Goal Set report groups the DBE items selected by DBE Work Category (Figure 6.6). The report
divides the Proposal DBE Total amount by the Estimated Contract Amount to arrive at the Total
Subcontract Percentage (or DBE Goal percentage).
If the DBE Goal (Estimated Total Subcontract Percentage) is over the 30% threshold, the number is
displayed in red (Figure 6.7).
Figure 6.5
C
Figure 6.6
Figure 6.7
Chapter 6 - Page 5 of 12 Alaska DOT&PF AWP Preconstruction User Guide revised 6/18
NOTE: When de-selecting DBE items to stay under the 30% threshold, be sure to both uncheck the DBE
box and clear out the DBE Work Category field.
When no DBE items are selected, no work categories are selected for the DBE items, or when there are
not three (3) DBEs certified in your region in a selected work category, the report will display an error
message when run (Figure 6.8).
10. Enter the DBE Goal percentage in the Proposal Summary component (Figure 6.9 and Figure
6.10).
a. Navigate to the Contract Compliance – DBE container in the lower part of the
component.
b. (A) From the DBE Goal dropdown, select the appropriate DBE goal type for the
proposal.
c. (B) In the DBE Goal Percent field, enter the DBE Goal percentage from the DBE Goal
Set report (the Total Subcontract Percentage).
d. (C) In the DBE Aspirational Goal Percent field, enter the Department’s aspirational
goal for race neutral proposals.
e. Scroll to the top of the page and click <Save>.
A
B
C
Figure 6.9
Figure 6.8
Chapter 6 - Page 6 of 12 Alaska DOT&PF AWP Preconstruction User Guide revised 6/18
11. Save the DBE Goal Set report as a PDF to your files and attach to the Proposal Summary
component (Figure 6.10 – Figure 6.12).
a. (A) Expand the Proposal Summary component action menu.
b. (B) Select Attachments.
.
12. (C) Click the <Select File> button.
13. Navigate to and select the DBE Goal Set report for your proposal.
14. (D) Click <Open>.
.
A
B
Figure 6.10
D
C
Figure 6.11
Chapter 6 - Page 7 of 12 Alaska DOT&PF AWP Preconstruction User Guide revised 6/18
15. (E) In the Description field, enter the name of the attachment.
16. (F) Click <Save>.
To delete an attachment:
1. Locate the attachment you want to delete.
2. Expand the row actions menu on the right side and select Delete. The attachment is marked
for deletion and users may “undo” the action until the user clicks <Save>.
Once the DBE Goal information has been entered and the DBE Goal Set report attached, notify the
CRO that the goal is ready to be reviewed.
F
E Row Action Menu
To Delete
Figure 6.12
Chapter 6 - Page 8 of 12 Alaska DOT&PF AWP Preconstruction User Guide revised 6/18
OJT Goal
Creating an OJT goal for a proposal uses both AASHTOWare Project (AWP) and the OJT Goal excel
worksheet. The RCCL User role has the ability to run the OJT Goal Set Report and enter goal
information into the Proposal Summary component. This chapter assumes you have access to and are
familiar with the OJT Goal worksheet.
1. Log into AWP (see Chapter 1).
2. Make sure you are in the RCCL User role (see Chapter 2 for more info on roles).
3. (Figure 6.13) From the Proposal Overview component on the RCCL User role dashboard, (A)
search for and (B) select your proposal. NOTE: A minimum of a three (3) character string is
required for the system to search. You can search by Proposal ID (State/IRIS number) or the
Proposal Name.
4. (C) Expand the Proposal Summary component action menu (Figure 6.14).
5. (D) Select OJT Goal Set.
B
A
Figure 6.13
Figure 6.14
D
C
Chapter 6 - Page 9 of 12 Alaska DOT&PF AWP Preconstruction User Guide revised 6/18
6. (E) In the Generate Reports window, click <Execute> (Figure 6.15).
Items are marked as either OJT or Non-OJT in the database. This report will pull proposal items marked
as Non-OJT (Figure 6.16).
7. (F) Enter the Proposal Non-OJT Item total into the OJT Goal Worksheet (Figure 6.17).
E
Figure 6.15
Figure 6.16
Figure 6.18
F
Figure 6.17
Chapter 6 - Page 10 of 12 Alaska DOT&PF AWP Preconstruction User Guide revised 6/18
(Figure 6.18)
8. (G) Enter the date and person who created the OJT Goal.
9. (H) Enter the Proposal Name.
10. (I) Enter the Project (Proposal) Number, Basic Bid Amount, and Non-Labor Cost information.
11. (J) Enter the Number of Positions and Hours calculated.
12. Enter the OJT Hours and Positions in the Proposal Summary component (Figure 6.19).
a. Navigate to the Contract Compliance – OJT container in the lower part of the
component.
b. (A) In the OJT Goal – Hours field, enter the goal hours from the OJT worksheet.
c. (B) In the OJT Goal – Number of Trainees field, enter goal positions from the OJT
worksheet.
d. Scroll to the top of the page and click <Save>.
Figure 6.19
Figure 6.18
H
I
G
J
L K
Chapter 6 - Page 11 of 12 Alaska DOT&PF AWP Preconstruction User Guide revised 6/18
13. Save the first page (Figure 6.18) of the OJT Goal worksheet as a PDF and a PDF of the OJT Goal
Set report to your files and attach both to the Proposal Summary component (Figure 6.20 -
Figure 6.22).
e. (A) Expand the Proposal Summary component action menu.
f. (B) Select Attachments.
.
14. (C) Click the <Select File> button.
15. Navigate to and select the OJT Goal Set report for your proposal.
16. (D) Click <Open>.
.
17. (E) In the Description field, enter the name of the attachment.
18. (F) Click <Save>.
19. Repeat to attach the PDF of the OJT Goal worksheet.
A
B
Figure 6.20
D
C
Figure 6.21
Chapter 6 - Page 12 of 12 Alaska DOT&PF AWP Preconstruction User Guide revised 6/18
To delete an attachment:
1. Expand the Proposal Summary component action menu.
2. Select Attachments.
3. Locate the attachment you want to delete.
4. Expand the row actions menu on the right side and select Delete. The attachment is marked
for deletion and users may “undo” the action until the user clicks <Save>.
Once the OJT Goal information has been entered and the OJT Goal Set report and the PDF of the first
page of the OJT Goal worksheet attached, notify the CRO that the goal is ready to be reviewed and let
the Designer know the goal information to add the 645 training item to the engineer’s estimate.
Figure 6.22
E Row Action Menu
To Delete
F