Chapter 5 – Journals 1. Process Journals About...
Transcript of Chapter 5 – Journals 1. Process Journals About...

Page 1 of 16
Chapter 5 – Journals
1. Process Journals
1
About Journals
After connecting to the Reportingapplication, you can use Journalsto adjust your Entity / Companydata
From the left “Browser View” panelselect the following folders path:“Tasks” > “Journal Tasks”
Select the “Process Journals”module to create and postJournals
In this chapter it is shown how to allocate and display the Entity / Company adjustments records, by using the “Process Journals” module. It is appropriate that the creation of possible Journals must be previously agreed with the Group Management Control Department. Journals currently posted in the HFM Reporting application may be created: a) to replicate IAS / IFRS Adjustments entered in Financial Statements (Statutory, Fraustat HFM); b) to reallocate some cost items (in particular "Fixed Costs") among Group Companies without the issue of accounting documents (chargebacks / managerial transfers). In the same way of the financial accounts, each user can view and/or create Journals relating to the Company of his own competence. In order to access the “Process Journals” module you need to connect to the Reporting application. Then, starting from the left “Browser View” panel, you should select the following folders path: "Tasks"> "Journal Tasks"> "Process Journals". In the central panel appears the screen related to the Journals.

Page 2 of 16
2
Change POV of Journal
Select the POV at the top of the central panel. In particular it is necessary to define the followingdimensions: Scenario, Year, Period and Value “<Entity Curr Adjs>”
To change one or more dimension of the POV, click on the label of the parameter and select thedesired item in the “Member Selector” window. At the end click on the “OK” button
After accessing the “Process Journals” module, you should select the Point of View (POV) in correspondence of which you would like to insert a writing or analyze the existing ones. The POV dimensions are shown on the top of the central panel. In particular - it is necessary to define the following ones: Scenario, Year and Period. The “Value” dimension for Entity / Company adjustments has to be always set on “<Entity Curr Adjs>” (Entity Currency Adjustment). In order to change one or more pre-chosen dimensions of the POV, click on the label of the parameter and select the desired item in the “Member Selector” window. At the end click on the “OK” button. After selecting the POV, you can view the Journals related to your Entity / Company, if they had already been created. For example, the following image shows writings / Journals that were recorded in the Scenario: Actual (“ACT”), Year: 2011, Period: MAR (March) and Value “<Entity Curr Adjs>”.

Page 3 of 16
3
Change POV of Journal
Pay attention, please, to the status of the Journal and check the existence of any viewing filter.
Click on the “Filter”command button thatappears under the POV.Click on the second label“Filter”: make sure thatthe “Entity” field iscompletely emptyotherwise cancel / deleteits content and then thatthe flag incorrespondence of the“Posted” option is active.At the end click on the“OK” button in the upperleft corner of the centralpanel
You should check the existence of any viewing filter, both in terms of Entities and of Journal status that can limit your correct display of the writings. To verify this, click on the "Filter" command button that appears under the POV. Click on the second label "Filter". Make sure that the "Entity" field is completely empty otherwise cancel / delete / its contents (for example in the following figure appears "001" encoding ) and then that the flag in correspondence of the “Posted” option is active. At the end click on the “OK” button in the upper left corner of the central panel. For each Journal you can identify a particular tag ("Label") assigned by the user during creation step (for example “001_Leasing fin”) and a "Status".

Page 4 of 16
4
The Journal status indicates the current state of the writing. This status changes when you create,post or reject the Journal.
- “Working” indicates that the Journal was created and saved in the HFM Reporting applicationas draft only, but does not produce effect on the Company’s result;
- “Posted” means that the Journal was written on the HFM database and that it correctly adjuststhe amount stored in the “Entity Currency” Value;
- “Rejected” indicates an unposted Journal previously “Posted”.
Journal Status
The “Journal Status” indicates the current state of the writing. This status changes when you create, post or un-post / reject a Journal. The possible "Status" that each writing / Journal can take are the followings:
• The "Working" status indicates that the Journal was already created and saved in the HFM Reporting application in “draft” format only, but that its amount does not produce any effect on the Company’s result;
• The "Posted" status means that the Journal was written on the HFM database and correctly adjusts the amount stored in the “Entity Currency” Value;
• The "Rejected" status indicates that a Journal previously "posted" was later "un-posted". It remains saved in the application but it was removed from the database and therefore it does not produce any effect.

Page 5 of 16
5
To open a Journal, click on its label / short description or activate the flag in correspondence of it and then click on the “Open” command button button that appears under the POV
Open Journal
In the previous figure all the Journals related to the Scenario: Actual (“ACT”), Year: 2011 and Period: MAR (March) appear in "Posted" status. In order to open a previously created Journal, click on its label / short description or activate the flag in correspondence of it and then click on the “Open” command button that appears under the POV.
6
In the central panel of a Journal appear other six variable dimensions, in particular the “Account”, “ICP”,“Custom1 / Brand”, “Custom2 / Business”, “Custom3 / Geographical Area”, “Custom4 / Nature” andamounts to “debit” / “credit” that indicate the possible variance amount.
The header that appears in the content of an opened Journalshows the currently selected POV dimensions: Scenario, Year,Period, Entity and Value.
Under the POV there are some command buttons: “New”, “Scan”, “Print” and “Close”.
Up to the central panel,you can see the fieldsrelated to the label /description, the “Group”,
“Balance Type” and“Security”
Open Journal
The screen related to the content of an opened Journal has the following sections: its header shows the currently POV dimensions: Scenario, Year, Period, Entity and Value;

Page 6 of 16
under the POV there are some command buttons: "New", "Scan", "Print" and "Close"; in the section below you can see the fields related to the “Label” / short description, the "Group" parameter that allows to classify the structure by type (in the HFM Reporting application it refers to the Segment by Brand which the Entity / Company belongs to), the “Balance Type” field that indicates balancing debit / credit of the writing, the "Security” field indicating the Security class associated with involved Entity / Company. In the central panel of the content of the opened Journal are displayed other six dimensions, in particular the “Account”, “ICP”, “Custom1 / Brand”, “Custom2 / Business”, “Custom3 / Geographical Area”, “Custom4 / Nature” and the amounts to debit / credit with the indication of possible mismatching.

Page 7 of 16
2. Create and Modify Journals
7
Create and Modify JournalsTo create a Journal click on the “New…”command under the POV
Click on the “OK” button to open a blank journal
.
To select your Entity /Company, click on the labelof the related POVdimension: in the “MemberSelector” window activatethe flag on the “Description”option and select the codeof the desired Entity; at theend click on the “OK” button
To create a new Journal you should:
• Select the variable parameters of the POV (Scenario, Year, Period and Value “<Entity Curr Adjs>”;
• Click on the "New ..." command button that appears under the POV. The screen where you can decide to proceed with the creation of a blank Journal appears; click on the “OK” button. The typical Journal Blank screen appears. Select the Entity / Company in correspondence of which you would like to enter the Journal by clicking on the label of the related POV dimension: in the “Member Selector” window activate the flag on the “Description” option and select the code of the desired Entity; at the end click on the “OK” button.

Page 8 of 16
8
Create and Modify Journals
1. In the “Label” field enter a code with a shortdescription of the Journal according to thepreviously booked ones
2 . Click on the drop-down list of the“Group” field and select the Segment byBrand that includes your Entity /Company
3. Then select the “Balance Type” field. In a“balanced” Journal the total debits andcredits must balance. In an “unbalanced”Journal the debits and credits can bedifferent
4. Click the drop-downlist of the “Security”field and select thesame security codeassociated with yourEntity / Company.
In the "Label" field insert a code with a short description of the Journal according to the previously booked ones. For example we suggest to enter the Entity / Company code and the record causal, such as “001_Recharges ZHEJ”. Click on the drop-down list of the "Group" field and select the Segment by Brand which your Entity / Company belongs to (in this example, the Entity “001 - Poltrona Frau” falls into Segment of FRAU Brand, so you should select "SGM_FRAU"). In the “Balance Type” field the default setting is "Balanced", that means that Journal squared between debit and credit. If it is not possible to insert a squared writing, you must select "Unbalanced". Click on the drop-down list of the “Security” field and select the security code associated to your Entity / Company. Each security code is identified by label “SCE” + the encode of the Entity (in the example, for the Entity “001 - Poltrona Frau”, you should select the "SCE_001"). You can also enter a free description in order to give more details about the meaning of the Journal.

Page 9 of 16
9
Create and Modify Journals
In order to select the other six variable dimensions that appear at the header of the grid below,double-click on a blank cell to bring up the “Member Selector” window: select the code of thedesired item and click on the “OK” button. Otherwise you can simply enter the member codedirectly in the cell or even select a blank cell and then click on the “Pick Members” button thatappears at the top of the grid; then select the desired item and click on the “OK” button.
After selecting an account, only the valid“ICP” (Intercompany) dimension orCustom members for that account aredisplayed.
To select the “Account” dimension in the first cell on the left of the grid below, double-click on it: the “Member Selector” window appears. The system proposes the hierarchy of the “Chart of Accounts” saved in the running HFM Reporting application. Open / expand possible levels of its hierarchy by clicking on their “+”: select the code of the desired account, then click on the “OK” button. It is necessary to select a “Base member” account, not calculated. Otherwise, if you already know the account code, you can simply enter it directly in the relative cell or even select the blank cell and then click on the “Pick Members” button that appears at the top of the grid; then select the code of the desired item and click on the “OK” button. Re-open the “Member Selector” window by double-clicking on the second cell relating to the “ICP” (Intercompany) dimension: after activating the flag on the “Description” option, select the code of the Intercompany if the previous account requires it, otherwise select the “[ICP None]” code; at the end click on the “OK” button. Likewise select the other required custom dimensions detail based on the previous selected account nature. The HFM system suggests which are the selectable custom leaf elements (“Base members”) that you can use. If they are not required or there is no custom detail, select the generic or neutral element with “[None]” code. In the running Reporting application, for example in Custom1 field, you must detail the Brand, if it is applicable. In Custom2 field you must specify the Business. In Custom3 you need to enter the Geographic Area details that now are available for “Net Revenues – Sales” accounts only; for other accounts select “[None]”. In Custom4 field, it is important to select the nature of the adjustment type. Some examples of currently natures are the followings: “CA001” = “Reclasses”; “CA002” = “Financial Leasing”; “CA003” = “Recharges”; “CA005” = “Stock Options”;

Page 10 of 16
“CA006” = “TFR_IAS 19”– “CA007” = “Serial Contract”; “CA008” = “Deferred Rent”; “CA009” = “Gain on disposal”; “CA010” = “Adj Depreciation”; “CA011” = “Management Fees”. If the Journal needs more accounts or more custom details of the same account, you have to re-enter all the previous details. In this cases you can use / click on the "Copy Row” and “Paste Row” commands buttons that appear at the top of the grid to copy and then paste one or even more rows.
10
Create and Modify JournalsEnter the amount for each row into the correct cell for the movement of debit or credit. The“Debit” field must be used to increase a cost or a capital asset account (eg inventory) or todecrease a revenue account or balance sheet liabilities (e.g. debt). The “Credit” field must beused to increase income or balance sheet liabilities or to decrease a cost or a capital assetaccount.The amount must be entered without sign (+/-) in thousands (without separator), with somedecimal values, in the local currency of the Company
Enter the amount for each row in the correct cell for the movement of debit or credit. The “Debit” field must be used to increase a cost or a capital asset account (such as warehouse) or to decrease a revenue account or balance sheet liabilities (e.g..debts). The “Credit” field should be used to increase an income or a balance sheet liabilities or to decrease a cost or an account of assets. The amount must be entered without sign (+/-) in thousands (without separator), with some decimal values, in the local currency of the Company. The amounts must be loaded in “YTD” View for every Scenarios except for Profit and Loss accounts of Budget Scenario that must be entered in “Periodic” / monthly View.

Page 11 of 16
11
Create and Modify Journals
1. Click on “Save” command button thatappears under the POV of the Journal to saveit in the HFM Reporting application
3. Click on the “Post” command button thatappears above in the controls bar of Hyperion
4. The Journal status changes in “Posted”
2. Click on the “Scan” command button toensure that the writing does not contain errors.The Journal that has exceeded the Scancommand is ready to be posted
5. After posting Journals, you must run the"Force Calculate" command – starting fromthe “Process Control” module (see Chapter 6)- to ensure that the system correctly carriesout all calculations provided.
After having completed the single Journal you should save it by clicking on the "Save" command button that appears under the POV. Then you should run the "Scan" command by clicking on its relative button: in this way the system checks the correctness of the dimensional parameters previously selected and if the record balances or not. The Journal that has exceed the scan command is ready to be posted. If there have been chosen incorrect parameters, the system shows an error message that requires changes of elements. Once closed – by clicking on the "Close" command button that appears under the POV the Journal appears in the “Working” state. Saved Journals can be posted if they have passed the “Scan” command. If it is so, you can click on the “Post” command button above in the controls bar of Hyperion. If the Journal is not opened, first you should select it by activating a flag at its correspondence and then click on the “Post” command. The Journal status changes in “Posted”. After posting Journals, you must run the "Force Calculate" command – starting from the “Process Control” module (see Chapter 6) - to ensure that the system correctly carries out all calculations provided.

Page 12 of 16
12
If you want to modify or even delete a previously posted Journals, first of all you should“Unpost” it. In order to do it, click on the “Unpost” command button that appears above in thecontrols bar of Hyperion.For example, suppose you posted several Journals that adjust the data of your Entity /Company and then you have to enter new data for it. When you unpost a Journal, it changesits status to Rejected and so it does not produce any effect on the Company’s result.
You can modify its content or evendefinitively delete it by clicking on therelative command button that appearsunder the POV
Create and Modify Journals
If you want to modify or delete a previously posted Journal, first of all you should “Unpost” it by clicking on the appropriate command button above in the controls bar of Hyperion. If the Journal is not already opened you need to select it by activating the flag on its correspondence and then click on the “Unpost” command. When you unpost a Journal it changes its status in “Rejected”: this means that it will not produce any effect on the Company's result. You can modify its content or even definitively delete it: open it or select it with a flag, then click on the relative “Delete” command button that appear under the POV.

Page 13 of 16
3. Journal Reports
13
You access the system “Journal Reports” saved in the HFM Reporting application by clicking on the “Manage Documents” command button and selecting the “Reporting” tab / label
From the“Report-Type”drop-down listselect “Journal”
Journal Reports
In the HFM Reporting application you can analyze the Journals that have been previously created and posted for your Company by running the system “Journal Reports”. If you want to access the Journal Reports, click on the "Manage Documents” command button contained in the controls bar of Hyperion and then click on the “Reporting” tab / label. "Journal" must appear in the “Report Type” field above. If it is not highlighted, select it from the relative drop-down list. Another access way can be reached by selecting the following folders path, starting from the left “Browser View” panel: “Documents” > “Reporting” > “Journals”. The Journal Reports that have been created and are available in the HFM Reporting application are the followings:
- Journal by Account - Journal by Entity - Journal by GROUP - Journal by Label - Journal by SBU - Journal by SGM_CAPP - Journal by SGM_CASS - Journal by SGM_FRAU - Journal by SGM_OTHER
Each Journal Report enables you to view all the posted Journals in a specific POV, with a particular order of dimensional details in order to facilitate your analysis. Generally in every Report there are Journal “Label” and “Description”, “Entities”, “Accounts”, “Custom1 / Brand”, “Custom2 / Business”, “Custom4 / Nature” dimensional details in addition to debit and credit amounts.

Page 14 of 16
Some Journal Reports display the Journals based on “Group” field code that was entered during their creation step (it currently contains the Segments by Brand such as “SGM_FRAU”, “SGM_CASS” “SGM_CAPP” …).
14
Click on the code of the desired Journal Report torun / open it.
It appears the window where you have todefine the output format of the Report. Clickon the drop-down list of its first field andselect the desired format choosing among thefollowings:HFM-Format (set by default), PDF, RTF,HTML, XLS.At the end click on the “OK” button.
Journal Reports
In order to run the desired Report click on its code that appears under the "Document" column. The window where you have to define the output format of the Report appears. Click on the drop-down list of the first field and select the desired format choosing among the followings: HFM-Format (set by default), PDF, RTF, HTML, XLS. At the end click on the “OK” button.

Page 15 of 16
15
Activate always the flag in correspondence of the “Override POV” option in order to view theReport correctly. Verify the dimensions in the POV (Scenario, Year, Period) and even modifythem if it is necessary. The Value must be always set on the “<Entity Curr Adjs>“ element.
Click on the underlined label ofthe dimension you would like tochange; the “Member Selector”window appears: select thedifferent desired item. At the endclick on the “OK” button toconfirm.
Journal Reports
Then the window where you must define the Point of View (POV) in order to run the desired Report appears. Activate always the flag in correspondence of the “Override POV” option to view the Report correctly. Verify the dimensions in the POV (Scenario, Year, Period) and even modify them if it is necessary. Leave the “Value” dimension set on “<Entity Curr Adjs>”. Click on the underlined label of the dimension you would like to change; the “Member Selector” window appears: select the desired item. At the end click on the “OK” button.
16
Export and Save Journal Report in Excel
If you have selected XLS Format, whenthe download window appears, selectthe “Save” option and then open the
saved Report.
Click on “Yes” buttonin the next dialogabout the format type.

Page 16 of 16
If you have selected XLS Format, when the download window appears, select the “Save” option and then open the saved Report. Click on “Yes” in the next dialog about the format type.
17
Journal Report Display
The header of the Journal Report shows the selected items while in the middle section of it you can see the details about posted Journals for the chosen POV.
The previous selected settings / options are displayed in the header of the opened Journal Report while the middle section displays the details about posted writings for the chosen Point of View (POV dimensions). You can modify the Report, print it (after you have reset Print area, margins ...) or send it by e-mail. To close the window that contains the Report click on its “x” on the top right corner of the window; then close also the previous “Report output format options” one. In this way you come back to the initial screen, where you can launch another Report or even logout the Reporting application and close the Hyperion system.

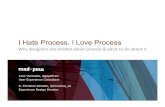












![Research Article Research on a Risk Assessment Method …downloads.hindawi.com/journals/mpe/2016/9191360.pdf · [ ], like analytic hierarchy process about risk assessment [ , ], hazard](https://static.fdocuments.net/doc/165x107/6078d484aa8bbf66d77fc367/research-article-research-on-a-risk-assessment-method-like-analytic-hierarchy.jpg)




