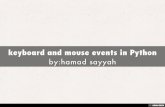Chapter 4 - Keyboard and Mouse
description
Transcript of Chapter 4 - Keyboard and Mouse

Chapter 4 : Keyboard & Mouse

Keyboard
• Construction and types of keyboard•Keyboard Interface•Keyboard Operation
•Fault Symptoms

History
• The invention of the modern computer keyboard began with the invention of the typewriter by Christopher Latham Sholes, 1868

Keyboard Structure

Keyboard Construction - 1• Keyboard have one, two or three
main chips.• One of these chips is a
microprocessor.• Other chip is ROM chip that holds
the program that translates the keyboard’s signal.
• Older keyboard using Intel 8048 or Motorola 6805 chip.
• New one use an IC that has an integrated CPU and ROM such as 8049 and 8255.

Keyboard Construction - 2• This board does required electricity to
perform – power is supplied through the cable from the computer’s power supply (5V).
• The keys on the keyboard are laid out in a series of rows and columns – key matrix.
• Most keyboards have between 80 and 110 keys, including: – Typing keys – A numeric keypad – Function keys – Control keys

Keyboard Operation - 1
1. When you press a key, it presses a switch, completing the circuit and allowing a tiny amount of current to flow through.
2. The mechanical action of the switch causes some vibration, called bounce, which the processor filters out.
3. If you press and hold a key, the processor recognizes it as the equivalent of pressing a key repeatedly.

Keyboard Operation - 2
4. When the processor finds a circuit that is closed, it compares the location of that circuit on the key matrix to the character map in its read-only memory (ROM).
5. For example, the character map lets the processor know that pressing the a key by itself corresponds to a small letter "a," but the Shift and a keys pressed together correspond to a capital "A."

Key pressSwitch allow current flow
Processor process the signal
Compares character map
in its ROM
Character map lets the processor know the pressing
key

Keyboard Maintenance and Repair

The keyboard is not functioning• Step 1: Verify the connection
– Shut down the computer.– Plug your device into the correct port. – Restart the computer.
• Step 2: Download and install the latest keyboard software
• Step 3: Manually reinstall the drivers– Disconnect the keyboard from the computer.– In Windows XP, click Start, click Run, type devmgmt.msc,
and then click OK.– Double-click Keyboard, right-click the keyboard that you
use, and then click Uninstall.– Restart the computer. Your computer detects keyboard
and then reinstalls the drivers for the device.

The keys do not strike correctly• Make sure that the keyboard is free of dust, dirt,
and foreign matter.• Use compressed air to blow dust out of the hard-
to-clean crevices in the keyboard. • If you spill a drink or some other liquid on the
keyboard, immediately turn the keyboard upside down to let the liquid drain out, and then remove as much liquid as possible. Wait until the keyboard is completely dry before you use it again.
• Do not take the keyboard apart. If you disassemble the keyboard, you may void the manufacturer warranty

The wrong characters are typed• Follow the steps in the "The Keys Do Not
Strike Correctly" • Connect the keyboard to a different
computer. If the keyboard functions correctly on a different computer, the port to which the keyboard was connected on the original computer may be damaged.
• If the keyboard does not function correctly on another computer, the keyboard may be defective.
• To test key, use MS Key (refer www.microsoft.com)

Mouse•Type of mouse•Mouse interface
•Mouse operation concept•Fault symptom

History - 1
The world's first trackball invented by Tom Cranston, Fred Longstaff and Kenyon Taylor working on the Royal Canadian Navy's DATAR project in 1952

History - 2• The first computer
mouse, held by inventor Douglas Engelbart, showing the wheels that make contact with the working surface
• Mouse first broke onto the public stage with the introduction of the Apple Macintosh in 1984

Mouse Construction

Types of mouse
• Three (3) types of mouse– Mechanical mouse– Optical mouse– Trackballs

Mechanical Mouse

Mechanical Mouse (1)• When open the retaining plate there is a
ball.
• Peek inside and you should see three rollers – one is located directly toward the front or back of the mouse, one is located on one side and the third roller is positioned at 45 degrees.
• As the ball rolls along the surface, it moves these rollers.
• Direction and angle of movement directly affect the speed at which the roller rotate.

Mechanical Mouse (2)• A wheel which attached to the roller has a
bunch of teeth cut into it.• An LED shines a light past the wheel.• A photosensitive receptor picks up the
light from the LED.• The wheel generates a flickering light
which causes the receptor to generate a series of electronic pulse.
• The drivers installed in the computer keeps track of the number of pulse generated by each roller and uses the information to move the cursor.

Mechanical Mouse (3)
Ball Roller
Shaft – generate signal pulse
Logic chip – Translate the pulse
into binary data
Contact with..Attached to…
Transmitted to…

Optical Mouse

Optical Mouse (1)• Optical mouse differs significantly from
mechanical is it has no ball.
• It uses a pair of LEDs, a pair of optical sensors, and a mouse pad that has a distinct pattern.
• The LED shine down on the mouse pad and reflect back to photoreceptors on the base of the device.
• When the device move, the reflections of light coming back provide the light pulse that the mouse drivers use for tracking.

Optical Mouse (2)• Optical mice have several benefits over
wheeled mice: – No moving parts means less wear and a lower
chance of failure. – There's no way for dirt to get inside the mouse
and interfere with the tracking sensors. – Increased tracking resolution means
smoother response. – They don't require a special surface, such as
a mouse pad.

Trackball

Trackball• Basically a stationary mouse.
• Perform same function as a mouse while staying in one place.
• Is an upside-down mouse.
• Perform in the same manner, except that the ball is positioned at the top of the device.

Maintenance (1)• In term of physical maintenance, cleaning
is about the only thing that you can do to help your mouse.
• The ball pick up small particles of dust as they move – sticks to the rollers and once enough, the roller and ball won’t be in synch with each other.
• As result, you get erractic movement of the cursor as it moves across the screen
• The fix – clean it.

Maintenance (2)• Other problem are related with the mouse
setting in OS.
• You can adjust the sensitivity of your mouse.
• If it is not set sensitively enough for your taste, the mouse will require excessive movement across the pad in order to get the cursor where you want it.
• If you use your mouse to make extremely minute corrections, then you might need to increase sensitivity.