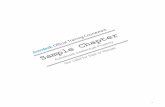Chapter 1: Introduction to AutoCAD...
Transcript of Chapter 1: Introduction to AutoCAD...

© 2009, ASCENT – Center for Technical Knowledge®
Chapter 1 Introduction to AutoCAD Architecture 1 - 1
Chapter 1:
Introduction to AutoCAD Architecture
In this chapter you learn how to:
Understand how AutoCAD Architecture functions.
Work with general drawing tools.
View in 3D.

© 2009, ASCENT – Center for Technical Knowledge®
1 - 2 Learning AutoCAD Architecture 2010
Understanding AutoCAD Architecture
AutoCAD Architecture is useful for any residential or commercial building project. Architects, structural engineers, facilities managers, and interior designers, among others, can use it. It is also the basis for AutoCAD MEP for mechanical, electrical, and plumbing design.
The software is designed to work from first concept through to working drawings and facilities maintenance. This training guide focuses on Design Development tools for basic building modeling, adding interior components, and construction documents. It also includes an introduction to visualization for presentations.
AutoCAD Architecture is based on AutoCAD and all of the standard AutoCAD tools are available, including ribbon tools, tool palettes, Properties information, Polar & Object Snap tracking, Fields, Tables, DesignCenter, and Sheet Sets.
In AutoCAD, you work with lines, arcs, and rectangles that you form to look like walls, doors, etc. In AutoCAD Architecture, you work with “smart” objects that know they are walls, windows, or doors. For example, when you put a door in a wall, it automatically cuts out the opening.
In AutoCAD Architecture, you work in 2D and 3D at the same time. There is only one 3D model, but there are many different views of it available in either 2D or 3D. For example, you can set up some views showing 2D reflected ceiling or floor plan information, and others showing all components in 3D. Views are controlled by Annotation Scale and Display Configurations.

© 2009, ASCENT – Center for Technical Knowledge®
Chapter 1 Introduction to AutoCAD Architecture 1 - 3
AutoCAD Architecture uses automatic layering; therefore, changing layers manually is not necessary. You can choose the layering standard when you install AutoCAD Architecture or you can change it later. This training guide uses the AIA (American Institute of Architects) layering standard.
Most objects in AutoCAD Architecture are defined by styles, such as wall styles, door styles, and roof styles. AutoCAD Architecture comes with sample styles, and you can also create your own.
It is a good idea to start new drawings using one of the templates that come with AutoCAD Architecture. Many of the configuration options are preset, enabling you to proceed with the job more quickly.
AutoCAD Architecture also includes an extensive Drawing Management system that helps you create and manage projects. Most plot sheets are created through this system.

© 2009, ASCENT – Center for Technical Knowledge®
1 - 4 Learning AutoCAD Architecture 2010
The User Interface
You can add and modify building elements in AutoCAD Architecture using the Ribbon, Tool Palettes, Properties, grips, and the shortcut menus. These methods remain the same, regardless of the type of object being added or modified.
The Application menu button focuses on file related tasks as well as tools related to the overall drawing.
There are no pull-down menus available in AutoCAD Architecture unless the user adds them using the Customize User Interface.
Tooltips display information about an object when you roll your cursor over it.

© 2009, ASCENT – Center for Technical Knowledge®
Chapter 1 Introduction to AutoCAD Architecture 1 - 5
Tool Palettes
The main way to add objects to your drawing is through the Tool Palettes window. To use the Tool palettes, “drag and drop” the desired tool into the drawing, or click on a tool to start a command.
The Design tab holds most of the building element tools. There are separate tabs for wall, door, and window styles as well as space and massing tools. “FF&E” stands for Fixtures, Furnishings, and Equipment.
There are also separate Tool Palette groups for Document, Detailing, and Visualization. You can open groups by right-clicking in the Tool Palettes title bar and selecting a group.
To save space on your screen, you can hide the palettes. If it is floating, click in the palette title bar to toggle Auto-hide on or off. If it is docked, click in the upper right corner to hide it. If the palette does not dock, right-click on the title bar and select Allow Docking
You can also right-click on the palette title bar and select Anchor Left or Anchor Right to have the palette anchor to the side of the drawing area.
If you have numerous palettes anchored to the same side, the easiest way to see them is to change the visibility of the palettes to Icons only as shown below.

© 2009, ASCENT – Center for Technical Knowledge®
1 - 6 Learning AutoCAD Architecture 2010
The Ribbon The Ribbon in AutoCAD Architecture functions as it does in AutoCAD. It provides quick access to tools and settings, and replaces the pull-down menus which were used in previous versions of AutoCAD Architecture.
The Home tab includes all basic tools, including Building tools such as Walls, Doors, and Ceiling Grids, and Basic Drawing and Modifying Tools. Other tabs include Insert, Annotate, Render, View and Manage.
The Tool Palettes should be used for most tasks involving adding new objects to the drawing. The default palettes contain far more choices of styles for wall, doors and other object types than are available from the Ribbon, which only lists the generic tools. As well, the Tool Palettes can be customized to include the specific styles of objects which you require for a project.
The Ribbon is used for modifying existing objects, as it has context sensitive tabs which appear automatically when an existing object is selected. The context sensitive tabs have a green tint to them to indicate that they are related to the selected objects.
If desired, individual panels can be pulled off the Ribbon into the main drawing area so that their tools are always accessible. When done, click the Return Panels to Ribbon button.
By right-clicking on a Ribbon tab or panel, you also have the option of turning off entire tabs or specific panels within the current tab.

© 2009, ASCENT – Center for Technical Knowledge®
Chapter 1 Introduction to AutoCAD Architecture 1 - 7
Properties
As you add objects to your drawing, you can adjust the options through the Properties palette. You can also use Properties to modify selected objects, such as changing the style or height of a wall.
Double-clicking on a building element in AutoCAD Architecture typically opens the Properties palette. You can also open it from most of the shortcut menus, or by pressing <Ctrl> + 1.
Each type of object has different properties, but they are typically divided into Design and Extended Data, with sub-categories as needed.
Select an option in Properties to see a description of it at the bottom of the palette.
It is a good idea to leave Properties open at all times and to set it to Auto-hide.
The Display tab holds properties that apply to the display of the selected object.
The Extended Data tab holds non-graphical data about objects that is used by tags and schedules.

© 2009, ASCENT – Center for Technical Knowledge®
1 - 8 Learning AutoCAD Architecture 2010
Grips
Grips are more powerful in AutoCAD Architecture than in AutoCAD. They provide extra ways of modifying objects without having to start a command. The various grip options for each object type are discussed during the training guide.
There are different types of grips in AutoCAD Architecture, including grip tips that explain the uses of each grip. Move your cursor over a grip to see the tip about using it.
Shortcut Menus
Use the right mouse button extensively. You can access tools related to the selected object from the shortcut menus. For example, if you select a wall and right-click, you find the many modification tools related to walls.
The shortcut menu typically includes the Basic Modify Tools such as Erase and Move, Clipboard tools, some annotation tools, and access to Properties.

© 2009, ASCENT – Center for Technical Knowledge®
Chapter 1 Introduction to AutoCAD Architecture 1 - 9
The Quick Access toolbar, located just to the right of the Application Menu button, gives quick access to common tools. It can be customized to add more tool icons. Simply right-click on an icon on the Ribbon and select Add to Quick Access Toolbar. To remove an icon from the toolbar, right-click on the tool button and select Remove from Quick Access Toolbar.
You rarely need to type in AutoCAD Architecture command names. They are very long (for example: aeccolumngridadd). Instead, use tool palettes and the shortcut menus.
Status Bars
The standard Status Bar in AutoCAD Architecture includes many drawing aids, such as object snaps and polar tracking, as well as access to Paper Space layouts. It also includes several basic viewing tools and access to workspaces.
The Drawing Status Bar The Drawing Status Bar located just above the Command Line contains Project information, Annotation Scale, current Display Configuration, Cut Plane, and several tools.
If a project is loaded, information about it displays on the left side of the Drawing Status Bar.
Annotation Scaling
Annotation Scale in Model Space Viewport Scale in a Layout
In the middle of the Drawing Status Bar, you see information about the Annotation scale. If you are in Model Space, you can select the Annotation Scale from a list. In a layout with a viewport selected, you can set the Viewport Scale, which also sets the annotation scale, as well as locks the viewport.
The other buttons control how annotation objects are displayed.

© 2009, ASCENT – Center for Technical Knowledge®
1 - 10 Learning AutoCAD Architecture 2010
Display Configuration
Using a Display Configuration enables you to see only the types of components needed for a particular view. The Model tab can only have one display configuration. However, each viewport in a layout can have a different display configuration.
The Display Configuration can be linked to the drawing scale. Check with your CAD Manager to see how it is set up in your office.
Workspaces When you open AutoCAD Architecture, you are in a workspace, which consists of a specific set of palettes and Ribbon panels arranged on your screen. AutoCAD Architecture has one default workspace. While you can also create your own, the focus on the Ribbon and the lack of toolbars in AutoCAD Architecture means that using workspaces has little advantage.
To switch workspaces, click on the Status Bar.
To create your own custom workspaces, set up the screen the way you want, click Save Current As… from the Workspace menu, and save the workspace with a new name.

© 2009, ASCENT – Center for Technical Knowledge®
Chapter 1 Introduction to AutoCAD Architecture 1 - 11
Viewing in 3D
As you begin to work in AutoCAD Architecture, you need to know how to move between 2D and 3D views. There are a number of preset views and easy orbiting techniques you can use to move around the drawing. You can also use Visual styles to change the shading status of the objects in the drawing.
The quickest way to switch to a 3D view or from a 3D view back to a 2D view is to select a preset view from the View panel on the Home tab. This panel by default floats on the right side of the drawing area to give quick access to the navigation features.

© 2009, ASCENT – Center for Technical Knowledge®
1 - 12 Learning AutoCAD Architecture 2010
Once in 3D, you can use the orbiting commands to change the view and to switch between parallel and perspective projections.

© 2009, ASCENT – Center for Technical Knowledge®
Chapter 1 Introduction to AutoCAD Architecture 1 - 13
Visual Styles
When you first change to a 3D view, it could be hard to visualize the building because it displays in a wireframe view. Visual styles are ways of hiding and shading 3D objects to help you get a better understanding of the design. Several visual styles are available in the Appearance panel on the View tab. They can also be accessed from the drop-down list in the View panel on the right side of the drawing area. You can create additional ones. You can add and modify objects and change the view in any visual styles.

© 2009, ASCENT – Center for Technical Knowledge®
1 - 14 Learning AutoCAD Architecture 2010
Orbiting in 3D
Once you select a preset view and a visual style, you can view the drawing from many angles by orbiting around the building. The best tool for viewing in 3D is temporary orbiting. Hold down the <Shift> key and the scroll wheel of your mouse to orbit around the model. The cursor changes
to the icon. The target stays stationary but the camera moves.
If you are in a 3D visual style, you also see the ViewCube in the upper right corner. You can click on various parts of the cube and related elements to move to specific views. You can also click and drag it to rotate the drawing.

© 2009, ASCENT – Center for Technical Knowledge®
Chapter 1 Introduction to AutoCAD Architecture 1 - 15
The icon in the upper left corner of the cube is the Home button. Click this to return to the default Home view. To create a Home view, set up the view you want, right-click on the ViewCube, and select Set Current View as Home.
You may also see the SteeringWheel in the lower left corner of the screen. You cover this in the visualization section of the class.
Practice - Introduction to the AutoCAD Architecture Interface
In this practice you review important features in the AutoCAD Architecture interface. Estimated time for completion: 10 minutes.
Task 1 – Explore the Interface 1. Start AutoCAD Architecture.
2. Open the drawing Office Space-10.dwg.

© 2009, ASCENT – Center for Technical Knowledge®
1 - 16 Learning AutoCAD Architecture 2010
3. Look at the various tabs in the Tool Palettes window. Pause the cursor over several tools in the Design tab to see the available design components. Try the visual styles from the drop-down list in the View panel on the Home tab or in the Appearance panel on the View tab.
4. Practice moving, docking, and hiding the palettes. Set up the screen in the way you are most comfortable. In the Workspace icon on the Status Bar, select Save Current As... in the pull-down menu and give the new workspace a name. This is the main way to customize a workspace to your needs.
Task 2 – Review User Interface Tools 1. Right-click in the drawing window without any objects selected.
Notice the commands in the menu.
2. Select a wall and notice the variety of grips. Right-click and notice the additional commands in the menu. Notice that a contextual Wall tab has appeared on the Ribbon. Select Deselect All.
3. Select a window and right-click. Notice the window-specific tools. Note again that the Ribbon is showing a contextual tab. Clear all objects from selection.
4. On the Home tab in the Ribbon, click the Wall icon in the Build panel. Look at the Properties panel. These properties can be set for a wall. Press <Esc> to cancel the command.
5. In the Tool Palettes window, click the Wall icon in the Design tab. Look at the Properties palette. Note that the Style parameter has Standard listed beside it. These properties can be set for a wall. Press <Esc> to cancel the command.
6. In the Tool Palettes window, select the Walls tab. Note the different styles of walls available here. Look at the Properties palette. Note that the Style parameter has the name of the specific wall style you selected from the Tool Palette. Press <Esc> to cancel the command.
7. Repeat the process with the Window tool.
8. Zoom in on the Elevators.
9. In the Drawing Status Bar, change the Display Configuration to Low Detail. Notice that the hatching is automatically modified.
10. Change the Display Configuration to High Detail and then to Presentation and others.

© 2009, ASCENT – Center for Technical Knowledge®
Chapter 1 Introduction to AutoCAD Architecture 1 - 17
11. Finally, change the configuration back to Medium Detail.
Task 3 – View in 3D 1. Use the View Presets to change to an Isometric view.
2. Hold down the <Shift> key and scroll with the middle mouse button. Notice that you can quickly move the orbit around the building without starting a command.
3. Try the visual styles from the drop-down list in the View panel.
4. Use the ViewCube to change to several different views.
5. Switch back to the Top view.
6. Close the drawing. Do not save changes.

© 2009, ASCENT – Center for Technical Knowledge®
1 - 18 Learning AutoCAD Architecture 2010
Command Summary
Icon Command Location
Tool Palettes Ribbon: Home tab > Build panel > Tools drop-down > Design Tools Shortcut: Ctrl + 1
Properties Ribbon: Home tab > Build panel > Tools drop-down > Properties
Annotation Scale Drawing Status Bar
Viewport Scale Drawing Status Bar (in a Layout)
Lock/ Unlock (viewports)
Drawing Status Bar (in a Layout)
Display Configuration Drawing Status Bar
3D Orbit Ribbon: View tab > Navigate panel > Orbit drop-down list Ribbon: Home tab > View panel > View Direction pull-down (often located at right of screen)
Shortcut: Hold down <Shift> and the scroll wheel on the mouse
View Presets Ribbon: View tab > Appearance panel > View Appearance box Ribbon: Home tab > View panel > View Direction drop-down (often located at right of screen)
Visual Styles Ribbon: View tab > Appearance panel > Visual Styles pull-down
Ribbon: Home tab > View panel > Visual Styles pull-down (often located at right of screen)

© 2009, ASCENT – Center for Technical Knowledge®
Chapter 1 Introduction to AutoCAD Architecture 1 - 19
Chapter Review 1. List some of the object types found in AutoCAD Architecture.
2. What is the quickest way to start a drawing command in AutoCAD Architecture? What is the quickest way to start a modification command?
3. If you are in a 3D view and want to display the objects by removing hidden lines, what do you do?
4. If you are in a 3D view and want to return to a plan view, what do you do?

© 2009, ASCENT – Center for Technical Knowledge®
1 - 20 Learning AutoCAD Architecture 2010