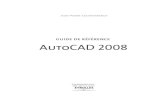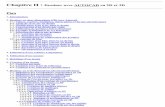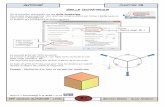Chap 12 - AutoCAD
-
Upload
bismarckandres -
Category
Documents
-
view
245 -
download
0
Transcript of Chap 12 - AutoCAD
-
7/29/2019 Chap 12 - AutoCAD
1/30
12-1
Eq/Circ ID Drawings for
AutoCAD or any Viewer
UltraPIPE gives you the ability to interface with the AutoCADdrafting packages AutoCAD
R12, R13 C4, R14, and AutoCAD2000. This chapter discusses the AutoCADinterface and
how to link drawing information into UltraPIPEs database. This manual assumes that you havea basic understanding of AutoCADand therefore does not attempt to explain any of theAutoCADfeatures and functions. You must refer to your AutoCADmanuals for anyassistance with AutoCAD.
Note: For AutoCADversion R13, the releaseMUST be C4 for UltraPIPE compatibility.
In order to use the AutoCADdrawing application, you must have purchased the UltraPIPEAutoCADoption. You MUST also purchase this option (or the MicroStationCAD option) ifyou are going to be using a generic CAD program or CAD Viewer program. UltraPIPE hasprovided this option to allow a viewer to be used on workstations that do not require a full CADprogram. This option is also available for users that are going to use a CAD package other than
AutoCADor MicroStation. Refer to Chapter 4 (Session Settings) for more information onsetting this option and providing the necessary setup information for the CAD viewer/ package.It is important to keep in mind that with the AutoCADor MicroStationpackages, markerscan be updated through UltraPIPE. With a CAD viewer or another CAD package, you cannotupdate markers through UltraPIPE.
The interface between UltraPIPE and the AutoCADdrafting package provides the followingfeatures:
1. A drawings database to allow quick retrieval of all drawings.
2. User-defined TML markers.
3. An automatic boot of AutoCADand generation of the specified drawing.
4. Automatic creation of the Layer Group for each Group-Eq/Circ ID on adrawing.
Chapter
12
-
7/29/2019 Chap 12 - AutoCAD
2/30
12-2
5. A Custom Template and Menu to facilitate the generation of inspection sketches forpiping isometrics and pressure vessels. Reference Appendix C for a printout ofavailable symbols.
6. Automatic update of all Eq/Circ ID, TML and Localized Corrosion on Pipingmarkers on the drawing with latest database information.
A drawing of any Group-Eq/Circ ID can display Corrosion Monitoring TMLs and LocalizedCorrosion on Piping External TMLs on distinct layers. These markers all update with thecurrent data base information each time a drawing is generated.
Note:For AutoCADR14 and AutoCAD2000, the status of TML updates are enhanced toshow:
TMLs in the drawing not updated by UltraPIPE, and
TMLs in UltraPIPE not on the drawing.
Multiple Group-Eq/Circ IDs (complete or partial) can be placed on the same Drawing
facilitating several applications as follows:
1. Block Inspection Sketches - When a section of a plant with several Group-Eq/Circ IDs (complete or partial) are drawn on a single drawing.
2. Separate Vessel Internal and External Group-Eq/Circ IDs.
3. A piping system or vessel drawing with the Group-Eq/Circ ID associated with theroutine monitoring along with one or more Group-Eq/Circ IDs on specificcomponents under intense interrogation - ideal for injection points.
4. Any combination of the above.
Whether you decide to have multiple Eq/Circ IDs per drawing or multiple drawings per Eq/CircID, you have complete control of how you design your drawing independent of how you havedesigned your TMLs.
This chapter discusses how to do the following:
Manipulate drawing information in the UltraPIPE database.
Display and edit a Drawing.
Edit drawing marker designs.
Use the UltraPIPE menus in AutoCAD.
Adding/Editing/Deleting UltraPIPE Database AutoCAD
Drawing Information
UltraPIPE gives you the ability to interface with the AutoCADR12, R13 C4, R14, andAutoCAD2000 for Windows or later. This chapter discusses the AutoCADinterface and
-
7/29/2019 Chap 12 - AutoCAD
3/30
12-3
how to link drawing information into UltraPIPEs database. This manual assumes that you havea basic understanding of AutoCADand therefore does not attempt to explain any of theAutoCADfeatures and functions. You must refer to your AutoCADmanuals for anyassistance with AutoCAD.
In order to use the AutoCADdrawing application, you must have purchased the AutoCAD
option through UltraPIPE. YouMUST also purchase this option (or the MicroStationoption)if you are going to be using a generic CAD viewer. UltraPIPE has provided this option to allowa viewer to be used on workstations that do not require a full CAD program. This option is alsoavailable for users that are going to use a CAD package other than AutoCADor MicroStation.Refer to chapter 4 (Session Settings) for more information on setting this option and providingthe necessary setup information for the CAD viewer/ package. It is important to keep in mindthat with the AutoCADor MicroStationpackages, markers can be updated throughUltraPIPE. With a CAD viewer or another CAD package, you cannot update markers throughUltraPIPE.
In order to create and later access a drawing in AutoCADthrough UltraPIPE you must first
enter information about the drawing into UltraPIPEs database. This immediately establishes aconnection between an Eq/Circ ID in UltraPIPE and a drawing. Once the database entry isinitially completed, the initial drawing can be created. If existing AutoCADdrawings areavailable, they can easily be incorporated into the UltraPIPE system. After the databaseinformation is completed, you can modify the drawings database information or delete thedrawings database information as required.
This section discusses the following:
How to add information for an AutoCADdrawing into UltraPIPEs database.
How to modify database drawing information for an existing drawing.
How to delete database drawing information for a specific drawing.
Adding Database Information for an AutoCAD
Drawing
UltraPIPE gives you the flexibility to create a drawing for a piece of equipment even if youhave not yet assigned any TMLs to the equipment. You can also create multiple drawings for asingle piece of equipment. These are powerful features that you can utilize to fit your specificneeds.
UltraPIPE allows you to create a new drawing in AutoCADby entering the required databaseinformation and then going into AutoCADto actually create the drawing. UltraPIPE also
allows you to take an existing drawing that is already in the database and add information foranother Eq/Circ ID to the same drawing. A new layer group is created for the drawing and theEq/Circ ID information is added. No matter which function you want to perform, the samesteps are involved.
In order to add drawing information, you can
1. Start the function by selectingSupport M odulesfrom the Main Menu, choose theEq/ Circ ID Drawingsoption, then chooseAdd Drawingoption.
-
7/29/2019 Chap 12 - AutoCAD
4/30
12-4
2. Select the icon and choose the Add Drawingoption. The window shownin Figure 12 - 1 will be displayed.
Figure 12 - 1 A dd Drawing Information Window
Enter the following information:
Area- This field represents a section of your plant or facility. You are unable to enterinformation into this field using the keyboard. Input is done with a pull-down menu that listsArea names currently defined in your master list of Eq/Circ IDs.
Eq/Circ ID - This field represents the identifier that has been associated with a piece ofequipment within the selected group. You are unable to enter information into this field usingthe keyboard. Input is done with a pull-down menu that lists Eq/Circ ID names associated withthe selected Group. This information is defined in your master list of Eq/Circ IDs.
Drawing ID - This field represents filename in which the drawing will be stored. Long filenames up to 54 characters are allowed for AutoCADR13 C4, R14, and 2000. It will have the.DWG file extension attached to it. You may type whatever file name you want in this field as
long as it is a valid filename. Input of a new Drawing ID will add the Group-Eq/Circ ID to anew drawing. Input of an existing Drawing ID will add the Group-Eq/Circ ID to this existingdrawing. UltraPIPE will automatically generate a sequential drawing name for a new drawing as:
DWG##### (where ##### is the number sequence). You may select the button todisplay a list of existing drawing files (see Figure 12 - 2).
-
7/29/2019 Chap 12 - AutoCAD
5/30
12-5
Figure 12 - 2 A dd Drawing Information Window
You may select theOKbutton to select a specific drawing or use theSearchbutton to locate aspecific drawing. Select theCancelbutton to exit the window.
From TML Number- This field allows you to specify the starting point for the TMLs to bedisplayed on the drawing. You may choose the starting point from the pull-down menu listingthe TMLs. If the Eq/Circ ID that you have chosen has not been added to the Corrosion
Monitoring application, this field is blank.
To TML Number- This field allows you to specify the ending point for the TMLs to bedisplayed on the drawing. You may choose the ending point from the pull-down menu listingthe TMLs. If the Eq/Circ ID that you have chosen has not been added to the CorrosionMonitoring application, this field is blank.
HELPFUL HINT
The options to specify the To and From starting points allow you tobreak up an Eq/Circ ID containing numerous TMLs into multipledrawings.
View TMLs - Select this button to generate a list of all TMLs in Corrosion Monitoring forthe selected Area-Eq/Circ ID for assistance in input of this window.
Prototype This field represents a specification for a file that is used as a basis for new drawingsin AutoCAD. Refer to the section Drawing Prototypes later in this chapter for more
information concerning prototypes. You may select the button to display a list of existing
-
7/29/2019 Chap 12 - AutoCAD
6/30
12-6
prototype drawing files. The list will show all DWG files in the UltraPIPE Support Path exceptexcluded drawings shipped with UltraPIPE for other reasons.
Use Tenths As- These fields give you the option to specify whether the tenths location forTML numbers will be used for TML inserts or for Multiple Readings per location. If the TMLInserts option is chosen, the drawing will treat each integer and/or tenth as a location and updatethe minimum of a maximum of 9 readings per location (i.e. n.n1 to n.n9). If the MultipleReadings/Loc. Option is chosen, the drawing will treat each integer as a location and update theminimum of up to 99 readings per location (i.e. n.01 to n.99). This option should be set basedupon what you chose to do with tenths in the Corrosion Monitoring application. Select theoption you want by clicking in the circle beside the option.
TML Type- These fields allow you to specify whether the TMLs will be numeric or Gridformat. You can only specify input for this field if the Eq/Circ ID that you have selected hasNOT been added to the Corrosion Monitoring application.
Description This field represents a text description that you can specify which will appear on
the drawing. This field is optional.
OK Button- Select this button if you have entered all of the information and want to proceedwith the addition of the drawing.
Cancel Button- Select this button to cancel the drawing.
If you selected OK to add the drawing, you can select theDisplaybutton to invoke AutoCAD
and create or modify the actual inspection drawing. Refer to the sectionDisplaying aDrawing in AutoCADfor more information on how to display a drawing.
Editing Database Information for an AutoCAD
DrawingUltraPIPE allows you to modify the drawing information that has been previously entered in thedatabase.
In order to modify database drawing information, start the function by doing the following:
SelectSupport M odulesfrom the Main Menu, choose theEq/ Circ ID Drawingsoption, then chooseEdit/ Delete Drawing Infooption.
The window shown in Figure 12 - 3 will be displayed.
-
7/29/2019 Chap 12 - AutoCAD
7/30
12-7
Figure 12 - 3 Edit/ A dd/ Delete Drawing Information Window
Select the following information; which is facilitated by using theListbutton whichgenerates a compete listing of all existing drawings for selection.
Area- This field represents a section of your plant or facility. You are unable to enterinformation into this field using the keyboard. Input is done with a pull-down menu that listsArea names currently defined in your master list of Eq/Circ IDs. Choose the group containing
the Eq/Circ ID for which you want to modify the drawing information.
Eq/Circ ID - This field represents the identifier that has been associated with a piece ofequipment within the selected group. You are unable to enter information into this field usingthe keyboard. Input is done with a pull-down menu that lists Eq/Circ ID names associated withthe selected Group. This information is defined in your master list of Eq/Circ IDs. Select theEq/Circ ID for which you want to modify the drawing information.
Drawing ID - This field represents filename in which the drawing will be stored. Long filenames up to 54 characters are allowed for AutoCADR13 C4, R14, and 2000. You are unableto enter information into this field using the keyboard. Input is done with a pull-down menuthat lists the drawing IDs associated with the selected Area and Eq/Circ ID. Select the drawingyou want to modify.
Select theEditbutton. A new window will be displayed (see Figure 12 - 4) and you are readyto modify information for your drawing. The following section talks about the fields on thewindow that you can modify.
-
7/29/2019 Chap 12 - AutoCAD
8/30
12-8
Figure 12 - 4 Edit Drawing Information Window
From TML Number- This field allows you to specify the starting point for the TMLs to bedisplayed on the drawing. You may choose the starting point from the pull-down menu listingthe TMLs. If the Eq/Circ ID that you have chosen has not been added to the CorrosionMonitoring application, this field remains blank.
To TML Number- This field allows you to specify the ending point for the TMLs to be
displayed on the drawing. You may choose the ending point from the pull-down menu listingthe TMLs. If the Eq/Circ ID that you have chosen has not been added to the CorrosionMonitoring application, this field remains blank.
HELPFUL HINT
The options to specify the To and From starting points allow you tobreak up an Eq/Circ ID containing numerous TMLs into multipledrawings.
View TMLs - Select this button to generate a list of all TMLs in Corrosion Monitoring forthe selected Area-Eq/Circ ID for assistance in input of this window.
Prototype This field represents a specification for a file that is used as a basis for new drawingsin AutoCAD. Refer to the section Drawing Prototypes earlier in this chapter for moreinformation concerning prototypes. Since this drawing already exists, leave this field defaulted.
Use Tenths As- These fields give you the option to specify whether the tenths location forTML numbers will be used for TML inserts or for Multiple Readings per location. If the TMLInserts option is chosen, the drawing will treat each integer and/or tenth as a location and update
-
7/29/2019 Chap 12 - AutoCAD
9/30
12-9
the minimum of a maximum of 9 readings per location (i.e. n.n1 to n.n9). If the MultipleReadings/Loc. Option is chosen, the drawing will treat each integer as a location and update theminimum of up to 99 readings per location (i.e. n.01 to n.99). This option should be set basedupon what you chose to do with tenths in the Corrosion Monitoring application. Select theoption you want by clicking in the circle beside the option.
Description This field represents a text description that you can specify which will appear onthe drawing. This field is optional.
OK Button- Select this button if you want to have the information updated in the database forthe drawing.
Cancel Button- Select this button to cancel the update.
Whether you select theOKbutton or theCancelbutton, you will return to theEdit/ Add/ Delete Drawing I nformationwindow (see Figure 12 - 3). If you would like to gointo AutoCADto view the drawing, select theDisplaybutton. Otherwise, select theOK
button. Refer to the sectionDisplaying a Drawing in AutoCAD for more information onhow to display a drawing.
Deleting Database Information for an AutoCAD
Drawing
UltraPIPE allows you to delete drawing information from the UltraPIPE database. Only thedatabase entry is deleted -- NOT the AutoCAD drawing file itself.
HELPFUL HINT
The Delete option only deletes the drawing information from theUltraPIPE database. It does NOT delete the AutoCAD
drawing
file.
In order to delete database drawing information, start the function by doing the following:
SelectSupport M odulesfrom the Main Menu, choose theEq/ Circ ID Drawingsoption, then chooseEdit/ Delete Drawing Infooption.
The window shown in Figure 12 - 5 will be displayed. It will appear defaulted to informationfrom the first record in the drawings database.
-
7/29/2019 Chap 12 - AutoCAD
10/30
12-10
Figure 12 - 5 Edit/ A dd/ Delete Drawing Information Window
Select the following information; which is facilitated by using theListbutton whichgenerates a compete listing of all existing drawings for selection.
Area- This field represents a section of your plant or facility. You are unable to enterinformation into this field using the keyboard. Input is done with a pull-down menu that listsArea names currently defined in your master list of Eq/Circ IDs. Choose the group containing
the Eq/Circ ID for which you want to delete the drawing information.
Eq/Circ ID - This field represents the identifier that has been associated with a piece ofequipment within the selected group. You are unable to enter information into this field usingthe keyboard. Input is done with a pull-down menu that lists Eq/Circ ID names associated withthe selected Group. This information is defined in your master list of Eq/Circ IDs. Select theEq/Circ ID for which you want to delete the drawing information.
Drawing ID - This field represents the eight character DOS filename in which the drawing isstored.You are unable to enter information into this field using the keyboard. Input is donewith a pull-down menu that lists the drawing IDs associated with the selected Area and Eq/CircID. Select the drawing ID you want to delete.
Select theDeletebutton to delete the database information. The AutoCADdrawing cannotbe deleted using UltraPIPE. A message box will be displayed asking for confirmation of thedelete.
-
7/29/2019 Chap 12 - AutoCAD
11/30
12-11
Displaying an AutoCAD Drawing
Adding, modifying, or deleting information to/ from the drawing itself is done throughAutoCADthat is accessed by UltraPIPE when you display a drawing. Please note that beforeyou can display or edit an isometric drawing you must first enter the drawing information in
UltraPIPEs database. Refer to theAdding/Editing/Deleting UltraPIPE DatabaseDrawing Informationsection.
The following information for the selected Group-Eq/Circ ID layer on an AutoCADdrawingis updated with the latest database information when you choose to display the drawing:
The drawing Description and the From/To TML input range.
The latest Inspection Due Date and Retirement Date.
The TMLs are updated with the information defined by the selected TML Markerdesign. This update is limited to the inclusive From/To TML range that has beenspecified.
Action TMLs will be underlined, displayed in red and placed on the Group-Eq/Circ
The TML text information defined below the first line of information is placed on theGroup-Eq/Circ ID-Info layer. This layer is automatically deleted and replaced duringeach update. DO NOT DRAW ON THIS LAYER.
You can display a drawing in any of the following methods:
1. SelectSupport M odulesfrom the Main Menu, choose theEq/ Circ ID Drawingsoption, then chooseDisplay/ Update Drawing I nfooption..
2. Select the icon and choose theDisplay/ Update Drawingoption.
3. You have previously added or modified drawing database information and havechosen theDisplaybutton.
The window shown in Figure 12 - 6 will be displayed.
-
7/29/2019 Chap 12 - AutoCAD
12/30
12-12
Figure 12 - 6 Display/ Update Drawing Window
TheListbutton will generate a listing of all existing drawings to facilitate selection as shown inFigure 12 - 7.
Figure 12 - 7 L ist Drawing Information Window
Select the following information:
-
7/29/2019 Chap 12 - AutoCAD
13/30
12-13
Unit- This field represents a section of your plant or facility. You are unable to enterinformation into this field using the keyboard. Input is done with a pull-down menu that listsArea names currently defined in your master list of Eq/Circ IDs. Choose the group containingthe Eq/Circ ID for which you want to display the drawing information.
Eq/Circ ID - This field represents the identifier that has been associated with a piece ofequipment within the selected group. You are unable to enter information into this field usingthe keyboard. Input is done with a pull-down menu that lists Eq/Circ ID names associated withthe selected Group. This information is defined in your master list of Eq/Circ IDs. Select theEq/Circ ID for which you want to display the drawing information.
Drawing ID - This field represents filename in which the drawing will be stored. Long filenames up to 54 characters are allowed for AutoCADR13 C4, R14, and 2000. You are unableto enter information into this field using the keyboard. Input is done with a pull-down menuthat lists the drawing IDs associated with the selected Area and Eq/Circ ID. Select the drawingyou want to display.
Drawing Markers These fields allow you to specify the marker design to use on the drawing.Refer to the sectionEditing Drawing Marker Designsfor more information on markers.
Edit Markers Button Select this button to edit the drawing marker designs. Refer to thesectionEdit Drawing Marker Designsfor more information.
Display Button Select this button to display the selected drawing in AutoCAD . Once youare in AutoCAD, you may use the UltraPIPE Custom Template and Menu to create thedrawing or import a previously created AutoCADdrawing as a block. Refer to the sectionUltraPIPE Menu for AutoCADlater in this chapter for more information on theUltraPIPE menu. A list and drawing of all pre-drawn symbols available for both piping andpressure vessels can be found in Appendix C, Sample AutoCADdrawings.
Cancel Button Select this button to exit the window without displaying the drawing.
Incorporating an Existing AutoCAD Drawing in
UltraPIPE
Incorporating an existing AutoCAD drawing into UltraPIPE is very easy and requires no userchanges to the existing drawing. There are two methods that may be used. You may simplyassociate the desired file to an Eq/Circ ID, or you may insert your existing drawing as a blockinto an AutoCAD Drawing Prototype.
Associating an Existing Drawing with an Eq/Circ ID
The easiest method to incorporate a drawing is to simply associate the drawing filename to anEq/Circ ID. After verifying the Eq/Circ ID referenced in the drawing, follow these steps:
-
7/29/2019 Chap 12 - AutoCAD
14/30
12-14
1. Outside of UltraPIPE, manually copy the drawing file(s) to be associated into theDrawing folder specified in your Drawing Path. For more information on theDrawing Path, seeChapter 4 (Session Settings).
2. In UltraPIPE, selectSupport M odulesfrom the Main Menu, choose theEq/ CircID Drawingsoption, then choose theAdd Drawingoption. The window inFigure 12 - 8 will appear:
Figure 12 - 8 A dd Drawing Information Window
3. Enter the following information:
Area- This field represents a section of your plant or facility. You are unable to enterinformation into this field using the keyboard. Input is done with a pull-down menu thatlists Area names currently defined in your master list of Eq/Circ IDs.
Eq/Circ ID - This field represents the identifier that has been associated with a piece ofequipment within the selected group. You are unable to enter information into this fieldusing the keyboard. Input is done with a pull-down menu that lists Eq/Circ ID namesassociated with the selected Group. This information is defined in your master list ofEq/Circ IDs.
Drawing ID - This field represents the filename in which the drawing will be stored. Asyou are incorporating a drawing that has already been created and copied to theUltraPIPE Drawing folder, you will enter the current filename, without the .dwgextension. For example, if the filename is DRAWING.DWG, you would enterDRAWING into the Drawing ID field. You must enter the filename exactly as it
-
7/29/2019 Chap 12 - AutoCAD
15/30
12-15
exists or UltraPIPE will not be able to locate the file and will assume that you arecreating a new drawing rather than incorporating an existing drawing.
HELPFUL HINT
If, when opened, an incorporated drawing consists only of an empty
title block rather than displaying the existing drawing, the filenamewas probably entered incorrectly. Please check the filename, andre-add the drawing, being certain to enter the filename exactly as itexists into the Drawing ID field.
From TML Number- This field allows you to specify the starting point for the TMLsto be displayed on the drawing. You may choose the starting point from the pull-downmenu listing the TMLs. If the Eq/Circ ID that you have chosen has not been added tothe Corrosion Monitoring application, this field is blank.
To TML Number- This field allows you to specify the ending point for the TMLs tobe displayed on the drawing. You may choose the ending point from the pull-down
menu listing the TMLs. If the Eq/Circ ID that you have chosen has not been added tothe Corrosion Monitoring application, this field is blank.
HELPFUL HINT
The options to specify the To and From starting points allow you tobreak up an Eq/Circ ID containing numerous TMLs into multipledrawings.
View TMLs - Select this button to generate a list of all TMLs in CorrosionMonitoring for the selected Area-Eq/Circ ID for assistance in input of this window.
Prototype As you are incorporating an existing drawing, this field is ignored.However, if you enter the filename incorrectly and UltraPIPE can find no existingdrawing file as it was entered, UltraPIPE will assume that you are creating a new drawing,and will use the specified prototype to create this new drawing.
Use Tenths As- These fields give you the option to specify whether the tenths locationfor TML numbers will be used for TML inserts or for Multiple Readings per location. Ifthe TML Inserts option is chosen, the drawing will treat each integer and/or tenth as alocation and update the minimum of a maximum of 9 readings per location (i.e. n.n1 ton.n9). If the Multiple Readings/Loc. Option is chosen, the drawing will treat eachinteger as a location and update the minimum of up to 99 readings per location (i.e. n.01to n.99). This option should be set based upon what you chose to do with tenths in the
Corrosion Monitoring application. Select the option you want by clicking in the circlebeside the option.
Description This field represents a text description of the drawings contents. Thisfield is optional.
OK Button- Select this button to incorporate the existing drawing.
-
7/29/2019 Chap 12 - AutoCAD
16/30
12-16
Cancel Button- Select this button to exit the window and discard the changes. Nodrawing will be added/ incorporated.
Inserting an Existing Drawing as a Block into a Prototype
Before incorporating an existing AutoCAD drawing into UltraPIPE by inserting the drawing asa block into an UltraPIPE Drawing prototype, you should first open the drawing in AutoCADand review the existing drawings general design.
UltraPIPE provides four drawing prototypes to be used as a basis for new drawings, asdescribed later in theDrawing Prototypes for AutoCADsection. These prototypes haveunique limits associated with them. To use the UltraPIPE pre-drawn symbols library properlythe limits of your drawing should approximate the limits of the UltraPIPE prototype you wish touse. If your current drawing limits do not match one of the four provided prototypes you mayadjust the limits of your current drawing.
Layers UltraPIPE creates function layers when displaying a drawing for the first time. The
layer names all contain the UltraPIPE Eq/Circ ID nomenclature followed with a functionalname. The chance of a conflict with existing layer names is minimal.
Equipment/Drawing Relationship Review the equipment name given in the drawing andverify the matching Eq/Circ ID associated with the equipment in UltraPIPE.
Drawing Data Path Store the existing drawing in a location outside of the UltraPIPE drawingdata path. Note the drawing data path, it will be needed to insert the drawing into a newUltraPIPE drawing.
After reviewing the existing drawing and making any modifications that were described aboveopen UltraPIPE and go to theAdd Drawingwindow. Add a new drawing for the Eq/Circ IDto which the existing drawing is associated as described in the previous sections. Select a suitableprototype, one of the existing four provided by UltraPIPE or a user created prototype. If theinput Drawing ID exists the Prototype will not be used and the existing drawing will not beoverwritten.
NOTE: To access created prototypes the user must store the new prototype in the supportdata path assigned in theCurrent Settings(refer to Chapter 4 for more information).
After adding the drawing and selecting the desired drawing settings select theDisplayButton intheDisplay/Update Drawingwindow.
Now in AutoCAD
, insert the existing drawing into the empty drawing created throughUltraPIPE. Type insert in the command line at the bottom of the AutoCAD screen. Whenasked for the Block Name, type the path name of the existing drawing. Type 0,0 for theInsertion Point and enter through the rest of the prompts. Your drawing will be added to thenew UltraPIPE drawing with all of its associated layers.
-
7/29/2019 Chap 12 - AutoCAD
17/30
12-17
Editing AutoCAD Drawing Marker Designs
A marker design defines the shape of a TML marker and the information associated with it.UltraPIPE gives you the capability to define up to four Markers to be used in association withthe TMLs. You can access the marker data by doing the following:
SelectSupport M odulesfrom the Main Menu, choose theEq/ Circ ID Drawingsoption,then chooseEdi t Drawing Marker Dataoption. Select the application for which to editthe maker information.
The window shown in Figure 12 - 9 will be displayed.
Figure 12 - 9 Select/ A dd/ Edit/ Delete Drawings Marker Data Window
Selection of Corrosion Monitoring will generate the following window (Figure 12 - 10). Otherselections are very similar to allow management of other marker types.
-
7/29/2019 Chap 12 - AutoCAD
18/30
12-18
Figure 12 - 10 Edit Corrosion Monitoring Markers Window
You can choose the Marker (1, 2, 3 or 4) that you want to edit by selecting the specific tab. Eachmarker window that is displayed when you select a tab prompts you for the same information.You can enter the following information:
Profile Name This field represents the name that you want to assign to the design. The namecan contain up to ten characters.
Line 1/Line 2/Line 3/Line 4/Line 5- You are given five data lines with which to select theinformation from the database that you want to have displayed on the drawing. The informationlisted in theMarker for TML Informationbox shows all of the database information thatyou can have displayed for the TMLs. In order to display TML information, use the codes thatare provided in the format etc. Any other text that you type into the data lines willbe displayed on the drawing as typed. The five data lines allow you to break up the displayedinformation so that it is not cluttered on one line and difficult to read. For example:
If you want to display the Location and Most Recent Reading on the first line followed by theRetirement Thickness (with your own lead-in text) on another line and on a third line theMAOP, your data lines would appear as follows:
Line 1:
Line 2: TMin:
-
7/29/2019 Chap 12 - AutoCAD
19/30
12-19
Line 3
Numeric Data Format- These fields allow you to represent numbers either in short or longform. For example, the number 5 would be represented as 5.000 in long form and as 5 in shortform. Select the format that you by clicking in the circle beside the option. When you have adrawing with a lot of information, using the short option can help make the drawing morereadable.
Hundredths - These fields give you the ability to save space on a drawing that contains a lot ofinformation. You can select the optionUpdate M inimum TMLso that only the minimumreadings per location are updated as opposed to all readings (Update All TM Lsoption).Select the option you want by clicking in the circle beside the option.
OK Button- Select this button to save the changes that you have made to any of the markers.
Cancel Button- Select this button to exit the window without saving any marker changes.
Drawing Prototypes for AutoCAD
A prototype is an AutoCADdrawings file whose settings are used as a basis for new drawings.UltraPIPE is shipped with three prototypes:
1. KBPROTOH - A simple Horizontal aspect prototype intended for pipingdrawings. This prototype has 8 by 11 inch limits with isometric snap activated.
2. KBPROTOV- A simple Vertical aspect prototype intended for piping drawings.This prototype has 11 by 8 1/2 inch limits with isometric snap activated.
3. KBVESH A Horizontal aspect prototype intended for vessel drawings. Thisprototype has 300 by 200 inch limits with the isometric snap inactivated.
4. KBVESV A Vertical aspect prototype intended for vessel drawings. Thisprototype has 300 by 200 inch limits with the isometric snap inactivated.
As a user, you may design any prototype to suit existing drawing styles. To design a newprototype; open one of the existing UltraPIPE prototypes directly through AutoCAD TheUltraPIPE prototypes are saved in the UPIPE Support folder. Modify the prototype byadjusting the limits, snap setting, grid dimensions, etc.
CAUTION:The blue and red text from the UltraPIPE prototype can be deleted, but if
they exist, DO NOT change the text strings on the associated layers, TITLE and
New borders, company logos, and additional text can be saved with your new prototype. Savethe prototype in the UPIPE Support path.
-
7/29/2019 Chap 12 - AutoCAD
20/30
12-20
UltraPIPE Menu for AutoCAD
Loading the UltraPIPE Pull-Down Menu
Once an AutoCADdrawing has been opened through UltraPIPE, you should be able to see
the UltraPIPE Custom Menu in the Toolbar (to the right, next to Help) or as a side-screenmenu. If you cannot see the menu, follow these steps to load the menu:
Note: The UltraPIPE Custom MenuMUST be loaded the first time you want to access it inAutoCAD. Subsequent sessions in AutoCADwill automatically open the UltraPIPE menu.
1. At the AutoCADCommand Prompt (command:), typeMENUand selectEnter.The window shown in Figure 12 - 11 will be displayed. The example shown in Figure12 - 11 depicts AutoCADR14. The dialog may vary slightly for versions R12, R13,and 2000.
Figure 12 - 11 Select Menu File Window
AutoCADwill most likely be looking in the AutoCAD\Support folder. Use the Browse buttonto view the contents of the UltraPIPE Support folder. You can verify the location of theSupport folder by viewing theSupport Pathin thePathstab of theEdit Current Setti ngwindow. Refer to Chapter 4 Adjusting Your Session Settingsfor more information.
2. Change theFiles of type:input line to readMenu Template (*.mnu). Thewindow shown in Figure 12 - 12 will be displayed.
-
7/29/2019 Chap 12 - AutoCAD
21/30
12-21
Figure 12 - 12 Select Menu File Window
Select the fileKBPIPE.MNU and selectOpen. DO NOT select any of the other menu files regardless of which version of AutoCAD you are running. KBPIPE.MNU is necessary forproper functionality. A warning as shown in Figure 12 - 13 may be displayed. SelectYesto thismessage. NOTE: If you have customized your toolbar, you may wish to maintain a backup ofyour existing menu files. A second similar warning message may appear. If so, selectYesagain.AutoCADwill load the menu file and you should now see the UltraPIPE Custom Menuoffered as an option in the Toolbar.
Figure 12 - 13 A utoCADWarning Message Window
Loading the UltraPIPE Side-Screen Menu
Depending on your preference, you may want to access the UltraPIPE features through a pointand click menu rather than a pull-down menu. The side-screen menu would be located on theright-hand side of your AutoCADwindow. If you do not see the UltraPIPE menu on theright-hand side on your AutoCADwindow and would like have it displayed there, follow thesesteps:
For AutoCADR12 and R13 users:
-
7/29/2019 Chap 12 - AutoCAD
22/30
12-22
1. In the pull-down menu, go toToolsand selectPreferences. In theSystemtab,place a check in the checkbox labeledScreen Menu.
2. SelectOK. You should now see the UltraPIPE menu located on the right-hand sideof the AutoCADwindow.
For AutoCADR14 users:
1. In the pull-down menu, go toToolsand selectPreferences. In theDisplaytab,place a check in the checkbox labeledDisplay AutoCADscreen menu indrawing window.
2. SelectOK. You should now see the UltraPIPE menu located on the right-hand sideof the AutoCADwindow.
For AutoCAD2000 users:
1. In the pull-down menu, go toToolsand selectPreferences. In theDisplaytab,place a check in the checkbox labeledDisplay Screen Menu.
2. SelectOK. You should now see the UltraPIPE menu located on the right-hand sideof the AutoCADwindow.
UltraPIPE Custom Menu Options
The following menu options are available through the UltraPIPE Custom Menu:
EDIT DWG - UltraPIPE - Displays a new Edit Sub-Menu for generating or modifyingdrawings. This menu is available as a right-hand text menu or a pull-down menu from the
AutoCAD
main menu bar under theUltraPIPEoption.
EDIT DWG - PIPE+ - Displays the PIPE+ Edit Sub-Menu for generating or modifyingdrawings. This is the same menu that PIPE+ users are familiar with and is provided so thatthose users can continue to use the PIPE+ drawing options for their existing drawings.
PLOT DWG - Plots the drawing to a configured printer/ plotter.
SAVE/ END - Saves the drawing to disk and exits.
QUIT - Exits the drawing with option to lose changes.
ACAD.MNU - Generates ACAD menu in right-hand column.
UltraPIPE and PIPE+ Menus
Both the PIPE+ and UltraPIPE Edit sub-menus address the task of simplifying the generationof a drawing. The PIPE+ Menu is provided to allow previous users of PIPE+ to continuedrawings in UltraPIPE consistent with older drawings. The new UltraPIPE Menu providessuperior capability with many additional symbols and automatic trimming and connectors on all
-
7/29/2019 Chap 12 - AutoCAD
23/30
12-23
fittings and other symbols. Most are supported with dialogs and slides. The best way to learnthe menus is to generate a practice drawing and place all the symbols. ReferenceAppendix Cfor sample drawings and available symbols.
EDIT DWG UltraPIPE Menu
The EDIT DWG UltraPIPE Sub-Menu contains the following options:
Isoplane- Allows you to select the current drawing plane (top, left, or right) when the isometricsnap style is in effect. The Axis and Plane can be selected from the slide.
DrawPipe- Allows you to draw a piping structure.
RevCloud- Allows you to create a memo area for notes.
Eq/Circ- Provides options to:
Change Equip- Allows you to change to an existing Group-Eq/Circ ID layer or makea new Group-Eq/Circ ID layer (along with all supporting sub-layers). The user musttype the name of the required Group-Eq/Circ ID on the lower left command line. Thiscan be invoked by typing EQUIP on the command line.
NOTE: If you are creating a new layer manually in ACAD, be sure to use onlyletters, numbers and the dash (-) symbol.
Update Equip- Updates the drawing for the current Group-Eq/Circ ID layer. Thiscan be invoked by typing UPDATE on the command line.
Update All - Automatically updates the drawing for all Group-Eq/Circ IDs. This can
be invoked by typing UPDATEALL on the command line. This is the default fordrawings with multiple Eq/Circ IDs.
Delete Equip- Removes an Group-Eq/Circ ID from the drawing - including thelayers. This can be invoked by typing DELETE on the command line.
Rename Equip- Allows the renaming of a layer representing an Group-Eq/Circ ID.This change does not effect the Group-Eq/Circ ID name in any of the UltraPIPEdatabase files. This command should be used to rename layers after Eq/Circ IDs havebeen renamed in the UltraPIPE master database.
Equip - ON/ OFF/All On- Allows any existing Group-Eq/Circ ID to be removed or
placed on the drawing display using the layering features of AutoCAD.
Layers- Allows sub-layers for each Area-Eq/Circ ID to be turned on/off for all Area-Eq/CircIDs or the currently selected Area-Eq/Circ ID. A layer is named by combining the Eq/Circ IDand the specific function name. The function layers are explained below. If the setting UseArea Names in Drawings has been turned on (onSystem Constants Setting Selectionswindow),the layer is named by combining the Area Name, Eq/Circ ID and the specific function name. It
-
7/29/2019 Chap 12 - AutoCAD
24/30
12-24
is important NOT to change this setting once a drawing has been created. Otherwise, the layerswill not be found.
HELPFUL HINT
Do not change the Use Group Name in Drawings setting once a
drawing has been created.
The best method to learn about the various layers is to create a sample drawing and work withthem.
NOTE: It is important to understand the Layer command in AutoCAD to take fulladvantage of the Block drawing concept.
General Layers for ALL drawings include:
CIRCUIT-INFO - Inspection Due Date and Retirement Date.
TITLE - Area-Eq/Circ ID/From-To Drawing Number and Drawing Description.
NOTE: These general layers and the associated text are the minimumrequirements for a compatible prototype drawing.
Functional sub-layers supporting each Area-Eq/Circ ID on the drawing include:
-PIPE The sketch of the Eq/Circ ID.
-DATA Contains the initial TML markers. This layer always containsinformation on line 1.
-EXINF Contains associated marker information that is contained onlines 2, 3, 4 and 5.
-EQMRK Contains Eq/Circ ID marker information. This includesEq/Circ ID name, Retirement and Inspection Due Dates.
-HIGH Contains caution TML information. This layer is useful topinpoint problem areas. Caution TMLs are displayed in red andare underlined.
-INFO Contains TML Markers for lines 2, 3, 4 and 5. DoNOT placecommand line text on these layers - use the -TEXT layer. Theselayers are updated when the drawing is displayed and a result anycommand line text is lost.
-TEXT Contains text associated with the Eq/Circ ID.
-EXT Contains localized corrosion on piping markers.
-VAINF Contains Valve TML Markers for lines 2, 3, 4 and 5.
-
7/29/2019 Chap 12 - AutoCAD
25/30
12-25
-VALVE Valve TML markers.
Text- Provides selection for the following:
DText Standard text.
IsoText Allows you to control text placement with respect to isoplanesettings.
North Arrow Corrosion Monitoring TML markers for updating.
PipeElev Allows you to specify the elevation of the pipe.
EQMarker Eq/Circ ID markers for updating.
TML(s) Corrosion Monitoring TML markers for updating.
External External TMLs.
Valve Pt Valve TML markers for updating.
LDAR Pt LDAR TML markers for updating.
Balloon Markers for any purpose which do not get updated and are ontext layer.
Marker Size Scales the TML markers with text size representing the height ofthe text in inches.
TML Renum Renumbers selected TMLs.
Fittings- Provides pre-drawn fittings for piping.
Symbols- Provides pre-drawn symbols for piping to selected direction, axes and planes.
Valves- Provides pre-drawn valves for piping to selected directions, axes and planes.
Vessels- Access to the vessel sub-menu for generating vessels. The vessel symbols are drawnfull-size. The prototypes shipped with UltraPIPE are 8 x 11. You want to create a newprototype drawing that allows you to draw vessel shells full-size.
EDIT DWG PIPE+ Menu
The EDIT DWG PIPE+ Sub-Menu contains the following options:
Eq/Circ- Provides options to:
Change Equip- Allows you to change to an existing Area-Eq/Circ ID layer or make anew Area-Eq/Circ ID layer (along with all supporting sub-layers). The user must type
-
7/29/2019 Chap 12 - AutoCAD
26/30
12-26
the name of the required Area-Eq/Circ ID on the lower left command line. This can beinvoked by typing EQUIP on the command line.
NOTE: If you are creating a new layer manually in ACAD, be sure to use onlyletters, numbers and the dash (-) symbol.
Update Equip- Updates the drawing for the current Area-Eq/Circ ID layer. This canbe invoked by typing UPDATE on the command line.
Update All - Automatically updates the drawing for all Area-Eq/Circ IDs. This can beinvoked by typing UPDATEALL on the command line. This is the default fordrawings with multiple Eq/Circ Ids.
Delete Equip- Removes an Area-Eq/Circ ID from the drawing - including the layers.This can be invoked by typing DELETE on the command line.
Rename Equip- Allows the renaming of a layer representing an Area-Eq/Circ ID.
This change does not effect the Area-Eq/Circ ID name in any of the UltraPIPEdatabase files.
Equip - ON/ OFF/All On- Allows any existing Area-Eq/Circ ID to be removed orplaced on the drawing display using the layering features of AutoCAD.
Layers- Allows sub-layers for each Area-Eq/Circ ID to be turned on/off for all Area Eq/CircIDs or the currently selected Area-Eq/Circ ID. A layer is named by combining the Eq/Circ IDand the specific function name. The function layers are explained below. If the setting UseArea Names in Drawings has been turned on (on System Constants Setting Selectionswindow), the layer is named by combining the Area Name, Eq/Circ ID and the specific functionname. It is important NOT to change this setting once a drawing has been created. Otherwise,
the layers will not be found.
HELPFUL HINT
Do not change the Use Area Name in Drawings setting once adrawing has been created.
The best method to learn about the various layers is to create a sample drawing and work withthem.
NOTE: It is important to understand the Layer command in AutoCAD to take fulladvantage of the Block drawing concept.
General Layers for ALL drawing include:
CIRCUIT-INFO - Inspection Due Date and Retirement Date.
TITLE - Area-Eq/Circ ID/From-To Drawing Number and Drawing Description.
NOTE: These general layers and the associated text are the minimumrequirements for a compatible prototype drawing.
-
7/29/2019 Chap 12 - AutoCAD
27/30
12-27
Functional sub-layers supporting each Area-Eq/Circ ID on the drawing include:
-PIPE The sketch of the Eq/Circ ID.
-DATA Contains the initial TML markers. This layer always containsinformation on line 1.
-EXINF Contains associated marker information that is contained onlines 2, 3, 4 and 5.
-EQMRK Contains Eq/Circ ID marker information. This includesEq/Circ ID name, Retirement and Inspection Due Dates.
-HIGH Contains caution TML information. This layer is useful topinpoint problem areas. Caution TMLs are displayed in red andare underlined.
-INFO Contains TML Markers for lines 2, 3, 4 and 5. DoNOT placecommand line text on these layers - use the -TEXT layer. Theselayers are updated when the drawing is displayed and a result anycommand line text is lost.
-TEXT Contains text associated with the Eq/Circ ID.
-EXT Contains localized corrosion on piping markers.
-VAINF Contains Valve TML Markers for lines 2, 3, 4 and 5.
-VALVE Valve TML markers.
Text- Provides selection for the following:
DText Standard text.
Pipe Sup Numbered pipe supports.
North Arrow L Corrosion Monitoring TML markers for updating.
North Arrow R Corrosion Monitoring TML markers for updating.
EQMarker Eq/Circ ID markers for updating.
TML(s) Corrosion Monitoring TML markers for updating.
External External TMLs.
Valve Pt Valve TML markers for updating.
LDAR Pt LDAR TML markers for updating.
-
7/29/2019 Chap 12 - AutoCAD
28/30
12-28
Balloon Markers for any purpose which do not get updated and are ontext layer.
Marker Size Scales the TML markers with text size representing the height ofthe text in inches.
TML Renum Renumbers selected TMLs.
Pipe- Line command on proper layer.
Symbols- Provides pre-drawn symbols for piping to selected direction, axes and planes.
Valves- Provides pre-drawn valves for piping to selected directions, axes and planes.
Vessels- Access to the vessel sub-menu for generating vessels. The vessel symbols are drawnfull-size. The prototypes shipped with UltraPIPE are 8 x 11. You want to create a newprototype drawing that allows you to draw vessel shells full-size.
Flow Symbols- Provides flow direction and selection for flow arrows and check valves.
Following are a few AutoCADrules to remember:
1. Be sure that the current Area-Eq/Circ ID layer is correct before any drawing editusing AutoCADcommands or other menus is completed.
2. Most AutoCADcommands are available through the pull-down menus at thetop of the monitor while the KBPIPE Menu is available on the right side of thedrawing. The AutoCADMenu may be switched with the KBPIPE Menu using theMenu Command for cursor selection of all available commands.
3. If the STYLE command is used to create a required text, do NOT assign text sizeat this time. Assign text size during the TEXT command. A fixed text size willcause the KBPIPE menu for TMLs and Balloons to input a 0 number.
4. Remember to reference the AutoCAD text screen showing the most recentcommands using the F1 key or Text Window display.
5. The KBSYMBOLS.DWG file contains all blocks for piping isometric pre-drawncomponents and some vessel components. This drawing is attached to all newdrawings. After a drawing is complete, the file size of the drawing can be decreasedto save disk storage using the PURGE Command (Block/All Option). After
SAVE/END re-enter ACAD with option 2 (without the KBUPDATE.LSP loaded)and after the drawing is regenerated, type PURGE. Select for blocks andanswer to all blocks. This procedure may have to be repeated a second time.This command removes selected blocks from drawings.
6. For AutoCADR12/13, be sure to set MENUCTL=0 at the Command Line whenyou enter a drawing. This will prevent the UltraPIPE Menu from washing out whenusing AutoCADCommands.
-
7/29/2019 Chap 12 - AutoCAD
29/30
12-29
7. The inch character in any update information will cause an invalid dotted pairerror during update. Replace the character with an I for Inch.
When you end AutoCAD, the drawing is automatically written back to disk and you are placedback into UltraPIPE.
-
7/29/2019 Chap 12 - AutoCAD
30/30