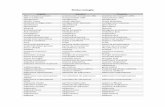Change In Status (CIS) Terminations FormOct 07, 2005 · end your CIS Termination session and...
Transcript of Change In Status (CIS) Terminations FormOct 07, 2005 · end your CIS Termination session and...

CIS Termination Form
10/07/2005 Page 1
www.gwu.edu/~banner
Change In Status (CIS) Terminations Form
The Change In Status – Terminations Form has moved to the web. You can now
access and complete the termination process entirely online.
Follow the instructions below to complete the CIS Termination Form.
Before you begin you’ll need the following information:
Employee ID
Effective Date of the Employee’s Termination Effective Date of the Job’s Termination
Termination Reason
Last Work Date
Attachments – o Leave Record,
o Resignation Letter and/or Letter to Employee
Leave Balances, if necessary – for annual or sick leave

CIS Termination Form
10/07/2005 Page 2
www.gwu.edu/~banner
1. Getting to the new CIS Termination Form
Log into the myGW portal.
Click on Tools & Resources
from the tab menu at the top
of the screen.

CIS Termination Form
10/07/2005 Page 3
www.gwu.edu/~banner
2. Locating HR Forms
Under the HR Forms section
in the right hand column,
select Change In Status –
Terminations. This will take
you to the new CIS
Terminations Form.
NOTE: If you do not see the
form in the list provided, you
can locate CIS by selecting
the More button at the end
of the list. Choosing More
will give you a full list of HR
Forms.

CIS Termination Form
10/07/2005 Page 4
www.gwu.edu/~banner
3. The Change In Status Form
This is the CIS Homepage.
To begin the termination
process, click Create a
Termination Form under
Terminations in the Main
Menu.
4. Step 1 – Employee Information
Enter the employee’s ID
number in the space provided
on the form. After you have
entered the Employee ID,
press the TAB key on your
keyboard.
NOTE: After you enter the
Employee ID, the system
pulls data from Banner and
populates the remaining
fields of the form. (See next
screen shot)
ERROR MESSAGE: If you
don’t have access to the
employee and his/her jobs,
you’ll receive a Banner
security access message with
instructions on how to
proceed.

CIS Termination Form
10/07/2005 Page 5
www.gwu.edu/~banner
5. Enter Employee ID
After you have entered the
Employee ID, you must now
choose an Effective Date of
Change. This date is
defaulted on future screens.
NOTE: Enter the Effective
Date in the following format
– (MM/DD/YY) or
(MM/DD/YYYY). For
example, June 27, 2006
would be entered as
06/27/06 or 06/27/2006.
When you have entered the
correct Date of Change, click
the Save & Continue button
at the bottom of the screen.
6. Step 2 – Active Position Information
NOTE: Make sure you check
the position box on the far
left hand side of the screen.
In Step 2, you’re asked to
submit a Job Change
Reason. Using the drop
down menu, select one of the
options.
NOTE: Make sure you have
the correct Termination
Date entered.
In this step you’re
terminating the position. In
Step 3, you’ll select the
termination reason for the
employee.

CIS Termination Form
10/07/2005 Page 6
www.gwu.edu/~banner
6. Step 2 – Labor Distribution
If you’d like to see the Labor
Distribution for a position,
click the Labor Distribution
button to the right.
NOTE: Clicking the button
will reveal the relevant Labor
Distribution information for
the position.
Press the Save & Continue
button to proceed.

CIS Termination Form
10/07/2005 Page 7
www.gwu.edu/~banner
Employees with More than one Position
If an employee holds more
than one position, you will
see the secondary position
(as in the example here)
displayed as well. However
you will only see jobs for
which you have access.
You must select which job
you want to terminate by
putting a check mark in the
appropriate boxes – here you
have two options.
Select the job you wish to
terminate and click Save &
Continue.
Select the job(s) you wish to
terminate.
Then choose a Job Change
Reason from the drop down
menu.
Click Save & Continue to
proceed.

CIS Termination Form
10/07/2005 Page 8
www.gwu.edu/~banner
7. Part 3 – Employee Termination Information
In Part 3, you’ll need to
choose a Termination
Reason (see next screen
shot) from the drop down
menu.
NOTE: Include outstanding
Annual and Sick Leave
Balances in the spaces
provided. You will not be
able to proceed if you leave
these fields blank. These
fields will not be visible for
Faculty and non-benefited
employees.
NOTE: This step terminates
the employee record. You will
not be able to terminate the
employee without first
terminating the Primary Job.
8. Choose a Termination Reason
Select a Termination
Reason from the drop down
list provided.
Again, be sure to enter the
employee’s Leave Balances.
Press the Save & Continue
button to proceed.
Leave Balances are not
required for Faculty or for
non-benefited employees.

CIS Termination Form
10/07/2005 Page 9
www.gwu.edu/~banner
9. Step 4 – Attachments and Remarks
Step 4 asks that you include
any relevant attachments to
process the termination.
You have the option to
upload or fax either a Leave
Record or a Resignation
Letter.
NOTE: Attachments are
based on employee class,
termination reason and
benefit category. If the
termination is a dismissal
then an Employee Letter is
requested.

CIS Termination Form
10/07/2005 Page 10
www.gwu.edu/~banner
10. Uploading a File
Choose the file type you wish
to upload from the drop
down menu. In this case,
we’ve chosen the Leave
Record.
To upload a file, select the
appropriate record type from
the drop down menu here.
Next use the Choose File
button to locate the file you
wish to upload on your
computer.
Finally, be sure to click the
Add button to complete the
upload. You will notice the
file is now present in the
Attachments column under
Last Paid Date. (See next
screen shot).

CIS Termination Form
10/07/2005 Page 11
www.gwu.edu/~banner
Make sure your document
has been up loaded correctly.
You’ll see the document in
the Attachments column
with a check box to the right
of the document if the upload
was successful.

CIS Termination Form
10/07/2005 Page 12
www.gwu.edu/~banner
11. Faxing Leave or Resignation Letters
You may also choose the
Will Fax This Item option.
Select the Will Fax This
Item check box below the
Choose File button.
Press the Add button to
complete the transaction.
Make sure the Will Fax
message appears in brackets
in the Attachments column.

CIS Termination Form
10/07/2005 Page 13
www.gwu.edu/~banner
12. Including Remarks
You may wish to include
remarks as well by clicking on
the check box next to the
appropriate remark. Human
Resources is responsible for
the maintenance of the list of
remarks.
Again, be sure to click Save
& Continue before you
proceed.

CIS Termination Form
10/07/2005 Page 14
www.gwu.edu/~banner
13. Using the Print Fax Cover Option
Print Fax Cover will create
a fax cover sheet with the
needed information. (See
screen shot below).
Using the Print Fax Cover
feature will produce a
printable record.

CIS Termination Form
10/07/2005 Page 15
www.gwu.edu/~banner
14. Step 5 – Approval and Notification Assignment
Step 5 requires that you
notify the appropriate
approvers for the termination
transaction.
Use the View button to print
a copy of the CIS
Termination form for your
records.
A supervisor approval is
required for those positions
that report to another
position. “The reports to”
supervisor Net ID will default
into the first Supervisor
Approval Field. If there is no
one currently in the “reports
to” position an Alternate Net
ID will be required.
One way to simply notify the
supervisor of the termination
would be for the initiator to
enter his/her own Net ID into
the Alternate Net ID field.

CIS Termination Form
10/07/2005 Page 16
www.gwu.edu/~banner
If you’ll need approval from a
Dean or VP, use the drop
down menu provided to route
it to the correct person.
A Dean or VP Approval is only
required for University
Faculty. Other departments
may choose to make this field
required due to their
procedures.
You may also elect to have
notifications sent to other
individuals or groups using
the Select Notifications
feature at the bottom of the
screen.

CIS Termination Form
10/07/2005 Page 17
www.gwu.edu/~banner
When you’ve completed the
CIS Terminations Form, be
sure to click the Save & Exit
button to complete your
transaction.
Pressing Save & Exit will
end your CIS Termination
session and return you to the
main menu. Save & Exit will
allow you to save the form to
return to later for
modifications.
By pressing Submit the form
will enter workflow for the
approval and completion
process. You will not be able
to modify the form unless it is
rejected by one of the
approvers.
15. Options after CIS Submission
After completing the CIS
Termination Form, you will be
returned to the CIS Main
Menu.
From the Main Menu screen
you have the option to view
Saved, Rejected, or
Submitted/Approved
Termination Forms by
selecting the appropriate link
under the Terminations
menu.
See the screen shots below
for examples of each.

CIS Termination Form
10/07/2005 Page 18
www.gwu.edu/~banner
Open Saved Termination
Forms.
You can return to complete
saved forms from a previous
session.
Rejected Forms
You can view forms that you
submitted for termination
that were rejected by the
approver.

CIS Termination Form
10/07/2005 Page 19
www.gwu.edu/~banner
Submitted / Approved
Forms
You can view the termination
forms that you submitted for
approval.
If you check this checkbox Completed forms will appear as well.
You can check the status of
each form and view the
history of the submission as
well.
Notifications
In Notifications you can view
pending terminations that
need your approval.