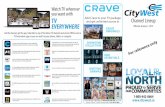CHA 1399 WBWK April16 metaswitch TV Only FINAL · carter.net/welcome Spectrum TV Enjoy...
Transcript of CHA 1399 WBWK April16 metaswitch TV Only FINAL · carter.net/welcome Spectrum TV Enjoy...
charter.net/welcome
Spectrum TV
Enjoy entertainment on your terms Watch what you want, when you want, where you want with TV that revolves around you. Spectrum gives you access to the best entertainment available from your favorite HD channels to a robust On Demand library with thousands of shows and movies available instantly. Plus free apps let you watch TV anywhere in your home.
TV
Change input source
TV ON or OFF
Volume UP
Volume DOWN
Play/Pause a program(DVR customers only)
Left andRewind for
DVR customers
Record(DVR customers only)
Go back to the previous screen/skip back Live TV
Display interactive program guide
Display interactive menu
Enter channels and PIN
Mute Volume
Cable ON or OFF(This will also control any other devices you have programmed to this remote)
Channel UP/Page UP
Channel DOWN/ Page DOWN
Display channel and program info
Right andFast Forward for DVR customers
Exit
Up
Down
Access more options
Last Channel
Access your recordings(DVR customers only)
Search for programs,actors and more
charter.net/welcome
TV
HOW TO PROGRAM THIS REMOTE CONTROL(OPTION 1)
To program your remote to control your TV or audio device, please follow these steps:
1. Ensure that your TV is powered-on.
2. Simultaneously press and hold MENU and OK keys on the remote until the INPUT key blinks twice.
3. Press and release the TV POWER key once.
4. Find your TV brand in the chart below. Press and hold down the digit key related to your TV brand. If you do not fi nd your TV brand, please proceed to step 1 below the dotted line.
5. Release the digit key when the TV turns off . Setup is complete. If this was not successful or if you have an audio device in addition to your TV, please proceed to step 1 below the dotted line.
In the event the above steps do not work to program your remote, please follow these steps:1. Ensure that your TV or audio device is powered-on.
2. Before continuing you will need to locate the set-up code(s) for your TV brand or device, which can be found at charter.net/remotes by selecting your remote model from the list and following the directions to locate your set-up codes, or in the user manual for your device.
3. Simultaneously press and hold MENU and OK keys on remote until the INPUT key blinks twice.
4. Enter the 1st code listed for your brand. The INPUT key will blink twice to confi rm once complete.
5. Test volume and power functions. If the device responds as expected, setup is complete. If not, repeat this process using the next code listed for your brand.
6. If you have an audio device in addition to your TV, please repeat steps 3-5 listed here with your audio device.
HINT: For more information about your remote, go to charter.net/remotes and select your remote model.
Digit TV Brand
1 Insignia / Dynex 2 LG / Zenith 3 Panasonic 4 Philips / Magnavox 5 RCA / TCL 6 Samsung 7 Sharp 8 Sony 9 Toshiba 0 Vizio
charter.net/welcome
To program your remote to control your TV or other devices, please follow these steps:
1. Turn on the TV you would like to program your remote control to use.
2. Before continuing you will need to locate the set-up code(s) for your TV brand or device, which can be found at charter.net/remotes by selecting your remote model from the list and following the directions to locate your set-up codes, or in the user manual for your device.
3. Press the TV button on your remote and wait for it to blink once. Then, press and hold the SET UP button until the TV button blinks twice.
4. Enter the set-up code using the number pad on your remote control. If the device you are trying to program has multiple set-up codes associated with it, only enter the fi rst code and continue onto the next step.
5. Your TV button will blink twice if the code you entered was accepted. If the TV button doesn’t blink twice, the code you entered was rejected. Please return to step 3 and try the same code again.
6. Once the code is accepted, press POWER once and your TV should turn off . If your TV doesn’t turn off , please return to step 3 and try the next code in the list until your TV powers off .
7. Once your TV has turned off , press POWER again to turn your TV back on. Your remote should now control your TV when you press the TV button.
DVD mode
TV mode
AUX mode
Cable mode
Page up or downwithin Guide, My Library, DVR Recordings etc.
Skip back10 seconds
(DVR orOn Demand)
In Guide, changelistings by day
DisplayInteractive
ProgramGuide
Surf through your favoritechannels that you define
Enterchannels and PIN
Toggle betweentwo channels
Record a program
Access DVRfunctionality
including myrecordings,scheduled
recordings,recording
priority, etc.(DVR customers
only)
On Demand menu(Channel 1)
Access moreoptions
DisplaysMain Menu
Power ON or OFF
Display channel and program info
HOW TO PROGRAM THIS REMOTE CONTROL(OPTION 2)
HINT: For more information about your remote, go to charter.net/remotes and select your remote model.
TV
charter.net/welcome
• To make other display adjustments, press MENU or , select Settings & Support and select Display.
• To display the Mini Guide, a smaller version of the Guide that appears in the lower portion of your screen, press OK or twice while watching live TV.
SEARCH TV LISTINGS
Search lets you find a specific program by entering the first few letters of a title, actor name or keyword.
• Press MENU or and select Search.
• Use the Up or and Down or and Left or and Right or
buttons to navigate through the virtual keyboard, and press OK or to choose the letter.
• Continue selecting letters until the title or actor you’re looking for appears. Search results will begin displaying after you’ve entered three letters.
• Use the arrow buttons to navigate to and highlight the preferred result, and then press OK or to view details.
You can save searches by pressing OPTIONS (or by pressing ). You can access saved, recent featured searches from the Search screen.
PROGRAM INFOThe Channel Bar is displayed each time you change the channel, or when you press OK or while watching live TV. This bar provides quick info about the show on that channel, including:• Program title• Rating info• Current time• Channel logo
When the Channel Bar is displayed, you can use the arrow buttons to view info for other channels and times.
You can also press INFO or to get these same details, as well as a brief program description. If you press INFO or a second time, you’ll see info on other episodes, get cast and crew details, and be able to set recording options, if you have a DVR. If you are already viewing the Guide, On Demand listings or search results, these details will be displayed the first time you press INFO or .
GETTING STARTED
Note: Get optimal performance from your digital receiver and prevent potential overheating by making sure your the ventilation slots on top aren't covered by additional electronic equipment, furniture or other items.
MENUThe Menu is the gateway to your Spectrum TV experience, giving you quick access to all of the services available to you, including Search, Guide, My Library, TV Shows/Movies On Demand, a Video Store for On Demand rentals and Settings & Support. Press MENU or on your remote control to get started.
MY LIBRARYMy Library houses all of your personalized programming. Quickly access your DVR recordings, recently watched programs, favorite channels, recommendations and your Watchlist, which houses On Demand movies and shows you have selected to watch at a later time.
GUIDEThe Guide lets you see what’s playing on each channel. You can use it to find program listings, view program descriptions, set DVR recordings (if you have a DVR), order Pay-Per-View titles and more.
• Press GUIDE or to go to program listings for the current hour. TV listings appear in a grid format, with channel numbers and network names down the left side and show times along the top.
• Use the Up or and Down or buttons to navigate program titles and the Left or and Right or buttons to see program listings for later that day and for future days.
• For faster browsing, use the Channel Up and Down or Page Up and Down buttons to move through listings one page at a time. Press and hold the Left or and Right or buttons to rapidly move ahead and back in the listings.
• Highlight a program title and press OK or . If the program is on now, you’ll tune to it. If the program is on later, you’ll see a screen that provides program details and additional options.
• Press INFO or to see detailed program info for any highlighted title.
You can also adjust settings to customize the look and presentation of the Guide.• To display live video previews for each channel
within the Guide, press the OPTIONS button (or press ) and select Guide View.
TV
• Network name• Channel number• Program start and end time
charter.net/welcome
FAVORITES
When you set a channel as a Favorite, it appears in your list of Favorites in My Library, enabling quick access. You can also sort TV listings in the Guide to show only your Favorites by pressing the OPTIONS button (or press ) and following the prompts.
You can set, access and manage Favorites in several ways:
• In the Guide, select the network (navigate all the way to the left to highlight the channel number and logo), and press OK or to view more details for that network. From there, you can add or remove the network to or from your Favorites list.
• Press MENU or and select My Library > Favorites. You can also quickly jump to your Favorites while watching live TV by pressing the OPTIONS
button (or press ) and following the prompts.
• To manage all of your Favorites in one place, press MENU or , select Settings & Support and select Favorites.
SETTINGS—CUSTOMIZING YOUR EXPERIENCE
You can customize a variety of Guide features by pressing MENU or and selecting Settings & Support. Some of the available settings are listed below:
• Closed Captioning
• Support
• Preferences
• Parental Controls
• DVR Settings (if applicable)
• Account Overview
ON DEMAND MOVIES AND TV SHOWS
You can search, browse and watch thousands of On Demand movies and TV shows. Just press MENU or , and select Movies, TV Shows or Video Store. Movies and TV shows are grouped by category, making it easy to find the types of titles you enjoy. When you perform a search, results include On Demand as well as live programming.
TV
CUSTOMIZE YOUR DIGITAL TV SERVICE
OPTIONSThe OPTIONS button (or press ) offers a variety of ways to customize your TV experience. Options vary depending on whether you're watching live TV or viewing one of the menus when you press the button.
HD AUTO TUNEIf you have an HD digital receiver and an HDTV, when you tune to an SD channel for which an HD version of the channel exists, HD Auto Tune will automatically show you the HD quality version of the channel. You can turn this setting off in Settings & Support (for example, if you are using an SD TV with an HD digital receiver). To turn HD Auto Tune on or off, press MENU or , select Settings & Support > Display > HD Auto Tune and follow the prompts.
CLOSED CAPTIONINGTo turn Closed Captioning on or off or adjust other Closed Captioning options, press MENU
or , select Settings & Support > Closed Captioning and follow the prompts.
PARENTAL CONTROLS
Parental Controls lets you restrict viewing and purchases of programming based on a variety of criteria. To set up these features, press MENU or , go to Settings & Support, and select Parental Controls and follow the prompts.
PARENTAL CONTROLSSet up Parental Controls to restrict viewing of programming based on channel, type of content, rating and time of day. With Parental Controls turned on, the viewer must enter the Parental Controls PIN to watch locked programming.
PURCHASE CONTROLSYou can set a limit on the amount that can be spent to purchase On Demand or Pay-Per-View titles by setting a dollar amount in Purchase Controls. To make purchases above this limit, the viewer must enter the Purchase Controls PIN. The Purchase PIN can also be used to restrict service upgrades via Instant Upgrade.
ON DEMAND LOCKTo lock all access to On Demand programming, press MENU or , go to Settings & Support, select Video On Demand, then select On Demand Lock and follow the prompts.
ADULT TITLESYou can also use Parental Controls settings to prevent adult titles from displaying on-screen, or you can press the OPTIONS button (or press ) on search results and select Hide Adult Titles.
charter.net/welcome
DVR
Take complete control of your TV experience. Pause live broadcasts and use customized recording options so you can watch your favorite shows on your terms.
PLAYBACK BARThe playback bar shows when you pause live TV, pause play, fast forward or rewind on TV or DVR playback. It displays details such as the network, program duration and your progress within program playback.
PAUSEAs you watch live TV, On Demand and recorded programs, press PAUSE or and the programming on your TV will pause. Press PLAY or to resume. For live programs you pause, your progamming will remain paused for a limited time.
REWINDPress REWIND or to move backward in a program. Press it up to four times to increase the rewind speed. Press PLAY or to resume normal play.
FAST FORWARDPress FAST FORWARD or to move forward in a recorded program. Press it up to four times to increase the fast forward speed. Press PLAY or to resume normal play. Note: You can fast forward only up to the point of live broadcast when watching buffered content.
SLOW MOTIONYour DVR has slow-forward and slow-rewind functions to give you crisp and clear frame-by-frame images.
• To activate slow-forward, press PAUSE or and then FORWARD or .
• To activate slow-rewind, press PAUSE or and then REWIND or .
• To return to regular speed, press PLAY or .
INSTANT REPLAYWith instant replay, you can easily skip back 10 seconds. Just press and hold BACK to initiate.
TV
TV SHOWSThe TV Shows menu gathers and displays all the TV shows available with your subscription by series. You can see all available episodes by selecting a series. You can also expand the list to include TV shows available as part of other subscription packages, or available to rent.
MOVIESThe Movies menu gathers and displays all the movies available with your subscription or to rent. You can also expand the list to include movies available as part of other subscription packages.
VIDEO STOREWhile you can find thousands of On Demand programs available at no additional cost, we also offer a large selection of new and popular movie releases available to rent. To browse these titles, press MENU or and select Video Store, or look for the Top Video Store Rentals row on the TV Shows and Movies screens.
ADDITIONAL FEATURES
INSTANT UPGRADEYou can quickly upgrade your service to add new channels by using your remote control. Simply tune to a channel you’re not currently subscribed to or go to channel 2495 and follow the instructions.
MUSICWe offer more than 45 channels of On Demand music from Music Choice.
LOCAL WEATHERThe current temperature and a weather indicator is displayed on a variety of menu screens.
MESSAGESKeep an eye on your inbox (press MENU or , select Settings and then select Messages). From time to time, we may send you messages to announce new networks, new services or special promotions, and other reminders.
CALLER ID ON TVWith Caller ID on TV, you see the name and number of who’s calling your Spectrum Voice line on your TV screen. To turn Caller ID on or off, press MENU or , select Settings & Support and then select Caller ID.
charter.net/welcome
RECORDING TV
You can schedule recordings with one-touch record or interactively by program. You’ll see a record option on all program detail screens. Recording customization options are also available.
ONE-TOUCH RECORDPress REC or while watching live TV. You can automatically schedule recordings for future programs by pressing REC or while viewing listings in the Guide. Recording will begin at the program's start time and can be adjusted to begin early or end later through the recording options. Pressing REC or while on a program set to record will bring up recording options.
RECORD MULTIPLE PROGRAMS AT ONCEWith your DVR , you can set recordings for multiple programs that air at the same time (the number of simultaneous recordings depends on the model of your DVR). You can watch and control programs as they are being recorded up to the point of live TV.
RECORD A SERIESWith your DVR, you can record all future episodes of a series. From the GUIDE, press REC or twice and follow the prompts to record a series instead of a single recording. Follow the on-screen prompts to set additional preferences.
MANAGING SCHEDULING CONFLICTSIf you attempt to schedule more than the maximum number of simultaneous recordings, a scheduling confl ict message will appear. Follow the on-screen instructions to choose how you want to resolve the confl ict. You can customize the priority of the series you record, so that in case of scheduling confl icts, the series that are most important to you will be recorded instead of less important series. The most recently scheduled series recordings are placed at the top of the priority list by default.
RECORDING LOW AND FULL NOTICESTo help you manage your personal video library, the DVR or menus will advise you of the amount of used and available recording storage. Pressing REC or while on a program set to record will bring up recording options. Use this to gauge when it’s time to clean up your recordings list to make room for new recordings.
TV
MANAGING YOUR DVR
To access all of the features of your DVR, press MENU or , select My Library, and then select Manage DVR or press MY DVR to access the same screen.
RECORDINGSDisplays a list of all of your recordings. Multiple episodes from a TV series are grouped together. Select any title and press OK or for more options, such as to watch or delete the recording, or to review the program info. You can also see what portion of a recording has been watched, if any. You can immediately access your most recent DVR recordings from My Library.
SCHEDULEDDisplays a list of your scheduled recordings. Select any title and press OK or for more options, including edit or cancel the scheduled recording, or to review the program info.
SERIES PRIORITYDisplays your series recording priority (the order in which your DVR will determine which titles to record in case of confl ict). You can edit your series priority on this screen by selecting the desired series title and using the Up or and Down or buttons to reposition it in the list.
HISTORYDisplays a list of past recordings and their status, such as Completed, Stopped, Deleted and Cancelled.
DVR SETTINGSProvides access to a variety of DVR settings, such as Grouping Like Items, Recording Confl ict Warning, Available Storage and Show Recording Alerts.
charter.net/welcome
FAQS
WHAT IS THE PICTURE QUALITY OF RECORDED PROGRAMS?The DVR records programs in the same quality in which they are broadcast. For example, programs broadcast in HDTV format are recorded in HDTV quality (if your DVR is connected to a High-Definition television). Broadcast quality may vary.
CAN I RECORD DIGITAL MUSIC CHANNELS?Yes. You can record and play back digital music.
CAN I RECORD ON DEMAND PROGRAMS?On Demand cannot be recorded with the DVR. Free programs are available to view until they expire. Purchased programs are available for replay during the purchase window (usually 24-48 hours).
HOW DO I RECORD TWO PROGRAMS AT ONCE?Simply create a recording for each program. You can even watch a previously recorded program while recording two new ones. When recording two shows at once you will be restricted from accessing the full screen guide or other menus. You can still view the Mini Guide by pressing OK twice on your remote control.
WILL IT SUPPORT EXTERNAL STORAGE DEVICES?Yes. It includes an eSATA interface that supports the connection and use of external storage devices. Please visit charter.com/support for more information.
Note: Not all digital receivers will support an eSATA interface.
HOW MANY RECORDINGS CAN I SCHEDULE FOR THE FUTURE?There is no limit to the number of recordings you can schedule, as long as you do not schedule more than your DVR is capable of at the same time and you have available recording space. Most DVRs are capable of recording two programs simultaneously.
WHAT IF THE PROGRAM I WANT TO RECORD RUNS OVER ITS SCHEDULED AIR TIME, SUCH AS WHEN A FOOTBALL GAME GOES INTO OVERTIME? HOW CAN I MAKE SURE I RECORD EVERYTHING?Change the recording options for the program by selecting the scheduled recording and follow the on-screen prompts for recording options. You can adjust the start and end times for the recording to ensure everything gets recorded.
TV
TROUBLESHOOTING
PROBLEM: MY TV HAS NO GUIDE LISTINGS (DIGITAL SERVICES ONLY)
Possible Causes:The issue may be related to low signal, loss of two-way communication, equipment that is hooked up incorrectly or a power outage.
Try This:• Check connections for tightness.
• Make sure equipment is connected correctly.
• If you have a digital receiver please make sure the TV is tuned to the appropriate input (e.g., HDMI1, HDMI2, component) or the appropriate channel, if using a baseband connection, channel 3 or 4.
• Make sure the digital receiver is powered on.
PROBLEM: NO PICTURE
Possible Cause: Cable signal may not be reaching your home.
Try This:Check to make sure all cables are connected properly and that your TV is tuned to the appropriate input (e.g., HDMI1, HDMI2, component) or the appropriate channel if using baseband connection, channel 3 or 4. If you are still not receiving a cable signal, please call Customer Care and/or the Repair Department.
PROBLEM: REMOTE CONTROL DOES NOT WORK
Possible Causes:• Dead batteries
• Obstruction between remote and cable terminal
• Remote isn’t set in Cable TV mode
Try This:• Change the batteries in your remote control.
• Make sure nothing is on the digital receiver or blocking a clear line of sight between it and the remote.
• Press Input (or press CBL ) on the remote.• Reboot your digital receiver.
If you have followed these steps and are still experiencing technical problems, try and pair your remote to the digital receiver again. If you are still experiencing difficulties, please refer to the troubleshooting FAQs at charter.com/support.