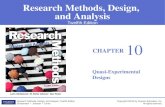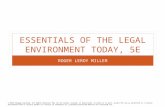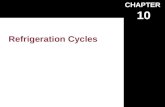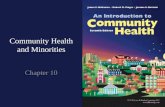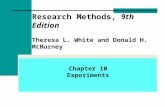Ch10
-
Upload
lukmanulhakim-almamalik -
Category
Technology
-
view
508 -
download
6
description
Transcript of Ch10

A+ Guide to Hardware, 4e
Chapter 10PCs on a Network

A+ Guide to Hardware, 4e 2
Objectives
• Learn about different types of physical network architectures
• Learn how networking works with Windows
• Learn how to install a network card and connect to a network
• Learn how to set up and secure a wireless network
• Learn about troubleshooting tools and tips for network connections

A+ Guide to Hardware, 4e 3
Introduction
• Topics covered in this chapter: – Technologies used to build networks – How Windows supports a network connection– How to connect a computer to a network – How switches and routers interface networks– How to setup and secure a wireless network– How to troubleshoot a network connection

A+ Guide to Hardware, 4e 4
Physical Network Architectures
• Elements providing an overview of networks – The different sizes of networks– The different technologies used by networks– Some networking terms
• Network types commonly encountered – Ethernet– Wireless networks– Telephone networks– Mostly outdated token ring and FDDI networks

A+ Guide to Hardware, 4e 5
Sizes of Networks
• A network links two or more computers
• PAN (personal area network) – Consists of personal devices at close range
• LAN (local area network) – Covers a small local area such as a home, or office
• MAN (metropolitan area network) – Covers a large campus or city
• WAN (wide area network) – Covers a large geographical area; e.g., the Internet

A+ Guide to Hardware, 4e 6
Networking Technologies
• Factors driving network evolution:– The type of data the network is intended to support– The data capacity on the network– How a network is to fit among other networks
• Bandwidth (data throughput or line speed):– Analog systems: measured in cycles/sec (hertz or Hz)– Digital systems: measured in bps, Kbps, or Mbps
• As networks grow, the need for bandwidth grows

A+ Guide to Hardware, 4e 7
Additional Terms Used in Networking
• Node (host): one device on a network; e.g., server
• Network adapter: interfaces a PC with a network– Network interface card (NIC): fits in a PCI slot
• Adapter (MAC, physical, or hardware) address:– 48-bit (6-byte) id number hard-coded on card – Example: 00-0C-6E-4E-AB-A5
• Network protocols: rules of communication
• Packets (datagrams or frames)– Basic unit of data transmitted on a network

A+ Guide to Hardware, 4e 8
Figure 10-1 Ethernet network card showing its MAC address

A+ Guide to Hardware, 4e 9
Introducing Ethernet
• Ethernet types (categorized by speed): – 10-Mbps Ethernet– 100-Mbps or Fast Ethernet– 1000-Mbps or Gigabit Ethernet– 10-Gigabit Ethernet
• Types of cabling used:– Two kinds of twisted-pair
• Unshielded twisted pair (UTP): four pairs of twisted wire
• Shielded twisted pair (STP): protected from EMI
– Coaxial cable: single copper wire with braided shield– Fiber-optic: glass strands inside protective tubing

A+ Guide to Hardware, 4e 10
Table 10-2 Variations of Ethernet and Ethernet cabling

A+ Guide to Hardware, 4e 11
Figure 10-4 Fiber-optic cables contain a glass core for transmitting light

A+ Guide to Hardware, 4e 12
Introducing Ethernet (continued)
• Topology: arrangement of nodes in a network
• Bus topology: connects all nodes with a line (no hub)
• Star topology– Connects nodes to central hub (or switch)– The hub broadcasts a data packet to every device– Switch uses a table to route packet to receiving device
• Scale networks by adding switches
• Star bus topology:– Multiple switches form a bus network– Nodes connected to each switch form a star

A+ Guide to Hardware, 4e 13
Figure 10-6 Nodes on an Ethernet network can be connected to one another in a star or bus formation

A+ Guide to Hardware, 4e 14
Figure 10-10 A star bus network uses more than one switch

A+ Guide to Hardware, 4e 15
Introducing Ethernet (continued)
• Attenuation: the weakening of a transmitted signal
• Repeater: device used to amplify a signal in a LAN
• Amplifier repeater: simply amplifies incoming signal
• Signal-regenerating repeater – Reads and copies the signal (without noise) – Transmits an exact duplicate of the original
• Ethernet uses a signal-regenerating repeater – A switch or hub can act as the repeater

A+ Guide to Hardware, 4e 16
Figure 10-14 A repeater on a network restores the clarity of the signal, which degrades over a distance because of attenuation

A+ Guide to Hardware, 4e 17
Wireless Networks
• Use radio waves or infrared light to connect PCs
• Popular in places where cables are difficult to install
• 802.11wireless (Wi-Fi or Wireless Fidelity)– Types: 802.11g (most popular), 802.11b, 802.11a– Two new standards: 802.11k and 802.11r– Ad hoc mode: directly links two wireless devices– Access point (AP): connects wireless device to LAN
• WiMAX (802.16 Wireless/802.16d and 802.16e)– Used in public hot spots and as a last mile solution
• Bluetooth: short range standard; e.g., optical mouse

A+ Guide to Hardware, 4e 18
Figure 10-16 Nodes on a wireless LAN connect to a cabled network by way of an access point

A+ Guide to Hardware, 4e 19
Telephone Networks
• Plain old telephone service (POTS)– Switching creates closed circuits between phones
• VoIP (Voice over Internet Protocol)– Uses packets of data to communicate
• Cellular WAN– Made up cells created by base stations
• Cellular WAN standards – GSM (Global System for Mobile Communications)– CDMA (Code Division Multiple Access)– TDMA (Time Division Multiple Access)

A+ Guide to Hardware, 4e 20
Figure 10-20 A cellular WAN is made up of many cellsthat provide coverage over a wide area

A+ Guide to Hardware, 4e 21
Telephone Networks (continued)
• General Packet Radio Service (GPRS)– New communication protocol using data packets
• Two types of transmission:– Full-duplex: allows both users to talk and transmit – Half-duplex: allows only one user on a channel
• Satellite phone: communicates with satellites
• Cordless phone: communicates with phone base
• Radio phone: uses VHF radio waves

A+ Guide to Hardware, 4e 22
Token Ring and FDDI
• Token Ring is physically a star, logically a ring
• Components of a token ring:– Controlled Access Unit (CAU)– Multistation Access Unit (MSAU or MAU)– Token Ring LAN card connecting node to MSAU– UTP or STP cables with two twisted pairs– RJ-45 or Universal Data Connector (UDC)
• Fiber Distributed Data Interface (FDDI)– Uses a token that travels in a ring like a Token Ring– Data frames travel on the ring without the token

A+ Guide to Hardware, 4e 23
Figure 10-21 Full-duplex and half-duplex transmissions

A+ Guide to Hardware, 4e 24
Windows on a Network
• Major software components on a network• An operating system installed on each PC
– Network operating system (NOS) for larger networks
• Peer-to-peer network (workgroup)– Each PC has the same authority on the network
• Client/server model (domain)– Access to network resources controlled by an NOS– Server is called a domain controller
• A few network operating systems – Windows 2003 Server, Novell NetWare, Linux

A+ Guide to Hardware, 4e 25
Four Suites of Protocols
• TCP/IP (Transmission Control Protocol/Internet Protocol)– Primary protocol used on the Internet
• IPX/SPX (Internetwork Packet Exchange/Sequenced Packet Exchange)– Designed for use with Novell NetWare
• NetBEUI (NetBIOS Extended User Interface)– Supports NetBIOS (Network Basic Input/Output System)
• AppleTalk– Proprietary networking protocol suite for Macs

A+ Guide to Hardware, 4e 26
Figure 10-25 An operating system can use more than one method to address a computer on the network, but at the network level, a MAC address is always used to address a device on the network

A+ Guide to Hardware, 4e 27
Four Suites of Protocols (continued)
• Using a protocol on the network– Install a NIC card in the computer – Connect network cable to network device; e.g., a switch– NIC card binds to higher level protocol; e.g., TCP/IP
• How to identify which protocols are used in Windows– Look at the properties of a network connection
• More than one OS protocol can be used on a network
• New protocols may be installed
• Network printers can be accessed in various ways

A+ Guide to Hardware, 4e 28
Figure 10-26 Three Windows XP network protocols are installed and two protocols are bound to this network card

A+ Guide to Hardware, 4e 29
Addressing on a Network
• Four methods used to identify devices and programs– Using a MAC address– Using an IP address – Using character-based names (host, domain, NetBIOS)– Using a Port address
• IP addresses– Used in TCP/IP to identify any device on the network– 4 bytes (octets) separated by dots; e.g., 190.180.40.120– System allows for up to 4.3 billion IP addresses– First part identifies network, last part identifies host

A+ Guide to Hardware, 4e 30
Figure 10-27 Computers on the same LAN use MAC addresses to communicate, but computers on different LANs use IP addresses to communicate over the Internet

A+ Guide to Hardware, 4e 31
Installing a NIC and Connecting to a Network
• Components needed to connect a PC to a network– NIC and network port or wireless NIC card in the PC– Patch cable– Device for the PC to connect to, such as a router
• NIC card selection criteria– NIC should match type of bus on motherboard– NIC should match speed and type of network– Wireless NIC should match network technology

A+ Guide to Hardware, 4e 32
Installing a NIC Using Windows 2000/XP
• Overview of installation steps– Determine whether driver or NIC is installed first– If NIC precedes driver, install NIC and turn on PC– Follow instructions in Found New Hardware Wizard– Verify driver installation using the Device Manager– Update the driver if necessary– Connect patch cable to NIC port and network switch
• Configuring Windows 2000/XP to use a network– Name computer in System Properties dialog box

A+ Guide to Hardware, 4e 33
Figure 10-32 Windows XP uses the Computer Name Changes dialog box to assign a host name to a computer on a network

A+ Guide to Hardware, 4e 34
Installing a NIC Using Windows 2000/XP (continued)
• Questions to ask before configuring TCP/IP – Will the PC use dynamic or static IP addressing?– What are the IP address, subnet mask, default gateway?
• A question to ask if static IP addressing is used
– Do you use DNS? • If so, what are the IP addresses of your DNS servers?
– Is a proxy server used to connect to other networks? • If so, what is the IP address of the proxy server?
• Gateway: device that connects two networks

A+ Guide to Hardware, 4e 35
Installing a NIC Using Windows 2000/XP (continued)
• Internet Protocol (TCP/IP) Properties dialog box– Used to configure TCP/IP under Windows XP– Dialog opened from Properties of Local Area Connection
• NWLink or NetBEUI protocol– Used for network communication (excluding the Internet)– Can be used in combination with TCP/IP– Installed from Properties of Local Area Connection

A+ Guide to Hardware, 4e 36
Figure 10-34 To configure TCP/IP under Windows XP, use the Internet Protocol (TCP/IP) Properties dialog box

A+ Guide to Hardware, 4e 37
Installing a NIC Using Windows 9x/Me
• Overview of installation steps:– Physically install the NIC and turn on the PC– Follow instructions of the Wizard – Verify the installation using Device Manager
• Assigning a computer name– Access Identification tab in Network dialog box– Enter names of computer and workgroup– Verify assignment in Network Neighborhood window
• Installing and configuring TCP/IP using Windows 98– Use functions in the Network window

A+ Guide to Hardware, 4e 38
Figure 10-40 To configure TCP/IP in Windows 98, select the binding and click Properties to view the TCP/IP Properties dialog box

A+ Guide to Hardware, 4e 39
Installing a Wireless Adapter in a Notebook
• Wireless adapter uses a USB port or PC Card slot
• Installation package includes a CD and accessories
• Overview of steps for installing a Linksys adapter– Install the software from the setup CD – Plug the wireless adapter into a USB port– Launch Found New Hardware and follow instructions
• Managing the issue of an unsigned driver– Find approved driver or continue installation
• Deciding which installation utility to use– Choose manufacturer’s utility over Windows XP’s

A+ Guide to Hardware, 4e 40
Figure 10-45 Plug the wireless USB adapter into the USB port

A+ Guide to Hardware, 4e 41
Installing a Wireless Adapter in a Notebook (continued)
• Information displayed about a current connection:– MAC address of access point device used by adapter– The current channel the connection is using – Transfer rate, throughput, link quality, signal strength
• Configuration changes you can make:– Mode or network type– The SSID (service set identifier)– Encryption settings– Tx rate– TCP/IP configuration

A+ Guide to Hardware, 4e 42
Figure 10-49 Opening screen to configure a Linksys wireless adapter

A+ Guide to Hardware, 4e 43
Installing a Wireless Adapter in a Notebook (continued)
• Connecting to a public hot spot using Windows XP– Open Wireless Network Connection dialog box– Select unsecured network from list and click Connect– Open a browser to test the connection– View link in Wireless Network Connection Status box
• Two ways to troubleshoot a connection– Add network SSID in Wireless network properties – Provide MAC address to network administrator

A+ Guide to Hardware, 4e 44
Figure 10-57 Enter the SSID of a hot spot to which you want to connect

A+ Guide to Hardware, 4e 45
How to Set Up Your Own Wireless Network
• Two principal steps:– Buy a wireless access point – Configure AP and wireless PC for communication
• Providing security is critical for a successful network

A+ Guide to Hardware, 4e 46
Security on a Wireless LAN
• Methods for securing a wireless connection:– Disable SSID broadcasting– Filter MAC addresses– Data encryption; e.g., WPA (WiFi Protected Access)– Change firmware default settings– Update firmware– Use a firewall– Virtual private network (VPN)

A+ Guide to Hardware, 4e 47
Figure 10-60 With tunneling, packets can travel over a wireless LAN and the Internet in a virtual private network (VPN), but WEP or WPA applies only to the wireless connection

A+ Guide to Hardware, 4e 48
Choosing a Wireless Access Point
• Selection criteria– The ability to use multiple security measures– Supports for the 802.11 b/g wireless standards– Good hardware reviews from other users
• An access point can be a standalone device
• An access point can also serve multiple purposes

A+ Guide to Hardware, 4e 49
Configure and Test Your Wireless Network
• Installing the hardware– Position device and plug it in– Connect the device using a network or USB cable
• Access point configuration is saved on firmware
• Configuring the access point– Change default password to the administrative utility– Select basic wireless settings, such as the channel– Set up data encryption– Choose whether to filter MAC addresses – Save the settings and test the connection

A+ Guide to Hardware, 4e 50
Figure 10-65 This wireless access point supports several encryption methods

A+ Guide to Hardware, 4e 51
Troubleshooting a Network Connection
• Some symptoms indicating a faulty NIC:– You cannot make a connection to the network.– My Network Places does not show any other PCs – An error message displays during driver installation
• Displaying TCP/IP connection information – Use Ipconfig under Windows 2000/XP– Use Winipcfg under Windows 9x/Me
• Ping (Packet Internet Groper) diagnostic tool– Sends a signal to a remote computer– If remote PC is online and senses signal, it responds

A+ Guide to Hardware, 4e 52
Summary
• Network: system interconnecting two or more PCs
• Basic network types: PANs, LANs, MANs, and WANs
• Bandwidth: amount of data transmitted per unit time
• Ethernet topologies: bus, star, star bus
• Wireless standards: 802.11g/b/a/k/r, WiMAX, Bluetooth

A+ Guide to Hardware, 4e 53
Summary (continued)
• Telephone technologies: POTS, VoIP, Cellular WAN, satellite phone, cordless phone, and radio phone
• OS level protocols: TCP/IP, IPX/SPX, Net BEUI, AppleTalk
• IP address: 32-bit address identifying network node
• Local Area Connection dialog box: used to install and modify communication protocols