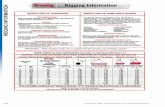CG Toolkit - Art of Rigging Vol I Book
-
Upload
pagkratis-thomas -
Category
Documents
-
view
414 -
download
12
Transcript of CG Toolkit - Art of Rigging Vol I Book
The Art of RiggingVolume IA definitive guide to character technical direction with Alias Maya
Author : Kiaran Ritchie, Jake Callery, Karim Biri
IntroductionSo what exactly is The Art of Rigging? This book is a collection of practical theories that have been honed from experience to provide the reader with a full understanding of what it takes to bring believable creatures to life. Rigging is the term used to describe the process of imbuing a lifeless 3d model with the articulation necessary to fool an audience into believing it exists. Creature rigging is a unique field. The best creature riggers are masters of many trades. It is not uncommon that a creature technical director will be responsible for modeling, animating and programming... all in the same day. The creature technical director can be thought of as the backbone for an entire production. They must have an understanding of exactly how to take a static 3d mesh and turn it into a moving, living creature. At the core of a technical directors job is the task of designing a system of control that allows an animator to do his/her job. Aside from building great creature rigs, technical directors are often responsible for directing the way the creature flows through an animation pipeline. Because every production is different and the needs of todays productions are as vast as they are varied, technical directors must be particularly adept at creating workflow tools. This book is your guide through this chaotic, ever-changing field. Rather than writing a 600 page Rigging Bible, we have deliberately chosen to make this a practical guide. That is why you will see very little pure theory in this book. It was designed, from the ground-up, with practicality in mind. All of the examples are useful in a production environment. The MEL coverage is designed to show you how to use MEL to create amazing tools. These tools are extremely useful on their own, but their main value comes from the detailed description of their creation. By showing the reader the exact steps to get started writing useful MEL scripts, we hope to leave you with an understanding of not only how useful these tools are, but how you can create your own. This is a unique computer book. You will find it chalk full of useful tips and techniques that can only come from experience. We understand that most artists are visual learners and they love to see exactly how things work. That is why this book is printed in full color and sprinkled with pictures and screen captures to bring the text to life. The experience of reading this book should be more like that of a very interesting magazine, as opposed to a stale, dusty textbook. For added value, we have included a DVD that is jam-packed with video lectures. This DVD is not an afterthought. It includes complete coverage of every exercise in the entire book, as well as several lectures on topics across every chapter. These lectures are recorded in high resolution (1024x700) and specially encoded (using Apples mpeg4 codec) to provide an outstanding learning experience. You can watch as the author guides you through each chapter as though you were looking over his shoulder. This is an amazing book, inspired by an equally amazing profession. The Art of Rigging, along with some hard work and passion, will enable you to realize your artistic visions. While this book is admittedly Maya-centric, good creatures are built by good artists. The fundamental concepts presented here are universal and should serve you well regardless of what software you use, now or in the future. In the wise words of Michelangelo, A man paints with his brains and not with his hands.
Who Should Read This Book This book is geared towards those who wish to direct the technical aspects of a digital animation production. These people have many names. In many studios, they are called riggers, but they can also be known as setup artists, technical directors and puppeteers. While setup artists will get the most value from this book, character animators will find it an excellent way to dig deeper into their craft to discover the many ways that Maya and MEL can be used to improve their work. Producers will find this book useful for helping them create a smooth, cost-efficient animation pipeline. Technical direction can make or break a production. A poorly directed production will suffer from buggy rigs and inefficiencies that rob time and money. In the end, technical direction can drastically affect the quality of the final, rendered frames. Lastly, students will find this book a great way to fast-forward their education by learning industry standard techniques. A certain amount of basic Maya knowledge is assumed, but novice Maya users should have no problem understanding the concepts presented in this book. This stuff can be difficult, but the simple writing style and DVD videos can help everyone get a handle on things. Who Should Not Read This Book? Those who are looking for an introduction to Maya, should keep looking. This book is geared towards users with at least some experience in Maya. If you are coming from a different animation package or have no experience with digital animation at all, I would highly recommend that you take the time to become acquainted with Maya before reading this book. While many of the topics are presented as clearly as possible, some Maya knowledge is assumed. This is done for the sake of clarity. Chapter Overview This book is organized into six chapters. Each chapter will tackle various rigging related concepts, while providing step-by-step exercises for some of the more specific setups. In addition, each chapter is finished off with the discussion of a MEL script. These MEL scripts are included on the DVD and will be of great help to you. Chapter 1: Rigging a Biped This chapter provides an insightful introduction to the rest of the book. After learning how to utilize Mayas unique node-based architecture, this chapter guides the user through several fundamental setup techniques including an IK/FK switch, reverse foot, auto-twist forearm and no-flip IK knee. In addition, you will be introduced to Mayas embedded language. At the end of chapter one, the reader is guided through the complete creation of an auto-rigging MEL script. This script will automatically create an IK/FK switch and a reverse-foot rig. Chapter 2: Squash and Stretch
principles of squash and stretch are applied to a spine and explained in an exercise to show exactly how to rig a stretchy spine. Finally, the reader is guided through a full description of a script that will automatically create a stretchy joint chain. Chapter 3: Overlapping Action The third chapter introduces the important concept of automatic secondary motion. This chapter describes how to create dynamic joint chains that will flop around to give your creations an element of realism. Mayas dynamics are applied to joint chains using Maya Hair, soft bodies, particle goal weights, the jiggle deformer and a MEL expression. A real production scenario is explored where the reader will be guided through the task of adding antenna and tail animations to a creatures walk cycle. Finally, the user is guided through the complete creation of a MEL script that will automate the process of creating a solid, production worthy dynamic joint chain. Chapter 4: The Face Chapter four is a massive collection of techniques and tips for creating believable facial rigs. Users are guided through the common face modeling pitfalls. Using the Zuckafa character, the reader will see a full description of Dr. Paul Ekmans action units. These are then used to derive a shape set that will describe every possible facial pose. To create this shape set, users are shown expert modeling techniques. To help the animators, the readers are shown techniques that can be used to control these complex facial rigs. Unique and interesting interface designs are fully discussed. Finally, the user is guided through the creation of a MEL-based pose library system that enables animators to save and share facial poses via pose files. These poses can then be set with the click of a button. Chapter 5: The Pipeline Many books make the mistake of ignoring exactly how a creature can easily flow through a production pipeline. The task of getting from animation to final render is not an easy one. This chapter provides you with a production worthy tool (a MEL script) for transferring animation across low/medium/high resolution creature rigs. To help users understand how pipeline tools like this are created, the reader is guided through the creation of the entire MEL script. This chapter includes a very deep explanation of MEL scripting techniques. The concepts used for this utility will be of great help to those who wish to write their own pipeline tools. Chapter 6: Muscles And Fat To round off the discussion of organic deformations, this chapter tackles the problems associated with designing believable, usable deformations. Those who are familiar with the traditional method of using influence objects will be ecstatic to discover the next revolutionary deformation tool, pose space deformation or PSD. After learning how to sculpt intermuscle collisions with per-vertex control, the reader will be shown how to apply dynamic fatty jiggle to your creatures. All of this is done using only joints and blendshapes to provide a fast, stable rig capable of export to a game engine. This chapter finishes with a full description of how to create a MEL script that will simulate PSD using blendshapes. Before You Start...
to start somewhere else. There are plenty of books that are specifically designed to give the reader a solid understanding of how Maya works. If you are completely new to Maya, I highly recommend that you read one of these first. This will deepen your understanding of the concepts in this book, and reduce the number of head scratching moments. That being said, if you are ready to dig deeper into your favorite package, get ready, because its going to be a fun ride! This book can be read in a linear fashion or used as a reference. The MEL examples at the end of each chapter get progressively more difficult. If you are trying to learn how to create better MEL scripts, we recommend that you read the book in a linear fashion. This will introduce the more advanced concepts after the simple ones become second nature. Please do not forget to watch the included DVD lectures. These were designed to compliment the text and include many extra tips and techniques that are not found in the text. If you are having trouble with an exercise, watch the corresponding lecture to see how the author has solved a particular problem. This results in a far richer learning experience that you are sure to enjoy. Lastly, please understand that while every caution has been taken to ensure accuracy, every book is susceptible to errors. If you encounter something that seems out of place, please report it to errata@cgtoolkit. com. Dedications: To my loving Mom and Dad, Karlene and Sheena for supporting my ambitions in every way. To the #303 boys (past and present), for their encouragement. To my lovely girlfriend Jasmine for her inspiring patience. Kiaran To my soon to be wife Kim, for pushing me to get this done, and inspiring me to keep at it. To Joseph Newcomer, for your patience and time spent that helped me become who I am today. And to my parents Elaine and Tony for always being there when I needed it.
Jake To my lovely wife Karine and Daughter Kira, to my grand mother Genevievre, to my parents Danielle and Johnny and my brother Steeve
Karim Contributors 3d models,concept Kursad Karatas Phattro Emrah ELMASLI Cluster Studios Juan Carlos Lepe Vzquez Edgar Fernando Pia Vsquez
Chapter two introduces an important concept in digital animation. Readers will be guided through the creation of stretchy joint chains using a MEL expression, utility nodes and finally a custom MEL script. The
This book assumes some basic experience with Maya. If you do not know what a set driven key is or how to create an IK handle, you may wish
Table of ContentsIntroduction Chapter One: Rigging a Biped Mayas Architecture The Dependency Graph The Directed Acyclic Graph Getting Under The Hood How To Use Joints What Are Joints? Placing Joints Finalizing Joints IK vs. FK Iconic Representation Pick Walking Pretty Colors Cleaning Your Creature Dirty Channels Hypergraph Organization Layers and Multi-Resolution Rigs The No-Flip IK Knee Exercise 1.1: The No-Flip Knee The Classic IK/FK Switch Exercise 1.2: Creating a Classic IK/FK Switch The Group-Based Reverse Foot Exercise 1.3: A Group-Based Reverse Foot The Auto-Forearm Twist Exercise 1.4: An Auto-Twist Forearm Setup Introduction to MEL Scripting What is MEL? Why Learn MEL? How Does MEL work? Procedures and Commands Data Types Arrays The cgTkSetupLeg.mel Script The Code Scripting the IK/FK Switch Scripting the Reverse Foot Final Thoughts Chapter Two: Squash and Stretch Introduction to Squash and Stretch in Computer Animation Exercise 2.1: Creating a Stretchy Joint Chain (MEL Expression) Exercise 2.2: Creating a Stretchy Joint Chain (Utility Nodes) Exercise 2.3: Using cgTkStretchyIk.mel to Setup Limbs Exercise 3.4: Rigging a Stretchy IK/FK Spine Mathematics and MEL The Distance Formula The Creation of cgTkStretchyIk.mel The makeIkStretchy Procedure Final Thoughts Chapter Three: Automatic Overlapping Action Introduction to Overlapping Action in Computer Animation Maya Unlimiteds Hair Dynamics for Overlapping Action Exercise 3.1: Creating a Dynamic Joint Chain (Hair) Automating Setups With MEL Exercise 3.2: Using cgTkDynChain.mel Dynamic Overlapping Action Without Hair Exercise 3.3: Creating a Dynamic Joint Chain (Springs) 3 4 5 5 5 5 5 6 8 9 9 11 11 11 11 12 12 13 13 16 17 18 18 21 21 24 24 25 25 25 26 26 27 28 29 32 35 36 37 38 40 42 45 49 50 50 51 54 56 57 58 58 59 60 63 63
Exercise 3.4: Creating a Dynamic Joint Chain (Goal Weights) Exercise 3.5: Creating a Dynamic Joint Chain (Jiggle Deformer) Exercise 3.6: Creating a Dynamic Joint Chain (Expression) MEL Scripting: The Creation of cgTkDynChain.mel Preparation Your Development Environment ELF User Interfaces General Program Structure Starting The Script The UI is Done For Now Connect The Dynamics Finishing Touches Collisions Baking the Joints Error Handling Chapter Summary Chapter Four: The Face Introduction to Facial Setup and Animation Elements of a Successful Facial Rig Style Blendshape-Based Facial Animation Blendshape Theory Building a Bottom-Up Facial Rig Modeling For Animation Projection Modeling Smoothing Modeling Preparation Defining A Facial Shape-Set Understanding the Character The Human Face All 44 Action Units from the Facial Action Coding System Interpreting Action Units Secondary Actions The Final Shape Set Zuckafas Shape Set A Final Word On Shape Sets Constructing a Shape Set Preparation and Organization Push and Pull Like Clay Mirroring a Blendshape Exercise 4.1: Sculpting the Smile Shapes Smoothing Skinning the Face Exercise 4.2: Smooth Skinning the Jaw Interfacing With the Animator Higher Levels of Control Exercise 4.3: Rigging Soft Eyes MEL Scripting: The Creation of Zuckafas Pose Library UI Zuckafas Pose Library UI File Input/Output (I/O) File Formats Getting Started with the Interface The Set Key and Reset Buttons Coding the Pose Library Writing the Pose To Disk Load Pose Library File Procedure How The Parser Works Wrapping it Up Finishing Touches Embedding a Script Final Thoughts
65 67 68 70 70 71 71 71 71 73 78 80 80 82 84 84 86 87 88 88 89 89 90 91 93 94 95 96 96 96 98 105 105 105 105 115 115 115 115 116 118 120 121 125 125 126 129 130 130 130 131 133 134 137 138 138 139 139 139 140
Chapter Five: Streamlining the Animation Pipeline A Case Study in Tool Development Problem Identification User Interface Making a Window Building the UI Creating Functionality for the Save Tab jcSaveAnimFile Procedure Creating Functionality for the Load Tab Creating Functionality for the Batch Tab Final Thoughts Chapter Six: Muscles and Fat Introduction to Muscle and Fat Deformations in Computer Animation A Brief History of Deformations 3d in a Nutshell Deformations in a Nutshell Pose Space Deformation Exactly How Awesome PoseDeformerv1.15 Is So Whats the Catch? Exercise 6.1: Using Shape Builder v1.0 on Dassaks Knee Defining Complex Poses Single Axis Drivers Twin-Axis Drivers Three-Axes Drivers The Multi-Axis Driver Expression Beautiful, Lovely, Sexy Corrective Shapes What is the Matrix Corrective Shapes Across the Body Jiggly, Wiggly, Flabby, Fatty Flesh Exercise 6.2: Muscle and Fat Jiggle MEL Scripting: The Creation of cgTkShapeBuilder.mel The Shape Builder Interface The Other Procedures The loadBlendshapeNode Procedure The loadBaseMesh Procedure The createSculptDuplicate Procedure The refreshBlendshapeList Procedure The loadDriverJoint Procedure The jointSliderCommand Procedure The shapeSliderCommand Procedure The setShapeKey Procedure The editCurve Procedure The generateBlendshape Procedure The BSpiritCorrectiveShape Script The Math Principles The BspiritCorrectiveShapePosition Procedure Index
143 143 144 144 147 151 164 167 182 198 207 210 211 212 212 212 213 215 216 217 221 221 221 222 222 225 226 227 229 229 233 233 236 236 237 237 238 239 239 240 240 241 241 242 243 249
Rigging a Biped
Chapter 1
Introduction Bipedel Rigging:Creature rigging involves many different skills. It is half art and half science. When novice Maya users begin experimenting with joints, constraints, smooth skinning and parenting, they often forget that they are actually programming, albeit with a very high-level language. A finished creature rig, at its most basic, is simply a large collection of meticulously organized and connected nodes. These nodes form a framework with which the animator can affect a mesh. That is all that a rig does. The sooner you understand this, the sooner you can begin to create creature rigs that are clean, efficient and robust. Being able to create accurate joint layouts and design good deformations is only part of what a setup artist is responsible for. In a production environment, it is absolutely essential that the finished rig is clean and stable. This chapter is dedicated to showing you how to create creature rigs that will flow through a production pipeline with ease. Those who are new to rigging in Maya will be introduced to the basic kinematic concepts like a reverse foot, no-flip knee and automatic forearm. New users will also be shown how to develop the simplest of MEL scripts, a macro. If you have no (or very little) experience with MEL, this is where to start. A properly constructed creature should contain a perfectly clean file. Cleanliness and ease of use are of utmost importance. Throughout this book you will hear various ideas that will help you create setups that adhere to these strict conventions. While the creation of a perfect rig file involves many different problems for every different creature, there are some basic rules that are universal. By the end of this chapter, you will be exposed to not only the specifics of what constitutes a perfect rig, but also why this makes a rig perfect. Specifically, this chapter will cover: An introduction to Mayas architecture. How to use joints. IK vs FK Iconic Representation Cleaning your creature. No-Flip IK Knee Group-based Reverse Foot Auto-Forearm Twist Introduction to MEL Scripting
Why Does a Rig Need to Be Perfect? More so than most 3d animation disciplines, rigging is founded on principles from math and science. While modelers strive to make their meshes artistically correct, they have relatively few technical problems to worry about. The same can be said of animators and texture artists. For the most part, constructing a rig is more like programming than anything else. Rather than using a computer language, a rigger uses the hypergraph in conjunction with Mayas kinematics and deformation tools to build a system that defines the motion of a mesh. So while there are many artistic considerations to be made, a creature rig absolutely must behave properly. In the same way that a sloppy programmer will create buggy software, a sloppy rigger will create buggy rigs. Do not try to pass a rig down a production pipeline if you think it has bugs in it. Chances are it will end up creating more work for you than if you had just taken the time to perfect it in the first place. While the most non-linear of animation pipelines will allow for some measure of post-animation rig tweaking, there are some problems that are utterly devastating and will result in the complete loss of animation. As a creature rigger, it is your job to catch these bugs before they wreak havoc on your production. Unfortunately, there is no magic rig debugger or any such thing. Finding and eliminating these problems is entirely up to you. With lots of practice (and some help from this chapter), you will be able to find 99% of the potential bugs before they do any harm. Please know that the remaining 1%, is just bad luck. No matter how diligent you are, problems will always arise. Do not worry, this happens to everybody. Deal with these as they arise and try not to get discouraged. I have found that the best TDs are problem solvers. If a rig blows-up in your face, take a deep breath and work through the possible solutions. Usually the problem is far less serious than you think. As you gain experience, these problems will bother you less and less. To help you understand how a rig actually works (along with everything else in Maya), lets start with a discussion about exactly how Maya works at its very core, the dependency graph.
many people can build a successful career with Maya without even being aware of its node-based architecture. While the Alias software engineers have done a wonderful job of providing quick access to the most commonly used processes, they realized that they could not account for every need. Many tasks require that the user have an understanding of how the underlying node-based system works. Because creature rigging encompasses so many different possibilities, technical directors must be particularly adept at making their own node connections. There are two basic types of nodes in Maya. They are DAG and DG nodes. DAG FIGURE 1.1: Figure 1.1.
A DG or Dependency Graph node is one that is not displayed in the outliner. These nodes includes keyframes, shaders, utility nodes, deformers and much more. The main different between a DG node and a DAG node is that DG nodes can be connected in cycles. You may have noticed that Maya sometimes returns a warning about DG nodes that have been connected in a cycle. Warning: Cycle on pCube1_parentConstraint1.target[0].targetRotate may not evaluate as expected. While Maya does allow this to happen, it cannot guarantee that the results will be predictable. In general, DG nodes are well hidden from the user and rarely require direct manipulation (with some exceptions). To understand exactly how Mayas node-based architecture works, lets start by taking a look at it! The Dependency Graph
The Directed Acyclic Graph This is also known as the scene hierarchy or DAG view. The DAG is displayed in Mayas outliner and hypergraph windows. It provides an organized view of all the objects in your scene. When you select an object in the viewport, you are selecting a DAG object. When you open the hypergraph, you are treated to a view of the contents of your scene as they relate to each other. Parents are at the top, and children are displayed in branches underneath. The hypergraph provides an excellent way of intuitively creating complex hierarchies like those found in a creature rig. The DAG view, in the hypergraph, is without a doubt, the setup artists most important window. To edit the parent/child relationships of your scenes objects, simply middle mouse drag objects in the hypergraph. This provides an excellent way of quickly editing joint hierarchies in a creature rig. Getting Under the Hood
If all this node architecture techno-babble sounds intimidating, relax. It is really quite friendly once you see it in action. Maya provides a great way for you to see its underlying magic in something called the dependency graph. A dependency graph can be viewed for any object to give a graphical representation of all up/downstream connections. To view the dependency graph for an object, select it in the hypergraph and hit the Input/Output Connections button FIGURE 1.3. This will display a graph of connected nodes. The nodes are displayed as small boxes with the connections displayed as lines connecting the boxes. Figure 1.3. A DAG or, Directed Acyclic Graph, node is one that exists within the hypergraph and outliner. These include transform, shape, constraints and many others. Transform nodes contain the transformation information of an object and are edited from the translate, rotate and scale attributes in the channel box. Shape nodes are parented under transform nodes and contain the transformation information of the components of an object (like vertices of a mesh or CVs of a NURBS curve). The main difference between a DAG and a DG node is that DAG nodes must be arranged in linear parent/child hierarchies. You are not allowed to create cycles (hence the acyclic part of the name). DG FIGURE 1.2: Figure 1.2.
To take full advantage of the power that Maya offers, you must have a solid understanding of how it works. Mayas architecture is one of the best in the industry. By understanding exactly how the DAG and DG work together to describe a scene, you are free to edit it however you like. If you decide to dive deeper to take advantage of Mayas extensibility (by writing scripts and plugins), your understanding of these graphs will deepen. As you gain experience rigging creatures, the DAG will become second nature. For now, at least be aware that these graphs exist as a way of controlling everything in your scene.
How To Use Joints:In a dependency graph, you can follow the flow of data by following the connections between the nodes. You may wonder then, does the data flow from left to right? The answer is, not always. Nodes in the dependency graph can be connected in such a way that they form a cycle. This is usually (though not always), a bad thing. Cycles can be thought of as infinite loops. They can produce buggy unpredictable results. When everything is working as it should, data can flow through a chain of nodes with each node affecting the data in some way to produce a final output. This is another way of expressing cause and effect. When one upstream nodes data is changed, the effect can propagate through the downstream nodes to affect the final output. There are many ways to make a connection between dependency graph nodes. The connection editor, set driven keys, expressions, hypershade and MEL can all edit connections between nodes. In addition to these tools, you can make connections directly in the hypergraph while viewing the dependency graph. To do so, simply right-click on the right side of a node to bring up a list of outputs. With an output selected, you can then click on the left side (input side) of a different node to bring up a list of inputs. Clicking on an input will create the connection that is drawn as a line with an arrow pointing in the direction of the data flow FIGURE 1.4. Figure 1.4.
What are Joints? Every 3d animation package contains one of two different features for describing a hierarchy of control. These are either joints or bones. While 3ds max uses bones, Maya uses joints. The difference is simple. A joint is simply a point in the scenes space about which things can pivot. A bone is two joints connected so that one is a child of the other. To create a bone in Maya, you simply create two joints, with one being a child of the other FIGURE 1.5. Figure 1.5.
Mayas Architecture:This section is not about designing buildings with Maya. In software engineering lingo, an applications architecture is described as the way the softwares elements interact to affect an outcome. Mayas architecture is one of the best in the industry. It is extremely extensible and open to adaptation. This is why it has become the 3d animation package of choice for the demanding film and television industries. On a less abstract level, Mayas architecture can be described as being node based. A Maya scene file is comprised of a series of nodes that are connected. Everything in Maya is a node, and the effect of these nodes is determined by the way they are connected. When you create objects, constraints, keyframes or shaders, Maya is arranging the necessary nodes and creating the proper connections. It does this without being told to. In fact, almost every tool and button in the Maya interface is designed to affect a node or its connections in some way. For most tasks, it is not even necessary to be aware of exactly what Maya is doing in the background. Because Maya is designed to facilitate some common tasks (like modeling, texturing and animating), 8
9
Figure 1.6.
Figure 1.8.
Figure 1.10.
Placing Joints When you are placing joints to build a creatures skeleton, there are a couple of considerations to be made. The most obvious question is: How many should you use and where exactly should they be placed? To make your life much easier, it is best to forget anatomical accuracy right away. There are 206 bones in a human skeleton, more than half of which are in your hands and feet. Accurately reproducing every single joint would be an exercise in futility. Not only would this be a major pain in the ass to setup, it would be impossible to animate. So rather than trying to simulate the human skeletons bone structure, setup artists try to simulate the range of motion. By splitting the body into clearly defined hierarchies, we can accurately simulate the way a real skeleton moves, without worrying about every little bone and muscle. Remember that the ultimate purpose of your rig is to affect a mesh in a believable manner. The audience will not care if you took a week to meticulously place every vertebrae joint. They only care that the creature looks and moves in a believable manner. While every setup artist seems to have their own joint placement conventions, everybody agrees on at least a basic layout for a biped creature. This layout includes articulation for all of the main limbs, the spine, neck, head, jaw, feet and hands FIGURE 1.9. For this chapter, we will be examining the layout for a bipedal goblin creature. While he is certainly not human, he is a biped, and as such, requires the same joint layout. Figure 1.9. Figure 1.11.
To provide a separate control for the hip region, it can be handy to create another joint directly below the COG FIGURE 1.11. This joint can be rotated to provide the swinging Elvis-hip type motion. Be sure to parent the leg chains under this hip joint. Moving down the body, the Goblin has one joint at the hip, knee and ankle FIGURE 1.12. The hip joint is a ball and socket and so should be free to rotate in all three axes. The knee joint is a hinge with only one free axis. The ankle can be free to rotate in all directions. Moving down the leg, we have two more joints to complete the foot. These are the ball and toe joints. These joints are necessary for a reverse-foot setup (more on this later). You may notice that the Goblins toes are not individually jointed. For this simple rig, we skipped individual toes. You may wish to add separate toe joints. To do so, simply draw a chain of joints for each toe and parent these chains under the main toe joint. This is all the articulation needed for a regular leg rig. For the arms of the Goblin, I chose a fairly common setup which includes six main joints. They are the clavicle, shoulder, elbow, forearm, wrist and palm FIGURE 1.13. Arms can be somewhat more tricky than a leg. The clavicle is at the top of the arm chain and is the child of the nearest spine joint. The clavicle bone must be carefully placed to provide a believable radius of motion. The entire trapezius muscle activates the shrugging motion that this joint simulates. To get it to look correct, you may wish to try several placements before moving on to the shoulder. The shoulder is a ball-in-socket joint with three axes of motion. This joint must be placed as close as possible to the anatomical pivot. Be careful to ensure that it is placed correctly by positioning it in a perspective viewport. The elbow is placed in a similar manner. Try to get it as close as possible to its anatomical pivot. The forearm joint is tricky. It is best if this joint lies directly in line with the elbow and the wrist. Holding down the shift key while placing joints can do this, but this will only work if the creatures arm is modeled in a perfectly straight line. To help you place the forearm joint, you
Figure 1.13.
Joints, in Maya, are a unique type of transform node. They have the ability to be rotated to point in a direction that is different from their orientation. Their local rotation axis can be oriented to any arbitrary direction (like world space), while the bone is pointing in a completely different direction FIGURE 1.6. The task of aligning the local rotations axis of your joints is known as orienting the joints. When you create a joint chain, Maya will automatically try to orient your joints such that the local rotation axis is aligned with the child joint. By default, this creates a behavior where the X-axis becomes the twisting axis, the Zaxis rotates the joint up and down and Y, side-to-side. This is known as an XYZ orientation (where the first axis, X, becomes the twisting axis) FIGURE 1.7. This is the orientation convention that we will be using in this book. Some setup artists prefer to orient their joints such that Y becomes the twisting axis. This is often done to accommodate motion capture data. Unless you have a specific reason to use a different default orientation, I recommend sticking to the default XYZ. Figure 1.7.
can use this simple trick: 1. Place the shoulder, elbow and the wrist joints first. This will create two bones. The forearm joint must lie directly between the second and third joint, on the forearm bone. FIGURE 1.14. Figure 1.14.
2. To place a joint directly between the elbow and the forearm, will will create a straight curve between the joints and point snap the new forearm joint to this curve. Activate the EP curve tool and create a 1 degree curve with the first CV point snapped (using the V hotkey) to the elbow and the last CV point snapped to the wrist. Press enter to finish the curve. This creates a perfectly straight curve that runs between the joints FIGURE 1.15. Figure 1.15.
In the case of creature rigs, it is often handy to orient your joints by hand. For hinge joints (those that only have one axis, like a knee or elbow), it is best to ensure that one axis of the Maya joint is pointing in the proper direction. This allows you to lock the other axes and prevent the animator from breaking the joint by rotating it in an impossible axis (more on locking attributes later). By default, Maya may have oriented the joint such that the local rotation axis does not point in the correct direction that you want the hinge to rotate from. In these cases, you can edit the local rotation axis by hand to point in the proper direction. To do this, click the Component Mode button in the top status line. Then, click on the ? icon FIGURE 1.8. Now you can click on a joint and rotate its local rotation axes. To view the local rotation axis for a joint, select it and execute Display > Component Display > Local Rotation Axes.
Figure 1.12. Lets dissect the joint layout for the Goblin. Our Goblin creature has three joints starting from his pelvis and working up to his neck. For most creatures, 3-5 spine joints provides enough resolution to pose the spine into any position FIGURE 1.10. Some people prefer to use many more (10-20) to simulate individual vertebrae. This is fine, but it requires a spine setup that squishes the joints into about 3-5 different controllers. I usually name these joints COG (Center Of Gravity), spineA, spineB, spineC etc...
3. Activate the joint tool and hold down the C key to snap the joint directly to the curve between the elbow and the wrist FIGURE 1.16. Figure 1.16.
10
11
4. Now use the hypergraph to parent the forearm joint between the elbow and the wrist FIGURE 1.17. Figure 1.17.
The neck and head joints are fairly straightforward. Use an orthographic side viewport to place the two or more (depending on the length of the neck) neck joints and a single head joint. You can also place a jaw joint for use in facial animation FIGURE 1.20. The jaw joint is covered in detail in chapter 4. Figure 1.20.
usually much more useful for creatures because it mirrors the behavior of the joint. In FIGURE 1.22 the left legs were mirrored with the orientation option, the right ride was mirrored with the behavior option. If a joint layout is mirrored using the behavior option, animation can be copied across the joints. This is especially useful for game creatures that have a lot of symmetrical cycle animations (walks, sneaks and runs). Figure 1.22.
This is where IK or Inverse Kinematics will save the day. With IK, the animator can specify a series of joints to be controlled by a single point, called an IK handle. Motion in an IK joint chain moves up the chain or inverted. If the hip and knee joints are controlled with an IK handle, they will automatically rotate themselves so that the end joint is in the exact same position as the IK handle. Thus, to plant a bipeds feet, we place the IK handle on the ground and the legs will orient themselves to keep the feet planted. Things get even more complicated if you take into consideration the fact that many scenes could benefit from having IK and FK (at different times). In these cases, the setup artist can build what is known as an IK/FK switch that allows the animator to specify exactly which mode they wish to use and when. Building an IK/FK switch is covered later in this chapter. To create an IK handle, select Skeleton > IK Handle Tool. With the tool active, click on the start joint, then the end joint and press enter to create the IK handle. This handle can then animated to control the orientation of the joint chain. There are three different types of IK solvers. Each one has a unique behavior and is useful for certain situations. 1. Rotate Plane (RP) IK Solver: This creates an IK chain with a pole vector. This pole vector describe the direction that the joint being solved should point in. You can constrain a pole vector on a RP IK handle to point in the direction of any object (like a locator). For a leg with an RP IK solver, this allows the animator to control the direction of the knee by moving an object that the knee points at. 2. Single Chain (SC) IK Solver: This is exactly like the RP IK solver except that there is no pole vector. You cannot control the orientation of the joints that are in an SC IK solver. 3. Spline IK Solver: This is a special type of IK solver that uses a NURBS curve to control the orientation of the joints. There are many uses for spline IK solvers. They are great for animating things like tentacles and antennae. In chapter 2, we will use a spline IK solver to animate the appendages on a creature. The rest of this book will assume at least a basic understanding of the different IK solvers, and how IK behaves compared to an FK chain.
5. Delete the curve. The placement of the palm joint is not overly important because it will not move. The palm joint is used to provide a way to plant the hand when using inverse kinematics. It will also act as the parent for all of the fingers. The finger joints are simple FK chains. A joint is placed at each knuckle and one at the tip to create a four-joint chain FIGURE 1.18. Regardless of whether these joints are to be controlled with FK or IK, you will need a pivot for each knuckle. Placement is easy, just try to get them as close as possible to where the underlying knuckle bone would be. I usually place the finger joints in a top viewport and then nudge them into position in the perspective view. Figure 1.18. Finalizing Joints After moving all of your joints into position, you may find that some additional tweaking is necessary. To tweak the position of a joint without affecting its children, you can hit the insert key to enter into pivot mode. Now move the joint and hit insert again to get out of pivot mode. Because a joints position is defined by its pivot, this will have the effect of moving the joint itself, without affecting the children. After placing joints, it is a good idea to grab the root joint and freeze transformations on it. You may notice that a joints translate channels are not zeroed after freezing transformations. This is normal. If you need to translate a joint, you can group it under a null to create clean translate channels. For a biped, the COG is the only joint that should be translated. If the joints have been moved after they were created, their local rotation axes will be out of their default orientations. Re-orient the joints by selecting the root and executing Skeleton > Orient Joints. Use the default orient joint options. The default orientation ensures that the twisting axis is aligned properly but it does not ensure that the other axes are oriented correctly. This is especially important in areas of the body with hinge joints. Enter into component mode and click on the ? icon. This will enable you to grab and tweak the local rotation axes from their defaults. Ensure that you do not rotate the local rotation axis such that the twist axis no longer points to the child. This is almost always unwanted. Figure 1.21. Finally, after you are sure that the orientations and positions are perfect, you can name the joints. Ensure that every joint in your hierarchy is given a meaningful and unique name. When you are ready to paint the smooth skin influence on a mesh, properly named joints will make your life much easier. A good naming convention is also necessary if you wish to use an auto-rigging script to automate any rigging processes. Make it a habit to name every node in your rig, not just the joints. IK vs FK Maya joints are animated, by default, in a manner known as FK or Forward Kinematics. Forward kinematics describes the behavior whereby children of a joint follow their parents. Motion in an FK joint chain moves down the chain or forward. This is often the desired behavior but it can present some problems in certain cases. The easiest way to visualize the problem with FK is to consider a simple scenario where a character is standing still, and then must crouch down FIGURE 1.23. In this case, the leg joints must be animated so that as the COG joint is lowered (to crouch), the hip and knee joints rotate to keep the foot joints in the exact same spot (on the ground). If the hip and knee joints are not rotated perfectly, the foot will slid around thus breaking the illusion that they are firmly planted to the ground. Figure 1.23.
To create an opposable thumb, you can place another joint closer to the palm with which the entire thumb can rotate from FIGURE 1.19. This enables the creature to touch the pinky finger and the thumb together. Figure 1.19.
Iconic Representation:Apart from designing believable deformations, a good rig must be easy to use. While some productions have their animators work directly with IK handles and joints, this can be problematic. If the creature is even remotely complex (like with fingers and toes), it can be extremely difficult to work with the joints. Joints can be difficult to distinguish in the viewport when they are surrounded by many other joints and a creatures mesh FIGURE 1.24. To make matters worse, they are all drawn exactly the same. If the animator wishes to see the creatures mesh while they work, they must continually move from wireframe/shaded to find and select the hidden joints. This creates an unfriendly workflow and is generally considered to be poor practice. A far better approach is to use what is called iconic representation. With iconic representation, an animator never even touches the joints or IK handles themselves. Rather, an interface is created out of controller objects (usually NURBS curves or polygon objects), to control the rig 13
With all of the joints properly positioned, you can copy this hard work to the other side of the body using the Skeleton > Mirror Joint tool FIGURE 1.21. Notice that there are two ways of mirroring Maya joints, behavior and orientation. The orientation option will cause poses copied from one side, to the other, to look exactly the same. The behavior option is 12
FIGURE 1.25. These controller objects are then animated, which in turn, animates the underlying joints. Figure 1.24.
2. Positioning a Joint or IK Handle: A controller object can also be used to control the position of a joint or IK handle. Usually this is only done on the root of a biped rig or for creating foot and hand IK controls. This is done by either point or parent constraining the joint or IK handle to the controller. 3. Housing Custom Attributes: Many functions of a control rig can be consolidated into one custom attribute. By adding a custom attribute to a controller curve, you can control many complex behaviors with a single value in the channel box FIGURE 1.27. Examples of this include curling fingers and toes. These sorts of attributes are usually connected to the underlying joints using more advanced connections like a MEL expression or set driven keys. Figure 1.27.
point constrain the joint. Pick Walking A common complaint amongst animators when using a rig with iconic representation is that of the inability to use pick walking. Pick walking is the term used to describe the method of moving through a hierarchy by using the up/down arrow keys. With regular Maya joints, pick walking is automatic. The animator can press the up arrow key to go from the wrist, to the elbow, to the shoulder and back down again. When you use iconic representation, pick walking is disabled and has no effect. There are two ways of rectifying this (rather than just asking the animators to sacrifice their beloved workflow): 1. Use shape parenting to connect your controller curves rather than constraints. 2. Use a script to simulate pick walking.
Pretty Colors Once all of the controller objects are connected and working, you can add some color to further help differentiate the viewport clutter. As a general rule, controller objects on the left hand side of the creature should be colored blue. Controllers on the right, should be red. These coloring conventions are borrowed from aviation and sailing where buoys are traditionally colored red on the right and blue on the left. These colors are generally accepted as being standard throughout the industry. Controllers in the middle of the body can be any color, but white or yellow stand out best. To edit the color of a controller object, open the attribute editor and find the Object Display tab. Open this and scroll down to the Drawing Overrides section. Opening this will reveal some grayed out controls. Check the Enable Overrides button to use the color swatch FIGURE 1.28. Figure 1.28.
Figure 1.25. The first method is rather complicated and involves disconnecting the shape node of the controller object and re-parenting it under the joint it is to control. In effect, when the animator selects a curve in the viewport, they actually select the joint (which is the new transform of the controller shape node). This way, the animator can still pick walk, because they are actually still animating on joints. Unfortunately, this method results in a controller object that does not have the ability to have its color changed and it is somewhat of a pain to setup. Not only this, but the animator can break the rig by accidentally pick walking into a node that they were never intended to touch! Yuck! The second method, that of using a script, is far better in my opinion because it allows not only regular up/down pick walking, but sideways pick-walking and explicit control over which control will be selected at each direction. The setup time is minimal and the controller objects can still have their colors changed. With a script, you get your cake and you can eat it too. There is one script, in particular, that has gained relative fame for its ability to handle pick walking on rigs with iconic representation. The jsPickWalk.mel script, written by Jason Schleifer, was created for use in the The Lord of The Rings movies to help Jason create the animation rigs for the films main characters. Jason Schleifer is a well known name in the rigging community because of his excellent contributions including his many scripts and Alias training DVDs. To use his pick walking script, copy the script from the DVD to your scripts directory. Setting up pick walking involves two steps. 1. Execute the following MEL command for each pick walk direction on each controller. Replace down with whatever direction you want (up/ down/left/right).jsMakePickWalk controllerObjectName targetObject down;
There are many different ways to connect controller curves to your joint hierarchy. Usually, it is done with constraints, but you may wish to use direct connections, set driven keys, MEL expressions or utility nodes. For the first type of controller object, there is a nice little trick you can use to ensure that the controller objects local rotation axes are aligned perfectly with the joint it is controlling (while maintaining zeroed transformations). This can be a tricky thing to do but it allows the animator to affect the controller curves in exactly the same way they would be affecting the joint. By having the controllers transformations zeroed, the animator can return to the default pose by entering a value of zero in the translate and rotate channels. To setup a controller object to control the orientation of a joint, do the following: 1. Create the controller object and position it near the joint as you wish. 2. Freeze the transformations on the controller. 3. Create a null group (ctrl+g). 4. Point snap the null to the joint. 5. Orient constrain the null to the joint. Now delete the orient constraint from the hypergraph. This will leave the null with the exact same local rotation axes as the joint. 6. Parent the controller object underneath the null. 7. Freeze the transformations on the controller object. Now the controller object should have perfectly zeroed transformations, but the local rotation axes are aligned with the joint. 8. To connect the joint, simply orient constrain it to the controller object. If you choose to avoid this setup and just directly orient constrain the joint, the controller object will work fine but the animator may find it odd that the controller objects local rotation axes are aligned with the world (instead of the joint). Because it is impossible to affect the local rotation axes of a controller object without leaving garbage in the rotation channels, you must use the above method. This ensures that the controller object points in the correct direction and is zeroed. To have this controller object now affect the position of the joint, you can simply
Creating interfaces can be fun. Some setup artists are very particular about their setup styles and really take pride in designing easy-to-use controllers. Many controllers are designed to mimic their corresponding part of the body. A hand controller might be a curve in the shape of a hand. Similarly, a foot controller can be a foot shaped curve FIGURE 1.26. The important thing is that the controllers are clear, easy to find and select, and most importantly, they must affect the joints properly. Figure 1.26.
Adding colors to your rig only takes a few minutes but can really help a rig feel easier to use. The animator can intuitively tell which side of the body he is working on, regardless of where the camera is pointing.
Cleaning Your Creature:Before you send a creature off to the animators, you must ensure that it is clean, robust and bulletproof. This means that the animator should not be able to accidentally break the rig. This can be done if the animator is given access to an attribute that should not be affected. In addition, the rig file should contain no extra nodes of any kind. Depending on the type of production, you may also wish to organize the DAG nodes of your creature in the hypergraph. This will allow for easy importing into sets and layouts. This section includes some tips and tricks to keep your rigs in good working order. Dirty Channels The problem of dirty channels must always be addressed with Maya rigs. The problem is that the rig is likely controlled entirely by transform nodes. Whether these are controller curves, polygon objects or joints, they are all created, by default, with translate, rotate and scale attributes FIGURE 1.29. For many cases, the controller is likely only meant to affect the orientation of a joint. It is very rare that translate and especially scale attributes should be edited by the animator. Doing so will usually screw-up the rig and cause a great mess. Avoiding this is simple. Click and drag over all of the attributes in the channel box that are not needed. You can make multiple selections by holding down the ctrl key. With the unwanted channels selected, right click on them and choose Lock and Hide Selected FIGURE 1.30. This will 15
There are basically three different ways that a controller curve can affect a rig: 1. Orienting a Joint: The controller can be used to directly manipulate the orientation of an underlying joint. This is the most common type of controller as it is used throughout the body on most FK chains. This is usually done with an orient constraint. 14
2. Now to make the pick walking actually work, you must edit your Maya hotkeys to execute the scripts pick walk procedure. The procedure is simply jsPickWalk down;. You can either edit the default pick walk keys, or make this a special type of pick walking that is done with the shift+direction arrow key. Either way, the animators will appreciate having this kind of flexibility.
lock the attributes, preventing them from being changed, and make them non-keyable by hiding them from the user. Figure 1.29.
nodes. Many people simply parent their iconic representation controllers directly into the joint hierarchy. I would not recommend this. Doing so can create an unnecessarily convoluted rig hierarchy that is difficult to debug. Since version 5.0, Maya has included a parent constraint. This can help you connect your controller objects to the rig without having to make the rig hierarchy bloated with extra nodes. As you will undoubtedly need to dig around in the joint hierarchy, having it clean and object free will make your life much easier. The extras group node should also contain any facial animation interfaces and extra dynamic or deformation nodes. Have each extra part of the rig grouped into its own category and placed in this main group node. 2. Creature Rig Group: This group contains the actual rig itself. In order to keep it clean and easy to read, this hierarchy should contain only joints and their constraints. If you choose to parent controller objects directly into the rig group, it may become difficult to work with. It is far better to to keep this hierarchy clean from extra nodes. Never parent the mesh geometry into this group. If a mesh is parented into a hierarchy of joints that it is bound to, it will create what is known as a double transformation. These occur when an object has a transformation on both its tranform and shape nodes. The mesh will fly off into space as it is affected by both the skincluster and the parenting. The rig group contains the lowest-level pieces of the rig and should be separated from the high-level control objects and any mesh geometry. With everything nicely organized into their respective main groups, you can then group both of these main groups together to create one single node that contains the entire creature FIGURE 1.32. This will make identifying the creature much easier when it is imported into an animation scene that may contain set pieces and other creatures. Figure 1.32.
which it can be viewed. Usually there are three main resolutions, although two can work just fine FIGURE 1.33. Figure 1.33.
The No-Flip IK Knee:Aside from the logistical tasks of creating a good creature rig, you must also consider the needs and wants of the animators. This means finding ways to make the rig easier to control and faster to animate. One of the age-old complaints about IK chains is that of the pole vector constraint flipping. Recall that the pole vector is constrained to an object so that (in the case of a leg), the knee will point in the direction of the controller object. This provides a nice way to control the direction of the knee, but it can create a some headaches for the animator. The problem arises when the leg must be animated past the current position that the pole vector is in. This causes the leg chain to flip backwards, breaking the knee FIGURE 1.35 . To avoid this, the animator must meticulously place the knee controller for each pose such that it prevents the knee from flipping. Figure 1.35.
Figure 1.30.
Low-Res Layer- This layer contains polygon geometry that is parent constrained to the joints. It is easy to create a low-res rig. Use the polygon extract tool to slice up the mesh into pieces for each joint. This creates a rig that can be animated in real time. Higher resolution meshes can become quite slow when deformations are applied. A low-res rig provides a quick way of animating the character without needing to calculate the slower deformation rig. Medium-Res Layer- This layer contains the geometry that is smooth bound to the skeleton. Some productions may find it useful to create a medium resolution rig that can be used for playblasts and dailies. A medium resolution rig is often too slow to animate with, but it can give the animator a better idea of exactly how their poses are going to look. The medium resolution layer contains the facial rig, if the low-res does not. High-Res Layer- Some film productions may choose to have a layer with the high or render quality mesh. This is either a highly smoothed polygon mesh or a subdivision surface. This is the slowest layer and may contain many other deformers or even a complete muscle simulation. You may even choose to keep put this rig in a completely separate file, rather than just a layer. This can prevent the animator from accidentally destroying the deformation setup while keeping the animation file more compact. No animation is ever done on the high resolution rig. Many productions prefer to copy the animation from the low-res rig into a completely separate file that contains the render-ready rig. This is called animation transfer and is covered in chapter five. Even if you have turned the main rig groups visibility to off, you can further prevent the animator from ever accidentally touching the rig by throwing it into its own layer and turning the visibility of the entire layer off. This optional layer should be Figure 1.34. named something like DO NOT TOUCH, to ensure that the animator does not get curious. Layers are an excellent tool for creating multi-resolution creature rigs. Do not ignore them! Finally, you can turn the visibility of everything to off in every viewport panel FIGURE 1.34. Then turn on only the objects that the animator should see, usually NURBS curves and polygons. Following these fail safes will result in a rig file that is clean, efficient, easy to use and difficult to break. Creating clean rigs will reduce the stress throughout the studio and will make the production much smoother.
You can use Window > General Editors > Channel Control to bring up an interface for restoring locked and hidden attributes FIGURE 1.31. This may be necessary if you accidentally hide an attribute. Figure 1.31.
Be mindful of exactly what attributes are showing in the channel box. Leaving unwanted attributes is one of the easiest ways to create a breakable rig. Hypergraph Organization Keeping your creatures DAG nodes in order is extremely important for the well being of your pipeline. This means that absolutely no unused nodes should be present in the creature scene file. This is why it is important to name everything in the scene. With every node properly named, you will be able to determine whether or not it belongs. While it may seem anal to name and track every node in your scene, the importance of doing so becomes glaringly apparent once you begin to import your creatures into their animation scenes. Loose, unused nodes can quickly pile-up creating a very disorganized and chaotic mess. Then, if you need to remove a creature from a scene, it can be difficult to track every node that is associated with it for proper deletion. Not only must every node in the creature file have a purpose, but it should be organized into its proper parent group. A creature will require at least two main groups, they are: 1. Creature Extras Group: This group should contain all of the skinned geometry, the low-res geometry and the iconic representation transform 16
To avoid this problem, the knee can be setup using a different technique. This setup, called the No-flip Knee, will create an IK leg with a knee that automatically points in the direction of the foot. Additionally, it provides a way for the animator to still control the direction of the knee explicitly. Many automatic setups take control away from the animator. This setup does not.
Beginner riggers always make the mistake of never using the hypergraph. This inevitably creates a rig file is chalk full of extra garbage nodes and poorly organized. If you want to create a creature that will flow through a production while being easy to edit and maintain, you must be diligent about organizing the DAG. In the long run, proper organization can make or break a production. Do not underestimate the importance of keeping your creature files clean. Layers and Multi-Resolution Rigs Maya provides an excellent tool for keeping the visibility of a creatures nodes organized. The layer editor is extremely useful for creature rigs. The most common way to organize the visibility of a creature is by its resolution. Film and television pipelines often utilize a multi-resolution creature rig. This means that the creature has various different resolutions with
Exercise 1.1
The No-Flip Knee
To start off with, this exercise will demonstrate how to setup a no-flip knee in an empty scene. At the end, you will be show how to do it on a character whos leg joints are not axially aligned. 1. Drop into a side orthographic viewport and create the leg joints like in FIGURE 1.36. Start from the hip and create a knee, ankle, ball and toe. To ensure that the toe joint is perfectly flat, hold the shift key while placing it.
17
Figure 1.36.
Figure 1.39.
8. Now open the hypershade and choose Create>General Utilities>Plus Minus Average. This will create a utility node FIGURE 1.42. This node can be plugged into the dependency graph to add, subtract, or average two inputs and then send the result to downstream nodes. Figure 1.42.
12. Now the plusMinusAverage1 utility node is adding these inputs together. This is the default behavior for this type of utility node. You could open the attribute editor to edit the operation (change to minus or average), but we want the node to sum the inputs FIGURE 1.45. Figure 1.45.
2. Open exercise1.1_Start.mb to see the joints after being placed. Create a rotate plane IK handle from the hip to the ankle (Skeleton>Ik Handle Tool). This will result in an IK handle with the following attributes in the channel box FIGURE 1.37. Figure 1.37.
5. To control the leg, we will use a NURBS curve. Create a NURBS circle (Create> NURBS Primitives> Circle). Snap this circle to the ball joint and position the control vertices to look roughly like a foot FIGURE 1.40. Name this curve footControl. Figure 1.40.
9. Open exercise1.1_MiddleB.mb to see the setup thus far. Shift select the IK handle, plusMinusAverage node, and the foot control curve. With these three objects selected, open the hypergraph and hit the Input/Output Connections button. This will display the dependency graph for all three nodes FIGURE 1.43. Figure 1.43.
13. Now connect the output1D from the plusMinusAverage1 node to the twist attribute on the IK handle node. This will cause the leg to twist 90 degrees in the viewport FIGURE 1.46. Figure 1.46.
3. Select the IK handle and open the channel box. Edit the Pole Vector X value to read 0.1. Set the Pole Vector Y and Pole Vector Z to 0. This will cause the leg to twist 90 degrees FIGURE 1.38. Figure 1.38.
6. Freeze the transformations on the controller object. 7. Select the foot control curve and choose Modify>Add Attribute. Add two float attributes to the control curve named knee and offset. The offset attribute will be used to straighten the leg, the knee attribute will eventually control the direction of the knee FIGURE 1.41. Figure 1.41.
10. We are going to use the hypergraph to edit some dependency graph connections. To start with, right-click on the right hand side of the foot control node and choose the knee attribute from the pop-up menu. With the knee attribute selected, right-click on the left side (input side), of the utility node (named plusMinusAverage1). This will bring up another floating menu. Choose the input1D[0] input attribute. This will make a connection in the dependency graph that is drawn as a blue line connecting the foot control node to the plusMinusAverage1 node FIGURE 1.44. Figure 1.44.
14. Open exercise1.1_MiddleC.mb to see the finished connections. To correct the twisting, enter a value of 90 into the offset attribute on foot control. Now the leg is pointed straight ahead FIGURE 1.47. Figure 1.47.
4. To point the leg straight again, enter a value of 90 into the twist attribute on the IK handle FIGURE 1.39. 18
11. Make another connection by plugging the offset attribute from the foot control node into the input1D[1] attribute of the plusMinusAverage1 node.
15. To finish up the controller object, select the scale, visibility and offset attributes in the channel box. With the unwanted attributes selected, right-click in the channel box and choose Lock 19
Selected. This will clean up the channel box FIGURE 1.48. Figure 1.48.
Figure 1.51.
It may take slightly more time to create a classic IK/FK switch, but the results are well worth it. The basic concept involves using three separate joint chains. One joint chain is the actual joints that the mesh is bound to. The second chain is posed using regular forward kinematics. The third chain is controlled with an IK handle. By orient constraining the real joint chain to these fake IK and FK versions, we can have the rig controlled by either. To blend between IK and FK, we blend the orient constraints weight value. This creates the switch. The easiest way to understand an IK/FK switch is to create one from scratch, so lets do it! Creating a Classic IK/FK Switch
Figure 1.55.
16. Now select the IK handle, shift select the foot control and hit the p key. This will parent the IK handle under the foot control FIGURE 1.49. The noflip setup is complete, but the foot control could be stabilized by controlling the foot joints with inverse kinematics. Figure 1.49.
Exercise 1.2 If you are familiar with the setup, you will recall that it requires that you enter an offset value to position the leg back into its default pose. For a perfectly flat leg chain, we can enter an offset of 90. For the Goblin, I had to arrive at a different offset value. So how does one find the proper offset value for a non-straight leg chain? It is actually quite simple. Duplicate the leg chain before you begin the setup. Throw this duplicate into a separate layer and template this layer. This will act as a guide. At setup number 13 (in the above exercise), instead of entering a value of 90, you can middle mouse drag on the offset attribute until the leg chain lies directly on top of the duplicate. Remember, the duplicate is in the default pose, so when the leg chain lines up with the duplicate, it is in its default pose. This is the offset that you need to type in. This works just fine and will allow you to create this exact setup without the need to do it on an orthographic joint chain and then group and reposition. This is a pain to do properly and causes the leg chain to contain garbage default transformation values after un-grouping.
This setup will create an IK/FK switch on an arbitrary leg. Please understand that this concept can (and should) be used for both legs and arms. 1. Open a new scene file and create a hip, knee, ankle, ball and toe in this configuration FIGURE 1.53. Figure 1.53.
4. Create a NURBS curve circle (Create>NURBS Primitives> Circle). Point snap it to the ball joint, scale and position the curve to look like a foot. Freeze the transformations on this curve and rename it footControl. Parent the IK handles under this control to finish the IK leg setup FIGURE 1.56. Please note, this is a very simple IK leg setup and is just for demonstration. Figure 1.56.
17. Create a single chain IK handle from the ankle to the ball and from the ball to the toe. Parent these two IK handles under the foot control curve FIGURE 1.50. Figure 1.50.
The Classic IK/FK Switch :It is not uncommon that a scene will require both IK and FK. In order to create a rig that is capable of using both, we can create what is known as an IK/FK switch. This allows the animator to control the limb using either forward or inverse kinematics and they can even blend between each mode. IK/FK switches are considered standard throughout the industry. Animators these days are spoiled, they will need IK/FK switches in all but the most simple rigs. Recognizing the importance of such a feature, Alias decided to include a sort of automatic IK/FK switch on all IK handles since Maya version 5.0 FIGURE 1.52. Unfortunately, Mayas native IK/FK switch is somewhat problematic and for all intents and purposes, it is inferior to a handmade one. Figure 1.52. 2. Open exercise1.2_Start.mb to see the joint layout. Select the hip joint and choose Edit>Duplicate (with default settings). Duplicate the entire joint chain twice. This will leave you will three separate chains. Tack the extension IK and FK onto the end of the names of the newly created joint chains FIGURE 1.54 . Figure 1.54.
5. Open exercise1.2_MiddleB.mb to see the finished simple IK leg setup. Turn the visibility of the FK and real joint chains back to on. We are now ready to build the switch. Choose Create > Locator to make a locator. Select this locator and name it IKtoFK. Add a custom float attribute to the locator called IKtoFK. In the add attribute options, set the minimum to 0 and the maximum to 10 FIGURE 1.57. Figure 1.57.
18. Open exercise1.1_Finished.mb to see the completed leg setup. Notice that after adding the two new IK handles to the foot, the foot remains flat regardless of where the foot is moved. Rotating the foot control orients the entire leg, including the knee. Also notice that regardless of where the foot is positioned, the knee will not flip. The setup procedure presented above is perfectly fine if you creatures leg has been modeled in a perfectly straight manner. But what if the leg is in a more relaxed pose? In the case of the Goblin creature in this chapter, his legs are modeled in a slightly bent out fashion FIGURE 1.51. This makes it impossible to use an orthographic joint chain. The no-flip knee setup can be setup on a creature like this, but it takes some extra steps. 20
3. Open exercise1.2_MiddleA.mb and look in the hypergraph to see the new joint chains. We are going to setup a very simple IK leg to show how the blending works. To do this, hide the FK and real joint chains (you can turn the visibility of the root joints to off). Now create three single chain IK handles from the hipIK to the ankleIK, ankleIK to ballIK and ballIK to toeIK FIGURE 1.55. 21
6. Move the locator near the ankle joint and then parent constrain it to the ankle FIGURE 1.58. This locator will act as the switch so it should follow the real joint chain, regardless of whether it is in FK or IK. Figure 1.58.
troller curve. You can do this with set driven keys or an expression. It really does not matter. When the IKtoFK attribute is equal to 0, the constraints to the IK leg should all be equal to 1, the FK 0. When the IKtoFK attribute is equal to 10, the constraints to the FK leg should equal 1, the IK 0. This way, the leg will blend between the IK and FK copies as the custom attribute blends from 0 to 10. 9. Open exercise1.2_Finished.mb to see the final IK/FK switch. Try moving the foot control and then blending the custom attribute on the locator to see the leg blend. This setup can be done for both legs and arms. In addition, this setup will work with a reverse foot or an auto-forearm.
Figure 1.61.
4. Create another single chain IK handle from the ball to the toe FIGURE 1.64. Name this IK handle toeIK. Figure 1.64.
Creating a Group-Based Reverse Foot :A reverse foot is the name given to an IK foot setup that allows the animator to control the foot as though it were planted on the ground. This allows motions like peeling the heel off the ground (while keeping the toes planted) FIGURE 1.60. Figure 1.60. 2. Create a rotate plane IK handle from the hip to the ankle FIGURE 1.62. Name this IK handle ankleIK. Figure 1.62. 5. Open exercise1.3_MiddleA.mb to see the leg setup with IK. Now we must create a controller that can be used to animate the entire leg. This control object will be able to translate and rotate the foot, as well as house some custom attributes that will later control the reverse foot actions. Create a NURBS circle (Create > NURBS Primitives > Circle) and name it footControl. Point snap this to the ball joint and then scale it out. You can manipulate the control points to shape the circle like a foot FIGURE 1.65. Figure 1.65.
7. So that the real joint chain will follow the IK and FK copies, we must orient constrain each real joint to its corresponding IK and FK duplicate. Select each joint, shift select its corresponding joint and choose Constrain > Orient. Do this for each joint, constraining to both the IK and FK versions FIGURE 1.59. Figure 1.59.
3. Create a single chain IK handle from the ankle to the ball FIGURE 1.63. Name this IK handle ballIK. While many books and tutorials teach a reverse foot that is done with a separate reverse joint chain, this setup is a little bit more robust. Unlike the joint-based reverse foot method, this allows full control over tapping the toe. In addition, there are no extra joints in the scene creating a cleaner looking rig file. Rigging a Group-Based Reverse Foot 6. Open exercise1.3_MiddleB.mb to see the finished foot controller curve. With the foot control curve selected, choose Modify > Add Attribute FIGURE 1.66. We need to add several different custom float attributes that will later be used to control the reverse foot. Add the following attributes to the foot controller: peelHeel: This will control the action that peels the heel of the floor while keeping the toes planted. Make this a float with a minimum value of 0, 23 Figure 1.63.
Exercise 1.3
This setup is applied on top of an IK leg. A reverse foot setup is only possible on an IK leg chain because the IK handles provide a method of reversing the motion. This exercise is an excellent introduction to creating hierarchies of control. If you understand how this setup works, you will be able to use the same concepts in many other situations. 8. The switch is almost finished. To tie everything up, we must connect the weight of each of the orient constraints to the custom attribute on the con22 1. Open exercise1.3_Start.mb. This scene file contains a simple joint chain, like that used in a leg. There is a hip, knee, ankle, ball, and toe joint. These are all currently FK joints FIGURE 1.61.
and a maximum value of 10. standTip: This will control the action of standing the foot on its toes. This is a float from 0 to 10. twistHeel: This action twists the entire foot from the heel. Twist heel is a float from -10 to 10. twistToes: This action twists the entire foot from the toes. Twist toes is a float from -10 to 10. toeTap: This action will tap the toes up/down. The toe tap attribute is a float from -10 to 10. Figure 1.66.
Figure 1.68.
Figure 1.70.
14. Open exercise1.3_MiddleG.mb to see the setup with the completed peel heel function. Lets move up the hierarchy and setup the toeTapGrp. This group is driven by the toe tap attribute on the controller curve. Load the toeTapGrp into the driven section of the set driven key window and set a key at 0,0. Set the driver attribute to -10, set the toeTapGrps rotateX to 74 and set another key. Make the final key with the driver at 10 and the groups rotateX at -45. This completes the toe tap function. 15. Open exercise1.3_MiddleH.mb to see the setupwith the finished toe tap action. Lets move on and quickly set the rest of the keys:
7. Open exercise1.3_MiddleC.mb to see the foot controller with the custom attributes. To polish the controller off, select the scale and visibility attributes in the channel box and right-click to bring up the channel box menu. Choose Lock and Hide Selected to lock these attributes and hide them from the animator FIGURE 1.67. Figure 1.67.
10. Open exercise1.3_MiddleD.mb to see the peel heel group with its properly positioned pivot point. If you select the group node and rotate it in the X axis, you will see the heel peeling motion that we are going to connect via set driven key to the foot control curve. To continue the setup, select the toe and ball IK handles. Hit ctrl+g again to put these under a new group node. Enter into pivot mode and snap the pivot of this group to the ball joint as well. Name this new group, toeTapGrp FIGURE 1.69. Figure 1.69.
Stand Tip Driver Value 0 10 Twist Heel Driver Value 0 -10 10 Twist Toe Driver Value 0 -10 10
toePivotGrp Driven Value RotateX = 0 RotateX = 40 heelPivotGrp Driven Value RotateX = 0 RotateX = -50 RotateX = 50 toePivotGrp Driven Value RotateX = 0 RotateX = 50 RotateX = -45
12. Open exercise1.3_MiddleF.mb to see the finished reverse foot group hierarchy. While we have built all of the control necessary to pose the foot, it would currently require that the animator use the hypergraph to find the necessary group nodes. This would be a horrible animation workflow. To speed things up, we will connect the rotation of the foot groups to the custom attributes on the foot control curve. This will enable the animator to quickly and easily pose the foot. 13. Start by opening the hypergraph and locating the foot hierarchy. You will need to select them easily while setting up the driven keys. Choose Animate > Set Driven Key > Set and open the option box to see the set driven key window. Load the foot control curve as the driver and select the peel heel attribute as the driver attribute. Load the peelHeelGrp as the driven object and select the rotateX attribute as the driven value. With both attributes at 0, set a key FIGURE 1.71. Then select foot control curve and set the peel heel value of 10 (maximum). Now grab the peelHeelGrp node and rotate in X to about positive 45 degrees. Set another key. This completes the peel heel motion. Try middle-mouse dragging on the peel heel attribute to see it work. Figure 1.71.
16. Open exercise1.3_Finished.mb to see the setup with the finished set driven keys. The reverse foot setup is a great help for animators. To make an even better leg setup, you can do a reverse foot setup on top of a no-flip IK knee and an IK/FK switch. All of these setups can be combined to create a very nice leg setup with plenty of control for almost any situation.
8. Now we are ready to start the reverse foot setup. This setup works by grouping the IK handles under null group nodes. These null groups can have their pivot points placed wherever we wish. To control the foot, we simply rotate these group nodes to move the IK handles which in turn affect the joints. It may easiest to open up the hypergraph to see what you are doing while you setup a reverse foot. 9. Start by selecting the ankleIK and hitting ctrl+g. This will group the IK handle to itself. With the newly created group node selected, activate the move tool, then press the insert key to go into pivot mode. Snap the pivot of this group node to the ball joint on the skeleton. Hit insert to exit out of pivot mode. Name this first group peelHeelGrp FIGURE 1.68. This is the pivot point from which the heel will peel off the ground. 24
The Auto-Forearm Twist:
11. Open exercise1.3_MiddleE.mb to see the toe tapping group properly setup. Now select the toeTapGrp and peelHeelGrp and hit ctrl+g to group these under a third group node. Name this group toePivotGrp and snap the pivot point to the toe joint. To finish the group-based hierarchy, select the toePivotGrp and group it again. Name this new group heelPivotGrp. Snap the pivot of the heel pivot to the ankle joint. This completes our reverse foot grouping FIGURE 1.70.
The forearm is a tricky part of the body to rig. Many novice riggers will make the mistake of using only an elbow and a wrist joint. While this can work, it will require that you setup an influence object to simulate the twisting motion of the forearm. This is more bother than it is worth and can be completely avoided by using an intermediary forearm joint. The way this setup works is by using a controller curve to control both the wrist and the forearm joints. It is quite simple, but it must be setup carefully to avoid problems. Auto-Forearm Twisting
Exercise 1.4
1. Open exercise1.4_Start.mb to see the joint chain we will be working on. This chain includes a clavicle, shoulder, elbow, forearm, wrist and palm 25
FIGURE 1.72. While this setup will work fine on an FK or IK chain, it will be easier for us to test the setup with an IK handle. Create a rotate plane IK handle from the shoulder to the forearm. Do not make the IK handle to the wrist, this would cause the forearm joint to bend (thus breaking the arm). Name this IK handle armIK. Figure 1.72.
of the twisting motion (X axis). The wrist joint will only rotate up/down and left/right. These are the Z and Y axes respectively. Figure 1.74.
ues will read zero and most importantly, its local rotation axes will line-up with the wristGrps axes which are lined up with the wrist joints axes. You can verify this by looking at the rotation manipulator in the viewport FIGURE 1.77. It displays a different color for each axis. If these colors are aligned exactly the same on the joint and the curve, then the local rotation axes are lined up. This trick is very handy for connecting iconic representation throughout the body. Figure 1.77.
and allows the animator to animate the forearm and the wrist in one simple control. Figure 1.79.
2. To control the direction of the elbow, we will constrain the rotate plane IK handles pole vector to a locator. Create a locator (Create > Locator) and point snap it to the elbow joint. Now move this locator back in the viewport behind the elbow FIGURE 1.73. Name the locator elbowControl. Figure 1.73.
7. To setup the twisting, start by freezing the transformations on the control curve. This will zero out the transformations. The problem now is that the local rotation axis on the control curve is different than the joint. Lining these up will create a more stable control. To do so, clear your selection and press ctrl+g. This will create an empty group node. Now point snap the group to the wrist joint. Rename null1, wristGrp FIGURE 1.75. Figure 1.75.
13. Lastly, we have the problem of how to connect the IK handle to the wrist controller. Recall that the IK handle is at the forearm joint. We could have placed the IK handle at the wrist, but this would have caused the forearm to bend. So the problem now is how do we move the IK handle to the wrist so that it can be parented under the wrist control? Fortunately, there is a nice little trick that can do just that. 14. To move the IK handle, we first need to disable it so that the solver does not affect the joints while we move it. Select Modify > Evaluate Nodes > Ignore All. This will disable the IK handle. Now drop into the hypergraph and find the IK handles end effector node. This node is created with the IK handle and should be parented underneath the elbow joint FIGURE 1.80. Select this node and activate the move tool. Hit the insert key to enter into pivot mode and snap the pivot of the end effector to the wrist joint. Do the same for the IK handle. When you are done, the IK handle and the end effector should be located at the wrist joint. Figure 1.80.
3. Freeze the transformations on the locator. Now select the locator, shift select the IK handle and choose Constrain > Pole Vector. The IK handle controls the arm joints, and the locator now controls the direction that the elbow will point in. 4. Open exercise1.4_MiddleA.mb to see the IK setup thus far. While the IK handle will certainly work fine from where it is, we want to combine all of the arm control into one single controller curve. This controller curve will be located at the wrist and in addition to twisting the forearm, this curve will be a parent of the IK handle. This will allow the animator to pose the arm and twist the wrist with one single controller. We will take care of this problem after setting up the twisting control. 5. Create a NURBS circle to use as a wrist controller (Create > NURBS Primitives > Circle). Now point snap this circle to the wrist joint. Rename this curve armControl. You can scale this curve up slightly to make it easier to select in the viewport. Enter a value of -90 into the curves rotateX. This will line it up perpendicular to the joint FIGURE 1.74. 6. Open exercise1.4_MiddleB.mb to see the controller curve scaled and positioned properly. This curve will be connected to the rotation of both the wrist joint and the forearm joint. In order to simulate the interaction between the radius and the ulna skeleton, the forearm joint will handle all 26 8. You may need to open the hypergraph or outliner to select the newly created group node. Select the wrist joint, then shift select the wristGrp. Choose Constraints > Orient with default options. This will cause the group nodes local rotation axes to line-up perfectly with the wrist joints axis. Now delete the constraint node from the hypergraph FIGURE 1.76. We only needed to constrain the wristGrp to line up the axes. The constraint is no longer needed. Figure 1.76.
10. Open exercise1.4_MiddleC.mb to see the control curve after it is properly aligned. With the axes properly lined up, we are ready to connect it to the forearm and wrist joints. Select the control curve and shift select the wrist joint, choose Constrain > Orient. Go into the options box and check the box beside Y and Z. Hit Apply to create the constraint FIGURE 1.78. Recall that the X axis is the twisting axis. We want the twisting motion to be derived from the forearm, not the wrist. This is why we left the X axis out of the wrist constraint. Figure 1.78.
11. To connect the controller to the forearm joint, we will create a constraint on only the X axis. Select the control curve, shift select the forearm joint and choose Constrain > Orient. Go into the options box and check the X axis. Hit Apply to create the constraint FIGURE 1.79. This will cause the X axis of the forearm joint to rotate with the wrist controller. 12. Open exercise1.4_MiddleD.mb to see the wrist controller after being connected to the joints. Try rotating the wrist in each axis. You will notice that any twisting motion comes from the forearm while the wrist is still free to bend sideways and up/ down. This effectively creates a separation of axes 27
9. Now parent the armControl curve under the wristGrp group node. This will put garbage values in the armControls transformations. This is OK. Now that the curve is parented under the wristGrp, we can freeze the transformations on it. After freezing the transformations, the curves transform val-
15. With the IK handle moved into the proper position, we can turn the IK solver back on. Select Modify > Evaluate Nodes > Evaluate All. To connect the IK handle under the wrist controller, you can parent or parent constrain the IK handle to the wrist control curve FIGURE 1.81. Figure 1.81.
Figure 1.83.
top to bottom). Almost everything you do in Maya is actu







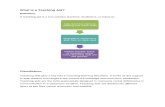




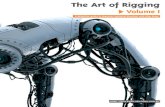
![CG Artist Toolkit [life drawing]](https://static.fdocuments.net/doc/165x107/55cf8f32550346703b99e28f/cg-artist-toolkit-life-drawing-564628ce7ca02.jpg)