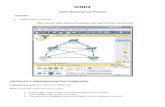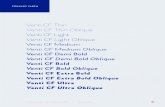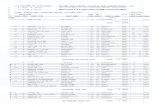Cf Labs - Power Point 2007
-
Upload
satishluchmun -
Category
Documents
-
view
219 -
download
0
Transcript of Cf Labs - Power Point 2007
-
8/8/2019 Cf Labs - Power Point 2007
1/49
1
CFLABS POWER
POINT 2007Getting Started with PowerPoint 2007
-
8/8/2019 Cf Labs - Power Point 2007
2/49
Mr Mevin Luchoo - Page 2 of49
Table of Contents
Lesson 1: Getting Started .................................................................................................................... 3
Lesson 2: Customize ............................................................................................................................ 7
Lesson 3: Creating a Presentation .................................................................................................... 11
Lesson 4: Working with Content ....................................................................................................... 19
Lesson 5: Formatting Text ................................................................................................................. 22
Lesson 6: Adding Content ................................................................................................................. 26
Lesson 7: Graphics ............................................................................................................................ 29
Lesson 8: Tables ................................................................................................................................ 34
Lesson 9: Charts ................................................................................................................................ 36Lesson 10: Slide Effects ..................................................................................................................... 40
Lesson 11: Printing ............................................................................................................................ 45
Lesson 12: Presentation Tips ............................................................................................................ 49
-
8/8/2019 Cf Labs - Power Point 2007
3/49
Mr Mevin Luchoo - Page 3 of49
Lesson 1: Getting Started
Getting started with PowerPoint 2007 you will notice that there are many similar features to
previous versions. You will also notice that there are many new features that youll be able
to utilize. There are three features that you should remember as you work within PowerPoint2007: the Microsoft Office Button, the Quick Access Toolbar, and the Ribbon. The function
of these features will be more fully explored below.
Presentations
A presentation is a collection of data and information that is to be delivered to a specific
audience. A PowerPoint presentation is a collection of electronic slides that can have text,
pictures, graphics, tables, sound and video. This collection can run automatically or can be
controlled by a presenter.
Microsoft Office ButtonThe Microsoft Office Button performs many of the functions that were located in the File
menu of older versions of PowerPoint. This button allows you to create a new presentation,
Open an existing presentation, save and save as, print, send, or close.
-
8/8/2019 Cf Labs - Power Point 2007
4/49
Mr Mevin Luchoo - Page 4 of49
RibbonThe ribbon is the panel at the top portion of the document It has seven tabs: Home, Insert,
Design, Animations, Slide Show, Review and View. Each tab is divided into groups. The
groups are logical collections of features designed to perform function that you will utilize in
developing or editing your PowerPoint slides.
Commonly utilized features are displayed on the Ribbon. To view additional features within
each group, click the arrow at the bottom right corner of each group.
Home: Clipboard, Slides, Font, Paragraph, Drawing, and Editing
Insert: Tables, Illustrations, Links, Text, and Media Clips
Design: Page Setup, Themes, Background
Animations: Preview, Animations, Transition to this Slide
Slide Show: Start Slide Show, Set Up, Monitors
Review: Proofing, Comments, Protect
View: Presentation Views, Show/Hide, Zoom, Window, Macros
Quick Access Toolbar
The quick access toolbar is a customizable toolbar that contains commands that you may
want to use. You can place the quick access toolbar above or below the ribbon. To change
the location of the quick access toolbar, click on the arrow at the end of the toolbar and click
Show Below the Ribbon.
-
8/8/2019 Cf Labs - Power Point 2007
5/49
Mr Mevin Luchoo - Page 5 of49
You can also add items to the quick access toolbar. Right click on any item in the Office
Button or the Ribbon and click Add to Quick Access Toolbar and a shortcut will be added.
Mini ToolbarA new feature in Office 2007 is the Mini Toolbar. This is a floating toolbar that is displayed
when you select text or right-click text. It displays common formatting tools, such as Bold,Italics, Fonts, Font Size and Font Color.
-
8/8/2019 Cf Labs - Power Point 2007
6/49
Mr Mevin Luchoo - Page 6 of49
Navigation
Navigation through the slides can be accomplished through the Slide Navigation menu on the
left side of the screen. Also, an outline appears from materials that have been entered in the
presentation. To access the outline, click the outline tab.
Slide Views
Presentations can be viewed in a variety of manners. On the View tab, the Presentation
Views group allows you to view the slides as Normal, Slide Sorter, Notes Page, Slide Show,
Slide Master, Handout Master, and Notes Master.
-
8/8/2019 Cf Labs - Power Point 2007
7/49
Mr Mevin Luchoo - Page 7 of49
Lesson2: Customize
PowerPoint 2007 offers a wide range of customizable options that allow you to make
PowerPoint work the best for you. To access these customizable options:
Click the Office Button ClickPowerPoint Options include picture of OB menu.
Popular
These features allow you to personalize your work environment with the mini toolbar, color
schemes, personalize your user name and allow you to access the Live Preview feature. The
Live Preview feature allows you to preview the results of applying design and formatting
changes without actually applying it.
-
8/8/2019 Cf Labs - Power Point 2007
8/49
Mr Mevin Luchoo - Page 8 of49
Proofing
This feature allows you personalize how word corrects your text. You can customize auto
correction settings and have word ignore certain words or errors in a document through the
Custom Dictionaries.
Save
This feature allows you personalize how your workbook is saved. You can specify how often
you want auto save to run and where you want the workbooks saved.
-
8/8/2019 Cf Labs - Power Point 2007
9/49
Mr Mevin Luchoo - Page 9 of49
Advanced
This feature allows you to specify options for editing, copying, pasting, printing, displaying,
slide shows, and other general settings.
-
8/8/2019 Cf Labs - Power Point 2007
10/49
Mr Mevin Luchoo - Page 10 of49
Customize
Customize allows you to add features to the Quick Access Toolbar. If there are tools that you
are utilizing frequently, you may want to add these to the Quick Access Toolbar.
-
8/8/2019 Cf Labs - Power Point 2007
11/49
Mr Mevin Luchoo - Page 11 of49
Lesson 3: Creating a Presentation
You can start a new presentation from a blank slide, a template, existing presentations, or a
Word outline. To create a new presentation from a blank slide:
Click the Microsoft Office Button ClickNew ClickBlank Presentation
To create a new presentation from a template:
Click the Microsoft Office Button ClickNew ClickInstalled Templates or Browse through Microsoft Office Online Templates Click the template you choose
-
8/8/2019 Cf Labs - Power Point 2007
12/49
Mr Mevin Luchoo - Page 12 of49
To create a new presentation from an existing presentation:
Click the Microsoft Office Button ClickNew ClickNew from Existing Browse to and click the presentation
To create a new presentation from a Word outline:
Click the slide where you would like the outline to begin ClickNew Slide on the Home tab ClickSlides from Outline Browse and click the Word Document that contains the outline
-
8/8/2019 Cf Labs - Power Point 2007
13/49
Mr Mevin Luchoo - Page 13 of49
Save a Presentation
When you save a presentation, you have two choices: Save or Save As.
To save a document:
Click the Microsoft Office Button ClickSave
You may need to use the Save As feature when you need to save a presentation under a
different name or to save it for earlier versions of PowerPoint. Remember that older versions
of PowerPoint will not be able to open PowerPoint 2007 presentation unless you save it as a
PowerPoint 97-2003 Format. To use the Save As feature:
-
8/8/2019 Cf Labs - Power Point 2007
14/49
Mr Mevin Luchoo - Page 14 of49
Click the Microsoft Office Button ClickSave As Type in the name for the Presentation In the Save as Type box, choose Excel 97-2003 Presentation
Add SlidesThere are several choices when you want to add a new slide to the presentation: Office
Themes, Duplicate Selected Slide, or Reuse Slides.
To create a new slide from Office Themes:
Select the slide immediately BEFORE where you want the new slide Click the New Slide button on the Home tab Click the slide choice that fits your material
-
8/8/2019 Cf Labs - Power Point 2007
15/49
Mr Mevin Luchoo - Page 15 of49
To create a slide as a duplicate of a slide in the presentation:
Select the slide to duplicate Click the New Slide button on the Home tab ClickDuplicate Selected Slides
-
8/8/2019 Cf Labs - Power Point 2007
16/49
Mr Mevin Luchoo - Page 16 of49
To create a new slide from another presentation:
Select the slide immediately BEFORE where you want the new slide Click the New Slide button on the Home tab ClickReuse Slides ClickBrowse ClickBrowse File Locate the slide show and click on the slide to import
-
8/8/2019 Cf Labs - Power Point 2007
17/49
Mr Mevin Luchoo - Page 17 of49
Themes
Themes are design templates that can be applied to an entire presentation that allows for
consistency throughout the presentation. To add a theme to a presentation:
Click the Design tab Choose one of the displayed Themes or click the Galleries button
To apply new colors to a theme:
Click the Colors drop down arrow Choose a color set or clickCreate New Theme Colors
-
8/8/2019 Cf Labs - Power Point 2007
18/49
Mr Mevin Luchoo - Page 18 of49
To change the background style of a theme
Click the Background Styles button on the Design tab
-
8/8/2019 Cf Labs - Power Point 2007
19/49
Mr Mevin Luchoo - Page 19 of49
Lesson 4: Working with Content
Enter TextTo enter text:
Select the slide where you want the text Click in a Textbox to add text
To add a text box:
Select the slide where you want to place the text box On the Insert tab, clickText Box Click on the slide and drag the cursor to expand the text box Type in the text
Select TextTo select the text:
Highlight the text
-
8/8/2019 Cf Labs - Power Point 2007
20/49
Mr Mevin Luchoo - Page 20 of49
Copy and Paste
To copy and paste data:
Select the item(s) that you wish to copy On the Clipboard Group of the Home Tab, clickCopy Select the item(s) where you would like to copy the data On the Clipboard Group of the Home Tab, clickPaste
Cut and PasteTo cut and paste data:
Select the item(s) that you wish to copy On the Clipboard Group of the Home Tab, clickCut Select the items(s) where you would like to copy the data On the Clipboard Group of the Home Tab, clickPaste
Undo and Redo
To undo or redo your most recent actions:
On the Quick Access Toolbar ClickUndo or Redo
-
8/8/2019 Cf Labs - Power Point 2007
21/49
Mr Mevin Luchoo - Page 21 of49
Spell Check
To check the spelling in a presentation:
Click the Review tab Click the Spelling button
-
8/8/2019 Cf Labs - Power Point 2007
22/49
Mr Mevin Luchoo - Page 22 of49
Lesson 5: Formatting Text
Change Font Typeface and SizeTo change the font typeface:
Click the arrow next to the font name and choose a font. Remember that you can preview how the new font will look by highlighting the text,
and hovering over the new font typeface.
To change the font size:
Click the arrow next to the font size and choose the appropriate size, or Click the increase or decrease font size buttons.
Font Styles and EffectsFont styles are predefined formatting options that are used to emphasize text. They include:
Bold, Italic, and Underline. To add these to text:
Select the text and click the Font Styles included on the Font group of the Home tabor
Select the text and right click to display the font tools
-
8/8/2019 Cf Labs - Power Point 2007
23/49
Mr Mevin Luchoo - Page 23 of49
Change Text Color
To change the text color:
Select the text and click the Colors button included on the Font Group of the Ribbon,or
Highlight the text and right click and choose the colors tool. Select the color by clicking the down arrow next to the font color button.
WordArt
WordArt are styles that can be applied to text to create a visual effect. To apply Word Art:
Select the text Click the Insert tab Click the WordArt button Choose the WordArt
-
8/8/2019 Cf Labs - Power Point 2007
24/49
Mr Mevin Luchoo - Page 24 of49
To modify the styles of WordArt
Select the WordArt Click the Format tab for the Drawing Tools Click the WordArt Fill button, the WordArt Outline button, or the Text Effects
button
Change Paragraph Alignment
The paragraph alignment allows you to set how you want text to appear. To change the
alignment:
Click the Home Tab Choose the appropriate button for alignment on the Paragraph Group.
o Align Left: the text is aligned with your left margino
Center: The text is centered within your marginso Align Right: Aligns text with the right margin
-
8/8/2019 Cf Labs - Power Point 2007
25/49
Mr Mevin Luchoo - Page 25 of49
o Justify: Aligns text to both the left and right margins.
Indent Paragraphs
To indent paragraphs, you can do the following:
Click the Indent buttons to control the indent. Click the Indent button repeated times to increase the size of the indent.
Text Direction
To change the text direction:
Select the text Click the Text Direction button on the Home tab Click the selection
-
8/8/2019 Cf Labs - Power Point 2007
26/49
Mr Mevin Luchoo - Page 26 of49
Lesson 6: Adding Content
Resize a TextboxTo resize a textbox:
Click on the textbox Click the corner of the box and drag the cursor to the desired size
Bulleted and Numbered ListsBulleted lists have bullet points, numbered lists have numbers, and outline lists combine
numbers and letters depending on the organization of the list.
To add a list to existing text:
Select the text you wish to make a list Click the Bulleted or Numbered Lists button
To create a new list:
Place your cursor where you want the list in the document Click the Bulleted or Numbered Lists button Begin typing
Nested Lists
A nested list is list with several levels of indented text. To create a nested list:
Create your list following the directions above Click the Increase or Decrease Indent button
-
8/8/2019 Cf Labs - Power Point 2007
27/49
Mr Mevin Luchoo - Page 27 of49
Formatting Lists
The bullet image and numbering format can be changed by using the Bullets or Numbering
dialog box.
Select the entire list to change all the bullets or numbers, orPlace the cursor on one line within the list to change a single bullet.
Click the arrow next to the bulleted or numbered list and choose a bullet ornumbering style.
Adding Video
Video clips can be added to the presentation. To add a video clip:
Click the Movie button on the Insert tab Choose Movie from File or Movie from Clip Organizer
To edit the video options:
Click the movie icon Click the Format tab
-
8/8/2019 Cf Labs - Power Point 2007
28/49
Mr Mevin Luchoo - Page 28 of49
Adding Audio
Audio clips can be added to the presentation. To add an audio clip:
Click the Audio button on the Insert tab Choose Sound from File, Sound from Clip Organizer, Play CD Audio Track, or
Record Sound
To edit the audio options:
Click the audio icon Click the Format tab
-
8/8/2019 Cf Labs - Power Point 2007
29/49
Mr Mevin Luchoo - Page 29 of49
Lesson 7: Graphics
Adding PictureTo add a picture:
Click the Insert Tab Click the Picture Button Browse to the picture from your files Click the name of the picture Clickinsert To move the graphic, click it and drag it to where you want it
Adding Clip ArtTo add Clip Art:
Click the Insert Tab Click the Clip Art Button Search for the clip art using the search Clip Art dialog box Click the clip art To move the graphic, click it and drag it to where you want it
-
8/8/2019 Cf Labs - Power Point 2007
30/49
Mr Mevin Luchoo - Page 30 of49
Editing Pictures and Clip ArtWhen you add a graphic to the presentation, an additional Tab appears on the Ribbon. The
Format Tab allows you to format the pictures and graphics. This tab has four groups:
Adjust: Controls the picture brightness, contrast, and colors
Picture Style: Allows you to place a frame or border around the picture and add effects
Arrange: Controls the alignment and rotation of the pictureSize: Cropping and size of graphic
Adding a Shape
To add Shapes:
Click the Insert Tab Click the Shapes Button Click the shape you choose
-
8/8/2019 Cf Labs - Power Point 2007
31/49
Mr Mevin Luchoo - Page 31 of49
Click the Slide Drag the cursor to expand the Shape
To format the shapes:
Click the Shape Click the Format tab
Adding SmartArt
SmartArt is a feature in Office 2007 that allows you to choose from a variety of graphics,
including flow charts, lists, cycles, and processes. To add SmartArt:
-
8/8/2019 Cf Labs - Power Point 2007
32/49
Mr Mevin Luchoo - Page 32 of49
Click the Insert Tab Click the SmartArt Button Click the SmartArt you choose
Click the SmartArt Drag it to the desired location in the slide
To format the SmartArt:
Click the SmartArt Click either the Design or the Format tab Click the SmartArt to add text and pictures.
Adding a Photo Album
The photo album feature is new in PowerPoint 2007 and allows you to easily create a photo
album to share pictures. To create a photo album:
Click the Photo Album button on the Insert tab Click New Photo Album Click File/Disk to add pictures to the photo album Move the pictures up and down in the order of the album but clicking the up/down
arrows
-
8/8/2019 Cf Labs - Power Point 2007
33/49
Mr Mevin Luchoo - Page 33 of49
-
8/8/2019 Cf Labs - Power Point 2007
34/49
Mr Mevin Luchoo - Page 34 of49
Lesson 8: Tables
Tables are used to display data in a table format.
Create a TableTo create a table:
Place the cursor on the page where you want the new table Click the Insert Tab of the Ribbon Click the Tables Button on the Tables Group. You can create a table one of four
ways:
o Highlight the number of row and columnso ClickInsert Table and enter the number of rows and columnso Click the Draw Table, create your table by clicking and entering the rows and
columns
o ClickExcel Spreadsheet and enter data
Enter Data in a Table
Place the cursor in the cell where you wish to enter the information. Begin typing.
-
8/8/2019 Cf Labs - Power Point 2007
35/49
Mr Mevin Luchoo - Page 35 of49
Modify the Table Structure and Format a Table
To modify the structure of a table:
Click the table and notice that you have two new tabs on the Ribbon: Design andLayout. These pertain to the table design and layout.
On the Design Tab, you can choose:
Table Style Options Table Styles Draw Borders
To format a table, click the table and then click the Layout Tab on the Ribbon. This Layout
tab allows you to:
View Gridlines and Properties (from the Table Group) InsertRows and Columns (from the Rows & Columns Group) Delete the Table, Rows and/or Columns (from the Rows & Columns Group) Merge or Split Cells (from the Merge Group) Increase and decrease cell size (Cell Size Group) Align text within the cells and change text directions (Alignment Group)
Insert a Table from Word or Excel
Open the Word document or Excel worksheet Select the chart ClickCopy on the Home tab Go to the PowerPoint document where you want the chart located ClickPaste on the Home tab
-
8/8/2019 Cf Labs - Power Point 2007
36/49
Mr Mevin Luchoo - Page 36 of49
Lesson 9: Charts
Charts allow you to present information contained in the worksheet in a graphic format.
PowerPoint offers many types of charts including: Column, Line, Pie, Bar, Area, Scatter and
more. To view the charts available click the Insert Tab on the Ribbon.
Create a ChartTo create a chart:
Click the Insert tab on the ribbon Click the type ofChart you want to create Insert the Data and Labels
-
8/8/2019 Cf Labs - Power Point 2007
37/49
Mr Mevin Luchoo - Page 37 of49
Edit Chart Data
To edit chart data:
Click on the chart ClickEdit Data on the Design tab Edit data in the spreadsheet
Modify a Chart
Once you have created a chart you can do several things to modify the chart.
To move the chart:
Click the Chart and Drag it another location on the same slide, or Copy it to another slide Choose the desired location and clickPaste
-
8/8/2019 Cf Labs - Power Point 2007
38/49
Mr Mevin Luchoo - Page 38 of49
To modify the chart size:
Click the Chart Click on any of the corners and drop and drag to resize
To modify the labels and titles:
Click the chart Click the Layout tab Choose the appropriate label to change
Chart Tools
The Chart Tools appear on the Ribbon when you click on the chart. The tools are located on
three tabs: Design, Layout, and Format.
Within the Design tab you can control the chart type, layout, styles, and location.
-
8/8/2019 Cf Labs - Power Point 2007
39/49
Mr Mevin Luchoo - Page 39 of49
Within the Layout tab you can control the insertion of pictures, textboxes, and shapes,
labels, backgrounds, and data analysis.
Within the Format tab you can adjust the Fill Colors and Word Styles.
Paste a Chart from Excel
Open the Excel worksheet Select the chart ClickCopy on the Home tab Go to the PowerPoint document where you want the chart located ClickPaste on the Home tab
-
8/8/2019 Cf Labs - Power Point 2007
40/49
Mr Mevin Luchoo - Page 40 of49
Lesson 10: Slide Effects
Slide TransitionsTransitions are effects that are in place when you switch from one slide to the next. To add
slide transitions:
Select the slide that you want to transition Click the Animations tab Choose the appropriate animation or click the Transition dialog box
To adjust slide transitions:
Add sound by clicking the arrow next to Transition Sound
Modify the transition speed by clicking the arrow next to Transition Speed
To apply the transition to all slides:
-
8/8/2019 Cf Labs - Power Point 2007
41/49
Mr Mevin Luchoo - Page 41 of49
Click the Apply to All button on the Animations tab
To select how to advance a slide:
Choose to Advance on Mouse Click, or Automatically after a set number of seconds
Slide AnimationSlide animation effects are predefined special effects that you can add to objects on a slide.
To apply an animation effect:
Select the object Click the Animations tab on the Ribbon ClickCustom Animation ClickAdd Effect Choose the appropriate effect
Animation PreviewTo preview the animation on a slide:
Click the Preview button on the Animations tab
-
8/8/2019 Cf Labs - Power Point 2007
42/49
Mr Mevin Luchoo - Page 42 of49
Slide Show Options
The Slide Show tab of the ribbon contains many options for the slide show. These options
include:
Preview the slide show from the beginning Preview the slide show from the current slide Set up Slide Show
Set Up Slide Show
This option allows you to set preferences for how the slide show will be presented. The
options include:
Whether the show will run automatically or will be presented by a speaker The looping options Narration options Monitor resolutions
-
8/8/2019 Cf Labs - Power Point 2007
43/49
Mr Mevin Luchoo - Page 43 of49
Record Narration
When you want to record narration for the slides:
Click the Record Narration button ClickSet Microphone Level to check the levels of audio input ClickOK to record the narration
-
8/8/2019 Cf Labs - Power Point 2007
44/49
Mr Mevin Luchoo - Page 44 of49
Rehearse Timings
Use Rehearsed Timings to rehearse the timings of slide with audio.
Click the Rehearse Timings button Practice speaking and advance the slides as you would in the presentation When you have completed this click through the end of the slide Choose whether or not to keep this timing or to retry
-
8/8/2019 Cf Labs - Power Point 2007
45/49
Mr Mevin Luchoo - Page 45 of49
Lesson 11: Printing
Create Speaker NotesSpeaker Notes can be added to allow you to create notes for each slide. To add speaker
notes:
Select the slide ClickView ClickNote Pages Click the Click to add Notes section of the screen Type in the Notes for that slide
Print a Presentation
There are many options for printing a presentation. They are:
Slides: These are slides that you would see if you were showing the presentation, oneslide per page
Handouts: 1, 2, 3, 4, 6 or 9 per page, this option allows for more slides per page NotesPage: This includes the slides and the speaker notes OutlineView: This will print the outline of the presentation
To access the print options:
Click the Microsoft Office Button ClickPrint In the Print Dialog Box, click the arrow next to Print what Choose the format and clickOK to print
-
8/8/2019 Cf Labs - Power Point 2007
46/49
Mr Mevin Luchoo - Page 46 of49
To print preview:
Click the Microsoft Office Button Place the cursor over Print ClickPrint Preview Click the arrow next to Print What to change print options To print from Print Preview, clickPrint
-
8/8/2019 Cf Labs - Power Point 2007
47/49
Mr Mevin Luchoo - Page 47 of49
To Exit Print Preview:
Click the Close Print Preview button
Package a PresentationThere are times when you want to package a presentation with all of the additional files
attached as well. To package a presentation for CD:
Click the Microsoft Office Button ClickPublish ClickPackage for CD Type a name for the CD ClickCopy to CD or Copy to Folder
-
8/8/2019 Cf Labs - Power Point 2007
48/49
Mr Mevin Luchoo - Page 48 of49
-
8/8/2019 Cf Labs - Power Point 2007
49/49
Lesson 12: Presentation Tips
Design Tips
Slides should be of a consistent design throughout the presentation Use graphics and pictures when possible Remove unnecessary information and graphics Use contrasting background and text colors Keep the number of fonts used in the presentation to 3 Keep the fonts consistent throughout the presentation
Presentation Tips
Identify the critical information for your presentation Use no more than 6 bullets per page Bullets should be short ideas, not complete sentences (these should be your talking
points)
To start the Slide Show, ClickSlide Show on the Presentation Views group on theView tab
Use the arrow keys to move forward or backward in a presentation Press the Escape (Esc) key to end the slide show A pen tool is available for drawing on the screen with the mouse. Press CTRL+P or
click the right mouse button at any time and a popup window will appear. Choose Pen
and the pointer will change to a pen that allows you to draw freehand on the screen
using the mouse. Press the E key to erase all pen strokes. Press CTRL+A to disable
the pen feature and revert the pen back to a pointer arrow.
If you would like to use the pen to draw on a blank screen during a presentation, pressthe B or W keys, or select Screen/Black Screen from the popup menu and the screen
will turn black. Press B or W again or choose Next from the popup menu to return to
the presentation when you are finished drawing.
To hide the pointer and button from the screen press the A key. Be sure to preview the slide show using a projector if one will be used during the
presentation. Words or graphics that are close to the edge of the screen may be cut off
by the projector.
Spell Check
To check the spelling throughout a presentation:
Click the Spelling button in the Proofing group on the Review tab