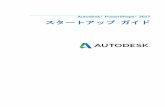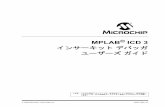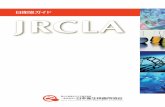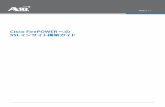利用ガイド -...
Transcript of 利用ガイド -...

利用ガイド

『LB パーティションワークス 15』のプログラムと利用ガイドは、著作権法で保護された著作物であり、その全部あるいは一部を株式会社ライフボートの事前の明示的な許可なく複製したり、転送したり、格納したり、他のコンピュータ用に変換したり、あるいは他の言語に翻訳したりすると、著作権の侵害になります。 Microsoft、Windows は Microsoft Corporation の登録商標です。 その他の商標は、それぞれ該当する会社が所有する商標です。 注意 この利用ガイドに記載されている情報は、予告無しに変更されることがあります。 株式会社ライフボートは、本利用ガイドあるいはプログラムに記載されている内容に対していかなる誤りが含まれる場合にも、一切の保証を行いません。 EDITION September 2015 Copyright © 2015 by Lifeboat, Inc. All rights reserved. Printed in Japan PUBLISHED BY 株式会社ライフボート 東京都千代田区神田神保町 2-2-34
ホームページ: http://www.lifeboat.jp/

3
目次
第1章 LB パーティションワークス 15 の概要 ............................................ 6
1-1 LB パーティションワークス 15 の特長 ...................................... 6
1-2 動作環境 ............................................................................................... 7
1-3 注意事項 ............................................................................................... 8
第2章 インストールとアンインストール ....................................................... 10
2-1 インストール ....................................................................................... 10
2-2 アンインストール ............................................................................... 15
第3章 起動メディアの作成と動作確認(必ず行ってください) ............ 16
3-1 作成した起動メディアの動作確認 ............................................. 17
第4章 パーティション操作前の注意事項 ................................................... 22
4-1 エラーチェックの実行(必須) ......................................................... 22
4-2 バックアップの実行 ......................................................................... 34
4-3 操作中の注意 ................................................................................... 34
4-4 BIOS / UEFI のどちらかを採用しているか確認する ......... 36
4-5 パーティションの構成を確認する ............................................... 39
4-6 ドライブのデフラグ ........................................................................... 42
第5章 LB パーティションワークス 15 を使用する .................................. 44
5-1 LB パーティションワークス 15 の起動方法 ........................... 44
5-2 処理の実行 ........................................................................................ 46
第6章 パーティション操作(よくある利用方法) ........................................ 47
6-1 C ドライブを大きくして D ドライブを小さくする(自動) .......... 47
6-2 C ドライブを大きくして D ドライブを小さくする(手動) .......... 53
6-3 C ドライブを小さくして新たに D ドライブを作成する ........... 58
6-4 パーティション操作中に処理を中断してしまった場合 ....... 64

4
第7章 バックアップと復元 ................................................................................ 67
7-1 バックアップを実行する ................................................................. 67
7-2 バックアップイメージの整合性チェック .................................... 74
7-3 VD バックアップ(新しいバックアップ方式) ............................ 76
7-4 バックアップを復元する ................................................................. 82
第8章 ハードディスクのコピー........................................................................ 89
8-1 コピー操作を行う前に .................................................................... 89
8-2 コピー後の動作確認 ....................................................................... 94
8-3 コピーの実行 ..................................................................................... 95
第9章 パーティションの管理 ........................................................................ 103
9-1 パーティションの作成 .................................................................. 103
9-2 パーティションのフォーマット .................................................... 105
9-3 パーティションのコピー ............................................................... 107
9-4 パーティションの削除/抹消 ...................................................... 113
9-5 基本パーティションのサイズ変更/移動 ............................... 115
9-6 拡張パーティションの移動/サイズ変更 ............................... 118
9-7 パーティションのアクティブ/非アクティブ ............................. 121
9-8 パーティション ID の変更............................................................ 123
9-9 パーティションタイプの変換 ...................................................... 124
9-10 ファイルシステムの変換 .......................................................... 126
9-11 ドライブ文字の割り当て/削除 ............................................... 128
9-12 パーティションの表示/非表示 ............................................... 130
9-13 クラスタサイズの変更 ............................................................... 132
9-14 ボリュームラベルの変更 .......................................................... 133
9-15 シリアル番号の変更 .................................................................. 134
9-16 表面テスト ...................................................................................... 135
9-17 ファイルシステムの整合性チェック ...................................... 136
9-18 パーティションの結合 ................................................................ 137
9-19 削除パーティションの復元 ..................................................... 142

5
第10章 ハードディスクの管理........................................................................ 146
10-1 ベーシックディスクへの変換 .................................................. 146
10-2 GPT→MBR、MBR→GPT ディスクへの変換 .................... 148
10-3 MBR の更新 .................................................................................. 150
10-4 基本スロットの変更 .................................................................... 152
第11章 CD/USB から起動し操作する ....................................................... 153
11-1 Windows PE 版の起動メディアの特長、注意点 .............. 153
11-2 起動メディアでパーティション操作を実行する ................ 154
11-3 サードパーティ製ドライバの追加方法 ................................ 157
11-4 ネットワークドライブへのアクセス方法 .............................. 159
第12章 その他の操作 ...................................................................................... 163
12-1 ブートコレクタ............................................................................... 163
12-2 ログの取得方法 ......................................................................... 173

第1章 LB パーティションワークス 15 の概要
6
第1章 LB パーティションワークス 15 の概要
LB パーティションワークス 15 は、データを削除することなく PC のパ
ーティションのサイズ変更や移動が行えます。PCのCドライブの容量
が不足している場合など、C ドライブを大きくして D ドライブを小さくす
ることで、容量不足を解消することができます。ほとんどの操作は、ウ
ィザードに沿って簡単に実行することができます。 1-1 LB パーティションワークス 15 の特長
■多彩なパーティション操作 パーティションの作成、削除、サイズ変更、移動、コピー、結合など、
多彩なパーティション操作が行えます。
■Windows 上でパーティションを操作
Windows 上で分かりやすく洗練された GUI を使ってパーティ
ションを操作できます。操作後のイメージを確認しながら実行で
きるので安心です。
■Windows 10 に対応
Windows 10(BIOS/UEFI)に対応しました。
■ウィザードによる簡単操作
難しい知識は必要ありません。分かりやすく親切なウィザードに沿っ
て進むだけで、簡単にパーティション操作が行えます。もちろん、ウィ
ザードを使用しない手動によるパーティション操作もサポートしていま
す。 ■ハードディスクのコピー
ハードディスクやパーティションのコピーも行えます。
■バックアップ機能
データ、アプリケーション、設定などを含め、Windows を丸ごと外付
け HDD や DVD/BD、ネットワークドライブなどにバックアップできま
す。

LB パーティションワークス 15 利用ガイド
7
■Windows PE 版の起動メディアを作成可能
Windows PE 版の起動メディア(CD/USB メモリ)をユーザ様ご自身
で作成できます。メディアで起動した際も、Windows での操作と同様
のわかりやすいインターフェースでパーティション操作を行えます。ユ
ーザ自身でドライバの追加が行えるので、新しいハードウェアにもい
ち早く対応することができます。
■各種ドライブに対応
E-IDE/IDE、SCSI、シリアルATA、SAS、USB、IEEE1394に対応
しています。また、2TB を超える大容量ハードディスク、RAID ボリュ
ーム、AFT や SSD のアライメントにも対応しています。 ※ サポートするファイルシステムは、FAT16/32、NTFS です。
■操作の実行とキャンセル
ウィザードで設定した操作は、すぐに実行されずに一旦ジョブとして
保留されます。複数の処理をためてから、まとめて実行することもでき
ます。
■ファイルシステムやディスク形式の変換
FAT16←→FAT32、FAT16/32←→NTFS、基本パーティション
←→論理パーティション、ダイナミックディスク→ベーシックディスク
(シンプルボリュームのみ)、MBR ディスク←→GPT ディスクの変換
が行えます。
1-2 動作環境
対応 OS: Windows 7/8/10(32 ビット、64 ビット) 対応機種: 上記 OS が正常に動作するパソコン
(PC/AT 互換機) 対応 CPU: 1GHz 以上のインテル互換 CPU メモリ: 1GB 以上 ハードディスクの
空き容量:
200MB 以上 (PE 版起動メディアの作成には、別途 5GB 以
上) ドライブ: CD 起動で使用する場合には、起動可能な
CD/DVD ドライブ モニタ: SVGA モニタ

第1章 LB パーティションワークス 15 の概要
8
1-3 注意事項
■ 重要なデータは、必ず操作前にバックアップをお取りください。 ■ 操作前の注意事項を必ずご確認の上、操作を実行してください。 ■ ハードディスク自体に不良セクタや物理的な問題などがある場合は、
正常にパーティション操作、コピーが行えません。 ■ Windows 系のサーバ OS には対応していません。 ■ ダイナミックディスクには対応していません。 ■ exFAT には未対応です。 ■ Windows が起動できなくなった場合、通常復元は Windows PE 版
の起動メディア(CD/USB メモリ)を使って行います。起動できなくな
った時に備えて、予め起動メディアを作成しておく必要があります。 ■ Windows PE版の起動CD を作成する場合は、WindowsADKをダ
ウンロードするインターネット環境と書き込み用のメディア(CD-R)が必
要です。 ■ CD/USB から起動して使用したり、大容量ハードディスクで使用する
には BIOS/UEFI の対応が必要です。 ■ お使いのハードウェアによっては、CD/USB から起動して使用できな
い場合があります。 ■ GoBack(シマンテック社など)との併用はできません。 ■ ゲーム機、ハードディスクレコーダ、カーナビのハードディスクなどの
コピーはサポート対象外です。 ■ 暗号化されたハードディスクではお使いいただけません。 ■ USB などの外付けハードディスクにコピーした場合、USB 接続の状
態でコピー先ディスクから OS を起動することはできません。 ■ リムーバブル メディア(SD メモリーカード、USB メモリなど)のパーテ
ィション操作/コピー/バックアップはできません。 ■ コピー/復元したハードディスクをハード構成の異なる別の PC に接続
して起動することはできません。 ■ コピー機能はローカルディスク間でのみ使用できます。他の PC のハ
ードディスクやネットワークドライブにはコピーできません。 ■ バックアップ先として、DVD-RAM を使用することはできません。 ■ Windows 8/10 では、デスクトップアプリとして動作します。 ■ リカバリー領域に関しては、PC メーカーや型番によって動作仕様が
異なるため、復元/コピー先で使用できなくなる可能性があります。

LB パーティションワークス 15 利用ガイド
9
【Windows PE 版の起動メディア(CD/USB メモリ)に関する注意事項】
■ Windows PE 版の起動メディアは、お客様ご自身で作成して頂く必
要があります。CD に作成する場合は、マイクロソフト社より提供される
WADK(Windows アセスメント&デプロイメントキット)などをインスト
ールする必要があります。 ■ 起動メディアの作成には、ハードディスクに 5GB 以上の空き容量が
必要です。空き容量不足などが原因で、起動メディアが作成できない
場合は、他の PC で作成するか、または弊社のサポートセンターへご
相談ください。

第2章 インストールとアンインストール
10
第2章 インストールとアンインストール 2-1 インストール
(1) 以下の URL から、LB パーティションワークス 15 SP1 をダウンロード
し、実行してください。86 ビット版、64 ビット版でプログラムが異なりま
すのでご注意ください。 http://www.lifeboat.jp/support/update/pw15_sp1.html
(2) 『LB パーティションワークス 15 用の InstallShield ウィザードへよう
こそ』画面が表示されます。[次へ]をクリックします。

LB パーティションワークス 15 利用ガイド
11
(3) 『使用許諾契約』画面が表示されます。内容を確認の上、[使用
許諾契約の条項に同意します]を選択して、[次へ]をクリック
します。
(4) 『シリアル番号の入力』画面が表示されます。シリアル番号を
半角大文字で入力して、[次へ]をクリックします。
※ パッケージ版は同梱されてい
る『ユーザ登録用カード』に記
載してあります。
ダウンロード版は購入時のメ
ールに記載してあります。

第2章 インストールとアンインストール
12
(5) 『ユーザ情報』画面が表示されます。ユーザ名などを入力して、[次
へ]をクリックします。
(6) 『インストール先のフォルダ』画面が表示されます。変更を行う必要が
ない場合には、[次へ]をクリックします。

LB パーティションワークス 15 利用ガイド
13
(7) [インストール]をクリックして、インストールを実行します。
(8) インストールが開始されます。

第2章 インストールとアンインストール
14
(9) インストールの完了画面が表示されます。[完了]をクリックしてくださ
い。
(10) インストールが完了すると、以下の画面が表示されます。このまま再
起動する場合には、[はい]をクリックしてください。
これでインストールは完了です。続けて「第3章 起動メディアの作成
と動作確認」を参照し、起動メディアの作成を行ってください。
※ Windows PE 版の起動メディアの作成は、必ず行なってく
ださい。本製品の機能で OS を含むパーティションのバッ
クアップイメージを復元する場合、起動メディアで作業を
行う必要があります。また、予期せずパーティション操作
が中断された際にも、起動メディアが必要な場合があり
ます。予め起動メディアを作成し、作成したメディアで起
動することができるか、ご確認ください。
再起動前に、CD-ROMを取り出してください。

LB パーティションワークス 15 利用ガイド
15
2-2 アンインストール
LB パーティションワークス 15 をアンインストールする手順は、以下の
ようになります。
(1) [スタート]メニューから[コントロールパネル]を選択して、[プログラム
のアンインストール]を選択します。Windows 8/10 の場合は、スター
ト画面で右クリックし、[すべてのアプリ]-[コントロールパネル]-[プロ
グラムのアンインストール]を開きます。
(2) [LB Partition Works 15]を選択し、[アンインストール]をクリックします。
(3) 確認画面が表示されるので、[はい]をクリックします。
(4) アンインストールが終了したら、[はい]をクリックして、PCを再起動しま
す。

第3章 起動メディアの作成と動作確認(必ず行ってください)
16
第3章 起動メディアの作成と動作確認(必ず行ってください)
この章では、Windows PE 版の起動メディアを使用した動作確認手
順をご案内いたします。Windows PE 版の起動メディアは、別紙の
『Windows PE 版起動メディアの作成方法』をご覧の上、作成してく
ださい。
【ガイドの参照方法】
製品を起動して、[ホーム]-[リカバリーメディアビルダーヘルプ]から
参照することができます。
以下のサイトでも公開しています。
http://support.lifeboat.jp/docs/rmb/RMB_guide.pdf
※ パーティション操作で予期しない問題が発生した場合や、
バックアップイメージの復元に当たって、Windows PE 版
の起動メディアの作成は、必須の作業です。Windows が
起動できなくなったの時の操作や復元は CD/USB 起動
で行う必要があるためです。予め Windows PE 版の起動
メディアを作成し、作成したメディアからコンピュータを起
動することができるか、ご確認ください。
※ 起動メディアの作成方法については別紙の『Windows PE
版 起動メディア作成ガイド』をご参照ください。

LB パーティションワークス 15 利用ガイド
17
3-1 作成した起動メディアの動作確認
(1) Windows PE 版の起動メディア(CD/USB メモリ)を PC にセットして
PC を再起動します。メディアからブートされ、以下の画面が表示され
ます。表示されずに OSが起動してしまう場合には、PCメーカ独自の
ブートメニューが用意されていないか、または BIOS の設定を確認し
てください。
※ 起動メディアの作成方法については別紙の『Windows PE
版 起動メディア作成ガイド』をご参照ください。 ※ CD/USB から起動する際の画面はご利用の環境によって異なり、起
動に時間がかかることがあります。以下は CD 起動中の画面の例で
すが、起動中に PC メーカ固有のロゴが表示される機種もあります。

第3章 起動メディアの作成と動作確認(必ず行ってください)
18
Boot Menu =============== * Removable Devices * Hard Drive * CD/DVD Drive * UEFI:CD/DVD Drive
※ メーカーロゴ画面で特定のキーを押すと起動できる機種や、BIOS で
システムを読み込むデバイスの優先順位を変更しなければならない
機種もあります。CD/USB 起動のサポートの有無、メディア起動指定
キー、BIOS の設定方法などは、パソコンのマニュアルを参照するか、
製造元にご確認ください。
CD/USB メモリから起動できない場合
電源投入時のメーカーロゴ画面で特定
キーを押して「起動(ブート)メニュー」画
面を出し、CD/USB 起動を指定しないと
起動できない PC メーカーもあります。
(例:DELL、富士通、東芝は「F12」キー
で「起動メニュー」を出します)
PC によっては、起動メニューに、通常の CD ドライブだけでなく、
[UEFI (CD ドライブ名)]の項目が表示されるものがあります。その場合
は、GPTディスクならUEFI…を、MBRディスクなら通常の CDドライブ
を選択してください。GPT ディスクかを確認する手順は、[4-4 BIOS
/UEFI のどちらを採用しているか確認する]を参照してください。
起動メニューからメディア起動を行う際は、Windows を起動させてか
ら再起動するなど、予め、CD/USB をセットした状態で起動メニューを
表示させてください。

LB パーティションワークス 15 利用ガイド
19
(BIOS の設定画面例)
※ あくまで一例です。ご使用の PC によって画面、起動方法、操作方法
が異なります。BIOS画面の設定方法についてはご使用のPCのマニ
ュアルを確認するか、PC のメーカにお問合せください。
(2) メニュー画面が表示され、操作可能な状態になります。[Partition
Works]をクリックします。
優先順位の変更を行い、CD-ROM
が最初にブートされるように設定し
ます。

第3章 起動メディアの作成と動作確認(必ず行ってください)
20
(3) LB パーティションワークス 15 が起動します。
※ 以下の画面が表示された場合
このメッセージは、起動メディアを日本語ユーザーアカウントの環境
で作成した時に発生するエラーです。半角英数字のアカウントで作
成しなおしてください。

LB パーティションワークス 15 利用ガイド
21
※ 『ディスクが見つかりません』と表示された場合
このメッセージは、主に SCSI、RAID、最新のチップセットなどが搭載
されている機種で、ご利用のハードディスク コントローラが、
Windows PE に標準で組み込まれているドライバで対応できない場合
に表示されます。ディスクを認識させるには、ご利用の環境に対応し
たドライバを読み込ませる必要があります。手順については、利用ガ
イドの「サードパーティ製ドライバの追加方法」を参照してください。
※ 起動メディアを作成する際に、予めご利用の環境に対応したドライバ
を追加して作成すると、このメッセージは表示されず、ディスクが認
識されるようになります。ドライバを追加したメディアを作成する手順
については、「4.アドバンスドモード」を参照してください。

第4章 パーティション操作前の注意事項
22
第4章 パーティション操作前の注意事項 パーティション操作をする際には、いくつか注意すべき点があります。こ
れらの点は必ず守ってください。
4-1 エラーチェックの実行(必須)
ハードディスクに不良セクタなど物理的な問題が存在すると、パーテ
ィション操作時にエラーが発生して、ドライブにアクセス出来なくなる
などの状態に陥る可能性があります。パーティション操作を行う前に
は、ハードディスクのエラーチェックを実行して、あらかじめハードディ
スクの問題を解消してください。エラーチェックは次の手順で行うこと
ができます。 ※ ハードディスクに不良セクタなどの問題が存在すると、正常にバック
アップ/コピー/パーティション操作ができません。操作を実行する前
に、必ずドライブのエラーチェックを実行してください。
【Windows 7 での操作方法】
(1) [コンピュータ]を開き、操作対象となるドライブを右クリックし、メニュー
から[プロパティ]を選択します。

LB パーティションワークス 15 利用ガイド
23
(2) [ツール]タブを選択し、[チェックする]ボタンをクリックします。 初めてエラーチェックを行う場合は、表示されたオプション画面で二
つのチェックボックスを両方とも有効にして、[開始]ボタンをクリックし
ます。何回かエラーチェックを行っている場合は、「ファイル システム
エラーを自動的に修復する」チェックボックスのみ有効にして、[開始]
ボタンをクリックします。
対象ドライブが使用中の場合には、次の画面が表示されます。[ディ
スク検査のスケジュール]をクリックして、コンピュータを再起動してく
ださい。
①
②
③

第4章 パーティション操作前の注意事項
24
Windows 起動時に次の画面が表示され、ドライブのエラーチェック
が実行されます。完了すると自動的に再起動します。
(3) エラーチェックの結果は、イベント ビューアのアプリケーション ログ
に記録されます。Windows が起動したら、[コンピュータ]を右クリック
して、[管理]を選択してください。[コンピュータの管理]画面が表示さ
れるので、[イベント ビューア]-[Windows ログ]-[アプリケーション]を
選択します。右側にログの一覧が表示されるので、ソース欄に
[Wininit]と表示されている最新のログをダブルクリックして表示させま
す。
※ 日付を確認し、直前に実行されたログであることを確認してください。

LB パーティションワークス 15 利用ガイド
25
(4) イベントの説明欄で「不良セクタ」(bad sector)に数値があるとき
はバックアップ/コピー/パーティション操作ができません。「0 KB in bad
sectors」と表示されていることを確認します。次に、ファイルシステム
関連の問題「Cleaning up ** unused …」の**数を確認します。数が
多い時は「ファイル システムエラーを自動的に修復する」のみにチェ
ックして「Cleaning up **」の表示がなくなるか、少なくとも**の数値が1
桁台になるまで)エラーチェックを何回か繰り返してください。
※ 操作対象のすべてのドライブで実行してください。
※ 不良セクタがあるハードディスクの場合には、処理が正しく行われま
せんので、パーティション操作は行わないでください。
(表示例)
---------------------------------------------------
Checking file system on c:
・・・ (中略)
Cleaning up 7 unused index…
**** KB total disk space. (中略)
0 KB in bad sectors (以下略)

第4章 パーティション操作前の注意事項
26
【Windows 8/10 での操作方法】
(1) [コンピュータ]を開き、操作対象となるドライブを右クリックし、メニュー
から[プロパティ]を選択します。
(2) 「ツール」タブを選択し、「チェック」ボタンをクリックします。
①
②

LB パーティションワークス 15 利用ガイド
27
(3) ドライブに問題が無い場合は、以下の画面が表示されます。「ドライ
ブのスキャン」をクリックして状態を確認します。
ドライブのエラーチェックが実行されます。
(4) 正常にスキャンが完了すると、以下の画面が表示されます。「詳細の
表示」をクリックします。

第4章 パーティション操作前の注意事項
28
(5) 「イベントビューアー」の画面が表示されます。ソース欄に[Chkdsk]と
表示されている最新のログをダブルクリックします。
イベントの説明欄で「不良セクター」に数値があるときは処理が正しく
行われませんので、パーティション操作は行わないでください。「不良
セクター」の表示が「0 KB」になっていることを確認します。
※ 日付を確認し、直前に実行されたログであることを確認してください。
※ 「不良セクター」の表記がない場合、【Windows 8/10 確実なエラーチ
ェック】手順を実行し確認されることをお勧めします。

LB パーティションワークス 15 利用ガイド
29
※ エラーチェックの開始画面でエラーが検出された場合
この画面が表示された場合、「ドライブのスキャンと修復」をクリックし、
エラーを修復してください。なお、C ドライブに対して実行する場合は
以下の画面が表示されます。この場合は「次の再起動時に修復す
る」または「今すぐ再起動して修復する」のいずれかを選択し、エラー
を修復してください。
※ 操作対象のすべてのドライブで実行してください。
※ 不良セクタが無いのに操作に失敗する場合、【Windows 8/10 確実な
エラーチェック】の手順を実行しご確認ください。

第4章 パーティション操作前の注意事項
30
【Windows 8/10 確実なエラーチェック】
下記の手順で、ハードディスクのチェックと修復をより確実に行えます。
(1) 「コマンドプロンプト」を管理者権限で実行します。スタートボタンを
右クリック[コマンドプロンプト(管理者)]をクリックします。
(2) コマンドプロンプトが起動します。
(3) 以下のコマンドを半角英数字で入力し、「Enter」してください。
<ファイルシステムのチェック/修復>
CHKDSK C: /F
CHKDSK(スペース)実行したいドライブ:(スペース)/F
<ファイルシステムのチェック/修復、不良セクタチェック>
※時間がかかります
CHKDSK C: /R
CHKDSK(スペース)実行したいドライブ:(スペース)/R

LB パーティションワークス 15 利用ガイド
31
(4) 以下のメッセージが表示された場合は「N」を入力し、「Enter」して
ください。
以下のメッセージが表示されます。「Y」を入力し、「Enter」してくだ
さい。
(5) 「次回のシステム再起動時に、このボリュームはチェックされます。」
と表示されますので、コマンドプロンプトを「×」で閉じて、パソコンを
手動で再起動してください。
(6) 再起動時に、エラーチェックが実行されます。以下の画面のように
進行状況が「%」で表示され、100%完了すると、Windows が自動
で起動しますのでお待ちください。

第4章 パーティション操作前の注意事項
32
(5) Windows が起動したら、エラーチェックの結果を確認します。[スター
ト]ボタンを右クリックして、[イベントビューアー]を選択してください。
(6) [イベント ビューアー ]画面が表示されるので、 [Windows ロ
グ]-[Application]を選択します。右側にログの一覧が表示されるので、
ソース欄に[Wininit]と表示されている最新のログをダブルクリックして
表示させます。
※ 表示に時間がかかることがあります。 ※ 日付を確認し、直前に実行されたログであることを確認してください。

LB パーティションワークス 15 利用ガイド
33
(7) イベントの説明欄で「不良セクタ」(bad sector)に数値があるときはバッ
クアップ/コピー/パーティション操作ができません。「0 KB in bad
sectors」と表示されていることを確認します。次に、ファイルシステム
関連の問題「Cleaning up ** unused …」の**数を確認します。数が
多い時は「ファイル システムエラーを自動的に修復する」のみにチェ
ックして「Cleaning up **」の表示がなくなるか、少なくとも**の数値が1
桁台になるまで)エラーチェックを何回か繰り返してください。
※ 操作対象のすべてのドライブで実行してください。
※ 不良セクタがあるハードディスクの場合には、処理が正しく行われま
せんので、パーティション操作は行わないでください。
(表示例)
---------------------------------------------------
Checking file system on c:
・・・ (中略)
Cleaning up 7 unused index…
**** KB total disk space. (中略)
0 KB in bad sectors (以下略)

第4章 パーティション操作前の注意事項
34
4-2 バックアップの実行
LB パーティションワークス 15 は、ハードディスク上のデータ領域や
システムの起動情報を、直接変更できるツールです。パーティション
操作中の電源トラブルに対しても復旧するための安全対策が施され
ています。ただし、すべてのトラブルに対応できるわけではありません。
使用中の何らかのトラブル(お客様の操作ミスを含む)によって OS が
起動しなくなったり、データが消失してしまう可能性もあります。特に
データ(お客様自身で作成されたファイル)は復旧することができない
ので、必ずバックアップを行ってください。バックアップは外付けハー
ドディスク、DVD、Blu-ray などの外部メディアに保存して頂くことを
お勧めします。本製品のバックアップ機能を使用される場合は、[第7
章 バックアップと復元]を参照してください。
4-3 操作中の注意 パーティション操作の処理中に画面が停止(フリーズ)したように見え
ることがありますが、内部的な処理は行われています。操作中に電源
を切るとデータを消失してしまう可能性があるので、電源は切らない
でください。また、[キャンセル]ボタンも処理を強制的に中断すること
になるので、クリックしないことをお勧めいたします。やむをえず電源
を切る場合には、ハードディスクのアクセスランプが消灯しているか、
「点滅していない」ことを確認のうえ電源を切るようにしてください。
【Windows 上、PE 版 CD/USB 起動でパーティション操作中の画面】

LB パーティションワークス 15 利用ガイド
35
【再起動時に操作が行われている時の画面】
以下は Windows 10 での例です。
※ 処理中の画面はご利用の環境によって異なります。PC メーカ
固有のロゴ画面が表示される機種もあります。
Windows 7 では以下のような画面が表示されます。

第4章 パーティション操作前の注意事項
36
4-4 BIOS / UEFI のどちらかを採用しているか確認する
OS がインストールされたハードディスクに対して操作を行う際、ご利
用の PC が BIOS / UEFI のどちらを採用しているかによって、手順
が異なる場合があります。従来の BIOS を採用している場合、
Windows がインストールされているディスクは MBR ディスクになりま
す。UEFI を採用している場合、Windows がインストールされている
ディスクは GPT ディスクになります。ご利用の PC がどちらの形式な
のか、事前に以下の手順で確認してください。
(1) ディスクの管理画面を表示します。
【Windows7 の場合】
[スタート]-[コンピュー
タ]アイコンを右クリック
し、 [管理 ]を選択しま
す。
[コンピュータの管理]
画面が表示されたら、
左側のメニュー[ディス
クの管理]をクリックしま
す。

LB パーティションワークス 15 利用ガイド
37
【Windows 8/10 の場合】
(2) 「ディスクの管理」画面が開きます。Windows がインストールされたハ
ードディスクにマウスポインタをあてて右クリックし、表示されたメニュ
ーから[プロパティ]を選択します。
ここにマウスポイン
タを当てて右クリッ
クし、[プロパティ]
を開きます。
[スタート]を右クリック[ディス
クの管理]を選択します。

第4章 パーティション操作前の注意事項
38
(3) [ボリューム]タブを開き、[パーティションのスタイル]を確認します。
MBR ディスクの場合、[マスター ブート レコード(MBR)]と表示され
ます。この場合は BIOS が搭載されています。
GPT ディスクの場合、[GUID パーティション テーブル(GPT)]と表示されます。この場合は UEFI が搭載されています。
これで確認作業は完了です。
※ PC によっては、BIOS と UEFIを切り替えられるものや、自動で切り替
わるものもあります。詳細は PC のメーカにご確認ください。

LB パーティションワークス 15 利用ガイド
39
4-5 パーティションの構成を確認する パーティション操作を行う前に、まずどのパーティションを操作するの
か、Windows 上で確認します。
I. 操作対象のパーティションの位置を確認する
本製品では Windows 上または PE 版 CD/USB メディア起動でパー
ティション操作が行えますが、メディアから起動時はドライブ文字(C:など)が Windows 上とは異なる場合がほとんどです。予め、操作した
いパーティションの位置を確認してください。
① 『4-4』の手順をご参考に、[ディスクの管理]画面を開きます。
② 拡大したいパーティションの位置を確認します。C ドライブを拡大して
D ドライブを縮小する場合、以下の例では、4 番目のパーティションを
拡大して、5 番目のパーティションを縮小します。
※ Windows 上でのドライブ文字(C:など)を基準に CD/USB
起動でパーティション操作を行うと、希望とは違うパーティシ
ョンが拡大・縮小されてしまう恐れがあります。必ず操作し
たいパーティションの位置、容量を確認するようにしてくださ
い。

第4章 パーティション操作前の注意事項
40
II. 特定の役割を持ったパーティションが無いか確認する
Windows 7以降のWindowsは、複数のパーティションにまたがって
インストールされます。また、PC を初期化するためのリカバリ用のパ
ーティションがハードディスクに存在する機種もあります。このようなパ
ーティションを削除してしまうと、Windows が起動できなくなったり、リ
カバリが行えなくなってしまいますので、ご注意ください。こういったパ
ーティションの変更や削除は行わないことをお勧めします。 詳細は[ディスクの管理]や LB パーティションワークス 15 のメイン画
面などで確認できます。
MBR ディスクの場合(ディスクの管理の画面)
【Windows 7 の例】
【Windows 8 の例】
先頭の「システムで予約済み」というパーティションは、Windows の
起動用のシステムパーティションになります。このパーティションを削
除すると、Windows が起動しなくなりますので、ご注意ください。

LB パーティションワークス 15 利用ガイド
41
GPT ディスクの場合(LB パーティションワークス 15 のメイン画面)
【Windows 7 の例】
【Windows 8/10 の例】
GPT ディスクに Windows がインストールされている場合は、上記画
面で選択したパーティションのいずれかを削除してしまうと Windows
が起動できなくなりますのでご注意ください。
なお、環境によっては、ハードディスク内にリカバリ用のパーティション
や、PC メーカーの固有の機能を実行するためのパーティションが作
成されていることがあります。また、Windows 7/8のPCを、Windows 8.1 や 10 にアップグレードすると、「回復パーティション」が新しく作成
されることがあります。これらのパーティションを削除・変更してしまうと
一部の機能が使用できなくなりますので、操作は行わないでくださ
い。
特殊なパーティションの例(ディスクの管理の画面)
※1 リカバリ用パーティション
※2 Windows 8 から Windows 8.1 へのアップグレード時に作成された
回復パーティション
※1
※1
※2

第4章 パーティション操作前の注意事項
42
4-6 ドライブのデフラグ
断片化しているファイルを最適化することで、パーティション操作時の
処理が、より確実に、高速になります。可能であれば、操作前にデフ
ラグを実行してください。
(1) [コンピュータ]を開き、ドライブを右クリックし、メニューから[プロパティ]
を選択します。
(2) [ツール]タブを選択し、[最適化]をクリックします。

LB パーティションワークス 15 利用ガイド
43
(3) [最適化](Windows 7 の場合は、[ディスクの最適化])をクリックし、
デフラグを実行します。
※ 操作対象となるすべてのドライブで実行してください。

第5章 LB パーティションワークス 15 を使用する
44
第5章 LB パーティションワークス 15 を使用する 5-1 LB パーティションワークス 15 の起動方法
■ランチャー
[スタート]メニューから[すべてのアプリ(プログラム)]-[LB Partition
Works 15]-[ LB Partition Works 15]を選択します。LB パーティション
ワークス 15 が起動すると以下のランチャー(エクスプレスモード)が表
示されます。よく使用する機能はランチャーから直接実行することが
可能です。LBパーティションワークス15のメイン画面を表示させる場
合は、以下の画面で、[Partition Works]を選択します。
※ ランチャーから操作を行った場合、処理が即座に行われますのでご
注意ください。

LB パーティションワークス 15 利用ガイド
45
■メイン画面の起動方法
ランチャーで、[Partition Works]を選択すると、以下のメイン画面が表
示されます。 メイン画面では LB パーティションワークス 15 のすべての機能を使
用することができます。用途や機能に応じて、いくつかの小さなセクシ
ョンに分割されています。LB パーティションワークス 15 のランチャー
を表示させる場合は、以下の画面にある[エクスプレスモード]ボタンを
クリックします。
ボタン タブ ランチャーの起動 詳細メニュー
ハードディスクやパーティション
の状態などが表示されます。
ハードディスクやパーティショ
ンが視覚的に確認できます。

第5章 LB パーティションワークス 15 を使用する
46
5-2 処理の実行
LB パーティションワークス 15 は、「仮想モード」を採用しています。
ユーザが指定した処理は、直ぐに実行されずに一旦操作リストに登
録されます。操作リストに登録された処理を実行するには、仮想操作
バーの[適用]ボタンをクリックして、確認画面で[はい]を選択する必要
があります。この機能により、実際の処理を実行する前に、実行後の
結果を画面で確認することができ、複数の操作をまとめて実行するこ
ともできるようになっています。適用前であれば、処理の中止、元に戻
す、やり直しなどの操作が可能です。
ランチャーから操作を行った場合、処理が即座に行われますのでご
注意ください。
インストールして操作を実行した場合、処理内容によっては以下の画
面が表示され、再起動が促されます。[再起動]をクリックすると、再起
動後、OS 起動前に処理が実行されます。
OS がインストールさ
れているドライブを操
作する場合には、ほと
んどの操作で再起動
が必要になります。

LB パーティションワークス 15 利用ガイド
47
第6章 パーティション操作(よくある利用方法) この章では、LB パーティションワークス 15 のよくある利用例での操
作手順をご紹介します。
6-1 C ドライブを大きくして D ドライブを小さくする(自動)
ハードディスクのパーティションの容量配分は必ずしも最適とは言え
ません。空きが多い方から少ない方へ容量を移動することで、容量配
分を適切にすることができます。
※ 操作前に、必ず『第4章 パーティション操作前の注意事項』を
ご確認ください。
(1) LB パーティションワークス 15 を起動します。メイン画面が表示され
たら、[パーティション操作]タブの[空き領域の移動]ボタンをクリックし
てください。

第6章 パーティション操作
48
(2) [空き領域の移動ウィザード]が起動するので、[次へ]をクリックします。
(3) 容量を拡大したいパーティションを選択して、[次へ]をクリックします。

LB パーティションワークス 15 利用ガイド
49
(4) 容量を小さくしたいパーティションのチェックをオンにします。[次へ]を
クリックします。
(5) パーティションの境界をドラッグして拡大後の容量を指定します。設
定が完了したら、[次へ]をクリックします。
ここをクリックしてサイズを指定することもできます

第6章 パーティション操作
50
(6) [完了]をクリックしてウィザードを閉じます。
(7) 処理を開始するには、画面上の[適用]ボタンをクリックし、確認画面
で、[はい]をクリックします。
(8) 空き領域の移動処理が行われます。
※ 処理中は絶対に電源を切らないでください。

LB パーティションワークス 15 利用ガイド
51
再起動を促すメッセージが表示された場合は、[再起動]をクリックしま
す。
再起動時に処理が行なわれます。以下は Windows 8/10 での処理
画面です。画面はご利用の OS や環境によって異なります。
※ 処理中は絶対に電源を切らないでください。

第6章 パーティション操作
52
Windows 7 では以下のような画面が表示されます。
(9) 終了したら、[閉じる]ボタンをクリックして結果を確認してください。

LB パーティションワークス 15 利用ガイド
53
6-2 C ドライブを大きくして D ドライブを小さくする(手動)
ここでは、ウィザードではなく、手動で操作する方法をご紹介します。
※ この例では D ドライブは拡張パーティションになっています。
※ 操作前に、必ず『第4章 パーティション操作前の注意事項』を
ご確認ください。
(1) LB パーティションワークス 15 を起動します。
(2) 最初に D ドライブを小さくして、D ドライブの前に未割り当て領域を作
成します。拡張パーティションの場合には、最初に拡張パーティショ
ン内の論理ドライブを小さくします。D ドライブを右クリックし [パーティ
ションの移動/サイズ変更]をクリックします。

第6章 パーティション操作
54
(3) パーティションの境界をドラッグして D ドライブの前に空ける容量を指
定します。設定が完了したら、[はい]をクリックします。
(2) 次に拡張パーティションを小さくします。拡張パーティション(水色の
部分)を選択し右クリック[パーティションの移動/サイズ変更]をクリッ
クします。
「拡張パーティショ
ン」と表示されている
状態でこちらをクリッ
クしても可能です。

LB パーティションワークス 15 利用ガイド
55
(3) 拡張パーティションの境界をドラッグして小さくします。設定が完了し
たら、[はい]をクリックします。
(4) C ドライブを拡大します。C ドライブを右クリック[パーティションの移動
/サイズ変更]を選択クします。

第6章 パーティション操作
56
(5) パーティションの境界をドラッグして C ドライブを大きくします。設定が
完了したら、[はい]をクリックします。
(6) 処理後のパーティション構成が表示されるので、確認します。

LB パーティションワークス 15 利用ガイド
57
(10) 処理を開始するには、画面上の[適用]ボタンをクリックし、確認画面
で、[はい]をクリックします。
(7) 処理が開始されますので、終了するまでしばらく待ちます。終了した
ら、[閉じる]ボタンをクリックして結果を確認してください。
※ 処理中は絶対に電源を切らないでください。
※ 処理内容によっては、再起動を促す画面が表示されます。その場合
には、[再起動]をクリックしてください。再起動後の OS 起動時に処理
が実行されます。

第6章 パーティション操作
58
6-3 C ドライブを小さくして新たに D ドライブを作成する
Cドライブのみのハードディスクを分割し、新しくDドライブを作成する
ことができます。ここでは、ウィザードを使用した例をご紹介します。
※ 操作前に、必ず『第4章 パーティション操作前の注意事項』を
ご確認ください。
※ MBR ディスクの場合、基本パーティションは1台のハードディスクに
最大4つまでに制限されます。
(1) LB パーティションワークス 15 を起動します。メイン画面が表示され
たら、[パーティションの操作]タブをクリックし、[パーティションの作成]
を選択します。

LB パーティションワークス 15 利用ガイド
59
(2) パーティションの作成ウィザードが表示されます。[次へ]をクリックしま
す。
※ ハードディスク内に移動できないパーティション(特殊なリカバリー領
域や PC メーカ独自のユーティリティ領域)があると、以下の画面が
表示されてウィザードが実行できない場合やパーティションを作成し
たいハードディスクが選択できない場合があります。その場合は、「9
-5」、「9-6」の手順で既存のパーティションを縮小し、「9-1」を
参考に手動でパーティションを作成してください。

第6章 パーティション操作
60
(3) パーティションの作成先を選択します。選択が完了したら、[次へ]をク
リックします。
(4) スライダーをドラックして、作成するパーティションのサイズを指定しま
す。[次へ]をクリックします。
※ 論理パーティションを作成する場合には、[論理パーティションとして
作成]にチェックを入れます。なお、GPT ディスクではこのオプション
は表示されません。

LB パーティションワークス 15 利用ガイド
61
(5) パーティションの種類、ドライブ文字などを指定して、[次へ]をクリック
します。
(6) [完了]をクリックしてウィザードを閉じます。

第6章 パーティション操作
62
(7) 処理を開始するには、画面上の[適用]ボタンをクリックし、確認画面
で、[はい]をクリックします。
(8) 以下の画面が表示され、再起動が促されます。[再起動]をクリックしま
す。
※ OS がインストールされているドライブを操作する場合には、再起動
が必要になります。
※ CD 起動で操作している場合には、この画面は表示されずに、そのま
ま処理が実行されます。

LB パーティションワークス 15 利用ガイド
63
(9) 再起動時に、パーティションの作成処理が行われます。以下は
Windows 10 での処理画面です。画面はご利用の OS や環境によっ
て異なります。
※ 処理中は絶対に電源を切らないでください。
(10) 処理が完了すると OS が起動します。LB パーティションワークス 15
を起動して、処理が正しく行われているか確認してください。

第6章 パーティション操作
64
6-4 パーティション操作中に処理を中断してしまった場合
パーティション操作中に電源が切れてしまったり、処理が停止してし
まった場合には、Windows PE 版の起動メディアをセットして PC を
再起動してください。中断された処理が再開されます。 処理を再開しないと操作対象のハードディスクのデータがすべて失
われる可能性があります。
ご利用の環境によっては、PC の起動時に以下の画面(Interrupted
operation: Insert the Recovery CD or other Recovery Media and
reboot your PC...)が表示されることがあります。Windows PE 版の起
動メディアをセットして PC を再起動してください。
(1) Windows PE 版の起動メディア(CD/USB メモリ)をセットして PC を
再起動します。
※ 起動メディアの作成方法や起動方法については、「第3章 起動メデ
ィアの作成と動作確認」をご参照ください。

LB パーティションワークス 15 利用ガイド
65
(2) 以下のメニュー画面が表示されたら、[LB Partition Works]をクリックし
ます。
(3) 以下の画面が表示されるので、[はい]をクリックします。

第6章 パーティション操作
66
(4) 中断された処理が再開されます。
(5) 処理が完了したら、起動メディアを外し PC を再起動します。OS が起
動したらパーティションの状態を確認してください。
※ 完了後も進捗バーが最後まで進まず、途中で止まったように表示さ
れることがありますが、右下に[閉じる]ボタンが表示されていれば処
理は完了しています。[閉じる]をクリックした後パーティションワーク
スを終了し、メニューから PC を再起動してください。

LB パーティションワークス 15 利用ガイド
67
第7章 バックアップと復元 7-1 バックアップを実行する
LB パーティションワークス 15 にはイメージバックアップ機能が搭載
されています。ここでは、外付け HDD などのローカルディスクにバッ
クアップする手順をご案内いたします。
(1) LB パーティションワークス 15 を起動します。[スタート]メニューから
[すべてのアプリ(プログラム) ]-[LB Partition Works 15]-[LB
Partition Works 15]の順にクリックします。ランチャー画面が起動した
場合は、[Partition Works]を選択します。
(2) LB パーティションワークス 15 が起動して、メイン画面が表示されま
す。「バックアップと復元」タブから[バックアップ]をクリックします。

第8章 ハードディスクのコピー
68
(3) バックアップ ウィザードが起動します。[次へ]をクリックします。
(4) [バックアップの対象]画面で、バックアップ対象のハードディスク、ま
たはパーティションを選択します。ディスク全体をバックアップする場
合には、ハードディスクにチェックを入れます。選択が完了したら、[次
へ]をクリックします。

LB パーティションワークス 15 利用ガイド
69
(5) [バックアップ先]画面では、作成されるバックアップ イメージの保存
先を指定します。[ローカル/ネットワークドライブに保存する]を選択
して[次へ]をクリックします。
(6) [バックアップ先 - パーティションの選択]画面では、バックアップ
イメージの保存先のパーティション、フォルダを選択し、バックアップ イメージ名(フォルダ名)を指定して[次へ]をクリックします。
『推定バックアップ イメージ サイズ』と
『バックアップ先で利用可能な領域』を
参考に容量に余裕のあるドライブを選
択します。

第8章 ハードディスクのコピー
70
※ ネットワークドライブにバックアップする場合には、[ネットワーク]内に
あるリモートコンピュータを探してください。バックアップ イメージの保
存先の共有フォルダを選択して、バックアップ イメージ名(フォルダ
名)を指定します。
リモート コンピュータへの接続に認証が必要な場合は、次のダイアロ
グが表示されるので、接続に必要な[ユーザー名]と[パスワード]を入
力して[OK]をクリックします。
CD/USB から起動時にはネットワーク
のアクセス方法が異なります。詳細は
『11-4 ネットワーク ドライブへのア
クセス方法』を参照してください。

LB パーティションワークス 15 利用ガイド
71
(8) [バックアップ コメント]画面では、バックアップ イメージ ファイルのコ
メントを入力して[次へ]をクリックします。復元時に分かりやすい名前
を付けておくことをお勧めいたします。
(9) [バックアップの概要]画面では、これまでに行ったバックアップ設定を
確認して[次へ]をクリックします。修正したい箇所がある場合には、タ
イトルをクリックします。

第8章 ハードディスクのコピー
72
(10) [バックアップ ウィザードの完了]画面が表示されます。[完了]をクリッ
クします。
(11) バックアップを開始するには、画面上の[適用]ボタンをクリックし、確
認画面で、[はい]をクリックします。
(12) 処理の進行状況を確認するためのダイアログが表示され、バックアッ
プ処理が開始されます。途中で処理を中止したい場合には、[キャン
セル]ボタンをクリックします。処理内容の詳細を確認したい場合には、
[操作メッセージを表示]をクリックします。

LB パーティションワークス 15 利用ガイド
73
※ バックアップ処理の内容によっては、バックアップが開始されずに、
以下の画面が表示されます。
[再起動]をクリックすると、システムを再起動して再起動時にバックア
ップが開始されます。
(13) バックアップが完了すると、[キャンセル]ボタンが[閉じる]ボタンに切り
替わります。[閉じる]ボタンをクリックして、ダイアログを閉じます。バッ
クアップ先にイメージファイルが作成されているのか、確認します。
(14) 正しくバックアップが実行されたか、『7-2 バックアップ イメージの
整合性チェック』を行います。

第8章 ハードディスクのコピー
74
7-2 バックアップイメージの整合性チェック
この機能を使用すると、イメージを使用する前にそのイメージが正常
か、破損しているかを区別することができます。以下の手順で、バック
アップ イメージの整合性チェック ウィザードを使用してください。
(1) [バックアップと復元]タブの[バックアップ イメージの整合性チェック]
ボタンをクリックします。
(2) ウィザードが起動したら、[次へ]をクリックします。
(3) [バックアップ イメージの参照]画面が表示されます。目的のバックア
ップ イメージを選択して、[次へ]をクリックします。

LB パーティションワークス 15 利用ガイド
75
(4) 「バックアップイメージの改訂」が表示されたら「次へ」をクリックします。
(5) 整合性チェックが開始されます。
(6) 終了したら[完了]ボタンをクリックしてください。
※ エラーが発生した場合は、『4-1 エラーチェックの実行』を参照して
エラーチェックを行った後、バックアップを再度実行してください。

第8章 ハードディスクのコピー
76
7-3 VD バックアップ(新しいバックアップ方式) SP1 から、新しいバックアップ方式となる VD バックアップ(pVHD 形
式)が追加されました。従来のバックアップと同様にハードディスク/パーティション単位のバックアップを行えます。 VD バックアップではバックアップ元のハードディスクより小さいサイズ
のハードディスクへのディスク単位の復元機能などがサポートされま
すが、新方式では、CD/DVD/BD へのバックアップ、FTP 経由での
バックアップがサポートされないなど制限事項がございますので、必
要のないユーザ様は、従来のバックアップ機能をご利用頂くことをお
勧めいたします。ここでは、VD バックアップの手順をご案内いたしま
す。
(1) LB パーティションワークス 15 を起動して、メイン画面を表示します。
「VD バックアップと復元」タブから[VD バックアップ]をクリックします。

LB パーティションワークス 15 利用ガイド
77
(2) バックアップ ウィザードが起動します。[次へ]をクリックします。
(3) バックアップ対象のハードディスク、またはパーティションを選択しま
す。ディスク全体をバックアップする場合には、ハードディスクを選択
します(すべてのパーティションがオレンジの枠で囲われます)。選択
が完了したら、[次へ]をクリックします。
※ ここで、C ドライブなど OS がインストールされているパーティションを
選択した場合には、C ドライブ以外の起動に必要なパーティションも
自動的に選択されます。

第8章 ハードディスクのコピー
78
(4) [バックアップ先]画面では、作成されるバックアップ イメージの保存
先を指定します。 ボタンをクリックして、保存先を指定し、必要に
応じて、イメージ名やイメージの説明の入力して[次へ]をクリックしま
す。

LB パーティションワークス 15 利用ガイド
79
ネットワークドライブにバックアップする場合には、[ネットワーク上の
位置]を選択してネットワーク内の保存先となるコンピュータ、共有ド
ライブを選択してください。
リモート コンピュータへの接続に認証が必要な場合は、次のダイアロ
グが表示されるので、接続に必要な[ユーザ名]と[パスワード]を入力
して[OK]をクリックします。
CD/USB から起動時にはネットワーク
のアクセス方法が異なります。詳細は
『11-4 ネットワーク ドライブへのア
クセス方法』を参照してください。

第8章 ハードディスクのコピー
80
(7) [VD バックアップ ウィザードの完了]画面が表示されます。[完了]をク
リックします。
(8) バックアップを開始するには、画面上の[適用]ボタンをクリックし、確認
画面で、[はい]をクリックします。
(8) 処理の進行状況を確認するためのダイアログが表示され、バックアッ
プ処理が開始されます。途中で処理を中止したい場合には、[キャン
セル]ボタンをクリックします。処理内容の詳細を確認したい場合には、
[操作メッセージを表示]をクリックします。

LB パーティションワークス 15 利用ガイド
81
(9) バックアップが完了すると、[キャンセル]ボタンが[閉じる]ボタンに切り
替わります。[閉じる]ボタンをクリックして、ダイアログを閉じます。バッ
クアップ先にイメージファイルが作成されているのか、確認します。
(10) 正しくバックアップが実行されたか、『7-2 バックアップ イメージの
整合性チェック』を行います。

第8章 ハードディスクのコピー
82
7-4 バックアップを復元する この節では、システムパーティション(OS がインストールされているドラ
イブ)やシステムパーティションを含むハードディスク全体を復元する
手順をご案内します。復元には Windows PE 版の起動メディア
(CD/USB)を使用します。起動 CD/USB メモリの作成手順について
は、「第3章 起動メディアの作成と動作確認」を参照してください。 ※ バックアップ元よりも小さなディスク・パーティションに復元する場合
は、バックアップ元の使用容量よりも大きなサイズのディスク、パー
ティションが必要です。バックアップ元の使用容量よりも小さいディス
ク、パーティションに復元することはできません。
※ ディスク全体のイメージを復元する際、バックアップ元のディスクサイ
ズより、復元先のディスクサイズが極端に小さいと、復元に失敗する
ことがあります。その場合は、パーティション単位での復元をお試しく
ださい。
※ システムドライブを含んだイメージを復元するためには、起動メディア
(CD/USB メモリ)から起動して復元する必要があります。
※ コピーや復元時のアライメントは 4KB セクタに設定されています。変
更したい場合は、メイン画面で[ホーム]-[設定]を開き、[一般的なオ
プション]を選択し「パーティションアライメントモード」を変更してくださ
い。

LB パーティションワークス 15 利用ガイド
83
(1) WindowsPE版の起動メディア(CD/USBメモリ)をセットし、PCを再起
動します。
(2) メディアからブートされ、以下の画面が表示されるので、しばらく待
ちます。
※ 起動メディアの起動方法については、『3-1 作成した起動 CD の動作
確認』をご参照ください。
(3) ランチャー画面が表示されたら、[Partition Works]をクリックしてメイン画
面を表示します。
※ 『ディスクが見つかりません』と表示された場合は、『11-4 サードパ
ーティ製ドライバの追加方法』を参考にドライバを追加してください。

第8章 ハードディスクのコピー
84
(4) [バックアップと復元]タブをクリックし、[復元]をクリックします。VD バック
アップで作成されたイメージファイルから復元される場合には、[VD バ
ックアップと復元]タブから[VD 復元] をクリックして処理を進めてくださ
い。
(5) ウィザードが表示されたら、[次へ]をクリックします。

LB パーティションワークス 15 利用ガイド
85
(6) [バックアップ イメージの参照]画面では、バックアップイメージの保存
先を参照してイメージファイルを選択します。
※ ネットワークドライブから復元する場合には『11-4 ネットワーク ドラ
イブへのアクセス方法』を参考にネットワークドライブの割り当て後に
ネットワークドライブ内のイメージファイルを選択してください。
(7) ハードディスク全体のバックアップ イメージを復元する場合は、[復元
する対象]画面が表示されます。この画面では、バックアップ イメージ
から復元するハードディスク、パーティションを選択して、[次へ]をクリッ
クします。

第8章 ハードディスクのコピー
86
(8) [復元先]画面では、復元先のハードディスク、パーティションを選択し
て、[次へ]をクリックします。
(9) [復元結果]画面では、復元した結果をプレビューすることができます。
復元結果を確認して、[次へ]をクリックします。
※ 元のハードディスクより大きなハードディスクに復元する場合には、[デ
ータをコピーし、その大きさに比例してパーティションサイズを変更しま
す]にチェックを入れてください。
Windows がインストールされた GPT ディスクの
イメージを、バックアップ元とは異なるディスクに
復元する場合は、ここにチェックを入れます。

LB パーティションワークス 15 利用ガイド
87
※ バックアップ元よりも小さなディスク・パーティションに復元する場合は、
バックアップ元の使用容量よりも大きなサイズのディスク、パーティシ
ョンが必要です。バックアップ元の使用容量よりも小さいディスク、パ
ーティションに復元することはできません。
※ ディスク全体のイメージを復元する際、バックアップ元のディスクサイ
ズより、復元先のディスクサイズが極端に小さいと、復元に失敗するこ
とがあります。その場合は、パーティション単位での復元をお試しくだ
さい。
※ パーティション単位で復元する場合には、以下の画面が表示されます。
復元時にパーティションサイズを変更することができます。
(10) [復元ウィザードの完了]画面が表示されたら[完了]をクリックします。

第8章 ハードディスクのコピー
88
(11) 復元を開始するには、画面上の[適用]ボタンをクリックし、確認画面で、
[はい]をクリックします。
(12) 復元が開始されます。
(13) 復元が完了したら、[閉じる]ボタンをクリックして、ダイアログを閉じます。

LB パーティションワークス 15 利用ガイド
89
第8章 ハードディスクのコピー この章では、LB パーティションワークス 15 でハードディスクをコピー
する操作について説明します。
8-1 コピー操作を行う前に LB パーティションワークス 15 で、コピー操作を行う前には必ずご確
認ください。
(1) コピー元のハードディスクのエラーチェック(CHKDSK)を行ってくだ
さい。ハードディスクに不良セクタなどの問題が存在すると、正常にコ
ピーが実行できない場合があります。
※ 手順は『4-1 エラーチェックの実行』を参照してください。
(2) コピー元のドライブを最適化してください。 断片化しているファイルを最適化して頂くことで、コピー処理が、より
確実に、高速になります。可能な範囲でデフラグを実行してください。
※ 手順は『4-6 ドライブのデフラグ』を参照してください。
(3) コピー先のハードディスクを接続し、正しく認識されているか確認して
ください。
ハードディスクの取り付け方法は、PC やハードディスクのマニュアル
を参照してください。IDE、SATA、SCSI、SAS、USB、IEEE1394で接続されたハードディスクをコピー元、コピー先として利用すること
ができますが、接続後に、Windows 上の管理ツールで正しく認識さ
れているのかを確認してください。

第8章 ハードディスクのコピー
90
(コピー先ハードディスク/SSD の接続例)
■新しいハードディスク/SSD を内蔵する場合 【シリアル ATA ハードディスク/SSD】を内蔵する場合 2 台目以降の空いているシリアル ATA コネクタに接続してください。

LB パーティションワークス 15 利用ガイド
91
【IDE ハードディスク/SSD】を内蔵する場合 ご使用のシステムがケーブルセレクトを使用している場合には、ハー
ドディスクのジャンパ設定を CS(CABLE SELECT)に設定し、プラ
イマリ IDEのスレーブコネクタ、またはセカンダリ IDEのマスター/スレ
ーブの順に空いているコネクタに接続してください。ご使用のシステ
ムがケーブルセレクトを未使用の場合には、ハードディスクのジャン
パ設定を Slave に設定して、プライマリ IDE インターフェースの空い
ているコネクタに接続します。セカンダリ IDE インターフェースに接続
する場合は、1 台目は Master、2 台目は Slave にジャンパ設定を行
ってコネクタに接続してください。 ■新しいハードディスク/SSD を外付けする場合 ハードディスクケースを利用してドライブを接続する場合には、まずコ
ピー先のハードディスクをケースに入れます。

第8章 ハードディスクのコピー
92
ケースに入れたハードディスク /SSD を USB ケーブルまたは
IEEE1394 ケーブルでシステムと接続します。
■接続後のハードディスク/SSD の確認 ハードディスク/SSD の接続が完了したら、Windows を起動して接続
したハードディスク/SSD が正しく認識されているか確認してください。 「ディスクの管理」を使用すると、ハードディスク/SSD が正しく認識さ
れているかを確認することができます。接続されたハードディスク
/SSDは、「未割り当て」として表示され、接続を確認できます。確認方
法は以下の通りです。
① 『4-4』をご参考に、[ディスクの管理]画面を表示します。

LB パーティションワークス 15 利用ガイド
93
② コピー先のハードディスクが正常に認識されているのか確認し
ます。表示されない場合には、増設したハードディスクのマニ
ュアルなどを確認してください。
※ [種類]がベーシックになっているか確認してください。ダイナミ
ックと表示されている場合には、ダイナミックディスクになって
います。ダイナミックディスクのコピーはサポートしていません。
この管理ツールで、ベーシックに変換することはできますが、
ディスク内のファイルがすべて失われます。
(4) 必要のない機器を取り外してください コピー時にはコピー先のドライブの全データが削除されます。誤操作
を防ぐためにも、コピーに関係しないハードディスクを取り外しておく
か、電源を切っておくことをお勧めいたします。また、周辺機器(USBメモリ、カードリーダ)なども取り外しておくことをお勧めいたします。

第8章 ハードディスクのコピー
94
8-2 コピー後の動作確認 コピー後は、必ず PC をシャットダウンして、コピー先のハードディスク
から起動できるのか確認してください。確認方法はコピー先のハード
ディスクの接続形態によって異なります。
※ 必ずコピー先のハードディスクのみが接続されている状態で起動
確認を行ってください。
※ IDE ハードディスクの場合にはジャンパピンの設定が必要になる
場合があります。設定方法はハードディスク メーカのマニュアル
などをご参照ください。
※ 接続の切り替え時に BIOS の設定が必要になる場合があります。
BIOS の設定方法については、お使いの PC のマニュアルをご参
照ください。
【コピー先が、IDE、SATA、SAS で接続されているディスクの場合】
新しいハードディスクを起動ドライブとして使用する場合には、ハ
ードディスク構成を変更する必要があります。コピー元ドライブを取
り外し、コピー先ドライブを 1 台目のドライブとして接続して起動確
認を行います。
【コピー先に USB 接続のハードディスク ケースなど利用されている場合】
ケースからハードディスクを取り出し、PC の内蔵ドライブと差し替え
て、コピー先のハードディスクから起動できるか確認してください。
※ コピー先、コピー元のハードディスクのいずれかをバックアップ用
に使用する場合には、コピー先ハードディスクの起動確認後に、
PC から取り外して安全な場所に保管してください。
※ Windows がインストールされた GPT ディスクをコピー後、コピー先
のディスクから起動できない場合は、『12-1 ブートコレクタ』を
参照の上、[EFI ブートパラメータの修正]行ってください。なお、こ
の操作を行うと、一時的にコピー元のディスクから起動できなくな
る可能性があるため、(コピー元のディスクに再度[EFI ブートパラ
メータの修正]を行うと起動できるようになります。) コピー後すぐ
にディスクを換装しない場合は、この操作は行わないでください。

LB パーティションワークス 15 利用ガイド
95
8-3 コピーの実行 コピーを実行する前に、『8-1 コピー操作を行う前に』を必ずご確
認ください。
※ コピーや復元時のアライメントは 4KB セクタに設定されています。変
更したい場合は、メイン画面で[ホーム]-[設定]を開き、[一般的なオ
プション]を選択し「パーティションアライメントモード」を変更してくださ
い。
※ パーティション単位でコピーを行う手順については、「9-3 パーティ
ションのコピー」を参照してください。
(1) LB パーティションワークス 15 のメイン画面を起動し、[コピー]タブ内
の[ハードディスクのコピー]をクリックします。

第8章 ハードディスクのコピー
96
(2) ウィザードが起動するので、[次へ]をクリックします。
(3) コピー元のハードディスクを選択して[次へ]をクリックします。

LB パーティションワークス 15 利用ガイド
97
(4) コピー先のハードディスクを選択して[次へ]をクリックします。
※ コピー先ハードディスクは注意して選択してください。選択したハード
ディスクのすべてのパーティション(内容)が削除されます。

第8章 ハードディスクのコピー
98
※ コピー先にパーティションがある場合には、以下の確認画面が表示
されます。コピー元とコピー先を確認の上、[はい、コピー操作を続行
します]にチェックを入れて[次へ]をクリックします。
(5) コピーする際のオプションを指定して[次へ]をクリックします。

LB パーティションワークス 15 利用ガイド
99
【コピー オプション】
① HDD RAW コピー
このオプションを選択すると、パーティション構造を意識せずにセクタ
単位でハードディスク全体をコピーします。
※処理に時間がかかります。
※パーティションを拡大/縮小コピーすることはできません。
② パーティション RAW コピー
このオプションを選択すると、セクタ単位で各パーティションをコピー
します(未割り当て領域はコピーされません)。
※処理に時間がかかります。
※パーティションを拡大/縮小コピーすることはできません。
【サイズ変更オプション】
③ パーティション間の空きブロックを削除します
ハードディスク内の未割り当て領域を削除してコピーします。
④ データをコピーし、ディスクサイズに比例してパーティションのサイズ
を変更します コピー先ハードディスクのサイズに合わせて、パーティションを自動拡
大、縮小します。
(6) プレビュー画面が表示されます。サイズを調整したい場合、スライダ
ーで比率を調整します。設定後、[次へ]をクリックします。

第8章 ハードディスクのコピー
100
(7) 以下の画面が表示されます。[完了]をクリックします。
(8) コピーを開始するには、画面上の[適用]ボタンをクリックし、確認画面
で、[はい]をクリックします。
(9) コピーが開始されます。

LB パーティションワークス 15 利用ガイド
101
※ コピー処理の内容によっては、コピーが開始されずに、以下の画面
が表示されます。
[再起動]をクリックすると、システムが再起動され、Windows が起動
する際に、以下の画面が表示されコピーが実行されます。停止する
場合には、[ESC]キーを押してください。

第8章 ハードディスクのコピー
102
(10) コピーが完了したら[閉じる]をクリックします。メイン画面が表示されま
す。すべてのパーティションがコピーされていることを確認します。
※ コピー後は、PC をシャットダウンして、『8-2 コピー後の動作確認』
の手順で、コピー先ハードディスクからの起動確認を実行してくださ
い。
※ コピー元、コピー先の両方のハードディスクを接続した状態で再起動
しないでください。そのままの状態で再起動してしまうと、コピー元ハ
ードディスクの構成情報が更新されるため、新しいハードディスクを
外した状態(コピー元ハードディスクのみ接続された状態)では起動で
きなくなる場合があります。
※ Windows がインストールされた GPT ディスクをコピー後、コピー先の
ディスクから起動できない場合は、[12-1 ブートコレクタ]を参照の
上、[EFI ブートパラメータの修正]行ってください。なお、この操作を行
うと、一時的にコピー元のディスクから起動できなくなる可能性があ
るため、(コピー元のディスクに再度[EFI ブートパラメータの修正]を行
うと起動できるようになります。) コピー後すぐにディスクを換装しな
い場合は、この操作は行わないでください。

LB パーティションワークス 15 利用ガイド
103
第9章 パーティションの管理
LB パーティションワークス15には、パーティションを管理するための
様々な機能があります。ここでは、よく使用される機能を中心にご紹
介します。
9-1 パーティションの作成
ここでは、未割り当て領域にパーティションを作成する方法をご紹介
します。未割り当て領域のないハードディスクに新たにパーティション
を作成する場合には、『6-3 C ドライブを小さくして新たに D ドライブ
を作成する』をご参照ください。
※ MBR ディスクの場合、基本パーティションは1台のドライブに最大
4つまでに制限されます。
(1) LB パーティションワークス 15 を起動します。
(2) 未割り当て領域を右クリックし[パーティションの作成]を選択しま
す。

第9章 パーティションの管理
104
(3) 以下の画面が表示されます。作成するパーティションの種類、サ
イズ、ファイルシステム(フォーマット形式)、ドライブ文字などを選
択して、[はい]をクリックします。
(4) 処理を開始するには、画面上の[適用]ボタンをクリックし、確認画
面で、[はい]をクリックします。
(5) パーティションが作成され、フォーマット処理が実行されます。処
理が完了したら、[閉じる]をクリックします。
※ パーティションを作成しただけでは、ドライブ文字が割り当てられ
ないため、Windows 上から参照することはできません。(3)でドラ
イブ文字を指定するか、作成後に、『9-11 ドライブ文字の割り当
て/削除』を参考に割り当てを行ってください。

LB パーティションワークス 15 利用ガイド
105
9-2 パーティションのフォーマット
パーティションをフォーマットすると、パーティション内のすべてのデ
ータが削除されます。操作時は十分にご注意ください。 (1) LB パーティションワークス 15 を起動し、フォーマットしたいパー
ティションを右クリック[パーティションのフォーマット]を選択します。
(2) 以下の画面が表示されます。ファイルシステム、ボリュームラベル
を指定して[フォーマット]をクリックします。

第9章 パーティションの管理
106
(3) 処理を開始するには、画面上の[適用]ボタンをクリックし、
確認画面で、[はい]をクリックします。
(4) パーティションが作成され、フォーマット処理が実行されます。処
理が完了したら、[閉じる]をクリックします。

LB パーティションワークス 15 利用ガイド
107
9-3 パーティションのコピー
パーティションを個別にコピーすることも可能です。
※ パーティション単位でコピーを行う場合、コピー先としてコピー元の実
際の使用容量以上の未割り当て領域が必要です。
※ コピー先のディスクから Windows を起動したい場合は、ディスク単位
でのコピーを推奨します。コピー先容量の関係等で、ディスク単位で
のコピーができない場合にのみご利用下さい。
Windows がインストールされた GPT ディスクをパーティション単位で
コピーする場合は、先頭の 3 つのパーティション(OSによっては 2つ)と C ドライブをコピーしてください。 Windows がインストールされた MBR ディスクをコピーする場合は、
[ディスクの管理]画面で状態を確認します。([ディスクの管理]画面の
起動手順は『4-4』をご参照ください。)
「状態」が[ブート][システム][アクティブ]になっているパーティションを
すべてコピーしてください。
これは Windows 8 の画面での一例です。ここでは[C]と、[システムで予約済
み]のパーティションが[ブート][システム][アクティブ]になっているので、こ
の2つのパーティションをコピーします。環境によっては、この画面に[シス
テム]のパーティションがないこともあります。

第9章 パーティションの管理
108
(1) LB パーティションワークス 15 を起動し、「コピー」タブ内の[パー
ティションのコピー]をクリックします。
(2) ウィザードが起動するので、[次へ]をクリックします。

LB パーティションワークス 15 利用ガイド
109
(3) コピー元のパーティションを選択し、[次へ]をクリックします。
(4) コピー先のディスク(未割り当て領域)を選択して、[次へ]をクリッ
クします。
※ パーティションは未割り当て領域にのみコピーすることができ
ます。

第9章 パーティションの管理
110
(5) コピーする位置、サイズを指定し、[次へ]をクリックします。
(6) [完了]をクリックして、ウィザードを終了します。

LB パーティションワークス 15 利用ガイド
111
(7) コピーを開始するには、画面上の[適用]ボタンをクリックして、確
認画面で、[はい]を選択します。
(8) パーティションのコピーが実行されます。終了したら、[閉じる]ボタ
ンをクリックします。
※ コピー先のパーティションには、ドライブ文字が割り当てられてい
ません。Windows 上で参照する場合には、ドライブ文字の割り当
てを実行してください。操作方法は、『9-11 ドライブ文字の割り
当て/削除』を参照してください。
※ パーティションの利用状況によっては、以下の画面が表示され、
再起動が促される場合があります。その場合には、[再起動]をク
リックして処理を実行します。

第9章 パーティションの管理
112
再起動後、OS が起動する前に処理が行われます。
※ 処理中は絶対に電源を切らないでください。
処理が完了すると OS が起動します。LB パーティションワークス
15 を起動して、処理が正しく行われているか確認してください。

LB パーティションワークス 15 利用ガイド
113
9-4 パーティションの削除/抹消
パーティションを削除すると、パーティション内のすべてのデータが削
除されます。操作時には十分ご注意ください。 通常のパーティションの削除のほか、ディスクを廃棄する場合など、
データを復元できないように抹消することも可能です。
(1) LB パーティションワークス 15 を起動します。削除したいパーティ
ションを選択し、右クリック[パーティションの削除]を選択します。
(2) 確認画面が表示されます。ボリューム ラベルを入力するか、[ボリ
ューム ラベルを確認しない]にチェックを入れて、[はい]をクリック
します。

第9章 パーティションの管理
114
※ パーティションデータを抹消したい場合は、「詳細オプション」をク
リックし、「パーティション データを抹消」にチェックを入れて、「は
い」をクリックしてください。
抹消回数を増やすと、より強固な抹消になりますが、処理に時間
がかかります。
(3) 変更後の結果を確認し、処理を実行する場合には、画面上の[適
用]ボタンを押して確認画面で[はい]をクリックします。
(4) パーティションの削除/抹消が実行されます。終了したら[閉じる]ボ
タンをクリックします。パーティションが削除されたことを確認してく
ださい。

LB パーティションワークス 15 利用ガイド
115
9-5 基本パーティションのサイズ変更/移動
パーティションの拡大、縮小、移動を行う手順をご紹介します。 ※ 操作前に、必ず『第4章 パーティション操作前の注意事項』を
ご確認ください。
(1) LB パーティションワークス 15 を起動します。サイズ変更、移動し
たいパーティションを右クリックし、[パーティションの移動/サイズ
変更]を選択します。
(2) パーティションの境界をドラッグしてサイズを変更します。設定が
完了したら、[はい]をクリックします。

第9章 パーティションの管理
116
(3) 変更後の結果を確認し、処理を実行する場合には、画面上の[適
用]ボタンを押して確認画面で[はい]をクリックします。
(4) パーティションの移動/サイズ変更が実行されます。終了したら[閉
じる]ボタンをクリックします。処理が正しく行われているか確認して
ください。
※ Windows 上で、システムパーティション(OS がインストールされて
いるパーティション)の処理を行う場合などは、以下の画面が表
示され、再起動が促されます。[再起動]をクリックします。

LB パーティションワークス 15 利用ガイド
117
再起動後、OS が起動する前に処理が行われます。
※ 処理中は絶対に電源を切らないでください。
処理が完了すると OS が起動します。LB パーティションワークス
15 を起動して、処理が正しく行われているか確認してください。

第9章 パーティションの管理
118
9-6 拡張パーティションの移動/サイズ変更
拡張パーティションの拡大、縮小、移動を行う手順をご紹介します。 ※ 操作前に、必ず『第4章 パーティション操作前の注意事項』を
ご確認ください。
※ この操作は MBR ディスクでのみ実行できます。GPT ディスクには
基本/拡張パーティションの区別はありません。
拡張パーティションの移動やサイズ変更では、いくつかの注意点があ
ります。まず、拡張パーティションの全領域が論理パーティションに割
り当てられている場合、拡張パーティションのサイズを縮小することは
できません。縮小する場合、まず論理パーティションのサイズを小さく
してから、拡張パーティションを小さくします。論理パーティションのサ
イズ変更は、前節の基本パーティションの方法と同じです。また、拡
張パーティションの前か後ろに未割り当て領域がなければ、拡張パ
ーティションを拡大することはできません。
(1) LB パーティションワークス 15 を起動します。縮小したい拡張パ
ーティション内にある論理パーティションを右クリックして、[パーテ
ィションの移動/サイズ変更]を選択します。

LB パーティションワークス 15 利用ガイド
119
(2) パーティションの境界をドラッグしてサイズを変更します。設定が
完了したら、[はい]をクリックします。
(3) 拡張パーティション(水色の部分)を選択して、[パーティション]メ
ニューから[パーティションの移動/サイズ変更]を選択します。

第9章 パーティションの管理
120
(4) ドラッグして拡張パーティションのサイズを縮小します。
(5) 変更後の結果を確認し、処理を実行する場合には、画面上の[適
用]ボタンを押して確認画面で[はい]をクリックします。
(6) パーティションの移動/サイズ変更が実行されます。終了したら[閉
じる]ボタンをクリックします。処理が正しく行われているか確認し
てください。

LB パーティションワークス 15 利用ガイド
121
9-7 パーティションのアクティブ/非アクティブ
ここでは、パーティションのアクティブ/非アクティブの設定方法につい
てご紹介します。コピー先ハードディスクの起動パーティションはアク
ティブに設定されている必要があります。 ※ 1 台のハードディスクに、2 つ以上のアクティブパーティションが
存在すると、OS が起動できなくなる可能性があります。
※ この操作は MBR ディスクでのみ実行できます。GPT ディスクで
は実行できません。
(1) LB パーティションワークス 15 を起動します。
(2) アクティブ/非アクティブにしたいパーティションを右クリックし、[パ
ーティションのアクティブ/非アクティブ]を選択します。
※ 選択したパーティションがアクティブ状態の場合には、 [パー
ティションの非アクティブ]が選択可能になり、非アクティブ状態
の場合には、[パーティションのアクティブ]が選択可能になりま
す。

第9章 パーティションの管理
122
(3) 確認画面が表示されるので、[はい]をクリックしてください。
(4) 変更後の結果を確認し、処理を実行する場合には、画面上の[適
用]ボタンを押して確認画面で[はい]をクリックします。
(5) 処理が実行されます。処理が終了したら、[閉じる]ボタンをクリック
してパーティションの[アクティブ]の箇所を確認してください。

LB パーティションワークス 15 利用ガイド
123
9-8 パーティション ID の変更
パーティション ID の変更方法についてご紹介します。パーティション
ID とは、パーティションに適用されているファイルシステムを識別する
ためのデータです。 ※ 変更によって OS が起動しなくなる可能性がありますので、操作
には十分にご注意ください。
※ この操作は MBR ディスクでのみ実行できます。GPT ディスクでは
実行できません。
(1) LB パーティションワークス 15 を起動します。
(2) パーティション ID を変更したいパーティションを右クリックして[パ
ーティション ID の変更]を選択します。
(3) 変更したい IDをリストから選択するか、直接入力して[はい]をクリッ
クしてください。
(4) 変更後の結果を確認し、処理を実行する場合には、画面上の[適
用]ボタンを押して確認画面で[はい]をクリックします。
(5) 処理が終了したら、[閉じる]ボタンをクリックします。

第9章 パーティションの管理
124
9-9 パーティションタイプの変換
ここでは、パーティションのタイプを変換する方法をご紹介します。こ
の機能を使用すると、基本パーティションを論理パーティションに、論
理パーティションを基本パーティションに変更することができます。 ※ 操作前に、必ず『第4章 パーティション操作前の注意事項』をご
確認ください。
※ OS がインストールされているパーティションの変換は行わないで
ください。
※ この操作は MBR ディスクでのみ実行できます。GPT ディスクでは
実行できません。
(1) LB パーティションワークス 15 を起動します。
(2) タイプを変換したいパーティションを右クリックして、[論理/基本パ
ーティションに変換]を選択します。
※ パーティションが基本パーティションの場合には、[論理パーテ
ィションに変換]が、論理パーティションの場合には、[基本パー
ティションに変換]がアクティブになります。

LB パーティションワークス 15 利用ガイド
125
(3) 確認画面が表示されるので、[はい]をクリックします。
(4) 変更後の結果を確認し、処理を実行する場合には、画面上の[適
用]ボタンを押して確認画面で[はい]をクリックします。
(5) 処理が実行されます。終了したら[閉じる]ボタンをクリックします。
結果を確認してください。 ※ 処理には時間がかかります。処理中は絶対に電源を切らな
いでください。

第9章 パーティションの管理
126
9-10 ファイルシステムの変換
ここでは、パーティションのファイルシステムを変換する方法をご紹介
します。この機能を使用すると、NTFS から FAT32 へ、FAT32 から
NTFSへ変換を行うことができます。 ※ 操作前に、必ず『第4章 パーティション操作前の注意事項』を
ご確認ください。
※ OS がインストールされているパーティションの変換は OS が起動
できなくなる可能性があるため、お勧めできません。
(1) LB パーティションワークス 15 を起動します。
(2) ファイルシステムを変換したいパーティションを右クリックして、[フ
ァイルシステムの変換]を選択します。
(3) 変換するファイルシステムを選択して、[変換]をクリックします。

LB パーティションワークス 15 利用ガイド
127
(4) 変更後の結果を確認し、処理を実行する場合には、画面上の[適
用]ボタンを押して確認画面で[はい]をクリックします。
(5) 処理が実行されます。終了したら[閉じる]ボタンをクリックします。
結果を確認してください。 ※ 処理には時間がかかります。処理中は絶対に電源を切らな
いでください。

第9章 パーティションの管理
128
9-11 ドライブ文字の割り当て/削除
ここでは、ドライブ文字の割り当て/削除方法についてご紹介します。
作成したパーティションに、ドライブ文字を割り当てることで、
Windows 上から参照できるようになります。
(1) LB パーティションワークス 15 を起動します。
(2) ドライブ文字を割り当てたい/削除したいパーティションを選択し、
[パーティション]メニューから[ドライブ文字の割り当て/削除]を選
択します。
※ 選択したパーティションにドライブ文字が割り当てられていな
い場合には、 [ドライブ文字の割り当て]がアクティブになり、
割り当てられている場合には、[ドライブ文字の削除]がアクテ
ィブになります。

LB パーティションワークス 15 利用ガイド
129
(3) 表示された画面で割り当てたいドライブ文字を選択し、[OK]をクリ
ックします。
(4) 変更後の結果を確認し、処理を実行する場合には、画面上の[適
用]ボタンを押して確認画面で[はい]をクリックします。
(5) 処理が実行されます。終了したら[閉じる]ボタンをクリックします。
パーティションにドライブ文字を割り当てた場合には、エクスプロ
ーラやマイ コンピュータから参照できるか確認します。

第9章 パーティションの管理
130
9-12 パーティションの表示/非表示
ここでは、パーティションの表示/非表示の設定方法についてご紹介
します。パーティションを非表示にすると、Windows 上から参照でき
なくなります。例えばバックアップ用にコピーしたパーティションを OSから参照できなくしたい場合などに使用します。
(1) LB パーティションワークス 15 を起動します。
(2) 表示/非表示したいパーティションを選択して、[パーティション]メ
ニューから[パーティションの表示/非表示]を選択します。
※ 選択したパーティションが表示状態の場合には、 [パーティシ
ョンの非表示]がアクティブになり、非表示状態の場合には、
[パーティションの表示]がアクティブになります。

LB パーティションワークス 15 利用ガイド
131
(3) 確認画面が表示されるので、[はい]をクリックしてください。
(4) 変更後の結果を確認し、処理を実行する場合には、画面上の[適
用]ボタンを押して確認画面で[はい]をクリックします。
(5) 処理が実行されます。終了したら[閉じる]ボタンをクリックします。
パーティションの[非表示]の箇所を確認してください。

第9章 パーティションの管理
132
9-13 クラスタサイズの変更
クラスタ/ブート/ルートサイズの変更方法についてご紹介します。
※ 変更によって OS が起動しなくなる可能性がありますので、操作
には十分にご注意ください。
(1) LB パーティションワークス 15 を起動します。
(2) 変更したいパーティションを選択して、[クラスタサイズの変更]を選
択します。
(3) 新しいサイズを設定して、[はい]をクリックしてください。
(4) 変更後の結果を確認し、処理を実行する場合には、画面上の[適
用]ボタンを押して確認画面で[はい]をクリックします。
(5) 処理が終了したら、[閉じる]ボタンをクリックします。

LB パーティションワークス 15 利用ガイド
133
9-14 ボリュームラベルの変更
ボリューム ラベルの設定方法についてご紹介します。ボリュームラベ
ルを入力することで、パーティションを認識しやすくなります。
(1) LB パーティションワークス 15 を起動します。
(2) ボリューム ラベルを設定したいパーティションを右クリックし、 [ボ
リュームラベルの変更]を選択します。
(3) 新しいボリュームラベルを入力して、[はい]をクリックしてください。
(4) 変更後の結果を確認し、処理を実行する場合には、画面上の[適
用]ボタンを押して確認画面で[はい]をクリックします。
(5) 処理が終了したら、[閉じる]ボタンをクリックします。

第9章 パーティションの管理
134
9-15 シリアル番号の変更
パーティションのシリアル番号の変更方法についてご紹介します。シ
リアル番号は、パーティションのフォーマット時に生成され、ブートセク
タに保存されます。
※ 変更によって OS が起動しなくなる可能性がありますので、操作
には十分にご注意ください。
(1) LB パーティションワークス 15 を起動します。
(2) シリアル番号を変更したいパーティションを右クリックして、[シリア
ルの変更]を選択します。
(3) 新しいシリアル番号を入力して、[はい]をクリックしてください。
(4) 変更後の結果を確認し、処理を実行する場合には、画面上の[適
用]ボタンを押して確認画面で[はい]をクリックします。
(5) 処理が終了したら、[閉じる]ボタンをクリックします。

LB パーティションワークス 15 利用ガイド
135
9-16 表面テスト
表面テストの実行方法についてご紹介します。パーティションや未割
り当て領域に表面(サーフェス)テストを実行して、パーティションの各
セクタに障害が発生していないか確認することができます。
(1) LB パーティションワークス 15 を起動します。
(2) 表面テストを実行したいパーティションを右クリックして、[表面テス
ト]を選択します。
(3) レベルを選択して[はい]をクリックしてください。
(4) 変更後の結果を確認し、処理を実行する場合には、画面上の[適
用]ボタンを押して確認画面で[はい]をクリックします。
(5) 処理が終了したら、[閉じる]ボタンをクリックします。

第9章 パーティションの管理
136
9-17 ファイルシステムの整合性チェック
ファイルシステムの整合性チェックの実行方法についてご紹介します。
ファイルシステムに問題がないか確認することができます。
(1) LB パーティションワークス 15 を起動します。
(2) 整合性チェックを実行したいパーティションを右クリックして、[ファイ
ルシステムの整合性チェック]を選択します。
(3) 確認画面が表示されるので、[はい]をクリックしてください。
(4) 変更後の結果を確認し、処理を実行する場合には、画面上の[適
用]ボタンを押して確認画面で[はい]をクリックします。
(5) 処理が終了したら、[閉じる]ボタンをクリックします。

LB パーティションワークス 15 利用ガイド
137
9-18 パーティションの結合
この機能を使用すると、隣り合った 2 つのパーティションを結合するこ
とができます。パーティション B をパーティション A に結合する場合、
パーティション B の中にあるファイルは、パーティション A の中の 1 つ
のフォルダに移動されます。ただし、両方のパーティションのタイプ
(基本/論理)が同じであることが必要です。 ※ システムドライブを結合すると OS が起動できなくなりますので、拡
大する対象、結合する対象は十分に注意して選択してください。
※ 操作前に、必ず『第4章 パーティション操作前の注意事項』を
ご確認ください。
※ C ドライブと D ドライブを結合する際、D ドライブに必要なデータが
無い場合は「パーティションの結合ウィザード」を使用する必要は
ありません。Dドライブを削除してCドライブを拡大してください。操
作手順は「9-4」と「9-5」を参照してください。
(1) LB パーティションワークス 15を起動します。メイン画面が表示され
たら、「パーティション操作」タブの[パーティションの結合]をクリック
します。

第9章 パーティションの管理
138
(2) 「パーティション結合ウィザード」が起動するので、[次へ]をクリックし
ます。
(3) 拡大したいパーティションを選択します。赤枠で囲まれた 2 つのパ
ーティションが操作対象になります。枠の右側が結合されるパーテ
ィションで、左側が結合先です。パーティションを選択したら[次へ]
をクリックします。
※ フォルダ名は、半角英数字で入力してください。 ※ 赤枠の左側のパーティションを、右側のパーティションに結合する
ことはできません。

LB パーティションワークス 15 利用ガイド
139
(4) 結合後の状況を確認して[次へ]をクリックします。
(5) [完了]をクリックしてウィザードを閉じます。

第9章 パーティションの管理
140
(6) 処理を開始するには、画面上の[適用]ボタンをクリックし、確認画面
で、[はい]をクリックします。 以下の画面が表示され、再起動が促されます。[再起動]をクリックし
ます。
※ OS がインストールされているドライブを操作する場合には、再起動
が必要になります。
※ CD/USB で起動して操作している場合には、この画面は表示され
ずに、そのまま処理が実行されます。

LB パーティションワークス 15 利用ガイド
141
(7) 再起動時に、パーティションの結合処理が行われます。
※ 処理中は絶対に電源を切らないでください。
(8) 処理が完了するとOSが起動します。LB パーティションワークス15を起動して、処理が正しく行われているか確認してください。また、
エクスプローラ等で結合先フォルダの内容を確認してください。

第9章 パーティションの管理
142
9-19 削除パーティションの復元
ここでは、削除パーティションの復元方法についてご紹介します。誤
ってパーティションを削除してしまった場合などに、このウィザードを
使用して復元することができます。 ※ 復元を保証するものではありません。状況によっては、復元でき
ない可能性もあります。
(1) LB パーティションワークス 15 を起動します。メイン画面が表示さ
れたら、未割り当て領域を右クリックして、[削除パーティションの
復元]を選択します。

LB パーティションワークス 15 利用ガイド
143
(2) 「削除パーティションの復元ウィザード」が表示されるので、[次へ]
をクリックします。
(3) 検索方法を指定します。[クイックサーチ]でパーティションが見つ
からなかった場合には、別の 2 つのオプションもお試しください。

第9章 パーティションの管理
144
(4) パーティションの検索が開始されます。
(5) 検索結果が表示されます。復元したいパーティションにチェックを
入れて[次へ]をクリックします。

LB パーティションワークス 15 利用ガイド
145
(6) [完了]をクリックしてウィザードを終了します。
(7) 復元後の結果を確認し、処理を実行する場合には、画面上の[適
用]ボタンを押して確認画面で[はい]をクリックします。
(8) 処理が実行されます。終了したら、[閉じる]ボタンをクリックします。
復元されたパーティションを確認してください。 ※ 復元されたパーティションにはドライブ文字が割り当てられてい
ません。パーティションにドライブ文字を割り当てないと Windows
上から参照することはできません。ドライブ文字の割り当て方法
は、『9-11 ドライブ文字の割り当て/削除』を参照してください。

第10章 ハードディスクの管理
146
第10章 ハードディスクの管理
LB パーティションワークス15には、ハードディスクを管理するための
機能もあります。ここでは、よく使用される機能を中心にご紹介します。
10-1 ベーシックディスクへの変換
ここでは、ダイナミックディスクをベーシックディスクに変換する手順を
ご紹介します。LB パーティションワークス15では、ダイナミックディス
クのボリュームを操作できませんが、ベーシックディスクに変換すれば
操作できるようになります。 ※ サポートするのは、シンプルボリュームのダイナミックディスクのみと
なります。
(1) LB パーティションワークス 15 を起動します。
(2) 変換したいハードディスクを右クリックして、[ダイナミックディスクをベ
ーシックディスクへ変換]を選択します。
※ ハードディスクを選択するにはこの辺りをクリックしてください。右側
の欄に「ハードディスク」と表示されます。
パーティション内をクリックすると、ハードディスクではなく、パーティ
ションが選択されます。下記は E ドライブが選択された状態です。

LB パーティションワークス 15 利用ガイド
147
(3) 確認画面が表示されますので、[変換]をクリックします。
※ パーティションが複数存在する場合には、基本パーティションに割り
当てる数を指定することができます。
(4) 処理を開始するには、画面上の[適用]ボタンをクリックし、確認画面
で、[はい]をクリックします。
(5) 処理が実行されます。

第10章 ハードディスクの管理
148
10-2 GPT→MBR、MBR→GPT ディスクへの変換 ハードディスクの形式をGPT→MBR、またはMBR→GPT形式に変
換する手順をご案内します。
※ この操作は、OS がインストールされたハードディスクに対しては行わ
ないでください。OS が起動できなくなります。
※ MBR ディスクでは、作成できる基本パーティションは 4 つまでです。
GPT ディスクから MBR ディスクに変換する際、4 つ以上のパーティシ
ョンがある場合、4 つ目以降のパーティションは論理パーティションに
なります。
(1) 変換したいハードディスクを右クリックして、[GPT 形式へ変換]または
[ベーシック GPT ディスクをベーシック MBR ディスクへ変換]をクリック
します。

LB パーティションワークス 15 利用ガイド
149
(2) 確認メッセージが表示されるので、[はい]または[変換]をクリックしま
す。
【MBR ディスクを GPT ディスクに変換する場合】
【GPT ディスクを MBR ディスクに変換する場合】
(3) 変更後の結果を確認し、処理を実行する場合には、画面上の[適用]
ボタンを押して確認画面で[はい]をクリックします。
ディスクの変換が行われます。

第11章 CD/USB から起動し操作する
150
10-3 MBR の更新
ここでは、MBR(マスター ブート レコード)を更新する手順をご紹介
します。現在のMBRに書き込まれているブートコードを、標準のブー
トストラップコードに書き換えることができます。
※ この操作は MBR ディスクでのみ実行できます。GPT ディスクでは実
行できません。
(1) LB パーティションワークス 15 を起動します。
(2) 更新したいハードディスクを右クリックして、[MBR の更新]を選択しま
す。
(3) 確認画面が表示されます。[はい]をクリックします。

LB パーティションワークス 15 利用ガイド
151
(4) 変更後の結果を確認し、処理を実行する場合には、画面上の[適用]
ボタンを押して確認画面で[はい]をクリックします。
(5) 処理が実行されます。終了したら[閉じる]ボタンをクリックします。

第11章 CD/USB から起動し操作する
152
10-4 基本スロットの変更
ここでは、基本スロットを変更する方法をご紹介します。パーティショ
ンの順番が誤っているときは、この機能を使って修正することができま
す。
※ この操作は MBR ディスクでのみ実行できます。GPT ディスクでは実
行できません。
※ 変更によって OS が起動しなくなる可能性がありますので、操作には
十分にご注意ください。
(1) LB パーティションワークス 15 を起動します。変更したいハードディス
クを右クリックして、[基本スロットの変更]を選択します。
(2) 矢印ボタンで順番を入れ替えて[はい]をクリックします。
(3) 変更後の結果を確認し、処理を実行する場合には、画面上の[適用]
ボタンを押して確認画面で[はい]をクリックします。
(4) 処理が実行されます。終了したら[閉じる]ボタンをクリックします。

LB パーティションワークス 15 利用ガイド
153
第11章 CD/USB から起動し操作する
LB パーティションワークス 15 は作成した起動メディア(CD/USB メ
モリ)から起動して、パーティション操作/バックアップ/復元/コピーを実
行することも可能です。
※ 起動メディアの作成手順については、「第3章 起動 CD の作成と
動作確認」を参照してください。
11-1 Windows PE 版の起動メディアの特長、注意点
Windows PE 版の CD/USB から起動すると、ハードウェアに依存し
ない環境で製品の機能が実行できます。DOS や Linux ベースの
OS を使用していると、ご使用のハードウェアによっては使用できない
ケースもありますが、Windows PE環境ではドライバの追加やネットワ
ークの設定を行うことができます。
■ ハードディスクの認識順序が Windows 上とは異なるため、外付けの
ハードディスクが 1 番目のハードディスクとして表示される場合があり
ます。 ■ ドライブ文字(C:など)が Windows 上とは異なる場合があります。
■ ネットワークへのアクセス方法が Windows 上とは異なります。詳細は
『11-4 ネットワークドライブへのアクセス方法』をご参照ください。
■ 起動メディアで起動した時には、インストールした場合と比べて以下
の制限事項があります。 - 電子メールによる通知機能が使用できません - 電子メールによるログ送信機能が使用できません。
■ 起動メディアで起動した場合には、72時間以上使用することができま
せん。起動させ続けると、72 時間後に自動的に再起動されます。

第11章 CD/USB から起動し操作する
154
11-2 起動メディアでパーティション操作を実行する
(1) WindowsPE 版の起動メディア(CD/USB)をセットして、PC を再起
動(起動)します。メディアからブートされ、以下のような画面が表示さ
れます。画面は、起動メディアを作成した環境によって異なります。詳
細は、『3-1 作成した起動メディア CD の動作確認』をご確認くださ
い。
(2) ランチャーが表示されます。[Partition Works]をクリックします。

LB パーティションワークス 15 利用ガイド
155
(1) LB パーティションワークス 15 が起動します。
※ 以下の画面が表示された場合
このメッセージは、起動 CD を日本語ユーザーアカウントの環境で作
成した時に発生するエラーです。半角英数字のアカウントで作成しな
おしてください。

第11章 CD/USB から起動し操作する
156
※ 『ディスクが見つかりません』と表示された場合
このメッセージは、主に SCSI、RAID、最新のチップセットなどが搭
載されている機種で、ご利用のハードディスク コントローラが、
Windows PE に標準で組み込まれているドライバで対応できない場
合に表示されます。必要なドライバファイルを入手後に、『11-3 サ
ードパーティ製ドライバの追加方法』の手順でドライバを追加してくだ
さい。
※ 操作前に、必ずディスクのエラーチェックを実行してください。詳細は
『4-1 エラーチェックの実行』を参照してください。

LB パーティションワークス 15 利用ガイド
157
11-3 サードパーティ製ドライバの追加方法
起動メディア(CD/USB メモリ)から起動時に標準で認識されないサ
ードパーティ製の RAID、SCSI ドライバやネットワークドライバを読み
込んで認識させることができます。メディアから起動後、ハードディス
クが参照できない(正しく認識されない)、ネットワークにアクセスでき
ない場合には、以下の手順を参照してください。事前にフロッピーデ
ィスクや USB メモリなどにドライバを保存してください。なお、ドライバ
を組み込んだ起動 CD を作成することも可能です。手順は、「3-6 ブ
ート メディア ビルダーで起動 CD を作成する」を参照してください。
※ サードパーティ製ドライバの入手方法については、ハードメーカにお
問い合わせください。
※ ご利用の環境に応じたドライバを用意してください。起動CDを作成し
た PC が 32 ビットの場合は 32 ビット用が、64 ビットの場合は 64 ビッ
ト用のドライバが必要です。
※ 起動 CD の作成に Windows ADK を使用した場合は Windows 8/10
用を、Windows AIK を使用した場合は Windows 7/Vista 用のドライバ
を用意してください。
(1) メディアから起動後に表示されるメニューから[ドライバーの追加]をク
リックします。

第11章 CD/USB から起動し操作する
158
(2) 以下の画面が表示されるので、ドライバファイルを選択して[開く]をク
リックします。ドライバファイルは事前に、フロッピーや USB メモリ等に
コピーしておいてください。
(3) 読み込みが完了すると以下の画面が表示されます。続けてドライバを
読み込む場合には[はい]を、メニューに戻る場合には、[いいえ]を選
択します。
(4) LB パーティションワークス 15 を起動してハードディスクが正しく認識
されているのか確認してください。ネットワークドライバを追加した場合
には、次項を参考に、ネットワークドライブにアクセスできるのか確認
してください。

LB パーティションワークス 15 利用ガイド
159
11-4 ネットワークドライブへのアクセス方法
起動メディア(CD/USB メモリ)から起動時にネットワークにアクセスす
る必要がある場合は、以下の手順を実行します。
(1) メディアから起動し、メニューから[ネットワーク構成]をクリックします。
(2) [ネットワークドライブ]タブをクリックします。
※ DHCP サーバがない環境の場合には、Windows 上のネットワーク設
定を参考に IP アドレス等の項目を設定してください。

第11章 CD/USB から起動し操作する
160
※ ネットワーク アダプタが正しく認識されていない場合は、以下の画面
が表示されます。『11-3』を参考にネットワークドライバを追加して
ください。
(3) [ネットワークドライブの割り当て]ボタンをクリックします。
(4) 「ネットワーク共有」の欄にドライブに割り当てるフォルダのパス名を入
力します。例えば、マシン名が、FileServer で、共有フォルダ名が、
Shared の場合には、 \\FileServer\Shared と入力します。入力が終
わったら[接続するユーザ]をクリックします。

LB パーティションワークス 15 利用ガイド
161
ボタンをクリックしてもネットワークを参照することはできません。
クリックすると、ネットワークドライブの割り当てができなくなります。
クリックしてしまった場合には、再度 CD 起動からやり直してください
(5) ネットワークドライブへのアクセスに必要なユーザ名とパスワードを入
力します。ユーザ名とパスワードが不要な場合には、接続するユーザ
に guest と入力してください。入力が完了したら、[OK]ボタンをクリック
します。
※ 以下のエラーが発生した場合には、マシン名の箇所を IP アドレスに
置き換えて処理をお試しください。
(例:\\192.168.0.5\shared)

第11章 CD/USB から起動し操作する
162
(6) 処理が完了するとネットワーク構成の画面に戻ります。[OK]ボタンをク
リックしてメニューに戻ります。
(7) ファイル転送ウィザードなどを使用して、ネットワークドライブが参照で
きるのか確認します。

LB パーティションワークス 15 利用ガイド
163
第12章 その他の操作 12-1 ブートコレクタ
パーティション操作後やコピー/復元先のハードディスクから OS が起
動できない場合には、ケーブルの接続、ジャンパピン、BIOS の設定
が正しいかご確認ください。それでも起動できない場合には、起動メ
ディア(CD/USB メモリ)から起動して[ブートコレクタ]で下記修正をお
試しください。
1. EFI ブートパラメータの修正(GPT ディスクのみ)
2. ドライブ文字の確認、修正
3. MBR(マスターブートレコード)の更新(MBR ディスクのみ)
4. ブート パラメータ(boot.ini、BCD)の修正
1. EFI ブートパラメータの修正
GPT ディスクをコピー/復元後に、コピー先/復元先のディスクから起
動できない場合は、まずこの操作を行って起動できるかご確認くださ
い。
※ MBR ディスクをご利用の場合は、この操作は実行できません。また、
32ビット版のPCで起動メディアを作成した場合、このメニューは表示
されません。
(1) CD/USB から起動し、メニューから[ブート コレクタ]を選択します。

第12章 その他の操作
164
(2) ウィザードが起動したら[次へ]をクリックします。
(3) [EFI ブートパラメータの修正]をクリックします。

LB パーティションワークス 15 利用ガイド
165
(4) インストールされた OS が検出されます。修正したい OS にチェックを
入れ、「次へ」をクリックします。
(5) 確認画面が表示されます。[はい、変更を適用します]を選択し、[次
へ]をクリックします。

第12章 その他の操作
166
(6) 完了画面が表示されます。CD を取り出し、メニューから[再起動]を選
択して OS の起動状況を確認してください。

LB パーティションワークス 15 利用ガイド
167
2. ドライブ文字の確認、修正
(1) CD/USB から起動し、メニューから[ブート コレクタ]を選択します。ブ
ート コレクタが起動したら[次へ]をクリックします。
(2) [修正する Windows 環境]をクリックします。
(3) OS がインストールされたドライブの情報が表示されます。[ブートパラ
メーターの修正]をクリックします。

第12章 その他の操作
168
(4) [ブートパラメータ エディター]が表示されます。システムドライブに C:以外の文字が割り当てられている場合はここで修正できます。修正後、
OK をクリックし、[次へ]をクリックします。
※ C: が割り当てられていれば、この後の操作は不要です。[キャンセ
ル]をクリックして画面を終了してください。PC によっては、標準で C:
以外のドライブ文字が割り当てられている場合がありますが、ここで
は、C: が割り当てられていることを前提にしています。以下のように
ドライブ文字が[なし]と表示されている場合も、[キャンセル]をクリック
して画面を終了してください。
ここをクリックすれば、ドラ
イブ文字を選択できます。

LB パーティションワークス 15 利用ガイド
169
(5) 確認画面が表示されます。[はい、変更を適用します]を選択し、[次
へ]をクリックします。
(6) 完了の画面が表示されたら[完了]をクリックします。CD を取り出し、メ
ニューから[再起動]を選択して、OS の起動状況を確認してください。

第12章 その他の操作
170
3. MBR(マスターブートレコード)の更新
※ この操作は、GPT ディスクに対しては実行できません。
(1) CD/USB から起動し、メニューから[ブート コレクタ]を選択します。ブ
ート コレクタが起動したら[次へ]をクリックします。
(2) [マスターブートレコード(MBR)の修正]を選択します。

LB パーティションワークス 15 利用ガイド
171
(3) マスターブートレコードを修正するハードディスクを選択し、[次へ]を
クリックします。
(4) 確認画面が表示されるので、[はい、変更を適用します]を選択し、[次
へ]をクリックします。
(5) 完了画面が表示されます。[完了]をクリックして、メニューに戻ります。
(6) CD を取り出し、メニューから[再起動]を選択して OS の起動状況を確
認してください。

第12章 その他の操作
172
4. ブート パラメータ(boot.ini、BCD)の修正
(1) CD/USB から起動し、メニューから[ブート コレクタ]を選択します。ブ
ート コレクタが起動したら[次へ]をクリックします。
(2) [ブート パラメータ(boot.ini, BCD)の修正]を選択します。
(3) 確認画面が表示されるので、[はい、変更を適用します]を選択し、[次
へ]をクリックします。
(4) 完了画面が表示されます。[完了]をクリックして、メニューに戻ります。
(5) CD を取り出し、メニューから[再起動]を選択して OS の起動状況を確
認してください。

LB パーティションワークス 15 利用ガイド
173
12-2 ログの取得方法
製品を使用して問題が発生した場合には、ログファイルの取得をお
願いするケースがございます。ここでは、参考までにログファイルの取
得方法をご紹介します。
※ メディアブート時のログを取得したい場合、必ず操作直後の、再起動
前に実行してください。(再起動するとログは消えます。)または、
CD/USB から起動し、問題の発生したときと同じ操作を実行してくだ
さい。同じ操作を行えない場合でもメイン画面を1度起動してから、ロ
グを取得してください。
(1) メニューから[ログセーバー]を選択します。

第12章 その他の操作
174
(2) ログセーバーが起動します。入力欄に文字を入力すると「次へ」をクリ
ックできるようになります。(メールアドレスをご入力いただいても、メー
ルは使用しません。)
(3) ログの保存先を選択して、[保存]をクリックします。
※ Windows 上とはドライブ文字(C:など)が異なる場合があります。

LB パーティションワークス 15 利用ガイド
175
(4) 完了後、[閉じる]をクリックして画面を閉じます。メディア起動の場合
は、このあとメニューから再起動を選択し、Windows を起動してくださ
い。
(5) ログの保存先を確認します。作成されたファイルをメールに添付して
サポートセンターにお送りください。



LB パーティションワークス 15 SP1 利用ガイド
2015 年 9 月 18 日 第 3 版 第 1 刷発行
(非売品)
著作 株式会社ライフボート
発行所 株式会社ライフボート
東京都千代田区神田神保町 2-2-34
©2013 株式会社ライフボート
Printed in Japan 落丁、乱丁はお取替えいたします。