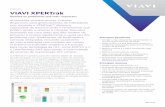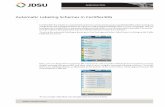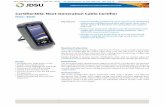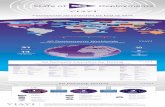CERTIFIER40G, CERTIFIER10G - VIAVI Solutions Inc. · manual and any information ... Use only the...
Transcript of CERTIFIER40G, CERTIFIER10G - VIAVI Solutions Inc. · manual and any information ... Use only the...
Notices No part of this manual may be reproduced in any form or by any means (including electronic storage and retrieval or translation into a foreign language) without prior agreement and written consent from Viavi Solutions as governed by international copyright Laws.
Warranty The material contained in this document is provided “as is,” and is subject to being changed, without notice, in future editions. Further, to the maximum extent permitted by applicable law, disclaims all warranties, either express or implied, with regard to this manual and any information contained herein, including but not limited to the implied warranties of merchantability and fitness for a particular purpose. Viavi Solutions shall not be liable for errors or for incidental or consequential damages in connection with the furnishing, use, or performance of this document or of any information contained herein. Should Viavi Solutions and the user have a separate written agreement with warranty terms covering the material in this document that conflict with these Terms, the warranty terms in the separate agreement shall control.
WARNING
A CAUTION notice denotes a hazard.
It calls attention to an operating procedure, practice, or the like that, if not correctly performed or adhered to, could result in damage to the product or loss of important data. Do not proceed beyond a CAUTION notice until the indicated conditions are fully understood and met.
CAUTION
Operating procedure, practice, if not correctly performed or adhered to, could result in personal injury or death. Do not proceed beyond a WARNING notice until the indicated conditions are fully understood and met.
General Safety Information
WARNING
Do not use the device if it is damaged. Before you use the device, inspect the casing. Look for cracks or missing plastic. Do not operate the device around explosive gas, vapor, or dust.
Always use the device with the cables provided.
Observe all markings on the device before establishing any connection.
When servicing the device, use only the specified replacement parts.
Do not operate the device with the cover removed or loosened.
Use only the power adapter provided by the manufacturer to avoid any unexpected hazards.
CAUTION
If the device is used in a manner not specified by the manufacturer, the device protection may be impaired.
Always use dry cloth to clean the device. Do not use ethyl alcohol or any other volatile liquid to clean the device.
Do not permit any blockage of the ventilation holes of the device.
Environmental Conditions This instrument is designed for indoor use and in an area with low condensation. The table below shows the general environmental requirements for this instrument
Environmental conditions Requirements
Operating Temperature 0 °C to 40 °C
Operating humidity 20% to 85% RH non-condensing
Relative humidity 10% to 80%
NOTE
The CERTIFIER40G, CERTIFIER10G complies with the following Safety and Regulatory requirements.
DIN EN 55024, Edition:2003-10 (IEC/CISPR 24:1997, modified + A1:2001 + A2:2002); EN 55024:1998 + A1:2001 + A2:2003
DIN EN 55022; VDE 0878-22:2008-05 (IEC/CISPR 22:2005, modified + A1:2005); EN 55022:2006 + A1:2007
Regulatory Markings
The CE mark is a registered trademark of the European Community. This CE mark shows that the product complies with all the relevant European Legal Directives.
Manufacturer‘s Name Psiber Data Pte. Ltd
Manufacturer’s Address 3 Science Park Drive #03-08, The Franklin Singapore Science Park 1, Singapore 118223
Declares under sole responsibility that the product as originally delivered
Description Cable Certification Tester Kit
Equipment Cable Certifier
Complies with the essential requirements of the following applicable European Directives and carries the CE marking accordingly:
DIN EN 55024, Edition:2003-10 (IEC/CISPR 24:1997, modified + A1:2001 + A2:2002); EN 55024:1998 + A1:2001 + A2:2003
DIN EN 55022;
VDE 0878-22:2008-05 (IEC/CISPR 22:2005, modified + A1:2005);
EN 55022:2006 + A1:2007
Signature Arvind C Patel
Quality Management
Psiber Data Pte. Ltd.
www.psiberdata.com
Date : December 14, 2010
Declaration of Conformity
Contents Chapter 1: Getting Started .................................................................................................................. 8
Unpacking the box (NGC4500-FA + NGC4500-REM/NGC500-6A) ........................... 8
Key differences between Certifier40G and Certifier10G ............................................ 9
For Users of Certifier Software 6.x and Earlier ......................................................... 10
Certifier Overview .................................................................................................... 11
Dual Control System (DCS) ..................................................................................... 13
Certifier Adapters .................................................................................................... 13
Cabling Certification and Testing ............................................................................. 14
Memory ................................................................................................................... 14
Battery Information .................................................................................................. 15
Power Supply .......................................................................................................... 16
Specifications .......................................................................................................... 16
Chapter 2: Configuring Certifier ....................................................................................................... 18
Certifier User Interface ............................................................................................ 18
Touch Screen Layout .......................................................................................................... 18
The One Touch Access Buttons .......................................................................................... 19
Certifier Firmware ............................................................................................................... 38
Chapter 3: Setting Reference ............................................................................................................ 40
Chapter 4: Configuring an AUTOTEST ............................................................................................ 41
Testing Guide for Permanent Link Testing ............................................................... 43
Testing Guide for Channel Testing .......................................................................... 44
Chapter 5: Performing an AUTOTEST ............................................................................................. 45
NEXT and RL Fault Locating ................................................................................... 45
Managing test result(s) ............................................................................................ 48
Exporting test results into J-Report PC Software ..................................................... 50
USB Flash Drive ................................................................................................................. 50
Direct connection via USB cable ......................................................................................... 54
Appendix A: Icons Glossary ............................................................................................................. 57
1
Chapter 1: Getting Started Unpacking the box (NGC4500-FA + NGC4500-REM/NGC500-6A)
Soft case
Certifier40G or Certifier10G
Calibration Certificate & USB Flash Drive
Power Adapters -
Input: 100-240VAC/0.8A Output: 12VDC/3.0A
Talk-set headphones LCD Protective Cover
CAT 6A Channel
adapters Permanent Link
adapters & cords Straps
Key differences between Certifier40G and Certifier10G
FEATURE CERTIFIER40G CERTIFIER10G
Frequency 2,500MHz 500MHz
Accuracy Specification Level 2G Level IIIe
Fiber Testing option Yes No
Class FA / CAT 8 options Yes No
Patch Cord Test adapters Yes Yes
For Users of Certifier Software 6.x and Earlier The software on Certifier since version 7.x features notable changes on the interface. These improvements have been made emphasizing on loading time, responsiveness and stability. The main functions from the previous version remains unchanged.
The new interface is clean and simple, providing quick settings selection and distinct identification between the Local and Remote units. Booting up is faster and hardware remains compatible.
Main changes from previous version:
Status bar
1. Units can now be identified by the background colours on boot up.
2. Device name function is removed. 3. Connection between devices can now be identified by the Talk set icons.
Devices are not connected.
Devices are connected. Press icon to activate “Talk set Mode”
Devices are connected in “Talk set Mode”. Use headset provided in kit.
4. Available storage can now be found in System Settings > Settings 2 > Storage
5. Battery information can now be found System Settings > Settings 2 > Battery
SETUP > Test Settings
1. Quick Setup can now be found in the main SETUP page 2. Site and Label Source can now be found in Project Settings
SETUP > System Settings
1. Operator and Auto Save Results can now be found in Project Settings
SETUP > Device Info
1. Device Info can now be found in System Settings > Settings 2 > Device Info
Certifier Overview
Power ON/OFF buttonTouch sensitive color LCD screenUSB device portAudio portUSB host connector for flash driveRJ-45 Ethernet portPower supply port (12V)One-Touch access buttonsBrightness control buttonNavigation scroll buttonsContext sensitive Help buttonProbe interface connectorBattery compartment
Parameter Specification
Power ON/OFF Button To turn on the device, press the power button for 5 seconds.
To turn off the device, press the power button, and select OK on the power off dialog box. Alternately, press and hold the power button for 10 seconds (not recommended). The LED in the power button turns freen if the unit is turned on.
The LED on the power button turns red when the device is charging in standy-by mode, orange if it’s turned on.
Touch Sensitive LCD screen Performs test executions and viewing of results.
USB device port Enables remote connection to the PC for remote control update and exporting saved results.
Audio port Enables vocal communication between Local and Remote units when connected to talk set headphones.
USB Host port Enables results to be exported and firmware upgrade via USB flash drive. Enables loading of custom limits and labels for list based testing.
RJ-45 Ethernet port Enables communication between two sets of Certifier for Alien Crosstalk testing.
Power Supply port Performs charging of device when connected to power adapter shipped with Certifier.
One-touch access buttons Main functional buttons AUTOTEST, SETUP, DATA and TOOLS for Certifier. Enables quick AUTOTEST and results viewing in a single click.
Brightness Control Adjusts the brightness level of the LCD display.
Navigation scroll buttons Performs navigation in long lists.
Context sensitive help Performs navigation in long lists.
Probe interface connector When connected with different probe adapters (e.g. CAT6A channel or Permanent Link), Certifier will enable specified certification test to be conducted.
Battery compartment Battery storage compartment. Unscrew to replace battery.
Dual Control System (DCS) Certifier consists of two identical devices, Local and Remote, for dual-end testing and certification. Both devices utilise easy to use LCD touch-screen technology and graphical user interface. The DCS ensures the same graphical data on the Local units are received on the Remote unit real-time, improving efficiency and productivity significantly as test data and settings can be viewed from Remote and Local side.
In the event of a wire map failure, the DCS will enable the operator on the far-end to visually identify which pair of wires is causing the error, instead of just a LED indication on traditional testers.
Traditional tester with single display screen, usually on Local unit only
Certifier with LCD screens display on both Local and Remote units
Certifier Adapters All test adapters are designed to fit onto every Certifier units. The device automatically detects adapters when connected and prompts to change in the matching interface depending on the type of adapter. Via SETUP > “Quick Setup”, the matching limit can be selected automatically to the type of adapter.
Link and Channel Adapters
Every standard Certifier kit includes adapters for testing copper cablings in Permanent Link and Channel configurations.
Channel adapters connect to the patch cords at the wall plates and telecommunication panels. Certifier software compensates for the adapter’s transmission characteristics to ensure test results’ accuracy.
Permanent Link adapters connect to the wall plates and telecommunication panel jacks. Certifier software compensates for the adapter’s transmission characteristics to ensure test results will not be affected.
Certifier’s Permanent Link adapters’ high precision interface reduces the degrading issue between the RJ-45 jack and link cord, providing highly accurate and repeatable measurements, and cost efficient method of replacing the link cords instead of the expensive link adapters.
Adapter Configuration Warnings
Certifier will display a warning a potential conflict is detected between the adapter and the test settings. It is important to use the appropriate adapters as accuracy of measurements will be affected.
2 m 2 m2 m30m 10 m 2 m 2 m2 m30m 10 m
Cabling Certification and Testing Certification testing with Certifier is highly intuitive and simple. The AUTOTEST function performs a series of measurements between the Local and Remote devices and analyses the results to determine if the cabling run passes or fails the selected standards.
Copper Cable Certification Testing
Test at both ends of structured twisted pair cables for the worst case performance are required in accordance to the ISO/TIA standards. All certification testing requires a two-part test consisting of a main and remote unit, both bearing similar test capabilities. The test would be conducted with one end from the telecommunication closet, and the other at the outlet.
There are two primary considerations regarding the test method:
• Whether the user patch cords are included in the cabling run during the test. > If so, channel test configuration is required. > If not, link test configuration is required.
• Which standard – TIA or ISO should be used (Category or Class)
Permanent Link Configuration Tests
The Permanent Link configuration is generally used in facilities still under construction and does not include user patch cords. As the link configuration does not include the two additional connections of the patch cords, performance standards are more stringent. Special link adapters are used on both local and remote units for links that are under test.
Channel Configuration Tests
User patch cords are included for the Channel configuration. The pass/fail limits for this configuration allows performance degradation inherent in the two additional patch cords included in the measurements, thus are less stringent. Special channel adapters are used on both local and remote units for channels that are under test.
Memory 1 Gigabyte internal flash memory.
External USB Flash Drive included allows for flexible data management and storage.
Memory Requirements
The amount of memory that each test result takes up depends on the options that is configured before starting the test. If plots are saved with each test, file size of test results will be generally larger than one that has plots option omitted.
Certifier allocates approximately 1 GB of internal flash memory for test result storage.
Battery Information Certifier units are powered by Lithium Ion rechargeable batteries. These batteries contain circuitry that reports their state of charge to Certifier. The units can be powered by external AC/DC power adapters.
A fully charged battery can operate Certifier for five to eight hours before requiring recharging. Reducing the screen brightness and enabling the sleep function allows Certifier to run longer on a charge.
WARNING
Do not set reference or operate Certifier while the battery is hot immediately after charging.
Make sure that the Certifier is always operated within the allowed temperature range from 0-40oC. If a significant increase or decrease of the temperature is discovered, repeat the set reference procedure to remain the instrument’s accuracy.
CAUTION
Use only the supplied power supplies with the Certifier kit. Using other powers may damage the tester and void its warranty.
Battery Safety
1. To avoid the risk of fire, burns or damage to your battery pack, do not allow metal objects to touch the battery contacts.
2. The battery pack is suitable for use only with compatible Certifier devices. 3. Do not disassemble the battery pack. There are no user serviceable parts
inside. Do not dispose the battery pack in fire or water. 4. Handle a damaged or leaking battery with extreme care. If you come into
contact with the electrolyte, wash the exposed area with soap and water. If the electrolyte contacts the eye, flush the eye with water for 15 minutes and seek medical attention.
5. Do not expose the battery pack to high storage temperatures (above 55°C). 6. When discarding a battery pack, contact your local waste disposal provider
regarding local restrictions on the disposal or recycling of Lithium Ion batteries.
7. To obtain a replacement battery, contact your local dealer. 8. Do not charge the battery pack if the ambient temperature is above 40°C
Replacing Battery
The batteries are located and secured at the bottom of the Certifier units for safety reasons. To replace the batteries;
1. Switch off Certifier and disconnect external power supplies. 2. Unscrew the battery compartment and remove the cover. 3. Remove and replace a new battery into the compartment. 4. Close, fasten and secure the screw onto the compartment cover.
Power Supply • Removable/rechargeable Li-Ion batteries provide more than 8 hours of
continuous operation. • AC power: 100~240V AC plugs directly into the battery. Alternatively, the
batteries can be recharged using an external charging kit that can be ordered separately.
Specifications
Table 1 Physical specifications
Parameter Specification
Height 220mm
Width 110mm
Depth 53mm
Weight 1.0 kg with one battery pack
Table 2 Operating and storage environment
Parameter Specification
Operating Temperature 0° to 40° C
Storage Temperature 20° to 60° C
2
Chapter 2: Configuring Certifier Certifier User Interface Touch Screen Layout
The Graphical User Interface (GUI) in version 7.0’s firmware has been updated with a more responsive system and quick-access menus.
Certifier boots up to the SETUP screen. It is categorized into 5 groups:
1. Status bar
2. Quick Setup group
3. Test Settings group
4. Project Settings group
5. System Settings group
1. The Status bar displays the current date and time, talk set and battery level. 2. The Quick Setup group provides quick selection with predefined
configurations. 3. The Test Settings group provides results oriented configurations necessary
to perform an AUTOTEST. 4. The Project Settings group provides non-results oriented configurations
before performing an AUTOTEST. 5. The System Settings group settings provides device, time, localization and
device related configurations.
The One Touch Access Buttons
The fundamental philosophy behind the Certifier User Interface is simplicity in its ease of use. The main functions of the One-Touch access buttons as follows:
AUTOTEST
The “AUTOTEST” button will perform an immediate certification test on the last configured settings. If no settings were configured, default settings will be used.
Test results will be generated automatically after the test is completed.
You will receive any of the following 4 results after the “AUTOTEST”:
• Green “PASS” – Good test result in accordance to pre-defined settings
• Green “PASS*” – “PASS” result with one or more test parameters that have margin in the range of uncertainty of the tester.
• Red “FAIL” – Unacceptable results with severe disturbance on one or more test parameters.
• Red “FAIL*” – “FAIL” result with one or more test parameters that have negative margin in the range of uncertainty of the tester.
Note: Marginal Pass/Fail is enabled by default. Press the “SETUP” button >Test Settings > Test Options > Lab > Marginal Pass/Fail to change the presentation of the test result to clear “PASS” or “FAIL” results. Uncertainty of the tester is then not taken into account. Contact Viavi Solutions for more information.
You will be given the following option after performing an AUTOTEST:
• “Retest” can be conducted on a PASS or FAIL result (if list based testing labeling scheme is selected).
• “View” details will display additional test parameters and plots. • “Save” test results to device
An “AUTOTEST” will fail in the event of missing connection between the Local and Remote units, wrong settings configured or if setting reference is required. Certifier will perform an initial wire map test before testing other parameters.
AUTOTEST results
“View” detail results Plots
Two worst tested parameters will be displayed on the result summary screen. Press the “View” button to view detailed results.
The type of results will differ depending on the Test Limits and type of cable.
SETUP
The “SETUP” button provides setting options necessary to conduct an AUTOTEST and configure the device.
These options include –
Quick Settings
Quick Settings provides quick selection using predefined TIA (CAT 5e/6/6A) and ISO (Class D/E/EA/FA) configurations for UTP/FTP cables. Certifier will detect if Channel or Permanent Link adapter is used and changes its test limits automatically.
Test Settings
Test Settings provides results oriented configurations necessary to perform an AUTOTEST.
Test Limit
Choose from a list of standards to determine the performance criteria in a given category or class. Three of the most commonly used limits will be listed in the “Recent Limit” list.
Press the SETUP button > Test Settings > Test Limits to choose from a list of commonly used limits. Three recently used limits will be on top of the list.
Cable
Choose from a list of cable manufacturer for more specific test parameters. If unsure of manufacturer, choose “Generic UTP” or “Generic Shielded”, or “Customized Cable” to create custom cable.
Press the SETUP button > Test Settings > Cable Manufacturer to choose from a list of cable manufacturers. If unsure of manufacturer, choose “Generic UTP” or “Generic Shielded”, or “Customized Cable” to create custom cable.
Customized Cable
Click “Add” to add or “Delete” to remove customized cable(s) from the customized cable list.
Add customized cable
Manage customized cables
When creating customized cable, determining the cable name, number of pairs, construction type, performance grade(S/FTP) and cable’s NVP is required.
Certifier introduces the “Manage” button on version 7.0 firmware. “Manage” enables multiple saved items such as sites, operators, customized cables, customized connectors and results to be selected and deleted simultaneously.
NVP
Determine the Nominal Velocity of Propagation (NVP) value of the cable. The NVP factor is required to determine the accurate length of the cable run to be measured. Based on this constant value, the Certifier performs its TDR calculations. Please see the cable’s data sheet for the specific value of the cable type in use.
If the specific NVP value is unknown, go to TOOLS > “Learn NVP” to determine the value using the predefined cable run of at least 30 meters or 100 feet.
Connector
Press the SETUP button > Test Settings > Connector Manufacturer to choose from a list of connector manufacturers. If unsure of manufacturer, choose “Generic UTP” or “Generic Shielded”, or “Customized Connector” to create custom connector.
Click “Add” to add or “Delete” to remove customized connector(s) from the customized connector list.
Add customized cable
Manage customized cables
Advanced Test Options
Advanced Test Options determines how the test will be conducted and results will be displayed.
General
o Locator – If enabled, Certifier will display NEXT and Return Loss (RL) fault information in an AUTOTEST result. Disabled by default.
o Cable Pairing Type – Choose T568A or T568B copper cable wiring standard. “B” selected by default.
o Start AUTOTEST On Connection – If enabled, Certifier will perform AUTOTEST as soon as a connection between Local and Remote is established. Disabled by default.
o Direct Attach – If enabled, Certifier will perform Direct Attach copper installation test. Attach Permanent Link adapter to the Local and Patch Cord adapter to the Remote unit to perform this test. Connect Local unit to patch panel and Remote to field terminated end. Disabled by default.
o AC Wire map – If enabled, Certifier is able to measure test runs with Power over Ethernet (PoE) midspan devices in between. The Certifier supports cable runs with IEEE 802.3 af and 802.3 at injectors. Disabled by default.
Lab
Laboratory use only. Please contact your local Viavi Solutions for more information.
o WireMap Test – If enabled, Certifier will not ignore failed wire maps during test. Enabled by default.
o Marginal Pass/Fail –If enabled, Certifier will display marginal pass (PASS*) and marginal fail (FAIL*) results. Enabled by default.
o Save Phase Data – If enabled, Certifier will generate information for phase data plot generation. Export saved results to CSV format using J-Report software to obtain phase data. Impedance plot will be displayed on J-Report. Disabled by default.
o 3/4 dB Rule – If enabled, Certifier will ignore RL failures if Insertion Loss (IL) is <3dB and NEXT failures if IL is <4dB. Disabled by default.
Project Settings
Project Settings provides non-results oriented configurations before performing an AUTOTEST.
Site
To add a site,
1. Press the SETUP button > Project Settings > Site to begin adding a new site. 2. Click the “Add” button to add a new site. 3. Enter a Site Name. Site Name is a required field. Test results and label
source will be saved under the created Site. 4. Site Address and Site Notes are optional fields, but they provide additional
information of the site. 5. Press “OK” to save site and proceed.
By default, Certifier creates an “UNSPECIFIED” site for default saving as long as new sites are not created.
To delete a saved site,
1. Press the “Manage” button. 2. Select site(s) and press the “Delete” to delete site(s).
Certifier introduces the “Manage” button on version 7.0 firmware. “Manage” enables multiple saved items such as sites, operators, customized cables, customised connectors and results to be selected and deleted
simultaneously.
Operator
To add a site,
1. Press the SETUP button > Project Settings > Operator to begin adding an operator.
2. Click the “Add” button to add a new operator. 3. Enter Operator Name. 4. Press “OK” to save site and proceed.
By default, Certifier creates an “UNSPECIFIED” operator for default saving if new operators are not created.
To delete a saved operator,
3. Press the “Manage” button. 4. Select operator(s) and press the “Delete” to delete operator(s).
Label Source
Press the SETUP button > Test Settings > Label Source to choose from a list of scheme.
Template Label
None
Manual input of label names is required for every saving of result.
Simple Label
Provides simple numeric increments to a prefix. To configure the simple label scheme:
1. Enter desired Prefix (e.g. Office, Company X) The prefix will remain unchanged by every result.
2. Set a numeric start value (e.g. 1, 33, 245) The counting value will raise one number with every test made.
Template Label
TIA-606-A Class 1 (Single Room Horizontal Link)
TIA-606-A Class 1 standard labelling scheme mainly used to support labelling for a building or premises that is served in a single equipment room or a horizontal cross-connect.
The default “1A-A1” generally refers to “Floor + Tel Room – Panel + Port”.
TIA-606-A Class 2 (Single Building Horizontal/Single Building Backbone Cable)
TIA-606-A Class 2 standard labelling scheme, mainly used to support labelling of infrastructure with one or more telecommunication spaces in a single building.
The default “1A-A1” for Horizontal Link generally refers to “(1) Floor + (A) Tel Room – (A) Panel + (1) Port”. The default “1A/1B-” for Backbone Cable generally refers to “(1)Tel Room 1 Floor + (A)Tel Room 1 Name / (1)Tel Room 1 Floor + (B)Tel Room 2 Name” followed by - “Backbone Cable . Cable”
TIA-606-A Class 3 (Campus Backbone Cable)
TIA-606-A Class3 standard labelling scheme, mainly used to support labelling for multiple buildings in a single site.
The default “A-1A/A-1A-” generally refers to “(A)Building 1 Name - (1)Tel Room 1 Floor + (A)Tel Room 1 Name / (A)Building 2 Name – (1)Tel Room 2 Floor + (A) Tel Room 2 Name” followed by - “Backbone Cable . Cable”
Free Form
Free Form provides simple numeric increments to 2 or more prefix.
The default start “A-1” and end “B-5” labels will generate labels “A1 to A5 and B1 to B5”.
List Based Testing
List based testing allows creation of label list in the J-Report software on PC and then bring the list to Certifier. It further allows easy selection of labels from the list to help technician select the cables to be tested quickly. This testing method is carefully optimized for typical test work-flow, and it significantly improves productivity.
1. Insert USB flash drive to USB port on Certifier. 2. Device will automatically detect USB flash drive. 3. Select “Label List”. 4. Select the custom label list(s) to be copied from the USB flash drive. 5. Press “Copy label files from USB” to proceed. 6. Click “OK”.
7. Press the “SETUP” button > Project Settings > Label Source > List Based Testing
8. Select label source file and click “OK” to continue.
Refer User Manual – J-Report for more information on generating list based labels.
9. Press the AUTOTEST button to display the loaded cable list. 10. Select label from list to begin AUTOTEST. 11. Certifier will automatically save a PASS result and return to the list, or allows
you to save or conduct a re-test for a FAIL result manually. 12. Select a tested label to view the results. A green result indicates a PASS and
a red result indicates a FAIL test. A re-test can be conducted by pressing “Retest”.
13. Press the AUTOTEST button to return to the list.
AutoSave
Enable option for Certifier to auto save every PASS result. Option will be enabled for List Based Testing.
System Settings
Length Unit
Press the SETUP button > System Settings > Settings 1 > Device Settings > Length Unit to select the preferred length unit to be displayed. Feet (FT) and Meters (M) are available.
Plot Y-axis Direction
Press the SETUP button > System Settings > Settings 1 > Device Settings > Plot Y-axis Direction to select the how the plot’s Y-axis will be display. Normal and Inverted Y-axis are available.
Sleep and Auto Power-off Interval
For Sleep Interval, Press the SETUP button > System Settings > Settings 1 > Sleep Interval to select the idle duration before Certifier enters the sleep (power saving) mode.
For Auto Power-off Interval, Press the SETUP button > System Settings > Settings 1 > Auto Power-Off Interval to select the idle duration before Certifier performs an automatic shutdown.
Audio Settings
Press the SETUP button > System Settings > Settings 1 > Audio Settings to configure various audio options for Certifier.
Touch Click – Enable option to trigger clicking sound options on screen touch.
Speaker & Tone – Enable option to trigger system sound options, e.g., boot up.
Voice Prompt – Enable option to trigger system vocal notifications on action.
Volume Control – Adjust for audio loudness.
Date and Time
Press the SETUP button > System Settings > Settings 2 > “Date & Time to configure date, time and display format.
Date settings Time settings
Language
Press the SETUP button > System Settings 2 > Language to select preferred display language.
Storage
Press the SETUP button > System Settings > Settings 2 > Storage to view available storage space on Certifier and USB flash drive if inserted.
Read USB flash drive by clicking the USB icon if prompt did not appear or closed after inserting USB flash drive.
Read USB flash drive
Battery
Press the SETUP button > System Settings > Settings 2 > Battery to view battery level. Battery levels of Local and Remote will be displayed if units are connected
Restore Factory Settings
Press the SETUP button > System Settings 2 > Settings 2 > Restore Default Settings to restore Certifier to factory settings. Click “OK” to begin restoration.
CAUTION
Restoring Certifier to default settings is an irreversible action. All user defined settings and stored test results will be erased and cannot be recovered.
Touch Screen Calibration
Press the SETUP button > System Settings > Settings 2 > Touch Screen Calibration to re-adjust mechanical alignments of the touch screen. Follow on-screen instructions to begin calibration.
Device Info
Press the SETUP button > System Settings > Settings 2 > Device Information to check the device and probe serial numbers, software and hardware version numbers, device last calibrated date and probe test count.
Click on the “Info” button for more information on the firmware.
CAUTION
To ensure accurate test results, it is recommended to have Certifier units calibrated every year. Contact vendor for more information.
DATA
The “DATA” button provides archive and data management ability to saved sites and test results. Saved test results can be renamed or deleted in this option.
View results Manage results
Note: Deleting a site will also delete its containing test results.
TOOLS
The “TOOLS” button provides advanced options for in-depth troubleshooting and expert Certifier users. These options include-
Requires: Local and Remote
Requires: Local or Remote
Requires: Local and Remote
Set Reference – Performs loss compensation through calculation from setting of referencing point.
Length & Delay – Performs a test to determine the length and propagation delay of each pair using the NVP value programmed by the user.
Wiremap – Verifies end-to-end wire mapping of cable.
Requires: Local and Remote
Requires: Local or Remote
Learn NVP – Performs a test to determine the NVP of the cable using the length
Reset Probe – Resets Perm. Link adapter usage
About – Displays worldwide contact information for Viavi Solutions.
value programmed by the user
count once a new link cord is in place
Note: 30 meters (100 feet) cable length is at least required to get a valid NVP value!
Certifier Firmware
Adapter Detection
Certifier firmware detects which adapters are connected to the Local and Remote units and configures the testing program to match these adapters. Test limits are automatically changed to the type of adapter (Channel or Permanent Link) upon a Quick Setup selection. For instance, if a Channel adapter is attached and a CAT6 profile is selected the limit is automatically configured for CAT6 Channel Testing.
Digital Fault Finding
Certifier software automatically pinpoints cable fault locations and causes, speeding problem resolution and increasing operator productivity.
Applications
CERTIFIER40G provides complete certification solutions to major copper cabling and fiber optic installations. Depending on requirements, separate kits, components or customized adapters can be purchased to provide more specialized tests and certifications.
CERTIFIER10G provides the best cost efficient solution for installers who wish to certify only up to Cat6A. CERTIFIER10G runs on the same hardware and firmware as CERTIFIER40G, but is calibrated to test only up to 500MHz.
For a list of available adapters, please visit www.viavisolutions.com.
Data Management
Certifier data management software, J-Report, enables management of saved results such as finding, renaming, deleting, printing and creating custom labels. Please refer to User Manual – J-Report for more information.
Adapter Configuration
Certifier uses different adapters to test and certify different cabling runs. The device automatically detects which adapters are attached and selects matching test parameters.
Adapter Insertion Counts
Every Certifier adapter can keep track of the number of tests performed. This data ensures up to date information on the adapter’s lifespan. Certifier will indicate a warning when the adapter insertion counts has expired the specified insertion counts
lifespan. This can be checked by pressing the “SETUP” button > System Settings 2 > Device Info > Probe Test Count
Upgrading the firmware
Upgrade Certifier firmware to ensure latest test standards and device features are up to date. To upgrade Certifier’s firmware,
• Download and install the latest build of J-Report software from viavisolutions.com
• Export the firmware using an USB flash drive • Backup the test results in the device • Insert the flash drive to the USB port on Certifier • Choose the upgrade firmware option and click “Yes” to begin upgrade
If the upgrade prompt do not appear after inserting the USB flash drive, press the SETUP button > System Settings 2 > Storage > USB and select “Upgrade Firmware”.
Upgrading from an older version (< v7.0.0)
Upgrading from older version is possible by following the same procedures. Certifier will detect the firmware from the USB flash drive and upgrade the firmware.
Upgrade prompt
If the Upgrade prompt did not appear, press SETUP button > System Settings 2 > Storage and click the USB button to launch the prompt manually
CAUTION
Test results and custom data in the device will be permanently removed during firmware upgrade. Please export all results and data to USB flash drive before proceeding.
3
Chapter 3: Setting Reference It is necessary to perform a set reference measurement if the Local and Remote units are being paired for the first time. If there is a mismatch in firmware versions or a set reference has not been performed, AUTOTEST will be denied, until these conditions are corrected. Please also verify before testing that calibrations are not expired.
To set reference,
1. Connect a Permanent Link adapter to the Local unit. 2. Connect a Channel adapter to the Remote unit. 3. Connect the 2 units together using the permanent link cord provided in the kit. 4. Press the TOOLS button > Set Reference
5. Set Reference will fail in the event of- • Adapter probe mismatch, i.e., two channel or permanent link adapters • Firmware version mismatch between Local and Remote units • No connection between Local and Remote units
4
Chapter 4: Configuring an AUTOTEST After configuring the system settings, follow these steps to set up an AUTOTEST.
1. Press the SETUP button > Project Settings a. Site – Create or select a Site b. Operator – Create or select an Operator c. Label Source – Select cable labelling scheme. Load labels from USB
flash drive if using List Based Testing (LBT). d. AutoSave – Enable option for Certifier to auto save every PASS result.
2. Press the SETUP button > Quick Setup to select pre-defined test limit settings using matching generic UTP/FTP cable and FTP connector.
3. Manual Setup – Press the SETUP button > Test Settings a. Test Limit – Select a test limit b. Cable – Create a custom or select cable from list. Select “Generic” if
unsure. c. Connector - Create a custom or select connector from list. Select
“Generic” if unsure. d. Test Options > General
i. Locator – Enable option to display the worst NEXT and Return Loss (RL) fault information in an AUTOTEST result. Default has been set to OFF.
ii. Cable Pairing Type – Select if cable under test is paired using the T568-A or T568-B standard.
iii. Auto Test on Connection – Enable option to perform
AUTOTEST on, i.e, as soon as the connection between Local and Remote units is established. Default option has been set to OFF.
iv. Direct Attach – Enable option only if performing Direct Attach installation test. Default option has been set to OFF.
v. AC Wire map – Enable option to bypass testing DC parameters. Default option has been set to OFF.
Please ensure you have the following components before conducting the test;
• Certifier, Local & Remote units (CERTIFIER40G or CERTIFIER10G)
Permanent Link Testing
• 2 x Permanent Link Adapter
• 2 x Permanent Link Cord
Channel Testing
• 2 x Channel Adapter
CAUTION
Do not connect Certifier to a voltage source such as an active telephone jack. Excessive voltage will damage the units and the adapter and void the warranty.
Testing Guide for Permanent Link Testing Permanent Link (PL) test is comprised of the connection from a patch panel to a telecommunication outlet (horizontal cabling) using Permanent Link test adapters at each end of the link under test.
1. Insert the Permanent Link adapters into the Local and Remote units of the
Certifier.
2. Power ON Certifier. Check that Certifier is in Copper testing mode.
3. Set reference is required if the units are being paired for the first time. Refer to
Chapter 2 on how to set reference.
4. Choose the Permanent Link limits and configure other settings if necessary.
5. Connect the Local unit to the patch panel and Remote unit to the outlet using
the patch cord provided.
6. Press the AUTOTEST button to begin AUTOTEST.
Link under test PL adapter PL adapter
Local Remote
Testing Guide for Channel Testing Channel (Ch) test is comprised of the connection from an active device (egg. Router) in a data rack, a telecommunication outlet (horizontal cabling) and the connecting patch cords at both ends using Channel test adapters at each end of the link under test. The recommended length for the patch cord from the patch panel and the outlet is 5m.
1. Insert the Channel adapters into the Local and Remote units of the Certifier.
2. Power ON Certifier. Check that Certifier is in Copper testing mode.
3. Set reference is required if the units are being paired for the first time. Refer to
Chapter 2 on how to set reference.
4. Choose the Channel limits and configure other settings if necessary.
5. Connect the Local unit to the patch panel and Remote unit to the outlet using
the patch cord connected to be used.
6. Press the AUTOTEST button to begin AUTOTEST.
Channel under test Ch adapter Ch adapter
Local Remote
5
Chapter 5: Performing an AUTOTEST Press the AUTOTEST button once settings and limits have been selected. Certifier will use the last configuration or factory settings to perform the AUTOTEST if new settings are not configured.
Wire map
Insertion Loss
Return Loss
Attentuation to Crosstalk Ratio, Far-end
Attentuation to Crosstalk Ratio, Near-end (ISO only)
Near-end Crosstalk
Power-sum ACRF
Power-sum ACRN (ISO only)
Power-sum NEXT
Manage plots
Resistance
Length & Delay
NEXT and RL Fault Locating If the Locator option is enabled in the Test Settings > Test Options, Certifier will display extremely critical troubleshooting information in the form of a Time Domain Reflection plot for NEXT and Return Loss.
Near-End Crosstalk (NEXT) is an undesired effect of interference between two pairs in a cable measured at the same end of the cable as the interfering transmitter. In crosstalk, the signals traveling through adjacent pairs of wire in twisted-pair cabling interfere with each other. Cross talk is undesirable.
The NEXT Locator displays the locations where crosstalk is excessive in the cable and indicate the exact location in meters or feet from the Local unit of where high crosstalk issue is seen. View individual plot by selecting/deselecting cable pairs. Each two pairs of cables that have been tested for crosstalk are represented by different colour in the plot.
Return Loss (RL) is the measurement (in dB) of the amount of signal that is reflected back toward the transmitter. Impedance mismatches and discontinuities caused by terminations to plugs or jacks and within the plug/jack connection itself contributes to RL. Excessive bends and damaged cable will also contribute to RL. The greater the variation in impedance, the greater the return loss reading.
The RL Locator displays the locations where return loss occurred during an AUTOTEST and indicates the exact location of where the highest return loss occurs. View individual plot by selecting/deselecting cable pair. Each pair of cables that has been tested is represented by different colour in the plot.
Each peak result in NEXT and RL Locator could represent a new joint connection, rarely a coupler and not necessary a bad cable that requires replacement.
Locator – To enable, press the “SETUP” button > Test Settings > Test Options > Locator
NEXT Locator
Return Loss Locator
Managing test result(s) Test results can be manually saved by pressing the “Save” button after an AUTOTEST is completed. When prompted, enter label name and click “OK” to save.
The “Save” icon will disappear once saving is completed.
Pass test results will be automatically saved with reference to the selected Label Source (SETUP > Project Settings > Label Source) when AUTOTEST is completed.
To view saved results,
1. Press the “DATA” button. 2. Select “Copper” or “Fiber” and press the “View” button. 3. Select the test results click “View” to view results. 4. Select the next page for more results.
To delete a saved result,
1. Press the “DATA” button. 2. Select “Copper” or “Fiber” and press the “View” button. 3. Press the “Manage” button. 4. Select result(s) and press the “Delete” to delete result(s).
To rename a saved result,
1. Press the “DATA” button. 2. Select “Copper” or “Fiber” and press the “View” button. 3. Press the “Manage” button. 4. Select result and press the “Rename” to rename result.
View results Manage results
Exporting test results into J-Report PC Software J-Report is a data management software designed to work seamlessly with Certifier. Saved results can be exported using the following methods;
USB Flash Drive
1. Insert USB flash drive to USB port on Certifier. 2. Device will automatically detect flash drive. 3. Otherwise, press the “SETUP” button > System Settings 2 > Storage > USB 4. Select “Test Results”. 5. Click “OK” to proceed.
6. Launch J-Report software. 7. Go to File > Create New Project to create new project space.
8. Go to Import > USB Flash Drive and select the flash drive. Click “Import”. 9. Select database and click “Import Selected” to import or click “Import All” for
all databases.
Direct connection via USB cable
1. Connect Certifier to your PC using a mini USB cable. 2. Launch J-Report software. 3. Go to File > Create New Project to create new project space. 4. Go to Import > Device. 5. Select database and click “Import Selected” to import or click “Import All” for
all databases.
A
Appendix A: Icons Glossary
Add – Adds a site, operator or customised cable, connector to the database.
Retest – Performs an AUTOTEST on selected result on List-Based Testing.
Back – Returns to previous screen. Unsaved options will be discarded.
Cancel – Discards option.
Delete – Deletes a site, operator or customised cable, connector from the database.
Details – View selected result.
Manage – Enables “Rename” and “Select all” option.
Format, Reset – Performs non-reversible setting/data restoration to factory defaults.
Forward – Proceed to the next screen.
Device info – Displays device firmware build information.
Okay – Confirms and saves current option.
Rename – Renames saved test result in the DATA menu.
Restart – Restarts current procedure.
Save – Saves current test result. Icon will disappear after a successful save.
USB – Reads USB flash drive to perform upgrade firmware, test result export or custom limit and label list import
Select all – Selects all data on screen.
Next pair – View next pair of plots of the current result.
Fibermap – Displays mapping of fiber being tested.
MPO chart, grid – Toggles between displaying of power loss in bar chart or grid format for fiber testing.
Scope live, test – Toggles between ‘Live’ and ‘Test’ mode when inspecting a SM/MM fiber with the inspection scope.
Set Reference – Performs result referencing between the Local and Remote units.
Transmit ON/OFF – Toggles between enabling and disabling of light source on the Remote unit.
Viavi Solutions North America: (Toll Free) 1-844-GO-VIAVI / 1-844-468-4284 All other regions: www.viavisolutions/contacts Email: [email protected]