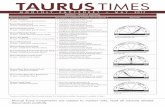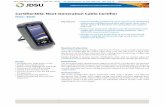Automatic Labeling Schemes in Certifier40G · 2014. 9. 8. · Application Note: Automatic Labeling...
Transcript of Automatic Labeling Schemes in Certifier40G · 2014. 9. 8. · Application Note: Automatic Labeling...

Application Note
WEBSITE: www.jdsu.com/test
Certifier40G has a built-in customizable system to conveniently and accurately label files when storing test results from such complex locations as campuses with multiple buildings, floors, rooms, and panels. You can configure the Certifier40G to automatically generate file labels or you can enter them manually. The instruc-tions provided in this application note are valid for software version 4.2.7 and later.
To set up the automatic labeling scheme, go to Test Settings and select Label Source to bring up the Cable Label Source screen.
Here, you can choose how to generate file names from a list (in order of those shown) of options: manual, simple automatically generated, and then several more complex automatic labeling schemes. Currently there is no labeling scheme, as illustrated at the bottom of the screen below. None appears because the manual option is selected.
To use a simple cable label, select Simple Auto-Increment Labels.
Automatic Labeling Schemes in Certifier40G

2Application Note: Automatic Labeling Schemes in Certifier40G
Configuring the Simple Cable Label schemeAt the prompt, enter a name for the label, which can be a mix of letters and symbols. The label name will apply to all of the files. For example, the screenshot below shows A as the Label Name.
Click the arrow () when complete.
The next screen lets you edit the start/end values to specify a range of numbers added to the file names, for example, 1 – 9999, to differentiate them and to represent autotests conducted at different times/locations. Once edits have been completed, click OK.
The Certifier40G automatically adds a dash (-) between the label name and number when using the Simple Cable Labeling scheme. These specifications generate file names such as A-1, A-2, … A-9999.
Click the check mark (√) at the bottom right to confirm this labeling scheme.

3Application Note: Automatic Labeling Schemes in Certifier40G
Go to the Test Settings page to check that you have set the proper labeling scheme. The Cable Label Source page should now show Simple Labels with A-1 as the current label.
If autosave is on, a Save Result popup will appear after an autotest showing the autosaved file name.
To display a list of saved files after running a series of tests, press the Data button.

4Application Note: Automatic Labeling Schemes in Certifier40G
A list of the most recently saved autotest files will display.
Modifying labels during testingYou still can make manual adjustments to automatically generated file labels. Midway through the test process, you can skip a range of numbers and continue numbering from a value that you input manually. However, you must first turn off autosave prior to making these manual adjustments.
After an autotest, a save icon appears at the bottom right of the screen when autosave is off. Click the save icon.
The Edit Label Sequence page will appear where you can edit the current label name. The current label default for the current test result is A-5. You can edit both the prefix and position of this label. Entering a new position will restart the numbering of future files based on the new number entered.

5Application Note: Automatic Labeling Schemes in Certifier40G
For example, editing the position to 100 will default the label of the next autotest position to 101, as shown on the next screen. Note the current label appears as A-101.
Without further manual changes to subsequent tests, the resulting file list will appear.

6Application Note: Automatic Labeling Schemes in Certifier40G
Configuring a TIA 606A Class 1 Labeling SchemeFrom the Cable Label Source page, select Class 1: Single room Horizontal link.
The Class 1 Horizontal Link page has four tabs at the top labeled Floor, Telecom Room, Panel, and Port/Position that describe the variables appearing in the file label. The variables entered can be letters or numbers. Telecom Room and Panel are indicated with letters, incrementing in alphabetical order. You can change the start and end values to other letters, but you cannot change them to numbers.
Edit the start/end values for the variables on each tab. Click the arrow () after completing each variable to proceed to the next. You may click the return icon (circle arrow) at any time to quit. When you reach the Port/Position tab, click the check mark (√) to confirm your input and implement the labeling scheme.

7Application Note: Automatic Labeling Schemes in Certifier40G
The settings above will set the Current Label to 1A-A1.
A series of autotests now will generate the file names shown on the screen below.

8Application Note: Automatic Labeling Schemes in Certifier40G
For this labeling scheme, when autosave is off, the Edit Label Sequence page appears prior to saving the autotest file so you can edit the Floor, Telecom Room, Panel, and Position variables.
Configuring a TIA 606A Class 2 (Single Building Horizontal Link) Labeling schemeFrom the Cable Label Source page, select Class 2: Single building Horizontal link.

9Application Note: Automatic Labeling Schemes in Certifier40G
The Floor, Telecom Room, Panel, and Port/Position tabs will appear at the top of the screen.
The settings above will set the Current Label to 1A-A1. Click the check mark (√) at the bottom right to confirm this labeling scheme.

10Application Note: Automatic Labeling Schemes in Certifier40G
A series of autotests now will generate the file names shown on the screen below.
For this labeling scheme, when autosave is off, the Edit Label Sequence page appears prior to saving the autotest file so you can edit the Floor, Telecom Room, Panel, and Position variables.

11Application Note: Automatic Labeling Schemes in Certifier40G
Configuring a TIA 606A Class 2 (Single Building Backbone cable) Labeling SchemeFrom the Cable Label Source page, select Class 2: Single building Backbone cable.
The Telecom Room 1, Telecom Room 2, Backbone Cable, and Cable tabs will appear at the top of the screen.

12Application Note: Automatic Labeling Schemes in Certifier40G
The settings above will set the Current Label to 1A/2B-1.1. Click the check mark (√) at the bottom right to confirm this labeling scheme.
A series of autotests now will generate the file names shown in the screen below.

13Application Note: Automatic Labeling Schemes in Certifier40G
For this labeling scheme, when autosave is off, the Edit Label Sequence page appears prior to saving the autotest file so you can edit the Backbone Cable and Cable variables.
Configuring a TIA 606A Class 3 (Campus Backbone cable) Labeling SchemeFrom the Cable Label Source page, select Class 3: Campus Backbone cable.

14Application Note: Automatic Labeling Schemes in Certifier40G
The Location 1, Location 2, Backbone Cable, and Cable tabs will appear at the top of the screen. Here, you can specify the building name, floor, and room for each location.
The settings above will set the Current Label to A-1A/y-1Z-1.1. Click the check mark (√) at the bottom right to implement this labeling scheme.

15Application Note: Automatic Labeling Schemes in Certifier40G
A series of autotests now will generate the file names shown in the screen below.
For this labeling scheme, when autosave is off, the Edit Label Sequence page appears prior to saving the autotest file so you can edit only the Backbone Cable and Cable fields.

16Application Note: Automatic Labeling Schemes in Certifier40G
Configuring a Customized Hierarchical Cable Labeling SchemeFrom the Cable Label Source page, select Customized hierarchical cable labels to specify the largest number of labeling variables.
The Customized Hierarchical Cable Labels page offers several options for customizing labels.
You can specify the label prefix (limited to two characters), which remains fixed for all subsequent labels. Then, for the Building, Floor, Telecom Room, Rack, Panel, Port/Position variables, you can select/unselect the variables you wish to use. The building name can comprise both letters and numbers, but the other variables must have either letters or numbers for each.
Note: In the screen below, 1-9 indicates that you must use numbers rather than letters; however, you are not limited to numbers between 1 and 9.
For illustration purposes, all six variables have been selected. Click the arrow () when complete.
The tabs that appear on subsequent screens are determined by the variables selected.

17Application Note: Automatic Labeling Schemes in Certifier40G
Input all start/end values and click the arrow () when complete.

18Application Note: Automatic Labeling Schemes in Certifier40G
Separator SettingsThe Customized Label – Separator Settings screen lets you choose the separators between the label variables. The symbols shown in the screenshot below indicates the separators you can use.
Click the check mark (√) at the bottom right to confirm the settings and set them as your labeling scheme.
The settings above will set the Current Label to PR+BL7.A-1.X.Z.A.
A series of autotests now will generate the file names shown in the screen below.

19Application Note: Automatic Labeling Schemes in Certifier40G
For this labeling scheme, when autosave is off, the Edit Label Sequence page appears prior to saving the autotest file so you can edit the Floor, Telecom Room, Rack, Panel, and Port/Position variables..

20Application Note: Automatic Labeling Schemes in Certifier40G
Product specifications and descriptions in this document subject to change without notice. © 2012 JDS Uniphase Corporation 30173198 000 0412 AUTO-LABEL-CERTIFIER40G.AN.NET.TM.DE April 2012
Test & Measurement Regional Sales
NORTH AMERICATÉL. : 1 866 228 3762FAX : +1 301 353 9216
LATIN AMERICATÉL. : +1 954 688 5660FAX : +1 954 345 4668
ASIA PACIFICTÉL. : +852 2892 0990FAX : +852 2892 0770
EMEATÉL. : +49 7121 86 2222FAX : +49 7121 86 1222
WEBSITE : www.jdsu.com/test