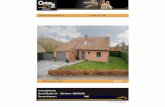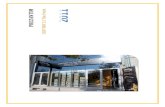CENTURY21® LEADROUTER Agent’s Guide Resources/leadrouter training.pdf · 1 LeadRouter Help Desk...
Transcript of CENTURY21® LEADROUTER Agent’s Guide Resources/leadrouter training.pdf · 1 LeadRouter Help Desk...

1
LeadRouter Help Desk 800-704-7237
LR Workbook-C21Agent Affiliates v7 0906
CENTURY21CENTURY21®® LEADROUTERLEADROUTERAgentAgent’’s Guides Guide

2
Table of Contents
How LeadRouter Will Help You …………………………………………………………3LeadRouter Home Page………………………………………………………………….4My Profile…………………………………………………………………………………..5My Profile: My Company LeadRouter Profile…………………………………………..6Leads Screen………………………………………………………………………………7Leads: Full View & Updating Leads……………………………………………………..8Leads: Lead Action Explanations………………………………………………………..9Your Company Rules Checklist ………………………………………………………..10Add a Manual Lead ...…..……………………………………………………………….11 Front Desk Screen……………………………………………………………………….12Leads: Export Data………………………………………………………………………13Do Not Call Sentry (Optional Feature)………………………………………….……..14Agent Checklist…………………………………………………………………..………16

3
What is LeadRouter and how will it help you manage leads?
1. LeadRouter is a unique system that captures leads, converts them into a voice call, routes it to your cell phone and provides online follow-up tools throughout – all at the speed of light! LeadRouter captures leads from many sources, including company web sites, REALTOR.COM, personal web pages and more. It even handles manually entered leads from calls, walk-ins and open-houses. Consumers simply inquire from the web and LeadRouter takes over to get the lead to you anywhere, any time, directly on your cell phone!
2. LeadRouter uses a special “logic” system to match the lead with the right agent. It can match listing leads with the listing agent or find a Spanish-speaking agent for a Spanish-speaking consumer - according to each agent’s skill profile and rules established by your company.
3. LeadRouter sends leads to your cell phone and “reads” the lead out loud, using state of the art text-to-speech technology. Agents “hear” leads on their cell phone – then contact the consumer right away, without the need to check email. LeadRouter helps agents contact leads – and capture consumers – wherever they can receive a phone call.
4. After accepting the lead, LeadRouter records that lead in the Agent’s personal Lead Management System where they can incubate the lead until it becomes a sale. Once an agent accepts a lead, LeadRouter requires the agent to follow a system of “reporting stages” to update the lead in a timely and consistent manner. This helps the agents systematically incubate leads and turn them into sales – and provides your company with maximum awareness and control over every incubating lead.
5. Throughout the process, the company can monitor leads, providing support as necessary and helping convert the consumer into an active transaction. LeadRouter’s comprehensive reporting system also helps brokers track lead volume, sources of leads, conversion rates and office-level performance. Custom reports also help brokers identify skill areas and lead management opportunities on an agent-by-agent basis, making LeadRouter a powerful management – and recruiting – tool.
1. ConsumerInquiresOnline
2. LeadRouter Finds Agent
by Cell Phone3. AgentContacts
Lead fromAnywhere
4. SoftwareRequires
AgentAccountability,
Incubation
5. Managersand Brokers
Monitor Leads,Analyze Data,
Grow!

4
Agent: LeadRouter Home PageAgent: LeadRouter Home Page
To access LeadRouter, enter through your company’s intranet site and locate the menu or hyperlink to the LeadRouter system.
LeadRouter’s Home page provides access to all features in the button bar across the top.
The Home page pie chart displays an instant summary of your leads’ status.
The Message Center will contain system status messages, user notification changes, new user functionality along with links to both online help, and companyspecific messages.
The Notification tool lets you tell LeadRouter where to call you with new leads. Your primary number is usually your cell phone and can only be changed/updated by your Company Administrator. You can enter an alternate number under the My Profile area if desired.
The In/Out board lets users tell LeadRouter if they are available or will be out for a short/long period of time. Users in the “Out” status will not receive lead calls during this period.
Your User ID and PIN number are needed to retrieve any listing leads that your broker has provided you with a “claim time” by voice mail.
Not all leads have a “claim time” by voice mail; usually only your personal listing leads will be permitted a claim time in cases where you do not answer LeadRouter’s call immediately. For all other leads, LeadRouter will usually route unanswered calls (leads) to the next available agent or to your company’s lead service desk (scrubber).
If your company uses lead “claim time” you can call the number listed on your home page, enter your PIN number and retrieve the lead from voice mail within a short period of time determined by your broker.

5
Agent: My ProfileAgent: My Profile
Click “My Profile” to access personal settings such as phone numbers, email settings and hours of notification.
Phonetic Name: enter the phonetic spelling of your name to help LeadRouter’s speech engine pronounce your name more accurately.
Regular Email: the address where LeadRouter automatically sends a copy of accepted leads; can only be changed by your Administrator.
Primary Cell: phone number LeadRouter tries to contact you with new leads; can only be changed by your Administrator.
Alternate Cell: a second phone number users can “switch” to manually (example: direct line at their desk); use in combination with Notification area on Home page.
Web Site Font: modify LeadRouter’s default web font size for your personal computer screen.UDF Fields: Users may create two “user defined fields” to use as personal tracking groups for leads. These fields
will appear on Lead detail screens and can be used to filter leads by groups in searches.Notification Hours: Set daily hours for personal “availability” to receive leads from the system. Your personal
hours must be within the company’s default hours of operation. Most users will leave these on “maximum”hours (the earliest and latest company hours) and control their availability by answering or not answering their phone during the day.
My Company LeadRouter Profile: click to access your personal skills profile which LeadRouter uses to cross-match qualified leads.

6
Agent: My Company LeadRouter ProfileAgent: My Company LeadRouter Profile
Click “My Company LeadRouter Profile” on the “My Profile” page to see your personal qualifications used for matching leads and routing leads to your account.
The My Company LeadRouter Profile screen displays the criteria and skills qualifications you are currently set to “match” when new leads with similar requests are received. For example, when a new lead is received from a certain area, LeadRouter searches all agent Profiles for those accounts who are listed as qualified to receive leads in that area.
Changes to Profile settings can only be made by a Company Administrator.

7
Agent: LeadsAgent: Leads
Click Leads to display your leads table where you can monitor and update leads at any time.
Leads are separated into three tables: Active leads, Incubating Leads and Closed (sold) leads. Closed leads will remain in your table indefinitely and can be searched in the future.
The lead table displays:
Follow Up: the deadline to update the lead next to remain in compliance with reporting rules.
Lead # - automatically assigned.
Name: click the name to see lead details and update the lead.
Results: the current status of the lead within a table (sub-status)
Flag column: users can flag/unflag leads for quick visual reminders to pay attention to a particular lead
Co: indicates if the lead was company generated or agent-entered manually
Multiple Inquiry: for inquiries who have sent in more than one email inquiry to the agent
Last Date/Action: Quick view of your last action for a lead
Next Date/Action: Quick view of your next planned action for a lead
Email icon: Click the email icon to open a new email in Outlook addressed to this contact.
All leads have a “Lead Status Light” that quickly displays their compliance with company reporting rules.
RED lights mean the lead is out of compliance with the company reporting rules; the time for updating that lead has passed. If you have any red (out of compliance leads) your account will become “ineligible” for new leads until all existing leads are updated and brought into compliance with the reporting requirements.
YELLOW lights mean the lead is within 24 hours of a required reporting date. You should take action now to update the lead before it falls out of compliance (red).
GREEN lights mean the lead is in compliance with required updates and reporting rules. Look at the Follow Up column to see its next required reporting deadline.
Tip: You can use LeadRouter to manage your personally generated leads (from calls or personal contacts) as well as your online leads. To create a new manual entry lead, click “Add New Contact” (under the Active leads table) for a blank contact record screen and enter contact data. Personal leads will appear in the Leads table so you can monitor and update them as well.

8
Agent: Leads: Detailed View & UpdatingAgent: Leads: Detailed View & Updating
To display the Full View of a Lead, click the Name in the Leads table. Lead details are displayed from the original inquiry. Agents can add or update information, check off Attributes for the lead (useful for searches later) and update the lead by entering New Action items.
To Update a Lead:
1. Click the Action list to select a category most similar to the action taken for the lead.
2. Enter Comments in the space provided.3. Click the UPDATE button below.
Agents must update leads on or before the deadlines set by their broker’s reporting interval requirements or the lead will fall “out of compliance” and halt the system from sending them additional new leads.
If an agent has one or more leads “out of compliance” they must update all of them using the New Action function. LeadRouter will then automatically return the agent’s account to an “eligible” status for new leads.

9
Agent Leads: Lead Action ExplanationsAgent Leads: Lead Action Explanations
Active- Agency Agreement: use this selection to indicate when you have signed an agency agreement with the consumer. Write details in comments. Maintains Active Status.
Active - Appointment: use this selection to indicate any appointments made/kept with the consumer. Write comments in details. Maintains Active Status.
Active - Attempted Contact: use this selection to indicate any kind of “tried to contact consumer” activity such as leaving a voice mail message, sent a follow up email, stopped by home but was not home, etc. Write details in comments area. Maintains Active Status.
Active - Customer Contact: use this selection to indicate any kind of “successfully contacted consumer” activity such as spoke on the telephone, met at office or corresponded by email. Write details in comments area. Maintains Active Status.
Active – Sales Contract: use this selection to indicate you have entered into a purchase/sales contract with this consumer.
Bogus Lead – Bad Contact Info: use to indicate you received a lead with erroneous contact data, such as “Mickey Mouse” and there is no way to contact the consumer; do not use to indicate you felt the lead you got was bad/unfair. Transfers lead to Administrator who will certify the lead was bogus; if it was bogus, agent is notmoved to the bottom of the next-up rotation list.
Closed Transaction: use this selection to indicate the consumer has completed a purchase/sale transaction with you and has closed. Write details in comments. Transfers contact to Closed Status.Incubating by Maintaining Contact: use this selection to indicate you are maintaining regular contact with consumer. Write details in comments. Transfers contact to Incubating Table and maintains follow up requirements.
Dead – Requested DNC: use this selection to indicate you contacted the consumer and they requested to be added to your company’s Do Not Call list and not contacted further.
Dead Lead: use to indicate you cannot convert lead into business after contacting the consumer; do not use to indicate you could not contact the consumer (use Active – Attempted Contact). Transfers lead to Administrator who will “certify” the lead is dead or may send it back to agent for further attempt at conversion. Removed from agent table permanently.
Incubating – Maintaining Contact: use to move an active lead to the Incubating table on the Leads page and continue contacting consumer according to reporting intervals. Incubating leads are still Active leads and are subject to follow up requirements.
Reassign Direct to Other User: Not available in all companies; enables certain users (such as Administrators) to directly transfer a lead to another user without changing status (ie., to dead) and charging against the original user. Frequently used by company staff who are working leads as a group and transferring between incubation queues.
Return Lead to Broker: use to return a lead to the Broker or Administrator if you are not able to assist the consumer. Example: Consumer requires commercial property for which you are not qualified to assist. Lead transferred to Administrator and removed from agent table.
Test/Training Lead: use to clear a lead you were “practicing” with in order to get familiar with the system, or used when demonstrating LeadRouter to a prospect and generating a lead for yourself.

10
Three different time periods must be set.1. The amount of time, in hours, after accepting a
lead and the first required follow up entry in the LeadRouter system.
2. The amount of time, in days, between the first follow up and the second follow up entry in the LeadRouter system.
3. The amount of time, in days, between each subsequent follow up entry in the LeadRouter system.
How long do agents have to claim a leadfrom a voice mail message?
Your CompanyYour Company’’s Ruless Rules
First report interval
_________ hours
Second report interval
_________ days
Recurring interval
_________ days
_________ minutes
Accountability: Agent Lead Follow-up Reporting Times
After class, check with your broker of office administrator regarding the follow-up reporting rules for leads. Fill in the times below.
Call Handling: Voice Mail Claim Time (Listing Leads)
In some cases – such as leads from your own listings - your company may setup LeadRouter to leave a voice mail with a short “claim time” if you don’t answer your phone right away. LeadRouter will leave a voicemail message along with a callback number and PIN for you to retrieve the lead within a specified window of time. Note: Not used by all companies.

11
Agent: Add a Manual LeadAgent: Add a Manual Lead
Click Add New Contact under the Active Leads table to manually enter a personal lead (such as a personal contact, a prospect from an open house, etc). Note that manually entered agent leads are not subject to the company reporting rules requirements.
Agents can enter their own personal leads in LeadRouter to make it easy to track all prospects – from all sources – in one system. Fill in the blanks of the Contact Detail screen.
Here are some important tips:• Be sure to assign every lead to a source, so you can track where your offline leads are coming from, what advertising tools are effective and compare offline-to-online lead sources• Check off one or more lead Attributes to make it easier to search for your leads in groups later, especially to do follow ups or send emails• Treat offline leads with the same follow up importance as online leads; use the Action tool and comments to create a useful history for every action taken with an offline lead.

12
Agent: Front Desk ScreenAgent: Front Desk Screen
Click Front Desk to manually enter leads if you are taking consumer inquiries by phone, walk-in, open house, etc (front desk staff). The Front Desk module enables users to enter lead information in a front-desk or personal prospecting situation. Leads may be assigned directly to an agent or auto-routed according to lead criteria and agent qualifications.
The Lookup Tool (click magnifying glass) next to Property Inquiry lets users search for company listings the consumer may be specifically inquiring about and click to enter them into the fields.
The Lookup Tool (click magnifying glass) next to Route to: lets users search for a specific agent to route an incoming manual lead to directly. Otherwise, use AutoRoute to let LeadRouter select and alert the next eligible agent who matches the incoming inquiry’s needs automatically
If a specific agent is selected, Direct To Agent Reason must be used to identify why lead was not AutoRouted.
If Cancel Call and Auto Accept is checked, the system will not attempt to call that agent’s cell phone; use this function when transferring an incoming lead (by telephone) directly to an agent’s desk, or assigning the lead to yourself immediately (for example, while working on floor duty).
If a lead is set to Auto Route it can be restricted to a particular office. Use Restrict To function.
Leads input by an administrator or lead coordinator should be set to “Generated by Company”. Leads input by an agent for themselves may be set to “Generated by Agent.” Not all companies provide agents with the Front Desk module; manual entry can be done from Leads screen (Add New Contact)
“No Voicemail” directs the system to keep routing until it finds a “live” agent in the qualified list, without leaving a voice mail message (eliminates time delays in locating an available agent).

13
Agent: Exporting and Filtering LeadsAgent: Exporting and Filtering Leads
Users can Filter leads to display only certain “sub groups” in their lead tables. They can also export any groups of lead data in a variety of formats suitable for import into other contact management systems and spreadsheets.
To filter the list into smaller “groups”of similar leads.
Select one or more items in the Filter list and click “Filter” to narrow your leads list (above).
To return to the entire list, set all options to “Either” and press “Filter”again.
To export data, click Export My Lead Data above the Filter tool.
Click one of four options for exporting your data in a format that your destination program (another database, Excel spreadsheet, etc) will accept. Data export files can be large, so be patient. When your browser asks if you wish to “save or open” the file, be sure to choose SAVE to store the file on your personal computer.

14
Do Not Call LogsDo Not Call Logs
Users can update your Company DNC log with new consumer telephone numbers requesting to be/not to be contacted.
If a consumer you are speaking to requests that you update their “status” on your company’s DNC log, you can directly enter the changes in the DNCLogs function.
1. Select the proper logging reason from the top options.2. Enter the name (optional) and telephone number.3. Click to select the effective date for updating (unblock/block) the number.4. Add any comments that may be relevant to the action you are taking.5. Click Add Phone Number to Data Logs.

15
Do Not Call SentryDo Not Call Sentry
Companies and users with access to the Do Not Call Sentry function can manually enter numbers to check using this screen.
Enter one or more number separated by commas. You do not need to use parentheses or dashes to separate numbers. When ready, click RUN REPORT to check the numbers against the database.
The Do Not Call results will be displayed below. Depending upon the restrictions upon the number in the system, users and administrators may or may not be able to place a call to the consumer.
Always follow your company’s policies when dealing with Do Not Call results.

16
Agent Checklist: Things to Do After ClassAgent Checklist: Things to Do After Class
As you prepare to use LeadRouter for the first time, here is a checklist of items to verify before your company’s system is activated. In most cases, your office or company Administrator should be able to assist you in correcting any of these items before (and after) the system goes live. If you require further assistance, be sure to contact the Help Desk.
Username/Password for accessing LeadRouter through the franchise intranet site
Verified my current email address with Administrator
Verified my current cell phone number with Administrator
Verified my mobile email address with Administrator (or have handy to enter yourself in your account when system launches)
Updated/verified my personal skill criteria with Administrator; If you work in a listing team, inform your Administrator so they can set it up in the system.
Verified my company’s business rules so I can maintain my leads and remain eligible for new leads