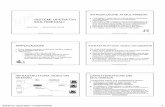Centro Servizi E-Learning e Multimediali di Ateneo...
Transcript of Centro Servizi E-Learning e Multimediali di Ateneo...

0
Centro Servizi E-Learning e Multimediali di Ateneo
E.S.C.I. E-learning Solutions for Course Innovation
Modulo 3FOCUS TECNICO SUGLI STRUMENTI
3.2.7 Fare lezione con MS Teams

1. MS Teams: la piattaforma istituzionale di videoconferenza2. Scaricare, installare e accedere a MS Teams3. I «team»4. Fare una riunione/lezione in Teams5. La chat6. Il calendario

#1 – Gestita e integrata a livello di Ateneo (Area Sistemi Informativi)
#2 – Account e licenza per tutti i membri dell’organizzazione Unipr (no registrazione personale)
#3 – Supporto per l’utilizzo e le problematiche2
MS Teams è la piattaforma istituzionale di videoconferenza adottata dall’Università di Parma. Questo significa che:
1. MS Teams: la piattaforma istituzionale di videoconferenza

Le ragioni dell’integrazione:
q agevolare la creazione/gestione dei «Team Classe» per i docenti;
q facilitare l’accesso per gli studenti (specialmente per le matricole);
q uniformare la modalità di iscrizione agli insegnamenti sul modello di Elly («iscrizione spontanea») che da al docente la possibilità di conoscere la lista degli studenti partecipanti;
q controllare la modalità di accesso alle videolezioni: le videolezioni realizzate in seno al proprio «Team Classe» saranno automaticamente accessibili ai soli membri del team, cioè ai propri studenti.
1. MS Teams: la piattaforma istituzionale di videoconferenza
3
novità A.A. 2020/2021: integrazione tra i «luoghi virtuali» degli insegnamenti: la pagina sul portale Elly di ciascun insegnamento e il «Team Classe»

Per accedere al programma TEAMS dal portale di Ateneo, occorre selezionare “Portale posta Office365” dal Menu SERVIZI in Home page.
4
2. Scaricare, installare e accedere a MS Teams
Se si è già loggati al servizio Office o alla posta si avrà accesso immediato, in caso contrario occorrerà fare il login con credenziali di posta di Ateneo.
Cliccare su Portale Posta Office 365
Autenticarsi con credenziali di Ateneo (passaggio non richiesto se si è già
loggati)

Cliccando sul pulsante delle applicazioni Office sarà possibile selezionare Microsoft TEAMS e il programma si avvierà immediatamente
5
2. Scaricare, installare e accedere a MS Teams
Dalla schermata della posta elettronica personale, cliccare sul «quadrato» in alto a
sinistra

Se non troviamo MS Teams già visibile nell’elenco basterà andarla a cercare nell’elenco completo che si apre dal comando “tutte le app”
6
2. Scaricare, installare e accedere a MS Teams
Selezionando «Tutte le app» scorrere fino a trovare l’app «Teams»

Per scaricare la APP da internet:
7
DA PC:
Cercare su Google: Teams Microsoft download
(link diretto https://teams.microsoft.com/downloads )
DA SMARTPHONE/TABLET ANDROID:
Cercare su Play store Teams > scaricare la App > installarla e accedere
DA IOS
Cercare su App store Teams > scaricare la App > installarla e accedere
2. Scaricare, installare e accedere a MS Teams

Windows 7+, Windows Server (2012 R2+)
MacOS 10.10+
Linux (deb e rpm format)
8
▰ Requisiti Software
Si raccomanda di verificare la velocità di connessione, effettuando, eventualmente, uno speedtest online (per esempio con https://www.speedtest.net/it).
La banda minima richiesta per poter effettuare la connessione è di 130 Kbps
2. Scaricare, installare e accedere a MS Teams
▰ Requisiti di rete

Teams ha un’interfaccia semplice da utilizzare, i cui comandi sono tutti nella barra laterale verticale di sinistra
9
3. I team
Il «cuore» della piattaforma sono i cosiddetti “team”. I team corrispondono a “spazi virtuali” di riunione che io posso attivare per tematica, attività, appartenenza etc
Dall’a.a. 20/21, ogni docente troverà i «Team Classe» degli insegnamenti di cui è titolare già presenti nel suo Teams.

Per creare un «sottogruppo» o canale tematico del team.
10
3. I team: gestione
Conduce al pannello di gestione avanzata del team
Per inserire un partecipante (se esterno all’organizzazione, sarà inserito come guest)
Per abbandonare, modificare o eliminare il team
Esempio di canali:
Ogni Team ha tre puntini che aprono il menu di gestione

11
3. I team: gestione
In alto a destra ho il pulsante per creare un nuovo Team o per aggiungermi a uno esistente:
Per creare un nuovo team al quale poi aggiungere partecipanti
Per diventare membro di un team esistente, se conosco il suo codice di iscrizione
Per accedere senza codice a eventuali team pubblici della mia organizzazione

12
3. I team: gestione avanzata
Cliccando sul comando «gestione» accederò alla gestione avanzata del team, che ha 5 schede principali: membri (per aggiungere utenti), richieste in sospeso (da autorizzare a entrare nel team), canali (per creare e gestire i canali), impostazioni (nel dettaglio), analisi e app:
Dentro «impostazioni» posso definire i permessi per quali
azioni possono avere i partecipanti al team

13
3. I team Dentro ogni team, il layout è semplice: a destra c’è la barra con i tre puntini della gestione (1) e, sotto, i canali del team (2). Se uso un solo canale, questo di default sarà il canale GENERALE (3), dove avvengono tutte le riunioni “plenarie” del team. Se ho creato sottogruppi, sotto Generale vedrò i canali
La schermata principale è il corpo centrale dei post del canale (4), cioè tutto ciò che scriviamo in chat o l’elenco delle riunioni che abbiamo avviato, con in alto i comandi del canale (5)
1
2
3 45

14
3. I team: i comandi principali
1 2
3
Dai 3 puntini, c’è semprel’accesso alle impostazioni del team
Per avviare una riunione immediata o pianificarne una a calendario
Spazio di scrittura della chat
Editor della chat
Comando per allegare file
emoticon, gif, altre etichette, adesivi, link a Stream e app

15
4. Fare una riunione/lezione in Teams
Quando avviamo una riunione immediata, abbiamo subito una finestra per fare il check della webcam, che possiamo spegnere, se lo desideriamo
Fare una riunione con Teams è davvero semplicissimo: avremo davanti a noi la barra dei comandi (1) e, a lato, una sezione verticale a destra dove si apriranno le tab di interesse (2).
1
2

Tutti i comandi da utilizzare si trovano in questo banner che appare al centro dello schermo, e non nella barra laterale
16
2. MOSTRA/NASCONDI CHAT
Per aprire o chiudere la finestra di chat
1. MOSTRA/NASCONDIPARTECIPANTI
Per aprire o chiudere lafinestra in cui vengonomostrati i partecipanti
3. Cliccare per accendere e spegnere temporaneamente la videocamera o il microfono
123
4. Fare una riunione/lezione in Teams: comandi 1/3
4
4. Comando per alzare la mano per chiedere di intervenire

Tutti i comandi da utilizzare si trovano in questo banner che appare al centro dello schermo, e non nella barra laterale
17
5. Pulsante per condividere schermo del pc o slide, scegliendo dalla barra che appare sotto:
5 6
6. Pulsante che apre funzioni avanzate, tra cui il pannello delle impostazioni di mic e webcam, gli effetti di sfondo e il pulsante per avviare e interrompere la registrazione della riunione
4. Fare una riunione/lezione in Teams: comandi 2/3

18
4. Fare una riunione/lezione in Teams: comandi 3/3
per verificare lo stato di microfono e webcam e accertarci che siano collegati correttamente: ad es. scegliere il microfono in uso sul dispositivo
Si può scegliere un’immagine di sfondo che apparirà alle nostre spalle nel monitor
Per avviare e interrompere la registrazione della lezione

19
4. Fare una riunione/lezione in Teams
Se abbiamo registrato la nostra riunione, questa sarà visibile e disponibile per tutti i membri del team nella tab principale, «post», del nostro team. Inoltre, sarà processata e “archiviata” in sulla piattaforma MS Stream, alla quale ognuno accede con il proprio account istituzionale.
I video che realizziamo in Teams vanno a finire tutti su Stream: se non facciamo niente restano in modalità privata. Per aprire il nostro video su Stream, clicchiamo sui tre puntini e “Apriamo in Stream (1) ”.
Per pubblicare il link del video su Elly (che continuerà a essere limitato ai membri del team, e quindi non funzionerà per nessun altro), ci basterà copiare il link che otteniamo con “Ottieni collegamento”.
Se invece vogliamo che il video sia pubblico per tutta l’organizzazione Unipr, clicchiamo su “condividi”e copiamo questo collegamento su Elly:tutte le persone con credenziali unipr potranno vedere la registrazione.
1

20
5. La chat
Nella parte bianca a destra troveremo tutte le chat “uno a uno” o di gruppo che abbiamo attivato su Teams, nella parte centrale, la chat evidenziata (1). Con tre comandi rapidi in alto a destra (2) posso fare partire una videochiamata, una chiamata vocale o condividere lo schermo. Se voglio avviare una nuova chat con qualcuno che non ho mai chiamato e non ho nell’elenco a destra, basta digitare il suo nome nella barra in alto (3).
1
3
2

21
6. Il calendario
1
2
3Il calendario di Teams serve per creare riunioni programmate
è sincronizzato per tutti i membri con le riunioni alle quali siamo stati invitati
possibilità di visualizzazione per giorno, settimana, o settimana lavorativa
possibilità di andare avanti e indietro nelle settimane e nei mesi
Per programmare una riunione a calendario

22
6. Il calendario: come programmare una riunione 1/2
Dare un nome alla riunione
Impostare data e ora e se la riunione si ripete nel tempo
Inserire partecipanti obbligatori (solo utenti con credenziali @unipr)
Cliccare per inserire partecipanti facoltativi (anche utenti esterni senza credenziali @unipr)
Associare (eventualmente) un team o un canale esistente
Scrivere eventuali dettagli esplicativi della riunione
1
2
3
45
6
7Cliccare «invia» per salvare la riunione

23
6. Il calendario: come programmare una riunione 2/2
Per stabilire alcune regole per la riunione, ad esempio, chi può evitare la sala di attesa prima di entrare nella riunione ma, soprattutto chi può essere relatore, cioè chi ha la possibilità di controllare e spegnere i microfoni di tutti e attivare la registrazione.Opzioni riunione:
1
1
2
2 Partecipa alla riunione di Microsoft Teams:Link da copiare e inviare agli esterni per permettere la partecipazione alla riunione come ospiti.

24
Grazie per l’attenzioneHai qualche domanda?
La pagina di supporto di MS Teams di Microsoft:https://support.microsoft.com/it-it/teams