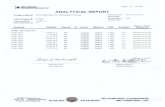簡介與教學 -...
Transcript of 簡介與教學 -...

簡介與教學

2 DesignSpark 教學
著作權聲明
本軟體與手冊之整體及其中各部分之著作權屬於 RS Components,未事先獲 RS Components 書面同意者,其整體或部分不得以任何方式或任何媒體使用、販售、轉讓、複製或重製。若您使用本手冊,請自行承擔行為風險,並請瞭解 RS Components 或相關公司均不應為任何種類之損失或損害承擔責任。
RS Components 不保證本軟體套件在所有硬體軟體環境中均可正常運作。
RS Components 雖已測試本軟體並檢閱本文件,然針對本軟體或文件、其品質、效能、適售性或特定用途的適用性,RS Components 不提供任何明示或默示的擔保或陳述。本軟體與文件以「現況」進行授權,身為授權使用人且經由使用本軟體與文件,其品質和效能風險全然由您負擔。
即使已獲悉可能發生此種損害,RS Components 於任何情況下,亦一概不對直接、間接、特殊、偶然或因使用或無法使用本軟體或文件所產生的衍生性損害承擔責任。
RS Components 保留權利,得改變、修改、校正及升級我們的軟體程式和出版物,恕不另行通知,亦不承擔相關責任。
DesignSpark 是 RS Components 的商標;Microsoft、Windows、Windows NT 及 Intellimouse 則是 Microsoft
Corporation 的註冊商標或商標。
Eagle 是 CadSoft 的著作權。
所有其他商標茲此確認均歸屬於其各自所有者。
Copyright © RS Components. 1997-2011。著作權所有,並保留一切權利。E&OE
發行日期:22/02/11 第 3 期
RS Components Ltd International Management Centre 8050 Oxford Business Park North Oxford OX4 2HW United Kingdom 電話:+44 (0)1865 204000
傳真:+44 (0)1865 207400

DesignSpark 教學 3
目錄
目錄 ........................................................................................................................ 3 第 1 章:DESIGNSPARK 入門 ........................................................................................... 5
DesignSpark 簡介 ............................................................................................................ 5 教學簡介 ......................................................................................................................... 5 其他說明 ......................................................................................................................... 5 系統需求 ......................................................................................................................... 5 安裝 ............................................................................................................................... 5 移除軟體 ......................................................................................................................... 5 啟動 DesignSpark ............................................................................................................ 5 DesignSpark 桌面 ............................................................................................................ 6 工具列 ............................................................................................................................ 7 取消命令 ......................................................................................................................... 8 快速鍵 ............................................................................................................................ 8 單位 ............................................................................................................................... 8 網格 ............................................................................................................................... 8 捷徑功能表 ..................................................................................................................... 10 復原/取消復原 ................................................................................................................. 10 項目屬性 ........................................................................................................................ 11 狀態列 ........................................................................................................................... 11 可停駐的視窗與瀏覽器 ....................................................................................................... 11
第 2 章:建立電路圖 ................................................................................................... 13 電路圖設計教學 ................................................................................................................ 13 開始製作新的電路圖 .......................................................................................................... 13 新增零件 ........................................................................................................................ 14 置入零件 ........................................................................................................................ 27 新增連線 ........................................................................................................................ 28 新增電源與接地符號 .......................................................................................................... 29 新增連接器 ..................................................................................................................... 32 新增網路參考 ................................................................................................................... 33 電路圖大功告成 ................................................................................................................ 35
第 3 章:將電路圖轉換為 PCB ........................................................................................ 37 概觀 .............................................................................................................................. 37 將電路圖轉換為 PCB ......................................................................................................... 37 新 PCB 精靈 ................................................................................................................... 38 在不使用電路圖的情況下開始新的 PCB 設計............................................................................. 42 電路圖設計大功告成 .......................................................................................................... 42
第 4 章:PCB 設計編輯器 ............................................................................................. 43 將電路圖轉換為 PCB ......................................................................................................... 43 取消設計的佈線 ................................................................................................................ 43 變更疊層數目 ................................................................................................................... 44 以互動方式建立電路板板框 .................................................................................................. 44 置入零件 ........................................................................................................................ 46 為設計佈線 ..................................................................................................................... 50 自動佈線 ........................................................................................................................ 50 取消設計的佈線 ................................................................................................................ 51 手動佈線 ........................................................................................................................ 51

4 DesignSpark 教學
在密集區域選取 ................................................................................................................ 53 在區域中灌銅 ................................................................................................................... 53 檢查設計完整性 ................................................................................................................ 56 設計規則檢查 ................................................................................................................... 58 檢視電氣平面層 ................................................................................................................ 60 報告、零件清單及網路清單 .................................................................................................. 61
第 5 章:製造 PCB ..................................................................................................... 63 繪圖與 NC 鑽床 — 概觀 ..................................................................................................... 63 繪圖對話方塊 ................................................................................................................... 63 繪圖流程 ........................................................................................................................ 65

入門 5
第 1. 章:DesignSpark 入門
DesignSpark 簡介
歡迎使用 DesignSpark PCB 設計系統。本系統係建立於一套整合式設計環境之上,從繪製電路圖到印刷電路板
(PCB) 的設計和佈局,這當中所需的全部工具皆一應俱全。
教學簡介
您可透過自行研讀此教學與使用線上說明以瞭解更多詳細資料,讓自己快速熟悉 DesignSpark 的可用功能及其設計方法。
此教學依照一般的電路圖和 PCB 設計週期,順理成章地細分成若干章節。
電路圖設計編輯器是用來擷取您的邏輯設計靈感與「驅動」PCB 設計。然而,您可依照需求將 PCB 設計編輯器搭配或不搭配電路設計使用。
PCB 設計的一項重點是產生專業的製造資料,進而製造出 PCB 成品。DesignSpark 具有可直接傳送製造資料給您的 PCB 供應商的功能。供應商就能由此資料製造出實體 PCB 成品。
其他說明
有多種格式的說明可供使用;您可在使用 DesignSpark 時隨時按下鍵盤上的 <F1> 鍵,即可取得線上說明,或可寄發電子郵件或來電至 RS Components 直接詢問。
系統需求
DesignSpark 可在多種 Windows 作業系統下執行,但建議您使用 Windows XP。它無法在 Windows 3.1x 或 Linux
下執行。建議您使用快於 1Ghz 的 Pentium 處理器,並搭配至少 256Mb 的 RAM。必須強調的是,DesignSpark
並不需要特別「高性能」的硬體即可達到良好的效能,一般現成的 PC 就應足夠。完整的產品安裝需要至少 100Mb
的硬碟空間。建議您使用附滾輪的滑鼠,並需具備網際網路連線,以從 DesignSpark 網站下載產品。若擁有隨附產品 CD,則另需 CD-ROM 光碟機加以載入。
安裝
假設您已成功地將從網站上所下載的 DesignSpark 產品安裝至您的電腦。使用所提供的精靈就能輕鬆安裝。請依照指示並使用提供的預設設定。範例設計也會一併安裝,讓您在設計流程的重要階段時可以從中學習。
移除軟體
若您因故需要將 DesignSpark 從電腦移除,請依照以下步驟:從 Start (開始) 功能表上的 Control Panel (控制台) 中選取 Add/Remove Programs (新增/移除程式) 圖示。從已安裝的程式清單中選取 DesignSpark,然後按一下 Change/Remove (變更/移除) 按鈕。
啟動 DesignSpark
安裝期間,DesignSpark 程式圖示會自動新增至您的桌面,而 RS Components
程式群組會新增至 Start (開始) 功能表和 Programs (程式集)。
若要啟動 DesignSpark,只要在您桌面上的 DesignSpark 圖示上按兩下,或是選取 DesignSpark 功能表項目。

6 入門
DesignSpark 桌面
當您執行 DesignSpark 時,畫面會出現主應用程式視窗。您可在其中一併開啟任何數量和不同類型組合的設計與資料庫項目。
由下方圖片您可以看到依名稱分類的主要架構層面,以便本教學提及這些名稱時,您將能夠瞭解討論內容。
功能表列 功能表 工具列 浮動工具列 互動列
視窗控制項
新增零件索引標籤 移至(尋找項目)索引標
零件箱索引標籤
狀態列 疊層索引標籤 (純 PCB) 電路圖設計
編輯器 屬性對話方塊 PCB 設計編輯器

入門 7
工具列
DesignSpark 會在工具列上安裝一組常用工具供您使用。
一般工具列
開始新的設計
開啟現有設計
儲存目前的設計
關閉設計
資料庫管理員
樣式
網格
檢視全部
放大
縮小
色彩
切換網格顯示
選取項目的屬性
復原
取消復原
剪下
複製
貼上
刪除
選取
電路圖設計工具列
新增零件
新增電路圖連線
新增文字
新增封閉形狀
新增開放形狀
新增矩形
新增圓形
PCB 設計工具列
新增零件
新增可用的焊孔
新增未佈線的連線
新增走線
新增文字
新增電路板
新增灌銅區域
新增銅箔封閉形狀
新增封閉形狀
新增開放形狀
新增矩形
新增圓形
繞行所有網路
測量間距
設計規則檢查
灌銅
清除銅箔
如果您將滑鼠移過工具列按鈕,會顯示一個小型工具提示,指出按鈕功能與其鍵盤快速鍵 (若有定義的話)。

8 入門
取消命令
按一下鍵盤上的 <ESC> 鍵,可隨時取消所有對話方塊與命令。有時如果是位在子功能表或較下層的選項中,您將需要多按幾下。
快速鍵
如同工具列,DesignSpark 也具有讓您為常用選項或命令來定義鍵盤快速鍵的能力。這表示,一經定義,您即可按下單一按鍵或一組按鍵組合來存取一項功能或選項。對於進階使用者而言,此功能可讓程式的操作更加有效率。
安裝 DesignSpark 後,您會發現有一組已定義的快速鍵。所有經指派按鍵的完整報告可從 Help (說明) 功能表和
Shortcut Keys… (快速鍵...) 選項中取得。畫面上會顯示一對話方塊,讓您選擇快速鍵報告的呈現方式。
單位
Settings (設定) 功能表上的 Units (單位) 選項是用來定義單位和精確度,對話方塊中所顯示以及經過您編輯的座標與長度會採用此單位和精確度。 使用 Units: (單位:) 下拉式清單可變更基本的工作單位。
對於各類型的單位,您可指定 Precision: (精確度:)。這是會顯示的小數點位數,其數值會四捨五入至最接近的末位數字。
網格
網格在 DesignSpark 中是用來定義格點與刻度,當項目被置入設計中與作為視覺可見參考之用時,項目會貼齊此格點與刻度。對此,Settings (設定) 功能表上的 Grids (網格) 對話方塊包含兩組網格類型:Working Grid
(工作網格) 與 Screen Grid (畫面網格)。
Working Grid (工作網格) 頁面可讓您定義在手動互動期間,用來置入設計項目的網格。工作網格不是可見的,但因為可能和 Screen Grid (畫面網格) (可見) 的數值相同,因此讓它看起來好像是可見的。

入門 9
Screen Grid (畫面網格) 頁面是用來定義「點」的顯示,可在設計時引導您。Step Size: (刻度尺寸:) 是用來定義網格的「間距」,並且使用 Secondary Colour (次要色彩) 來顯示。Primary Colour (主要色彩) 是用來顯示比次要網格大十倍的另一個網格。
Visible (可見) 核取方塊可用來開啟或關閉網格的顯示,您可使用快速鍵 <G> 隨時在設計中進行設定。

10 入門
對齊網格
Snap Mode (貼齊模式) 快速鍵可在編輯期間藉由選取直接鍵盤命令 <Ctrl-G> 來顯示。例如,您可以透過選取對齊模式設定,使用工作網格的預先定義倍數來移動項目。
捷徑功能表
滑鼠右鍵按鈕在 DesignSpark 中可廣泛地用來顯示捷徑功能表,又稱作內容功能表。您可在操作期間存取這些功能表,其內容包含一組相關「內容」命令。
一旦熟悉此系統,您便可以在項目上直接按一下滑鼠右鍵,並從功能表中挑選選項,以存取捷徑功能表。
復原/取消復原
DesignSpark 包含可在整個產品中使用的無限制多層 Undo (復原) 與 Redo (取消復原) 功能。Undo (復原) 可用來回復已完成的最後一次操作。Undo (復原) 還可連續使用,以復原不只一次的操作。它也是一種實用而靈活的工具,可以互動方式來嘗試一項操作的多種反覆動作,例如手動的零件置入。
Undo (復原) 和 Redo (取消復原) 分別是使用標準 Windows 快速鍵 <Ctrl-Z> (與 Alt-Backspace) 和 <Ctrl-Y>
來啟動。在 Edit (編輯) 工具列上也有按鈕可供使用。Redo (取消復原) 僅可在執行 Undo (復原) 後使用一次,之後,它雖繼續留在功能表中,但會呈現灰色,表示無法使用。復原層級數目可在 Preferences (喜好設定) 對話方塊中設定。

入門 11
項目屬性
設計內的每一項目都包含一組可使用 Properties (屬性) 選項加以檢視或編輯的特性。設計內的某些項目是由多個實體所構成,其中的每個實體都可個別選取,並且都具有可進行檢視的個別屬性。
檢視項目屬性的方式可以是先選取項目,再按一下捷徑功能表中的 Properties (屬性) 選項。不過較快的方式是先選取項目再按一下快速鍵
<Alt-Enter>。左側的範例顯示 PCB 零件焊孔的 [Pad] (焊孔) 頁面屬性。您會注意到還有其他零件屬性可以使用,如 [Component] (零件) 及 [Values] (數值)。
狀態列
位於設計視窗底部的狀態列會顯示所選設計項目的相關實用資訊。而選取項目後再使用捷徑功能表的 Properties
(屬性) 對話方塊還可取得更多的詳細資訊。
可停駐的視窗與瀏覽器
互動列是設計工具集的一部分,您可透過互動列使用多個瀏覽器。
您可透過 View (檢視) 功能表和 Interaction
Bar (互動列) <F9> 來使用互動列,或者您可在其中一個工具列或功能表列上按一下滑鼠右鍵,然後從捷徑功能表中加以選取。

12 入門
選取瀏覽器底部邊緣三個索引標籤的其中之一,即可開啟每個個別的瀏覽器。您可存取 Layers (疊層) (僅限
PCB)、Component Bin (零件箱) (僅限電路圖)、Goto (移至) 與 Add Component (新增零件) 等選項。

建立電路圖 13
第 2. 章:建立電路圖
電路圖設計教學
在此教學中,我們將建立一電路圖設計,以下是完成圖。
在設計過程中,我們將引導您瞭解繪製此圖的各方面資訊,並且加入更多詳細資料使資訊更為豐富。
此設計包含兩部分;首先是頂端的電源調節電路,可將 12V 供電轉換為 5V。下半部為主要的 555 計時器電路。
開始製作新的電路圖
開始製作新的電路圖設計或 PCB 設計
從 File (檔案) 功能表中,按一下 New (新增) (快速鍵 <Ctrl-N>)。
核取 Schematic Design (電路圖設計) 按鈕以及 Use Technology File (使用 Technology 檔案) 按鈕。Default.stf 範本將能讓您加快製作的速度,請選取此檔案。更多有關 Technology 檔案的詳細資訊,請見線上說明。

14 建立電路圖
按一下 OK (確定) 按鈕,開始新的電路圖設計。
注意:如果您想不用電路圖設計來建立 PCB (您可以這麼做),只要按一下 PCB Design (PCB 設計) 按鈕和 OK
(確定),然後依照新 PCB 精靈的指示即可。接著跳到標題為在不使用電路圖的情況下開始新的 PCB 設計一章。
您的 DesignSpark 視窗將呈現以下外觀,準備開始:
現在,我們將新增零件至設計。
新增零件
新增零件
新增零件的方法有兩種,我們會使用互動列來進行,您也可使用 Add Component (新增零件) 選項。
建立新的電路圖設計時,互動列便已自動啟動。若尚未啟動,請按一下 <F9> 快速鍵使其顯示。
選取互動列底部的 Add Component (新增零件) 瀏覽器索引標籤。

建立電路圖 15
在可用資料庫的清單中,選取 Discrete (分立) 資料庫。按一下小型向下箭號以顯現下拉式清單,接著進行選取。
Component (零件) 清單內將填入零件。選取此資料庫也會自動選取該清單中的第一個零件。

16 建立電路圖
使用垂直卷軸向下捲動零件清單。該清單中的第一個項目為泛用 「C」零件。您也可在清單中按一下滑鼠左鍵,然後輸入所需項目的第一個與後續的字母及數字。
向下捲動並選取零件 R。這是一個泛用型電阻器,我們稍後會變更其值。您想要的話,也可以使用特定命名的零件,這兩種方法在 DesignSpark 中都是可行的。
電路圖與 PCB 符號的預覽都會顯示 (PCB 符號會在預覽的最上方)。
一旦修正零件後,選取符號預覽並將其拖曳到設計內即可予以新增。選取並拖曳其名稱也可新增零件。
此為一次性的程序。如果您想新增更多同類型的零件,請從零件庫中拖曳其他零件。
零件目前位於您游標末端。若要將其置入到設計中,請按一下滑鼠左鍵按鈕。

建立電路圖 17
您的最終電路共需要 7 個電阻器。置入第一個電阻器之後,請分次再從 Add Component (新增零件) 視窗中選取並拖曳 6 個。將它們依下圖方式堆疊放置。但目前其放置位置並不重要。
平移與縮放設計
若要放大檢視電阻器,請向前捲動滑鼠滾輪按鈕即可放大。若捲動太快 (且捲過頭),請 (緩慢地) 向後捲動滑鼠滾輪按鈕。若您過度地放大或縮小,請按下鍵盤上的 <A>,以檢視全部,接著再重新放大或縮小。快速鍵也可用來進行放大 <Z> 和縮小 <U>。
當零件在您的游標末端時,您可進行縮放。
縮小可讓您在電阻器周圍有空間可置入更多零件。
新增電容器
此電路需要 7 個泛用的電容器,外加 4 個電解電容器。再次在 Add Component (新增零件) 瀏覽器選項的零件清單內,輸入 C。該零件名稱就會往回跳至清單內的 C 零件。

18 建立電路圖
預覽視窗會確認此為正確零件。如同電阻器,這也是泛用型零件,而我們稍後會變更其值。
像先前一樣,從瀏覽器拖曳一個零件就會再加入一個到設計中。而這次僅拖曳出一電容器來新增 C1,然後暫停。該設計會呈現以下外觀:
我們將會使用另一種技巧來加入更多電容器。
在設計中選取電容器 C1。同時在您的鍵盤上按下 <Ctrl-C> 鍵以複製該電容器。現在按下 <Ctrl-V> 將電容器的複本貼入到設計中。您會看到與 C1 完全相同的複本已被建立,且已命名為 C2。這些是標準的 Windows 命令。
移動滑鼠,將 C2 移至 C1 正下方的位置。單按一下滑鼠即可將其釋放。現在,請再次使用 <Ctrl-V> 新增另一個電容器 C3,然後再一路新增到 C7。
您的設計現在呈現如下外觀:

建立電路圖 19
顯然地,在這種簡易的設計中,拖曳出全部的 7 個電容器會是比較快速的作法,但這種複製/貼上的操作方式仍值得在此示範,因為您在稍後的設計中就會瞭解其價值。

20 建立電路圖
關閉顯示的網格
在此階段,我們不一定要查看顯示的網格點,因此我們可以先將它關閉。按一下 <G> 將網格切換為關閉。再次按下此鍵就可隨時切換回來。
新增運算放大器
我們的設計需要 555 計時器與 TL072。我們將使用另一種技巧來新增這些零件。雖然還有其他零件要新增,但我們可等之後在真正的設計時再新增;屆時再隨著您的進展一步步建構設計。
按一下工具列上的 Add Component (新增零件) 按鈕,快速鍵為 <F3>。
Add Component (新增零件) 對話方塊會在資料庫路徑中顯示 [All Libraries] ([所有資料庫])。我們將會使用
Find (尋找) 選項,在資料庫中尋找這兩個零件。
尋找資料庫中的零件
在 [Add Component] (新增零件) 對話方塊中,按一下 Find (尋找) 按鈕。
我們先找 NE555 計時器。針對 Name (名稱) 選取項目,請從下拉式清單中選擇 Contains (包含)。在文字項目中,輸入 ne555。這就足以逼近某個名稱,進而找出我們所需要的相符項目。
按一下 Find (尋找) 按鈕。內容清單會填入所有資料庫中的全部相符項目。

建立電路圖 21
從 [Hybrid] (混合) 資料庫的清單底部選取 NE555P。
您可以連按兩下滑鼠將此零件傳送至設計,或者選取 Close (關閉) 按鈕,在 Add Component (新增零件) 對話方塊的內容清單中加以預覽。我們將會針對第一個零件使用 Add Component (新增零件) 的方法,然後針對第二個零件使用連按兩下滑鼠的方法。
選取後,您會注意到此零件現已被預選在此對話方塊後面的 Add Component (新增零件) 對話方塊中。
使用 Find (尋找) 對話方塊上的 Close (關閉) 按鈕予以關閉。
新增零件
從 Hybrid (混合) 資料庫中選取 NE555P 後,按下 Add (新增) 按鈕,將其新增至設計中。
視您目前的縮放層級而定,您可能需要捲動滑鼠滾輪稍微縮小。您需要在設計上保留一些空間來置入這個新零件。
NE555 (U1) 於設計中會顯示在游標末端上。請將其放置到電容器旁,但目前放置到哪並不重要。
返回 Add Component (新增零件) 對話方塊 <F8>,然後再按一下 Find (尋找) 按鈕。

22 建立電路圖
輸入 tl072 — 請注意輸入的大小寫不重要。

建立電路圖 23
按一下 Find (尋找) 按鈕。
此時,在找出的清單中以滑鼠連按兩下該名稱。Find (尋找) 對話方塊與 Add Component (新增零件) 這兩個對話方塊都會關閉,而零件會出現在游標末端,準備供您置入到設計內。
此為一雙閘極零件。按一下滑鼠即可置入第一個閘極。第二個閘道現在會在您的游標末端,處於動態狀態等待置入。我們不需要此閘極,因此可以將其捨棄 (丟入設計工作表外的零件箱)。
按一下 <Esc> 按鈕將其捨棄。
設計現在呈現如下外觀:
在進行連線之前,我們應根據要求變更零件值。因為我們用的是「泛用型」零件,所以很容易進行。如果您偏好使用以特定的部件命名的零件 (您訂購與買進之各設置所適用的獨特零件),也可以在 DesignSpark 中以此方式進行。
我們在本範例電路中所使用的所有電阻器與電容器皆為泛用型。它們目前都具備相同的值。在下一個練習中,我們將根據要求將其值變更為獨特的值。
編輯零件值
在 R1 上的 Value (值) 欄位 (1K) 上連按兩下滑鼠,隨即會顯示 Properties (屬性) 對話方塊的 Component
(零件) 索引標籤。

24 建立電路圖

建立電路圖 25
我們需要使用 Values (值) 表格來變更數值,因此請在 (零件) Values (值) 索引標籤上按一下滑鼠左鍵。
Value (值) 欄位會顯示目前的值 1K,且已經反白顯示。只要按一下 Edit (編輯) 按鈕、或連按兩下以藍色反白顯示的欄位,即可編輯所需的值。
輸入 100K。
完成時,請按一下 OK (確定) 按鈕以結束此對話方塊,接著再按一下 OK (確定) 以結束 Properties (屬性) 對話方塊。當 R1 的值變更為 100K 時,即表示該設計已經更新。
請使用相同的程序 (在值名稱上連按兩下),根據以下所示來編輯該設計內所有的 R 和 C 的 Value (值) 欄位:
R1 100K R2 100K R3 2K R4 100K R5 2K R6 1K R7 787K
C1 100nF C2 100nF C3 100nF C4 100nF C5 100nF C6 220nF C7 10nF
在這裡提供一個快速的秘訣:若有多個零件使用相同的值,您可以先編輯第一個零件,然後依需求多次複製,而不是各個分開編輯。
我們的設計現在呈現如下外觀:
若不慎選取了整個零件,您還是可以編輯 Value (值) 欄位,請按一下 Properties (屬性) 對話方塊上的
Component Values (零件值) 索引標籤。
您也可使用捷徑功能表上的 Values (值),而不用 Properties (屬性) 選項。這會直接將您帶往 Properties
(屬性) 的 Values (值) 頁面,讓您節省時間。
新增繪圖框線至設計
您隨時都可以新增繪圖框線至設計。我們現在就來新增。
再次使用 Add Component Browser (新增零件瀏覽器) (<F9>),從下拉式清單中選取 Schema (結構) 資料庫。您應知道,此為電路圖專有的零件資料庫,並且不會與任何 PCB 符號產生關聯。
向下捲動清單,並選取 A4 繪圖框線。此框線事先便已建立,用來配合 A4 頁面大小。

26 建立電路圖
請注意此零件沒有 PCB 腳位圖,這純粹是電路圖。
如同其他零件,請從清單或預覽中選取 A4。將其拖曳到設計中,並放置在現有零件之上。您可能需要稍微縮小才能查看整體樣貌,以將框線擺放在鄰近處。使用 <Z> 鍵進行縮小或使用 <A> 來檢視整體的設計。基於速度考量,您也可捲動滑鼠滾輪。
如同移動與編輯其他零件的方式,稍後如有需要您也可以相同的方式加以移動與編輯,也可新增額外的詳細資料。按一下滑鼠左鍵則可將其釋放。
儲存設計
在此階段,建議您儲存設計。請移至 File (檔案) 功能表,然後選取 Save As (另存新檔)。將其儲存至
Examples (範例) 資料夾,並以清楚合理的方式命名,如 Tutorial.sch。

建立電路圖 27
置入零件
零件目前的位置和加入設計後所處的位置相同。我們必須將之擺放在 U1 周圍,如此才能用在我們的電路中。如果是真正的設計,這就會是您實際上的做法。提醒您,完整電路會呈現如下外觀:
使用滑鼠一口氣選取零件然後拖曳,將零件移至定位。從頭到尾都使用此方法可省時省力。也就是說,以滑鼠進行連續的選取和拖曳,過程中不釋放零件 (或其他項目,此操作可用於移動任何項目)。當您放開滑鼠時,零件就會在其當時位置中置入,並遭到取消選取。若發生錯誤,請使用 Undo (復原) <Ctrl-Z> 來復原其位置。
您可在移動期間按一下 <R> 鍵來旋轉零件。單按一下 <R> 鍵會讓零件旋轉 90 度。多按一次 <R> 鍵就會讓零件多旋轉 90 度,以此類推。移動零件時,捷徑功能表上還提供了其他的旋轉模式與旋轉遞增功能。
注意:您也可在新增連線後變更置入位置,對其進行微調。
現在設計會呈現如下外觀 (已置入局部的電路):

28 建立電路圖
置入其他零件。您置入的順序不會造成任何差異。在真正的設計中,隨著您一步步建構電路,您會以符合邏輯的方式來加以新增和置入。
此處有兩個電容器還未經置入 (C6 和 C7),我們將在稍後建立電壓調節器時加以置入。
您現在可以新增若干個連線。
新增連線
新增連線至電路圖設計可在電子接腳間形成連線。當轉換為 PCB 設計時,這些連線會替您產生網路清單 (Net
List)。
新增連線有多種方式:
• 使用 Add (新增) 功能表、或 Schematic (電路圖) 工具列的 Add Connection (新增連線) 選項,在接腳上按一下滑鼠左鍵,以開始新增連線,或者
• 連按兩下零件接腳來開始新的連線,又或者
• 「拖離」未連線的零件接腳,以開始新的連線。
針對本教學,我們將使用「拖離接腳」的方法,因為該方法最易上手。
拖離接腳以新增連線
若要方便將連線新增至電路圖,您只要「拖離」一個電子接腳,之後每按一下滑鼠就會新增一個角。向另一電子接腳移動就可完成連線。
使用您目前建立的設計,放大 C5 周圍的區域,如下圖所示:
按一下 C5 的接腳 2 然後拖離 (持續按住滑鼠按鈕)。此動作會開始一個新連線。將滑鼠移至 U2a 的接腳 3,接著按一下滑鼠左鍵即完成。

建立電路圖 29
您無須準確地移至接腳就能完成連線;只要游標處於範圍之內,它就會貼齊到端點。按一下滑鼠按鈕即可完成。您會注意到,當您連線到零件接腳端點 X 時,X 就會消失,這表示連線已完成。
將連線互相聯結
有些連線必須連接在一起。假設您已製造出一個連線,而現在需要使用接合點來與另一個連線互相聯結。當您嘗試在現有的連線上完成一連線時,若放開滑鼠,就會自動新增連線 (如同電子端點),且畫面上會顯示一接合點,表示連線已完成。
請依照以上的範例設計,新增所需連線來完成設計。
新增電源與接地符號
在電路圖中,電源與接地符號是用來表示與電源的連線。這些符號僅是為了美觀用途而存在,並不會被轉換至 PCB
(因為和 PCB 腳位圖沒有關聯)。它們所代表的訊號在轉換階段會由隱含的「連線性」連線在一起。電源與接地符號本身可能包含繼承而來的網路名稱屬性,在符號連接至網路時,會自動使用該屬性。
新增電源符號
使用 Interaction bar (互動列) <F9> 上的 Add Component (新增零件) 瀏覽器。

30 建立電路圖
在先前新增 A4圖框零件時使用 Schema (結構) 資料庫後,該資料庫仍會處於被選取的狀態。如果因故未被選取,請現在從資料庫清單中加以選取。
在零件清單內選取 0V。您會在預覽方塊中看到所選取的符號。請記住,所有這些符號與 PCB 符號都沒有關聯,它們是純電路圖的符號。

建立電路圖 31
從瀏覽器將 0V 符號拖曳至設計內。將其移至 R3 和 R6 之間,接著按一下滑鼠加以釋放。
使用我們的工作設計,新增更多的 0V 符號至設計內,如圖所示。藉由將符號拖至現有的連線來予以連線。畫面上會顯示一確認對話方塊,指出一個未命名的網路正連線至一個已命名的網路。這可讓確保您不會聯結您不知道的網路。
按一下 OK (確定) 進行確認。
這次從 Add Component (新增零件) 瀏覽器中,新增一 +5V 符號,擺放在靠近 R4 和 C4 的位置。現在請新增一 -5V 符號,擺放在靠近 C3 的位置。
從符號端點的末端拖離一連線,並進行連線,如以下所示。
您的設計會類似下圖:
請記得儲存該設計。使用 File (檔案) 功能表的 Save (儲存)。
您將需要新增二極體至設計。
使用 Interaction bar (互動列) <F9> 的 [Add Component] (新增零件)。選取 Discrete.cml 資料庫,並從清單中選擇 D。您會得到一個泛用型二極體。
現在您已知道如何在 Add Component (新增零件) 對話方塊中執行 Find (尋找),需要的話,請搜尋特定的二極體。事實上,您需要的是 1N4148,但如果您是從資料庫中選擇泛用型二極體,則請編輯數值,使其成為
1N4148。

32 建立電路圖
將二極體從瀏覽器拖曳至設置中以進行新增。將其擺放在 R2 旁,然後旋轉 270 度
(按 <R> 3 次)。
新增兩個連線,將其連線到 R2 的兩側,如圖所示。
一般而言,您現在需要新增一些連接器接腳,才能將電路連線至外界。
新增連接器
在此例中,我們將使用資料庫中的連接器零件。連接器就只是額外的資料庫項目,其本身並非特殊零件。
新增連接器接腳
從 Interaction bar (互動列) <F9>,使用 Add Component (新增零件) 瀏覽器。選取 Connector.cml
零件資料庫。
從清單中選取 D9F 連接器零件。畫面上會顯示 PCB 符號與電路圖符號預覽。
將其拖曳到設計中並如下圖所示加以擺放。您必須使用 <F> 鍵加以翻轉。此動作能讓它以我們所需的方式顯示。
使用 Add Connection (新增連線) 或拖離接腳,將連接器連線至設計中。
新增更多零件
您還需要再新增四個電容器,但這次,請使用 Add Component (新增零件) 瀏覽器或對話方塊,然後使用
Discrete.cml 資料庫來新增零件 CP。新增 C8、C9、C10 和 C11。我們稍後會稍微用到 C8 和 C9。
將 C10 和 C11 擺放在連接器 CONN1 附近。如下圖所示予以連線:

建立電路圖 33
按一下 File (檔案) 功能表上的 Save (儲存) 按鈕以儲存該設計。
使用以下圖片,透過新增電壓調節器電路來完成電路。
我們已新增了電容器 C8、C9、C10 和 C11,但您現在需要新增 U3 (即 7805)。
將剩餘的電容器零件值變更為下列的值:
C8 47uF C9 470uF C10 100uF C11 100uF
如同往例,從 Schema.cml 資料庫針對 +12V、+5V 和 0V 新增訊號參考。如果該符號已存在於設計中,只要執行複製、貼上就能快速進行新增。
接腳 1 上的 U3 輸入端為 +12V。這會連線至連接器 Conn1 的接腳 1。
新增網路參考
在練習裡,我們已將一個網路參考新增至設計中。這在設計的兩側或許會是兩個接腳,它們需要連線在一起,但您無須為此新增完整的連線。
我們會針對各接腳新增一個短連線,新增一個純電路圖零件作為訊號參考,然後在兩端註明網路名稱。其作用相當於一個「隱含的」連線。然後當電路圖轉換為 PCB 時,這兩點就會連線在一起。

34 建立電路圖
從 [Add Component] (新增零件) 瀏覽器的 [Schema.cml] 資料庫,新增兩個 To (至) 零件至設計。
在 CONN1 接腳 8 和 To (至) 符號間新增一連線。
請記住,在隱含網路中的資訊是網路名稱,因此現在我們必須為連線命名。
使用 [Change Net] (變更網路)
選取 To (至) 符號上的接腳。從捷徑功能表中,選取 Change Net (變更網路)。
在對話方塊的 Net Name: (網路名稱:) 中輸入 SINE_OUT。
讓 [Net Class] (網路類別) 維持在 [Signal] (訊號)。接著按一下 OK (確定) 結束。
現在網路已命名為 (SINE_OUT),現在您需要讓該名稱顯示出來。
顯示網路名稱
再次選取 To (至) 符號上的接腳。
按一下滑鼠右鍵,然後從捷徑功能表中選取 Display Net Name (顯示網路名稱)。
現在名稱已顯示,您即可加以選取,並移至所需的位置上。
目前完成的是一半的隱含網路。現在您必須針對其他接腳重複執行此程序。
製作另一半的隱含網路
我們會移動第二個 To (至) 符號至 U2 (TL072 零件) 的右側。
在 U2 的輸出接腳 7 和 To 符號間新增一個小型連線。
現在使用我們剛剛上面所用的相同技巧,將 [Net Name] (網路名稱) 變更為 SINE_OUT,並使用捷徑功能表的 Display Net Name (顯示網路名稱) 選項使其顯示。

建立電路圖 35
電路圖大功告成
電路圖設計大功告成,現在請記得儲存。若想列印出來進行檢查,請使用 File (檔案) 功能表的 Print (列印) 選項。
下一階段是將設計轉換至 PCB 設計環境中。為了執行此動作,請移至下一章將電路圖轉換為 PCB。

36 建立電路圖

將電路圖轉換為 PCB 37
第 3. 章:將電路圖轉換為 PCB
概觀
建立新的 PCB 設計有三種方法:
1. 從使用 DesignSpark 作為繪圖「前端」的電路圖,到 PCB 系統,您可使用 [Translate To PCB] (轉換為
PCB) 選項將網路清單帶入 PCB 編輯器中。電路圖中所使用的網路和零件會在整合式環境中轉換至 PCB。
2. 以互動方式使用 DesignSpark PCB 設計編輯器,無須初始的網路清單即可快速建立設計。您只要依需求新增零件和連線,即可建立 PCB 設計。
3. 使用外部的網路清單透過匯入機制將其匯入,以建立新的 PCB 設計。
將電路圖轉換為 PCB
如果您已在 DesignSpark 中建立一電路圖,在開始進行 PCB 設計本身前的最後一個程序就是將電路圖設計轉換至
PCB 設計編輯器內。
當您處於想直接執行此轉換動作的位置時,您應從 Tools (工具) 功能表中選取 Translate To PCB (轉換為
PCB),然後使用 Translate To PCB (轉換為 PCB) 選項。
畫面上隨即會顯示新 PCB 精靈 。不論您是使用 Translate To PCB (轉換為 PCB) 選項、或是使用 New (新增)
選項與 PCB Design (PCB 設計) 來建立 PCB 設計,畫面上都會出現 New PCB Design Wizard (新 PCB 設計精靈)。

38 將電路圖轉換為 PCB
新 PCB 精靈
本精靈會向您顯示一組對話方塊,透過一連串動作,逐步帶領您在 PCB 設計編輯器中定義您的設計的各層面。隨時按下 <F1> 鍵,您就可以取得各頁面的線上說明。
按一下 Next > (下一步 >) 移至下一頁。您也可在頁面左上方的清單中按一下所需的頁面名稱,但建議您循序完成精靈的頁面。
在 Start (開始) 頁面選取核取方塊,表示同意免責聲明內容。您必須同意才能繼續下一步驟。該畫面僅會在您第一次選取時顯示一次。請按一下 Next> (下一步>) 以繼續進行。
Technology 頁面可讓您預先定義技術檔案和您的設計單位。技術檔案可讓您建立一組能重複使用於不同設計上的尺寸 (樣式) 與設計間距規則。這能讓您的命名慣例與標準保持一致。它也能為您提供快速開始進行設計的方法。
此處的 Units (單位) 與 Precision (精確度) 均已定義完畢,讓您可著手開始,但您可在設計過程中隨時變更這兩部分。
在我們的範例中,請選取 Choose Technology File: (選擇技術檔案:) (我們打算使用現有的檔案),然後從下拉式清單中選取 2sig2plane.ptf。
針對 Units: (單位:) 請選取 thou (千分之一英寸),[Precision] 則選 0。若您偏好使用公制單位,請選擇 [mm]
(公釐) 並選擇 [3] 作為精確度。
請按一下 Next> (下一步>) 以繼續進行。
Layers (疊層) 頁面可讓您從技術檔案的疊層使用方式 (若您有指定) 中變更層使用方式。在我們的範例中,我們會將選取項目保留為 Use Layers From Chosen Technology File (使用所選技術檔案中的疊層)。疊層選取項目就會顯示技術檔案的內容,但您無法加以編輯,僅可檢視。您只能在 PCB 設計中變更這些使用方式一次,此對話方塊可讓您看到選取項目,也能讓您預先進行變更。

將電路圖轉換為 PCB 39
若您決定對疊層進行變更,則必須選取 Define Layers (定義疊層) 按鈕。請在您瞭解對疊層進行變更的含義後再行使用。
將選取項目保留為 Use Layers From Chosen Technology File (使用所選技術檔案中的疊層)。
請按一下 Next> (下一步>) 以繼續進行。
現在您應使用 Board (電路板) 頁面來定義電路板板框的形狀及大小。您可將電路板定義為矩形、方形或圓形,並以其目前的單位來定義其寬度、高度或直徑。
若您選擇的技術檔案包含電路板板框 (有可能),您便可選擇使用。
您也可以選擇 Copy Board Outline From Another File (複製其他檔案中的電路板板框) (其他檔案可為另一個 PCB 設計檔案或其他技術檔案)。若電路板板框使用 PCB 設計,PCB 檔案即必須放在技術檔案資料夾中。
在我們的範例中,選取 Define Board Size (定義電路板大小),將 Width (寬度) 和 Height (高度) 分別設定為 3000。
請按一下 Next> (下一步>) 以繼續進行。

40 將電路圖轉換為 PCB
Place And Route (置入與佈線) 頁面可讓您利用 DesignSpark 自動置入零件,並使用自動佈線器為零件的連線佈線。
在 Component Placement (零件置入) 下,您可選擇利用 Arrangement Outside the Board (排列在電路板外) 來置入零件,將零件依類型堆疊在電路板板框外。此作法能讓零件更方便查看,且更方便您手動置入。
使用 Automatically Position Inside the Board (自動擺放在電路板內) 選項,將零件擺放在電路板上。此功能會嘗試找出最佳做法,將零件排列在電路板上,在不會讓零件擠在一起的情況下,儘可能縮短走線的總長度。這兩種控制項能讓您利用自己的喜好設定 (甚至可能是您的組裝或製造流程),來定義零件的置入方式。
在我們的範例中,請將 Minimum Gap Between Components (零件間的最小間距) 和 Placement Grid
(置入網格) 數值分別變更為 100 (thou)。我們會讓零件間有充足的空間。如果決定要縮減各零件間的空間,您可

將電路圖轉換為 PCB 41
以在 PCB 編輯器中,從 Tools (工具) 功能表執行 Auto Place Components> (自動置入零件>) 選項,而不需要循著新 PCB 精靈返回。在為設計進行佈線之前,這可能會是一個需要反覆試驗的過程。
也別忘了,即使自動置入選項已替您進行置入,您仍可隨時手動置入零件,透過選取並拖曳零件來修改其置入位置
(稍後有更多範例)。
請核取 Automatically Add Tracks Between Components (自動在零件間新增走線) 方塊,讓佈線器將電路圖網路清單轉換為 PCB 走線。如果您在上面的部分有選擇自動置入零件,才能使用此選項。如果您想手動為電路板佈線,或需要先更改設計才讓自動佈線完成設計,請讓該方塊保持在取消核取的狀態。您可以在 PCB 設計內使用
Tools (工具) 功能表的 Auto Route Nets> (自動為網路佈線>) 選項來執行此選項。
在我們的範例中,請核取此方塊,讓自動佈線器為您替此設計佈線 (若您決定嘗試使用手動佈線選項,則可取消佈線)。
請按一下 Next> (下一步>) 以繼續進行。
使用 Finish (完成) 頁面來設定您的 PCB Design Name (PCB 設計名稱) 並將其儲存至檔案。依預設,PCB 設計名稱會與電路圖設計名稱相同。這並非強制性,但保留相同名稱有其合理性,特別是當您在執行會像 Forward
Design Changes (發送設計變更) 之類的選項時,這類選項會尋找同名但類型相反的設計。
從顯示的清單中選取頁面名稱,您就能隨時 (在點擊 Finish (完成) 按鈕之前) 返回先前的任一頁面。
當您按一下 Finish (完成) 按鈕時,PCB 設計編輯器即會開始執行,您的 PCB 設計就會準備就緒,可供使用。設計背景會呈現黑色,在此我們變更了圖片的色彩,因此在 PDF 檔案中檢視時較為方便。

42 將電路圖轉換為 PCB
在不使用電路圖的情況下開始新的 PCB 設計
若您想先在不先使用電路圖的情況下開始新的 PCB 設計 (您有能力這麼做),請從 File (檔案) 功能表選取 New
(新增),然後核取 PCB Design (PCB 設計) 選項按鈕。
按一下 OK (確定) 按鈕,新 PCB 精靈會隨即啟動。此動作會帶領您進入前述的精靈操作程序。
電路圖設計大功告成
您已完成本簡介教學的第一個部分,現在讓我們繼續進行。如果您想繼續 PCB 設計教學,請保留一切現狀並繼續往下閱讀。

PCB 設計編輯器 43
第 4. 章:PCB 設計編輯器
將電路圖轉換為 PCB
如果依循著本教學的指示,您現在應該已經使用 Translate To PCB (轉換為 PCB) 選項和 PCB 精靈處理您的「邏輯」電路圖設計,並來到了「實體」PCB 設計佈局編輯器中。若您沒有這麼做,請回到上一章 (將電路圖轉換為 PCB),並將您的電路圖轉換為 PCB 設計,以準備好繼續進行本教學。
一般而言,此時您應該已經準備好要開始規劃 PCB 設計。在我們的範例中,我們已建立出電路板板框、置入零件並已為連線佈線。這讓您可看到完整的流程運作方式。
電路板板框會和已置入 (且已佈線) 的零件一同顯示,我們將會進行復原,並全部以手動方式進行。
取消設計的佈線
您有時可能需要取消全部或部分設計的佈線,就像我們現在進行的動作一樣。取消佈線指的是移除走線,僅留下連線的過程。
取消設計的佈線
在 Tools (工具) 功能表上選取 Unroute Nets> All Nets (取消網路的佈線> 所有網路) 選項,將整份設計的佈線取消,並移除已佈線的所有走線。有三個取消佈線選項可用來控制要執行的取消佈線量-All Nets (所有網路)、Browse (瀏覽) 和 Selected Nets (選取的網路)。
別忘了,取消佈線後,您隨時都可使用 Undo (復原) <Ctrl-Z> 來復原佈線。

44 PCB 設計編輯器
變更疊層數目
如果在任何時候您決定要變更實體疊層的數目或製造類型,您可以使用 Settings (設定) 功能表和 Design
Technology (設計技術) 選項,然後選擇 Layers (疊層) 索引標籤來進行變更。
請注意,使用 [Delete] (刪除) 來降低疊層數目可能導致內部電子疊層的資訊遺失。
以互動方式建立電路板板框
如果您需要自訂電路板的大小和形狀,並決定不使用我們預先定義的矩形或圓形,這也很簡單。
刪除現有的電路板板框
DesignSpark 僅需要一個電路板板框,所以您必須先刪除先前的任何板框。您也可對現有的電路板板框進行編輯。如果必須將其刪除,只要選取該板框,然後按一下鍵盤上的 Delete 按鈕。
新增電路板板框
在 DesignSpark 中,藉由新增板框形狀 (包括圓形),即可輕易建立電路板板框。Add (新增) 功能表上的 Add
Board (新增電路板) 選項可讓您透過互動方式將板框拖曳至設計內來建立電路板板框。有四種形狀樣式可供您選擇:Rectangle (矩形)、Shape (形狀)、Circle (圓形) 和 Square (正方形)。在 PCB Design (PCB 設計)
工具列上也有快速鍵可用來新增電路板多邊形。
電路板板框會被建立為封閉形狀,因此在新增時,您會看到「拖長的」電路板線段連回起點。按一下滑鼠來新增一個角。新增最後一個角後,請連按兩下滑鼠即告完工。在進行插入時,如果您想取消插入,請按一下鍵盤上的 <Esc>
鍵。透過此動作您可將一個電路板板框建立成在起點終點交會於同一點的不間斷形狀。
電路板一經新增,可於稍後進行修改,也可新增額外的線段,以及設置倒角或圓角。
針對本教學,在先前轉換電路圖至 PCB 的過程中,我們已將電路板板框指定為 3000x3000 thou 的正方形。若您的電路板中需要剪裁形狀,請使用 Add Board Shape (新增電路板形狀) 選項進行新增。DesignSpark 會瞭解,主要電路板板框內的電路板板框,其作用將會如同剪裁形狀。
使用 DXF 檔案匯入新電路板板框
除了繪製電路板板框,您也可匯入先前以機械式 CAD 系統 (如 AutoCAD) 所建立的 DXF 檔案。

PCB 設計編輯器 45
若想匯入 DXF 檔案,請使用 File (檔案) 功能表上的 Import (匯入) 選項。畫面上會顯示一對話方塊,將 DXF
檔案中的形狀和文字對應至您的 DesignSpark 疊層中。您也可變更匯入的單位來調整匯入的比例尺。更多有關此選項的資訊,請見線上說明。

46 PCB 設計編輯器
置入零件
您可藉由自動或手動程序進行放置。自動置入可在轉換階段進行,或透過使用 Tools (工具) 功能表的 Auto
Place Components> (自動置入零件>) 選項來進行。手動置入可在設計編輯器中隨時進行,即使是在使用自動置入選項後也仍可進行。
我們已開始使用電路板板框進行設計,而現在已準備好要嘗試手動置入零件。目前,我們的設計已在使用新板框精靈選項期間置入。接著我們會先將該設計取消置入。
在設計內的零件周圍拖曳出一方塊,藉此選取零件。
現在選取並將其拖曳到電路圖板框外。若您已選擇 Arrange Outside the Board (排列在電路板外) 選項,零件便會在電路板外整齊地堆疊,準備供您進行手動置入。零件移到電路板板框外後,請放開滑鼠予以置入。在閒置空間中按一下滑鼠左鍵可取消選取該零件。
置入零件
標準的 Microsoft Windows 方法原則通用於 DesignSpark 中,因此移動或置入零件就像選取和拖曳所選的零件一樣簡單。在移動期間的任何時候,您都可按下 <Esc> 鍵來取消拖曳,若已放開滑鼠,則可使用 Undo (復原)
<Ctrl-Z> 來取消拖曳。
使用「選取拖曳法」置入所有零件,其外觀應如以下所示。
建議您先置入 CONN1、U1、U2 和 U3,然後再將其他零件擺放在這些零件的周圍。零件在此設計上的擺置並非極其重要,但您可視需要加以改進。
置入 U3 時,我們已將其旋轉,使其更靠近連接器 CONN1。現在我們也要將去耦合電容器放置在靠近此零件的位置,因為這些電容器非常敏感,在該位置能夠降低電壓調節器的雜訊。
盡可能將電容器 C6、C7、C8 和 C9 擺放在最靠近 U3 的位置。若要完全依照下圖的範例放置,您必須旋轉部分零件。

PCB 設計編輯器 47
置入零件後,我們將加以固定。在真正的設計中,我們假設您可能會有某些特意置入的關鍵零件。建議您將其固定,零件才不會意外遭到移動。
固定零件
若要固定零件,請選取零件,然後使用捷徑功能表的 Properties (屬性)。
在 Component (零件) 頁面上,選取 Fixed (固定) 核取方塊,然後按下 OK (確定)。此動作會固定住零件。
針對已選取的零件,您還可使用捷徑功能表上的 Fix Item (固定項目) 選項。
旋轉零件
在置入期間或置入零件後,您可使用快速鍵 <R> 加以旋轉,或使用快速鍵 <F> 來將表面安裝零件翻轉 (鏡射) 至電路板的另一側。在置入期間按一下滑鼠右鍵,即可在捷徑功能表上使用這些選項 (以及更多選項)。

48 PCB 設計編輯器
將零件翻轉 (鏡射) 至電路板的另一面
我們的設計不需要使用鏡射 (翻轉) 功能。經由旋轉部分零件,即可改善零件擺放方式和整體的連線長度。如果想要練習置入零件,請選取一個零件,然後按一下 <R> 加以旋轉。您可使用相同的選取和旋轉方法,分別將零件名稱轉回至可讀取的方向。
一旦擺放完畢後,就應該為設計進行佈線。
使用自動置入選項
我們已將部分關鍵零件擺放完成。並將期固定至定位。現在我們將使用 Autoplace (自動置入) 選項來置入剩餘的零件。
從 Tools (工具) 功能表,選取 Auto Place Components> (自動置入零件>),接著選擇 All Components
(所有零件)。
我們想要從可用的選取項目中檢視零件擺放方式,因此請核取 View Component Placement (檢視零件擺放方式)。同時請核取 Don’t Place Fixed Components (不要放置已固定零件) 方塊,讓已固定的零件維持在定位。
請將 Minimum Space Allowed Between Components (零件間允許的最小間距) 和 Placement Grid
(置入網格) 數值分別設定為 100 thou。您可隨意調整該值。接著請置入剩餘的零件,而如果您想嘗試不同的置入模式,請使用 Undo (復原) 功能。也許您可將網格變更為 50 thou。
按下 OK (確定) 進行置入。剩餘的零件會擺放在已固定零件周圍的可用空間。

PCB 設計編輯器 49
儲存設計
使用 File (檔案) 功能表的 Save (儲存) 選項,或按一下工具列上的 Save (儲存) 圖示即可儲存設計。
當您將電路圖轉換為 PCB 時,該 PCB 設計便已命名為 Tutorial.pcb。我們這樣命名是為了使該名稱與電路圖設計名稱相符。當您稍後在繪圖前執行完整性檢查時,相符的名稱會顯得更加重要。

50 PCB 設計編輯器
為設計佈線
您可以手動或自動方式來為設計進行佈線。這是將電子的點對點連線轉換成實體銅箔「走線」的過程。
首先我們會以自動方式為設計進行佈線,看看結果如何,並嘗試此選項。然後我們會取消佈線,使其回復到「一團亂的原狀」,然後使用手動佈線工具來進行佈線。
自動佈線
Autoroute (自動佈線) 選項是用來將您的網路轉換成電子走線,正如您可以手動佈線方式完成轉換一樣。不過,在密集的設計上,使用自動佈線設計可為您節省數小時或數天的工作時間。自動佈線器能理解未經佈線的設計,且通常都能在幾分鐘之內就佈線完畢。
您可在數種模式中使用自動佈線器;設計內的 All Nets (所有網路)、Browsed Nets (已瀏覽的網路)、Browsed Net Classes (已瀏覽的網路類別)、Selected Nets (已選取的網路),與 Components (零件)。
使用自動佈線器
從 Tools (工具) 功能表的 Auto Route Nets> (自動為網路佈線>) 下,選取 All Nets (所有網路)。
讓預設設定維持原狀:
只要在該對話方塊的底端按一下 Route (佈線) 按鈕,即可啟動佈線器。這個小型設計輕易就能 100% 佈線完畢。
結果很快就會顯示:
按一下 OK (確定) 關閉報告對話方塊,並檢視佈線。
已佈線的設計外觀可能如下。其外觀會因設計的置入方式而有所不同。
儲存設計
按一下工具列上的 Save (儲存) 圖示,或 File (檔案) 功能表的 Save (儲存)。

PCB 設計編輯器 51
取消設計的佈線
您有時可能需要取消全部或部分設計的佈線。取消佈線指的是移除走線,僅留下連線的過程。
Tools (工具) 功能表上有 Unroute Nets> (取消網路的佈線>) 選項可用,其中提供三個選項,可用來控制要執行的取消佈線量。
取消設計的佈線
在我們的練習中,請使用 Unroute Nets> All Nets (取消網路的佈線> 所有網路) 選項,將整份設計的佈線取消,並移除已佈線的所有走線。別忘了,取消佈線後,您隨時都可使用 Undo (復原) <Ctrl-Z> 功能來復原佈線。
手動佈線
DesignSpark 具備一組功能強大的手動佈線工具可用以輔助此流程。這些工具可讓您切換疊層、自動在疊層切換時新增導孔,以及編輯走線的粗細。
在我們的範例設計中,我們現將以手動方式新增佈線。
手動開始佈線
若要開始新增走線,請在一個連線上連按二下,這是開始佈線的最快方法 (雖然還有其他方法)。
如果您大致上有依循我們的設計擺放方式,請連按二下
C10 接腳 2 和 R6 接腳 1 間的連線。
將游標稍稍移至右下方。您將會看到走線開始成形,且走線末端和「目標」焊孔 (R6.1) 間形成連線。在此模式中,走線會以兩條浮動線段成正交 90 度方式置入。
將游標往下移動,繪製出垂直的走線線段。該走線仍會以兩條線段成 90 度角方式置入。

52 PCB 設計編輯器
按一下滑鼠,這會置入第一條走線線段 (由 C10.2 延伸出的垂直走線線段)。在此佈線工作階段中,該線段會暫時「鎖」至定位。稍後我們可加以移動或編輯。
現在我們將新增一個走線疊層變更。
按下鍵盤上的「L」鍵,隨即會顯示 Track Layer (走線疊層) 對話方塊。在一般佈線期間,必需將一個疊層從一側變更至另一側時,只要使用「L」接著按下 <Enter> 即可完成。Enter 按鈕的作用相當於在對話方塊上按一下 OK
(確定)。您將可不用看著對方塊,就可即時變更疊層。
會有一個導孔被自動新增,而現在走線疊層會位於底端。此狀態會顯示在 DesignSpark 視窗底端的狀態列上。
將游標向右移,然後再按一下滑鼠左鍵。
對疊層變更而言,這會是導孔的下一個角或下一個位置。請注意,走線已經變色,顯示該走線現在是位於不同的疊層上。
再次按下「L」和 <Enter>,以將疊層變回頂部疊層。便會有另一個導孔自動新增。
繼續將游標往右移向目標焊孔 R6.1。請注意它在頂部疊層時顯示為紅色。
移到目標焊孔後,請按一下滑鼠左鍵,完成此連線的走線編輯。請注意走線色彩現在又會再度變成紅色,表示該走線是位於頂部疊層。
新增走線後,之後隨時都可進行修改:您可選取並拖曳該走線,或連按兩下走線加以編輯。
移至下一個連線以進行編輯。
佈線基本模式摘要
走線編輯期間的使用基本命令如下:
• 單按一下滑鼠左鍵,一經編輯,此命令將會插入一個轉角來變更佈線方向。

PCB 設計編輯器 53
• 按 <L> 後接著按 <Enter> 可讓疊層變更換到設計的對側。此命令可在編輯期間使用,或於之後有選取走線時使用。
變更手動佈線模式
您本來一直在使用 Orthogonal (正交) 佈線 (兩條「浮動」線段互成 90 度) 的標準佈線模式。
而在佈線期間,您可存取佈線模式來變更此模式。請從捷徑功能表選取 Segment Mode> (線段
模式>),然後從五個可用的選擇中選擇模式。
在我們的範例設計上,使用 Mitre (倒角) 模式的佈線現在可能會呈現以下外觀:
在密集區域選取
當您嘗試在設計的密集區域內、或在有多個連線相互交叉的區域內選取項目時,要在初次嘗試中就選取到所需的項目並非易事。在此情況下,DesignSpark 自有一套選取系統,能循環選取相鄰的項目,直到您選到所需的項目為止。選到後,即可對該項目執行動作,例如查看 Properties (屬性)。
Select Next (選取下一個) 命令所使用的快速鍵被定義為 <N>,代表 Next (下一個)。
若要嘗試此功能,請按一下有連著一條走線的焊孔,該焊孔 (或走線) 便會被選取。現在按一下 <N>,該走線 (或焊孔) 便會被選取。視其與其他設計項目距離的遠近而定,零件板框以及整個零件或許也會在按下 <N> 時被選取。
在區域中灌銅
灌銅功能是用來利用銅箔覆蓋 PCB 佈局的區域,通常經由「熱」連線來連線至指定的信號,一般為接地 (0V) 或
+5V。然後此功能會在走線、零件焊孔、導孔,以及其他電子障礙周圍製造一些空隙。
對此我們會有 Add Copper Pour Area (新增灌銅區域) 和 Pour Copper (灌銅) 選項。
如果要插入銅箔區域,而不需要先在未連線的走線、零件或焊孔等項目的周圍具有空隙,則您可使用 Add Copper
(新增銅箔) 選項。
此功能旨在插入灌銅區域,並且將銅箔「灌入」此區域中。
建立灌銅區域

54 PCB 設計編輯器
從 Add (新增) 功能表,選取 Copper Pour Area> Rectangle (灌銅區域> 矩形)。若要新增其他形狀,也可使用 [Other Pour Area options] (其他灌注區域選項)。我們將新增該灌銅區域至 Top Copper (頂部銅箔) 疊層。灌注區域和已灌入的銅箔可被新增至任何電子疊層。若要變更疊層,請選取灌注區域,接著依序按一下 <L> 和
<Enter>,和編輯走線時的動作相同。
該形狀可建立於設計上,而該灌注區域可繪製在突出於電路板板框之外的區域。DesignSpark 將會使用間距規則與針對灌注區域所定義的規則來執行灌銅。
請根據下圖的範例,繪製出基本的矩形灌注區域形狀,此形狀會以黑色顯示在該設計的左上方:
此範例能讓您瞭解新增灌銅區域有多麼簡單。
在灌注區域按一下滑鼠右鍵。
從捷徑功能表選取 Pour Copper (灌銅)。
隨即會顯示一對話方塊,由此您可選取灌注區域的參數,例如網路名稱關聯和熱連線等。

PCB 設計編輯器 55
針對此練習,請讓 Net Name (網路名稱) 留白,只按一下 OK (確定) 就好。
請注意已灌入銅箔會遵守所有已定義項目至銅箔的間距規則,包括電路板至形狀的規則。
從灌銅區域移除灌銅
若要移除灌銅區域 (包括任何熱幅條),只要選取區域板框,然後從捷徑功能表中選取 Clear Copper (清除銅箔)。此動作會移除銅箔,但不會移除灌銅區域。
使用灌銅時,請記住您不應使用 Delete 鍵,而應使用 Clear Copper (清除銅箔) 功能。您可隨時修改灌銅區域,並且從捷徑功能表使用選項重灌該區域。若想完全移除銅箔及區域,您必須先使用 Clear Copper (清除銅箔),然後再使用 Delete 鍵刪除該區域。
讓灌銅區域資訊更為豐富
比起上述討論的內容,灌銅還有更多層面可探討。已灌入的銅箔也可具有與其相關的網路名稱,以便在灌銅時,焊孔可經由熱幅條連線至銅箔本身。若要進行此動作,請選取灌注區域,然後從捷徑功能表選取 Add To Net (新增至網路)。從清單中選取所需的網路名稱,接著重新灌入銅箔。使用 0V 作為網路名稱再試一次,然後按一下 OK (確定)。

56 PCB 設計編輯器
針對 Spoke Style (幅條樣式)、Spoke Width (幅條寬度) 和 Isolation Gap (絕緣間距) 使用 Spoke
Style (幅條樣式) 核取方塊設定,可定義銅箔連線至焊孔的呈現樣式。
在 Spoke Style: 輸入 Spoke 10 。為 Spoke Width: 輸入 10,然後為 Isolation Gap: 輸入 10。按下
OK (確定)。需要時,請將新樣式 [Spoke 10] 新增至 Technology 中。
灌銅區域不會顯示在您的製成電路板上,但可提供系統可灌入銅箔的智慧型資訊區域。
檢查設計完整性
在 Tools (工具) 功能表上的電路圖和 PCB 編輯器中都有數種檢查可供使用。這是用以比對和驗證設計,並在 PCB
中進行變更,以便電路圖與 PCB 設計永遠都保持同步。
檢查設計
您可隨時使用 Tools (工具) 功能表上的 Schematics/PCB Check (電路圖/PCB 檢查) 選項。依預設,用以進行比對的檔案,其名稱會與電路圖 (若從電路圖編輯器執行,則為 PCB 設計) 的名稱相同。
執行時,若沒有差異,便會顯示下列對話方塊:
若發現差異,便會執行記事本以檢視詳細資料報告。該報告中有一份清單,其中列出必須對 PCB 進行的變更,以使
PCB 符合電路圖 (電路圖永遠是「主角」)。接著您可選取對話方塊上的 Yes (是) 按鈕自動執行這些變更。
在我們的教學設計上執行此選項,應該不會有任何差異。若有差異,請按一下 Yes (是) 按鈕進行變更。
將電路圖變更導入 PCB
任何時候如果您想將電路圖變更「推送」至 PCB 設計,請從 Tools (工具) 功能表執行 Forward Design
Changes (發送設計變更) 選項。此動作會將電路圖和 PCB 進行比對,並僅會進行 PCB 所需的變更。它會回報所進行的全部變更。

PCB 設計編輯器 57
將名稱變更反向註解至電路圖
在 PCB 中可進行反向註解變更,而使用 Tools (工具) 功能表上的 Back Annotation (反向註解) 選項 可將變更傳回電路圖。執行此動作時,該選項會進行報告,讓您對「擱置中」的電路圖執行任何反向註解變更。

58 PCB 設計編輯器
設計規則檢查
將設計送交製造之前,您必須執行 Design Rules Check (DRC, 設計規則檢查) 選項。此對話方塊包含多個核取方塊,可執行多種檢查。這些檢查會針對定義的 Spacing (間距) 規則來執行。此功能也可用來檢查多種已經遵循的製造規則。
發現錯誤時,錯誤標記字母會新增到設計中,出現在適當的疊層上,以協助您找到並更正實際錯誤。
執行設計規則檢查
從工具列中選取 Design Rule Check (設計規則檢查) 選項。
隨即會顯示一對話方塊,可讓您控制檢查中要包含的項目。請按一下 Check
(檢查) 執行 DRC。
尋找 DRC 錯誤標記
執行設計規則檢查後,您可使用 Goto (移至) 瀏覽器在設計中找出錯誤標記。按下<F9> 鍵即可在 Interaction
bar (互動列) 上使用此功能。
當畫面上顯示 Goto 瀏覽器時,請下拉可用的選項清單,並選取 Error (錯誤)。
此清單是已經過排序的清單,用以檢視所有設計錯誤標記。此清單會顯示在「活躍」的瀏覽器中,按一下滑鼠即可選取錯誤,您可以在設計中找到錯誤標記。若錯誤標記超出畫面,則該標記會被移至顯示內容的中央,讓使用者可看見。
當您在任何時候於 Errors (錯誤) 列上按一下滑鼠右鍵時,您會看到顯示的捷徑功能表。由此您可選擇多種尋找選項,來協助您尋找設計中的錯誤標記。
您可以選擇依照 Type (類型) 或 Layer (疊層) 列出錯誤。

PCB 設計編輯器 59

60 PCB 設計編輯器
檢視電氣平面層
如果您已將設計內的電氣平面層加至內部疊層上,在您將 PCB 設計送交製造前,建議您目視檢查熱連線。此目視檢查將可查證任何可能遺漏的熱幅條 (其中未建立焊孔與銅箔的連線)。因為設計限制導致焊孔與銅箔的連線無法建立的位置,熱幅條將不會新增。您的檢查將可識別出這些遺漏的連線。
若要執行此動作,請從 View (檢視) 功能表選取 Powerplane > (電氣平面層>) 選項。選取 Show… (顯示...)
從電氣平面層清單選取所需的疊層。
如果我們針對範例選取 +15V 疊層,則該平面會呈現以下外觀:
完成後,請選取 View (檢視) 功能表,並使用 Powerplane > Hide (電氣平面層 > 隱藏) 將其關閉。

PCB 設計編輯器 61
報告、零件清單及網路清單
DesignSpark 可產生報告,在報告中所有設計的重要層面都可詳細輸出。這些報告也包含一組「標準」報告,如零件清單與網路清單。
這些報告都可在 Output (輸出) 功能表上取得。
在電路圖編輯器中:
在 PCB 設計編輯器中:
Reports (報告) 對話方塊會顯示。由此您可在 Built-in Reports (內建報告) 下存取標準報告,也可在 User
Reports (使用者報告) 下存取自訂報告建立器選項。
在您試用選項的期間,請執行每種報告以查看選項產生的結果。各報告都會使用記事本顯示。檢視完畢後,請關閉報告。
建立自訂報告
Reports (報告) 對話方塊的下半部是專門用於建立自訂報告。
使用 New (新增) 和 Edit (編輯) 按鈕可存取 Report Builder (報告建立器) 選項。

62 PCB 設計編輯器
由此對話方塊中,您可以新增命令來打造您專屬的報告,並以您想要的方式設定報告的格式。在此我們已建立一些基本報告與輸出結果作為範例供您參考。

製造 PCB 63
第 5. 章:製造 PCB
繪圖與 NC 鑽床 — 概觀
DesignSpark 為您提供了一套採用標準製造格式繪製設計的機制,如 Gerber 和 Excellon NC 鑽床。基於撰寫文件說明或檢查等目的,您還可將設計列印至 Windows 印表機與 PDF 檔。
繪圖對話方塊
您可從 Output (輸出) 功能表存取 Manufacturing Plots (製造繪圖) 繪圖對話方塊。
此對話方塊分割為三個主要區域:
繪圖
由此選擇繪圖、輸出的繪圖選取項目與繪圖名稱。
輸出
由此選擇輸出類型、疊層選項、繪圖內容 (設定) 和繪圖比例尺。

64 製造 PCB
自動產生繪圖
由此選擇自動產生繪圖、新增繪圖至繪圖集內、刪除繪圖,並讓繪圖內容 (位置、比例尺等) 互相對齊一致。
使用對話方塊
對於在 Plots: (繪圖:) 清單中選取的各張繪圖 (例如 Top Silk (頂部絲網)),其名稱會顯示在 Output (輸出) 窗格上方。Outputs (輸出) 窗格的內容 (包括 Output (輸出)、Layers (疊層)、Settings (設定) 和 Position
(位置) 等索引標籤) 會用來建立繪圖的內容。
因此在下方的範例中,Top Silk (頂部絲網) 繪圖會以 Artwork (藝術品) 樣式輸出至 Gerber,且會輸出至檔案。
針對 Top Silk (頂部絲網) 繪圖,讓我們再分別看一下這四個索引標籤:
在 Layers (疊層) 上,選擇一層或多層 (您可依照喜好將疊層合併)。
您可以看見,針對我們的 Top Silk (頂部絲網) 繪圖,Top
Silk (頂部絲網) 疊層已被選取。
在 Settings (設定) 頁面上,此處的參數會定義每一繪圖的內容。該頁面可定義欲納入的更多特定項目及其繪圖方式。

製造 PCB 65
Position (位置) 索引標籤可讓您定義繪圖的比例尺和位置。
位於對話方塊底部的核取方塊 (無法編輯) 中會顯示繪圖比例與位置是否適宜。若不適宜,則該方塊會變成紅色打叉符號。
繪圖流程
若要產生製造用的繪圖,您必須針對電子與非電子疊層繪製 Gerber 繪圖,並為鑽板繪製 Excellon NC 鑽床檔案。
開啟 Manufacturing Plots (製造繪圖) 對話方塊時,您必須先建立所需的各張繪圖,才能建立完整的一組繪圖集。針對新設計,系統會根據產品內建設計與資訊中的疊層和疊層類別,自動為您建立繪圖。
建立一組繪圖集後,下次當您針對此設計進行這個對話方塊時,系統便會記住這些設定。
建立繪圖
各繪圖的所有參數均設定完畢後,即可予以輸出。
使用 Run (執行) 按鈕建立 Plots: (繪圖:) 清單中所有繪圖 (旁邊有「打勾」的繪圖) 的繪圖。
輸出會是被核取的繪圖:
針對每張繪圖,Output To: (輸出目的地:) 選取項目會定義輸出的目的地。
若您在此頁面上選取 Options (選項) 按鈕,則您可在 Where Plot Files Are Written: (寫入繪圖檔案的位置:) 下,將繪圖指定放到特定的資料夾。依預設,檔案會寫入到與設計檔案所在的相同目錄中。另一個選項是將
Plots (繪圖) 指定到設計目錄下的子目錄。

66 製造 PCB
預覽繪圖
如果您想檢視繪圖,以查看其位置、大小、內容等。請核取 Plot Preview (繪圖預覽) 核取方塊。畫面上隨即會在繪圖對話方塊的右側顯示一預覽窗格。
預覽方塊內有三個主要方塊:
紅色方塊 — 代表繪圖「底床」或紙張大小。這是當繪圖被調整成符合頁面大小時,其所會佔用的最大尺寸
(減去任何硬體邊緣)。
藍色方塊 — 代表設計範圍。例如,若您有一個內含電路板板框的繪圖框線,便會看到此方塊的大小與繪圖框線的大小相同。
綠色方塊 — 此為電路板板框。
內容 — 繪圖的內容會顯示在藍色或綠色方塊中。這些是大概的內容,讓您可針對最終內容進行快速預覽。例如,內容中會清楚顯示絲網印刷板框繪圖,而非電氣平面層的繪圖。

製造 PCB 67
繪圖「底床」方塊
設計範圍方塊
電路板板框方塊
繪圖內容