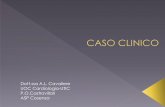CCVC USU 01 CCVC v.3.0 -...
Transcript of CCVC USU 01 CCVC v.3.0 -...

CCVC_USU_01
MANUAL DE USUARIO
APLICACIÓN AIAC
PERFIL CCVC
Consell de Col·legis de Veterinaris de Catalunya Sistema d’Arxiu d’Identificació d’Animals de Companyia
Autor: Jordi Romero
Fecha Creación: 01 de Febrero de 2004
Última Actualización: 21 de Septiembre de 2004
Ref. Documento: CCVC_USU_01_CCVC (v.3.0).doc
Versión: 3.0

ii Aplicació AIAC
Control Documento
Registro de cambios
Fecha Autor Versión Referencia
01-Feb-04 Equipo de trabajo 1.0 Versión inicial 26-Feb-04 Equipo de trabajo 2.0 Versión final 20-sep-04 Equipo de trabajo 3.0 Gestión de Pasaporte
Revisores
Nombre Cargo
Marta Pérez CCVC Equipo de Trabajo Oracle
Distribución
Copia. Nombre Localización Fecha entrega
1 Equipo de trabajo Biblioteca de proyecto 21-Sep-04 2 CCVC CCVC 21-Sep-04 3 4

iii Aplicació AIAC
ÍNDICE
CONTROL DOCUMENTO ............................................................................................................................................................. II
ÍNDICE ..................................................................................................................................................................................... III
DOCUMENTACIÓN DE REFERENCIA ............................................................................................................................................1 INTRODUCCIÓN ..........................................................................................................................................................................2 COMPORTAMIENTO Y USABILIDAD GENERAL DE LA APLICACIÓN ...............................................................................................3
“Preferències d’Usuari” ....................................................................................................................................................7 “Canvi de Password” ........................................................................................................................................................9 “Històric de Registres” ...................................................................................................................................................10 “Sobre l’aplicació AIAC“ ...............................................................................................................................................11 “Darrera Consulta” .........................................................................................................................................................12 “Mostrar Error”...............................................................................................................................................................12
Barra de Herramientas .......................................................................................................................................................12 Comportamiento de las pantallas .......................................................................................................................................13 Tipos de Pantallas .............................................................................................................................................................16
Por su diseño ...................................................................................................................................................................16 Por su funcionalidad .......................................................................................................................................................17
Mensajes .............................................................................................................................................................................18 Gestión de la información .................................................................................................................................................18
Tipos de Datos ................................................................................................................................................................18 Listas de valores (LOV) ..................................................................................................................................................18 Tipos de Campos ............................................................................................................................................................19 Multi-Selección ...............................................................................................................................................................19 Ventanas de búsqueda Avanzada (‘Cercar’) ..................................................................................................................20
FUNCIONALIDADES DE LA APLICACIÓN ....................................................................................................................................22 Pantallas .............................................................................................................................................................................24
Mantenimiento de Espècies (AIAC111F) .......................................................................................................................24 Mantenimiento de Races (AIAC112F) ...........................................................................................................................25 Mantenimiento de Tipus Pèl (AIAC113F) ......................................................................................................................26 Mantenimiento de Tipus Color Pelatge (AIAC114F) .....................................................................................................27 Mantenimiento de Tipus Alçada (AIAC115F) ................................................................................................................28 Mantenimiento de Tipus Agressiu (AIAC116F) .............................................................................................................29 Mantenimiento de Països (AIAC121F) ..........................................................................................................................30 Mantenimiento de Províncies (AIAC122F) ....................................................................................................................31 Mantenimiento de Comarques (AIAC123F) ..................................................................................................................32 Mantenimiento de Poblacions / Comarques / Codis Postals (AIAC124F) ....................................................................33 Pantalla de Consulta Geogràfica (AIAC125F) ...............................................................................................................34 Mantenimiento de Tipus Localitzador (AIAC151F) .......................................................................................................35 Pantalla de Creació de Cartilles (AIAC630F) ................................................................................................................36 Pantalla de Manteniment de Cartilles (AIAC131F)........................................................................................................37 Mantenimiento de Tipus Cartilla (AIAC153F) ..............................................................................................................42 Pantalla de Creació de Documents (AIAC620F) ...........................................................................................................43 Pantalla de Manteniment de Documents (AIAC141F) ...................................................................................................44 Pantalla de Recepció de Documents CCVC (AIAC142F) ...............................................................................................49 Pantalla de Manteniment de Lots (AIAC211F)...............................................................................................................50 Mantenimiento de Utilització Lots (AIAC212F) ............................................................................................................54 Pantalla de Manteniment de Laboratoris / Tipus Lot (AIAC213F) ................................................................................55 Pantalla de Cerca de Propietaris (AIAC311F) ...............................................................................................................56

iv Aplicació AIAC
Pantalla de Manteniment de Propietaris (AIAC312F) ...................................................................................................57 Pantalla de Manteniment de Passaports (AIAC611F) ....................................................................................................62 Pantalla de Asignar Passaport a Animal (AIAC613F) ..................................................................................................65 Pantalla de Consulta de Microxips (AIAC411F) ............................................................................................................68 Pantalla de Registre d’Identificació d’Animals (AIAC412F) .........................................................................................69 Pantalla de Manteniment de Microxips (AIAC413F) .....................................................................................................73 Mantenimiento de Tipus Lectors de Microxips (AIAC414F) .........................................................................................77 Mantenimiento de Motius de baixa (AIAC415F) ..........................................................................................................79 Mantenimiento de Tipus d’Agressió (AIAC416F) ..........................................................................................................80 Mantenimiento de Arxius de Procedència (AIAC417F) .................................................................................................81 Pantalla de Registre d’Implantació de microxips (AIAC419F) ......................................................................................82 Pantalla de Consulta de Pèrdues i Trobaments (AIAC420F) .........................................................................................84 Mantenimiento de Col.legis (AIAC511F) .......................................................................................................................85 Mantenimiento de Raons Socials / Veterinaris (AIAC513F) .........................................................................................87 Pantalla de Consulta de Veterinaris (AIAC514F) ..........................................................................................................88 Pantalla de Manteniment de Veterinaris (AIAC512F)....................................................................................................89 Pantalla de Vendes Material a Col·legis (AIAC700F)...................................................................................................92 Pantalla de Vendes de Material a Veterinaris (AIAC710F) ...........................................................................................95
Procesos .............................................................................................................................................................................99 Pantalla de Lanzamiento del Proceso de Importació Lots (AIAC810F) .........................................................................99 Pantalla de Lanzamiento del proceso de Exportació EuropetNet, REIAC y Empresa 24h (AIAC820F) ....................102 Pantalla de lanzamiento del proceso de Generar cartes a propietaris por cambio en el registro (AIAC830F) ..........103 Generación “Cartes a Propietaris” por recuperación animal perdido .........................................................................105
Pantalla de administración de usuarios del sistema .......................................................................................................105

1 Aplicació AIAC
Documentación de Referencia
El contenido del presente documento se basa en los documentos desarrollados durante la evolución del proyecto AIAC y que son propiedad del Consell de Col·legis de Veterinaris de Catalunya.

2 Aplicació AIAC
Introducción
El objetivo del presente documento es presentar las funcionalidades de la aplicación AIAC a nivel de usuario. Este documento pretende ser la referencia de utilización de la aplicación para todos los usuarios de l sistema.

3 Aplicació AIAC
Comportamiento y Usabilidad general de la aplicación
Para acceder a la aplicación AIAC, el usuario habrá de identificarse en la pantalla de entrada al sistema. Para ello, habrá de indicar:
o Código de Usuario
o Contraseña
o Conexión a la Base de Datos: indicar siempre ASDB.CONSELLVET.NET
Una vez validado el usuario, se accede a la pantalla principal de la aplicación, donde el usuario dispone únicamente de un botón, ‘Sortir de l’aplicació’, mediante el cual puede cerrar la aplicación.

4 Aplicació AIAC
Todas las funcionalidades del sistema AIAC son accesibles desde el menú de la aplicación.
Entre las funcionalidades accesibles desde el menú, y a parte de las funcionalidades de negocio gestionadas por la aplicación AIAC, se encuentran aquellas que son comunes a todas las pantallas de la aplicación, y que son las siguientes:
- Fitxer

5 Aplicació AIAC
- Vista
- Edició

6 Aplicació AIAC
- Window
- Ajuda

7 Aplicació AIAC
Entre estas funcionalidades comunes de la aplicación existen algunas pantallas especiales:
“Preferències d’Usuari”
Esta pantalla permite modificar las preferencias de usuario para el comportamiento de la aplicación.
“Config. Colors”
Permite modificar los colores de la aplicación. Pulsando el botón se muestra una paleta de colores de la cual el usuario puede escoger.
• “Camps Consultables”: permite configurar el color de fondo de aquellos campos de pantalla que son consultables en modo ‘Enter-Query’.
• “Camps Obligatoris”: permite configurar el color del título de los campos en los que es obligatorio introducir información.
Una vez escogido el color, esta funcionalidad sólo toma efecto cuando las pantallas son abiertas de nuevo, y no sobre las que en ese momento están abiertas.
• “Camps Consulta”: permite configurar el color del fondo de los campos que no son modificables y que únicamente pueden ser consultados.
Una vez escogido el color, esta funcionalidad sólo toma efecto cuando las pantallas son abiertas de nuevo, y no sobre las que en ese momento están abiertas.
• “Registres Sel·lec.”: permite configurar el color del fondo de los registros que son seleccionados por el usuario cuando se seleccionan uno o varios de éstos.
“Mètode per obrir pantalles”
Permite configurar el comportamiento de las pantallas cuando son invocadas desde menú o desde otras pantallas:

8 Aplicació AIAC
• “Substituir la Pantalla actual”: cuando se desea abrir una nueva pantalla, las pantallas que están abiertas son cerradas, solicitando al usuario se tiene cambios pendientes de guardar.
• “Apilar pantallas i salvar tots els canvis a la vegada”: cuando se desea abrir una nueva pantalla, las pantallas abiertas no se cierran, y la nueva pantalla se abre sobre las actuales. Cuando se salvan las modificaciones en la nueva pantalla, también se salvan las modificaciones en todas las pantallas activas.
“Preferències d’usuari”
Permite que la configuración de colores tenga efecto o no en las pantallas de la aplicación
• “Remarcar els camps consultables”: al realizar una consulta los campos consultables serán remarcados con el color escogido.
• “Remarcar els camps obligatoris”: los títulos de los campos obligatorios serán remarcados con el color escogido.
• “Activar botons automàticament”: las opciones de menú o barra de herramientas se configurarán automáticamente (se activarán/desactivarán) según la operación que se esté realizando en la pantalla.
• “Mostrar Finestra de Consulta” (opció ‘Cercar’): Permite configurar el comportamiento de la ventana de búsqueda avanzada que está disponible en
alguna de las pantallas de la aplicación. En ese caso el botón se muestra activado, y el usuario puede realizar búsquedas por los diferentes criterios de consulta que aparecen. Entre las opciones que se disponen son:
• ALWAYS: siempre que una pantalla disponga de la opción de “Cerca”, la ventana de búsqueda aparecerá automáticamente al entrar en la pantalla
• NEVER: sólo se muestra la pantalla de búsqueda si el usuario la activa mediante el menú o la barra de herramientas
• QUERY ONLY: sólo se muestra la ventana si la pantalla es únicamente de consulta y no de modificación
• “Idioma”: permite configurar el idioma de los mensajes de la aplicación. Aunque existen muchos disponibles, únicamente está disponible ‘CATALAN’.
Existen tres botones en la pantalla:
� “Confirmar”: con este botón se salvan los cambios y se cierra la pantalla

9 Aplicació AIAC
� “Cancel·lar”: con este botón se deshacen los cambios realizados y se cierra la pantalla.
� “Ajuda”: invoca la pantalla de ayuda
“Canvi de Password”
Esta pantalla permite al usuario cambiar el Password actual que tiene asignado a su código de usuario.
La pantalla muestra los siguientes campos:
- “Codi Usuari”: El código de usuario con el que está conectado el usuario
- “Password Actual”: el usuario debe primero entrar el Pasword actual, para evitar que otros usuarios intenten modificar su Password
- “Nova Password”: entrar el nuevo Password. Las reglas a aplicar en el Password son las siguientes:
o El Password anterior y el nuevo no deben ser idénticos
o El nuevo Password no debe ser idéntico al código de usuario
o El nuevo Password no debe consistir en una parte del código de usuario
o El nuevo Password no puede contener una fecha
- “Confirmar Password”: el usuario debe entrar otra vez el nuevo Password para evitar errores tipográficos
Existen tres botones:
� “Confirmar”: con este botón se salvan los cambios y se cierra la pantalla
� “Cancel·lar”: con este botón se deshacen los cambios realizados y se cierra la pantalla.

10 Aplicació AIAC
� “Ajuda”: se invoca la pantalla de ayuda
“Històric de Registres”
En esta pantalla se muestra el histórico de modificaciones del registro que se muestra en la pantalla. La información mostrada es la siguiente:
• “Registre Creat Per”: se muestra el usuario que creo el registro de información en la base de datos
• “Data Creació Registre”: se muestra la fecha en la que el registro se creo en la base de datos
• “Darrera Actualització de Registre Per ”: se muestra el último usuario que modificó el registro en la base de datos
• “Data Darrera Actualització”: se muestra la fecha en la que el registro se modificó por última vez en la base de datos
• “Objecte de BBDD”: se muestra el nombre de la tabla o vista de base de datos a la que pertenece el registro
• Botón “Acceptar”: se cierra la ventana

11 Aplicació AIAC
“Sobre l’aplicació AIAC“
En esta pantalla se muestra la información resumen de la aplicación AIAC y de la sesión actual del usuario.
El botón “Informació Sistema” mostra información técnica de la aplicación:

12 Aplicació AIAC
“Darrera Consulta”
En caso de error de la aplicación, se muestra la última instrucción de acceso realizada sobre la base de datos. Es de gran utilidad para solucionar posibles problemas en la base de datos o de programación de la aplicación.
“Mostrar Error”
Muestra el último error producido en la base de datos. Es de gran utilidad para solucionar posibles problemas en la base de datos o de programación de la aplicación.
No tiene nada que ver con errores producidos en la funcionalidad de negocio de la aplicación. Estos errores se muestran con los pertinentes mensajes de aviso.
Barra de Herramientas
La barra de herramientas pretende ser una forma de acceso rápido a aquellas funcionalidades más comunes utilizadas en las pantallas de la aplicación. Todas las opciones de la barra de herramientas se encuentran en las opciones del menú.
A continuación se describe cada una de las opciones de la barra de herramientas:
1 2 3 4 5 6 7 8 9 10 11 12 13 14 15 16

13 Aplicació AIAC
1. Salvar :
2. Sa3var y Aplicar
3. Imprimir
4. Cercar : abrir ventana de búsqueda avanzada
5. Introduir Consulta
6. Executar Consulta
7. Cancel·lar Consulta
8. Següent Registre
9. Registre Anterior
10. Desfer Registre
11. Nou Registre
12. Esborrar Registre
13. Netejar Registre
14. Netejar Form (‘Pantalla’)
15. Llista de Valors
16. Editar Camp
Comportamiento de las pantallas
Todas la pantallas de la aplicación, excepto las pantallas de ‘Registre d’Identificació d’Animals’, creación de materiales, ‘Registre d’Implantació de Microxips’ i ‘Assignar Pasasport a Animal’ (las cuales se describe en los puntos del presente documento destinado a éstas), tienen el siguiente comportamiento.
Las pantallas pueden estar en 3 estados (modos):
� ENTER-QUERY (Introducir Consulta): es cuando el usuario necesita recuperar (consultar) información en la pantalla. Para ello pulsa la tecla F7 o escoge la opción ‘Introduir Consulta’ del menú o de la barra de herramientas de la aplicación. En ese momento introduce los datos por los que desea filtrar la consulta.
Los campos de la pantalla que son consultables, es decir, que pueden ser utilizados como filtro de la consulta, aparecen con diferente color de fondo (por defecto en color celeste). Este color puede ser escogido por el usuario a través de la pantalla de ‘Preferències d’Usuari’ la cual se explica a continuación.

14 Aplicació AIAC
En los campos consultables, si el usuario indica un valor, la consulta a realizar buscará registros que coincidan con ese valor.
Puede ser utilizado el valor ‘%’ para indicar que el registro a consultar coincida sólo en parte con el valor indicado. Es decir, por ejemplo:
Si el valor indicado para buscar por ‘Província’ es: AL%
el resultado de la consulta serán todos los registros de Provincia donde el nombre de la provincia empiece AL: ALBACETE, ALICANTE, ALMERIA, etc.
De la misma forma indicando en Población: %DE LLOBREGAT
El resultado de la consulta serán todos los registros de poblaciones que contengan la palabra ‘DE LLOBREGAT’: HOSPITALET DE LLOBREGAT(L’), SANT FELIU DE LLOBREGAT, etc...
El símbolo % indica la parte de la palabra a buscar a partir de la cual se desea que coincida el texto introducido. Puede indicarse tantas veces como sea necesario en un mismo valor a buscar. Por ejemplo, en códigos postales: 0%0%, nos retornará aquellos que en la posición 1 y 3 tengan un 0, y el resto de posiciones cualquier valor.
La utilización del símbolo ‘%’ puede hacerse en todos los tipos de campos: numéricos, fecha, texto, etc.
� EXECUTE-QUERY (Ejecutar Consulta) : el usuario ejecuta una consulta sobre la pantalla. Para ello utilizará la tecla F8 o escoge la opción de menú o barra de herramientas ‘Executar Consulta’. Si ha introducido un criterio de selección los

15 Aplicació AIAC
registros a consultar cumplirán éstos Para ello antes habrá puesto la pantalla en modo ENTER-QUERY. Sino se devolverán todos los registros existentes.
Para ejecutar una consulta no es necesario poner la pantalla en modo ENTER-QUERY. Si directamente se ejecuta la consulta la pantalla devolverá todos los registros existentes directamente.
� EDICIÓN (Modificación / Nuevo Registro / Borrar) : cuando el usuario ha recuperado un registro y está trabajando sobre su información, o está creando un nuevo registro, la pantalla está en modo EDICIÓN. Los cambios se están realizando en la pantalla, pero aún no han sido confirmados en la base de datos. Una vez introducida la información, el usuario podrá confirmar los cambios o cancelarlos.
Los campos que no pueden ser editados por el usuario aparecen en color gris (desactivados).
Si un usuario quiere crear o borrar un registro, lo podrá hacer a través de las opciones de menú o barra de herramientas. Posteriormente ha de Salvar la operación.
� SALVAR: si el usuario ha modificado un registro ya existente (recuperado de una consulta), creado un nuevo registro, o borrado un registro, la pantalla detectará automáticamente que ha habido cambios. El usuario podrá Salvar estos cambios definitivamente en la base de datos con la tecla F10 o con la opción ‘Salvar’ del menú o de la barra de herramientas.
En caso de que el usuario no salve los cambios, la pantalla avisará que existen cambios pendientes de confirmar, preguntando al usuario si desea confirmarlos o cancelarlos.
El modo habitual al entrar en una pantalla es el modo edición. El usuario abre la pantalla y aparecen todos los campos en blanco, con el cursor sobre el primer campo editable. En ese momento se está creando un registro nuevo, es decir, que si se introduce alguna información en alguno de los campos la pantalla detecta que se está creando un nuevo registro, por lo que obligará a introducir toda la información obligatoria del registro y Salvar o Cancelar la operación.
Si lo que se desea es recuperar un registro para ser consultado o modificado, se deberá poner la pantalla en modo ENTER-QUERY, introducir el criterio de búsqueda y ejecutar la consulta, o directamente EXECUTE-QUERY.
Existen pantallas que cuando el usuario las abre, ya están en modo ENTER-QUERY (los campos consultables están indicados) esperando que el usuario introduzca un criterio y ejecute la consulta.
Por último, existen pantallas que cuando el usuario entra, se ejecuta la consulta automáticamente mostrando todos los registros automáticamente. Estas suelen ser pantallas que gestionan tablas de la base de datos con poca información.

16 Aplicació AIAC
Tipos de Pantallas
Por su diseño
En la aplicación existen dos tipos de pantallas:
1. Mono-Registro: son aquellas en las que los campos de una pantalla pertenecen a un único registro de la información que se está tratando, a una única ficha. Por ejemplo, la pantalla de ‘Manteniment de Col·legis’.
2. Multi-Registro: son aquellas pantallas en las que se muestra una lista de registros de la información que se está tratando. Por ejemplo, la pantalla de ‘Vendes a Veterinaris’.
Como el ancho de pantalla es limitado, suele ocurrir que en cada registro no quepa toda la información a mostrar. En estos casos, los campos ‘sobrantes’ se muestran en formato mono-registro en la parte inferior de la pantalla.
En el ejemplo que se muestra a continuación, los campos ‘Vet. Responsable’ i ‘Col·legi de Venda’, muestran los valores de cada registro a medida que el usuario se desplaza por los registros mostrados en el multi-registro.

17 Aplicació AIAC
El usuario podrá ir al siguiente o anterior registro a través del cursor o la opción de menú o barra de herramientas. En las pantallas mono-registro, sobre los campos de la pantalla aparecerá la información del siguiente registro a tratar. En las pantallas multi-registro, el usuario navegará en la misma pantalla al siguiente registro de la lista.
En ambos casos, una vez llegado al último registro de los consultados, en caso de navegar al siguiente registro, la pantalla interpretará que es un nuevo registro y entrará en modo EDICIÓN como si fuera un nuevo registro a introducir.
Por su funcionalidad
Según la funcionalidad que desempeña la pantalla, en la aplicación AIAC pueden distinguirse 2 tipos de pantallas:
- “Manteniments”: son las pantallas que realizan el mantenimiento (alta, baja, modificación y consulta) de la información básica de la aplicación, la información maestra sin la cual no pueden ser utilizadas las pantallas de gestión. Estas pantallas son utilizadas por los usuarios administradores del sistema. Como ejemplo: poblaciones, provincias, tipos de pelo, tipos de documentos, etc.
- “Gestió”: son las pantallas donde se realizan las funciones de negocio de la aplicación AIAC. Como por ejemplo: ventas de materiales, registro de identificaciones de animales, etc.

18 Aplicació AIAC
Mensajes
Las pantallas muestran diferentes tipos de mensajes que guían al usuario en las tareas a realizar. Se informa de la validez de las operaciones que se están realizando con la información así como de los resultados provocados.
El objetivo es que los procesos de negocio se ejecuten con la integridad requerida y así evitar errores en la consistencia de la información de las base de datos.
Los Mensajes de la aplicación están formados por un código y una descripción del error. El código tiene el siguiente formato:
XXX-99999 XXX es el tipo del error (AIA,FRM u ORA)
99999 es el número de error
Existen 3 tipos de mensajes, los cuales llevan un icono asociado.
• Información
• Pregunta
• Error
Gestión de la información
Tipos de Datos
En las pantallas se gestiona la información de la aplicación AIAC. Esta información puede ser de diferentes tipos:
� Alfanumérica: información de texto como nombres, textos libres, direcciones, descripciones, etc. Esta información siempre se trata en mayúsculas.
� Numérica: información de cifras, importes con sus signos aritméticos (decimales, etc)
� Fecha: información referida a fechas. Las fechas se tratan en formato DD/MM/AAAA. El usuario puede introducir la información de fechas sin separadores y el sistema dará el formato automáticamente.
Listas de valores (LOV)
La gran mayoría de campos de las pantallas disponen de una Lista de Valores (LOV) asociada la cual contiene los valores permitidos para informar el campo asociado.
El usuario puede escoger el valor deseado de la LOV, haciendo búsquedas o filtrando los valores a seleccionar. El valor escogido es mostrado en el campo asociado.

19 Aplicació AIAC
Por otro lado el usuario puede introducir la información en el campo asociado a la LOV de forma incompleta. El sistema se encargará de completar la información con el valor de la LOV más cercano o parecido al indicado. En caso de no encontrar ningún valor parecido o de encontrar varios valores parecidos, abrirá automáticamente la LOV para que el usuario escoja el valor correcto.
Tipos de Campos
Los campos de las pantallas en los que el usuario puede tratar la información, es decir, navegar e introducir datos, son los que tienen el fondo blanco.
Los campos que sólo muestran información pero no pueden ser tratados por el usuario son los mostrados con fondo gris.
Los campos que son consultables se muestran con fondo celeste.
Estos colores pueden ser cambiados por cada usuario en la pantalla de ‘Preferències d’Usuari”.
Multi-Selección
Existen 3 pantallas:
� “Manteniment de Cartilles”
� “Manteniment de Documents”
� “Manteniment de Lots”
� “Manteniment de Passaports”
las cuales disponen de la funcionalidad de multi-selección en el multi-registro, es decir, el usuario puede escoger varios registros a la vez para realizar la misma operación sobre todos los registros. En concreto, la multi-selección se utiliza para realizar las operaciones de ‘Devolució a Col·legi’ y ‘Devolució a CCVC’.

20 Aplicació AIAC
Para seleccionar el registro, el usuario marcará el registro situando el ratón sobre un campo del registro y pulsando el botón izquierdo del ratón. El registro completo cambia de color de fondo (azul marino).
Para escoger un grupo de registros, se utilizarán los mecanismos de selección de Windows:
Con la tecla Control pulsada, se podrán marcar con el ratón los registros seleccionados
Con la tecla Shift pulsada, se podrán marcar todos los registros entre un registro marcado como inicial y otro registro marcado como final. Si se desea, una vez marcado el registro inicial, y con la tecla Shift pulsada, podrán marcarse todos los registros consecutivos deseados con las teclas de desplazamiento (cursor) Arriba y Abajo.
Ventanas de búsqueda Avanzada (‘Cercar’)
Existen 6 pantallas:
� “Manteniment de Cartilles”
� “Manteniment de Documents”
� “Manteniment de Lots”
� “Manteniment de Microxips”
� “Manteniment de Passaports”
� “Vendes a Col·legis”
� “Vendes a Veterinaris”
� “Consultes de Pèrdues i Trobaments”

21 Aplicació AIAC
que disponen de la funcionalidad de búsqueda avanzada. Esta funcionalidad hace que estas pantallas dispongan de una ventana que permite realizar búsquedas avanzadas, como por ejemplo por rangos de fechas, rangos de información , etc...
Para invocar a estas ventas se puede escoger la opción de ‘Cercar’ del menú de la aplicación o el icono de la barra de herramientas.
El usuario podrá introducir los criterios para realizar la consulta. Dispone de 3 botones:
� “Cercar”: se ejecuta la consulta mostrando los resultados en la pantalla
� “Netejar”: limpia el contenido de los campos
� “Nou”: regresa a la pantalla inicial en modo EDICION
El usuario puede escoger si la ventana de búsqueda avanzada se muestre automáticamente al entrar en la pantalla o si por el contrario sólo se muestre a partir de escoger la opción en el menú o la barra de herramientas de la aplicación. Esta configuración puede realizarse en la pantalla de ‘Preferències d’Usuari’.

22 Aplicació AIAC
Funcionalidades de la aplicación
A continuación se detallan las opciones disponibles en el menú. Las operaciones (columna op. de la siguiente tabla) que el usuario puede realizar en un pantalla son:
T: Todas
I: Insertar (crear nuevos registros)
C: Consultar
M: Modificar
B: Borrar
Cada opción de menú está disponible según el perfil del usuario (Administrador, CCVC, Colegio o Veterinario / Razón Social) que esté conectado a la aplicación.
Funcionalidad de Menú Nombre
Adm. CCVC op. CCVC op. Coleg. op. Veter. op.
Manteniments Animals
Espècies AIAC111F Sí T Races AIAC112F Sí T Tipus Pel AIAC113F Sí T Tipus Color Pelatge AIAC114F Sí T Tipus Alçada AIAC115F Sí T Tipus Agressiu AIAC116F Sí T
Poblacions Països AIAC121F Sí T Sí T Sï T Sï T Províncies AIAC122F Sí T Comarques AIAC123F Sí T Poblacions/Comarca/CP AIAC124F Sí T
Consulta Geogràfica AIAC125F Sí T Sí C Sí C Sí C Altres
Tipus Localitzador AIAC151F Sí T Cartilles
Creació de Cartilles AIAC630F Sí T Mateniment Cartilles AIAC131F Sï T Sï T Sï C,M Sí C
Tipus Cartilla AIAC153F Sï T Documents
Creació de Documents AIAC620F Sí T Manteniment Documents AIAC141F Sí T Sï T Sï C,M Sí C Recepció Documents CCVC AIAC142F Sí T Sí T
Lots Manteniment de Lots AIAC211F Sí T Sí T Sí C,M Utilització Lots AIAC212F Sí T
Laboratoris / Tipus Lot AIAC213F Sí T
Propietaris

23 Aplicació AIAC
Pantalla cerca de propietaris AIAC311F Sí T Sí C Sí C Pantalla de Mt. de Propietaris AIAC312F Sí T Sí T Sí T
Passaports Manteniment Passaports AIAC611F Sí T Sï T Sï C,M Sí C Creació de Passaports AIAC612F Sí T Assignar Passapart a Animal AIAC613F Sí T Sí T Sí T Sí T
Microchips Pantalla de Cerca microxips AIAC411F Sí C Sí C Sí C Sí C Pantalla Reg. d’Identificació AIAC412F Sí T Sí T Sí T Sí T Pantalla Reg. d’Implantació AIAC413F Sí T Sí T Pantalla de Mt. de Microchips AIAC419F Sí T Sí T Sí C,M Tipus Lector de Microxips AIAC414F Sí T Motius de baixa AIAC415F Sí T Tipus agressió AIAC416F Sí T Arxiu de procedència AIAC417F Sí T Local. Pérdidas Java Sí T Sí T Sí T Sí T Consulta de Pèrdues i Trobaments AIAC420F Sí T Sí T Sí T
Veterinaris Col·legis AIAC511F Sí T Raons Socials/ Vet. Resp. AIAC513F Sí T Sí T Sí T Pantalla de Cerca Veterinaris AIAC514F Sí T Sí T Sí T Pantalla de Mt. de Veterinaris AIAC512F Sí T Sí T Sí T
Vendes Vendes Material a Col·legis AIAC700F Sí T Sí T Sí C Vendes Material a Veterinaris AIAC710F Sí T Sí T Sí T Sí C
Interfases Importació Lots AIAC810F Sí T Exportació EuropetNet Exportació REIAC Exportació Empresa 24h AIAC820F Sí T
Exportació Cartes a propietaris, empresa d’enviaments AIAC830F Sí T
Configuració Usuaris AIAC911F Sí T

24 Aplicació AIAC
Pantallas
Mantenimiento de Espècies (AIAC111F)
Esta pantalla le permite hacer el mantenimiento de la información de especies de animales.
Cada especie ha de pertenecer a un categoría. Han de haber obligatoriamente tres especies que sean ‘Gat’, ‘Gos’ o ‘Equí’. El resto serán indicadas como ‘Exòtic’.
Al entrar en la pantalla se ejecuta automáticamente la consulta de todos los registros, de esta manera el usuario puede ver la información existente evitando añadir registros repetidos.

25 Aplicació AIAC
Mantenimiento de Races (AIAC112F)
Esta pantalla le permite hacer el mantenimiento de la información de las razas a las que pertenece cada especie de animal (escogida de una LOV) y clasificar su tipo de agresividad (escogida de una LOV).

26 Aplicació AIAC
Mantenimiento de Tipus Pèl (AIAC113F)
Esta pantalla le permite hacer el mantenimiento de la información de tipos de pelo de los animales.
Al entrar en la pantalla se ejecuta automáticamente la consulta de todos los registros, de esta manera el usuario puede ver la información existente evitando añadir registros repetidos.

27 Aplicació AIAC
Mantenimiento de Tipus Color Pelatge (AIAC114F)
Esta pantalla le permite hacer el mantenimiento de la información de los tipos de color de pelo de los animales.
Al entrar en la pantalla se ejecuta automáticamente la consulta de todos los registros, de esta manera el usuario puede ver la información existente evitando añadir registros repetidos.

28 Aplicació AIAC
Mantenimiento de Tipus Alçada (AIAC115F)
Esta pantalla le permite hacer el mantenimiento de la información de los tipos de altura de los animales.
Al entrar en la pantalla se ejecuta automáticamente la consulta de todos los registros, de esta manera el usuario puede ver la información existente evitando añadir registros repetidos.

29 Aplicació AIAC
Mantenimiento de Tipus Agressiu (AIAC116F)
Esta pantalla le permite hacer el mantenimiento de la información de los tipos de agresividad de las razas de las especies de animales.
Al entrar en la pantalla se ejecuta automáticamente la consulta de todos los registros, de esta manera el usuario puede ver la información existente evitando añadir registros repetidos.

30 Aplicació AIAC
Mantenimiento de Països (AIAC121F)
Esta pantalla le permite hacer el mantenimiento de la información de paises.
Al entrar en la pantalla se ejecuta automáticamente la consulta de todos los registros, de esta manera el usuario puede ver la información existente evitando añadir registros repetidos.
Siempre debe existir un país con el indicador ‘Control Geogràfic’ seleccionado. Esta información será pre-cargada en la tabla de base de datos y no podrá ser modificada. Indicará el país el cual se obligará a introducir la población, provincia y código postal en los domicilios, que normalmente será ‘ESPANYA’.

31 Aplicació AIAC
Mantenimiento de Províncies (AIAC122F)
Esta pantalla le permite hacer el mantenimiento de la información de las provincias españolas.
Al entrar en la pantalla se ejecuta automáticamente la consulta de todos los registros, de esta manera el usuario puede ver la información existente evitando añadir registros repetidos.
Por otro lado, existirá un registro comodín ‘N/A’ necesario para cuando se trabaja con un país que no es ‘ESPANYA’ (el informado con el indicador ‘Control Geogràfic’). Este registro no se mostrará en pantalla.

32 Aplicació AIAC
Mantenimiento de Comarques (AIAC123F)
Esta pantalla le permite hacer el mantenimiento de la información de las comarcas que pertenecen a una provincia (escogida de una LOV).
Al entrar en la pantalla se ejecuta automáticamente la consulta de todos los registros, de esta manera el usuario puede ver la información existente evitando añadir registros repetidos.

33 Aplicació AIAC
Mantenimiento de Poblacions / Comarques / Codis Postals (AIAC124F)
Esta pantalla le permite hacer el mantenimiento de la información de las poblaciones que pertenecen a las provincias (escogidas de una LOV) españolas.
Las poblaciones pueden pertenecer a una comarca, en caso de disponer de esta información. Esta información se asigna mediante una LOV.
Además, a las poblaciones se les ha de asignar un Código Postal obligatorio. No pueden mantenerse poblaciones sin códigos postales.
Por otro lado, existirá un registro comodín ‘N/A’ para el código postal, necesario para cuando se trabaja con un país que no es ‘ESPANYA’ (el informado con el indicador ‘Control Geogràfic’). Este registro no se mostrará en pantalla.

34 Aplicació AIAC
Pantalla de Consulta Geogràfica (AIAC125F)
Esta pantalla permite hacer la consulta de la información de códigos postales, poblaciones y provincias.
El usuario podrá consultar por las tres columnas. Cada columna tendrá asociada una LOV, que filtra si el resto de valores están informados. No se mostrarán los valores comodín de las tablas.
La pantalla estará en modo ENTER_QUERY cuando el usuario acceda.

35 Aplicació AIAC
Mantenimiento de Tipus Localitzador (AIAC151F)
Esta pantalla le permite hacer el mantenimiento de la información de los tipos de localizadores.
Al entrar en la pantalla se ejecuta automáticamente la consulta de todos los registros, de esta manera el usuario puede ver la información existente evitando añadir registros repetidos.
Deben existir obligatoriamente los valores: ‘EMAIL’, ‘FAX’, ‘MÒBIL’, ‘PARTICULAR’ i ‘TREBALL’.

36 Aplicació AIAC
Pantalla de Creació de Cartilles (AIAC630F)
Esta pantalla permite crear a los usuarios del CCVC las Cartillas para que estas estén creadas en el sistema en el momento de la venta de materiales.
Para ello en la pantalla, el usuario escogerá:
• el número de la primera cartilla a crear
• el tipo de cartilla a crear, (aparecerá la letra asociada, si la tiene)
• la cantidad de cartillas a crear , 1 o varias (< 10000).
El usuario dispondrá de dos botones “Creació” y “Cancel· lar”.

37 Aplicació AIAC
El botón de cancelación dejará los campos de pantalla en blanco, volviendo al inicio del proceso.
El botón de creación lanzará un proceso que inserta tantas cartillas del tipo indicado en el sistema como indique la cantidad, con números de cartillas correlativos a partir del número indicado (éste inclusive).
El proceso validará que la cartilla no exista ya en el sistema.
En la pantalla existe un campo de log donde se reflejan los mensajes del proceso. Los mensajes serán:
• Inicio del proceso
• Cartilla Letra- 99999999 ya existente
• Fin de proceso, se han creado 9999 Cartillas
Asociados al campo de log habrá dos botones (‘Aprovar’) y (‘Cancel· lar’). Con estos botones el usuario podrá aceptar o rechazar los cambios de Base de Datos. Si pulsa (‘Aprovar’) se aceptará el proceso y si pulsa (‘Cancel· lar’) se cancelará el proceso. En cualquier caso se borrarán todos los campos de la pantalla.
Pantalla de Manteniment de Cartilles (AIAC131F)
Esta pantalla permite hacer el mantenimiento de la información de cartillas.
Tiene implementada la funcionalidad de búsqueda avanzada o ‘Cercar’.
Se muestra la siguiente información:
• Letra
• Número
• Defectuoso
• Data Alta
• Colegio Venta
• Fecha Venta Colegio
• Documento de Referencia venta a Colegio
• Microchip asociado
• Veterinario / Razón Social (vet. responsable) de venta
• Fecha Venta Veterinario
• Documento de Referencia venta a Veterinario

38 Aplicació AIAC
• Veterinario Implantación
• Fecha Implantación
Además se muestra un totalizador con el número de cartillas tratadas en la pantalla.
El usuario de perfil CCVC puede crear, modificar y borrar una cartilla. Sólo puede modificarse la letra, el número de la cartilla y si es defectuosa.
Únicamente permite borrar una cartilla si no ha sido vendida a un Colegio, es decir está en propiedad del CCVC.
La pantalla dispondrá de 4 botones:
• “Venda Col·legi ”. Permitirá al usuario realizar la venta de una cartilla a un Colegio. Se realizará la venta de la cartilla en la que está el cursor.
Se mostrará una pantalla en las que el usuario, en caso de venir de la pantalla de Mantenimiento de Cartillas, deberá indicar el colegio, la fecha de la venta

39 Aplicació AIAC
y un número de documento de referencia (p.e. albarán). Si no indica un documento de referencia, el sistema generará un número (negativo) automáticamente.
A partir de la cartilla seleccionada, el usuario puede indicar la cantidad de cartillas que desea vender (1 por defecto), a partir del número y tipo seleccionado.
La venta no podrá ser realizada si ésta ya ha sido realizada previamente o está relacionada con un microchip que ya ha sido implantado. El sistema mostrará los mensajes para cada caso.
Una vez finalizada la venta se mostrará un mensaje con el resultado de los materiales que han podido ser vendidos.
• “Devolució Col·legi ”. Permitirá al usuario realizar la devolución de una cartilla seleccionada del multi-registro,vendida a un Colegio.
Sólo podrá ser realizada la devolución si la cartilla ha sido vendida a un Colegio. El sistema mostrará los mensajes para cada caso.
No podrá realizarse la devolución a un Colegio si ya ha sido vendida a un veterinario o está relacionada con un microchip que ya ha sido implantado.

40 Aplicació AIAC
Se dispone de la funcionalidad de la multi-selección para realizar las devoluciones.
• “Venda Veterinari ”. Permitirá al usuario realizar la venta de una cartilla a un Veterinario / Razón social.
Se mostrará una pantalla en las que el usuario, en caso de venir de la pantalla de Mantenimiento de Cartillas, deberá indicar el Veterinario o la Razón Social y su veterinario responsable, la fecha de la venta y un número de documento de referencia (p.e. albarán). Si no indica un documento de referencia, el sistema generará un número (negativo) automáticamente.
A partir de la cartilla seleccionada, el usuario puede indicar la cantidad de cartillas que desea vender (1 por defecto) , a partir del número y tipo seleccionado.
La venta no podrá ser realizada si la cartilla no se ha vendido a un colegio anteriormente o la venta a un veterinario ya ha sido realizada previamente o la cartilla está relacionada con un microchip que ya ha sido implantado. El sistema mostrará los mensajes para cada caso.

41 Aplicació AIAC
• “Devolució Veterinari ”. Permitirá al usuario realizar la devolución de una cartilla seleccionada del multi-registro, vendida a un Veterinario / Razón social.
Sólo podrá ser realizada la devolución si la cartilla ha sido vendida a un Veterinario. El sistema mostrará los mensajes para cada caso.
No podrá realizarse la devolución a un Colegio si la cartilla ya está relacionada con un microchip que ya ha sido implantado.
Este bloque tiene implementada la funcionalidad de multi-selección. Si el usuario ha escogido varios registros, al realizar la acción de devolución ésta afectará a todos los registros escogidos.
Haciendo doble-click sobre el registro, si la cartilla tiene microchip asociado, se accederá al “Manteniment de Microxips” (AIAC413F) en caso de usuarios del CCVC o Colegios, o a la pantalla de “Registre d’Identificació d’Animals’ (AIAC412F) en caso de usuarios con perfil veterinario.

42 Aplicació AIAC
Mantenimiento de Tipus Cartilla (AIAC153F)
Esta pantalla le permite hacer el mantenimiento de la información de los tipos de cartillas de venta, con la letra asociada. En realidad son los tipos de materiales que pueden venderse que no son documentos de identificación.
Al entrar en la pantalla se ejecuta automáticamente la consulta de todos los registros, de esta manera el usuario puede ver la información existente evitando añadir registros repetidos.

43 Aplicació AIAC
Pantalla de Creació de Documents (AIAC620F)
Esta pantalla permite crear a los usuarios del CCVC los Documentos de Identificación para que estos estén creados en el sistema en el momento de la venta de materiales.
Para ello en la pantalla, el usuario escogerá:
• el número del primer documento a crear
• la cantidad de documentos a crear , 1 o varios
El usuario dispondrá de dos botones “Creació” y “Cancel· lar”.
El botón de cancelación dejará los campos de pantalla en blanco.
El botón de cancelación dejará los campos de pantalla en blanco, volviendo al inicio del proceso.

44 Aplicació AIAC
El botón de creación lanzará un proceso que inserta tantos documentos en el sistema como indique la cantidad, con números de documento correlativos a partir del número indicado (éste inclusive).
El proceso validará que el documento no exista ya en el sistema.
En la pantalla existirá un campo de log donde se reflejen los mensajes del proceso. Los mensajes serán:
• Inicio del proceso
• Documento Id. nº 99999999 ya existente
• Fin de proceso, se han creado 9999 Documentos
Asociados al campo de log habrá dos botones (‘Aprovar’) y (‘Cancel· lar’). Con estos botones el usuario podrá aceptar o rechazar los cambios de Base de Datos. Si pulsa (‘Aprovar’) se aceptará el proceso y si pulsa (‘Cancel· lar’) se cancelará el proceso. En cualquier caso se borrarán todos los campos de la pantalla.
Pantalla de Manteniment de Documents (AIAC141F)
Esta pantalla permite hacer el mantenimiento de la información de documentos
Tiene implementada la funcionalidad de búsqueda avanzada o ‘Cercar’.
Se muestra la siguiente información:
• Número
• Defectuoso
• Fecha Alta
• Colegio Venta
• Fecha Venta Colegio
• Documento de Referencia venta a Colegio
• Microchip asociado
• Veterinario / Razón Social (vet. responsable) de venta
• Fecha Venta Veterinario
• Documento de Referencia venta a Veterinario
• Veterinario Implantación
• Fecha Implantación
Además se muestra un totalizador con el número de documentos tratados en la pantalla.

45 Aplicació AIAC
El usuario puede crear, modifica y borrar un documento. Sólo puede modificarse el número del documento y si es defectuoso.
Únicamente permite borrar un documento si no ha sido vendido a un Colegio, es decir está en propiedad del CCVC.
La pantalla dispondrá de 4 botones:
• “Venda Col·legi ”. Permitirá al usuario realizar la venta de un documento a un Colegio. Se realizará la venta del documento en el que está el cursor.
Se mostrará una pantalla en la que el usuario, en caso de venir de la pantalla de Mantenimiento de Documentos, deberá indicar el colegio, la fecha de la venta y un número de documento de referencia (p.e. albarán). Si no indica un documento de referencia, el sistema generará un número (negativo) automáticamente.

46 Aplicació AIAC
A partir del documento seleccionado, el usuario puede indicar la cantidad de documentos que desea vender (1 por defecto), a partir del número seleccionado.
La venta no podrá ser realizada si ésta ya ha sido realizada previamente o está relacionada con un microchip que ya ha sido implantado. El sistema mostrará los mensajes para cada caso.
Una vez finalizada la venta se mostrará un mensaje con el resultado de los materiales que han podido ser vendidos.
• “Devolució Col·legi ”. Permitirá al usuario realizar la devolución de un documento seleccionado del multi-registro, vendido a un Colegio.
Sólo podrá ser realizada la devolución si el documento ha sido vendido a un Colegio.
No podrá realizarse la devolución a un Colegio si ya ha sido vendido a un veterinario o está relacionado con un microchip que ya ha sido implantado. El sistema mostrará los mensajes para cada caso.
• “Venda Veterinari ”. Permitirá al usuario realizar la venta de un documento a un Veterinario / Razón social.

47 Aplicació AIAC
Se mostrará una pantalla en las que el usuario, en caso de venir de la pantalla de Mantenimiento de Documentos, deberá indicar el Veterinario o la Razón Social y su veterinario responsable, la fecha de la venta y un número de documento de referencia (p.e. albarán). Si no indica un documento de referencia, el sistema generará un número (negativo) automáticamente.
A partir del documento seleccionado, el usuario puede indicar la cantidad de documentos que desea vender (1 por defecto), a partir del número seleccionado.
La venta no podrá ser realizada si el documento no se ha vendido a un colegio anteriormente o la venta a un veterinario ya ha sido realizada previamente o el documento está relacionado con un microchip que ya ha sido implantado. El sistema mostrará los mensajes para cada caso.
Una vez finalizada la venta se mostrará un mensaje con el resultado de los materiales que han podido ser vendidos.

48 Aplicació AIAC
• “Devolució Veterinari ”. Permitirá al usuario realizar la devolución de un documento seleccionado del multi-registro, vendido a un Veterinario / Razón social.
Sólo podrá ser realizada la devolución si el documento ha sido vendido a un Veterinario. El sistema mostrará los mensajes para cada caso.
No podrá realizarse la devolución a un Colegio si el documento ya está relacionado con un microchip que ya ha sido implantado.
Este bloque tendrá implementada la funcionalidad de multi-selección. Si el usuario ha escogido varios registros, al realizar la acción de devolución ésta afectará a todos los registros escogidos.
Haciendo doble-click sobre el registro, si el documento tiene microchip asociado, se accederá al ‘Manteniment de Microxips” (AIAC413F) en caso de el usuario tenga perfil CCVC o Colegios, o a la pantalla de ‘Registre d’Identificació d’Animals’ (AIAC412F) en caso de el usuario tenga perfil veterinario.

49 Aplicació AIAC
Pantalla de Recepció de Documents CCVC (AIAC142F)
Esta pantalla permite a los usuarios del CCVC registrar la fecha en la que se reciben los Documentos de identificación de las implantaciones realizadas.
Para ello en la pantalla, el usuario podrá escoger (consultar) por
• Por Microchip
• Por Documento
Al entrar en la pantalla, ésta se encuentra en modo ENTER-QUERY. Al introducir el número de microchip o de documento, pulsando la tecla ‘Enter’ se ejecutará la consulta de la misma forma que con la tecla F8 (EXE-QUERY).
El sistema mostrará el número de microchip y el número de documento (dependiendo del criterio escogido anteriormente), el número de cartilla, el veterinario de implantación y la fecha de implantación, de la consulta.
El usuario indicará la fecha de recepción .

50 Aplicació AIAC
El sistema verificará que el microchip /documento existe, no ha sido implantado y que no tiene una fecha de recepción anterior. En cualquier caso es mostrará el mensaje indicativo.
En caso de que el microchip sea correcto se activarán dos botones de usuario “Recepció” y “Cancel· lar”.
El botón de cancelación dejará los campos de pantalla en blanco para que el usuario pueda consultar de nuevo.
En caso de confirmar la recepción a través del botón, se actualizará la fecha de recepción del documento asociado a la implantación del microchip.
Pantalla de Manteniment de Lots (AIAC211F)
Esta pantalla le permite hacer el mantenimiento de la información de los lotes.
Tiene implementada la funcionalidad de búsqueda avanzada o ‘Cercar’.
Se muestra la siguiente información:
• Referencia Lote
• Referencia Caja
• Cantidad Microchips
• Laboratorio (LOV)
• Fecha Compra
• Fecha Carga
• Utilización Lote (LOV)
• Colegio Venta
• Fecha Venta Colegio
• Documento de Referencia Colegio
• Veterinario / Razón Social (vet. Responsable) Venta
• Fecha Venta Veterinario
• Documento de Referencia Veterinario
Se puede crear un nuevo Lote, indicando los datos de Referencia Lote, Laboratorio, Tipo, Referencia Caja, Utilización Lote. Se añade automáticamente la fecha de creación. Se puede modificar un Lote. Sólo puede modificarse la utilización, indicar el laboratorio, la referencia del lote y la caja.
Sólo se puede borrar un lote si éste no pertenece a un Colegio o Veterinario, o si ninguno de sus microchips está ya implantado en un animal.

51 Aplicació AIAC
La pantalla dispondrá de 4 botones:
• “Venda Col·legi ”. Permitirá al usuario realizar la venta de un lote a un Colegio. Se realizará la venta del lote en el que está el cursor.
Se mostrará una pantalla en la que el usuario, en caso de venir de la pantalla de Mantenimiento de Lotes, deberá indicar el colegio, la fecha de la venta y un número de documento de referencia (p.e. albarán). Si no indica un documento de referencia, el sistema generará un número (negativo) automáticamente.

52 Aplicació AIAC
La venta no podrá ser realizada si ésta ya ha sido realizada previamente, existe algún microchip del lote defectuoso o existe un microchip del lote que ya ha sido implantado. El sistema mostrará los mensajes para cada caso.
El usuario podrá introducir el número de lote manualmente o a través del lector de código de barras.
El usuario podrá realizar ventas de cajas, indicando la referencia de ésta.
Si introduce una referencia de caja, no podrá indicar una referencia de lote, y viceversa.
Una vez finalizada la venta se mostrará un mensaje con el resultado de los materiales que han podido ser vendidos.
• “Devolució Col·legi ”. Permitirá al usuario realizar la devolución de un lote seleccionado del multi-registro, vendido a un Colegio.
Sólo podrá ser realizada la devolución si el lote ha sido vendido a un Colegio.
No podrá realizarse la devolución de un Colegio si ya ha sido vendido a un veterinario o el lote tiene un microchip que ya ha sido implantado. El sistema mostrará los mensajes para cada caso.

53 Aplicació AIAC
• “Venda Veterinari ”. Permitirá al usuario realizar la venta de un lote a un Veterinario / Razón social.
Se mostrará una pantalla en las que el usuario, en caso de venir de la pantalla de Mantenimiento de Lotes, deberá indicar el Veterinario o la Razón Social y su veterinario responsable, la fecha de la venta y un número de documento de referencia (p.e. albarán). Si no indica un documento de referencia, el sistema generará un número (negativo) automáticamente.
La venta no podrá ser realizada si el lote no se ha vendido a un colegio anteriormente o la venta a un veterinario ya ha sido realizada previamente, existe algún microchip del lote defectuoso o el lote está relacionado con un microchip que ya ha sido implantado. El sistema mostrará los mensajes para cada caso.
El usuario podrá introducir el número de lote manualmente o a través del lector de código de barras.

54 Aplicació AIAC
Una vez finalizada la venta se mostrará un mensaje con el resultado de los materiales que han podido ser vendidos.
• “Devolució Veterinari ”. Permitirá al usuario realizar la devolución de un lote seleccionado del multi-registro, vendido a un Veterinario / Razón social.
Sólo podrá ser realizada la devolución si el lote ha sido vendido a un Veterinario.
No podrá realizarse la devolución a un Colegio si el lote ya está relacionado con un microchip que ya ha sido implantado. El sistema mostrará los mensajes para cada caso.
Este bloque tendrá implementada la funcionalidad de multi-selección. Si el usuario ha escogido varios registros, al realizar la acción de devolución ésta afectará a todos los registros escogidos.
Haciendo doble-click sobre el registro, se accederá a la pantalla de “Manteniment de Microxips” (AIAC413F) en caso de que el usuario sea de perfil CCVC o Colegios, o a la pantalla de “Registre d’Identificació d’Animals” (AIAC412F) en caso de que el usuario sea de perfil veterinario.
Mantenimiento de Utilització Lots (AIAC212F)

55 Aplicació AIAC
Esta pantalla le permite hacer el mantenimiento de la información de los tipos de utilización que se les puede dar a los lotes Para cada tipo, se ha de indicar si los microchips de los lotes de este tipo pueden ser utilizados para ser registrados en la AIAC.
Al entrar en la pantalla se ejecuta automáticamente la consulta de todos los registros, de esta manera el usuario puede ver la información existente evitando añadir registros repetidos.
Pantalla de Manteniment de Laboratoris / Tipus Lot (AIAC213F)
Esta pantalla le permite hacer el mantenimiento de la información de los laboratorios donde se compran los lotes y los tipos de lote y la cantidad de microchips por lote que éstos venden.
La cantidad de microchip del tipo de lote es necesaria para validar las cargas de lotes de los Laboratorios y las ventas de lotes a Colegios y Veterinarios.
Al entrar en la pantalla se solicita el laboratorio para ejecutar la consulta, mostrando los tipos de lote existentes en el sistema para este Laboratorio.

56 Aplicació AIAC
Pantalla de Cerca de Propietaris (AIAC311F)
Esta pantalla le permite hacer la búsqueda de propietarios de animales para después navegar en el detalle de cada propietario. Al entrar en la pantalla, ésta se encuentra en modo ENTER-QUERY.
Una vez se han obtenido los propietarios mediante los parámetros de la consulta, se seleccionará el registro del cual se desea obtener el detalle. A través de un doble clic sobre el registro seleccionado, se navegará a la pantalla de mantenimiento de propietarios.
Mediante el botón ‘Mt. Propietaris’ se navegará a la pantalla de mantenimiento de propietarios con el registro seleccionado tras la consulta o se cancelará la opción

57 Aplicació AIAC
ENTER-QUERY y se navegará a la pantalla de mantenimiento de Propietarios sin escoger ningún registro.
Pantalla de Manteniment de Propietaris (AIAC312F)
Esta pantalla le permite hacer el mantenimiento de la información de propietarios de animales.
Para cada propietario puede mantenerse la información asociada a éste. Esta información se mostrará en formato pestañas. Estas són las siguientes:
• Pestaña inicial: mantenimiento de la ficha de propietario
• Pestaña de localizadores, indicando si el localizador puede ser publicado en la web en caso de pérdidas
• Pestaña de mantenimiento de cambios de domicilio (histórico). Ha de existir obligatoriamente un domicilio ‘PRINCIPAL’.

58 Aplicació AIAC
• Pestaña de los animales de los que es propietario. Desde esta pantalla puede consultarse el microchip asociado al animal y acceder a la pantalla de mantenimiento de éste.
• Pestaña de Comentarios

59 Aplicació AIAC
• Pestaña de Cartas enviadas. Se muestra el histórico de cartas enviadas al propietario.
Esta pantalla dispone de dos botones los cuales son mostrados únicamente cuando se esta editando un microchip desde la pantalla de Mto. de microchips.
1. ‘Assignació / Canvi Propietari’: permite realizar la asignación del propietario del animal ligado al microchip o canviar el propietario actual
2. ‘Cancel· lar’: regresa a la pantalla de Mto. de Microchips cancelando todas las operaciones.

60 Aplicació AIAC

61 Aplicació AIAC
Pantalla de Creació de Passapors (AIAC612F)
Esta pantalla permite crear a los usuarios del CCVC los Pasaportes para que éstos estén creados en el sistema en el momento de la venta de materiales. Únicamente se podrán crear los pasaportes de Catalunya (ES 09).
Para ello en la pantalla, el usuario escogerá:
• el número del primer pasaporte a crear
• la cantidad de pasaporte s a crear , 1 o varios (< 10000).
El usuario dispondrá de dos botones “Creació” y “Cancel· lar”.
El botón de cancelación dejará los campos de pantalla en blanco, volviendo al inicio del proceso.

62 Aplicació AIAC
El botón de creación lanzará un proceso que inserta tantos pasaportes del tipo indicado en el sistema como indique la cantidad, con números de pasaportes correlativos a partir del número indicado (éste inclusive).
El proceso validará que el pasaporte no exista ya en el sistema.
En la pantalla existe un campo de log donde se reflejan los mensajes del proceso. Los mensajes serán:
• Inicio del proceso
• Pasaporte ya existente
• Fin de proceso, se han creado 9999 pasaportes
Asociados al campo de log habrá dos botones (‘Aprovar’) y (‘Cancel· lar’). Con estos botones el usuario podrá aceptar o rechazar los cambios de Base de Datos. Si pulsa (‘Aprovar’) se aceptará el proceso y si pulsa (‘Cancel· lar’) se cancelará el proceso. En cualquier caso se borrarán todos los campos de la pantalla.
Pantalla de Manteniment de Passaports (AIAC611F)
Esta pantalla permite hacer el mantenimiento de la información de pasaportes.
Tiene implementada la funcionalidad de búsqueda avanzada o ‘Cercar’.
Se muestra la siguiente información:
• País, Comunidad Autónoma
• Número
• Defectuoso
• Fecha de Compra
• Fecha de Anulación
• Fecha Baja
• Motivo Baja
• Colegio Venta
• Fecha Venta Colegio
• Documento de Referencia venta a Colegio
• Fecha de Asignación al Microchip
• Microchip asociado
• Veterinario / Razón Social (vet. responsable) de venta

63 Aplicació AIAC
• Fecha Venta Veterinario
• Documento de Referencia venta a Veterinario
• Veterinario Expedición
• Fecha Expedición
• Documento de Expedición
• Fecha de Recepción del Documento de Expedición
• Comentario de la Expedición
Además se muestra un totalizador con el número de pasaportes tratados en la pantalla.
El usuario de perfil CCVC puede crear, modificar y borrar un pasaporte. Sólo puede modificarse el número del pasaporte y si es defectuoso.
Únicamente permite borrar un pasaporte si no ha sido vendido a un Colegio, es decir está en propiedad del CCVC.
La pantalla dispondrá de 4 botones:

64 Aplicació AIAC
• “Venda Col·legi ”. Permitirá al usuario realizar la venta de un pasaporte a un Colegio. Se realizará la venta del pasaporte en el que está el cursor.
Se mostrará una pantalla en las que el usuario, en caso de venir de la pantalla de Mantenimiento de Pasaportes, deberá indicar el colegio, la fecha de la venta y un número de documento de referencia (p.e. albarán). Si no indica un documento de referencia, el sistema generará un número (negativo) automáticamente.
A partir del pasaporte seleccionado, el usuario puede indicar la cantidad de pasaportes que desea vender (1 por defecto), a partir del número y tipo seleccionado.
La venta no podrá ser realizada si ésta ya ha sido realizada previamente o está relacionado con un microchip que ya ha sido implantado. El sistema mostrará los mensajes para cada caso.
Una vez finalizada la venta se mostrará un mensaje con el resultado de los materiales que han podido ser vendidos.
• “Devolució Col·legi ”. Permitirá al usuario realizar la devolución de un pasaporte seleccionad del multi-registro, vendido a un Colegio.

65 Aplicació AIAC
Sólo podrá ser realizada la devolución si el pasaporte ha sido vendido a un Colegio. El sistema mostrará los mensajes para cada caso.
No podrá realizarse la devolución a un Colegio si ya ha sido vendido a un veterinario o está relacionada con un microchip que ya ha sido implantado.
Se dispone de la funcionalidad de la multi-selección para realizar las devoluciones.
• “Venda Veterinari ”. Permitirá al usuario realizar la venta de un pasaporte a un Veterinario / Razón social.
Se mostrará una pantalla en las que el usuario, en caso de venir de la pantalla de Mantenimiento de Pasaporte s, deberá indicar el Veterinario o la Razón Social y su veterinario responsable, la fecha de la venta y un número de documento de referencia (p.e. albarán). Si no indica un documento de referencia, el sistema generará un número (negativo) automáticamente.
A partir del pasaporte seleccionado, el usuario puede indicar la cantidad de pasaportes que desea vender (1 por defecto) , a partir del número y tipo seleccionado.
La venta no podrá ser realizada si el pasaporte no se ha vendido a un colegio anteriormente o la venta a un veterinario ya ha sido realizada previamente o el pasaporte está relacionado con un microchip que ya ha sido implantado. El sistema mostrará los mensajes para cada caso.
• “Devolució Veterinari ”. Permitirá al usuario realizar la devolución de un pasaporte seleccionado del multi-registro, vendido a un Veterinario / Razón social.
Sólo podrá ser realizada la devolución si el pasaporte ha sido vendido a un Veterinario. El sistema mostrará los mensajes para cada caso.
No podrá realizarse la devolución a un Colegio si el pasaporte ya está relacionado con un microchip que ya ha sido implantado.
Este bloque tiene implementada la funcionalidad de multi-selección. Si el usuario ha escogido varios registros, al realizar la acción de devolución ésta afectará a todos los registros escogidos.
Haciendo doble-click sobre el registro, si el pasaporte tiene microchip asociado, se accederá al “Manteniment de Microxips” (AIAC413F) en caso de usuarios del CCVC o Colegios, o a la pantalla de “Registre d’Identificació d’Animals’ (AIAC412F) en caso de usuarios con perfil veterinario.
Pantalla de Asignar Passaport a Animal (AIAC613F)

66 Aplicació AIAC
Esta pantalla le permite hacer la asignación de un pasaporte a un animal.
El Pasaporte ha de estar siempre relacionado con un Microchip para poder registrar la información del animal del pasaporte.
En el momento que el pasaporte se haya de relacionar con un Microchip, el Microchip debe existir en la AIAC y además debe de estar, primero, implantado en un animal.
• Al entrar en la pantalla el usuario deberá introducir el número de microchip, y una vez pulsado ENTER o F8 (ejecutar consulta), se mostrará la información relacionada con el microchip.
El sistema indicará los siguientes mensajes:
• El microchip no está implantado y por lo tanto no se mostrará toda la información relacionada
• El microchip está defectuoso
• El Microchip o el animal está de baja
• El microchip ya tiene asociado un pasaporte
Si el microchip ya ha sido registrado, se mostrará toda la información relacionada.

67 Aplicació AIAC
Una vez mostrado el microchip y a información asociada, el usuario podrá informar la información del pasaporte:
• Número Pasaporte
• Veterinario que realiza la expedición del pasaporte (por defecto será el mismo que realiza la implantación del microchip)
• Documento de expedición del Pasaporte (por defecto será el documento de identificación del animal). En caso de que se utilice un documento diferente, se indicará el número de documento, el cual ha de ser un documento existente en la AIAC.
• Fecha de la expedición del pasaporte
• Fecha de asignación del pasaporte a un microchip
Si el pasaporte puede ser gestionado, el usuario dispondrá de 2 botones:
• Cancelar: se cancela el registro de la asignación en curso, borra toda la información de la pantalla y se queda a la espera de realizar otra asignació
• Registrar: se confirma el registro de la asignación del pasaporte al microchip una vez validada toda la información introducida
El sistema avisará de cualquier error o información incorrecta de la operación.

68 Aplicació AIAC
Pantalla de Consulta de Microxips (AIAC411F)
Esta pantalla le permite hacer la búsqueda de microchips de animales.
Tiene implementada la funcionalidad de búsqueda avanzada o ‘Cercar’.
Una vez se han obtenido los microchips mediante los parámetros de la consulta, se seleccionará el registro del cual se desea obtener el detalle. A través de un doble clic sobre el registro seleccionado, el usuario podrá navegar a la pantalla de mantenimiento de microchips si el de perfil CCVC o Colegio, o a la pantalla de registro de identificación de animales si el usuario es de perfil Veterinario / Razón Social.

69 Aplicació AIAC
Pantalla de Registre d’Identificació d’Animals (AIAC412F)
Esta pantalla le permite hacer el registro de la identificación de los animales con los microchips. Esta pantalla está orientada especialmente a:
• los veterinarios que se conecten desde Internet para registrar sus identificaciones.
• el personal administrativo del CCVC y los Colegios Oficiales, los cuales han de disponer de una pantalla de registro rápido de la información
Para realizar el registro de la implantación de un microchip, debe informarse la información completa requerida por la pantalla.
El funcionamiento de esta pantalla es diferente al del resto de la aplicación. En esta pantalla no han de utilizarse los métodos ENTER-QUERY, EXE-QUERY y SALVAR. Al entrar en la pantalla el usuario deberá introducir el número de microchip, y una vez pulsada la tecla ENTER, se mostrará la información relacionada con el microchip. Cada perfil de usuario podrá consultar los microchips que le permite su perfil según la seguridad del sistema:

70 Aplicació AIAC
� Perfil CCVC: todos los microchips
� Perfil Colegio: los microchips que ha comprado
� Perfil Veterinario: los microchips que ha comprado o los microchips comprados por un responsable de una Razón Social en la que trabaja.
El sistema indicará los siguientes mensajes:
• El microchip ya está registrado y por lo tanto se mostrará toda la información
• El microchip está defectuoso, y por lo tanto no permitirá realizar la implantación
• El microchip pertenece a un lote el cual no está destinado a ser utilizado para el registro de implantaciones
• El microchip no puede ser implantado porque no ha sido vendido a un Colegio o a un Veterinario. (sólo CCVC o Colegios)
• El Microchip o el animal está de baja
• El Documento o la Cartilla a asociar al microchip están defectuosos
• Cualquiera de la información asociada no existe: propietario, cartilla, documento, lote, localizadores, animal, etc...
Si el microchip ya ha sido registrado en el sistema, se mostrará toda la información relacionada. Si el microchip no ha sido registrado en el sistema, la pantalla permitirá registrar toda la información de la implantación. Si el documento de identificación ya ha sido recibido en el CCVC, no se permitirá modificar el registro de la identificación en el sistema.
Si el microchip puede ser gestionado, el usuario dispondrá de 3 botones:
• Finalizar: se cancela el registro de la identificación en curso y se abandona la pantalla
• Cancelar: se cancela el registro de la identificación en curso, borra toda la información de la pantalla y se queda a la espera de realizar otro registro.
• Implantar: se confirma el registro de la identificación en curso una vez validada toda la información introducida
La información gestionada en la pantalla es la siguiente:
• Del microchip se muestra:
o Número
o Tipo: Electrónico o Tatuaje
o Lote: Número y Utilización
• Documento de identificación a asociar con el microchip

71 Aplicació AIAC
• Letra y Número de la Cartilla a asociar con el microchip. Se mostrará el tipo de cartilla.
• Veterinario que realiza la implantación
o Por defecto aparece el veterinario que ha comprado el lote al que pertenece el microchip
o De la lista de valores se pueden escoger los veterinarios que pueden implantar el microchip. Esta lista dependerá del perfil usuario que se conecte al sistema.
� Perfil CCVC: todos los veterinarios
� Perfil Colegio: todos los veterinarios
� Perfil Veterinario: el veterinario que lo ha comprado o los veterinarios que trabajan en la Razón Social de la que es responsable el veterinario que lo ha comprado.
Se indicará el nombre y la colegiación (Colegio y número) del veterinario.
• Fecha del registro de la identificación en el sistema
• Propietario: Se indicará el tipo de identificación (NIF, CIF, Núcleo Zoológico, etc...) y el número de identificación. Si el tipo es NIF, se validará la letra introducida o se calculará automáticamente en caso de no haber sido informada.
El usuario pulsará el botón ‘Cercar’ y el sistema buscará la existencia de un propietario con la identificación introducida.
Si el propietario existe se mostrará la información relacionada:
• Nombre
• Dirección
• ‘Cedeix Dades’, cede los datos para su explotación
• Población, Provincia y Código Postal
• 2 Teléfonos Particulares
• 2 Teléfonos de Trabajo
• 2 Teléfonos Móviles
• Fax
• Correo Electrónico
• En caso de que el propietario sea una empresa (CIF o Núcleo Zoológico), el sistema avisará de la recomendación de indicar la siguiente información:

72 Aplicació AIAC
o Tipo y Número de identificación del representante
o Nombre del representante
El usuario podrá modificar esta información o completarla. En caso de que la información del domicilio sea distinta (otra dirección) se dará de baja el domicilio actual y la información del nuevo domicilio se creará como un nuevo domicilio ‘PRINCIPAL’ del propietario.
Si el propietario no existe, se creará. Para ello el usuario deberá introducir toda la información solicitada por la pantalla.
• Animal: cada vez que se implanta un microchip, suele ser un animal nuevo, por ello siempre se creará un nuevo animal en el sistema. La información a indicar del animal es la siguiente:
o Nombre
o Fecha nacimiento
o Especie
El usuario puede escoger entre las más habituales: ‘Gos’, ‘Gat’ i ‘Equí’. La especie se informa automáticamente, por lo que tendrá sólo que informar la ‘Raça’. Si escoge ‘Exòtic’, deberá informar la ‘Espècie’ y la ‘Raça’ de las listas de valores.
o Raza
o Sexo
o Pedigrí
o Color Pelaje
o Ubicación del microchip
o Altura
o Tipo de Pelo
En el caso que el usuario sepa que el animal tiene otro microchip implantado, en el campo “L’animal té altre microxip implantat?” el usuario podrá indicar el número del otro microchip. Pulsando el botón ‘Cercar Microxip’ recuperará los datos del animal asociado al microchip alternativo indicado.
• Comentario: el usuario podrá indicar un comentario relacionado con la implantación.
Una vez informada toda la información requerida, el usuario ha de pulsar el botón ‘Implantar’ para confirmar el registro de la implantación del microchip. Se creará o modificará la información requerida en el sistema.
El sistema avisará de cualquier error o información incorrecta de la operación.

73 Aplicació AIAC
Pantalla de Manteniment de Microxips (AIAC413F)
Esta pantalla le permite hacer el mantenimiento de la información de los microchips de animales y su implantación. También permite crear microchips no comprados en el CCVC, es decir no tienen un lote de venta asociado.
Es una pantalla de tipo master, mono-registro (Microchip) – Detail, pestañas en una ventana separada (información asociada).
Comentarios
• Duplicado es siempre 0. Aunque se puede consultar por 0 u otro número en caso de los históricos
• Motivos de baja. Si es ‘Baja por Defunción’ Si animal está de baja, el Mchip está de baja y no se puede modificar. Si muere el animal (fecha de baja) todos los microchips ligados al animal están de baja.
• Para cada microchip puede mantenerse la información asociada a éste. Esta información se mostrará en formato pestañas. Estas son las siguientes:
o Identificació: datos del registro de identificación de l Animal i datos genéricos del microchip
o Històric de Propietaris: Propietarios y Cambios, y Cartas enviadas
o Animals: Agresiones y Comentarios ligados al animal
o Observacions
o Pèrdues: gestión de pérdidas y encuentros del animal. Cartas de pérdidas.
• Ventana Inicial: mantenimiento de la ficha de implantación del microchip. Entrar en pantalla sobre el campo ‘Microchip’. Una vez introducido el número o otros campos de consulta, se realizará la consulta, recuperando el microchip escogido.

74 Aplicació AIAC
o Número Microchip + Duplicado (0 por defecto)
� el usuario sólo podrá ver los Mchips que marca la seguridad del sistema
o Cartilla Asociada (LOV, Cartillas no relacionadas con MChips no implantados)
o Documento Asociado (LOV, Documentos no relacionados con MChips no implantados)
o Pasaporte Asociado
o Veterinario que Implanta
� Nombre, Colegio, Número Colegiado, por defecto el que lo ha comprado (LOV, con el comprador o los trabajadores de la Razón Social)
o Fecha Implantación
o Tipo, Tatoo
o Botón para acceder a una ventana con los Datos de ventas

75 Aplicació AIAC
o Botón para acceder a una ventana de Pasaportes
o Propietario
� Botón de consulta del propietario actual
� Si no está registrado el animal del microchip y no tiene propietario, botón de navegación al mantenimiento de propietarios para asignar propietario.
o Animal
• Pestaña de datos genéricos del microchip
o Datos del ciclo de vida
� Carga, Venta Colegio, Venta Veterinario
� Lote
� Codinde
� Doc Girona
� Fecha Alta
� Recepción Alta
� Fecha Baja
� Motivo Baja
� Recepción Baja
Se pueden dar de alta microchips. Habrán de tener la información mínima especificada dependiendo de la etapa del ciclo de vida en el que se encuentre.

76 Aplicació AIAC

77 Aplicació AIAC
Mantenimiento de Tipus Lectors de Microxips (AIAC414F)

78 Aplicació AIAC
Esta pantalla le permite hacer el mantenimiento de la información de los tipos de lectores de microchips.
Al entrar en la pantalla se ejecuta automáticamente la consulta de todos los registros.

79 Aplicació AIAC
Mantenimiento de Motius de baixa (AIAC415F)
Esta pantalla le permite hacer el mantenimiento de la información de los tipos de motivos de baja de los microchips.
Al entrar en la pantalla se ejecuta automáticamente la consulta de todos los registros.

80 Aplicació AIAC
Mantenimiento de Tipus d’Agressió (AIAC416F)
Esta pantalla le permite hacer el mantenimiento de la información de los tipos de agresión realizada por un animal.
Al entrar en la pantalla se ejecuta automáticamente la consulta de todos los registros.

81 Aplicació AIAC
Mantenimiento de Arxius de Procedència (AIAC417F)
Módulo de tipo : FORM
Esta pantalla le permite hacer el mantenimiento de la información de los archivos de procedencia que no son del CCVC y a los cuales pertenecen microchips que se crean en el sistema.
Puede indicarse la información de internet relacionada con el archivo.
Al entrar en la pantalla se ejecuta automáticamente la consulta de todos los registros.

82 Aplicació AIAC
Pantalla de Registre d’Implantació de microxips (AIAC419F)
Esta pantalla le permite hacer el registro de la implantación de los microchips en los animales. Esta pantalla está orientada especialmente a:
• el personal administrativo del CCVC y los Colegios Oficiales, los cuales han de disponer de una pantalla de registro rápido de la información
Para realizar el registro de la implantación de un microchip, debe informarse la información completa requerida por la pantalla.
• Al entrar en la pantalla el usuario deberá introducir el número de microchip, y una vez pulsado ENTER o F8 (ejecutar consulta), se mostrará la información relacionada con el microchip.
El sistema indicará los siguientes mensajes:
• El microchip ya está implantado y por lo tanto se mostrará toda la información
• El microchip está defectuoso, y por lo tanto no permitirá realizar la identificación

83 Aplicació AIAC
• El microchip pertenece a un lote el cual no está destinado a ser utilizado para el registro de implantaciones
• El microchip no puede ser implantado porque no ha sido vendido a un Colegio o a un Veterinario.
• El Microchip o el animal está de baja
• El Documento o la Cartilla a asociar al microchip están defectuosos
• Cualquiera de la información asociada no existe: propietario, cartilla, documento, lote, localizadores, animal, etc...
Si el microchip ya ha sido registrado, se mostrará toda la información relacionada. Si el microchip no ha sido registrado en el sistema, la pantalla permitirá registrar toda la información de la implantación.
Si el microchip puede ser gestionado, el usuario dispondrá de 2 botones:
• Cancelar: se cancela el registro de la implantación en curso, borra toda la información de la pantalla y se queda a la espera de realizar otra implantación
• Registrar: se confirma el registro de la implantación en curso una vez validada toda la información introducida
La información gestionada en la pantalla es la siguiente:
• Del microchip se muestra:
o Número
o Tipo: Electrónico o Tatuaje
o Lote: Número y Utilización
• Documento de identificación a asociar con el microchip
• Letra y Número de la Cartilla a asociar con el microchip. Se mostrará el tipo de cartilla.
• Veterinario que realiza la implantación
o Por defecto aparece el veterinario que ha comprado el lote al que pertenece el microchip
� De la lista de valores se pueden escoger los veterinarios que pueden implantar el microchip.
Se indicará el nombre y la colegiación (Colegio y número) del veterinario.
• Fecha de la recepción del documento de identificación en el CCVC
Una vez informada toda la información requerida, el usuario ha de pulsar el botón ‘Registrar’ para confirmar el registro de la implantación del microchip. Se creará o modificará la información requerida en el sistema.

84 Aplicació AIAC
El sistema avisará de cualquier error o información incorrecta de la operación.
Pantalla de Consulta de Pèrdues i Trobaments (AIAC420F)
Esta pantalla le permite hacer la consulta de las pérdidas y encuentros de los animales extraviados.
Una vez se ha obtenido la información mediante los parámetros de la consulta, se seleccionará el registro del cual se desea obtener el detalle. A través de un doble clic sobre el registro seleccionado, se navegará a la pantalla de mantenimiento de microchips.
Si se desea generar una carta al propietario de un animal para una pérdida concreta, se seleccionará el registro deseado y se pulsará el botón “Generar Carta”.
Se dispone de la opción de Búsqueda avanzada para realizar consultas por criterios de selección complejos.

85 Aplicació AIAC
Mantenimiento de Col.legis (AIAC511F)

86 Aplicació AIAC
Esta pantalla le permite hacer el mantenimiento de la información de los Colegios de Oficiales de Veterinarios y sus localizadores.
Entre los datos de un Colegio, están los datos de la localización geográfica: País, Provincia, Población y CP.
Los Localizadores mostrarán el tipo de localizador (con una LOV asociada) y su valor. Pueden existir Colegios sin Localizadores.

87 Aplicació AIAC
Mantenimiento de Raons Socials / Veterinaris (AIAC513F)
Esta pantalla le permite hacer el mantenimiento de la información de las razones sociales así como de los veterinarios que trabajan en ella, sean los responsables o no.
Entre los datos de una Razón Social, están los datos de la localización geográfica: País, Provincia, Población y CP. La funcionalidad es la siguiente:
Los veterinarios responsables se escogerán de listas de valores, por nombre de veterinario, colegio o número de colegiado. No puede existir una razón social sin veterinario responsable.
Los Localizadores mostrarán el tipo de localizador (con una LOV asociada) y su valor. Pueden existir Razones sociales sin Localizadores.
Una Razón Social o un veterinario responsable pueden darse de baja indicando la fecha de baja. En este caso ya no podrán ser escogidos en las pantallas de gestión para su utilización.
En caso de dar de baja a un veterinario responsable, el sistema obliga a escoger otro veterinario responsable para la razón social. Los materiales comprados por el veterinario de baja en nombre de la razón social, pasarán al nuevo responsable.

88 Aplicació AIAC
Si la razón social se da de baja, los materiales quedan en poder de los veterinarios responsables en ese momento.
Pantalla de Consulta de Veterinaris (AIAC514F)
Esta pantalla le permite hacer la búsqueda de veterinarios para después entrar en el detalle de cada veterinario. Al entrar en la pantalla, ésta se encuentra en modo ENTER-QUERY.
Una vez se han obtenido los veterinarios mediante los parámetros de la consulta, se seleccionará el registro del cual se desea obtener el detalle. A través de un doble clic sobre el registro seleccionado, se navegará a la pantalla de mantenimiento de veterinarios.
Mediante el botón ‘Mt. Veterinaris’ se navegará a la pantalla de mantenimiento de veterinarios con el registro seleccionado tras la consulta o se cancelará la opción ENTER-QUERY y se navegará a la pantalla de mantenimiento de Veterinarios sin escoger ningún registro.

89 Aplicació AIAC
Pantalla de Manteniment de Veterinaris (AIAC512F)
Esta pantalla le permite hacer el mantenimiento de la información de los veterinarios.
Para cada veterinario puede mantenerse la información asociada a éste. Esta información se mostrará en formato pestañas. Estas son las siguientes:
• Pestaña inicial: mantenimiento de la ficha de veterinarios
o Datos de identificación
o Domicilio Actual
o Colegiaciones: todos los Colegios en los que está colegiado
o Botonera de acceso a los materiales de los que es propietario de compra con cualquiera de sus colegiaciones: Lotes, Cartillas, Pasaportes, Documentos y Microchips. En caso de microchips, tanto los que ha comprado como los que ha implantado.
• Pestaña de mantenimiento de localizadores

90 Aplicació AIAC
• Pestaña de mantenimiento de cambios de domicilio (histórico)
• Pestaña de comentarios (histórico)
• Pestaña de tipos de lectores de microchips
• Pestaña de Razones Sociales en las que trabaja (sólo consulta)

91 Aplicació AIAC
Un veterinario puede darse de baja indicando la fecha de baja. En este caso ya no podrá ser escogido en las pantallas de gestión para su utilización.

92 Aplicació AIAC
Pantalla de Vendes Material a Col·legis (AIAC700F)
Esta pantalla permite hacer la venta (asignación) de microchips, cartillas y documentos a los Colegios.
Tiene implementada la funcionalidad de búsqueda avanzada o ‘Cercar’.
Al entrar en la pantalla aparecerá una ventana con un bloque multi-registro de sólo consulta donde el usuario podrá recuperar todas las ventas realizadas por el criterio que desee.
Las ventas aparecen ordenadas por la fecha de la venta, de la más actual a la más antigua.
Si el usuario tiene el perfil de ‘Colegio’, podrá utilizar esta pantalla para consultar las compras realizadas, aunque no dispondrá de ninguna otra funcionalidad que no sea la consulta.
Si se elimina todo el detalle de la venta, no quedará constancia de la venta, ya que no existirá cabecera.

93 Aplicació AIAC
Los campos de este bloque son:
Colegio + Doc. Referencia + Fecha + Cantidad Lotes + Cantidad Cartillas + Cantidad Documentos + Cantidad de microchips + Cantidad de Pasaportes
Existirá en esta ventana dos botones “Nova Venda” (realizar una nueva venta) y “Modificar Venda” (recuperar una venta realizada anteriormente y gestionarla).
• crear una nueva venta. El usuario apretará el botón “Nova Venda” y se navegará a la ventana de nueva venta.
Se solicitará la información de Cabecera de Venta
• Colegio (lista de valores asociada)
• Fecha de la venta. Aparecerá el SYSDATE como fecha por defecto.
• Documento Referencia: en caso de no indicar ninguno, el sistema generará uno automáticamente
El usuario dispondrá de cuatro botones:
o “Venda Lots”, se navegará a la pantalla de venta de lotes a colegios en el mantenimiento de lotes
o “Venda Cartilles” , se navegará a la pantalla de venta de cartillas a colegios en el mantenimiento de cartillas
o “Venda Documents” , se navegará a la pantalla de venta de documentos a colegios en el mantenimiento de documentos
o “Venda Passaports” , se navegará a la pantalla de venta de pasaportes a colegios en el mantenimiento de pasaportes
o “Finalitzar”, se finalizará la venta
Se mostrará la Cantidad Lotes, Cantidad de microchips, la Cantidad Cartillas, Cantidad de Pasaportes y la Cantidad Documentos que se vayan vendiendo.
• A través del botón “Modificar Venda” sobre el registro se navegará a la ventana de detalle de ventas y se recuperará la información de la venta escogida

94 Aplicació AIAC
Se mostrará la información de cabecera de venta actual. El usuario dispondrá de cinco botones:
o “Actualitzar”, el usuario podrá indicar una nueva información de cabecera.
Si se modifica la cabecera se actualizarán todos los registros relacionados de Lotes (microchips), cartillas y documentos.
No se podrá modificar el Colegio de venta si alguno de los materiales vendidos ya está vendido por el colegio a un veterinario.
o “Lots”, se navegará a la pantalla de venta de lotes a colegios en el mantenimiento de lotes donde se podrá modificar la venta
o “Cartilles” , se navegará a la pantalla de venta de cartillas a colegios en el mantenimiento de cartillas donde se podrá modificar la venta
o “Documents” , se navegará a la pantalla de venta de documentos a colegios en el mantenimiento de documentos donde se podrá modificar la venta
o “ Passaports” , se navegará a la pantalla de venta de pasaportes a colegios en el mantenimiento de pasaportes donde se podrá modificar la venta
o “Finalitzar”, se finalizará la venta
El sistema avisará cuando la cantidad de Microchips, Cartillas y Documentos vendidos no coincida.
Estos son procesos costosos, por lo que el proceso se realizará en base de datos.

95 Aplicació AIAC
Pantalla de Vendes de Material a Veterinaris (AIAC710F)
Esta pantalla permite hacer la venta (asignación) de microchips, cartillas y documentos a los Veterinarios.
Tiene implementada la funcionalidad de búsqueda avanzada o ‘Cercar’.
Al entrar en la pantalla aparecerá una ventana con un bloque multi-registro de sólo consulta donde el usuario podrá recuperar todas las ventas realizadas por el criterio que desee.
Las ventas aparecen ordenadas por la fecha de la venta, de la más actual a la más antigua.
Si el usuario tiene el perfil de ‘Veterinarios’, podrá utilizar esta pantalla para consultar las compras realizadas por él o su razón social, aunque no dispondrá de ninguna otra funcionalidad que no sea la consulta.
Los campos de este bloque son:
Veterinario (Colegiado individual o Colegiado Responsable de la compra) + Razón Social + Doc. Referencia + Fecha Venta + Cantidad Lotes + Cantidad Cartillas + Cantidad Documentos + Cantidad de microchips + Cantidad de Pasaportes
Al utilizar una vista, si se elimina todo el detalle de la venta, no quedará constancia de la venta, ya que no existirá cabecera.
Existirá en esta ventana dos botones “Nova Venda” y “Modificar Venda”.

96 Aplicació AIAC
Una vez en esta pantalla, el usuario podrá:
• El usuario apretará el botón “Nova Venda” y se navegará a la ventana de nueva venta.
Se solicitará la información de Cabecera de Venta
• Veterinario (lista de valores asociada)
• Razón Social / Veterinario Responsable (lista de valores asociada)
• Fecha de la venta. Aparecerá el SYSDATE como fecha por defecto.
• Documento Referencia: en caso de no indicar ninguno, el sistema generará uno automáticamente

97 Aplicació AIAC
El usuario dispondrá de cuatro botones:
o “Venda Lots”, se navegará a la pantalla de venta de lotes a veterinarios en el mantenimiento de lotes
o “Venda Cartilles” , se navegará a la pantalla de venta de cartillas a veterinarios en el mantenimiento de cartillas
o “Venda Documents” , se navegará a la pantalla de venta de documentos a veterinarios en el mantenimiento de documentos
o “Venda Passaports” , se navegará a la pantalla de venta de pasaportes a veterinarios en el mantenimiento de pasaportes
o “Finalitzar”, se finalizará la venta
Se mostrará la Cantidad Lotes, Cantidad de microchips, la Cantidad Cartillas, Cantidad de Pasaportes y la Cantidad Documentos que se vayan vendiendo.
• A través del botón “Modificar Venda” sobre el registro se navegará a la ventana de detalle de ventas y se recuperará la información de la venta escogida

98 Aplicació AIAC
Se mostrará la información de cabecera de venta actual. El usuario dispondrá de cinco botones:
o “Actualitzar”, el usuario podrá indicar una nueva información de cabecera.
Si se modifica la cabecera se actualizarán todos los registros relacionados de Lotes (microchips), cartillas y documentos.
No se podrá modificar el Veterinario /Razón Social de venta si alguno de los materiales vendidos ya está implantado en un animal.
o “Lots”, se navegará a la pantalla de venta de lotes a veterinarios en el mantenimiento de lotes donde se podrá modificar la venta
o “Cartilles” , se navegará a la pantalla de venta de cartillas a veterinarios en el mantenimiento de cartillas donde se podrá modificar la venta

99 Aplicació AIAC
o “Documents” , se navegará a la pantalla de venta de documentos a veterinarios en el mantenimiento de documentos donde se podrá modificar la venta
o “Passaports” , se navegará a la pantalla de venta de pasaportes a veterinarios en el mantenimiento de pasaportes donde se podrá modificar la venta
o “Finalitzar”, se finalizará la venta
El sistema avisará cuando la cantidad de Microchips, Cartillas, Pasaportes y Documentos vendidos no coincida.
Estos son procesos costosos, por lo que el proceso se realizará en base de datos.
Procesos
Todos los ficheros de entrada y salida al sistema han de ser gestionados por el usuario en el directorio “ ccvc en ccvcas.consellvet.net” mapeaddo en el Explorador de Windows de cada pc.
Pantalla de Lanzamiento del Proceso de Importació Lots (AIAC810F)
Esta pantalla lanza el proceso de carga automática de los ficheros de Lotes enviados por los Laboratorios.

100 Aplicació AIAC
La pantalla solicitará la siguiente información:
- Laboratorio (lista de valores)
- fecha de compra, indicando automáticamente la del día de la carga y dejando el campo habilitado para que el usuario pueda cambiarlo.
- fecha de carga, indicando automáticamente la del día de la carga y dejando el campo deshabilitado.
- usuario, se muestra el usuario del sistema que está realizando la carga y dejando el campo deshabilitado.
Una vez introducida la información de carga, el usuario escogerá entre dos botones: “Importació” o “Cancel· lar”.
El fichero se recibe en diskette. La pantalla, automáticamente copiará el fichero desde el diskette (o desde el sistema de archivos del pc cliente) al sistema de archivos del servidor de aplicaciones, en un directorio donde se dejarán los ficheros recibidos.
Una vez el fichero está en el servidor de aplicaciones, se lanzará el proceso de carga de lotes encargado de cargar los lotes y guardar un histórico de las cargas realizadas.

101 Aplicació AIAC
Durante la carga se realizarán validaciones registro a registro y también validaciones de grupo de registros. A continuación se detallan las validaciones que se llevan a cabo:
Entidad Validación Acción si es inválido
Formato 1. Seguir la especificación de formato del fichero y del tipo de dato.
El registro no se carga
Cajas 2. NO existe en el sistema ninguna Caja del laboratorio con la misma referencia de caja. La Referencia de Caja NO es obligatoria.
No se carga la caja, pero si los Lotes sin indicar su caja.
Lotes 3. NO existe en el sistema ningún Lote del laboratorio con la misma Referencia de Lote. La Referencia del Lote SI es obligatoria.
No se carga ni el Lote ni los Mchips
4. El número de Mchips del Lote coincide con alguno de los Tipos de Lote de ese laboratorio.
Se indica el error pero se carga el Lote y los Mchips
Microchips 5. NO existe en el sistema ningún Mchip con la misma Referencia de Mchip. La Referencia del Mchip es obligatoria.
No se carga el Mchip
6. El Mchip ha de tener el número de dígitos indicado por el parámetro DIGITOS_MX que se encuentra en el package de BD AIAC_ENTORNO_PCK.
Se indica el error pero se carga el Mchip.
En cada validación, se devolverá un código de error y un mensaje el cual se irá mostrando en la pantalla de carga. Si el número de errores supera el máximo entonces se mostrarán los errores hasta ese máximo, se mostrará un mensaje indicando que se ha superado el máximo de mensajes de error y se mostrará el total de Mchips cargados.
Independientemente del número de errores que se hayan detectado, se procesarán todos los registros con formato válido existentes en el fichero de carga.
Finalmente se generará un resumen de la carga, que aparecerá en la pantalla y en el fichero de log, con aspecto similar al siguiente:
Total Chips = 4300
Total Lotes de 10 unidades = 350 Total Chips de lotes de 10 unidades = 3500 Total Lotes de 25 unidades = 32 Total Chips de lotes de 25 unidades = 800
Este resumen sólo aparecerá en la pantalla si no se ha superado el máximo de mensajes de error.
Finalizado el proceso, el fichero de carga se renombrará con el siguiente nombre:
Substr(NombreLaboratorio,1,5)+YYMMDDHHMM (del inicio del proceso).txt
quedando como histórico en un directorio del servidor de base de datos.

102 Aplicació AIAC
Además se generará un fichero de log con TODOS los mensajes que se dejará en el mismo directorio que los históricos. En este fichero aparecerán todos los mensajes sin la restricción del máximo de mensajes de error. Este fichero se denominará igual que el fichero histórico pero extensión .log:
Substr(NombreLaboratorio,1,5)+YYMMDDHHMM (del inicio del proceso).log
Asociados al campo de log habrá dos botones (‘Aprovar’) y (‘Cancel· lar’). Con estos botones el usuario podrá aceptar o rechazar los cambios de Base de Datos. Si pulsa (‘Aceptar’) se aceptará la carga realizada y si pulsa (‘Cancel· lar’) se cancelará el proceso. En cualquier caso se borrarán todos los campos de la pantalla.
Pantalla de Lanzamiento del proceso de Exportació EuropetNet, REIAC y Empresa 24h (AIAC820F)
Esta pantalla lanza el proceso de generación automática de los ficheros a enviar a EuropetNet, REIAC y Empresa24h.
La pantalla solicitará al usuario la fecha de creación del fichero, ofreciendo por defecto SYSDATE y si el fichero es para EuropetNet, REIAC o Empresa 24h (escoger de lista desplegable). El usuario dispondrá de dos botones ‘Exportar’ y ‘Cancel· lar’.

103 Aplicació AIAC
Se mostrará en un campo de log con los pasos de la carga:
• Inicio del proceso
• Mensajes de error de la exportación de datos
• Fin de proceso
El fichero será generado en los directorios al efecto (uno para EuropetNet, otro para REIAC y otro para la Empresa de 24h). Estos directorios estarán en el servidor de base de datos. Para después ser copiados a un CD u otro dispositivo, habrán de ser accedidos desde un PC. Por tanto estos directorios estarán mapeados en un pc cliente en forma de sólo lectura, protegido con usuario/password.
Los registros de microchips incluidos en el fichero enviado quedan marcados con la fecha de la última vez que se realizó el proceso.
El fichero EUROPETNET SÓLO incluye información de los microchips que han sido implantados.
El fichero REIAC SÓLO incluye información de los microchips que han sido implantados.
El fichero Empresa 24H incluye información de TODOS los microchips sin excepciones. Para los microchips que han sido dados de baja (fallo del microchip, defunción del animal) se incluye la información del último propietario. No se incluye información de localizadores para aquellos propietarios que no tienen activado la cesión de datos. En todo caso SÓLO se incluyen los localizadores que el propietario haya autorizado expresamente.
Pantalla de lanzamiento del proceso de Generar cartes a propietaris por cambio en el registro (AIAC830F)
Cuando se registra un nuevo microchip en el sistema o hay un cambio de propietario de un animal se ha de enviar una carta al propietario. Cuando esto sucede, el sistema indicará que el propietario está pendiente de recibir la carta y/o la tarjeta acreditativa. Cuando el CCVC decide enviar las cartas pendientes, desde una pantalla iniciará la ejecución de un proceso que genera un fichero con la información de las cartas a enviar, el cual se entrega a una empresa que realiza el envío de las cartas.
Esta pantalla lanza el proceso de generación automática del fichero con los datos de cartas y tarjetas acreditativas a enviar a los propietarios.

104 Aplicació AIAC
La pantalla solicitará al usuario la fecha de la exportación del fichero, ofreciendo por defecto la fecha actual del sistema. El usuario dispondrá de dos botones ‘Exportar’ y ‘Cancel· lar’.
Se mostrará en un campo de log con los pasos de la carga:
• Inicio del proceso
• Mensajes de aviso y/o error de la exportación de datos
• Fin de proceso
El fichero será generado en el directorio al efecto. Este directorio estará en el servidor de base de datos. Para después copiar el fichero a un CD u otro dispositivo, habrá de ser accedido desde un PC. Por tanto este directorio estará mapeado en un pc cliente en forma de sólo de lectura, protegido con usuario/password.
El fichero incluye información de los animales existentes en el sistema, pendientes de enviar, que cumplan TODAS las condiciones siguientes:
• El propietario ha de tener identificación: NIF, pasaporte,etc.

105 Aplicació AIAC
• El microchip no esté dado de baja.
• Con domicilio de envío o domicilio principal.
Una vez finalizado el proceso quedará actualizada la marca de “pendiente de enviar” de los propietarios incluidos en el fichero de forma que ya no estarán pendientes de envío. Además serán incluidos en el histórico de cartas enviadas.
Además se mostrará en el campo de log un mensaje indicativo con el número de registros pendientes de enviar pero que no han podido ser enviados por incumplir alguna de las condiciones anteriores. Estos propietarios continúan pendientes de ser enviados y por tanto no se incluyen en el histórico.
Asociados al campo de log habrá dos botones (‘Aceptar’) y (‘Cancel· lar’). Con estos botones el usuario podrá ACEPTAR o RECHAZAR los cambios de Base de Datos. Si pulsa (‘Aceptar’) se realizará aceptará el proceso y si pulsa (‘Cancel· lar’) se realizará la cancelación del proceso. En cualquier caso se borrarán todos los campos de la pantalla. Si se pulsa (‘Cancel· lar’) entonces, desde el punto de vista de la base de datos, es como si no se hubiera solicitado la exportación de datos.
ATENCIÓN: Aunque se pulse (‘Cancel· lar’) no se borrará el fichero generado.
Generación “Cartes a Propietaris” por recuperación animal perdido
Cuando se recupera un animal que se ha perdido y no ha sido posible contactar con el propietario por teléfono entonces se procede a enviarle una carta notificándole que su animal ha sido encontrado.
Se genera un fichero con el contenido de la carta, el cual ha de ser unido a la plantilla Word destinada al efecto.
Pantalla de administración de usuarios del sistema
En esta pantalla, el usuario con perfil ADMINISTRADOR, podrá consultar, crear, modificar o dar de baja a los usuarios del sistema.

106 Aplicació AIAC
Se indicará:
• el código del usuario, utilizado para entrar en el sistema
este código ha de tener el siguiente formato:
o no ha de tener más de 30 caracteres.
o No ha de comenzar por números o caracteres especiales (_, %, -, etc)
o No ha de contener espacios en blanco, ni caracteres especiales
o Ha de ser representativo del nombre de la persona. Por ejemplo:
Nombre: Antonio Pérez Domigo
Códigos de usuario válidos: APEREZ, APEREZDO, ANTONIOPEREZ, ANTONIOP, etc...
• los perfiles a los que pertenece
o si es Administrador, deberá tener también el perfil de Administrador.

107 Aplicació AIAC
o si es “Colegio”, se habrá de indicar a que Colegio pertenece (Id. del colegio)
o si es “Veterinario”, éste deberá existir como veterinario colegiado del sistema (Id. del veterinario). Este tipo de usuario sólo puede estar creado una vez en el sistema.
un usuario únicamente puede tener un mismo perfil asignado una vez.
• El nombre de la persona relacionado con el perfil de usuario. Campo libre únicamente si el perfil es Administrador, CCVC, Colegio o Localizador de Pérdidas, sino es el nombre del Veterinario.
• una dirección de correo electrónico válido
• una fecha de baja, la cual deja al usuario inactivo en el sistema
El sistema registrará automáticamente la fecha y el usuario de la creación del usuario en el sistema o de la última modificación.
Si se ha creado un nuevo usuario, antes de registrar la operación en la base de datos, el sistema solicitará confirmación. En caso afirmativo:
• el sistema generará automáticamente una contraseña, la cual será guardada encriptada en la base de datos. Además, ésta se enviará por correo electrónico al usuario creado, a la dirección asociada a éste.
• se creará el nuevo usuario en la base de datos
• se le asignará el perfil escogido
En caso de modificación, el usuario administrador únicamente podrá cambiar los perfiles y la información asociada y la dirección de correo electrónico.
El usuario administrador dispondrá de 4 botones en la pantalla:
� “Activar”, con el cual activará el usuario para poder utilizar el sistema. Se envía un correo al usuario.
� “Desactivar”, con el cual desactiva el usuario asignándole una fecha de baja. Se deja el usuario inactivo del sistema aunque no lo borra de la base de datos. Se envía un correo al usuario.
� “Actualizar”, con el cual modifica el usuario.
� “Nova Password”, con el cual el sistema asignará una nueva contraseña al usuario y la enviará por correo electrónico.
Antes de realizar cualquier acción, el usuario debe salvar los cambios en la pantalla.
Por otro lado, cualquier usuario podrá cambiar su contraseña personal mediante la opción de la aplicación habilitada al efecto.
Se enviará un correo electrónico a usuario cuando este sea activado, desactivado o se modifique su contraseña.