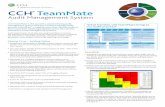CCH Personal Tax Information Request Quick Start Guide
Transcript of CCH Personal Tax Information Request Quick Start Guide

CCH Trust Accounts – AP Link
Version 2017.1
Quick Start Guide

VERSION 2017.1 – APRIL 2017 II
Legal Notice
Disclaimer
Wolters Kluwer (UK) Limited has made every effort to ensure the accuracy and completeness of these Release Notes. However, Wolters Kluwer (UK) Limited, its staff and agents will not be liable for any errors or omissions and use of the software is subject to the customer’s licence with Wolters Kluwer (UK) Limited. These Release Notes should not be relied upon as a detailed specification of the system or the software.
Wolters Kluwer (UK) Limited may make changes to these Release Notes from time to time.
Copyright
These Release Notes may not be copied, altered, edited, disposed of or distributed without the prior consent of Wolters Kluwer (UK) Limited. The content is confidential.
© 2016 Wolters Kluwer (UK) Limited
Unless indicated otherwise all other elements of this software product are owned by Wolters Kluwer (UK) Ltd.
Trademark Rights
Microsoft, Windows, Windows NT, Windows for Workgroups, Windows 98, 2000, XP, MS-DOS, Windows Vista, Windows 7, Windows 8, Windows 10, Windows Server, Microsoft SQL Server, and Microsoft Office, are either registered trademarks or trademarks of Microsoft Corporation. Novell and NetWare are trademarks of Novell Inc. Citrix MetaFrame is a registered trademark or trademarks of Citrix Systems, Inc. All rights reserved.
All other trademarks are the property of their respective owners.
Wolters Kluwer (UK) Limited 145 London Road, Kingston Upon Thames, Surrey KT2 6SR

iii VERSION 2017.1 - APRIL 2017
Contents Quick Start Guide 1
CCH Accounts Production 2
Converting to CCH Accounts Production 3
Installing CCH Accounts Production 3 Configuration keys 4 Linking Trust Accounts to Central 5 Editing a Client 6 Converting a client from VAP to AP 7
Draft Contacts 12
Find Contacts 12 Approving Draft Contacts 12 The Drafts homepage 13
CCH Accounts Production Screens 15
Home Screen 15 Trial Balance Screen 16 Saved Trial Balances Screen 16 Statutory Database Screen 16 Financial Statements Screen 17 Officers Screen 20
CCH Accounts Production Concepts 22
Notes 22 Styles 22 Themes 23 Collections 25 Contacts 26 Accessing Accounts Production from Central 28 Formulae 29
CCH Trust Masterpack 34
Collections 34 Notes 35 Styles Used in CCH Master Pages 35
CCH Probate Masterpack 38
Contacts 38 Collections 38 Notes 38
CCH Charities (FRS102) Masterpack 39
Overview 39
CCH Limited company (FRS102) Masterpack 40
Overview 40
CCH Pension Masterpack 41

VERSION 2017.1 – APRIL 2017 IV
Overview 41
Converting Accounts Pages from VAP 42
Automatic Changes 42 Manual Changes 43
Other Trust Accounts options that involve AP 47
Zipping or unzipping a client 47 Deleting a client 47 Switching off the nominal ledger 47 Global Accounts Production 47
Creating Practice Masters 48
Master Pack 48 Format Designer 48 Applying the changes to clients 49 Publishing the master pack 50 Converting Practice Masters from VAP to AP 50
Autoload 54
Funded accounts 54 Autoload screen 54 Setup TB loading instructions 55 Add/edit TB loading instruction line screen 56

1 VERSION 2017.1 - APRIL 2017
Quick Start Guide The Quick Start Guide is taken from the online Help on CCH Trust Accounts. For an in-depth understanding, it can be printed out, taken home and read from cover to cover.
Alternatively you can access online Help directly using Help > New Online Help from within Trust Accounts.

VERSION 2017.1 – APRIL 2017 2
CCH Accounts Production To print final accounts, Trust Accounts has always used an accounts formatting tool. Over the years there have been three of them:
Orchard. This is the old DOS formatter. It hasn’t been supported for many years and does not work at all on 64-bit operating systems. The option for the Orchard formatter is removed in this release.
Viztopia (also known as VAP). This is the main accounts formatter used today for accounts formatting.
CCH Accounts Production (also known as AP). This is the new accounts formatter introduced with this release of Trust Accounts.
CCH Accounts Production sits in CCH Central. CCH Central is a Central database containing records of clients and contacts. It is also the launchpad for most CCH applications, such as CCH Personal Tax, CCH Accounts Production and CCH Document Management, although not CCH Trust Accounts.
CCH Accounts Production was initially written for the production of limited company accounts. It also supports Charities. The advantages of using CCH Accounts Production are:
It sits in Central. So the same contacts that are used in Personal Tax for beneficiaries, trustees etc. can be used in the accounts formatting. This avoids duplication of data.
CCH Accounts Production is written in .Net and is the focus of continuing development. It is a more modern accounts formatter.
CCH Accounts Production is more like Excel and permits the use of commands such as SUM() as well as the older VAP commands.
VAP continues to be supported. Although it will eventually be terminated, no date has yet been decided. It is possible to try out AP on a few clients while other clients remain on VAP because AP is switched on at client level. When AP is switched on, client data such as names and paragraphs in Statutory Database are converted to AP, along with any local accounts pages. It is even possible to revert to using VAP on a client after using AP.
Although AP has many strengths, it still has some limitations:
It currently does not support Pension accounts. These are expected to be available in 2016.4.

3 VERSION 2017.1 - APRIL 2017
Converting to CCH Accounts Production
Installing CCH Accounts Production
Ordering
CCH Accounts Production is a free-of-charge replacement for the Viztopia formatter. However some training is required to use it, and this is not free. An order needs to be placed to use the new formatter and your Account Manager can provide further details.
Installation
After ordering, the Central software will need to be installed or updated. What is installed depends on what Central software the practice was previously using:
Central software previously in use What is installed
No Central applications The installation needs to install the Central programs, a SQL Server database called Central and a SQL Server database called Document for the accounts pages.
Some Central applications, but not CCH Accounts Production or CCH Document Management.
In this case, the Central software is updated and the Document database is installed.
Some Central applications, including CCH Accounts Production or CCH Document Management.
In this case only the Central software needs to be updated.
It is important to be aware if databases are installed as these need to be backed up going forwards.
Licensing
Once the software has been installed, licensing for Trust Accounts’ link to Accounts Formatting is shown on the Help > About > Licensing screen in Central. The option is called Central\Trust
Accounts AP Link as highlighted below. Some users will also be licensed for CCH Accounts Production itself, but it is not required for the link. Users with the Trust Accounts AP Link are able to use CCH Accounts Production for producing the accounts, but data entry, investments, CGT etc. all remain in Trust Accounts.

VERSION 2017.1 – APRIL 2017 4
There is no licensing required for the link within Trust Accounts.
Configuration keys
Four configuration keys in Central are relevant to using Accounts Production:
DraftContactsDisable usually needs to be removed as it prevents the use of draft contacts, which are created by converting Personnel and Addresses from VAP. DraftContactsDisable is set by default, so check with the system manager before removing it if you intend to convert them. See also Warning: Importing Contacts below.
AccountsShowSaveFormat should be present to allow users to save an accounts page for reuse on another client or for sending to CCH. It is quite safe to allow this option.
If you use Charity accounts, configuration key AccountsShowCharityFRS102Entity should be present and set to 1.
If you use Pension accounts, configuration key AccountsShowPensionEntity should be present and set to 1.
To make these changes:
Select Maintenance > User Defined > Configuration
Search for the key DraftContactsDisable.
If it is present and has a nonzero value:
Highlight the line. It will be marked with a little triangle in the narrow left-hand column.
Click the triangle and press the Delete key.
Confirm that you wish to delete it.
Search for the key AccountsShowSaveFormat.

5 VERSION 2017.1 - APRIL 2017
If it is not present, enter key AccountsShowSaveFormat and value 1 on the empty top row.
Or if it is present but has a zero value, change the value to 1.
If relevant, set AccountsShowCharityFRS102Entity and AccountsShowPensionEntity in the same way.
Press OK to exit Configuration.
Log off Central and log back in again for the changes to take effect.
Linking Trust Accounts to Central
To use CCH Accounts Production, Trust Accounts must be linked to Central. What this means is that certain details relating to the client are held in Central and, although they are shown in Trust Accounts, they cannot be edited in Trust Accounts. The way this works is as follows:
When a new client is created in Trust Accounts, the user has the option of creating it from a client that already exists in Central. If the user chooses to do so, they are asked to select the Central client before being taken to the normal Trust Accounts Edit Client screen. On this screen the fields that come from Central are disabled and cannot be edited. Other fields that are not present in Central can be entered in the usual way.
Within Edit Client there is a button available to either Link or Unlink a client. This means that clients can be linked as required. For instance, it might be useful to create a test client in Trust Accounts that is not linked to one in Central.
On the Client List all the clients that are linked to Central are indicated with an asterisk.
If the name or address of a client is changed in Central it is not immediately updated in Trust Accounts. Instead it is updated the next time a user goes into edit the client or double-clicks to work on the client. This is called “resyncing” the client.
If a list of clients is produced, through Reports > List of Clients, all the Trust Accounts clients are resynced. There is also an option available to Resync all the clients in Database
Parameters > Other > Link to CCH Central.
If a Trust Accounts client is linked to Central and then deleted from Trust Accounts, then it is automatically unlinked first. If the Trust Accounts client has any Accounting Periods in Central then they are deleted as well, but the Central client is not deleted.
If a Trust Accounts client is linked to Central, it should not be deleted from Central. If it is deleted from Central, then warnings will appear in Trust Accounts when Trust Accounts tries to access the Central client. The stop the warnings, unlink the Trust Accounts client.
No extra software is required to link Trust Accounts to Central. Trust Accounts can be either the C-Tree version or the SQL Server version.
Preferences
Trust Accounts needs to know where the Central programs are located. This path is set up in Preferences > Local Options > Links > AP … The screen is as follows:

VERSION 2017.1 – APRIL 2017 6
Tick the option Accounts Production, click button AP… and browse to the location of ClientFramework.exe, which is the executable program for CCH Central.
This needs to be done on each workstation that uses Trust Accounts because, at least in theory, each workstation could have the Central programs installed in a different location.
Database Parameters
Trust Accounts also needs to know where the Central database is located. This is set up in Activities > System Management > Database Parameters > Other > Link to CCH
Central.
On this screen are entered the fields necessary for Trust Accounts to access the Central database. The fields are:
Central’s Server name, e.g. MYSERVER\CCH2008
Database name, e.g. Central
SQL Database User for Central. The program will provide the CCH default, but this can be overridden if the system administrator has changed it.
Password for the SQL Database User. Again the program will provide the CCH default.
After entering these details and pressing OK:
The system asks “Do you have any other Trust Accounts databases linked to this Central database?” Only one Trust Accounts database can be linked to a Central database. So answer No.
The Central Address Type is requested. Central can maintain more than one address per client. Addresses are identified by an Address Type, e.g. Home Address or Business Address. Select the one to be shown in Trust Accounts’ Edit Client screen. Most users select Main, but often the choice does not matter because most trusts do not have an address.
Exit Trust Accounts and re-enter for the link to become effective.
Editing a Client
After linking Trust Accounts to Central, there are some differences visible in Edit Client.
Linking a client to Central

7 VERSION 2017.1 - APRIL 2017
If a client is not linked to Central then a Link button is available in Edit Client. If clicked then a warning appears that some existing client details will be overwritten from Central. Central’s client list appears and the user selects the client in Central to link to. Once selected, some fields in the client are updated from Central and can no longer be edited in Trust Accounts. Fields that are not available in Central can still be edited in Trust Accounts.
The fields that are updated from Central are:
Tab Fields linked to Central
Name tab Code, Surname, Forenames, Title and Suffix
Address tab Address, Tel and Fax
Mailing tab Email address and mobile number
Unlinking a client from Central
Once a client is linked, the Link button changes to an Unlink button. If the Unlink button is clicked the client is unlinked and all the fields on the client become available for editing again. If the Trust Accounts client has accounting periods in Central then they are deleted when the client is unlinked.
Converting a client from VAP to AP
After linking Trust Accounts to Central, the user can convert a client from VAP to AP.
The Conversion Process
1. Linking the client to Central. Usually the Trust Accounts client will be automatically linked to Central as part of the conversion. But if the Central client already exists and has a different code from the Trust Accounts client, then they should be linked manually as explained above before proceeding.
2. Go into Nominal Client Details and change the Accounts Formatter from Viztopia to Accounts Prod.:

VERSION 2017.1 – APRIL 2017 8
3. After clicking OK go into Accounts Formatting.
4. If the client does not exist in Central, the system asks “This client does not exists in Central
do you wish to create it?”. Click Yes.
5. If the client has data in VAP such as details of beneficiaries or local accounts pages, the system asks “This client has not yet been converted from VAP to AP. Do you wish to convert
it now?” Click Yes.
6. If Central is not already running, Trust Accounts offers to start it. The user must then log in and, once logged in, the conversion starts. (Do not log in as the unspec employee). If it takes longer than a minute to log in, Trust Accounts asks “Cannot connect to Central
database. Do you want to retry?”. (Tip: This message may not be visible if Central is open in front of Trust Accounts. If nothing seems to be happening in Central then check Trust
Accounts). If you click Yes Trust Accounts waits another minute. If you click No then the conversion is abandoned.
7. The Contact Import Wizard is displayed (see below). In this example, we have ticked the tick box to the left of the client name. This means we wish to bring the VAP contacts into Central. If these contacts are already set up, e.g. for Personal Tax, then you would not tick here. (See the Warning below). If you wish to see which contacts are going to be imported,
click the arrow to the left of the tick box. Click Import.

9 VERSION 2017.1 - APRIL 2017
8. If the client is not ticked, the message “No data to import” is displayed. Click OK and the system goes on to create the Accounting Period as at step 13 below.
9. If the client is ticked above, the client is created in Central, the contacts are imported, and associations are created to indicate that the contacts are beneficiaries etc. This takes a few seconds.
10. If any associations are created, the user is given the chance to export a list of the created
associations to Excel. Most users ignore this and click OK. The screen warns that you have
not exported the associations. Click Yes to continue.
11. The number of imported or linked contacts is shown. Click OK.
12. The system now goes on to create an Accounting Period, import the Statutory Database data, import any local accounts pages and import the trial balance. This can take a couple of minutes; do not interrupt this process.
This completes the conversion.
Understanding the Conversion Process
Reconverting from VAP
Up until clicking Import on the second stage of the Contact Import Wizard, the conversion process can be abandoned by clicking Cancel or clicking No to a question. If it is abandoned the process will start again the next time the user goers into Accounts Formatting. But once Import has been clicked, the conversion takes place.
Normally the VAP data cannot be reconverted. However if the client is unlinked from Central in Edit Client, the client’s accounting period in Central is deleted. If the user then goes back into Accounts Formatting, the client is relinked and the data reconverted from VAP.
It is possible to go back into Nominal Client Details after conversion and change the Accounts
Formatter back to Viztopia. If you do this and go back into Accounts Formatting, you will see the old VAP data and be able to use the old VAP formatter as before. However any changes that are made are not reconverted unless the user follows the procedure in the last paragraph.

VERSION 2017.1 – APRIL 2017 10
Comparing data from before and after the conversion
By switching the Accounts Formatter back to Viztopia it is possible to have both VAP open for a client and AP open for the same client by selecting the AP client directly in Central. This is useful for comparing results from before and after the conversion.
If the contacts already exist in Central
It is recommended above that if the contacts already exist, or might exist, in Central then you should not tick the client on the Contact Import Wizard to import them again. This would create duplicate contacts in Central which would need to be cleaned up.
It is quicker just to reattach the existing contacts after conversion. To do this:
Open the client in Central. (Click Clients, search and double-click to open the correct client).
Click on the Associated tab. If there isn’t one visible, right-click the heading for any tab, e.g. Main, select Tab Chooser, tick Associated and click OK.
Click Add (to add a new association).
Click the Relationship type, e.g. “has beneficiary of”
Click Search to select the contact
Click OK.
Repeat for the remaining contacts.
If the contacts do not already exist in Central
If the user is certain that the contacts do not already exist in Central then they can be imported. VAP makes a distinction between Personnel and Addresses, but they are all imported as Contacts into Central. To be precise they are imported as Draft Contacts. Draft Contacts need to be Approved before they become normal Contacts.
If some contacts already exist in Central
It is possible in the Contact Import Wizard to import some contacts and not others. This is not generally useful. But if required, click the arrow to the left of the client tick box to see the individual contacts and then just tick the contacts to import.
Note that if a contact acts as an officer of two different clients in VAP then the contact will be imported when the first client is converted. When the second client comes to be converted, this contact will already be present in Central, but other officers may not. This does not cause a problem. The contacts can be imported again and no duplicate contacts are created because the contact name exactly matches the name that was imported before.
However in other situations, where some contacts may already be present in Central and their names may not exactly match the same people in VAP, it is much safer to convert without importing contacts.
How the conversion detects duplicate contacts
If contacts are imported, Central needs to decide whether the contact being imported is a new contact that should be added or is identical to an existing contact. It does this by comparing fields on the imported contact with those on existing Central contacts. The fields compared depend on whether the contact is in VAP’s Addresses list or in the Personnel list.
Addresses
VAP Central

11 VERSION 2017.1 - APRIL 2017
Surname/Organisation name Main
Post Code Post code of main address
Personnel
VAP Central
Title Title
First name First
Surname Last
In most cases this gives the correct result. But if two Personnel in VAP are both called Mr John Smith, they will be merged into a single Mr John Smith in Central, even if they have different addresses. This is because the fields used to compare Personnel do not include any address fields. This is another reason for not importing contacts.
Warning: Importing contacts
Importing contacts from VAP does not save much time. The Draft Contacts still need to be approved. Even then, the details may not exactly match a practice’s standards for the layout of a contact. On the other hand, importing contacts can create duplicate contacts or contacts with the wrong layout. These incorrect contacts can affect the whole practice, and be time-consuming to sort out. If in any doubt, do not tick the client to import its contacts. Just set them up again.
After converting a client from VAP
After the client has been converted from VAP there are two cases.
If the contacts were imported from VAP
Approve any draft contacts that have been created. This does need not be done immediately as the accounts can be produced while the contacts are still draft.
Go into the Officers screen. The officers that sign the Trustees' Report or the Personal Representatives’ Report should be ticked in the Signatory column on the Officers screen. These signatories are picked up using the #bsig command.
If the contacts were not imported from VAP
Set up the required contacts on the Associated tab. These are the Contacts shown on VAP's Names tab in Statutory Database, apart from those that appear on the Officers screen.
Go into the Officers screen. Add the remaining Officers.
The officers that sign the Trustees' Report or the Personal Representatives’ Report should be ticked in the Signatory column on the Officers screen. These signatories are picked up using the #bsig command.

VERSION 2017.1 – APRIL 2017 12
Draft Contacts If contacts are imported from VAP they become Draft Contacts. These Draft Contacts appear in the accounts but are excluded by default from other functions in Central such as a Mail Merge. To convert a Draft Contact to a Full Contact the contact needs to be Approved.
Find Contacts
On the Find Contacts screen, Draft Contacts are only included if Include Draft Contacts is ticked:
The Draft Contacts are shown in italics and on the Task Bar is an option to Approve Drafts.
Approving Draft Contacts
Not all employees can approve Draft Contacts. Suppose employee Nikki Ledic runs the conversion and creates a Draft Contact. Her name is recorded on the Main tab of the contact. For the contact to be approved another employee, say, Fred Flintstone, must be given rights to approve Nikki’s Draft Contacts. This is done by opening the Fred’s Employee record and selecting the Contact Authorisation tab. Nikki’s name is then added to the list of employees whose contacts he can authorise.

13 VERSION 2017.1 - APRIL 2017
Notes
When the conversion is performed, the user should not log into Central as the unspec employee as no employee can be given rights to authorise the unspec employee’s draft contacts.
It is possible for an employee to be given rights to authorise their own draft contacts. For instance, we could give Nikki rights to approve Nikki’s draft contacts.
If there is no Contact Authorisation tab visible for an employee, or if the option to Include draft contacts does not appear on Find Contacts screen, check that you do not have a Configuration Key set called DraftContactsDisable. See the section Configuration keys above.
The Drafts homepage
Another way of approving draft contacts is to use the Drafts homepage. To add it:
Go to the Homepage.
In the Views section, select an unused view (or you can add the Drafts homepage to an existing view with some free space on it).
Select Customise homepage. A Toolbox appears.
In the Central section there is a homepage called Drafts.
Drag it on to the empty homepage and resize it.
Close the Toolbox.
The Drafts homepage lists all the draft contacts you are able to approve. You can also see all the draft contacts in the practice by right-clicking the Drafts homepage and selecting Practice. The advantage of the Drafts homepage is that it lists all draft contacts in one place instead of having to search for them using Find Contacts to approve them.
To approve one or more draft contacts, tick them and then click the tiny green tick icon in the bottom left of the homepage.

VERSION 2017.1 – APRIL 2017 14
More details about draft contacts can be found in the Central 2013.4 Release Notes.

15 VERSION 2017.1 - APRIL 2017
CCH Accounts Production Screens This section gives a brief overview of the Accounts Production screens.
Home Screen
The Accounts Production Home screen appears as follows.
This is the Home screen. It has a Ribbon and 4 panels:
Ribbon
Only 1 button is enabled:
Master Pack Version This can be used to change the version of the Master Pack in use on this client if Practice Masters are being created.
Last Print Preview Panel
This is a preview of the last set of accounts produced. This is not visible above as we have pinned it to hide it. The only sign of it is the words “Last Print Preview” running down the right side of the screen.
Task Bar Panel

VERSION 2017.1 – APRIL 2017 16
This is shown on the left. It contains 3 sections:
The year at the top. This can be changed to see the last year’s trial balance. Note that currently Accounts Production only holds Statutory Database information for Trust Accounts for the current year. So prior year accounts cannot be regenerated.
The menu at the bottom. Most menu options are greyed out for Trust Accounts users. Selecting the Home option displays the screen shown above.
The Actions section in the middle. This shows the Actions applicable to the currently selected menu option.
Trial Balance Panel
This is the trial balance passed from Trust Accounts to AP. If rounding was specified in Trust Accounts, the trial balance will be rounded.
The trial balance is updated automatically from Trust Accounts at the point when it is displayed. If an entry is made in Trust Accounts while the trial balance is open, the new values will not appear until the trial balance comes to be redrawn, e.g. after moving to another menu option and back again.
Errors and Exceptions Panel
For trust cases, this panel contains no useful information.
Trial Balance Screen
Selecting Trial Balance on the menu, shows the trial balance occupying most of the screen. In this version, comparative balances are shown.
Saved Trial Balances Screen
This screen is automatically populated with any saved trial balances requested in Trust Accounts using the Autoload. These are useful for periodic trial balances, trial balances for a specific beneficiary or even trial balances from other clients.
There are more details about the Autoload later in these Release Notes. However few sets of trust accounts need to use Saved Trial Balances.
Statutory Database Screen
This screen appears as follows:

17 VERSION 2017.1 - APRIL 2017
The Statutory Database holds items of data that are used in the accounts apart from the trial balance and the contact names of officers. Each item is identified by a code. In an accounts page, the text of this paragraph would be included by entering the formula =AP(“#cd55”).
Search The Search control is used to find a paragraph from its code.
Code The code for the selected paragraph, “#cd55”, is shown in the Code control.
Statutory Database folders All the available Statutory Database nodes can be seen in a folder structure. Instead of using the Search control users can select a node by browsing the folders. The selected item above is Responsibilities of trustees (old main paragraph).
Node details The data relating to the selected node is shown on the right.
Node details dropdown CCH provide master paragraphs and these can be selected by using the dropdown list. But in this case the user has written their own paragraph, so the dropdown says “[custom]”.
Edit Click the Edit button to edit the text.
Revert If the node displays a master paragraph and this paragraph is edited, then click Revert to revert the CCH version.
Financial Statements Screen
The Financial Statements screen appears as follows:

VERSION 2017.1 – APRIL 2017 18
The accounts pages are listed in the centre of the screen.
The Print column indicates whether the page will print, which depends on the Print Condition. In addition a page can be forced to be included or excluded using the options on the context (right-click) menu shown above. This is also indicated in the Print column with a blue tick or cross, respectively.
The Local column indicates that the page has been made local. In the above screenshot, none of the pages have been localised.
The options on the Actions menu are as follows:
Preview/Print displays the accounts. When displayed, the left-most button, circled below, prints them.
Print to Pdf/Docx allows the user to save the accounts in Adobe PDF or Word format. Saving to Word works much better than in VAP.
Show/hide preview removes the accounts preview panel from the right of the screen.

19 VERSION 2017.1 - APRIL 2017
Add Collection is used to create a new collection. The Collection is only available for the selected client.
Add Format allows an accounts page to be copied from a different collection for the current client, or from another client. If the page is added from another client, then it is duplicated so that a change in the source client does not affect the destination client. If the page is added from another collection of the same client, then it is just linked into the destination collection and the page always displays the same results in either collection.
Browse to Format allows an existing accounts page to be loaded from disk. This can be used to convert an individual VAP accounts page.
Click Browse to Format
Click … next to Filename to browse.
Change the file type from “Format files (*.cchx)” to “All files (*.*)”
Select the VAP accounts page.
The accounts page is converted and loaded into AP.
This method works well but cannot convert page references from numeric form, e.g. =AP(“PageRange,4,0”) to named form, e.g. =AP(“PageRange,page4acc,0”). So this change needs to be performed manually after converting the page.
Copy Format duplicates a page in the current collection and makes the copy local.
Reset Collection adds back any accounts pages that have been removed from the Collection.
Revert to Default returns the collection to its master state, removing local pages, resetting the Print column of any pages that have been included or excluded, and adding back any pages that have been removed. Obviously this is more drastic than Reset Collection.
Right-clicking an accounts page displays the context menu.
Add means Add Format and is the same option as on the Actions menu.
Browse to Format is also the same as the option on the Actions menu.
Remove removes the page from the list of accounts pages for this client.
Open opens the accounts page for editing, but it is more common to double-click it.
Save To File saves the selected accounts page to disk. If this option does not appear, check that the configuration key AccountsShowSaveFormat is present as explained in Configuration keys above. Once an accounts page has been saved, it can be loaded into a different client using Browse to Format.
Include in Print, Exclude from Print and Revert to Print Condition are related. Include in Print forces a page to print even if its print condition is not satisfied. Exclude
from Print prevents a page from printing. Revert to Print Condition returns the page to being printed if the print condition is satisfied.
Revert and Make Local are related. Make Local makes a page local, i.e. the page is copied to the current client where it can be edited. Revert replaces the local page with the master copy. The local page is not actually deleted and the user is given the option to reuse it if Make Local is selected again.
Export format data to Excel exports an accounts page to Excel. It has a minor limitation that it does not show the page headers in the correct font.

VERSION 2017.1 – APRIL 2017 20
Show Field Chooser allows the user to select which columns are displayed.
To open a page and edit it, double click the page. Some changes cannot be made until Draft mode has been switched off.
To change the order of the pages, click Change Sequence in the Ribbon to enable moving pages, and then drag the pages to the required position.
Officers Screen
The Officers screen appears as follows:
The Officers screen is used to specify the trust’s beneficiaries, settlors and trustees. The columns are as follows:
Order determines the order in which beneficiaries, settlors or trustees are listed. To change the order, click the column and overwrite the Order value. This may involve renumbering other officers first as no two officers can have the same value for Order.
Name is a contact. To create a new officer, select the contact in the Name column in the first row of the table.
Type can be Beneficiary, Settlor or Trustee. If one officer acts in more than one role then one line is needed for each role, as in the example of Lord Trenchmore above.
Override. This column may not be visible. To add it, either right-click the table and use the Field Chooser, or click Name Override on the Actions menu.
Start Date, End Date. The period for which the officer acted. Either can be left blank.
Retiring, Deceased. The reason an officer has ceased acting. One or other of these is usually ticked if an End Date has been entered.
Signatories. This is only available for trustees. Tick the trustees who should sign the accounts. The trustees ticked are shown in the accounts using the #bsig command (see below).
The options on the Actions menu are:
Print prints the list of officers.
Export to Excel which exports the officers data to Excel.
Show Field Chooser allows columns to be added or removed from the table of officers.
Show shortcut keys. Most of them are obvious or not applicable, but it’s worth knowing that if a new officer is being entered on the top line of the table, the user can press Control-Enter to complete the line without going through all fields. The user can also click on a lower line of the table to complete the entry.

21 VERSION 2017.1 - APRIL 2017
Add new contact. Opens the usual screen to add a new contact.
Name override. A shortcut for adding or removing the Name Override column to the table. It’s quicker to use this than Show Field Chooser.
Refresh. Refreshes the list if a change has been made on the Associations screen or by another user.
Notes
Although beneficiaries, settlors and trustees are set up on the Officers screen, other officers need to be set up on the Associated tab (see below).
To delete an Officer, click a field on its row. The field is ready to be edited. Press Esc. The field is no longer selected and the whole row is selected. Now press the Delete key.
The formulae for showing officers are discussed under the DirRange command below.

VERSION 2017.1 – APRIL 2017 22
CCH Accounts Production Concepts
Notes
In Accounts Production there is no fundamental difference between a note and a page. The Format code for a Page usually begins page” and the Format code for a note usually starts “note”, but this is just a convention and is not mandatory. The only real difference is in the Page Settings. There are two relevant settings.
Repeat Header If a page has Repeat Header ticked the Header tab disappears from Page
Settings and the headers used come from the previous page or note. Normal accounts pages each have their own page headings and this is unticked. Notes have it ticked as they all share the page heading, “Notes to the Accounts”.
Page Break If ticked then a page break is performed before printing the page starts. Normal accounts pages have this ticked; notes have this unticked.
Styles
In VAP, the user separately selects the Cell, Alignment or Font of each cell. In AP, cell formatting is achieved using pre-defined Styles. A single style defines the formatting of numbers, the alignment and the font.
Viewing styles
An example is shown below. To reproduce it, proceed as follows.
Open the accounts page.
Select cell B5. The style of the cell, Body Text A, is displayed as circled on the toolbar.
You may want to see what number format is defined by style Body Text A. (Although Body Text A is mostly used for text, it can contain nominal balances in formulae enclosed in curly brackets. These balances are formatted according to Body Text A’s number format).
The Styles button appears vertically on the right of the screen.
Click it to display the Styles task bar.
Many styles are shown. To narrow the choice to those in use on the page, select Styles in
use as circled below.
To see the number format of a particular style, use the mouse to hover over the relevant style.
In this case, the format is “#,##0.00 ;(#,##0.00);-“. The first part is the format for positive numbers (two decimal places and a thousands separator); the second part is the format for

23 VERSION 2017.1 - APRIL 2017
negative numbers and the last part is the format for a zero (a dash). The tooltip includes some Examples underneath.
Applying a Style
Select one or more cells.
Click the Styles button to display the Styles task bar.
Click the relevant Style.
Tip: There is a pin icon at the top of the Styles task bar. If it is clicked then the Styles task bar remains open, pinned to the right of the screen. This is useful when different styles need to be applied as it stops the Styles task bar from “Auto hiding”.
Themes
A theme is a list of all the styles that could apply to a client. CCH ship a theme called CCH Theme which cannot be edited. But users can create their own. A new theme is created by copying an existing theme and then editing its styles. Note that a user cannot create new styles; they can only edit the ones that CCH supply.
Creating a theme
Select Maintenance > Accounts > Themes
Select an existing theme, e.g. CCH Theme.
Select Copy Selected Theme on the task bar.
The two boxes at the top of the screen change. The Theme box now says “Copy of CCH Theme”; and the Type box says “Practice” meaning that this is a Practice theme as opposed to a Master theme created by CCH.
Edit the name of the theme in the Theme box.
Click OK.
Editing a theme

VERSION 2017.1 – APRIL 2017 24
Select Maintenance > Accounts > Themes
Select the Practice theme to be edited.
Each theme has a link that allows it to be edited as shown below.
Notes
Only Practice themes can be edited; the CCH Theme cannot be edited.
Is Default can be ticked on a theme as shown above. This makes it the default theme when new clients are created.
Apart from fonts, the theme can also specify the style of page numbers and whether borders should appear at the top and bottom of each page. This is specified using the option Page
Setup.
Applying a theme to a client
If the theme on a client needs to be changed, the following procedure can be used:
Select Maintenance > Accounts > Job themes
A list of all clients’ accounting periods is shown.
Select an accounting period, by clicking the appropriate row (without clicking the link which opens the client).
The right hand column, Theme, is a dropdown. Click it and select the appropriate theme.
Now all accounts produced for that client will use the styles defined in that theme.
Notes
It is much easier to set a default theme than to set the theme one client at a time.

25 VERSION 2017.1 - APRIL 2017
Collections
Collections can be created either within a client or at master level. Collections created at master level are called Practice Collections. They can be used for Funded accounts or other special types of accounts. A practice collection contains a set of master pages that can be applied to any client, without needing to copy in the required pages one by one.
To create a practice collection:
1. Create a practice master pack. To do this, use File > Maintenance > Accounts > Master Pack. Each master pack has a version number. If the version number is a whole number then it is a CCH master pack, e.g. 1.00; if it has decimal places it is a practice master pack, e.g. 1.01.
2. Add practice collections. To add practice collections to the practice master pack, use File > Maintenance > Accounts > Collections.
Only unpublished practice master packs can have collections added. “Publishing” a master pack finalises it and is performed in File > Maintenance > Accounts > Master
Pack Publish.
Each collection has a Sequence field. This determines the order in which the collections are listed in drop downs, e.g. in Financial Statements within a client. The CCH collections have a Sequence below 100; practice collections must be numbered above 100.
3. Add accounts pages to the practice collections. This is performed in File > Maintenance > Accounts > Format Designer.
There are two ways to add the new practice collection to a client:
If the client is not already on the new master pack version.
Go into the accounting period from the client Accounts Production tab in Central.
The system offers to perform a “Master Pack Upgrade” to the latest version.
Select Yes to perform the upgrade. The new collection and its pages are available.
If the client is already on the new master pack version. In this case, the collection can be refreshed to show the latest pages that have been added to it. But any new collections that have been created cannot be added to the client without a Master Pack Upgrade.
Go into Accounts Production > Financial Statements.
Select the collection to be refreshed on the Collection Name dropdown.
Select Reset Collection to add in any new master pages, leaving local pages unchanged. Alternatively select Revert to Default to return the collection to its master state, removing any local pages.
Notes
If you have created a new collection on a master pack version that is already in use on a client then it is not possible to add the new practice collection to the client. The workaround is to create a new Master Pack. When the client is next accessed from Central you will be able to perform the Master Pack Upgrade which will add the new collection to the client.
When a client is zipped up, the zip file contains the client’s local pages, but it contains no master pages. If a client that uses a practice collection is zipped up from a source database and unzipped on a destination database, the system looks for the practice collection on the destination database when the client is unzipped.

VERSION 2017.1 – APRIL 2017 26
If the practice collection is found, then the client is given the destination practice collection.
If the practice collection is not found, then a local collection is created containing only the local pages from the source database (as the master pages are not in the zip file).
Contacts
Accounts Production can pick up Contact information in the accounts to list beneficiaries, bankers etc. Accounts Production gets most of its Contact information from Central.
In Central various Associations can be defined on the Associations tab. The relationships are defined as "has beneficiary of", "has director of" etc.
In Accounts Production formulae are used to return details of relationships, e.g. #be1 returns details for the first beneficiary.
An option, Maintenance > Accounts > Relationship Address Mapping, maps the formulae used in AP to the underlying Central relationships, e.g. it maps #be to "has beneficiary of".
Warning: Do not change the Relationships defined in Relationship Address Mapping. There is no reason to change them and they affect every Trust Accounts and Accounts Production client.
Notes
Unlike VAP, AP allows any relationship listed in Maintenance > Accounts > Relationship
Address Mapping to be used on an accounts page, although using Other Advisors and Delegated Manager is not supported.
A client in Central has an Associated tab where relationships are defined. A client with Accounts Production also has an Officers tab where some (but not all) relationships are defined.
For a trust, beneficiaries, settlors and trustees should be set up on the Officers screen. The Officers screen allows extra fields to be added to a Contact, such as a Name Override and whether they are signatories to the accounts. Other officers should be set up on the Associated tab.
The Officers screen within AP and the Associated tab in Central are synchronised. If a relationship is added in the Officers screen then it is added to the Associated tab when the Officers screen is closed. If a relationship is added in the Associated tab, it does not appear in the accounts until a user has been into the Officers screen.
Contact Field Codes
When contacts are converted from VAP, VAP Personnel are converted to Contacts with a Contact Type of Other Person, while Addresses are converted with a Contact Type of Other
Organisation. This affects the fields a user sees on editing the Contact. For Other Person there are fields such as Title, First Name, Middle Name, Last Name and Suffix. For Other
Organisation there are fields for Pre Name and Main.
Field codes are used in AP formulae to specify which details are required for a contact:
=AP("#st1,#51 #52") shows the first and last name for the settlor. #st1 is the first settlor, #51 is the field code for the First Name and #52 is the Last Name.
=AP("#au1,#2") shows the name of the accountant. #au1 is the first (and probably only) accountant. #2 gives the Pre Name and Main name as a single field.
The codes used to pick up fields from Contacts are as follows:

27 VERSION 2017.1 - APRIL 2017
Code Other Person Other Organisation
#2 First Name, Last Name Pre Name, Main
#3 Address Line 1 Address Line 1
#4 Town Town
#5 County County
#6 Country Country
#7 Postcode Postcode
#8 Mobile Mobile
#9 Telephone Telephone
#10 Fax Fax
#12 Sex N/A
#13 Date of Birth N/A
#14 Date of Death N/A
#15 Address Line 2 Address Line 2
#16 Address Line 3 Address Line 3
#17 Email Email
#20 Suffix N/A
#51 First Name Pre Name
#52 Last Name Main
Notes
In VAP, #1 gave the First Name and #2 gave the Last Name. In AP #1 gives nothing and #2 gives a composite field being First Name Last Name. So new fields #51 and #52 have been added so that the user can select the First Name or the Last Name individually.
There is currently no field for Title.
In VAP, we usually use #1 #2 for Personnel and just #2 for Addresses. As #1 no longer does anything, the conversion automatically converts fields “#1 #2” to “#51 #52”, but leaves #2 for Addresses. This explains why the formulae given as examples above for different relationships sometimes use #2 and sometimes use #51 #52.
In VAP, most Personnel were either listed on the Names tab or not listed. In AP, you can also specify a Start and End date for each Contact on the Officers screen. Commands such as #st

VERSION 2017.1 – APRIL 2017 28
and #be in AP only list settlors and beneficiaries if they have not retired or died. Even if they retired or died after the year end, they are excluded. Because of this, some users prefer to use the DirRange command.
Accessing Accounts Production from Central
Accounts Production Tab
Accounts Production is usually accessed from the Accounts Formatting in Trust Accounts. However it is also possible to access Accounts Production directly from Central. If a client is opened in Central it will be seen to have tabs for each application in use, e.g. Tax Returns for Personal Tax, Document Centre for Document Management and so on. It also has an Accounts
Production tab. If the client has already been accessed from Trust Accounts it will have an Accounting Period as shown below.
The user can access the Accounts Production Home screen by double-clicking the Accounting Period. If Trust Accounts is not running, the user receives the message “This accounting period is updated from Trust Accounts. Please start Trust Accounts and try again.” Normally the user would then start Trust Accounts and click OK. (It is not necessary to go into the relevant Trust Accounts client.)
It is also possible to press OK without starting Trust Accounts. This allows the user into the Accounting Period, but there are limitations:
The trial balance may not contain the latest figures from Trust Accounts.
The investment schedule will be empty as it is unable to retrieve the data from Trust Accounts.
Associated Tab
Accessing a client from Central is the only way to see the Associated tab. The Personnel and Addresses associated with a client on the Names tab in VAP’s Statutory Database are converted to Contacts in Central with a relationship shown on the Associated tab.

29 VERSION 2017.1 - APRIL 2017
Formulae
This section discusses AP formulae and how they differ from VAP.
Differences from VAP
This section briefly describes formulae in Accounts Production and how they differ from VAP.
VAP Formula AP Formula
=a,0001
Gets the current year balance (a,) from account 0001
=AP(“a,0001”)
Most AP commands need to be enclosed in AP(“”). This is to distinguish them from AP’s built-in Excel commands.
=#total,a,1,4 =SUM(A1:A4)
This is an AP built-in Excel command
=#cd62
The year end date, e.g. 2015, from Statutory Database.
=AP("#cd62")
i.e. effectively the same as VAP.
=RangeDef,0020,005Z,a,-1,0,ab
This RangeDef command lists the account descriptions of nonzero accounts between 0020 and 005Z. See Trust Accounts Help under Viztopia Formatter > Hints and
Tips > Using the RangeDef command.
=AP("RangeDef,0020,005Z,a,-1,0,ab")
i.e. effectively the same as VAP. However note that:
=RangeDef,0020..005Z,,a,-1,0,ab
would also work in VAP, but not in AP.
=#Trustacs
This returns 1 if VAP is being used for a Trust Accounts client; otherwise 0.
=AP(“#Trustacs”)
i.e. effectively the same as VAP.
=a,6051+a,7051
Add up the balances on 6051 and 7051
=AP("(a,6051+a,7051)")
AP is generally better than VAP with brackets. But in this case, an extra set of brackets is needed to tell AP to process the expression as a formula (rather than as free text with formulae embedded in curly brackets).
Tip: If a formula with no brackets doesn’t work, try adding a set of brackets.
=a,6051+7051
Add up the balances on 6051 and 7051
=AP("(a,6051+a,7051)")
AP interprets the second nominal account, 7051, as the value 7051 unless it is preceded with "a,".

VERSION 2017.1 – APRIL 2017 30
=(Nz,a,8100..813Z>f0)
This command checks whether there are any nonzero (Nz) accounts between 8100 and 813Z. f0 means the number zero. The result is 0 if there are none or 1 if there are any.
=AP("(Nz,a,8100..813Z>f0)")
This is the same command but the result is TRUE or FALSE. A TRUE/FALSE result cannot be added up by a SUM() command. To get a 1 or 0 result this formula could be rewritten:
=IF(AP("Nz,a,8100..813Z"),1,0)
Here we use the built-in Excel command IF(). Also note that outside AP() commands 1 and 0 are written in the usual way and not as f1 and f0. This is discussed below under Accounts Production Pages.
=If (#Total,b,19,19,-1)<>f0 Then `nonzero` Else rs::`zero` Endif
=IF(B19,"nonzero",AP("rs")&"zero")
Here we test on a TRUE/FALSE result in B19. If TRUE we show the text “nonzero”. Otherwise we execute the AP command to suppress a row (rs) and show the text “zero”. This formula comes from the CCH Contents page.
=If Nz,ab,0020..005Z=f0 Then rs::`zero` Else `not zero` Endif
The row is suppressed (rs) if there are 0 nonzero accounts between 0020 and 005Z. This formula comes from column A of the CCH Income and Expenditure Account. If the row is shown, column A shows “not zero”; if suppressed “zero”.
=AP("If Nz,ab,0020..005Z=f0 Then RS `zero` Else `not zero` Endif")
i.e. effectively the same as VAP. This syntax is more common than the syntax above. Note that within an AP() command the back quotes (`) are still used and there is no double colon (::) used to join two commands together.
=sched,Add
This inserts an investment schedule from Trust Accounts.
=TA(“sched,Add”)
For the investment schedule the user must remember to use TA() rather than AP(). The other parameters of the sched command are the same as VAP.
sched,NoRows>f0
This is the page condition for the investment schedule. It means that the page will be printed if the number of rows (NoRows) of the schedule is greater than 0.
=TA("sched,NoRows")>0
In AP the sched command must be enclosed in a TA() command but other VAP expressions such as >f0 are not valid within a TA() command. So the test, >0, is outside the TA() command.
Another subtle difference is that page conditions in AP are not enclosed in an AP() command. It is assumed. So to tell AP that you don’t want to enclose the page condition in AP() you need to add a leading equals sign (=). Fortunately this complication only comes up with the investment schedule.

31 VERSION 2017.1 - APRIL 2017
=#ld4000
Display the long description of account 4000. VAP could also display the short description.
=APNOMDESC("4000",0)
AP can only report the long account description. The syntax =AP(“#ld4000”) shows both the nominal code and the account description. So to get just the account description, an extra AP command has been added, APNOMDESC(). This example comes from the Property Income and Expenditure Account.
=@MAY15@,0001
VAP allowed a balance from a Saved Trial Balance to be referred to by name, MAY15 in this case.
=AP(“g,0001”)
In AP the balance can only be obtained from its identifying letter.
=#cd10'dst mmmm yyyy'
The DST date format showed 1st, 2nd etc.
=AP(“#cd10'd mmmm yyyy'”)
The DST format is not supported in AP.
Extra formulae for AP
DirRange command
Accounts Production supports the use of the DirRange command to list trustees’ details on the Information Page for a trust, or the personal representatives for an estate. A typical command is as follows:
AP("DirRange,#dr13 #dr11 #dr12 #dr105,IsTrusteeNowAndThen")
The field codes are as follows:
Code Value
#dr3 Start date
#dr4 End date
#dr11 Initials (if Name override is blank)
#dr12 Last name (if Name override is blank)
#dr13 Name override
#dr42 Middle name (if Name override is blank)
#dr43 Suffix (if Name override is blank)
#dr105 Shows date retired or died, e.g. “(Retired 4 April 2015)” or “(Deceased 4 April 2015)”
The second parameter, IsTrusteeNowAndThen above, has two parts:

VERSION 2017.1 – APRIL 2017 32
First Part Officer Required
IsBeneficiary Reports on beneficiaries
IsSettlor Reports on settlors
IsTrustee Reports on trustees
IsPersonalRepresentative Reports on personal representatives for estate accounts
Second Part When Acted
Add Acted at any date
Now Acted at the date of signing the Trustees’ Report (not applicable to trust clients)
Then Acted at the date of signing the Balance Sheet (not applicable to trust clients)
NowAndThen Acted at any point in the year. (Strictly speaking, it includes all the Officers unless they retired or died before the year start).
So the second parameter is usually set as:
For Settlors: IsSettlorAdd as we wish to show the settlor even if deceased.
For other officers: IsBeneficiaryNowAndThen, IsTrusteeNowAndThen or IsPersonalRepresentativeNowAndThen.
Notes
There is currently no setting for the Second Part, if you only want to show officers who served during the year. The nearest is the NowAndThen setting, but that also includes officers who have been added with a Start date after the year end date. This is fine on the Information Page, as it also shows the date appointed. But in other cases, it may not be what is required.
Individual officers can be shown using the #be, #st, #te and #pe commands for beneficiaries, settlors, trustees and personal representatives. The DirRange command is used for listing multiple officers. Using the DirRange command has certain advantages over using the commands for individual officers:
DirRange will use the name override if specified on the Officers screen.
DirRange allows the use of the NowAndThen parameter to pick up officers who acted at any point in the year; whereas #be, #st, #te and #pe do not list beneficiaries etc. if they have retired or died, even if they retired or died after the year end.
DirRange allows use of the #dr105 parameter to indicate whether an officer retired or died during the year.

33 VERSION 2017.1 - APRIL 2017
The DirRange command can also be used to display an individual officer, by adding the number of the officer on the end. For instance
AP("DirRange,#dr13 #dr11 #dr12,IsTrusteeNowAndThen4")
shows the name of the 4th trustee. Note that this does not mean the 4th officer; there may be other officers present between the first and fourth trustee. The ordering of officers is explained on the Officers screen topic above.
For listing individual signatories on the signatory page, you use the #bsig command. It honours the name override, if present. But you can't specify which fields are shown.
#bsig command
The user can select which trustees are signing the accounts using the Officers screen. The command to insert the trustee’s name is #bsig1 for the first signatory, #bsig2 for the second and so on. For instance =AP(“#bsig2”)
The user cannot control exactly which fields from the trustee are listed using field codes. But the #bsig command will use a name override if specified on the Officers screen.
Signatories are listed according to the Order column on the Officers screen.

VERSION 2017.1 – APRIL 2017 34
CCH Trust Masterpack Most of the information about the workings of the Trust master chart and accounts pages is contained in the main Trust Accounts Help. It describes the VAP Master pages, but much of it is still relevant. This section discusses the differences between the VAP pages and Accounts Production.
Collections
CCH Accounts Production includes the same master pages as were shipped before with VAP. The pages are contained in Collections. There are four built-in Collections:
TA Accumulation and Maintenance Trust. This is a full set of pages for a typical trust and includes a sample note (see below).
TA Discretionary Trust. This Collection is empty. It is available if a user would like to create custom pages for discretionary trusts.
TA Life Interest Trust. This Collection is empty. It is available if a user would like to create custom pages for life interest trusts.
Alternative Formats. This Collection contains substitute versions of the Beneficiaries’ Income Accounts.
If a user selects one Collection on accessing a client, that Collection is remembered and will be the default the next time the client is accessed. This is different from the behaviour of other entities in CCH Accounts Production.
Alternative Formats Collection
With VAP, CCH shipped several versions of the Beneficiaries’ Income Accounts called page9bi1.amt, page9bi2.amt, page9bi3.amt and page9bi4.amt. (See Trust Accounts Help under Viztopia Formatter > Trust Accounts > Accounts Pages). The user could swap in whichever page was appropriate. The Contents page, and other pages referencing the Beneficiaries’ Income Account, did not need to be changed as they referred to the accounts page by its position in the index of accounts pages which did not change.
With AP, the page references are to specific page names, e.g. =AP(“PageRange,page9bi,0”). If a different page is swapped in then the name, or Format Code, changes. The user could change all the page references to refer to the new Format Code, but CCH recommends a simpler approach which is to change the Format Code to match the existing page references.
The alternative versions of the Beneficiaries’ Income Accounts are still called page9bi1, page9bi2, page9bi3 and page9bi4. So after swapping in any of them from the Alternative Formats Collection, the user should change the Format Code by deleting the final digit.
To swap in an alternative version, and change the Format Code, proceed as follows.
In AP, select Financial Statements.
Select the TA Accumulation and Maintenance Trust Collection.
Highlight the Beneficiaries’ Income Account.
In the Actions section of the Toolbar select Add Format.
Select the Collection as Alternative Formats.

35 VERSION 2017.1 - APRIL 2017
Select the version of the page that is required.
The page is inserted before the Beneficiaries’ Income Account that was initially highlighted.
Select the initial Beneficiaries’ Income Account and press the Delete key. Confirm that you wish to remove it.
Double-click on the new page to open it.
Select Page setup on the Task Bar.
Change the Format Code to page9bi as shown below.
Exit Page setup and save the changes.
Tip: If the new page is inserted at the wrong point in the list of accounts pages then it can be moved to the correct position by dragging it up or down with the mouse. (This often seems to require several attempts). You cannot drag a page to appear after the last page. In this case, the page should be dragged to the second last position and then the last page dragged up a line.
Notes
The “TA Accumulation and Maintenance Trust” collection includes a sample note. However:
The note has a page condition f1=f0, i.e. 1=0 which is false! This is the traditional way of excluding a VAP note from printing.
The note page headings come from an extra page called Notes Headers. This page has headings in Page Setup but no lines are printed. This page is also excluded from printing in the same way. So if notes are required this would need to be included.
The Notes to the Accounts are not listed on the Contents page. So they would need to be added if required.
Styles Used in CCH Master Pages
The list of styles is long, but only a few are used on the CCH master pages. They are divided into groups.
Main styles

VERSION 2017.1 – APRIL 2017 36
Style Usage
Body Text A Used for normal text items such as account descriptions.
Body Text Header Used for headings in bold above normal text items.
Body Text Underline Used for subheadings under main headings but above normal text items.
Note no. ref Used for the page numbers column
Col. Head A Used for headings above the current year columns
Col. Head B Used for headings above comparative columns
Col. Head C Used for centred headings above columns
Current Year No., Current Year No. Debit and Current Year No. Credit
These three styles are used for showing current year balances. Current Year No. is used if no bracketing is required. Current
Year No. Debit is used to bracket debits and Current Year No. Credit brackets credit balances.
Comparative Year No., Comparative Year
No. Debit and Comparative Year No.
Credit
These three styles are the equivalent for comparative balances.
Underline Special Used for underline cells
Header1 – Draft, Header2, Header3, Header4, Header5, and Header6
Used for the 6 page header lines. The first style shows the Draft message.
Note: Some users feel that Current Year No. Debit and Current Year No. Credit are named the wrong way around. The user needs to remember that Current Year No. Debit is used bracket debits, i.e. it is used with balances that are usually credits.
Cover page styles
Apart from the styles above
Style Usage
Cover1 Used for the client name
Cover3 Used for other bold headings
Investment schedule styles

37 VERSION 2017.1 - APRIL 2017
Apart from the styles above, there are two differences compared with other pages:
There are a lot of columns on the investment schedule. So 8 point styles are used to fit the data in.
The headings are centred, instead of being right-justified. This is because we have some headings centred over 2 columns, e.g. Additions, and these look wrong with right-justified columns.
Style Usage
Body Text A 8pt Used for normal text items such as security descriptions. (Despite the style used, headings and subtotals are shown in bold).
Col. Head C 8pt Used for centred column headings
Current Year No. 8pt Used for printing balances. (Despite the style used, negative amounts are bracketed).

VERSION 2017.1 – APRIL 2017 38
CCH Probate Masterpack Most of the information about the workings of the Probate master chart and accounts pages is contained in the main Trust Accounts Help. It describes the VAP Master pages, but much of it is still relevant. This section discusses the differences between the VAP pages and Accounts Production.
Contacts
The Contacts used by the Probate pages are set up on the Central Associated tab and on the Officers screen within AP.
Associated Tab
The CCH Masters require only a contact set up as the Auditor.
VAP also had fields on its Names tab for the Solicitor and Banker, but these do not appear in the accounts. So they are only for memorandum purposes only.
If the Deceased or Personal Representatives are set up on the Associated tab they will not appear in the accounts until the Officers screen has been accessed. So it is recommended that they are set up there in the first place.
Officers Screen
On this screen are set up the:
Deceased. The Deceased is a separate Contact (or Client) from the Estate itself, i.e. the individual is a different entity from their estate.
Personal Representatives. These are described as "Administrators" in the accounts if Intestate is ticked in the Statutory Database > General Information; otherwise they are "Executors". The Personal Representatives who are to sign the accounts should be ticked as Signatories on the Officers tab.
Collections
CCH Accounts Production includes the same probate master pages as were shipped with VAP, apart from the little-used page9di3.prb. The pages are contained in Collections. There are four built-in Collections, but only Full Accounts is used.
Notes
The probate pages include notes to the Estate Capital Account. The CCH Master pages assume that Notes are always included. If they are not required, change the following:
Contents page. Remove the rows that print the page numbers for the Notes.
Page Notes Headers. This page is used to print the Notes page headings. Apart from the page headings it contains no rows. Right click it and Exclude from Print.

39 VERSION 2017.1 - APRIL 2017
CCH Charities (FRS102) Masterpack
Overview
Most of the information about the workings of the Charities master chart and accounts pages is contained in the main Trust Accounts Help. It describes the VAP Master pages, but much of it is still relevant. For FRS102 there is also a User Guide in the new online Help.

VERSION 2017.1 – APRIL 2017 40
CCH Limited company (FRS102)
Masterpack
Overview
There is a little information about the workings of the Limited company master chart and accounts pages in the main Trust Accounts Help. It describes the VAP Master pages, but much of it is still relevant. For FRS102 there is also a User Guide in the new online Help.

41 VERSION 2017.1 - APRIL 2017
CCH Pension Masterpack
Overview
Users licensed for Pension accounts can produce accounts under the 2015 SORP and FRS102 through Trust Accounts using CCH Accounts Production as the accounts formatter. There is some information on the pension accounts in the main Trust Accounts Help. It describes the VAP Master pages, but much of it is still relevant. For FRS102 there is also a User Guide in the new online Help.
Updating the CCH Pension master chart to FRS102
Unlike other FRS102 accounts, the existing chart of accounts has largely been retained for CCH Pension accounts. However extra accounts have been added and some descriptions updated. To update the existing Pension chart of accounts to the FRS102 version:
Make sure that you have a backup of your Trust Accounts database.
In Trust Accounts select Activities > Common/shared data > Client classes.
If client class “Pension schemes” appears it must be numbered as 005. If it appears as any other number, edit the client class and change its Code to 005.
If client class “Pension schemes” does not appear, then client class 005 must not exist. If there is one, recode it to something else.
Now select File > Import and Browse to S6Pen.imp in the Trust Accounts programs folder. This file contains client class 005 as the CCH Pension master chart.
Select Duplicate records to be Updated.
Click Import. You are asked to confirm that you wish to import the file.
If client class 005 already exists you are given the warning “Client class 005 already on file. Are you ABSOLUTELY sure you wish to add the accounts in this import file to the client class?” If you are sure, click Yes.
The accounts are imported.
Converting a client to FRS102
To convert a VAP pension client to FRS102 accounts, in Nominal Client Details change the A/cs formatter to Accounts Prod. and save the changes.
Select Accounts Formatting and you are taken through the usual upgrade to Accounts Production.
If you receive the error “Entity Pension is not recognised”, check that you have the Configuration key AccountsShowPensionEntity set to 1.
On conversion from VAP, the client is automatically converted to FRS102 Pension accounts because the conversion always converts to the highest published masterpack version. For Pension accounts, version 5 and above are FRS102.

VERSION 2017.1 – APRIL 2017 42
Converting Accounts Pages from VAP
Automatic Changes
This section describes changes that made automatically when an accounts page is converted.
Summary Detail
Adding =AP(“”) or TA(“”) TA(“”) is only used for the sched command
Adding styles VAP supports direct cell formatting, but in AP every cell has a style that determines the cell format. The conversion adds styles automatically, although some manual changes may be required (see below).
Updating PageRange commands VAP supports commands such as =PageRange,4,0. The parameter 4 means the fourth page in the page index. AP does not support this syntax. So the conversion changes the command to =AP(“PageRange,page4acc,0”) automatically. However this change only happens if a whole client is being converted. If an individual page is being converted using Browse to Format then the page references will need to be updated manually.
Replace #total commands They are replaced with SUM() commands where possible.
Replacing schedpagerange commands
AP does not have a schedpagerange command. So the conversion converts the command to =AP(“PageRange,pagesched,0”). Note that it assumes the investment schedule page is called PAGESCHED. If not, the commands will need to be amended manually.
Convert =RangeDef,0020..005Z,,a,-1,0,ab
To
=AP(“RangeDef,0020,005Z,a,-1,0,ab”)
AP does not support the “..“ syntax within a RangeDef.
Convert: =a,6051+a,7051
To: =AP(“(a,6051+a,7051)”)
The extra brackets are required as explained in the previous section.
Convert: =be2,#1 #2
To: =AP(“be2,#51 #52”)
The field codes for Personnel have changed as explained below.
Convert : [ Estates only ] The formulae for the deceased and for personal representatives are different in AP from VAP.

43 VERSION 2017.1 - APRIL 2017
=pr24,... to: =AP("#de1,...")
Convert:
=#te2,... to =AP("#pe2,...")
Convert Enhanced text to merged cells
AP does not have the concept of Enhanced Text, but supports merged cells like Excel.
Convert: {LastPage}
To: {LastNotePage}
AP does not support a LastPage command.
Convert certain ‘DST+1’ formulae
To using Excel date arithmetic
[ Estates only ] VAP supported a date format of ‘DST+1’ meaning to add 1 on to a day. This was used on the Income Accounts to calculate the period start date as one day after the previous period end date. This is converted to a rather complicated expression using Excel date formulae. This conversion is only performed if the headings match the CCH master headings.
Contacts
For a trust or probate client, the different VAP Contacts are converted as follows:
Type in VAP Relationship in Central Example Formula
Settlor Has settlor of =AP("#st1,#51 #52")
Where #st1 is the first settlor, #51 is the first name and #52 is the last name.
Accountants Has auditor of =AP("#au1,#2")
Where #2 gives the Pre Name and Main name
Trustees Has trustee of =AP("#te1,#51 #52")
Beneficiaries Has beneficiary of =AP("#be1,#51 #52")
Solicitor Has solicitor of =AP("#so1,#2")
Banker Has bank/(bs) of (accts prod) =AP("#bk1,#2")
Investment Advisors Has investment advisor of =AP("#ia1,#2")
Other Advisors Has other advisor of Currently not supported
Deceased Has testator of =AP("#de1,#51 #52")
Personal Representatives
Has personal representative of
=AP("#pe1,#51 #52")
Manual Changes

VERSION 2017.1 – APRIL 2017 44
A number of manual changes are required to the accounts pages after conversion from VAP. These changes have already been made in the CCH masters.
Contents Page
Suppressing Unused Pages
The VAP Contents Page listed all possible pages and then suppressed those that did not apply. A typical formula to suppress the page references was:
=If (Pagestart,9)=f0 Then rs::`zero` Else `nonzero` Endif
This tests on the starting page number of the ninth page in the index. If it is zero then the page reference is not shown on the Contents page.
This approach does not work in AP; page numbering commands such as Pagestart,9 (or Pagestart,page9bi) cannot be used as part of an If-condition. The nearest equivalent is:
=IF(AP("PageTitleN,page9bi"),"nonzero",AP("rs")&"zero")
The PageTitleN command returns 1 if the Page condition is true to print the page and 0 if it is false. So if the user changes the page condition, there is no need to amend the Contents page. But if the page is forced to be included or excluded (using right-click > Include In Print or Exclude From Print) then the Contents page needs to be made local and amended manually.
Multiple Versions of a Single Page
Where the user has multiple versions of an accounts page, it may be necessary to change the Contents page to use a standard Format Code that can be used for all versions, as recommended when discussing the Alternative Formats Collection above.
Information page
The user can take advantage of the DirRange command to list beneficiaries, settlors, trustees or personal representatives in a single command. The CCH masters use the following formulae:
Beneficiaries AP("DirRange,#dr13 #dr11 #dr12 #dr105,IsBeneficiaryNowAndThen")
Settlors AP("DirRange,#dr13 #dr11 #dr12 #dr105,IsSettlorAdd")
Trustees AP("DirRange,#dr13 #dr11 #dr12 #dr105,IsTrusteeNowAndThen")
[ Estate Accounts ] Personal Representatives
AP("DirRange,#dr13 #dr11 #dr12 #dr105,IsPersonalRepresentativeNowAndThen")
Estate Information Page
Two changes are required to the Specific and Pecuniary Legacies:
The LegacyRange commands that show the values of the legacies are converted with style Body Text A which makes them left justified. The style needs to be changed to Curr Yr
2dp No.
In VAP, the figures have a pound sign. There is no style for this in AP; so a pound sign should be added as header above each set of values.
Trustees’/Personnel Representatives’ Approval and Accountants’ Report

45 VERSION 2017.1 - APRIL 2017
The user can take advantage of the #bsig1 command to list the first signatory, or #bsig2 for the second etc. The CCH masters do this.
[ Trust Accounts ] Balance Sheet
The styles that are automatically applied by the conversion are correct in most cases. However the precision of numbers shown in the accounts comes from the rounding method selected in Trust Accounts. This is fine in most cases, but the Market Value figure shown in the Balance Sheet is usually shown with no decimal places even though the other figures on the page are shown to 2 decimal places, e.g.
Market Value : £2,458,870
After conversion, the style used for the Market Value cell will be 2 decimal places as well.
To fix this, the style needs to be changed manually on the Market Value cell(s). Use style Body
Text N.
[ Trust Accounts ] Beneficiaries’ Income Account (max 5 beneficiaries)
Suppressing unused columns
This Beneficiaries’ Income Account has columns for up to 5 beneficiaries. If the trust has fewer beneficiaries, unused columns are automatically suppressed and the account description column is made correspondingly wider.
The VAP commands that do this use the #total command a lot, but the conversion into AP converts them automatically into SUM() commands. However a change also needs to be made to another formula and this requires a manual change. At the top of each beneficiary column is a formula to determine whether the column should print or not:
=(Nz,a,8100..813Z>f0)
This is converted to:
=AP(“(Nz,a,8100..813Z>f0)”)
However while the VAP formula returns 0 or 1, the AP formula returns FALSE or TRUE. A subsequent command, that tries to add up how many printing columns there are, returns 0 as a result. To fix this the user needs to manually change formulae such as :
=AP(“(Nz,a,8100..813Z>f0)”)
To:
=IF(AP("Nz,a,8100..813Z"),1,0)
Listing the Beneficiary names
The command used to print the beneficiary names is more complex than in VAP. In VAP, beneficiary 3’s name was printed using:
=#be3,#1 #2
In AP, we use
=AP("DirRange,#dr13 #dr11 #dr12,IsBeneficiaryAdd3")
We use a DirRange command as it honours the Officer’s name override field (#dr13).
[ Estate Accounts ] Distribution Accounts

VERSION 2017.1 – APRIL 2017 46
There are two pages used for the Distribution Account. Page9di1 is used if there are 5 or fewer residuary legatees; Page9di2 is used if there are 6 or more. On both pages the formula, LegacyRange,#lg3,R,TranX, is used to display the legatee name (where X is the residual legatee number). These formulae are converted with style Current Year No.
On Page9di1, the headings containing the legatee names should be changed to Col Head C
to centre them; and the pound signs should be changed to Col Head A.
On Page9di2, the column headings should be changed to Col Head C and the legatee names should be changed to Body Text A.
[ Estate Accounts ] Balance Sheet
Because there are two versions of the Distribution Account, the reference to the page number of the Distribution Account needs to be changed to:
=AP("If (#NumLegs,R)<f6 Then PageRange,page9di1,0 Else PageRange,page9di2,0 Endif")
In other words, if the number of residual beneficiaries is less than six then show the page numbers of page9di1; otherwise show the page numbers of page9di2.
Investment Schedule – Headings Centred over Two Columns
The CCH investment schedule shows two columns for Additions, Quantity and Cost. Above these two column headings is the word Additions as shown below.
Additions
Quantity Cost
However in the CCH page, the word Additions is entered in the cell over Quantity and has been moved to the right by adding leading spaces. This method does not work in AP. So after conversion:
The two cells above Quantity and Cost should be merged (select both cells, right-click, Merge)
The heading Addition should be added without leading spaces
Date Formatting
In VAP, dates could be picked up as =#cd12 for last year and =#cd10 for this year, but in AP this means that dates are formatted with a leading zero, e.g. 05 April 2016. To avoid this, dates need explicit formatting of 'd mmmm yyyy', e.g. =AP("#cd12'd mmmm yyyy'").

47 VERSION 2017.1 - APRIL 2017
Other Trust Accounts options that involve
AP
Zipping or unzipping a client
When a client is zipped using File > Zip in Trust Accounts, the zip file includes client information from AP such as the local pages and Statutory Database information. If Central is not already running then Trust Accounts will start Central as Central needs to be running to complete the task. The same applies to unzipping a client.
Tip: If Trust Accounts has started Central then the Central window may be open in front of Trust Accounts. A message from Trust Accounts such as “ABC01.zip successfully created” can easily be missed. So if nothing seems to be happening in Central, check back with Trust Accounts.
Deleting a client
If a client is deleted from Trust Accounts, the system will delete the associated Accounting Periods from AP. This requires opening Central if it is not open. Again, the user needs to check Trust Accounts if nothing seems to be happening in Central.
Switching off the nominal ledger
If the nominal ledger of a client is switched off by using Edit Client > Ledgers and unticking Nominal Ledger then any related accounting periods for the client in Central are deleted.
Global Accounts Production
Global Accounts Production can be used from Trust Accounts to produce accounts for multiple clients in a single operation. Again this requires Central to be open and messages from Trust Accounts could be missed if Central is open in front of Trust Accounts.

VERSION 2017.1 – APRIL 2017 48
Creating Practice Masters To create Practice Masters, the user first creates a Practice version of the trust masterpack. The master accounts pages can be changed in the Practice version. At this point, all the clients are still using the original version of the masterpack. So the new masterpack needs to be applied to each client. Typically, the changes are applied initially to one or two clients to test them. But when the user is happy with the new pages, the new version of the masterpack is Published to freeze the pages. The following topics discuss these steps in more detail.
Master Pack
To create Practice Masters the user modifies the CCH Trust masterpack.
Select Maintenance > Accounts > Master Pack.
Select the Type as Trust and the Entity as UK Trust.
A list of the available masterpacks appears.
Each master pack has a version number. If the version number is a whole number then it is a CCH masterpack, e.g. 1.00; if it has decimal places it is a practice masterpack, e.g. 1.01. A masterpack may be ticked as Published. Users can only change unpublished masterpacks that are not CCH masterpacks.
The latest masterpack is shown at the top of the list. If it is a CCH masterpack, or has already been published, then the user will need to create a new masterpack. To do so:
Click Create on the task bar.
A new masterpack is created by adding 0.01 to the latest version number.
Click OK.
We can now change the accounts pages for the new version of the masterpack.
Format Designer
Select Maintenance > Accounts > Format Designer.
Select the Entity as UK Trust, the Master Pack as the latest version, the Collection as TA
Accumulation and Maintenance Trust and the Size as Default.
A list of the available pages appears. The main functions are:
Double-click to open a master page and edit it.
Add Format to copy in an accounts page from another Collection, or from a client. If the page is added from a client, then it is duplicated so that a change in the client does not affect the master page. If the page is added from another collection, then it is just linked into the collection and the page always displays the same results in either collection.
Browse to Format to copy in a page that was previously saved to disk using Save
To File on the context menu (right-click menu) within a client.
Mark as Deleted on the context (right-click) menu to delete an accounts page.

49 VERSION 2017.1 - APRIL 2017
Select Accounting Period allows the user to select a client and accounting period for testing purposes while the page is being developed.
The order of pages can also be changed by dragging them up or down the list.
When the changes have been made, press OK to exit.
Notes
Select Accounting Period should be used after the Collection and Size have been selected, i.e. when the list of the available pages is displayed.
The Preview option is not available when editing an accounts page, until the Select
Accounting Period option has been used.
If the accounts pages are read-only and cannot be edited then it is probably because this version of the masterpack has already been published.
If changes are made to a masterpack version that is already in use on a client then the changes will affect that client’s master pages.
Applying the changes to clients
Once the changes have been made they will not be automatically applied to existing clients, or even to newly converted clients. To apply the changes to a client:
In Central, select Clients and find the client that should be upgraded.
Select the Accounts Production tab.
Double-click on the Accounting Period to go into it.
The message shown below appears. In this case the upgrade is to a “Draft” masterpack, i.e. one that is unpublished.
Click Yes to upgrade this client to the new masterpack version.
Once the client has been upgraded, the new masterpack version appears in the Master
Pack Id column on the Accounts Production tab. The user is not asked whether they wish to upgrade again.

VERSION 2017.1 – APRIL 2017 50
Note
If the option to “Ignore Master Pack Upgrade” is ticked then the user is no longer asked whether they wish to upgrade to this version. If the user subsequently changes their mind then the option Master Pack Version on the Home screen can be used to perform the upgrade instead.
Publishing the master pack
Once the user is happy with the new pages, the new version of the masterpack can be frozen to prevent further changes.
Select Maintenance > Accounts > Master Pack Publish.
Select the Entity as UK Trust.
Select the correct version of the masterpack.
Click Publish on the task bar.
No further changes can be made to this version of the pages.
Converting Practice Masters from VAP to AP
This topic describes the overall process of creating practice masters in AP from practice masters in VAP. This may take around a day to perform, but it varies depending on how much the practice masters vary from the CCH masters. The main stages are:
Converting the VAP Practice Masters into AP
Copying the Converted Pages into AP Practice Masters
Customising the AP Practice Masters
Converting the VAP Practice Masters into AP
1. On a test client in Trust Accounts, go into VAP and make all the practice master pages local.
2. In Trust Accounts in Nominal Client Details, change the formatter from Viztopia to Accounts Prod.
3. Go into Accounts Formatting and convert the client to AP.
4. Usually the client already exists in Central and has Personal Tax. So you do not tick the client to import contacts (or Personnel and Addresses as they are known in VAP). But in other circumstances you may wish to import contacts.
5. The local pages are converted. If they have the same title as the CCH master pages they replace them. Pages with a different title appear at the end of the list.
6. In the example below, the user has used the CCH page codes and titles. But in AP in the CCH masters , CCH have changed the title of the Beneficiaries’ Income Account from “Beneficiaries’ Income Account (Max 5 Beneficiaries” to “Beneficiaries’ Income Account (Max 5 Beneficiaries)”, i.e. they have added the missing closing bracket. So the master page is not replaced by the converted local page and the converted local page appears at the end of the list. (CCH have also changed the code of the page from page9bi2 to page9bi, but that is not the reason why the local page has not replaced the CCH master.)

51 VERSION 2017.1 - APRIL 2017
Copying the Converted Pages into AP Practice Masters
7. Now prepare the client to produce a set of accounts. Firstly, go into the Officers screen and tick the trustees who will sign the Trustees' Report. Also add any missing beneficiaries, settlors or trustees. (They could be missing because they did not need to be declared on the tax return and the contacts from VAP were not converted.)
8. Then select the Associated tab for the client in Central. Most contacts will already be there. But you may need to add the Accountant using the relationship “has Auditor of”, as this relationship is not required for Personal Tax. Also if the Investment Manager is shown in the accounts then that may need to be added.
9. Create a new Trusts Master Pack using File > Maintenance > Accounts > Master Pack.
Select Type as Trust and Entity as UK Trust. It will have version 1.01 and be flagged as not Published, i.e. you can change it.
10. Add the converted pages to the new Master Pack using File > Maintenance > Accounts > Format Designer. Select the UK Trust Entity. The CCH master pages are shown. Use Add Format to add in the converted pages from the client. (If Add Format is disabled, you probably have a Published Master Pack selected).
11. If a page with the same name as the converted page already exists in the CCH master pack, you see both the CCH version and your converted version. You can tell which is which by
looking at the Master Pack and Document Version columns. The CCH page will be version 1.00 while the converted page will be 1.01. See below.

VERSION 2017.1 – APRIL 2017 52
Customising the AP Practice Masters
12. Now customise the pages. First use Select Accounting Period to select the converted client’s latest accounting period. You can then open each page in turn and decide which version of the accounts page to use. If the user’s version was very close to the CCH master in VAP then it is recommended that the user takes the CCH master and customises it again for the practice. But if the user’s version was quite different, it is better to start from the converted page.
If the CCH master is being customised, you can copy any useful customisation from the converted page. Cells may be copied in the usual way using Control-C and Control-V. The page can be previewed within Format Designer. It will show whatever client data was selected using Select Accounting Period.
If the converted page is being customised, then changes can be made by checking the documentation or by copying from the CCH master.
Either way, when the changes are complete, remove the unwanted version of the page using right click > Mark as Deleted.
Check the pages are all in the right order in the list. To change the order, click Change Sequence in the Ribbon and then drag pages to the correct position.
13. After changing the master pages, any standard practice paragraphs can be tailored using
File > Maintenance > Accounts > Paragraphs. The main paragraph that users change is “Trusts – Accountants’ Report – Opinion”.
14. Once the changes look correct at master level, they should be checked on a few clients. This is particularly important for page references as they cannot be viewed when individual
pages are previewed in the Format Designer. To test the customised masters:
Open a converted client in Central.
You are asked whether you wish to upgrade from the Master Pack 1.00 to 1.01 (Draft). Answer Yes. The word, “(Draft)” means that the Master Pack has not yet

53 VERSION 2017.1 - APRIL 2017
been published and changes made to the practice masters in the Format Designer will continue to affect the client.
To see the latest changes to the practice masters applied to the client, click Revert
to Default. This warns you that your local pages will be removed.
You can now run the practice masters to check them.
15. Note that the practice masters cannot be changed while in a client. Any change made at client level will create a local version of the page. To change the practice masters:
Go back into Format Designer
Make the change.
Return to the client and select Revert to Default.
You will then be able to see the effect of the change on the client on a full set of accounts.
16. Continue to run the draft practice masters for a reasonable period. When you are happy
that they are correct, select File > Maintenance > Accounts > Publish. No further changes can then be made to that version of the Master Pack. If later changes are required, a new version of the Trusts Master Pack must be started.

VERSION 2017.1 – APRIL 2017 54
Autoload The Autoload is used to automatically load extra trial balances into the accounts formatter. This can be used to load :
Trial balances for specific periods. This is used with estate accounts.
Trial balances for specific divisions. This is used for pension accounts.
Trial balances from another client.
Calculated trial balances that are the sum of other trial balances.
Trial balances for a specific beneficiary where each beneficiary is indicated by using a specific subaccount, or each beneficiary uses a particular character in the nominal code.
Each set of trial balances is referred to as “TB Loading Instructions” and is identified by a code and a description. Each of the TB Loading Instructions contains multiple Lines. Each Line defines a trial balance. The trial balances are automatically loaded into CCH Accounts Production as Saved
Trial Balances. If the figures change while the user is in CCH Accounts Production due to a posting made in Trust Accounts, then the Saved Trial Balances are automatically updated in the same way as ordinary trial balances are updated. There is no need to exit CCH Accounts Production and go back in.
Funded accounts
The reason the Autoload has been extended is to make it easier to produce funded accounts which have one column for each beneficiary and, perhaps, a total column. There are several ways of using nominal codes to indicate the beneficiary:
Using divisions, where each beneficiary is represented by a division. This has two drawbacks:
Divisional figures are not available for prior years.
Trust Accounts requires that each entry is only posted to a single division, i.e. all the debits and credits on a single nominal entry are posted to the same division. This means that multiple entries are required for transfers between divisions or for a division of net income between beneficiaries.
Using a subaccount for each beneficiary. This has the drawback that RangeDef commands are very complicated for listing single subaccounts in a column in VAP and this feature is not currently available in CCH Accounts Production.
Using a character in the nominal code to indicate the beneficiary. For instance, all accounts with a 1 as the second digit relate to beneficiary 1; all those with a 2 relate to beneficiary 2 etc. This is the most common nominal coding system, but it is impossible to use a RangeDef to list the beneficiaries’ accounts in a columnar style.
Given these drawbacks, most users set up a separate client for each beneficiary and produce a full set of accounts for each. The accounts are then collated. Multiple Trust Accounts clients can be set up to update a single SA900 in Personal Tax.
Users who are happy with their existing methods for producing funded accounts should continue with them, as the new method is a little complicated. But users who wish to improve their funded accounts should try the new types of TB loading instructions.
Autoload screen

55 VERSION 2017.1 - APRIL 2017
Select Nominal Client Details > Autoload. The following screen is displayed:
The screen has two parts. The top part is for setting up TB Loading Instructions and the second part for selecting them:
Setup Master TB Loading Instructions sets up TB Loading Instructions that can be used on multiple clients.
Setup Client TB Loading Instructions sets up TB Loading Instructions that can only be used on the current client.
Select selects either a set of master or client TB Loading Instructions to be used on the current client.
Notes
Multiple sets of Client (or Master) TB Loading Instructions can be set up, but only one set can be selected for use on a client at a time.
It is important to remember to Select the TB Loading Instructions. If TB Loading Instructions are set up, but not selected, the trial balances are not passed to the accounts formatter.
Setup TB loading instructions
The screens to set up the TB loading instructions are straightforward. On clicking Setup
Master/Client TB Loading Instructions the Master/Client TB loading instructions screen is shown.
Master/Client TB loading instructions shows a list giving each set of TB Loading Instructions. Each is identified by a code and a description. Usually only one set of Client TB loading instructions is set up on a client, since you cannot use more than one set at a time on a client. Clicking New brings up the Add/edit TB loading instructions screen.
Add/edit TB loading instructions requests the code and description for the new set of instructions. These are only used to identify which set of TB loading instructions is required

VERSION 2017.1 – APRIL 2017 56
when selecting them. Use the New button to add each TB to the TB loading instructions. This brings up the Add/edit TB loading instruction line screen.
Add/edit TB loading instruction line screen
This screen appears as follows:
TB Type
The options that appear depend on the TB type. The three types are:
Normal. The options for a Normal TB are shown above.
Calculated. This is used for performing calculations based on other Saved Trial Balances.
Beneficiary TB. This is used to produce a trial balance for a beneficiary when each beneficiary is represented either by its own subaccount or by a character in the account code.
Normal TB
Letter
Accounts Production accesses loaded trial balances using a letter to identify the trial balance. For instance in Accounts Production =AP(“p,0001”) means "get the balance on account 0001 for trial balance p". Letters "a" to "f" are reserved by the system: "a" is current year, "b" is comparative and so on. This leaves letters "g" to "z" for the user to define. Enter the required letter here.
TB Name

57 VERSION 2017.1 - APRIL 2017
Accounts Production also gives each Saved Trial Balance a Name. In VAP an account balance could be obtained by using the name in a formula, e.g. =@MAY15@,0001, but this is not supported in AP. In any case, most users prefer to use the letter notation to access a balance.
Client
Usually the trial balance is for the client for whom the accounts are being produced. However it can be useful to access trial balances from other clients. This could be useful if several clients’ trial balances need to be consolidated.
If so, tick Different Client and select the client in the Select edit box. The client must belong to the same client class. As usual the F2 key is available.
Report Dates
The Report Dates work in the same way as for a normal trial balance. The options are:
Client’s Year to produce a trial balance for the client’s year.
To Date to produce a trial balance that includes all entries up to today’s date. This may include entries after the client’s year end.
Selected Dates to produce a trial balance for a selected period. Note that the period should not start before the client’s year start date. The period start and end dates are entered in the From and To boxes below.
Last Year to produce a comparative TB. This option is only available if Different Client is ticked. (The TB will be rounded according to the rounding options for this client).
Previous Year to produce a TB of precomparatives.
Valuation Required
If ticked then the system will automatically value the client’s portfolio at the trial balance end date and post the result as a memorandum posting into the client’s trial balance. This allows Accounts Production to pick up the market value of the portfolio and display it as part of the accounts.
Movements
Balance Sheet figures are usually picked up as at the trial balance end date. However it can be useful to report on the movement on an account during the reporting period. Ticking Movements causes the trial balance to reflect the movement in the period for all accounts rather than just for the P&L accounts. (P&L accounts are defined by setting up a P&L Range in the client class).
Calculated TB
If the TB Type is Calculated only a single field is available, apart from the Letter and the TB
Name.
Formula
A calculated TB is calculated from other saved TBs. The formula defines how this calculation is performed, e.g. g+h-i means that the system should add together trial balances g and h and subtract trial balance i. A calculated TB is useful for total columns or variances.
Beneficiary TB Concepts
A beneficiary TB is used to produce a trial balance for a beneficiary when each beneficiary is represented either by its own subaccount or by a character in the account code.

VERSION 2017.1 – APRIL 2017 58
For example in the following accounts the beneficiary is represented by a subaccount:
801 Balance b/fwd
801/01 Balance b/fwd – Beneficiary 1
801/02 Balance b/fwd – Beneficiary 2
803 Additions
803/01 Additions - Beneficiary 1
803/02 Additions - Beneficiary 2
811 Income for period
811/01 Income for period - Beneficiary 1
811/02 Income for period - Beneficiary 2
In the next example, the beneficiary is represented by the second character in the account code and subaccounts are not used:
8101 Balance b/fwd – Beneficiary 1
8103 Additions - Beneficiary 1
8111 Income for period - Beneficiary 1
8201 Balance b/fwd – Beneficiary 2
8203 Additions - Beneficiary 2
8211 Income for period - Beneficiary 2
The problem with either coding scheme is that it is difficult, or impossible, to use a RangeDef to list the account descriptions in a description column, beneficiary 1’s balances in the first numeric column and beneficiary 2’s balances in the second numeric column. Users who use this structure usually end up having to pick up each account individually in the accounts page. This means that if extra nominals are added, the accounts page needs to be edited to include them.
A Beneficiary TB avoids this problem by mapping the nominal accounts that are actually used to nominals that are easier to report on with a RangeDef or a RangeCode.
Beneficiaries represented by a subaccount
For the sample subaccounts above, we perform a mapping and specify a Filter in the Beneficiary TB. The first beneficiary’s TB is set up as a TB Loading Instruction for letter g and has a Filter of ???/01. The second beneficiary’s TB is set up as a TB Loading Instruction for letter h with a Filter of ???/02. ???/01 means the trial balance should exclude any value that is not on an /01 subaccount. So the trial balance for letter g holds the /01 subaccounts. But the main accounts are calculated from the subaccounts, so the letter g trial balance also holds the same balances on the main accounts.
This means that we have mapped the balances from subaccounts on to main accounts as follows.

59 VERSION 2017.1 - APRIL 2017
Account Code Description First beneficiary’s TB Second beneficiary’s TB
801 Balance b/fwd g,801 gives 801/01 h,801 gives 801/02
803 Additions g,803 gives 803/01 h,803 gives 803/02
811 Income for period g,811 gives 811/01 h,811 gives 811/02
This mapping only takes place when the trial balances are passed across to Saved Trial Balances in Accounts Production. The nominal ledger in Trust Accounts is unchanged. The mapped accounts are easier to report on: the description column is a RangeDef on the main accounts; beneficiary 1 is a RangeCode on letter g; and beneficiary 2 is a RangeCode on letter h.
Beneficiaries represented by a character in the main account
For the sample main accounts the mapping takes part in two stages. The first beneficiary’s TB is set up as a TB Loading Instruction for letter g. In the first stage the Filter is ?1??. This gives a trial balance that only includes accounts in which the second character is a 1. The second stage is to map the accounts with a 1 as the second character to a 0. The Mapping is ?1??->?0??. Since all the accounts after filtering have a 1 as the second digit, we could also write the Mapping as ????->?0??.
The result is as follows:
Account Code
Description First beneficiary’s TB Second beneficiary’s TB
8001 Balance b/fwd g,8001 gives 8101 h,8001 gives 8201
8003 Additions g,8003 gives 8103 h,8003 gives 8203
8011 Income for period g,8011 gives 8111 h,8011 gives 8211
With this Filter and Mapping, the second character of the nominal account becomes 0 in all cases and the balances that were on codes starting 81 are now available using g,80xx. For the second beneficiary we set up a TB Loading Instruction for letter h:
Filter: ?2??
Mapping: ?2??->?0??
With this TB Loading Instruction, the balances that were on codes starting 82 are now available using h,80xx. Again this makes it easy to write RangeDefs to list each beneficiary as follows.
Formula Results
=AP("RangeDef,8001,8099,g,-1,0,gh") Lists the accounts descriptions for accounts 8001 to 8099 if there’s a balance on the g’s or h’s trial balance.
=AP("Rangecode,8001,8099,g,-1,0,gh") Lists the balances on the main accounts of g’s trial balance if there’s a balance on either g’s or h’s trial balance. g’s trial balance holds the values

VERSION 2017.1 – APRIL 2017 60
that were previously on 8101, 8103, 8111 etc, i.e. the “81 accounts”.
=AP("Rangecode,8001,8099,h,-1,0,gh") Lists the balances on the main accounts of h’s trial balance if there’s a balance on either g’s or h’s trial balance. h’s trial balance holds the values that were previously on 8201, 8203, 8211 etc, i.e. the “82 accounts”.
Beneficiary TB Screen
The options for a Beneficiary TB are shown below.
This screen sets up letter h to hold the second beneficiary’s TB. The initial fields are the same as those for a Normal TB. There are three new fields:
Beneficiaries represented by This can be set to Subaccount or Character in main
account as discussed above.
Underneath the Beneficiaries represented by field is some concise Help text that varies according to which field is selected.
Filter This filters the main trial balance to select just the nominals that relate to the beneficiary. If beneficiaries are represented by subaccounts it is usually a formula like ????/02 to pick up the /02 subaccounts, assuming the user is using 4 digit main accounts. If beneficiaries are represented by a character in the main account, it is usually a formula like ?3?? to pick up all accounts with a 3 as the second character, again assuming the user is using 4 digit main accounts.

61 VERSION 2017.1 - APRIL 2017
Mapping This applies only when beneficiaries are represented by a Character in main
account. The mapping must contain a “->” in the middle to represent an arrow. ?2??->?0?? means that accounts with a 2 as the second digit should be mapped to change the second digit to a 0, assuming the user is using 4 digit main accounts.
Notes
It is possible that two nominals are mapped to the same account. In this case their balances are added together on the mapped account.
It is possible to define a Filter that selects accounts for more than one beneficiary, e.g. ????/02+????/03.
It is possible to define a Mapping to perform multiple mappings. For instance,
????->?0??,9???->8???
means that all accounts are mapped so that their second digit is 0. In addition, any accounts starting with a 9 are mapped so that they start with an 8. The latter mapping is useful if capital accounts start with a 9, income accounts start with an 8 and the user wishes to show the capital accounts next to the income accounts in a columnar layout.