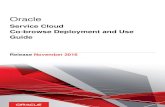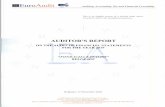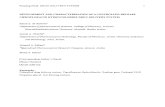Catalyst Browse 2017 ユーザー マニュアル - Sony...
Transcript of Catalyst Browse 2017 ユーザー マニュアル - Sony...


改訂日 2017年11月11日
XDCAM、XDCAM EX、XAVC、XAVC S、NXCAM、SxS、および Professional Disc は、Sony Corporation の商標です。
Avid および DNxHD は、米国およびその他の国における Avid Technology, Inc. の商標または登録商標です。
その他のすべての商標および登録商標は、米国およびその他の国におけるそれぞれの所有者の商標または登録商標です。詳しくは、http://www.sonycreativesoftware.com/licensenotices
Sony Corporation は、この文書に記載された内容に関して、特許、特許出願、商標、著作権、またはその他の知的財産権を所有している場合があります。Sony Corporation が発行する使用許諾契約書に明示的に提示されている場合を除き、この文書の提供によってお客様に、これらの特許、商標、著作権、またはその他の知的財産に関するいかなるライセンスも付与されません。
Sony Creative Software Inc. 8215 Greenway Blvd. Suite 400 Middleton, WI 53562 USA
本書に記載されている情報は、予告なしに変更される場合があり、Sony Creative Software Inc. の代わりにいかなる保証または取り組みを表明するものではありません。本マニュアルの内容に関するすべての更新情報および追加情報は、Sony Creative Software Inc. の Web サイト(http://www.sonycreativesoftware.com)に掲載されます。本ソフトウェアは、ソフトウェア使用許諾契約書とソフトウェア プライバシー ポリシーの条項に従って提供されるものであり、使用および複製はかかる契約に従って実行するものとします。ソフトウェア使用許諾契約書に明示的に記載されている場合を除き、本ソフトウェアをコピーまたは配布することは一切禁じられています。本書のいかなる部分も、形式または目的を問わず、Sony Creative Software Inc. の書面による同意なしに複製または転送することは禁じられています。
Copyright © 2017. Sony Creative Software Inc.
Program Copyright © 2017. Sony Creative Software Inc. All rights reserved.

ユーザーへの通知
免責事項
本製品を使用して画像変換を行った後は、元画像の見かけが変化します。したがって、著作権保護された素材の著作権侵害を防止するには、変換前に元画像の著作権保有者から適切な許可を得てください。Sony Corporation は、不法行為、契約の履行、またはその他の原因に基づくか否かを問わず、本マニュアル、本ソフトウェア、またはここに記載してあるその他の情報かあるいはそれの使用に起因するかまたは関連するいかなる付随的損害、間接損害、または特別損害に関しても、一切の責任を負いません。本ソフトウェアは、指定された目的以外で使用することはできません。Sony Corporation は、本マニュアルまたはここに記載した情報に予告なくいつでも変更を加える権利を留保しています。
ソフトウェア著作権
本マニュアルまたはここに記載したソフトウェアについて、全体であれ一部であれ、書のいかなる部分も、Sony Creative Software Inc. © 2017 の書面による事前の承認なしに、複製、翻訳、および機械が読み取れる形式に簡略化することは禁じられています。
Sony Creative Software Inc.


目次
目次 5
はじめに 7
バージョン 2017.3 の新機能 7
[Catalyst Browse]ウィンドウ 8
メディアの検索 11
サポートしているビデオ形式 16
サポートしているビデオ デバイス 34
メディアの再生 35
ビデオのプレビュー 36
タイムライン上の移動 39
再生のイン ポイントとアウト ポイントのマーキング 40
フレームのスナップショットの作成 41
オーディオ レベルの調整とモニタ 42
クリップ設定の編集 43
クリップの操作 45
メタデータの表示と編集 45
クリップ リストの操作 46
EDL の操作 50
リレー クリップの結合 50
マルチカメラ クリップの同期 51
フラッシュ バンドの補正 51
色補正の適用 53
色補正の設定の編集 53
色補正の設定の適用 59
Tangent Control の使用 61
ビデオ スタイル(Rec.709)カラー グレーディング 61
ログ(シネマ)カラー グレーディング 64
アドバンスド シネマ(ACES)カラー グレーディング 65
ハイ ダイナミック レンジ(HDR)カラー グレーディング 67
色補正の設定のエクスポート 70
クリップのトランスコード、コピー、共有 75
目次 5

Catalyst Browse オプションの編集 85
キーボード ショートカット 91
ジェスチャ 95
キーワード 96
6 目次

はじめにCatalyst Browse は、最新の Sony カムコーダおよびデッキの強力なクリップ管理ツールです。
n [メディア ブラウザ]ペインでは、コンピュータに接続されているドライブやデバイス上のメディア ファイルを参照することができます。
n [ビデオ]ペインでは、メディア ファイルをプレビューできます。
n [インスペクタ]ペインでは、メディア ファイルに保存されたメタデータを表示できます。
n [色の調整]ワークスペースでは、クリップの色情報を調整できます。
n クリップ リストでは、XD ルート フォルダ の XDCAM メディア、XD ルート フォルダ の XAVC
メディア、および AxS フォルダの RAW メディアを操作する際にクリップを作成できます。
Catalyst Browse は、Sony 製カメラおよびデバイスのクリップをサポートするよう設計されています。広範なデバイス サポートが必要な場合は、Catalyst Prepare をご検討ください。
バージョン 2017.3 の新機能 n Rec.2020/HLG XAVC S 形式にトランスコードするサポートが追加されました。
n [アプリケーション設定]で[SDR ゲイン]スイッチが選択されている場合、調整可能な[ゲイン]スライダが追加されました。
n Sony BVM-X300 モニタでグレーディングに S-Log3(HDR)EOTF を使用している場合に一貫した映像を得ることができるように、Rec.2020/HLG(bypass OOTF) と Rec.2020/PQ(bypass OOTF) の表示と出力の色空間が追加されました。
n デフォルトのトランスコード設定のセットを保存できる[トランスコード ツール]メニューが[エクスポート]ペインに追加されました。
n AXS-AR1 Thunderbolt カード リーダー(macOS のみ)からクリップを読み取るサポートが追加されました。
n ISO 値が10,000を超えるクリップの[露出指数]値を調整するサポートが追加されました。
n macOS 10.13(High Sierra)のサポートが追加されました。
n ファイルをトランスコードする際、エクスポート先に既に同名のファイルが存在する場合、それを保持するか、上書きするかを選択できるようになりました。既存のファイルを保持する選択をした場合、エクスポートされたファイルの名前には数字が追加されます。
n [色の調整]モードで、ソース色空間が選択したメディアと一致しない場合、インスペクタに通知が表示されるようになりました。
n [色の調整]モードで、カラー ホイールとスコープの使用時のアプリケーション ウィンドウのレイアウトが改善されました。
n 一部の Sony 製のカメラの ISO 感度メタデータを読み取るサポートが強化されました。
第 1 章
はじめに 7

n [共有]ペインから Sony Ci にログインする場合のログイン方法の改善:ユーザー名と電子メールでログインするか、コントリビュータ コードでログインするかを選択できるようになりました。
[Catalyst Browse]ウィンドウ[Catalyst Browse]ウィンドウで以下のモードを選択できます。
n [メディア ブラウザ]モードでは、メディア ブラウザを使用してコンピュータでのメディア ファイルの参照、クリップ リストの操作、ファイルのトランスコードを行うことができます。
n [表示]モードでは、メディアのプレビュー、マーク イン ポイントおよびマーク アウト ポイントのログ記録、および色の調整を行うことができます。
[Catalyst Browse]ウィンドウの上部にある[メディア ブラウザ]ボタンまたは[表示]ボタンをクリックします。
[メディア ブラウザ]モード
8 第 1 章

[表示]モード
はじめに 9

10 第 1 章

メディアの検索[メディア ブラウザ]モードでは、コンピュータに接続されているドライブやデバイス上のメディア ファイルを参照することができます。
[メディア ブラウザ]ビューでファイルをダブルクリックすると、[表示]モードに切り替わり、プレビュー、編集が可能です。
詳しくは、 35 ページの "メディアの再生"、 40 ページの "再生のイン ポイントとアウト ポイントのマーキング"、 53 ページの "色補正の適用"、または 45 ページの "メタデータの表示と編集"を参照してください。
Catalyst Browse は、Sony 製カメラおよびデバイスのクリップをサポートするよう設計されています。広範なデバイス サポートが必要な場合は、Catalyst Prepare をご検討ください。
Catalyst Browse を View Only Mode で起動した場合、メディア ブラウザは使用できません。
サムネイルの はクリップにエラーが検出されたことを示しています。
は Optical Disc Archive ボリュームのクリップを示します。
サムネイルの は Optical Disc Archive ボリュームで複数のディスクにスパンするクリップを示します。複数のディスクにスパンするクリップを再生すると、タイムライン上にクリップの再生ディスクが切り替わるポイントを示すインジケータが表示されます。
サムネイル上の はフル解像度クリップを使用できないプロキシ クリップを示します。
第 2 章
メディアの検索 11

フォルダの選択
[Catalyst Browse]ウィンドウの上部にある[メディア ブラウザ]ボタンをクリックして、メディア ブラウザを表示します。
メディア ブラウザを使用して、コンピュータ上のビデオ ファイルを参照します。
メディア ブラウザの上部に、現在のフォルダとその親フォルダが表示されます。親フォルダのリンクをクリックすると、1 つ上のレベルに移動することができます。
すばやく移動するには、メディア ブラウザの下部にある[クリップ]ボタン をクリックして、[移動]を選択します。
現在のフォルダを[配置]ペインの[お気に入りフォルダ]リストに追加するには、メディア ブラウザの
下部にある[ファイル]ボタン をクリックして、[お気に入りに追加]を選択します。
[お気に入りフォルダ]リストからフォルダを削除するには、配置ペインでフォルダを選択し、以下の[X]ボタンをクリックします。
FTP 経由でのデバイスの接続
サーバーの接続設定を指定するには、[配置]ペインの[ツール]ボタン をクリックし、[リモート サーバーの追加]を選択します。
サーバーから切断するには、[配置]ペインでサーバーを選択し、 ボタンをクリックします。
サーバーに再接続するには、[リモート デバイス]リストでサーバーをクリックします。
[リモート デバイス]リストからリモート サーバーを削除するには、リモート サーバーを選択して[配置]ペインの[ツール]ボタンをクリックし、[リモート サーバーの削除]をクリックします。
12 第 2 章

リスト モードまたはサムネイル モードでのファイルの表示
サムネイル モード とリスト モード を切り替えるには、このボタンをクリックします。
サムネイル モード( )では、メディア ブラウザにサムネイル画像とファイル名が表示されます。
リスト モード( )では、メディア ブラウザでヘッダーをクリックすると、さまざまな属性でファイル リストをソートすることができます。昇順または降順でソートを切り替えるには、もう一度ヘッダーをクリックします。現在のソート方法を示す矢印が表示されます。
メディアの検索 13

クリップの検索
1. 検索するフォルダを選択します。検索にはサブフォルダが含まれます。
2. [検索]ボタン をクリックして、メディア ブラウザの上部に検索バーを表示します。
3. 検索バーに検索文字列を入力します。ファイル名またはサマリー メタデータに検索文字列を含んでいるすべてのクリップが、メディア ブラウザに表示されます。
クリップのフォルダに移動するには、クリップを選択し、[フォルダヘ移動] をクリックします。
検索バーを閉じてメディア ブラウザから検索結果をクリアするには、[閉じる]ボタン をクリックします。
検索文字列をクリアし、別のフォルダで新しい検索を開始するには、別のフォルダを選択します。
ファイルの選択
n ファイルをクリックして選択します。
n 選択する範囲の最初のファイルをクリックした後、Shift キーを押しながら最後のファイルをクリックします。
n 複数のファイルを選択するには、[Ctrl]キー(Windows)または[Command]キー(macOS)を押しながらクリックします。
修飾キーを使わずに複数のファイルを選択するには、[選択]ボタン をクリックします。
ファイルのコピー
メディアをコピーすると、クリップをカメラやデッキからコンピュータ、別のカメラやデッキ、または一元管理されたストレージ デバイスにインポートできます。詳しくは、 78 ページの "クリップのコピー"を参照してください。
クリップ名の変更
1. ファイルを選択します。
2. メディア ブラウザの下部にある[クリップ]ボタン をクリックして、[名前の変更]を選択し、編集ボックスに新しいファイル名を入力します。
また、[F2]キーを押しても選択したファイルのファイル名を変更できます。
AVCHD フォルダ構造に所属するプロキシ クリップまたはクリップの名前を変更することはできません。
Catalyst Browse を View Only Mode で起動した場合、名前の変更機能は使用できません。
14 第 2 章

ファイルの削除
1. ファイルを選択します。
2. メディア ブラウザの下部にある[クリップ]ボタン をクリックして、[削除]を選択します。
AVCHD フォルダ構造からのファイルの削除はサポートされていません。
Catalyst Browse を View Only Mode で起動した場合、名前の削除機能は使用できません。
ソース クリップの表示
1. ファイルを選択します。
2. メディア ブラウザの下部にある [クリップ]ボタン をクリックし、[ファインダーで表示](macOS)または[エクスプローラで表示](Windows)を選択すると、ソース クリップがそのソース クリップを含むフォルダ内に表示されます。
SxS および Professional Disc ボリュームの管理
SxS カードをフォーマットする必要がある場合は、Memory Media Utility を使用してください。
XDCAM Professional Disc ボリュームをフォーマットまたはファイナライズする必要がある場合は、XDCAM Drive Software を使用してください。
メディアの検索 15

サポートしているビデオ形式Catalyst Browse は、ボリュームからの読み込み、または独立したクリップとしての読み込みについて次のビデオ形式をサポートしています。
XDCAM
SD 形式
形式 フレーム サイズ
フレーム レート
フィールド オーダー
ビデオ コーデック
ビットレート オーディオ チャンネル
DV 720x480 59.94i ロワー フィールド
DV 25 CBR 4x16 ビット
DV 720x576 50i ロワー フィールド
DV 25 CBR 4x16 ビット
MPEG IMX
720x512 59.94i アッパー フィールド
MPEG-2 Intra
30、40、50 CBR
4x24 ビット / 8x16 ビット
MPEG IMX
720x608 50i アッパー フィールド
MPEG-2 Intra
30、40、50 CBR
4x24 ビット / 8x16 ビット
非圧縮 720x486 59.94i アッパー フィールド
非圧縮 90 CBR 4x24 ビット / 8x16 ビット
非圧縮 720x576 50i アッパー フィールド
非圧縮 90 CBR 4x24 ビット / 8x16 ビット
HD 形式
形式 フレーム サイズ
ピクセル アスペクト比
フレーム レート ビデオ コーデック
ビットレート
MPEG HD 1280x720 1.0 50p、59.94p MPEG-2 Long GOP
25 CBR
MPEG HD 1280x720 1.0 50p、59.94p MPEG-2 Long GOP
35 VBR
MPEG HD 1280x720 1.0 50p、59.94p MPEG-2 Long GOP
50 CBR
MPEG HD 1440x1080 1.333 23.976p、25p、29.97p、50i、59.94i
MPEG-2 Long GOP
17.5 CBR
MPEG HD 1440x1080 1.333 23.976p、25p、29.97p、50i、59.94i
MPEG-2 Long GOP
25 CBR
MPEG HD 1440x1080 1.333 23.976p、25p、29.97p、50i、59.94i
MPEG-2 Long GOP
35 CBR
MPEG HD 1440x540 0.667 23.976p、25p、29.97p、オーバー クランク
MPEG-2 Long GOP
8.75 CBR
16 第 2 章

形式 フレーム サイズ
ピクセル アスペクト比
フレーム レート ビデオ コーデック
ビットレート
MPEG HD 1440x540 0.667 23.976p、25p、29.97p、オーバー クランク
MPEG-2 Long GOP
12.5 CBR
MPEG HD 1440x540 0.667 23.976p、25p、29.97p、オーバー クランク
MPEG-2 Long GOP
17.5 CBR
MPEG HD422
1920x1080 1.0 23.976p、25p、29.97p、50i、59.94i
MPEG-2 Long GOP
35 CBR、50 CBR
MPEG HD422
1920x540 0.5 23.976p、25p、29.97p、オーバー クランク
MPEG-2 Long GOP
25 CBR
XDCAM EX
形式 フレーム サイズ
ピクセル アスペクト比
フレーム レート フィールド オーダー
ビデオ コーデック
オーディオ コーデック
ビットレート
DV 720x480 0.9091 59.94p ロワー フィールド
DV PCM、48 kHz、16 ビット
25 CBR
DV 720x576 1.0926 50i ロワー フィールド
DV PCM、48 kHz、16 ビット
25 CBR
MPEG HD (EX-HQ)
1280x720 1.0 23.976p、25p、29.97p、50p、59.94p
MPEG-2 Long GOP
PCM、48 kHz、16 ビット
35 VBR
MPEG HD (EX-SP)
1440x1080 1.333 50i、59.94i MPEG-2 Long GOP
PCM、48 kHz、16 ビット
25 CBR
MPEG HD (EX-HQ)
1440x1080 1.333 23.976p、25p、29.97p、50i、59.94i MPEG-2 Long GOP
PCM、48 kHz、16 ビット
35 VBR
メディアの検索 17

形式 フレーム サイズ
ピクセル アスペクト比
フレーム レート フィールド オーダー
ビデオ コーデック
オーディオ コーデック
ビットレート
MPEG HD422 (EX-HQ)
1920x1080 1.0 23.976p、25p、29.97p、50i、59.94i MPEG-2 Long GOP
PCM、48 kHz、16 ビット
35 VBR
18 第 2 章

XAVC Intra
形式 フレーム サイズ
ピクセル アスペクト比
フレーム レート ビデオ コーデック
オーディオ チャンネル(PCM、48 kHz、24 ビット)
ビットレート
XAVC Intra 1440x1080 1.333 50i、59.94i、23.976p、25p、29.97p
MPEG-4 AVC Intra
8 CBG 50
XAVC Intra 1920x1080 1.0 50i、59.94i、23.976p、25p、29.97p、50p、59.94p
MPEG-4 AVC Intra
8, 16 CBG 100
XAVC Intra 1920x1080 1.0 50i、59.94i、23.976p、25p、29.97p、50p、59.94p
MPEG-4 AVC Intra
8 CBG 200
XAVC Intra HFR
1920x1080 1.0 50p、50i、59.94p、59.94i MPEG-4 AVC Intra
0 CBG 100
XAVC Intra 2048x1080 1.0 23.976p、24p、25p、29.97p、50p、59.94p
MPEG-4 AVC Intra
8 VBR
XAVC Intra 2048x1080 1.0 23.976p、24p、25p、29.97p、50p、59.94p
MPEG-4 AVC Intra
8, 16 CBG 100
XAVC Intra 3840x2160 1.0 23.976p、25p、29.97p、50p、59.94p
MPEG-4 AVC Intra
8 VBR
XAVC Intra 3840x2160 1.0 23.976p、25p、29.97p、50p、59.94p
MPEG-4 AVC Intra
8, 16 CBG 300
XAVC Intra 4096x2160 1.0 23.976p、24p、25p、29.97p、50p、59.94p
MPEG-4 AVC Intra
8 VBR
XAVC Intra 4096x2160 1.0 23.976p、24p、25p、29.97p、50p、59.94p
MPEG-4 AVC Intra
8, 16 CBG 300
メディアの検索 19

XAVC Long-GOP
形式 フレーム サイズ
ピクセル アスペクト比
フレーム レート ビデオ コーデック
オーディオ ビットレート
XAVC Long 1280x720 1.0 50p、59.94p MPEG-4 AVC Long、ハイ 422 プロファイル
4 チャンネル PCM、48 kHz、24 ビット
80(最大)
XAVC Long 1920x1080 1.0 23.976p、25p、29.97p、50p、50i、59.94p、59.94i
MPEG-4 AVC Long、ハイ 422 プロファイル
4 チャンネル PCM、48 kHz、24 ビット
80(最大)
XAVC Long 3840x2160 1.0 23.976p、25p、29.97p、50p、59.94p
MPEG-4 AVC Long、ハイ プロファイル
4 チャンネル PCM、48 kHz、24 ビット
200(最大)
XAVC Long Proxy
480x270 1.0 23.976p、25p、29.97p、50p、59.94p
MPEG-4 AVC Long、ハイ プロファイル
MPEG-4 AAC、2 チャンネル、48 kHz、256 kbps
MPEG-4 AAC、6 (5.1) チャンネル、48 kHz、640 kbps
1 または 0.5 Mbps
XAVC Long Proxy
640x360 1.0 23.976p、25p、29.97p、50p、59.94p
MPEG-4 AVC Long、ハイ プロファイル
MPEG-4 AAC、2 チャンネル、48 kHz、256 kbps
MPEG-4 AAC、6 (5.1) チャンネル、48 kHz、640 kbps
3 Mbps
XAVC Long Proxy
1280x720 1.0 23.976p、25p、29.97p、50p、59.94p
MPEG-4 AVC Long、ハイ プロファイル
MPEG-4 AAC、2 チャンネル、48 kHz、256 kbps
MPEG-4 AAC、6 (5.1) チャンネル、48 kHz、640 kbps
9 Mbps
20 第 2 章

XAVC S
形式 フレーム サイズ
ピクセル アスペクト比
フレーム レート
ビデオ コーデック オーディオ ビットレート
XAVC Long Proxy
480x270 1.0 23.976p、25p、29.97p、50p、59.94p
MPEG-4 AVC Long、ハイ プロファイル
MPEG-4 AAC、2 チャンネル、48 kHz、256 kbps
4
XAVC Long Proxy
640x360 1.0 23.976p、25p、29.97p、50p、59.94p
MPEG-4 AVC Long、ハイ プロファイル
MPEG-4 AAC、2 チャンネル、48 kHz、256 kbps
10
XAVC Long 1280x720 1.0 23.976p、25p、29.97p、50p、59.94p
MPEG-4 AVC Long、メイン プロファイルまたはハイ プロファイル
2 チャンネル PCM または AAC、48 kHz、16 ビット
40
XAVC Long Proxy
1280x720 1.0 23.976p、25p、29.97p、50p、59.94p
MPEG-4 AVC Long、ハイ プロファイル
MPEG-4 AAC、2 チャンネル、48 kHz、256 kbps
16
XAVC Long 1280x720 1.0 100p、119.88p
MPEG-4 AVC Long、メイン プロファイルまたはハイ プロファイル
2 チャンネル PCM または AAC、48 kHz、16 ビット
80
XAVC Long 1440x1080 1.0 23.976p、25p、29.97p、50p、59.94p
MPEG-4 AVC Long、メイン プロファイルまたはハイ プロファイル
2 チャンネル PCM または AAC、48 kHz、16 ビット
80
XAVC Long 1920x1080 1.0 23.976p、25p、29.97p、50p、59.94p
MPEG-4 AVC Long、メイン プロファイルまたはハイ プロファイル
2 チャンネル PCM または AAC、48 kHz、16 ビット
80
XAVC Long 1920x1080 1.0 100p、119.88p
MPEG-4 AVC Long、メイン プロファイルまたはハイ プロファイル
2 チャンネル PCM または AAC、48 kHz、16 ビット
150
XAVC Long Proxy
1920x1080 1.0 23.976p、25p、29.97p、50p、59.94p
MPEG-4 AVC Long、ハイ プロファイル
MPEG-4 AAC、2 チャンネル、48 kHz、256 kbps
25
XAVC Long 3840x2160 1.0 23.976p、25p、29.97p
MPEG-4 AVC Long、メイン プロファイルまたはハイ プロファイル
2 チャンネル PCM または AAC、48 kHz、16 ビット
188
メディアの検索 21

形式 フレーム サイズ
ピクセル アスペクト比
フレーム レート
ビデオ コーデック オーディオ ビットレート
XAVC Long 3840x2160 1.0 50p、59.94p MPEG-4 AVC Long、メイン プロファイルまたはハイ プロファイル
2 チャンネル PCM または AAC、48 kHz、16 ビット
300
22 第 2 章

XAVCプロキシ
形式 フレーム サイズ
フレーム レート ビデオ コーデック 音楽ファイル ビットレート
XAVC プロキシ
480x270 23.976p、25p、29.97p、50p、59.94p
MPEG-4 AVC Long、メイン プロファイル
MPEG-4 AAC、2 チャンネル、48 kHz、256 kbps
4
XAVC プロキシ
640x360 23.976p、25p、29.97p、50p、59.94p
MPEG-4 AVC Long、メイン プロファイル
MPEG-4 AAC、2 チャンネル、48 kHz、256 kbps
10
XAVC プロキシ
720x480 59.94i MPEG-4 AVC Long、メイン プロファイル
MPEG-4 AAC、2 チャンネル、48 kHz、256 kbps
10
XAVC プロキシ
720x576 50i MPEG-4 AVC Long、メイン プロファイル
MPEG-4 AAC、2 チャンネル、48 kHz、256 kbps
10
XAVC プロキシ
1280x720 23.976p、25p、29.97p、50p、59.94p
MPEG-4 AVC Long、メイン プロファイルまたはハイ プロファイル
MPEG-4 AAC、2 チャンネル、48 kHz、256 kbps
28
XAVC プロキシ
1920x1080 50i、59.94i、23.976p、25p、29.97p、50p、59.94p
MPEG-4 AVC Long、メイン プロファイルまたはハイ プロファイル
MPEG-4 AAC、2 チャンネル、48 kHz、256 kbps
28
X-OCN
形式 フレーム サイズ ビット フレーム レート 品質
F5/F55 X-OCN 2048x1080 16 23.976p、24p、25p、29.97p、50p、59.94p LT、ST
F5/F55 X-OCN 4096x2160 16 23.976p、24p、25p、29.97p、50p、59.94p LT、ST
RAW
形式 フレーム サイズ
ビット
フレーム レート 圧縮
F5/F55RAW 2048x1080 16 23.976p、24p、25p、29.97p、50p、59.94p、HFR(最大 240)
SQ
F5/F55RAW 4096x2160 16 23.976p、24p、25p、29.97p、50p、59.94p、240p SQ
F65RAW 4096x2160 16 23.976p、24p、25p、29.97p、50p、59.94p、HFR(最大 120)
Lite、SQ
FS700RAW 2048x1080 16 23.976p、25p、29.97p、50p、59.94p、HFR(最大 240)
SQ
メディアの検索 23

形式 フレーム サイズ
ビット
フレーム レート 圧縮
FS700RAW 4096x2160 16 23.976p、25p、29.97p、50p、59.94p、HFR(最大 120)
SQ
HDCAM SR (SStP)
形式 フレーム サイズ
ビット
色空間
ピクセル アスペクト比
フレーム レート 圧縮 (Mbps)
SSTP 1280x720 10 YUV 422
1.0 50p、59.94p Lite(220)、SQ(440)
SSTP 1920x1080 10 YUV 422
1.0 50i、59.94i、23.976p、24p、25p、29.97p、50p、59.94p
Lite(220)、SQ(440)
SSTP 1920x1080 10 RGB 444
1.0 50i、59.94i、23.976p、24p、25p、29.97p、50p、59.94p
SQ(440)、HQ(880)
SSTP 1920x1080 12 RGB 444
1.0 50i、59.94i、23.976p、24p、25p、29.97p、50p、59.94p
HQ(880)
SSTP 2048x1080 10 YUV 422
1.0 50p、59.94p Lite(220)、SQ(440)
SSTP 2048x1080 10 RGB 444
1.0 50i、59.94i、23.976p、24p、25p、29.97p
SQ(440)
SSTP 2048x1080 10 RGB 444
1.0 23.976p、24p、25p、29.97p HQ(880)
SSTP 2048x1080 12 RGB 444
1.0 50i、59.94i、23.976p、24p、25p、29.97p
SQ(440)
SSTP 2048x1080 12 RGB 444
1.0 23.976p、24p、25p、29.97p、50p、59.94p
HQ(880)
SSTP 2048x1080 12 RGB 444
1.0 23.976p、24p、25p、29.97p SQ(440)
SSTP 2048x1080 12 RGB 444
1.0 23.976p、24p、25p、29.97p、50p、59.94p
HQ(880)
SSTP 2048x1556 10 RGB 444
1.0 23.976p、24p、25p HQ(880)
24 第 2 章

NXCAM
形式 フレーム サイズ
ピクセル アスペクト比
フレーム レート ビデオ コーデック
オーディオ コーデック
ビットレート
AVCHD 1920x1080 1.0 59.94p、50p、 H.264/MPEG-4 AVC
Dolby AC-3 または PCM2 チャンネル、48 kHz、16 ビット
28 Mbps
AVCHD 1920x1080 1.0 59.94i、50i、29.97p、25p、23.976p
H.264/MPEG-4 AVC
Dolby AC-3 または PCM2 チャンネル、48 kHz、16 ビット
24 または 17 Mbps
AVCHD 1280x720 1.0 59.94p、50p、 H.264/MPEG-4 AVC
Dolby AC-3 または PCM2 チャンネル、48 kHz、16 ビット
24 または 17 Mbps
AVCHD 1440x1080 1.333 59.94i、50i H.264/MPEG-4 AVC
Dolby AC-3 または PCM2 チャンネル、48 kHz、16 ビット
9 または 5 Mbps
MPEG-2 SD
720x480 0.9091 または 1.2121
23.976p、29.97p、59.94i
MPEG-2 Dolby AC-3 2 チャンネル、48 kHz、16 ビット
9 Mbps
MPEG-2 SD
720x576 1.0926 または 1.4568
25p、50i MPEG-2 Dolby AC-3 2 チャンネル、48 kHz、16 ビット
9 Mbps
メディアの検索 25

AVC H.264/MPEG-4
形式 フレーム サイズ
スクリーン アスペクト比
フレーム レート ビデオ コーデック
オーディオ コーデック
ビットレート
H.264/MPEG-4 AVC
1280x720 16:9 50p、100p、120p AVC モノラル、48kHz、AAC 圧縮 (AGC)
H.264/MPEG-4 AVC
1920x1080 16:9 24p、25p、30p、48p、50p、60p
AVC モノラル、48kHz、AAC 圧縮 (AGC)
H.264/MPEG-4 AVC
1920x1440 4:3 24p、25p、30p、48p AVC モノラル、48kHz、AAC 圧縮 (AGC)
H.264/MPEG-4 AVC
3840x2160 16:9 23.97p.24p、25p、29.97p、50p、59.94p
AVC モノラル、48kHz、AAC 圧縮 (AGC)
H.264/MPEG-4 AVC
4096x2160 17:9 12p AVC モノラル、48kHz、AAC 圧縮 (AGC)
H.264/MPEG-4 AVC
2704x1524 16:9 25p、30p AVC モノラル、48kHz、AAC 圧縮 (AGC)
H.264/MPEG-4 AVC
2704x1440 17:9 24p AVC モノラル、48kHz、AAC 圧縮 (AGC)
H.264/MPEG-4 AVC
1280x960 4:3 48p、100p AVC モノラル、48kHz、AAC 圧縮 (AGC)
H.264/MPEG-4 AVC
848x480 16:9 240p AVC モノラル、48kHz、AAC 圧縮 (AGC)
26 第 2 章

形式 フレーム サイズ
スクリーン アスペクト比
フレーム レート ビデオ コーデック
オーディオ コーデック
ビットレート
H.264/MPEG-4 AVC
640x480 4:3 25p、30p AVC モノラル、48kHz、AAC 圧縮 (AGC)
H.264/MPEG-4 AVC
240x180 25p、29.97p AVC 2 チャンネル、16 ビット、AAC 圧縮 (AGC)
H.264/MPEG-4 AVC
320x180 25p、29.97p AVC 2 チャンネル、16 ビット、AAC 圧縮 (AGC)
H.264/MPEG-4 AVC
320x240 25p、29.97p AVC 2 チャンネル、16 ビット、AAC 圧縮 (AGC)
H.264/MPEG-4 AVC
480x270 25p、29.97p AVC 2 チャンネル、16 ビット、AAC 圧縮 (AGC)
H.264/MPEG-4 AVC
640x480 25p、29.97p AVC 2 チャンネル、16 ビット、AAC 圧縮 (AGC)
H.264/MPEG-4 AVC
1280x720 50p、60p、100p、120p AVC 2 チャンネル、16 ビット、AAC 圧縮 (AGC)
H.264/MPEG-4 AVC
1280x960 48p、100p、120p AVC 2 チャンネル、16 ビット、AAC 圧縮 (AGC)
メディアの検索 27

形式 フレーム サイズ
スクリーン アスペクト比
フレーム レート ビデオ コーデック
オーディオ コーデック
ビットレート
H.264/MPEG-4 AVC
1920x1080 24p、25p、29.97p、48p、50p、60p
AVC 2 チャンネル、16 ビット、AAC 圧縮 (AGC)
H.264/MPEG-4 AVC
1920x1440 24p、25p、29.97p、48p AVC 2 チャンネル、16 ビット、AAC 圧縮 (AGC)
H.264/MPEG-4 AVC
2704x1524 24p、25p、29.97p AVC 2 チャンネル、16 ビット、AAC 圧縮 (AGC)
H.264/MPEG-4 AVC
3840x2160 23.97p.24p、25p、29.97p、50p、59.94p
AVC 2 チャンネル、16 ビット、AAC 圧縮 (AGC)
H.264/MPEG-4 AVC
4096x2160 12p AVC 2 チャンネル、16 ビット、AAC 圧縮 (AGC)
H.264/MPEG-4 AVC (HVO)
720x480 59.94i AVC 2 チャンネル、16 ビット、AAC 圧縮 (AGC)
H.264/MPEG-4 AVC (HVO)
720x576 50i AVC 2 チャンネル、16 ビット、AAC 圧縮 (AGC)
28 第 2 章

AS-11 DPP MXF
形式 フレーム サイズ
フレーム レート
ビデオ コーデック
オーディオ コーデック ビットレート
IMX-50 720x576 25 MPEG-2 Intra PCM、48 kHz、24 ビット
XAVC Intra 1920x1080 25 MPEG-4 AVC Intra
PCM、48 kHz、24 ビット
メディアの検索 29

Avid DNxHD®
コンテナ:MXF
オーディオ コーデック:PCM 44.1 kHz または 48 kHz、16 ビットまたは 24 ビット
フレーム サイズ
ファミリ名 色空間/ビット
フレーム レート/最大ビット レート
1920x1080 Avid DNxHD® 444
4:4:4 10 ビット
29.97p @ 440 Mbps、25p @ 365 Mbps、24p @ 350 Mbps、23.976p @ 350 Mbps
1920x1080 Avid DNxHD® 220x
4:2:2 10 ビット
60p @ 440 Mbps、59.94p @ 440 Mbps、50p @ 365 Mbps、59.94i @ 220 Mbps、50i @ 185 Mbps、29.97p @ 220 Mbps、25p @ 185 Mbps、24p @ 175 Mbps、23.976p @ 175 Mbps
1920x1080 Avid DNxHD® 220
4:2:2 8 ビット
60p @ 440 Mbps、59.94p @ 440 Mbps、50p @ 365 Mbps、59.94i @ 220 Mbps、50i @ 185 Mbps、29.97p @ 220 Mbps、25p @ 185 Mbps、24p @ 175 Mbps、23.976p @ 175 Mbps
1920x1080 Avid DNxHD® 145
4:2:2 8 ビット
60p @ 290 Mbps、59.94p @ 290 Mbps、50p @ 240 Mbps、59.94i @ 145 Mbps、50i @ 120 Mbps、29.97p @ 145 Mbps、25p @ 120 Mbps、24p @ 115 Mbps、23.976p @ 115 Mbps
1920x1080 Avid DNxHD® 145(1440x1080 にサブサンプリング)
4:2:2 8 ビット
59.94i @ 145 Mbps、50i @ 120 Mbps
1920x1080 Avid DNxHD® 100(1440x1080 にサブサンプリング)
4:2:2 8 ビット
59.94i @ 100 Mbps、50i @ 85 Mbps、29.97p @ 100 Mbps、25p @ 85 Mbps、24p @ 80 Mbps、23.976p @ 80 Mbps
1920x1080 Avid DNxHD® 36 4:2:2 8 ビット
60p @ 90 Mbps、59.94p @ 90 Mbps、50p @ 75 Mbps、29.97p @ 45 Mbps、25p @ 36 Mbps、24p @ 36 Mbps、23.976p @ 36 Mbps
1280x720 Avid DNxHD® 220x
4:2:2 10 ビット
59.94p @ 220 Mbps、50p @ 175 Mbps、29.97p @ 110 Mbps、25p @ 90 Mbps、23.976p @ 90 Mbps
1280x720 Avid DNxHD® 220
4:2:2 8 ビット
59.94p @ 220 Mbps、50p @ 175 Mbps、29.97p @ 110 Mbps、25p @ 90 Mbps、23.976p @ 90 Mbps
30 第 2 章

フレーム サイズ
ファミリ名 色空間/ビット
フレーム レート/最大ビット レート
1280x720 Avid DNxHD® 145
4:2:2 8 ビット
59.94p @ 145 Mbps、50p @ 115 Mbps、29.97p @ 75 Mbps、25p @ 60 Mbps、23.976p @ 60 Mbps
1280x720 Avid DNxHD® 100(960x720 にサブサンプリング)
4:2:2 8 ビット
59.94p @ 100 Mbps、50p @ 85 Mbps、29.97p @ 50 Mbps、25p @ 45 Mbps、23.976p @ 50 Mbps
メディアの検索 31

Apple ProRes
コンテナ:MOV
オーディオ コーデック:PCM
形式 フレーム サイズ
フレーム レート ビデオ コーデック
ProRes 720x486 59.94i、30p、29.97p、24p、23.976p
422(proxy)、422(LT)、422、422(HQ)、4444、4444 XQ(Windows のみ)
ProRes 720x576 50i、25p 422(proxy)、422(LT)、422、422(HQ)、4444、4444 XQ(Windows のみ)
ProRes 960x720 60p、59.94p、50p、30p、29.97p、24p、23.976p
422(proxy)、422(LT)、422、422(HQ)、4444、4444 XQ(Windows のみ)
ProRes 1280x720 60p、59.94p、50p、30p、29.97p、24p、23.976p
422(proxy)、422(LT)、422、422(HQ)、4444、4444 XQ(Windows のみ)
ProRes 1280x1080 59.94i、30p、29.97p、24p、23.976p
422(proxy)、422(LT)、422、422(HQ)、4444、4444 XQ(Windows のみ)
ProRes 1440x1080 59.94i、50i、30p、29.97p、25p、24p、23.976p
422(proxy)、422(LT)、422、422(HQ)、4444、4444 XQ(Windows のみ)
ProRes 1920x1080 60p、59.94p、50p、59.94i、50i、30p、29.97p、25p、24p、23.976p
422(proxy)、422(LT)、422、422(HQ)、4444、4444 XQ(Windows のみ)
ProRes 2048x1080 60p、59.94p、50p、30p、29.97p、25p、24p、23.976p
422(proxy)、422(LT)、422、422(HQ)、4444、4444 XQ(Windows のみ)
ProRes 2048x1556 60p、59.94p、50p、30p、29.97p、25p、24p、23.976p
422(proxy)、422(LT)、422、422(HQ)、4444、4444 XQ(Windows のみ)
ProRes 3840x2160 60p、59.94p、50p、30p、29.97p、25p、24p、23.976p
422(proxy)、422(LT)、422、422(HQ)、4444、4444 XQ(Windows のみ)
ProRes 4096x2160 60p、59.94p、50p、30p、29.97p、25p、24p、23.976p
422(proxy)、422(LT)、422、422(HQ)、4444、4444 XQ(Windows のみ)
ProRes 5120x2160 60p、59.94p、50p、30p、29.97p、25p、24p、23.976p
422(proxy)、422(LT)、422、422(HQ)、4444、4444 XQ(Windows のみ)
32 第 2 章

HDV
コンテナ:MPEG-2 Transport Stream (Windows)、MOV (macOS)
オーディオ コーデック:MPEG-1 オーディオ Layer-2 (Windows)。2 チャンネル、48 kHz、16 ビット
形式 フレーム サイズ
ピクセル アスペクト比
フレーム レート
インタレース ビデオ コーデック
HDV 1440x1080 1.333 50i、59.94i アッパー フィールド
MPEG-2 MP@H14
メディアの検索 33

DV
コンテナ:AVI (Windows)、MOV (macOS)
オーディオ コーデック:PCM、2 チャンネル、32 kHz、16 ビット
形式 フレーム サイズ
フレーム レート
フィールド オーダー
ビデオ コーデック
ビットレート
オーディオ チャンネル
DV (SD)
720x480 59.94i ロワー フィールド
DV 25 CBR 2 チャンネル、32 kHz、16 ビット
DV (SD)
720x576 50i ロワー フィールド
DV 25 CBR 2 チャンネル、32 kHz、16 ビット
サポートしているビデオ デバイスCatalyst Browse では、以下のビデオ ボリュームおよびデバイスをサポートしています。
フォルダ構造 ストレージ メディア ルート フォルダ
サポートされている形式
XAVC-XD-スタイル
SxS メモリ カード(exFAT)
XQD メモリ カード
XDROOT XDCAM HD/HD422/IMX/DVCAM、SStP、XAVC Intra、XAVC Long
XAVC-M4-スタイル
SxS メモリ カード(exFAT)
XQD メモリ カード
SD カード
M4ROOT XAVC S
XAVC-PX-スタイル
SD カード PXROOT XAVC プロキシ
AXS-スタイル AXS メモリ カード CINEROOT F55RAW、F5RAW、FS700RAW
SRM-スタイル SR メモリ カード メディア ルート
F65RAW、SStP
XD-スタイル Professional Disc
SxS メモリ カード(UDF)
メディア ルート
XDCAM HD/HD422/IMX/DVCAM、XAVC Intra
BPAV-スタイル
SxS メモリ カード(FAT32)
SD カード
BPAV XDCAM EX(MPEG HD、DVCAM)
AVCHD 構造 SD カード AVCHD/BDMV AVCHD
34 第 2 章

メディアの再生[メディア ブラウザ]モードでファイルをダブルクリックすると、[表示]モードに切り替わり、ファイルのプレビュー、マーク イン ポイントやマーク アウト ポイントのログ記録、色補正の適用ができるようになります。[メディア ブラウザ]モードの使用について詳しくは、 11 ページの "メディアの検索"を参照してください。
ペインの上部にあるツールバーを使用して、オーディオ レベルの調節とモニタ、プレビューのオーディオ チャンネルの選択、ビデオ プレビューのスケール、メタデータの表示、およびクリップ設定の調整を行うことができます。
再生モードの選択、ビデオのスクラブ、再生の制御を行うには、ビデオの下にあるトランスポート ツールバーを使用します。
第 3 章
メディアの再生 35

ビデオのプレビュー[メディア ブラウザ]モードでファイルをダブルクリックすると、[表示]モードに切り替わり、ファイルのプレビュー、マーク イン ポイントやマーク アウト ポイントのログ記録、色補正の適用ができるようになります。[メディア ブラウザ]モードの使用について詳しくは、 11 ページの "メディアの検索"を参照してください。
画面上またはセカンダリ ディスプレイ上の任意の場所に配置可能なセカンダリ ウィンドウに、ビデオ プレビューを表示することもできます。詳しくは、 85 ページの "Catalyst Browse オプションの編集"を参照してください。
ウィンドウの左側にあるメディア ブラウザで複数のクリップを選択した場合、選択したクリップは表示されている順番で順次再生されます。現在再生中のファイルのファイル名がビデオ プレビューの上に表示されます。タイムラインの縦線は、選択されている各クリップが開始される位置を示しています。
は Optical Disc Archive ボリュームのクリップを示します。
サムネイルの は Optical Disc Archive ボリュームで複数のディスクにスパンするクリップを示します。複数のディスクにスパンするクリップを再生すると、タイムライン上にクリップの再生ディスクが切り替わるポイントを示すインジケータが表示されます。
プロキシ クリップを使用して再生する場合(使用可能な場合)、オプションの[プロキシ クリップを使用してプレビュー]スイッチを有効にします。再生中、[プロキシ]インジケータはビデオ プレビューの上に表示されます。詳しくは、 85 ページの "Catalyst Browse オプションの編集"を参照してください。
[再生] ボタンをクリックして、現在のビデオの再生を開始します。再生は再生位置インジケータから始まり、マーク アウト位置またはファイルの最後まで継続します。
再生位置インジケータを設定するには、トランスポート コントロールの下のトラックバーをクリックします。
ビデオのフリップ、アナモフィック ストレッチの有効化、セーフゾーンとマスク ガイドの表示について詳しくは、 43 ページの "クリップ設定の編集"を参照してください。
ビデオ プレビューのスケーリング
ビデオ プレビューのサイズを調整するには、拡大鏡をクリックします。
36 第 3 章

n [ビデオ]ペインのサイズに合わせてビデオをスケールするには、[合わせる]をクリックします。
n ビデオを定義済みの拡大レベルにスケールするには、プリセットをクリックします。
レベルが 100% 未満の場合、青い矩形をドラッグしてフレームの表示領域をパンおよび調整できます。
n カスタム ズーム レベルを選択するには、スライダをドラッグするか、 ボタンと ボタンをクリックします。
n ズーム インまたはズーム アウトするには、サムネイルをクリックしてマウス ホイールを回転させます。
全画面再生の切り替え
[ビデオ]ペインを全画面モードで表示するには、 をクリックします。全画面モードを終了するには、[Esc]キーを押すか、[閉じる]をクリックします。
再生設定の調整
[再生設定]コントロールを表示するには、トランスポート コントロールの左側にある[再生設定]ボタンをクリックします。
スピード/品質
デコードを最適化してフレーム レートを維持する場合は、[スピード]を選択します。
デコードを最適化してビデオ品質を維持する場合は、[品質]を選択します。
リアルタイム/すべてのフレーム
ソースのフレーム レートを使用してクリップを再生する場合は、[リアルタイム]を選択します。リアルタイム再生が維持されない場合、ビデオ フレームがスキップされます。
すべてのビデオ フレームを再生する場合は、[すべてのフレーム]を選択します。すべてのフレームを再生する必要がある場合、フレーム レートが低くなる可能性があります。このモードではオーディオは使用できません。
n リアルタイム/スピード:
n リアルタイム/品質:
メディアの再生 37

n すべてのフレーム/スピード:
n すべてのフレーム/品質:
トランスポート コントロールの使用
ビデオ プレビューの下にあるトランスポート コントロールでは、再生を制御できます。
ボタン 説明
最初に移動
再生位置インジケータがマーク イン位置に移動します。もう一度クリックすると、選択したファイルの最初に移動します。
前のフレーム
再生位置インジケータが左に 1 フレームまたは 1 フィールド移動します。
再生 再生は再生位置インジケータから始まり、マーク アウト位置またはファイルの最後まで継続します。
次のフレーム
再生位置インジケータが右に 1 フレームまたは 1 フィールド移動します。
最後に移動
再生位置インジケータがマーク アウト位置に移動します。もう一度クリックすると、選択したファイルの最後に移動します。
ループ再生
マーク イン ポイントとマーク アウト ポイントの間のみを連続モードで再生します。
詳しくは、 40 ページの "再生のイン ポイントとアウト ポイントのマーキング"を参照してください。
38 第 3 章

タイムライン上の移動表示モードでファイルを開いた後、シャトル コントロールを して再生位置インジケータを前後に検索し、編集ポイントを見つけることができます。シャトル コントロールの端へドラッグすると、再生速度が速くなります。再生を停止するには、シャトル コントロールを離します。
[J]キー、[K]キー、または[L]キーを押して、キーボードをシャトル コントロールとして使用することもできます。
[K]キーを押しながら[J]キーまたは[L]キーを押すと、シャトル ノブ モードをエミュレートできます。左にスクラブするには[K]キーを押しながら[J]キーを押し、右にスクラブするには[K]キーを押しながら[L]キーを押します。
項目 説明
J 逆方向のスクラブ モード。もう一度押すと再生レートを加速できます。
K 一時停止します。
L 順方向のスクラブ モード。もう一度押すと再生レートが速くなります。
メディアの再生 39

再生のイン ポイントとアウト ポイントのマーキングビデオの一部だけを再生する場合は、ビデオを再生する部分を選択することができます。
1. [Catalyst Browse]ウィンドウの上部にある[メディア ブラウザ]ボタンをクリックして、メディア ブラウザを表示します。
2. [表示]モードでファイルをダブルクリックし[メディア ブラウザ]モードにします。
[メディア ブラウザ]モードの[プレビュー]ペインを使用してマーク ポイントを調整することもできます。
3. [Catalyst Browse]ウィンドウの下部にある[ログ]ボタンをクリックします。
4. 再生位置インジケータを設定するには、トランスポート コントロールの下にあるトラックバーをクリックします。
現在のクリップに不連続なタイムコードが含まれている場合、タイムライン上に不連続を示すインジケータが表示されます。
5. [マーク イン]ボタンをクリックします。
6. 再生位置インジケータを設定するには、トランスポート コントロールの下にあるトラックバーをクリックします。
40 第 3 章

7. [マーク アウト] ボタンをクリックします。
[再生] ボタンをクリックすると、再生位置インジケータから再生が始まり、マーク アウト位置またはファイルの最後まで再生が継続します。
マーク イン/マーク アウト リージョンを繰り返しループ再生する場合は、[ループ再生]ボタン を選択します。
[Catalyst Browse]ウィンドウの下部にある[イン]ボックス、[アウト]ボックス、および[長さ]ボックスをクリックして新しいタイムコード値を入力すると、マーク イン ポイント/マーク アウト ポイントをすばやくログ記録できます。(タイムコードが埋め込まれた MXF のプロキシのみのクリップには使用できません。)
クリップのマーク イン/アウト ポイントを編集するには、インスペクタの[サマリー]タブにある[マーク イン]ボックスと[マーク アウト]ボックスに新しい値を入力します。(タイムコードが埋め込まれた MXF のプロキシのみのクリップには使用できません。)詳しくは、 45 ページの "メタデータの表示と編集"を参照してください。
マーク イン ポイント/マーク アウト ポイントは、トラックバーの上のインジケータをドラッグして調整できます。
マーク イン/アウト ポイントをリセットするには、[詳細]ボタンをクリックして[マーク イン/アウト ポイントをリセット]を選択します。
現在のファイルにエッセンス マークが含まれる場合、それらはタイムライン上に で表示されます。エッセンス マークが、メタデータ モードの[マーク ポイント]タブに表示されます。詳しくは、 45 ページの "メタデータの表示と編集"を参照してください。
フレームのスナップショットの作成現在のフレームのスナップショットを作成する場合は、[詳細]ボタンをクリックして、[スナップショットをクリップボードにコピー]または[スナップショットの保存]を選択します。
クリップボードへのフレームのコピー
1. [Catalyst Browse]ウィンドウの上部にある[メディア ブラウザ]ボタンをクリックして、メディア ブラウザを表示します。
2. [表示]モードでファイルをダブルクリックし[メディア ブラウザ]モードにします。
3. [Catalyst Browse]ウィンドウの下部にある[ログ]ボタンをクリックします。
4.
5. [詳細]ボタンをクリックして、[スナップショットをクリップボードにコピー]を選択します。
[Ctrl]キーを押しながら[C]キーを押すか(Windows)、または[⌘]キーを押しながら[C]キーを押します(macOS)。
現在のフレームが現在の解像度でクリップボードにコピーされます。たとえば、フル解像度のフレームをコピーする場合は、ズーム レベルを 100% に設定します。ビデオ プレビューの上にある拡大鏡ボタンを使用してズーム レベルを変更できます。詳しくは、 36 ページの "ビデオのプレビュー"を参照してください。
メディアの再生 41

ファイルへのフレームの保存
1. [Catalyst Browse]ウィンドウの上部にある[メディア ブラウザ]ボタンをクリックして、メディア ブラウザを表示します。
2. [表示]モードでファイルをダブルクリックし[メディア ブラウザ]モードにします。
3. トランスポート コントロールの下のトラックバーをクリックして、再生位置インジケータを設定します。
4. [詳細]ボタンをクリックして、[スナップショットの保存]を選択します。
[Shift]キーを押しながら[S]を押します。
現在のフレームが現在の解像度で保存されます。たとえば、フル解像度のフレームを保存する場合は、ズーム レベルを 100% に設定します。
ビデオ プレビューの上にある拡大鏡ボタンを使用してズーム レベルを変更できます。詳しくは、 36 ページの "ビデオのプレビュー"を参照してください。
[オプション]では、ファイルを保存する場所と形式を保存できます。詳しくは、 85 ページの "Catalyst Browse オプションの編集"を参照してください。
オーディオ レベルの調整とモニタ[Catalyst Browse]ウィンドウの上部にあるアクティビティ ペインのスピーカーをクリックすると、オーディオ コントロールが表示されます。
オーディオ レベルを調整するには、マスタ ボリューム フェーダーをドラッグします。プレビュー中は、メーターにより、各オーディオ チャンネルのレベルをモニタできます。
再生するオーディオ チャンネルを選択するには、[チャンネルのルーティング]チェックボックスを使用します。上の例では、1 番目、3 番目、5 番目のチャンネルが左側のスピーカーから再生され、2 番目、4 番目、6 番目のチャンネルが右側のスピーカーから再生されます。
Catalyst Browse は、ステレオ出力デバイスのみをサポートします。
42 第 3 章

クリップ設定の編集
クリップの再生設定を編集するには、 ボタンをクリックします。
項目 説明
水平方向にフリップ
垂直方向にフリップ
ビデオ フレームを左右方向または上下方向にフリップするには、[水平方向にフリップ]または[垂直方向にフリップ]スイッチをクリックします。
アナモフィック ストレッチ
[1.3x]または[2x]ボタンをクリックしてワイドスクリーンにアナモフィック ストレッチを適用するか、[オフ]をクリックしてストレッチをオフにします。
セーフ エリアの表示ビデオ プレビューでセーフ エリアと中心点を有効にするには、このスイッチをクリックします。
[セーフ エリアの表示]が有効になっていると、フレームの 90%(アクション セーフ エリア)と 80%(タイトル セーフ エリア)がマークされた矩形がフレーミングのガイドラインとして Catalyst Browse に表示されます。
全画面プレビューを使用しているときは、オーバーレイは表示されません。
マスク 2.39:1ビデオ プレビューでコンテンツをアナモフィック バージョンで表示する淡色表示を有効にするには、このスイッチをクリックします。
全画面プレビューを使用しているときは、オーバーレイは表示されません。
メディアの再生 43

44 第 3 章

クリップの操作
メタデータの表示と編集
[メディア ブラウザ]または[表示]モードのときに、ツールバーの[インスペクタ]ボタン をクリックして、[インスペクタ]ペインで現在選択されているファイルのメタデータを表示します。
ファイルに関連付けられたサマリー情報を表示するには、[サマリー]タブをクリックします。
ソース メディアと、GPS 情報(存在する場合)などのメタデータの詳細を表示するには、[ファイル]タブをクリックします。
ファイルに設定されているエッセンス マークを表示するには、[マーク ポイント]タブをクリックします。
現在のファイルにエッセンス マークが含まれる場合、それらはタイムライン上に で表示されます。
現在のクリップに不連続なタイムコードが含まれている場合、タイムライン上に不連続を示すインジケータが表示されます。
[参照]モードにて、クリップ リストが選択されている場合、そのクリップ リストに関する追加情報が[メタデータ]ペインに表示されます。[表示]([クリップ リスト]または[クリップ])モードの場合、選択されているサブクリップに関する情報が[メタデータ]ペインに表示されます。詳しくは、 46 ページの "クリップ リストの操作"を参照してください。
Catalyst Browse を View Only Mode で起動した場合、メタデータの編集機能は使用できません。
プロキシ ファイルを使用してメタデータを編集した場合、プロキシ ファイルをデバイスにコピーすることで、フル解像度クリップのメタデータが更新されます。詳しくは、 14 ページの " ファイルのコピー"を参照してください。
マーク イン/アウト ポイントの編集
[サマリー]タブをクリックします。
クリップのマーク イン ポイントとマーク アウト ポイントを編集するには、[マーク イン]ボックスと[マーク アウト]ボックスに新しい値を入力します。詳しくは、 40 ページの "再生のイン ポイントとアウト ポイントのマーキング"を参照してください。
サマリー メタデータの編集
1. [サマリー]タブをクリックします。
[ロック解除]ボタン をクリックして、選択したファイルのサマリー情報の編集を有効にします。
第 4 章
クリップの操作 45

2. 必要に応じて[ステータス]、[タイトル]、[作成者]、および[説明]の設定を編集します。
選択した複数のファイルのメタデータを編集する際、ファイルのメタデータが一致しない場合は、「(複数の値)」と表示されます。値を編集すると、選択されたすべてのファイルのメタデータが変更されます。
3. 編集したメタデータの値を保存するには[保存] をクリックし、編集を破棄するには[元に戻す] をクリックします。
すべてのメディア形式でサマリー メタデータをサポートしているわけではありません。
エッセンス マークの編集
1. メタデータを表示する対象のクリップを選択します。
2. [マーク ポイント]タブをクリックします。
3. エッセンス マークのラベルをクリックするか、タイムコード値をクリックして新しい値を入力します。
エッセンス マークの追加と編集がサポートされているのは、XDCAM MXF クリップのみであり、ボリュームに対する書き込みアクセス権が必要です。
マーク ポイントの追加
1. メタデータを表示する対象のクリップを選択します。
2. [マーク ポイント]タブをクリックします。
3. ビデオ プレビューの下のトラックバーをクリックして、マーク ポイントを追加するカーソル位置を設定します(または、タイムコード表示をクリックして、特定の場所にカーソルを移動します)。
4. [ポイントの追加]ボタンをクリックするか、[E]キーを押します。
マーク ポイントの削除
1. メタデータを表示する対象のクリップを選択します。
2. [マーク ポイント]タブをクリックします。
3. 削除したいエッセンス マークを選択します。
4. [削除] ボタン をクリックします。
クリップ リストの操作次のメディア タイプのクリップ リストを作成および編集できます。
n XDROOT フォルダ の XDCAM メディア
n XDROOT フォルダ の XAVC メディア
n AxS フォルダ の RAW メディア
クリップ リストは PD-EDL(.smi)形式のファイルであり、複数の短いビデオ クリップで構成されるビデオ プロジェクトを作成できます。
46 第 4 章

クリップ リストは、たとえばコンピュータにプロキシ クリップをコピーし、プロキシ クリップを使用してクリップ リストを作成し、クリップ リストをカメラやデッキにコピーするなど、帯域幅が制限された状況のプロキシ ワークフローで役立ちます。デッキでは、フル解像度のソースを使用してクリップ リストが再生されます。
クリップ リストを表示する場合、 は、同じボリュームから含められたクリップを意味し、 は他のボリュームから含められたクリップを意味します。
クリップ リストの作成
1. [Catalyst Browse]ウィンドウの上部にある[メディア ブラウザ]ボタンをクリックしてメディア ブラウザを表示します。
2. 使用するクリップを格納する または フォルダのルートに移動します。
3. クリップ リストに含めるファイルを選択します。[Shift]キーまたは[Ctrl]キー(Windows)/[⌘]キー(macOS)を押しながら選択すると、複数のファイルを選択できます。
4. [Catalyst Browse]ウィンドウの下部にある[ツール]ボタン をクリックし、メニューから[選択範囲の新規クリップ リスト]を選択します。
クリップを選択せずにクリップ リストを作成する場合は、[Catalyst Browse]ウィンドウの下部にあ
る[ツール]ボタン をクリックし、メニューから[新しい空のクリップ リスト]を選択します。
5. 新しいクリップ リストの名前を入力して、[OK]をクリックします。
6. Catalyst Browse 新規クリップ リストがロードされ、[表示]モードになります。
クリップ リストを開く
1. [Catalyst Browse]ウィンドウの上部にある[メディア ブラウザ]ボタンをクリックしてメディア ブラウザを表示します。
2. 開くクリップ リストを格納する または フォルダのルートに移動します。
3. クリップ リスト(.smi ファイル)をダブルクリックして開きます。
クリップの並べ替え
[クリップ リスト]モードでは、クリップ リスト上のクリップの追加、削除、および並び替えができます。[クリップ リスト]モードに切り替えるには、[Catalyst Browse]ウィンドウの下部にある[クリップ リスト]ボタンをクリックします。
クリップ リスト内でクリップをドラッグして並べ替えることができます。クリップをドラッグしてクリップ リスト上の新しい位置にドロップして、クリップの位置を変更します。
クリップの操作 47

クリップの追加
[クリップ リスト]モードでは、クリップ リスト上のクリップの追加、削除、および並び替えができます。[クリップ リスト]モードに切り替えるには、[Catalyst Browse]ウィンドウの下部にある[クリップ リスト]ボタンをクリックします。
クリップ リスト (.smi) ファイルが保存されているフォルダ内のクリップのみ追加できます。
クリップ リストの最後にある[追加]ボタンをクリックすると、メディア ブラウザが表示され、追加するクリップを選択できます。
[クリップ リスト]モードにて、[Catalyst Browse]ウィンドウの下部にある[追加]ボタンでもクリップの追加が可能です。
クリップを追加すると、タイムラインに縦線が追加され、クリップの境界線が確認できます。
クリップの削除
[クリップ リスト]モードでは、クリップ リスト上のクリップの追加、削除、および並び替えができます。[クリップ リスト]モードに切り替えるには、[Catalyst Browse]ウィンドウの下部にある[クリップ リスト]ボタンをクリックします。
クリップを選択し、[Catalyst Browse]ウィンドウの下部にある[削除]ボタン をクリックします。
クリップの編集
[クリップ]モードでは、クリップのマーク イン ポイントとマーク アウト ポイントをログ記録できます。
[クリップ]モードでは、クリップの追加、削除、並べ替えを行うことはできません。クリップ リストを編集するには[クリップ リスト]モードを使用してください。
1. 編集するクリップ リストを開きます。
2. [Catalyst Browse]ウィンドウの下部にある[クリップ]ボタンをクリックして、[クリップ]モードに切り替えます。
また、[クリップ リスト]モードでクリップをダブルクリックしても、[クリップ]モードに切り替えることができます。
3. 編集するクリップを選択します。
48 第 4 章

4. [マーク イン]ボタンと[マーク アウト]ボタンを使用して、選択したクリップのマーク イン ポイントとマーク アウト ポイントを調整します。
詳しくは、 40 ページの "再生のイン ポイントとアウト ポイントのマーキング"を参照してください。
クリップ リストのメタデータの表示
[メディア ブラウザ]または[表示]モードのときに、ツールバーの[インスペクタ]ボタン をクリックして、[インスペクタ]ペインでメタデータを表示します。
[参照]モードでは、現在選択されているクリップ リストに関する追加情報が[メタデータ]ペインに表示されます。
[表示]([クリップ リスト]または[クリップ])モードでは、選択されているサブクリップに関する情報が[メタデータ]ペインに表示されます。
詳しくは、 45 ページの "メタデータの表示と編集"を参照してください。
クリップ リストをもう一度デバイスに書き込む
クリップ リストをもう一度デバイスに書き込むには、[メディア ブラウザ]モードでクリップ リストを選択
し、[Catalyst Browse]ウィンドウの上部にある [コピー] ボタン をクリックします。詳しくは、 78 ページの "クリップのコピー"を参照してください。
クリップの操作 49

EDL の操作Catalyst Browse を使用すると、EDL をインポートできます。
EDL のインポート
1. [Catalyst Browse]ウィンドウの下部にある[ツール]ボタン をクリックし、[EDL のインポート]を選択します。[EDL のインポート]ダイアログ ボックスが表示されます。
2. インポートする EDL を選択します。
3. [フレーム/秒]ドロップダウン リストから設定を選択し、EDL のフレーム レートを設定します。
4. [インポート]をクリックします。[EDL のインポート]ワークスペースに EDL のコンテンツが表示されます。
クリップのリンクとリンク解除
EDL をインポートしたら、[EDL のインポート]ワークスペースを使用して、クリップをリンクおよびリンク解除できます。
クリップをリンクするには、クリップを選択し、[リンク]ボタン をクリック(またはリンク解除されたクリップのサムネイルをダブルクリック)して、ソース メディアを参照します。
フォルダ内にその他のリンク解除されたクリップが存在すると、自動的にリンクされます。選択したクリップのみをリンクする場合は、[自動的にクリップをリンク]チェック ボックスをオフにします。
クリップをリンク解除するには、クリップを選択し、[リンク解除]ボタン をクリックします。すべてのクリップをリンク解除する場合は、[詳細]ボタンをクリックし、メニューから[リンクをすべて解除]を選択します。
クリップの置換
[メディアの置換]コマンドを使用すると、EDL 内のクリップを別のメディア ファイルに置き換えることができます。
1. EDL 内のクリップを選択します。
2. [詳細]ボタンをクリックし、メニューから[メディアの置換]を選択します。
3. 新しいクリップを参照して、[OK]をクリックします。
リレー クリップの結合Catalyst Browse を使用すると、AVCHD リレー記録クリップを 1 つのクリップに結合することができます。
結合する前に、リレー クリップを 1 つのフォルダにコピーします。詳しくは、 11 ページの "メディアの検索"を参照してください。
50 第 4 章

1. 結合するクリップを選択します。
クリップは同じオペレーティング ポイントである必要があり、タイムコードは連続している必要があります。
2. [Catalyst Browse]ウィンドウの下部にある[ツール]ボタン をクリックし、[リレー クリップの結合]を選択します。[リレー クリップの結合]ダイアログ ボックスが表示されます。
3. [結合されたファイルの名前]ボックスに、新しいクリップに使用する名前を入力します。
4. [OK]をクリックします。
マルチカメラ クリップの同期Catalyst Browse を使用して、マルチカメラ撮影のクリップでオーディオを同期させることができます。
クリップを同期させると、選択したクリップのマークイン ポイントが必要に応じて調整され、クリップを同期させて再生できます。Catalyst Browse でクリップを同期させると、ノンリニア エディタでマルチカメラ ビデオを編集するプロセスを効率化できます。
1. 同期させる MXF クリップを選択します。
2. [Catalyst Browse]ウィンドウの下部にある[ツール]ボタン をクリックし、[マルチカメラ クリップの同期]を選択します。
クリップの分析と同期が行われている間、進行状況が表示されます。
フラッシュ バンドの補正カメラ フラッシュを使用すると、ビデオに光の帯が生成される場合があります。
Catalyst Browse では、フラッシュ バンドを検出して削除できます。
Catalyst Browse を View Only Mode で起動した場合、フラッシュ バンドの補正機能は使用できません。
1. [Catalyst Browse]ウィンドウの上部にある[メディア ブラウザ]ボタンをクリックして、メディア ブラウザを表示します。
2. 補正するクリップを選択します。
3. [Catalyst Browse]ウィンドウの下部にある[ツール]ボタン をクリックし、[フラッシュ バンドの補正]を選択します。[フラッシュ バンド]ワークスペースが表示されます。
クリップの操作 51

4. [フラッシュ バンド]ワークスペースを使用して、以下のように補正するフラッシュ バンドを識別します。
a. マーク イン/アウト ポイントを設定して、クリップのスキャンする部分を指定します。詳しくは、 40 ページの "再生のイン ポイントとアウト ポイントのマーキング"を参照してください。
b. [検出]ボタン をクリックし、自動的にクリップをスキャンしてフラッシュ バンドをマークし
ます。マーカー がタイムラインに追加され、エントリがインスペクタで作成されます。
フラッシュ バンドの自動検出は、MXF クリップにのみ使用できます。フラッシュ バンドを手動でマークするには、トランスポート コントロールの下のトラックバーをクリックして、再生
位置インジケータを設定し、インスペクタの[追加]ボタン をクリックします。
フラッシュ バンドの補正方法が自動か手動であるかによって、異なる結果が生じることがあります。
フラッシュ バンド マーカーを削除するには、インスペクタで選択し、[削除]ボタン をクリックします。
ビデオ プレビューの右上隅にある[適用前]または[適用後]ボタンをクリックしてプレビュー モードを選択すると、変更を適用する前に、元のビデオと補正したビデオを比較できます。
n 適用前:色補正適用前の画が表示されます。
n 適用後:色補正適用後の画が表示されます。
5. [補正]をクリックします。トランスコードのダイアログが表示され、補正したファイルの設定を選択できます。
詳しくは、 75 ページの "クリップのトランスコード"を参照してください。
52 第 4 章

色補正の適用1 つのプロジェクト内で複数のカメラを使用した場合や、ショットによって照明が異なる場合は、作成されたクリップの状態に大きな相違が出ることがあります。色補正を使用して、このような相違を最低限に抑えたり、芸術的な外観にしたりすることができます。
色補正の設定は、すべてのクリップに一様に適用されます。色補正の設定をファイルに反映させるには、トランスコードして新しいファイルを生成します。詳しくは、 75 ページの "クリップのトランスコード、コピー、共有"を参照してください。
Catalyst Browse を View Only Mode で起動した場合、色補正の機能は使用できません。
色補正の設定の編集すべてのクリップに一様に適用されるカラー グレーディングを実行するには色補正コントロールを使用します。色補正の設定をファイルに反映させるには、トランスコードして新しいファイルを生成します。詳しくは、 75 ページの "クリップのトランスコード"を参照してください。
Catalyst Browse を View Only Mode で起動した場合、色補正の機能は使用できません。
色補正用のクリップ/クリップ リストのロード、および波形、ヒストグラム、ベクトルスコープ モニタの構成
1. [Catalyst Browse]ウィンドウの上部にある[メディア ブラウザ]ボタンをクリックしてメディア ブラウザを表示します。
2. メディア ブラウザ内のクリップまたはクリップ リストをダブルクリックすると、そのクリップがロードされます。
色補正は、[表示]モードでのみ使用できます。
第 5 章
色補正の適用 53

3. [Catalyst Browse]ウィンドウの下部にある[色の調整]ボタンをクリックします。[Catalyst Browse]ウィンドウの[色の調整]ワークスペースに、波形/ヒストグラム/ベクトルスコープ モニタ、ビデオ プレビュー、およびビデオの色を調整するためのカラー コントロールが表示されます。
波形/ヒストグラム/ベクトルスコープ モニタ、およびビデオ プレビュー ウィンドウで、カラー値を調整したときの変化をモニタできます。
n 波形モニタを切り替えるには、ウィンドウの下部にある[波形]ボタン をクリックします。
波形モニタには、ビデオ信号の輝度値(明るさまたは Y コンポーネント)が表示されます。モニタは垂直軸で輝度値をプロットし、水平軸はフレーム幅に相当します。
オーバーレイ( )または RGB 独立( )の波形を表示します。以下のボタンで各コンポーネ
ントを単独で表示します。
波形設定
[波形の設定]メニューを開くには、[設定]ボタン をクリックします。[波形の設定]メニューを使用して、波形モニタのスケールを変更したり、HDR クリップのグレーディングを行うときの AIR Matching を有効にしたりすることができます。
[設定]ボタン は、[グレード イン]ドロップダウンが [Rec-2020/S-Log3(HDR)]に設定されていて、[色空間の表示]ドロップダウンが[Rec.2020/S-Log3]、[Rec.2020/HLG]、[Rec.2020/HLG AIR Matching]、[Rec.2020/HLG (bypass OOTF)]、[Rec.2020/PQ]、[Rec.2020/PQ AIR Matching]、または[Rec.2020/PQ (bypass OOTF)]に設定されている場合にのみ使用できます。詳しくは、 85 ページの "グレーディング色空間の選択"または 85 ページの "ビデオ プレビューの色空間の選択"を参照してください。
[%]または[Nits]ボタンをクリックすると、波形に表示される単位を変更できます。
[色空間の表示]が[Rec.2020/HLG]、[Rec.2020/HLG AIR Matching]、または[Rec.2020/HLG (bypass OOTF)]に設定されている場合は、1000 cd/m をピークの輝度として[Nits]の値が計算されます。2.
[色空間の表示]ドロップダウンが、[Rec.2020/S-Log3]に設定された場合は、[AIR Matching]スイッチを使用して AIR(Artistic Intent Rendering)を切り替えて、Rec.2020/S-Log3 ベースのグレーディングと、構成された HLG(hybrid log-gamma)または PQ(Perceptual Quantizer)モニタとの間で一貫した映像を得ることができます。
[色空間の表示]ドロップダウンが、[Rec.2020/HLG AIR Matching]または[Rec.2020/PQ AIR Matching]に設定されたときは、[AIR Matching]スイッチが自動的にオンになります。
54 第 5 章

n ヒストグラム モニタを切り替えるには、ウィンドウの下部にある[ヒストグラム]ボタン をクリックします。
ヒストグラム モニタには、各カラー値に一致するピクセル数を表現します。垂直軸はピクセル数を表し、水平軸は 0,0,0 ~ 0,0,255 の RGB カラーの範囲を表します。
オーバーレイ( )または RGB 独立( )のヒストグラムを表示します。以下のボタンで各コ
ンポーネントを単独で表示します。
n ベクトルスコープ モニタを切り替えるには、ウィンドウの下部にある[ベクトルスコープ]ボタン
をクリックします。
ベクトルスコープ モニタを使用すると、ビデオ信号のクロミナンス値(カラー コンテンツ)をモニタできます。モニタは、カラー ホイールの色相と彩度をプロットします。
ベクトルスコープには、ブロードキャストに規定されている赤(R)、マゼンタ(Mg)、青(B)、シアン(Cy)、緑(G)、および黄色(Yl)の彩度のターゲットが表示されます。ビデオ信号の個々の色は、ベクトルスコープ内ではドットとして表示されます。スコープの中心からドットまでの距離は彩度を表し、ドットからスコープの中心までの線の角度は色相を表します。
例えば、画像に青の色合いがある場合、ベクトルスコープ内でのドットの分布はカラー ホイールの青の部分に集中します。画像が範囲外の青の値を含む場合は、ベクトルスコープの表示は青のターゲットを超えます。
ベクトルスコープを使用して、シーンとシーンの間の色を調整できます。調整をしないと、複数のカメラで撮影したシーン間の色味が明らかに異なる場合があります。
[ベクトルスコープの設定]メニューを開くには、[設定]ボタン をクリックします。
[ベクトルスコープの設定]メニューを使用すると、スコープのモノクロ表示の切り替え、スコープのスケールの変更、スコープに表示されている色の明るさの調整、スコープのガイド(格子線)の明るさの調整を行うことができます。
ブロードキャスト用に色補正を行う場合は、75% の[スケール]設定を使用します。より広範な色再現域を持つフィルムまたは Web 配信用に色補正を行う場合は、100% の設定を使用します。
n [ビデオ プレビュー]ウィンドウにはポジション バーが示す位置の画が表示されます。
プレビュー モードを選択するには、ビデオ プレビューの右上隅にある[分割画面プレビュー]ボタンをクリックします。分割画面プレビューでは、ビデオ プレビューとウェブフォーム/ヒストグラム/ベクトルスコープ モニタを分割できるので、補正前と補正後のビデオを同時に確認できます。
n 適用前:色補正適用前の画が表示されます。
n 適用後:色補正適用後の画が表示されます。
色補正の適用 55

n 分割:画面分割で表示されます。左側が色補正適用前、右側が適用後です。
分割場所を移動する場合は、プレビュー フレーム上にカーソルを置きます。分割ポイントが表示されたら、画面の上部と下部にあるハンドルをドラッグして、プレビューを分割する場所を調整できます。
n 2 アップ:Side by side で表示されます。左側が色補正適用前、右側が適用後です。
カラー ホイールの調整
[色の調整]ワークスペースには、[Catalyst Browse]ウィンドウの下部に、リフト、ガンマ、ゲイン用のカラー ホイールがあります。現在のレベルが視覚的に表されるので、色を直感的に調整できます。コントロールの調整中は、波形/ヒストグラム/ベクトルスコープ モニタとビデオ プレビューがリアルタイムで更新されるので変化を確認できます。
カラー ホイールは、ASC-CDL(American Society of Cinematographers Color Decision List)パラメータを編集するために使用します。
カラー ホイールの表示/非表示を切り替えるには、[ホイール]ボタン をクリックします。
カラー ホイールの中心点をドラッグし、各 Hue、Saturation を調整します。また、RGB のすべてのコンポーネントの輝度を同時に上げるには、カラー ホイールの横にあるスライダをドラッグします。カラー ホイールをリセットするには、ポイントをダブルクリックします。輝度をリセットするには、スライダ ハンドルをダブルクリックします。
色補正コントロールをドラッグすることで、少しずつ調整されます。コントロールを大きく動かすには、[Shift]キーを押しながらコントロールをドラッグします。
56 第 5 章

色空間の選択
[インスペクタ]ペインを表示するには、ツールバーの[インスペクタ]ボタン をクリックします。[色の調整]ワークスペースでは、[インスペクタ]ペインの[色空間]セクションに、ソースとグレーディングに使用する色空間が表示されます。
ソースの色空間を設定するには、[ロック解除]ボタン をクリックしてから、[ソース]ドロップダウン リストで色空間を選択します。設定を選択すると、ビデオ プレビューが更新されます。ソース色空間は自動的に検知されるので、通常は変更する必要がありません。
RAW または X-OCN ビデオの場合、[ロック解除]ボタン は表示されません。
[ソース]ドロップダウン リストで[S-Gamut/S-Log2]、[S-Gamut3.Cine/S-Log3]、または[S-Gamut3/S-Log3]が選択されている場合は、[変換形式]ドロップダウン リストから色空間を選択できます。
[グレード イン]ボックスには、カラー グレーディングに使用される色空間が表示されます。設定を変更するに
は、[オプション] ボタンをクリックして、[グレード イン]ドロップダウン リストから設定を選択します。
クリップのメタデータに基づいて[ソース]および[変換形式]の色空間をリセットするには、[インスペ
クタ]ペインの下部にある[リセット]ボタン をクリックします。
露出、温度、濃淡の調整
[インスペクタ]ペインを表示するには、ツールバーの[インスペクタ]ボタン をクリックします。[インスペクタ]ペインの[ソース設定]セクションに、クリップの色情報を調整できる[露出指数]、[温度]、[濃淡]のスライダが表示されます。
すべての色空間に対して、露出、温度、濃淡は使用できません。
n [露出指数]スライダをドラッグして、ビデオ全体の明るさを調整します。
n [温度]のスライダをドラッグすると、ビデオの色温度(単位はケルビン)が調整できます。色温度を調整すると、メタデータに保存されている色温度にオフセットされた値で Red Gain、Blue Gain が調整されます。
n [濃淡]のスライダをドラッグして、ビデオのカラー バランスを調整します。色温度を調整すると、メタデータに保存されている Tint の設定にオフセットされた値で Magenda Gain、Green Gain に調整されます。
コントロールをダブルクリックすると、その値がリセットされます。
ルック プロファイルの適用
[ルック プロファイル]ドロップダウン リストを使用すると、クリップにルック プロファイル/LUT を適用できます。
[インスペクタ]ペインを表示するには、ツールバーの[インスペクタ]ボタン をクリックします。[インスペクタ]ペインの[ルック]セクションに[ルック プロファイル]ドロップダウン リストが表示されます。
色補正の適用 57

ソース色空間[変換形式]ドロップダウン リストが[S-Gamut/S-Log2]または[S-Gamut3.Cine/S-Log3]に設定されており、[グレード イン]ドロップダウン リストが[Rec.709]に設定されている場合にのみ、[ルック プロファイル]ドロップダウン リストを使用できます。
クリップのメタデータにルック プロファイルが指定されていない場合に、デフォルトのルック プロファイルを設定して適用するには、[ルック プロファイル]ドロップダウン リストから設定を選択し、[ルック
ツール]ボタン をクリックして、[デフォルトに設定]を選択します。
クリップの現在のルック プロファイルをデフォルトに置き換える場合は、[ルック ツール]ボタン をクリックして、[デフォルトにリセット]を選択します。
クリップのメタデータに基づいて[ルック プロファイル]をリセットするには、[インスペクタ]ペイン
の下部にある[リセット]ボタン をクリックします。
ルック プロファイル(.cube ファイルなど)を Catalyst Browse に追加するには、それらのファイルを以下のフォルダに保存し、アプリケーションを閉じてから再起動します。
Windows:C:\Users\<ユーザー名>\Documents\Sony\Catalyst\Color\Looks\
macOS:/Users/<ユーザー名>/Documents/Sony/Catalyst/Color/Looks/
n sgamut-slog2 サブフォルダは、S-Gamut/S-Log2 ソースに使用されます。
n sgamut3cine-slog3 サブフォルダは、S-Gamut3.Cine/S-Log3 ソースまたは[変換形式]の選択肢に使用されます。
n sgamut3-slog3 サブフォルダは、S-Gamut3/S-Log3 ソースまたは[変換形式]の選択肢に使用されます。
トーン曲線の調整
[インスペクタ]ペインを表示するには、ツールバーの[インスペクタ]ボタン をクリックします。[インスペクタ]ペインの[トーン曲線]セクションに、赤、緑、青チャンネルをグラフィカルに調整することができるカラー曲線が表示されます。コントロールの調整中は、波形/ヒストグラム/ベクトルスコープ モニタとビデオ プレビューがリアルタイムで更新されるので変化を確認できます。
Tone Curve コントロールは、LUT の編集に使用されます。
n 特定のチャンネルを調整するには、カラー曲線 の下の[赤]、[緑]、または[青]ボタンをクリックします。すべての RGB コンポーネントを同時に調整するには、[白]ボタンをクリックします。
n コントロール ポイントを追加するには、座標上いずれかの点をクリックします。
n コントロール ポイントを選択して、ドラッグして調整します。
n コントロールの調整中は、波形/ヒストグラム/ベクトルスコープ モニタとビデオ プレビューがリアルタイムで更新されるので変化を確認できます。選択したコントロール ポイントを削除するには、[ポイントの削
除] をクリックします。
n すべてのコントロール ポイントを削除するには、[インスペクタ]ペインの下部にある[リセット]ボタン
をクリックします。
58 第 5 章

色補正スライダの調整
[インスペクタ]ペインを表示するには、ツールバーの[インスペクタ]ボタン をクリックします。[色の調整]ワークスペースの[インスペクタ]ペインの[色補正]セクションに、赤、緑、青チャンネルの値を調整できる[明るさ]、[コントラスト]、[彩度]、[リフト]、[ガンマ]、[ゲイン]スライダが表示されます。コントロールの調整中は、波形/ヒストグラム/ベクトルスコープ モニタとビデオ プレビューがリアルタイムで更新されるので変化を確認できます。
スライダは、ASC-CDL(American Society of Cinematographers Color Decision List)パラメータを編集するために使用します。
正確に制御するには、[Ctrl]キー(Windows)または[⌘]キー(macOS)を押すか、数値をクリックして新しい値を入力します。
[明るさ]スライダをドラッグすると、ビデオ全体の明るさを調整できます。
[コントラスト]スライダをドラッグすると、ビデオ全体のコントラストを調整できます。
明るさとコントラストは、ASC-CDL ファイルを使用して明示的に保存されません。ASC-CDL ファイルをエクスポートすると、[明るさ]および[コントラスト]の設定は、その他の色補正の値に組み込まれます。エクスポートした ASC-CDL ファイルを再ロードすると、[明るさ]および[コントラスト]は 0 に設定されます。
色の設定を Catalyst Browse および Catalyst Prepare と交換する場合は、[Catalyst Browse]ウィンドウ
の下部にある[ツール]ボタン をクリックし、メニューから[プリセットの保存]を選択して[明るさ]および[コントラスト]の設定を維持します。
詳しくは、 70 ページの "色補正の設定のエクスポート"と 59 ページの "色補正の設定の適用"を参照してください。
[彩度]のスライダをドラッグすると、ビデオの色の全体濃度を調整できます。
リフト、ガンマ、ゲインを調整するには、[R]、[G]、[B]スライダをドラッグして各パラメータの赤、緑、青コンポーネントを調整するか、[Y]スライダをドラッグして、すべての RGB コンポーネントの輝度を調整します。
コントロールをダブルクリックすると、その値がリセットされます。
直前に行った操作を取り消すには、[取り消し] ボタンをクリックし、直前に取り消した操作を戻す
には、[やり直し] ボタンをクリックします。
すべての色補正をリセットするには、[インスペクタ]ペインの下部にある[リセット]ボタン をクリックします。
色補正の設定の適用カラー グレーディング情報交換用のカラー プリセットまたは ASC-CDL (American Society of Cinematographers Color Decision List) ファイルをロードするには、[Catalyst Browse]ウィンドウの下部にある[ツール]ボタン
を使用します。
Catalyst Browse を View Only Mode で起動した場合、色補正の機能は使用できません。
色補正の適用 59

カラー プリセットの適用
カラー プリセットには、ソース設定(露出インデックス、温度、濃淡)、ルック プロファイル、トーン曲線、および ASC-CDL 設定が含まれています。詳しくは、 53 ページの "色補正の設定の編集"を参照してください。
1. [Catalyst Browse]ウィンドウの上部にある[メディア ブラウザ]ボタンをクリックしてメディア ブラウザを表示します。
2. メディア ブラウザ内のクリップをダブルクリックすると、そのクリップがロードされます。
色補正は、[表示]モードでのみ使用できます。
3. [Catalyst Browse]ウィンドウの下部にある[色の調整]ボタンをクリックします。
4. [インスペクタ]ペインを表示するには、ツールバーの[インスペクタ]ボタン をクリックします。
5. [Catalyst Browse]ウィンドウの下部にある[ツール]ボタン をクリックし、メニューから[プリセットのロード]を選択します。
6. [プリセットのロード]ダイアログで、Catalyst カラー (.ccolor) ファイルを選択します。
プリセットは、デフォルトでは以下のフォルダに保存されます。
Windows:C:\Users\<ユーザー名>\Documents\Sony\Catalyst\Color\
macOS:/Users/<ユーザー名>/Documents/Sony/Catalyst/Color
7. [ロード]をクリックします。
選択した色設定がロードされ、開いているすべてのクリップに適用されます。
ASC-CDL ファイルの適用
1. [Catalyst Browse]ウィンドウの上部にある[メディア ブラウザ]ボタンをクリックしてメディア ブラウザを表示します。
2. メディア ブラウザ内のクリップをダブルクリックすると、そのクリップがロードされます。
色補正は、[表示]モードでのみ使用できます。
3. [Catalyst Browse]ウィンドウの下部にある[色の調整]ボタンをクリックします。
4. [インスペクタ]ペインを表示するには、ツールバーの[インスペクタ]ボタン をクリックします。
5. [Catalyst Browse]ウィンドウの下部にある[ツール]ボタン をクリックし、メニューから[ASC-CDL のロード]を選択します。
6. [ASC-CDL のロード]ダイアログで a *.cdl ファイルを選択します。
7. [ロード]をクリックします。
選択した色設定がロードされ、開いているすべてのクリップに適用されます。
60 第 5 章

Tangent Control の使用Tangent Element Tk/Kb/Bt/Mf/Vs、Wave による色補正パラメータの操作が可能です。
Tangent Element は USB にて接続する必要があります。Tangent Element-Vs を使用する際には、Catalyst Browse が動作している PC と同じ Domain のネットワークに接続する必要があります。
事前に Tangent Hub を PC にインストールする必要があります。
Tangent HW/SW に関する設定、使用方法は Tangent 付属のドキュメントを参照してください。
Control のマッピングについては、各 Control に搭載されている Display で確認するか、Tangent Mapper アプリケーションをご使用ください。
ビデオ スタイル(Rec.709)カラー グレーディングビデオ ソースのカラー グレーディング ワークフローを以下に示します。
すべてのクリップに一様に適用されるカラー グレーディングを実行するには色補正コントロールを使用します。色補正の設定をファイルに反映させるには、トランスコードして新しいファイルを生成します。詳しくは、 75 ページの "クリップのトランスコード"を参照してください。
Rec.709 へのグレーディング
1. [Catalyst Browse]ウィンドウの上部にある[メディア ブラウザ]ボタンをクリックしてメディア ブラウザを表示します。
2. メディア ブラウザ内のクリップをダブルクリックすると、そのクリップがロードされます。
色補正は、[表示]モードでのみ使用できます。
3. [Catalyst Browse]ウィンドウの下部にある[色の調整]ボタンをクリックします。このモードでは、[Catalyst Browse]ウィンドウに波形/ヒストグラム/ベクトルスコープ モニタ、ビデオ プレビュー、およびビデオの色を調整するためのカラー コントロールが表示されます。
波形/ヒストグラム/ベクトルスコープ モニタ、およびビデオ プレビュー ウィンドウで、カラー値を調整したときの変化をモニタできます。詳しくは、 53 ページの "色補正の設定の編集"を参照してください。
4. [インスペクタ]ペインを表示するには、ツールバーの[インスペクタ]ボタン をクリックします。[色の調整]ワークスペースでは、[インスペクタ]ペインにカラー グレーディング設定を調整するためのコントロールが表示されます。
5. [ソース]ドロップダウン リストには、ソース メディアに適用されている色空間が表示されます。ソースの
色空間を設定するには、[ロック解除]ボタン をクリックしてから、[ソース]ドロップダウン リストで色空間を選択します。設定を選択すると、ビデオ プレビューが更新されます。
ソース色空間は自動的に検知されるので、通常は変更する必要がありません。
n S-Log2、RAW、または X-OCN ソースの場合は[S-Gamut/S-Log2]を選択します。
n S-Log3、RAW、X-OCN ソースの場合は[S-Gamut3.Cine/S-Log3]または[S-Gamut3/S-Log3]を選択します。
色補正の適用 61

6. [グレード イン]ボックスには、カラー グレーディングに使用する色空間が表示されます。必要に応じて設
定を変更する場合は、[オプション] ボタンをクリックして、[グレード イン]ドロップダウン リストから[Rec.709]を選択します。
7. ソース ビデオが[S-Gamut/S-Log2]、[S-Gamut3.Cine/S-Log3]、[S-Gamut3/S-Log3]、[Rec.2020/S-Log3]、[Rec.2020/HLG]、または[Rec.2020/PQ]に設定されている場合は、ソース設定コントロールを使用して、クリップの[露出指数]、[温度]、および[濃淡]を調整できます。詳しくは、 53 ページの "色補正の設定の編集"を参照してください。
8. ソース ビデオが[S-Gamut/S-Log2]、[S-Gamut3.Cine/S-Log3]、または[S-Gamut3/S-Log3]に設定されている場合は、ビデオの Rec.709 (full) 変換に適用するプロファイルを選択するために、[ルック プロファイル]ドロップダウン リストから設定を選択します。
ルック プロファイル(.cube ファイルなど)を Catalyst Browse に追加するには、それらのファイルを以下のフォルダに保存し、アプリケーションを閉じてから再起動します。
Windows:C:\Users\<ユーザー名>\Documents\Sony\Catalyst\Color\Looks\
macOS:/Users/<ユーザー名>/Documents/Sony/Catalyst/Color/Looks/
n sgamut-slog2 サブフォルダは、S-Gamut/S-Log2 ソースに使用されます。
n sgamut3cine-slog3 サブフォルダは、S-Gamut3.Cine/S-Log3 ソースまたは[変換形式]の選択肢に使用されます。
n sgamut3-slog3 サブフォルダは、S-Gamut3/S-Log3 ソースまたは[変換形式]の選択肢に使用されます。
9. 色を調整するには、[インスペクタ]ペインのカラー ホイールとコントロールを使用します。詳しくは、 53 ページの "色補正の設定の編集"を参照してください。
10. 設定を 3D LUT ファイルとしてエクスポートするには、[Catalyst Browse]ウィンドウの下部にある[ツー
ル]ボタン をクリックし、メニューから[色設定のエクスポート]を選択します。
3D LUT エクスポートは、[ソース]ドロップダウン リストが[S-Log]、[RAW]、または[X-OCN]形式に設定されている場合にのみ使用できます。
62 第 5 章

ハイパーガンマへのグレーディング
1. [Catalyst Browse]ウィンドウの上部にある[メディア ブラウザ]ボタンをクリックしてメディア ブラウザを表示します。
2. メディア ブラウザ内のクリップをダブルクリックすると、そのクリップがロードされます。
色補正は、[表示]モードでのみ使用できます。
3. [Catalyst Browse]ウィンドウの下部にある[色の調整]ボタンをクリックします。このモードでは、[Catalyst Browse]ウィンドウに波形/ヒストグラム/ベクトルスコープ モニタ、ビデオ プレビュー、およびビデオの色を調整するためのカラー コントロールが表示されます。
波形/ヒストグラム/ベクトルスコープ モニタ、およびビデオ プレビュー ウィンドウで、カラー値を調整したときの変化をモニタできます。詳しくは、 53 ページの "色補正の設定の編集"を参照してください。
4. [インスペクタ]ペインを表示するには、ツールバーの[インスペクタ]ボタン をクリックします。[色の調整]ワークスペースでは、[インスペクタ]ペインにカラー グレーディング設定を調整するためのコントロールが表示されます。
5. [ソース]ドロップダウン リストには、ソース メディアに適用されている色空間が表示されます。ソースの
色空間を設定するには、[ロック解除]ボタン をクリックしてから、[ソース]ドロップダウン リストで色空間を選択します。設定を選択すると、ビデオ プレビューが更新されます。
ソース色空間は自動的に検知されるので、通常は変更する必要がありません。
n S-Log2、RAW、または X-OCN ソースの場合は[S-Gamut/S-Log2]を選択します。
n S-Log3、RAW、X-OCN ソースの場合は[S-Gamut3.Cine/S-Log3]または[S-Gamut3/S-Log3]を選択します。
6. [グレード イン]ボックスには、カラー グレーディングに使用する色空間が表示されます。必要に応じて設
定を変更する場合は、[オプション] ボタンをクリックして、[グレード イン]ドロップダウン リストから[Rec.709]を選択します。
7. [変換形式]ドロップダウン リストから、[709(800)]、[HG8009G33]、または[HG8009G40]を選択します。
[なし]を選択した場合、出力は S-Log になります。[HG8009G33]または[HG8009G40]を選択した場合、出力は Rec.709 full になります。
8. ソース ビデオが[S-Gamut/S-Log2]、[S-Gamut3.Cine/S-Log3]、[S-Gamut3/S-Log3]、[Rec.2020/S-Log3]、[Rec.2020/HLG]、または[Rec.2020/PQ]に設定されている場合は、ソース設定コントロールを使用して、クリップの[露出指数]、[温度]、および[濃淡]を調整できます。詳しくは、 53 ページの "色補正の設定の編集"を参照してください。
9. 色を調整するには、[インスペクタ]ペインのカラー ホイールとコントロールを使用します。詳しくは、 53 ページの "色補正の設定の編集"を参照してください。
10. 設定を 3D LUT ファイルとしてエクスポートするには、[Catalyst Browse]ウィンドウの下部にある[ツー
ル]ボタン をクリックし、メニューから[色設定のエクスポート]を選択します。
3D LUT エクスポートは、[ソース]ドロップダウン リストが[S-Log]、[RAW]、または[X-OCN]形式に設定されている場合にのみ使用できます。
色補正の適用 63

ログ(シネマ)カラー グレーディングログ ソースのカラー グレーディング ワークフローを以下に示します。
すべてのクリップに一様に適用されるカラー グレーディングを実行するには色補正コントロールを使用します。色補正の設定をファイルに反映させるには、トランスコードして新しいファイルを生成します。詳しくは、 75 ページの "クリップのトランスコード"を参照してください。
1. [Catalyst Browse]ウィンドウの上部にある[メディア ブラウザ]ボタンをクリックしてメディア ブラウザを表示します。
2. メディア ブラウザ内のクリップをダブルクリックすると、そのクリップがロードされます。
色補正は、[表示]モードでのみ使用できます。
3. [Catalyst Browse]ウィンドウの下部にある[色の調整]ボタンをクリックします。このモードでは、[Catalyst Browse]ウィンドウに波形/ヒストグラム/ベクトルスコープ モニタ、ビデオ プレビュー、およびビデオの色を調整するためのカラー コントロールが表示されます。
波形/ヒストグラム/ベクトルスコープ モニタ、およびビデオ プレビュー ウィンドウで、カラー値を調整したときの変化をモニタできます。詳しくは、 53 ページの "色補正の設定の編集"を参照してください。
4. [インスペクタ]ペインを表示するには、ツールバーの[インスペクタ]ボタン をクリックします。[色の調整]ワークスペースでは、[インスペクタ]ペインにカラー グレーディング設定を調整するためのコントロールが表示されます。
5. [ソース]ドロップダウン リストには、ソース メディアに適用されている色空間が表示されます。ソースの
色空間を設定するには、[ロック解除]ボタン をクリックしてから、[ソース]ドロップダウン リストで色空間を選択します。設定を選択すると、ビデオ プレビューが更新されます。
n S-Log2、RAW、または X-OCN ソースの場合は[S-Gamut/S-Log2]を選択します。
n S-Log3、RAW、X-OCN ソースの場合は[S-Gamut3.Cine/S-Log3]または[S-Gamut3/S-Log3]を選択します。
6. [グレード イン]ボックスには、カラー グレーディングに使用する色空間が表示されます。必要に応じて設
定を変更する場合は、[オプション] ボタンをクリックして、[グレード イン]ドロップダウン リストから[ログ]を選択します。
7. ソース ビデオが[S-Gamut/S-Log2]、[S-Gamut3.Cine/S-Log3]、または[S-Gamut3/S-Log3]に設定されている場合は、ソース設定コントロールを使用して、[露出指数]、[温度]、および[濃淡]を調整できます。詳しくは、 53 ページの "色補正の設定の編集"を参照してください。
8. 色を調整するには、[インスペクタ]ペインのカラー ホイールとコントロールを使用します。詳しくは、 53 ページの "色補正の設定の編集"を参照してください。
64 第 5 章

9. ビデオを Rec.709 (full) に変換する際に適用するプロファイルを選択するには、[ルック プロファイル]ドロップダウン リストから設定を選択します。
[ルック プロファイル]ドロップダウン リストで[なし]を選択すると、出力は S-Log になります。
ルック プロファイル(.cube ファイルなど)を Catalyst Browse に追加するには、それらのファイルを以下のフォルダに保存し、アプリケーションを閉じてから再起動します。
Windows:C:\Users\<ユーザー名>\Documents\Sony\Catalyst\Color\Looks\
macOS:/Users/<ユーザー名>/Documents/Sony/Catalyst/Color/Looks/
n sgamut-slog2 サブフォルダは、S-Gamut/S-Log2 ソースに使用されます。
n sgamut3cine-slog3 サブフォルダは、S-Gamut3.Cine/S-Log3 ソースまたは[変換形式]の選択肢に使用されます。
n sgamut3-slog3 サブフォルダは、S-Gamut3/S-Log3 ソースまたは[変換形式]の選択肢に使用されます。
10. 設定を 3D LUT ファイルとしてエクスポートするには、[Catalyst Browse]ウィンドウの下部にある[ツー
ル]ボタン をクリックし、メニューから[色設定のエクスポート]を選択します。
3D LUT エクスポートは、[ソース]ドロップダウン リストが[S-Log]、[RAW]、または[X-OCN]形式に設定されている場合にのみ使用できます。
アドバンスド シネマ(ACES)カラー グレーディングACES 色空間のカラー グレーディング ワークフローを以下に示します。
すべてのクリップに一様に適用されるカラー グレーディングを実行するには色補正コントロールを使用します。色補正の設定をファイルに反映させるには、トランスコードして新しいファイルを生成します。詳しくは、 75 ページの "クリップのトランスコード"を参照してください。
1. [Catalyst Browse]ウィンドウの上部にある[メディア ブラウザ]ボタンをクリックしてメディア ブラウザを表示します。
2. メディア ブラウザ内のクリップをダブルクリックすると、そのクリップがロードされます。
色補正は、[表示]モードでのみ使用できます。
3. [Catalyst Browse]ウィンドウの下部にある[色の調整]ボタンをクリックします。このモードでは、[Catalyst Browse]ウィンドウに波形/ヒストグラム/ベクトルスコープ モニタ、ビデオ プレビュー、およびビデオの色を調整するためのカラー コントロールが表示されます。
波形/ヒストグラム/ベクトルスコープ モニタ、およびビデオ プレビュー ウィンドウで、カラー値を調整したときの変化をモニタできます。詳しくは、 53 ページの "色補正の設定の編集"を参照してください。
4. [インスペクタ]ペインを表示するには、ツールバーの[インスペクタ]ボタン をクリックします。[色の調整]ワークスペースでは、[インスペクタ]ペインにカラー グレーディング設定を調整するためのコントロールが表示されます。
色補正の適用 65

5. [ソース]ドロップダウン リストには、ソース メディアに適用されている色空間が表示されます。ソースの
色空間を設定するには、[ロック解除]ボタン をクリックしてから、[ソース]ドロップダウン リストで色空間を選択します。設定を選択すると、ビデオ プレビューが更新されます。
n S-Log2、RAW、または X-OCN ソースの場合は[S-Gamut/S-Log2]を選択します。
n S-Log3、RAW、X-OCN ソースの場合は[S-Gamut3.Cine/S-Log3]または[S-Gamut3/S-Log3]を選択します。
6. [グレード イン]ボックスには、カラー グレーディングに使用する色空間が表示されます。必要に応じて設
定を変更する場合は、[オプション] ボタンをクリックして、[グレード イン]ドロップダウン リストから[ACES]を選択します。
7. ソース ビデオが[S-Gamut/S-Log2]、[S-Gamut3.Cine/S-Log3]、または[S-Gamut3/S-Log3]に設定されている場合は、ソース設定コントロールを使用して、[露出指数]、[温度]、および[濃淡]を調整できます。詳しくは、 53 ページの "色補正の設定の編集"を参照してください。
8. 色を調整するには、[インスペクタ]ペインのカラー ホイールとコントロールを使用します。詳しくは、 53 ページの "色補正の設定の編集"を参照してください。
9. 設定を 3D LUT ファイルとしてエクスポートするには、[Catalyst Browse]ウィンドウの下部にある[ツー
ル]ボタン をクリックし、メニューから[色設定のエクスポート]を選択します。
出力は Rec.709 (full) になります。
3D LUT エクスポートは、[ソース]ドロップダウン リストが[S-Log]、[RAW]、または[X-OCN]形式に設定されている場合にのみ使用できます。
66 第 5 章

ハイ ダイナミック レンジ(HDR)カラー グレーディング配信向けに Rec.2020/S-Log3 色空間のカラー グレーディングを調整してから、ハイダイナミック レンジ(Rec.2020/S-Log3、Rec.2020/HLG、またはRec.2020/PQ)または標準のダイナミック レンジ(Rec.2020 または Rec.709)色空間に変換するためのワークフローを以下に示します。
すべてのクリップに一様に適用されるカラー グレーディングを実行するには色補正コントロールを使用します。色補正の設定をファイルに反映させるには、トランスコードして新しいファイルを生成します。詳しくは、 75 ページの "クリップのトランスコード"を参照してください。
1. HDR カラー グレーディング用に Catalyst Browse のオプションを以下のように調整します。
a. [オプション] ボタン をクリックします。
b. [グレード イン]ドロップダウン リストから[Rec.2020/S-Log3 (HDR)]を選択します。
[グレード イン]ドロップダウン リストから[Rec.2020/S-Log3]を選択すると、[SDR ゲイン]スイッチを有効にして、ハイダイナミック レンジ間でコンテンツを変換することができます。
スイッチを有効にすると、[ゲイン]スライダをドラッグして、SDR コンテンツを読み込む場合、SDR 形式にエクスポートする場合、または SDR ディスプレイで表示する場合に適用されるゲインを選択することができます。
たとえば、スライダを 6 dB に設定すると、SDR コンテンツを読み込む場合に +6 dB(2.0x)のリニア ゲインが適用され、SDR 形式にエクスポートする場合または SDR ディスプレイで表示する場合に -6 dB(0.5x)のリニア ゲインが適用されます。
c. [アプリケーション]セクションの[色空間の表示]ドロップダウン リストから Catalyst Browse ビデオ プレビュー ウィンドウの色空間を選択します。
ほとんどの場合は、コンピュータ モニタの[Rec.709]を選択します。または、スコープを使用してビデオをチェックするには、他の設定を選択することができます。詳しくは、 53 ページの "色補正用のクリップ/クリップ リストのロード、および波形、ヒストグラム、ベクトルスコープ モニタの構成"を参照してください。
d. [外部モニタ デバイス]ドロップダウン リストから、Sony BVM-X300 などの Rec.2020 色再現域と HDR 輝度曲線をサポートするモニタに接続されているデバイスを選択します。
e. [モニタ解像度]ドロップダウン リストから外部モニタに適切な解像度を選択します。
色補正の適用 67

f. [外部モニタ]セクションの[色空間の表示]ドロップダウン リストから、外部モニタの EOTF(Electro-Optical Transfer Function)設定に一致する設定を選択します。
68 第 5 章

AIR Matching(Artistic Intent Rendering)またはbypass OOTF 設定を使用して、外部モニタのプレビューとレンダリングされたクリップ間で一貫した映像を得ることができます。
S-Log3(Live HDR)EOTF を使用する場合にモニタで AIR Matching を使用する
Sony BVM-X300 バージョン 2.0 モニタ設定:
o Color Space: ITU-R BT.2020
o EOTF: S-Log3 (Live HDR)
o Transfer Matrix: ITU-R BT.2020
o Catalyst Browse の[オプション]メニューの[外部モニタ]セクションで、[色空間の表示]ドロップダウン リストから[Rec.2020/S-Log3]を選択します。
これらの設定を使用してマスタリングされたコンテンツと、AIR Matching によって HLG または PQ にレンダリングされたコンテンツは、HLG または PQ モニタまたはテレビ上で同じ外観になります。
S-Log3(HDR)EOTF を使用する場合にモニタでbypass OOTF を使用する
Sony BVM-X300 バージョン 2.0 モニタ設定:
o Color Space: ITU-R BT.2020
o EOTF: S-Log3 (HDR)
o Transfer Matrix: ITU-R BT.2020
o Catalyst Browse の[オプション]メニューの[外部モニタ]セクションで、[色空間の表示]ドロップダウン リストから[Rec.2020/S-Log3]を選択します。
これらの設定を使用してマスタリングされたコンテンツと、bypass OOTF によって HLG または PQ にレンダリングされたコンテンツは、HLG または PQ モニタまたはテレビ上で同じ外観になります。
HDR メディアを SDR 色空間に変換する
HDR メディアを標準のダイナミック レンジ色空間に変換すると、次の設定を使用して、Rec.2020/S-Log3 グレーディングを維持することができます(HDR 色空間のダイナミック レンジが BT.709 ガンマ曲線にクランプされます)。
o オプションで、[グレード イン]色空間を[Rec.2020/S-Log3 (HDR)]に設定します。
o [オプション]で、[SDR ゲイン]スイッチを有効にし、[ゲイン]スライダを調整して、SDR 形式にエクスポートする場合または SDR ディスプレイで表示する場合に適用されるゲインを選択します。
o オプションで、ビデオ プレビューの[色空間の表示]を[Rec.709]または[Rec.2020]に設定します。
メディアを標準のダイナミック レンジ色空間に変換すると、次の設定を使用して、オリジナルの HDR メディアのダイナミック レンジをさらに維持することができます。
色補正の適用 69

o オプションで、[グレード イン]色空間を[Rec.709]に設定します。
o インスペクタで、[変換先]色空間を[709(800)]、[HG8009G33]、または[HG8009G40]に設定します。
2. [Catalyst Browse]ウィンドウの上部にある[メディア ブラウザ]ボタンをクリックしてメディア ブラウザを表示します。
3. メディア ブラウザ内のクリップをダブルクリックすると、そのクリップがロードされます。
色補正は、[表示]モードでのみ使用できます。
4. [Catalyst Browse]ウィンドウの下部にある[色の調整]ボタンをクリックします。このモードでは、[Catalyst Browse]ウィンドウに波形/ヒストグラム/ベクトルスコープ モニタ、ビデオ プレビュー、およびビデオの色を調整するためのカラー コントロールが表示されます。
波形/ヒストグラム/ベクトルスコープ モニタ、およびビデオ プレビュー ウィンドウで、カラー値を調整したときの変化をモニタできます。詳しくは、 53 ページの "色補正の設定の編集"を参照してください。
5. [インスペクタ]ペインを表示するには、ツールバーの[インスペクタ]ボタン をクリックします。[色の調整]ワークスペースでは、[インスペクタ]ペインにカラー グレーディング設定を調整するためのコントロールが表示されます。
6. 色を調整するには、[インスペクタ]ペインのカラー ホイールとコントロールを使用します。詳しくは、 53 ページの "色補正の設定の編集"を参照してください。
7. 設定を 3D LUT ファイルとしてエクスポートするには、[Catalyst Browse]ウィンドウの下部にある[ツー
ル]ボタン をクリックし、メニューから[色設定のエクスポート]を選択します。
出力では、上記の手順 1f で選択した[オプション]メニューの[外部モニタ]セクションで[色空間の表示]ドロップダウン リストを使用します。
3D LUT エクスポートは、[ソース]ドロップダウン リストが[S-Log]、[RAW]、または[X-OCN]形式に設定されている場合にのみ使用できます。
色補正の設定のエクスポートオンセット モニタリング用にカメラに色補正設定をエクスポートしたり、カラー グレーディング用にノンリニア エディタ(NLE)に色補正設定をエクスポートしたりするには、[Catalyst Browse]ウィンドウの下部にある[ツー
ル]ボタン を使用します。
Catalyst Browse を View Only Mode で起動した場合、色補正の機能は使用できません。
カラー プリセットの保存
カラー プリセットには、ソース設定(露出指数、温度、濃淡)、ルック プロファイル、トーン曲線、および ASC-CDL 設定が含まれています。詳しくは、 53 ページの "色補正の設定の編集"を参照してください。
1. [Catalyst Browse]ウィンドウの上部にある[メディア ブラウザ]ボタンをクリックしてメディア ブラウザを表示します。
2. メディア ブラウザ内のクリップをダブルクリックすると、そのクリップがロードされます。
色補正は、[表示]モードでのみ使用できます。
70 第 5 章

3. [Catalyst Browse]ウィンドウの下部にある[色の調整]ボタンをクリックします。
4. [インスペクタ]ペインを表示するには、ツールバーの[インスペクタ]ボタン をクリックします。
5. [Catalyst Browse]ウィンドウの下部にある[ツール]ボタン をクリックし、メニューから[プリセットの保存]を選択します。
6. [プリセットの保存]ダイアログに、Catalyst カラー (.ccolor) ファイルを指定するファイル名を入力します。
プリセットは、デフォルトでは以下のフォルダに保存されます。
Windows:C:\Users\<user>\Documents\Sony\Catalyst\Color\
macOS:/Users/<user>/Documents/Sony/Catalyst/Color
7. [OK]をクリックします。
ASC-CDL ファイルのエクスポート
1. [Catalyst Browse]ウィンドウの上部にある[メディア ブラウザ]ボタンをクリックしてメディア ブラウザを表示します。
2. メディア ブラウザ内のクリップをダブルクリックすると、そのクリップがロードされます。
色補正は、[表示]モードでのみ使用できます。
3. [Catalyst Browse]ウィンドウの下部にある[色の調整]ボタンをクリックします。このモードでは、[Catalyst Browse]ウィンドウに波形/ヒストグラム/ベクトルスコープ モニタ、ビデオ プレビュー、およびビデオの色を調整するためのカラー コントロールが表示されます。
4. [インスペクタ]ペインを表示して、必要に応じて色の設定を調整するには、ツールバーの[インスペク
タ]ボタン をクリックします。詳しくは、 53 ページの "色補正の設定の編集"を参照してください。
彩度とカラー ホイール/スライダ設定は、ASC-CDL ファイルとともに保存されます。トーン曲線の設定は保存されません。
明るさとコントラストは、ASC-CDL ファイルを使用して明示的に保存されません。ASC-CDL ファイルをエクスポートすると、[明るさ]および[コントラスト]の設定は、その他の色補正の値に組み込まれます。エクスポートした ASC-CDL ファイルを再ロードすると、[明るさ]および[コントラスト]は 0 に設定されます。
色の設定を Catalyst Browse および Catalyst Prepare と交換する場合は、[Catalyst Browse]ウィン
ドウの下部にある[ツール]ボタン をクリックし、メニューから[プリセットの保存]を選択して[明るさ]および[コントラスト]の設定を維持します。
詳しくは、 70 ページの "色補正の設定のエクスポート"と 59 ページの "色補正の設定の適用"を参照してください。
5. [Catalyst Browse]ウィンドウの下部にある[ツール]ボタン をクリックし、メニューから[色設定のエクスポート]を選択します。
色補正の適用 71

6. [名前を付けてエクスポート]ダイアログ ボックスを使用して、エクスポートするフォルダ、ファイル名、および設定を指定します。
a. ブラウザを使用して、ファイルの保存先にするフォルダを選択します。
b. [ファイル名]ボックスに色補正の設定を保存するパスとファイル名を入力します。
c. [形式]ドロップダウン リストから[ASC-CDL]を選択します。
7. [エクスポート]をクリックします。
72 第 5 章

Resolve または HDLink 用に 3D LUT をエクスポートする
ソースが Sony RAW、X-OCN、S-Gamut/S-Log2、S-Gamut3.Cine/S-Log3、または S-Gamut3/S-Log3 の場合は、3D LUT を Resolve または HDLink 形式でエクスポートできます。
1. [Catalyst Browse]ウィンドウの上部にある[メディア ブラウザ]ボタンをクリックしてメディア ブラウザを表示します。
2. メディア ブラウザ内のクリップをダブルクリックすると、そのクリップがロードされます。
色補正は、[表示]モードでのみ使用できます。
3. [Catalyst Browse]ウィンドウの下部にある[色の調整]ボタンをクリックします。このモードでは、[Catalyst Browse]ウィンドウに波形/ヒストグラム/ベクトルスコープ モニタ、ビデオ プレビュー、およびビデオの色を調整するためのカラー コントロールが表示されます。
4. [インスペクタ]ペインを表示して、必要に応じて色の設定を調整するには、ツールバーの[インスペク
タ]ボタン をクリックします。詳しくは、 53 ページの "色補正の設定の編集"を参照してください。
5. [Catalyst Browse]ウィンドウの下部にある[ツール]ボタン をクリックし、メニューから[色設定のエクスポート]を選択します。
色補正の適用 73

6. [名前を付けてエクスポート]ダイアログ ボックスを使用して、エクスポートするフォルダ、ファイル名、および設定を指定します。
a. ブラウザを使用して、ファイルの保存先にするフォルダを選択します。
b. [ファイル名]ボックスに、色補正の設定を保存するパスとファイル名を入力します。
c. [形式]ドロップダウン リストから[3D LUT Resolve]または[3D LUT HDLink]を選択します。
d. ソース メディアの色空間を指定するには、[入力色空間]ドロップダウン リストから設定を選択します。
e. LUT の出力として使用する色空間を指定するには、[色空間の出力]ドロップダウン リストから設定を選択します。
[色空間の出力]は、[グレード イン]色空間が[Rec.2020/S-Log3 (HDR)]の場合にのみ使用できます。詳しくは、 67 ページの "ハイ ダイナミック レンジ(HDR)カラー グレーディング"を参照してください。
f. LUT に露出、温度、濃淡の設定を含める場合は、[ソース設定]チェック ボックスをオンにします。
g. インスペクタの[変換形式]ドロップダウン リストで選択した色空間を使用して LUT をエクスポートするには、[変換形式の設定]チェック ボックスをオンにします。
[トーン曲線]と[色補正]チェックボックスは、[変換形式の設定]が選択されている場合にのみ使用できます。
h. LUT 内のインスペクタからトーン曲線を含めるには、[トーン曲線]チェック ボックスをオンにします。
i. LUT 内のインスペクタから色補正調整曲線を含めるには、[色補正]チェック ボックスをオンにします。
j. LUT 内のインスペクタから選択したルック プロファイルを含めるには、[ルック プロファイル]チェック ボックスをオンにします。LUT ファイルは、手順 6a で選択したフォルダに保存されます。
グレーディング色空間が[Rec.709]の場合にのみ、[ルック プロファイル]チェックボックスを使用できます。
7. [エクスポート]をクリックします。
74 第 5 章

クリップのトランスコード、コピー、共有Catalyst Browse では、クリップを別の形式に変換したり、ソース形式でコピーすることもできます。
クリップのトランスコード
クリップをトランスコードすると、クリップを別の形式に変換できます。 エクスポート処理を行っても、元のクリップ自体は影響を受けません(上書き、削除、変更されません)。
1. [メディア ブラウザ]または[編集]モードでエクスポートするクリップを選択します。
左側のペインでは、フォルダ間を移動できます。中央のペインには、選択しているフォルダの内容が表示されます。
n ファイルをクリックして選択します。
n 選択する範囲の最初のファイルをクリックした後、[Shift]キーを押しながら最後のファイルをクリックします。
n 複数のファイルを選択するには、[Ctrl]キー(Windows)または[⌘]キー(macOS)を押しながらクリックします。
修飾キーを使わずに複数のファイルを選択するには、[選択]ボタン をクリックします。
複数のファイルをトランスコードする場合、すべてのファイルが同一の Video/Audio フォーマットになっている必要があります。
2. [Catalyst Browse]ウィンドウの上部にある[エクスポート]ボタン をクリックします。
第 6 章
クリップのトランスコード、コピー、共有 75

3. [エクスポート]ペインを使用して、エクスポートされるファイルの実行先と形式を選択します。
a. [クリップのエクスポート先]ボックスに、選択したファイルのエクスポート先フォルダのパスが表示されます。ボックスにパスを入力するか、[参照]ボタンをクリックしてフォルダを選択できます。
b. ファイル名を変更する場合は、[ファイル名の変更]チェック ボックスをオンにします。名前を変更すると、ソース ファイルは上書きされません。
o すべてのファイル名の最初に同じテキストを付けるには、[プレフィックス]ボックスに文字列を入力します。
o クリップに番号を付けるか、元のファイル名を使用するかを指定するには、[番号付け]ドロップダウン リストから設定を選択します。
o すべてのファイル名の最後に同じテキストを付けるには、[サフィックス]ボックスに文字列を入力します。
たとえば、Commercial_001_Camera1.mxf のような規則を使用してクリップに名前を付ける場合は、[プレフィックス]ボックスに「Commercial_」と入力し、[番号付け]ドロップダウン リストから[3 桁]を選択して、[サフィックス]ボックスに「_Camera1」と入力します。
特定のファイル命名要件を持つエディタで使用する静止画像シーケンスをエクスポートする場合は、エクスポートしたファイルがエディタの要件に対応するように、[ファイル名の変更]コントロールを使用します。
c. [形式]ドロップダウン リストからファイル形式を指定します。
DPX 形式にトランスコードする場合、[フレーム インデックスの開始]ボックスに値を入力すると、トランスコードしたファイル名に数値インデックスを追加できます。
OpenEXR は、RAW または X-OCN ソースか、SLog2 または SLog3 で録画した XAVC Intra または SStP ソースにのみ使用できます。
ProRes は macOS でのみ使用できます。
d. [レンダリングのプリセット]ドロップダウン リストから、プリセットを選択します。
e. [クロップの種類]ドロップダウン リストからクロップ方式を選択します。
o レターボックス/ピラーボックス:ソース フレームが出力先のフレームの幅より広い場合、黒いバーが上下に表示されます(レターボックス)。ソース フレームが出力先のフレームの幅より狭い場合、黒いバーがフレームの両側に表示されます(ピラーボックス)。
o センター クロップ(カット エッジ):ソース フレームが出力フレームと一致しない場合、フレームは中央に配置され、必要に応じてエッジがトリミングされます。
o シネマスコープ:2.39:1 のシネマスコープ比にフレームをトリミングします。
f. [エンコード モード]ドロップダウン リストから、画質、速度のどちらを優先するか指定します。
g. ビデオ形式にエクスポートする場合は、[次を含む]ドロップダウン リストから設定を選択して、エクスポートしたファイルに色調整を含めるかどうかを選択します。詳しくは、 53 ページの "色補正の設定の編集"を参照してください。
76 第 6 章

h. ビデオ形式にエクスポートする場合は、[色空間の出力]ドロップダウン リストから設定を選択して、新しいファイルのレンダリングに使用する色空間を選択します。
グレーディング色空間
使用可能な出力色空間
Rec.709、Log、または ACES
o Rec.709
o Rec.2020*
Rec.2020/S-Log3 (HDR)
o Rec.709
o Rec.2020*
o Rec.2020/S-Log3(RAW、X-OCN、または S-Log メディアをトランスコードする場合に使用できます)**
o Rec.2020/HLG(PQ メディアをトランスコードする場合は使用できません)***
o Rec.2020/HLG AIR Matching(RAW、X-OCN、または S-Log メディアをトランスコードする場合に使用できます)***
o Rec.2020/HLG(bypass OOTF)(RAW、X-OCN、または S-Log メディアをトランスコードする場合に使用できます)***
o Rec.2020/PQ (HLG メディアをトランスコードする場合は使用できません) **
o Rec.2020/PQ AIR Matching(RAW、X-OCN、または S-Log メディアをトランスコードする場合に使用できます)**
o Rec.2020/PQ(bypass OOTF)(RAW、X-OCN、または S-Log メディアをトランスコードする場合に使用できます)**
AIR Matching およびbypass OOTF について詳しくは、 67 ページの "ハイ ダイナミック レンジ(HDR)カラー グレーディング"を参照してください。
* Rec.2020 は、10 ビット UHD/4K 形式にトランスコードする場合にのみ使用できます。
o XAVC Intra 3840X2160 または XAVC Intra 4096x2160
o DPX 10 ビット(ソース クリップが UHD/4K 解像度である場合)
** Rec.2020/S-Log3 および Rec.2020/PQ は、次の形式にトランスコードする場合にのみ使用できます。
o 10 ビット UHD/4K/3840x2160 XAVC Intra、XAVC Long、または DPX
o 10 ビット プログレッシブ 2K/HD XAVC Intra、XAVC Long、SStP、または DPX
*** Rec.2020/HLG は、次の形式にトランスコードする場合にのみ使用できます。
o 10 ビット UHD/4K/3840x2160 XAVC Intra、XAVC Long、または DPX
o 10 ビット プログレッシブ 2K/HD XAVC Intra、XAVC Long、SStP、または DPX
o 8 ビット プログレッシブ UHD/HD XAVC-S
クリップのトランスコード、コピー、共有 77

i. アナモフィック レンズで撮影されたビデオを操作し、トランスコード時に[水平方向にフリップ]、[垂直方向にフリップ]、および[アナモフィック ストレッチ]の設定を維持する場合は、[フリップおよびストレッチの設定を使用する]チェック ボックスをオンにします。チェック ボックスをオフにすると、レターボックスが適用されます。
詳しくは、 43 ページの "クリップ設定の編集"を参照してください。
j. トランスコード時に、フラッシュ バンドを自動的に検出して補正する場合は、[フラッシュ バンドを自動的に補正]チェック ボックスをオンにします。
詳しくは、 51 ページの "フラッシュ バンドの補正"を参照してください。
k. マーク イン ポイントとマーク アウト ポイント間のみをトランスコードする場合は、[マーク イン/アウト ポイントを使用]チェック ボックスをオンにします。詳しくは、 40 ページの "再生のイン ポイントとアウト ポイントのマーキング"を参照してください。
l. マーク イン/マーク アウト ポイントの前後にのりしろをつける場合は、[パディングをクリップに追加]チェック ボックスを選択し、[秒]ボックスに数値を入力します。
トランスコード設定を保存する場合は、[トランスコード設定]の見出しにある[トラン
スコード ツール]ボタン をクリックします。
o 現在の設定を次回クリップをトランスコードするときも使用する場合は、[設定の保存]スイッチを選択します。
o すべてのトランスコード設定をデフォルトの値に戻すには、[設定のリセット]をクリックします。
4. [エクスポート]をクリックします。
進行状況は[Catalyst Browse]ウィンドウの上部にあるアクティビティ ペインに表示されます。手順 2 で複数のファイルを選択した場合は、各エクスポート ジョブに複数のファイルを含めることができます。複数のエクスポート ジョブがキューに含まれている場合は、ジョブごとの進行状況が表示されます。
クリップのコピー
メディアをコピーすると、クリップをカメラやデッキからコンピュータ、別のカメラやデッキ、または一元管理されたストレージ デバイスにインポートできます。
[配置]ペインでドライブまたはデバイス上のフォルダにクリップをドラッグして(トランスコーディング、色補正、または名前の変更を行わずに)クリップ全体をコピーすることができます。
1. [メディア ブラウザ]または[編集]モードでコピーするクリップを選択します。
左側のペインでは、コンピュータにあるフォルダ間を移動できます。中央のペインには、選択しているフォルダの内容が表示されます。
n ファイルをクリックして選択します。
n 選択する範囲の最初のファイルをクリックした後、[Shift]キーを押しながら最後のファイルをクリックします。
78 第 6 章

n 複数のファイルを選択するには、[Ctrl]キー(Windows)または[⌘]キー(macOS)を押しながらクリックします。
修飾キーを使わずに複数のファイルを選択するには、[選択]ボタン をクリックします。
2. [Catalyst Browse]ウィンドウの上部にある[コピー]ボタン をクリックします。
クリップのトランスコード、コピー、共有 79

3. [コピー]ペインを使用して、ファイルの実行先を選択します。
a. [クリップのコピー先]ボックスに、選択したファイルのコピー先フォルダのパスが表示されます。ボックスにパスを入力するか、[参照]ボタンをクリックしてフォルダを選択できます。
コピー先のフォルダとコピー元のフォルダを切り替えるには、[フォルダへ移動] をクリックします。メディア ブラウザには[ファイルのコピー先]が示すフォルダパスが表示され、メディア ブラウザで表示していたフォルダ パスは[ファイルのコピー先]ボックスに設定されます。
AVCHD フォルダ構造へのコピーはサポートされていません。
b. 出力先のサブフォルダに選択したクリップをコピーするには、[サブフォルダの作成]チェック ボックスをオンにします。
o [サブフォルダの作成]チェック ボックスは、機器で生成されたフォルダ構成にコピーする場合は使用できません。
c. ファイル名を変更する場合は、[ファイル名の変更]チェック ボックスをオンにします。名前を変更すると、ソース ファイルは上書きされません。
o すべてのファイル名の最初に同じテキストを付けるには、[プレフィックス]ボックスに文字列を入力します。
o クリップに番号を付けるか、元のファイル名を使用するかを指定するには、[番号付け]ドロップダウン リストから設定を選択します。
o すべてのファイル名の最後に同じテキストを付けるには、[サフィックス]ボックスに文字列を入力します。
たとえば、Commercial_001_Camera1.mxf のような規則を使用してクリップに名前を付ける場合は、[プレフィックス]ボックスに「Commercial_」と入力し、[番号付け]ドロップダウン リストから[3 桁]を選択して、[サフィックス]ボックスに「_Camera1」と入力します。
特定のファイル命名要件を持つエディタで使用する静止画像シーケンスをエクスポートする場合は、エクスポートしたファイルがエディタの要件に対応するように、[ファイル名の変更]コントロールを使用します。
d. 選択したクリップ(metadata.proxy クリップ、およびその他のファイル)に関連付けられているすべてのメディアをコピーする場合は、[関連するすべてのメディアをコピー]ラジオ ボタンを選択します。
e. プロキシ解像度クリップと、選択したクリップ(metadata.proxy クリップおよびその他のファイル)に関連付けられているすべてのメディアのみをコピーする場合は、[プロキシのみをコピー]ラジオ ボタンを選択します。
プロキシ ファイルを使用してメタデータを編集した場合、プロキシ ファイルをデバイスにコピーすることで、フル解像度クリップのメタデータが更新されます。詳しくは、 45 ページの "メタデータの表示と編集"を参照してください。
80 第 6 章

f. ファイルをコピーするときに、イン ポイント/アウト ポイント間のメディアのみをコピーする場合は、[マーク ポイント間のみをコピー]チェック ボックスをオンにします。詳しくは、 40 ページの "再生のイン ポイントとアウト ポイントのマーキング"を参照してください。
[マーク ポイント間のみをコピー]チェック ボックスは、MXF クリップをコピーする場合にのみ使用できます。
g. FTP 経由で XDCAM デバイスと別のデバイス間でクリップを直接コピーする場合は、[高速デバイス間コピーを使用]チェック ボックスをオンにします。
このチェック ボックスをオンにすると、クリップはコンピュータにコピーされずに、デバイス間で直接コピーされます。
高速デバイス間コピーを実行中は、デバイスにアクセスできません。
o コピーの進行状況は表示されません。
o デバイス間コピー操作はキャンセルできません。
4. [コピー]をクリックします。
進行状況は[Catalyst Browse]ウィンドウの上部にあるアクティビティ ペインに表示されます。手順 2 で複数のファイルを選択した場合は、各コピー ジョブに複数のファイルを含めることができます。複数のジョブがキューに含まれている場合は、ジョブごとの進行状況が表示されます。
Ci ワークスペースへのファイルのアップロード
1. [メディア ブラウザ]または[編集]モードでアップロードするファイルを選択します。
2. [Catalyst Browse]ウィンドウの上部にある[共有]ボタン をクリックします。
3. [クリップを次の場所にアップロード]ドロップダウン リストから[Sony Ci]を選択します。
4. [共有]ペインを使用して Ci アカウントにログインし、画面の指示に従って、選択したファイルを Ci ワークスペースにアップロードします。
[ログイン方法]ドロップダウン リストから設定を選択して、Ci アカウントまたはコントリビュータ コードのどちらでログインするかを選択します。
アカウントに使用可能なワークスペースが複数ある場合は、[ワークスペース]ドロップダウンを使用して、デフォルトで使用されるワークスペースを選択します。
クリップのトランスコード、コピー、共有 81

5. ソース クリップをアップロードする場合は、 [元のクリップをアップロード]ラジオ ボタンを選択します。または、クリップをアップロードする前に別の形式に変換する場合は、[アップロード前にクリップをトランスコードする]を選択し、トランスコード設定を選択します。
元のクリップをアップロードする場合は、元の形式が保持されますが、色調整は適用されません。アップロード前にトランスコードする場合は、以下のようにして、アップロードするファイルのファイル形式と色調整の設定を選択できます。
a. [形式]ドロップダウン リストからファイル形式を指定します。
b. [レンダリングのプリセット]ドロップダウン リストから、プリセットを選択します。
c. [クロップの種類]ドロップダウン リストからクロップ方式を選択します。
o レターボックス/ピラーボックス:ソース フレームが出力先のフレームの幅より広い場合、黒いバーが上下に表示されます(レターボックス)。ソース フレームが出力先のフレームの幅より狭い場合、黒いバーがフレームの両側に表示されます(ピラーボックス)。
o センター クロップ(カット エッジ):ソース フレームが出力フレームと一致しない場合、フレームは中央に配置され、必要に応じてエッジがトリミングされます。
o シネマスコープ:2.39:1 のシネマスコープ比にフレームをトリミングします。
d. [エンコード モード]ドロップダウン リストから設定を選択し、画質またはトランスコード速度を最適化するかどうかを選択します。
e. [次を含む]ドロップダウン リストから設定を選択して、エクスポートしたファイルに色調整を含めるかどうかを選択します。詳しくは、 53 ページの "色補正の設定の編集"を参照してください。
82 第 6 章

f. 新しいファイルのレンダリングに使用する色空間を選択するには、[出力色空間]ドロップダウン リストで設定を選択します。
グレーディング色空間
使用可能な出力色空間
Rec.709 または ACES
o Rec.709
o Rec.2020*
Rec.2020/S-Log3 (HDR)
o Rec.709
o Rec.2020*
o Rec.2020/S-Log3(RAW、X-OCN、または S-Log メディアをトランスコードする場合に使用できます)**
o Rec.2020/HLG(PQ メディアをトランスコードする場合は使用できません)**
o Rec.2020/HLG AIR Matching(RAW、X-OCN、または S-Log メディアをトランスコードする場合に使用できます)**
o Rec.2020/HLG(bypass OOTF)(RAW、X-OCN、または S-Log メディアをトランスコードする場合に使用できます)**
o Rec.2020/PQ (HLG メディアをトランスコードする場合は使用できません) **
o Rec.2020/PQ AIR Matching(RAW、X-OCN、または S-Log メディアをトランスコードする場合に使用できます)**
o Rec.2020/PQ(bypass OOTF)(RAW、X-OCN、または S-Log メディアをトランスコードする場合に使用できます)**
AIR Matching およびbypass OOTF について詳しくは、 67 ページの "ハイ ダイナミック レンジ(HDR)カラー グレーディング"を参照してください。
* Rec.2020 は、10 ビット UHD/4K 形式にトランスコードする場合にのみ使用できます。
o XAVC Intra 3840X2160 または XAVC Intra 4096x2160
o DPX 10 ビット(ソース クリップが UHD/4K 解像度である場合)
** Rec.2020/S-Log3、Rec.2020/HLG、Rec.2020/PQ は、次の形式にトランスコードする場合にのみ使用できます。
o 10 ビット UHD/4K/3840x2160 XAVC Intra、XAVC Long、または DPX
o 10 ビット プログレッシブ 2K/HD XAVC Intra、XAVC Long、SStP、または DPX
g. アナモフィック レンズで撮影されたビデオを操作し、トランスコード時に[水平方向にフリップ]、[垂直方向にフリップ]、および[アナモフィック ストレッチ]の設定を維持する場合は、[フリップおよびストレッチの設定を使用する]チェック ボックスをオンにします。チェック ボックスをオフにすると、レターボックスが適用されます。
詳しくは、「クリップ設定の編集」を参照してください。
クリップのトランスコード、コピー、共有 83

h. トランスコード時に、フラッシュ バンドを自動的に検出して補正する場合は、[フラッシュ バンドを自動的に補正]チェック ボックスをオンにします。
詳しくは、「フラッシュ バンドの補正」を参照してください。
i. マーク イン ポイントとマーク アウト ポイント間のみをトランスコードする場合は、[マーク イン/アウト ポイントを使用]チェック ボックスをオンにします。詳しくは、「再生のイン ポイントとアウト ポイントのマーキング」を参照してください。
j. マーク イン/マーク アウト ポイントの前にメディアを維持する場合は、[パディングをクリップに追加]チェック ボックスをオンにし、[秒]ボックスに数値を入力します。
6. [アップロード]をクリックします。
進行状況は[Catalyst Browse]ウィンドウの上部にあるアクティビティ ペインに表示されます。複数のアップロード ジョブがキューに含まれている場合は、ジョブごとの進行状況が表示されます。
84 第 6 章

Catalyst Browse オプションの編集アプリケーション オプションを編集するには、[オプション]ボタン をクリックします。
すべての Catalyst Browse のオプションをデフォルト値にリセットする場合は、アプリケーションの起動時に[Ctrl]キーを押しながら[Shift]キーを押します。
グレーディング色空間の選択
カラー グレーディングに使用する色空間を選択するには、[グレード イン]ドロップダウン リストで設定を選択します。
詳しくは、 53 ページの "色補正の適用"を参照してください。
[グレード イン]ドロップダウン リストから[Rec.2020/S-Log3]を選択すると、[SDR ゲイン]スイッチを有効にして、ハイダイナミック レンジ間でコンテンツを変換することができます。
スイッチを有効にすると、[ゲイン]スライダをドラッグして、SDR コンテンツを読み込む場合、SDR 形式にエクスポートする場合、または SDR ディスプレイで表示する場合に適用されるゲインを選択することができます。
たとえば、スライダを 6 dB に設定すると、SDR コンテンツを読み込む場合に +6 dB(2.0x)のリニア ゲインが適用され、SDR 形式にエクスポートする場合または SDR ディスプレイで表示する場合に -6 dB(0.5x)のリニア ゲインが適用されます。
ビデオ プレビューの色空間の選択
[色空間の表示]ドロップダウン リストから Catalyst Browse ビデオ プレビュー ウィンドウの色空間を選択します。
[色空間の表示]は、[グレード イン]ドロップダウン リストから[Rec.2020/S-Log (HDR)]を選択した場合にのみ使用できます。
ほとんどの場合は、コンピュータ モニタの[Rec.709]を選択します。または、スコープを使用してビデオをチェックするには、他の設定を選択することができます。詳しくは、 53 ページの "色補正用のクリップ/クリップ リストのロード、および波形、ヒストグラム、ベクトルスコープ モニタの構成"を参照してください。
詳しくは、 53 ページの "色補正の適用"を参照してください。
ビデオ処理デバイスの選択
GPU で高速化されたビデオ再生およびトランスコーディングを有効またはバイパスするには、[ビデオ処理デバイス]ドロップダウン リストで設定を選択します。
GPU アクセラレーションを無効にする場合には[CPU]を、有効にする場合はいずれかの GPU デバイスを設定します。
最適な GPU デバイスが自動的に選択されます。この値の変更は上級ユーザー向けで、技術的な問題のトラブルシューティングに役立つ場合があります。
第 7 章
CATALYST BROWSE オプションの編集 85

Intel クイック シンク ビデオ(QSV)テクノロジ内蔵の CPU が搭載されたコンピュータを使用すると、H.264/AVC/MPEG-4 ビデオ ファイルのデコードにおいて処理性能が向上します。
スナップショット設定の選択
[スナップショットの保存先]ボックスに、現在のフレームのスナップショットを保存すると、ファイルの保存先フォルダのパスが表示されます。ボックスにパスを入力するか、[参照]ボタンをクリックしてフォルダを選択できます。
スナップショットに使用されるファイル形式を選択するには、[スナップショット画像形式]ドロップダウン リストから設定を選択します。
詳しくは、 41 ページの "フレームのスナップショットの作成"を参照してください。
プロキシ クリップ再生を有効にする
プロキシ クリップを使用して再生する場合(使用可能な場合)、[プロキシ クリップを使用してプレビュー]スイッチを有効にします。
CPU の処理能力が低いシステムで作業する場合は、プロキシ ファイルを作成することによってメディアのプレビューがより効率的になります。
ビデオ プロキシ ファイルは再生のみに使用されます。
50p/60p ソースのハーフステップ TC を有効にする
50p/60p Clip 再生時にハーフステップ モードでタイムコードを表示させる場合、[50p/60p ハーフステップ TC 表示]スイッチを有効にします。セカンド フィールド時にタイムコード右端にアスタリスクが表示されます。
フィールド 1:01:00:17:17
フィールド 2:01:00:17:17*
サムネイル フレームの表示または非表示
メディア ブラウザにサムネイル画像を表示する場合は、[サムネイルの表示]スイッチをオンにします。スイッチをオフにすると、一部の低速ストレージ デバイスのパフォーマンスが向上する可能性があります。
外部ビデオ モニタの選択
Blackmagic Design デバイス経由の外部モニタでビデオのプレビューを表示するには、[外部モニタ デバイス]ドロップダウン リストから設定を選択します。
n DeckLink 4K Extreme 12G、4K Pro、4K Extreme、Studio 4K、SDI 4K、HD Extreme、Extreme 3D、および Mini Monitor。
n Intensity Shuttle、Pro 4K、および Pro。
n UltraStudio 4K Extreme、4K、Pro、SDI、Express、および Mini Monitor。
モニタのディスプレイ解像度を選択するには、[モニタ解像度]ドロップダウン リストから設定を選択します。
86 第 7 章

外部モニタの EOTF(Electro-Optical Transfer Function)設定に一致する色空間を選択するには、[色空間の表示]ドロップダウン リストから設定を選択します。
Sony BVM-X300 バージョン 2.0 を使用する場合は、次のモニタ設定を使用してください。
Catalyst Browse での色空間の表示
色空間 EOTF Transfer Matrix
Rec.709 ITU-R BT.709
(2.4 など) ITU-R BT.709
Rec.2020 ITU-R BT.2020
(2.4 など) ITU-R BT.2020
Rec.2020/S-Log-3 ITU-R BT.2020
S-Log3(Live HDR) または S-Log3(HDR) ITU-R BT.2020
Rec.2020/HLG、Rec.2020/HLG AIR Matching、またはRec.2020/HLG(bypass OOTF)
ITU-R BT.2020
HLG SG Variable(HDR)、HLG System Gamma 1.2
ITU-R BT.2020
Rec.2020/PQ、Rec.2020/PQ AIR Matching、またはRec.2020/PQ(bypass OOTF)
ITU-R BT.2020
SMPTE ST 2084(HDR) ITU-R BT.2020
CATALYST BROWSE オプションの編集 87

[グレード イン]ドロップダウン リストから[Rec.2020/S-Log (HDR)]を選択すると、AIR Matching(Artistic Intent Rendering)またはbypass OOTF 設定を使用して、外部モニタのプレビューとレンダリングされたクリップ間で一貫した映像を得ることができます。
S-Log3(Live HDR)EOTF を使用する場合にモニタで AIR Matching を使用する
Sony BVM-X300 バージョン 2.0 モニタ設定:
n Color Space: ITU-R BT.2020
n EOTF: S-Log3 (Live HDR)
n Transfer Matrix: ITU-R BT.2020
n Catalyst Browse の[オプション]メニューの[外部モニタ]セクションで、[色空間の表示]ドロップダウン リストから[Rec.2020/S-Log3]を選択します。
これらの設定を使用してマスタリングされたコンテンツと、AIR Matching によって HLG または PQ にレンダリングされたコンテンツは、HLG または PQ モニタまたはテレビ上で同じ外観になります。
S-Log3(HDR)EOTF を使用する場合にモニタでbypass OOTF を使用する
Sony BVM-X300 バージョン 2.0 モニタ設定:
n Color Space: ITU-R BT.2020
n EOTF: S-Log3 (HDR)
n Transfer Matrix: ITU-R BT.2020
n Catalyst Browse の[オプション]メニューの[外部モニタ]セクションで、[色空間の表示]ドロップダウン リストから[Rec.2020/S-Log3]を選択します。
これらの設定を使用してマスタリングされたコンテンツと、bypass OOTF によって HLG または PQ にレンダリングされたコンテンツは、HLG または PQ モニタまたはテレビ上で同じ外観になります。
HDR メディアを SDR 色空間に変換する
HDR メディアを標準のダイナミック レンジ色空間に変換すると、次の設定を使用して、Rec.2020/S-Log3 グレーディングを維持することができます(HDR 色空間のダイナミック レンジが BT.709 ガンマ曲線にクランプされます)。
n オプションで、[グレード イン]色空間を[Rec.2020/S-Log3 (HDR)]に設定します。
n [オプション]で、[SDR ゲイン]スイッチを有効にし、[ゲイン]スライダを調整して、SDR 形式にエクスポートする場合または SDR ディスプレイで表示する場合に適用されるゲインを選択します。
n オプションで、ビデオ プレビューの[色空間の表示]を[Rec.709]または[Rec.2020]に設定します。
メディアを標準のダイナミック レンジ色空間に変換すると、次の設定を使用して、オリジナルの HDR メディアのダイナミック レンジをさらに維持することができます。
88 第 7 章

n オプションで、[グレード イン]色空間を[Rec.709]に設定します。
n インスペクタで、[変換先]色空間を[709(800)]、[HG8009G33]、または[HG8009G40]に設定します。
詳しくは、 67 ページの "ハイ ダイナミック レンジ(HDR)カラー グレーディング"を参照してください。
セカンダリ ウィンドウを有効にする
画面上またはセカンダリ モニタ上の任意の場所に配置できるセカンダリ ウィンドウに、ビデオ プレビューを表示する場合は、[セカンダリ ウィンドウの表示]スイッチを有効にします。
CATALYST BROWSE オプションの編集 89

90 第 7 章

キーボード ショートカットショートカット キーを使用すると、Catalyst Browse ソフトウェアでの作業を簡素化できます。使用可能なショートカット キーは、機能ごとに表に記載されています。
グローバル ショートカット
以下のキーボード ショートカットは、[ビデオ]ペインまたは[メディア ブラウザ]ペインにフォーカスがある場合に有効です。
コマンド Windows のショートカット
macOS のショートカット
全画面プレビュー/全画面再生の開始 F11 または Ctrl+F ⌘-F または Control-⌘-F
全画面プレビュー/全画面再生の終了 Esc、F11、または Ctrl+F
Esc、⌘-F、または Control-⌘-F
[メディア ブラウザ]/[表示]ワークスペースの切り替え Alt+W Option-W
インスペクタ ペインの表示/非表示 Alt+1 Option-1
コピー ペインの表示/非表示 Alt+2 Option-2
エクポート ペインの表示/非表示 Alt+3 Option-3
共有ペインの表示/非表示 Alt+4 Option-4
セカンダリ ウィンドウの表示/非表示 Alt+V Option-V
アプリケーション ヘルプを開く F1 Fn-F1([F1、F2 などのすべてのキーを標準のファンクションキーとして使用]設定が選択されている場合は F1)
第 8 章
キーボード ショートカット 91

メディア ブラウザ
以下のキーボード ショートカットは、[メディア ブラウザ]ペインにフォーカスがある場合に有効です。
コマンド Windows のショートカット
macOS のショートカット
ファイル/フォルダ内の移動 ↑、↓、←、または →
↑、↓、←、または →
ツリー ビューでフォルダを開く/閉じる ←/→ ←/→
すべてのファイルを選択 Ctrl+A ⌘-A
すべてのファイルを選択解除 Ctrl+D ⌘-D
選択したファイルを削除する Delete Delete または fn+Delete
ファイルのロードと再生の開始/一時停止 スペース キー スペース キー
[ビデオ]ペインにファイルをロード
選択されているフォルダを開く
Enter または Ctrl+↓
Return または ⌘+↓
1 レベル上へ移動 Backspace ⌘-↑
リストの最初/最後に移動 Home
End
Home
End
選択を上/下に 1 ページ移動 Page Up
Page Down
Page Up
Page Down
編集
以下のキーボード ショートカットは、[表示]ペインにフォーカスがある場合に有効です。
コマンド Windows のショートカット
macOS のショートカット
ログ記録/クリップ リスト/クリップ/色の調整の切り替え `~
`~
現在のフレームのスナップショットをファイルに保存します。 Shift+S Shift+S
マーク インおよびマーク アウト ポイントをクリップの最初と最後にリセットします。
Shift+R Shift+R
[色の調整]モードで、前/後/分割/2 アップ ビデオ プレビューを切り替えます。
1/2/3/4 1/2/3/4
[表示]モードでのメディア ブラウザの表示/非表示 Ctrl+B ⌘-B
92 第 8 章

再生とプレビュー
以下のキーボード ショートカットは、[ビデオ]ペインにフォーカスがある場合に有効です。
コマンド Windows のショートカット
macOS のショートカット
先頭に移動 Ctrl+Home
Ctrl+ ↑
⌘-Home
⌘-↑
Fn- ←
終端に移動 Ctrl+End
Ctrl+ ↓
End
⌘-End
⌘-↓
Fn- →
前のフレームに移動 ← ←
次のフレームに移動 → →
前のクリップに移動 [ [
次のクリップに移動 ] ]
再生の開始/一時停止 スペース キー スペース キー
シャトル再生 J/K/L
1x 再生は[J]キーまたは[L]キーを 1 回押します。
1.5x 再生は[J]キーまたは[L]キーを 2 回押します。
2x 再生は[J]キーまたは[L]キーを 3 回押します。
4x 再生は[J]キーまたは[L]キーを 4 回押します。
再生を一時停止するには[K]キーを押します。
[K]キーを押しながら[J]キーまたは[L]キーを押すと、シャトル ノブ モードをエミュレートできます。[K]キーを押しながら[J]キーを押すとノブが左に回り、[K]キーを押しながら[L]キーを押すとノブが右に回ります。
ループ再生の切り替え Q
Ctrl+L
Q
⌘-L
マーク イン ポイントの設定 I I
マーク アウト ポイントの設定 O O
ショット マークの追加(サポートされているファイルの種類に) E E
キーボード ショートカット 93

コマンド Windows のショートカット
macOS のショートカット
マーク イン ポイントに移動 Shift+I
Home
Shift+I
Home
マーク アウト ポイントに移動 Shift+O
End
Shift+O
End
現在のフレームのスナップショットをファイルに保存します。 Shift+S Shift+S
マーク イン/アウト ポイントをリセット Shift+R Shift+R
前のマーカーに移動(マーク イン/アウトを含む) Ctrl+ ← ⌘-←
次のマーカーに移動(マーク イン/アウトを含む) Ctrl+ → ⌘-→
現在のフレームをクリップボードにコピー Ctrl+C ⌘-C
全画面再生の開始 F11
Ctrl+F
⌘-F
Control-⌘-F
セカンダリ ウィンドウの表示/非表示 Alt+V Option-V
ウィンドウに合わせてズーム Ctrl+0 ⌘-0
100% にズーム Ctrl+1 ⌘-1
ズーム イン Ctrl++ ⌘-+
ズーム アウト Ctrl+- ⌘--
[表示]モードでのメディア ブラウザの表示/非表示 Ctrl+B ⌘-B
94 第 8 章

ジェスチャ
[メディア ブラウザ]ペイン
ジェスチャ 結果
タップ ファイルを選択してロードします。
ダブルタップ [ビデオ]ペインでファイルを開きます。
1 本指ドラッグ(タッチスクリーン)
2 本指ドラッグ(トラックパッド)
リストを垂直方向にスクロールします。
1 本指フリック(タッチスクリーン)
2 本指フリック(トラックパッド)
リストを慣性スクロールします。
[ビデオ]ペイン
ジェスチャ 結果
ダブルタップ [100%]と[合わせる]の間でズーム レベルを切り替えます。
1 本指ドラッグ(タッチスクリーン)
2 本指ドラッグ(トラックパッド)
画像をパンします。
1 本指フリック(タッチスクリーン)
2 本指フリック(トラックパッド)
画像を慣性パンします。
ピンチ 画像をズーム インおよびズーム アウトします。
第 9 章
ジェスチャ 95

キーワード
.
.ccolor ファイル 60, 70
.cube ファイル 58, 62, 65
.smi ファイル 46
[
[ビデオ]ペイン 35
1
1D LUT エクスポート 70
3
3D LUT エクスポート 70
5
50p ハーフステップ TC 86
6
60p ハーフステップ TC 86
A
AIR Matching 69, 88ASC-CDL エクスポート 70ASC-CDL ファイル 59-60AVCHD リレー クリップ 50-51
B
BVM-X300 67bypass OOTF 69, 88
C
Ci へのアップロード 15Ci ワークスペース 81Ci ワークスペースでファイルを共有 81Ci ワークスペースへのアップロード 81
CinemaScope オーバーレイ 43CinemaScope オーバーレイの表示 43
E
EDLインポート 50クリップのリンク 50クリップのリンク解除 50クリップの置換 50
EDL のインポート 50EDL 内のクリップのリンク 50EDL 内のクリップのリンク解除 50
F
file formats 16FTP 12FTP コピー 81FTP へのコピー 81
G
GPS 情報 45GPU アクセラレーション 85
J
JKL シャトル 39
L
LTC 40, 45LUT 58LUT インポート 57LUT エクスポート 70LUT のインポート 57
P
PD-EDL クリップ リスト 46, 50preview proxy clips 86Professional Disc のフォーマット 15proxy preview 86
キーワード 96

R
Rec.2020 87Rec.709 87
S
SDR ゲイン 67, 85SDR 色空間への HDR の変換 69, 88Sony BVM-X300 67supported formats 16SxS のフォーマット 15
T
Tangent element 61thumbnail frames 86
V
VTR スタイルの再生 36
X
XDCAM Professional Disc のフォーマット 15
あ
アップロード前にクリップをトランスコードする 82アナモフィック ストレッチ 43アナモフィック設定を使用 78
え
エクスプローラで表示 15エッセンス マーク 41, 45エッセンス マークの編集 46
お
オーディオ メーター 42オプション 85オプションのリセット 85お気に入りに追加 12お気に入りフォルダ 12
か
カラー スライダ 59カラー プリセット 60, 70カラー ホイール 56カラー曲線 58
き
キーボード ショートカット 91
く
クリップ リスト 46クリップ リストの作成 47クリップ リストを開く 47クリップのエクスポート 75クリップのトランスコード 75クリップの並べ替え 47クリップの削除 48クリップの検索 14クリップの追加 48クリップの順序決定 47クリップ名の変更 14クリップ設定 43グレーディング色空間 57, 85グレード イン 85
け
ケルビン温度 57
さ
サフィックス 76, 80サブフォルダの作成 80サポートしている形式 34サマリー メタデータの編集 45サムネイル表示 13
し
シーケンス再生 36ジェスチャ 95シャトル コントロール 39ショートカット 91ショット マーク 46ショット マークの削除 46ショット マークの追加 46
97 キーワード

す
スクラブ コントロール 39スナップショットの保存 42スナップショットの保存先 86スナップショットをクリップボードにコピー 41スナップショット画像形式 86すべてのフレームを再生 37スライダ 57
せ
セーフ エリア 43セーフ エリアの表示 43セカンダリ ウィンドウ 89セカンダリ ウィンドウの表示 89
そ
ソース メディアの置換 50ソース色空間 57
た
タイムコードの分断 40, 45タイムライン上の移動 39タッチスクリーン ナビゲーション 95
ち
チャンネルのルーティング 42
て
デバイスのコピー 81デバイスへのクリップのコピー 78デフォルトのルック プロファイル 58デフォルトのルック プロファイルにする 58デフォルトのルック プロファイルにリセット 58
と
トーン曲線 58トラックパッド ナビゲーション 95トランスコード設定, 保存 78トランスコード設定のリセット 78トランスコード設定の保存 78トランスポート コントロール 38
は
ハーフステップ TC 表示 86パディングをクリップに追加 78
ひ
ヒストグラム モニタ 55ビデオ プレビュー 55ビデオ処理デバイス 85
ふ
ファイナライズ、Professional Disc ボリューム 15ファイルのコピー 14ファイルの削除 15ファイルの選択 14ファイル名の変更 76, 80ファイル形式 34ファイル情報 45ファインダーで表示 15フォーマット、Professional Disc ボリューム 15フォーマット、SxS 15フラッシュ バンド 51, 78フラッシュ バンドの補正 51, 78フルフレーム レート再生 37フレーム インデックスの開始 76プレフィックス 76, 80プロキシ クリップのメタデータ 45, 80プロキシ メタデータ 45, 80プロキシのみをコピー 80
へ
ベクトルスコープ モニタ 55
ほ
ホイール 56
ま
マーク アウト 41, 45マーク イン 40, 45マーク イン/アウト ポイントをリセット 41マーク イン/アウト ポイントを使用 78マーク ポイント間のみをコピー 81マスク 2.39
1 43マスタ ボリューム 42
キーワード 98

マルチカメラ クリップ, 同期 51マルチカメラ クリップの同期 51マルチカメラ,オーディオの同期 51
め
メーター 42メタデータ 45メディア ブラウザ ペイン 11メディアの再生 35メディアの検索 11
も
モニタの色空間 87モニタ解像度 86
り
リアルタイムで再生 37リスト表示 13リモート サーバー 12リモート サーバーの参照 12リレー クリップ, 結合 50リレー クリップの結合 50
る
ループ再生 38, 41ルック プロファイル 57-58, 62, 65ルック, デフォルト 58ルックアップ テーブル 58
ろ
ログ 40-41
䶭
不連続なタイムコード 40, 45
僣
元のクリップをアップロード 82
儈
全画面プレビュー 37
儭
再生 38
冦
分割画面プレビュー 55
凭
前のフレーム 38
厨
合わせる 36
圢
垂直方向にフリップ 43
墶
外部モニタ デバイス 86外部モニタの色空間 87外部モニタ解像度 86
弉
彩度スライダ 59
抁
拡大鏡 36
敐
新しい空のクリップ リスト 47
暒
曲線 58
暠
最初に移動 38最後に移動 38
99 キーワード

柜
格子線 55
櫁
次のフレーム 38
比
水平方向にフリップ 43
沂
波形モニタ 54
淉
温度スライダ 57
潣
濃淡スライダ 57
甊
番号付け 76, 80
舒
色温度スライダ 57色空間 57色空間の表示(ビデオ プレビュー) 85色空間の表示(外部モニタ) 87色補正 53
エクスポート 70ロード 59編集 53
蠈
表示モード 13-14
觍
設定の保存, トランスコード 78
迃
連続再生 36, 41
逘
選択範囲のクリップ リスト 47選択範囲の新規クリップ リスト 47
镂
関連するすべてのメディアをコピー 80
雒
露出スライダ 57
驸
高速コピー 81高速デバイス間コピーを使用 81
キーワード 100