Revised Monday, November 13, 2017 - Sony Creative Software ...dspcdn.sonycreativesoftware.com ›...
Transcript of Revised Monday, November 13, 2017 - Sony Creative Software ...dspcdn.sonycreativesoftware.com ›...


Revised Monday, November 13, 2017
XDCAM, XDCAM EX, XAVC, XAVC S, NXCAM, SxS and Professional Disc are trademarks of Sony Corporation.
Avid and DNxHD are trademarks or registered trademarks of Avid Technology, Inc. or its subsidiaries in the United States and/or other countries.
All other trademarks or registered trademarks are the property of their respective owners in the United States and other countries. For more information, see http://www.sonycreativesoftware.com/licensenotices
Sony Corporation may have patents, patent applications, trademarks, copyrights, or other intellectual property rights covering subject matter in this document. Except as expressly provided in any written license agreement from Sony Corporation, the furnishing of this document does not give you any license to these patents, trademarks, copyrights, or other intellectual property.
Sony Creative Software Inc.8215 Greenway Blvd.Suite 400Middleton, WI 53562USA
The information contained in this manual is subject to change without notice and does not represent a guarantee or commitment on behalf of Sony Creative Software Inc. in any way. All updates or additional information relating to the contents of this manual will be posted on the Sony Creative Software Inc. Web site, located at http://www.sonycreativesoftware.com. The software is provided to you under the terms of the End User License Agreement and Software Privacy Policy, and must be used and/or copied in accordance therewith. Copying or distributing the software except as expressly described in the End User License Agreement is strictly prohibited. No part of this manual may be reproduced or transmitted in any form or for any purpose without the express written consent of Sony Creative Software Inc.
Copyright © 2017. Sony Creative Software Inc.
Program Copyright © 2017. Sony Creative Software Inc. All rights reserved.

Notice to users
Disclaimers
Original images will change in appearance after performing image conversion with this product. Therefore, to prevent copyright infringement on copyrighted material, obtain the proper permissions from the copyright holder of the original images before conversion. IN NO EVENT SHALL SONY CORPORATION BE LIABLE FOR ANY INCIDENTAL, CONSEQUENTIAL OR SPECIAL DAMAGES, WHETHER BASED ON TORT, CONTRACT, OR OTHERWISE, ARISING OUT OF OR IN CONNECTION WITH THIS MANUAL, THE SOFTWARE OR OTHER INFORMATION CONTAINED HEREIN OR THE USE THEREOF. This software may not be used for purposes other than those specified. Sony Corporation reserves the right to make any modification to this manual or the information contained herein at any time without notice.
Software copyrights
This manual or the software described herein, in whole or in part, may not be reproduced, translated or reduced to any machine-readable form without prior written approval from Sony Creative Software Inc. © 2017
Sony Creative Software Inc.


Table of Contents
Table of Contents 5
Introduction 9
The Catalyst Edit window 9
Working with projects 11
Creating projects 11
Opening projects 11
Relinking project media 12
Saving projects 13
Using the Timeline Inspector 13
Sharing projects 17
Rendering projects 18
Exporting projects 19
Exporting projects: supported features 20
Finding media 23
Supported video formats 27
Adding media and creating clips 40
Playing media 43
Previewing video 43
Navigating the timeline 49
Marking in and out points for playback 50
Track editing 51
Adding tracks to a project 51
Deleting tracks 52
Moving tracks 52
Creating a picture-in-picture effect 53
Adjusting track controls 57
Using the Track Inspector 60
Adjusting timeline settings 66
TABLE OF CONTENTS 5

Clip editing 67
Editing tools 67
Selecting clips and positioning the cursor 69
Moving clips 70
Trimming clips 73
Stream editing (L-J cuts and rolls) 76
Splitting clips 78
Slipping clips 78
Cropping clips 80
Cutting, copying, and pasting clips 82
Deleting clips 83
Ripple edits 83
Clip snapping 84
Quantize to frames 85
Using markers 86
Nested timelines 87
Clip fades 89
Clip volume automation 90
Replacing a clip's media 93
Undoing and redoing edit operations 94
Using the Clip Inspector 94
Applying effects 99
Using video effects 99
Using video generators 104
Adding title clips 104
Adding solid-color clips 108
Adding color-gradient clips 109
Using video transitions 111
Creating a picture-in-picture effect 112
Animating video parameters with keyframes 116
Working with audio 119
6 TABLE OF CONTENTS

Audio volume and panning 119
Working with multichannel audio 120
Monitoring audio levels 128
Track meter 129
Editing Catalyst Edit options 131
Keyboard shortcuts 133
Gestures 141
Index 142
TABLE OF CONTENTS 7

8 TABLE OF CONTENTS

IntroductionCatalyst Edit is your focused, fast cutting tool for 4K, RAW, and HD video.
Catalyst Edit focuses on HD, 4K, and Sony RAW video editing while you focus on creativity. Flexible timeline editing tools make working with 4K XAVC and Sony RAW files as easy as working with HD. At last, take full advantage of all the detail and high dynamic range color you shot. Catalyst Edit ends the multichannel audio nightmare with an innovative workflow that enables you to use your camera audio however you need to even without a degree in audio engineering. Catalyst Edit integrates tightly with Catalyst Prepare to provide continuity from the media prep stage to the editing stage.
The Catalyst Edit windowThe Catalyst Edit window is divided into five main sections:
n The toolbars provide quick access to frequently used functions.
n The left side of the window displays the Media Browser (where you can browse your computer for media files to use in your projects) and the Plug-Ins pane (where you can browse the available video effects, generators, and transitions).
n The Video Preview displays the video frame at the cursor position and allows you to play back your project.
n The timeline is where you create projects. You can add tracks to organize your media clips and add clips to the tracks.
n The right side of the window can display the Inspector, which allows you to edit application options, properties for the timeline, selected track, or selected clip.
Chapter 1
INTRODUCTION 9

10 CHAPTER 1

Working with projectsA project file (.ceditprj) saves the relevant information about your source media: file locations, edits, insertion points, transitions, and effects.
A project file is not a multimedia file. It contains pointers to the original source files, so you can edit your project nondestructively. You can be creative without worrying about corrupting your source files.
Catalyst Edit saves a backup copy of your project automatically. If Catalyst Edit terminates unexpectedly, the autosaved project will be opened the next time you start.
Creating projectsThe first step in creating your masterpiece is to create a Catalyst Edit project file (.ceditprj).
1. Click the Project button in the main toolbar.
2. Choose New from the menu to create a project.
Press Ctrl+N (Windows) or ⌘+N (macOS) to create a new project quickly.
Opening projects
1. Click the Project button in the main toolbar.
2. Choose Open from the menu.
Press Ctrl+O (Windows) or ⌘ -O (macOS).
The Open dialog is displayed.
If you have not saved the current project, you are prompted to save your changes.
3. Choose the folder where the project you want to open is stored.
4. Select a Catalyst Edit project file (.ceditprj) in the browse window or type a name in the File name box.
5. Click Open.
Choose a project from the Recent Projects list to quickly open a recently edited project.
Chapter 2
WORKING WITH PROJECTS 11

Relinking project mediaWhen you open a project, Catalyst Edit will prompt you to relink project media if the original clips cannot be found.
You can also use the Relink Project Media dialog to create a proxy-based workflow: create a project using lower-resolution proxy clips for efficient editing and then relink the proxy clips to their full-resolution versions before rendering or exporting your project. For more information, see "Rendering projects" on page 18 or "Exporting projects" on page 19.
1. Open a project. For more information, see "Opening projects" on page 11.
If the clips used in your project are not found in their original locations, the Relink Project Media dialog is displayed.
If you want to relink media manually, click the Project button in the main toolbar and choose Relink from the menu.
2. For each clip, the Relink Project Media dialog displays the original clip and its linked clip.
Click a folder path and browse to a new location to choose a new location for your source clips.
Click Locate Folder or Locate File (if a clip is missing) or a clip's path and browse to a new file to choose a replacement file.
Click the button to display the full path.
3. Click Relink. The clips are replaced, and your project is updated.
12 CHAPTER 2

Saving projectsYou can use the Save or Save As commands to save changes to the current Catalyst Edit project.
If your project contains unsaved changes, (edited) is displayed after the project name in the title bar.
1. Click the Project button in the main toolbar.
2. Choose Save to save the current project, or choose Save as if you are saving a new project for the first time or want to create a copy of the current project.
Press Ctrl+S (Windows) or ⌘ -S (macOS).
The Save window is displayed.
3. Select the drive and folder where you want to store the project.
4. Type a name for the project in the File name (Windows) or Save As (macOS) box.
5. Click the Save button.
Using the Timeline Inspector
In the Inspector , select the Timeline tab to edit settings for your project timeline.
Click an empty area in the timeline below the last track, and the Timeline tab is displayed automatically if the Inspector is visible.
When you add the first video clip to a project, the timeline settings are automatically adjusted to match the media properties. For more information, see "Adding media and creating clips" on page 40.
Summary
Type a value in the Name box to set the title of the project.
Video
Item Description
Width
Height
Determines the frame size of your final movie when rendered.
Pixel aspect ratio
Type a value in the box to change the pixel aspect ratio of your project.
Computers display pixels as squares, or a ratio of 1.0. Televisions display pixels as rectangles (ratios other than 1.0).
Using the incorrect setting can result in distortion or stretching. Consult your capture/video output card's manual for the proper settings.
Frame Type a value in the box to change the frame rate of your project. The ruler in the timeline is
WORKING WITH PROJECTS 13

Item Description
rate displayed using this frame rate.
The television frame rate in the US, North and Central America, parts of South America, and Japan (NTSC) is 29.97 frames per second (fps). In many parts of the world, including Europe and much of Asia, the television standard is PAL at 25 fps. France, Russia, and most of Eastern Europe use SECAM, which is a variation on PAL and also uses 25 fps.
Grade in
Choose a setting from the Grade in drop-down list to choose the color space that will be used to display your project. Choosing the correct color space ensures that you see your video in the proper color space as you work.
If you're using media from a Catalyst Prepare library ( ), ensure you're using the same Grade in setting in the Catalyst Prepare Options menu and the Catalyst Edit Timeline Inspector.
Audio
Item Description
Sample rate Choose a sample rate from the drop-down list to indicate the number of samples per second used to store audio. Your project audio is resampled automatically.
To use a custom sample rate, choose Custom from the drop-down list and type a sample rate in the edit box.
Channel setup
Channel count
Choose Stereo from the drop-down list to create a two-channel (stereo) project.
Choose Multichannel and type a number in the Channel count box to create a multichannel project.
Gain Drag the fader to adjust the volume of the main output. Double-click the center of the thumb to reset the fader. You can double-click the numeric value to type a new value.
When adjusting volume, remember to watch your audio meters. Because you are adding the volumes of all of the tracks together, it is easy to clip the audio output. Make sure that the meters never display the red Clip indication during playback. For more information, see "Monitoring audio levels" on page 128.
Mute Click to mute/unmute your project's audio output.
14 CHAPTER 2

Channel Output
Click the speaker icon to turn a channel on or off .
Click the Mono or Stereo button to indicate whether a channel is a mono channel or part of a stereo pair. Enabling Stereo will pair the channel with the next channel in the list.
If you want to set all of a clip's channels at once, click the Channel Tools button and choose Set all to mono, Set all to stereo, or Reset.
Type a name in the edit box to identify the channel. For example, you might type Lav1 to identify audio from a lavalier microphone.
Channels that are named identically in the Timeline Inspector and Clip Inspector will be matched.
When you add a clip from a Catalyst Prepare library ( ) to the Catalyst Edit timeline, any channel assignment settings that you made in the Catalyst Prepare library will be applied to the clip.
Video Effects
When the timeline has effects applied to it, you can use the Video Effects controls to control the settings for each effect. For more information, see "Adding effects to the timeline" on page 102.
WORKING WITH PROJECTS 15

Click the Overlay button to show or hide a plug-in's interactive overlay controls in the video preview (when available).
Click the Mute button to bypass a plug-in without removing it from the chain.
Click the Delete button to remove a plug-in from the chain.
Drag a plug-in's heading to change its position in the plug-in chain.
Click the toggle arrow to show or hide each plug-in's controls.
When you select a position parameter in the Inspector, a control point ( ) is displayed in the video preview. You can adjust the parameter's position by dragging the control point in the video preview or the Inspector:
16 CHAPTER 2

Sharing projectsCatalyst Edit allows you to convert and upload your projects to the Web to share them.
Uploading files to YouTube
1. Click the Project button in the main toolbar.
2. Choose Share from the menu. The Share dialog is displayed.
3. From the Upload clip to drop-down list, choose YouTube.
4. Use the Share dialog to log on to your Google account and follow the on-screen instructions to upload the selected file.
a. In the Title box, type a new title to identify your video.
b. Type a description of your movie in the Description box.
c. Type keywords you want to associate with your movie in the Tags box. Use words that relate to your movie and describe its content. These tags will be used when searching YouTube. Use commas to separate multiple keywords.
d. From the Privacy drop-down list, choose a setting to set broadcast options for your movie. Public videos can be seen by any YouTube user; private videos can be seen only by members you specify; unlisted videos can be seen by anyone who has a link to the video, but they are not included in YouTube searches.
e. Choose a setting from the Category drop-down list. The category you choose is used to classify videos on the YouTube site.
f. Choose a setting from the Resolution drop-down list to choose the frame size of the video.
g. Choose a setting from the Encode mode drop-down list to choose whether you want to optimize image quality or transcoding speed.
5. Select the Render loop region only check box if you want to save only the portion of the project that is contained within the Mark In/Mark Out region. For more information, see "Marking in and out points for playback" on page 50.
Loop Playback does not need to be selected for this option to work.
6. Click Upload.
Progress is displayed in the activity pane at the top of the Catalyst Edit window. If you have multiple upload jobs queued, a separate progress indicator is displayed for each job.
SHARING PROJECTS 17

Rendering projectsWhen you're finished editing your project — or when you want to see it in its final form — rendering converts your project to another format and creates a single file on your hard drive.
When you render your project, the project file is not affected (overwritten, deleted, or altered) during the rendering process. You may return to the original project to make edits or adjustments and render it again.
1. Click the Project button in the main toolbar.
2. Choose Render from the menu. The Render Project dialog is displayed.
3. Type a name in the Name box to identify your rendered file.
4. In the Destination folder box, type the path to the folder where you want to save the rendered file, or click Browse to choose a folder.
5. Choose a setting from the Format menu to indicate whether you want to create an AVC/AAC (*.mp4), DNxHD, Apple ProRes (macOS only), SStP, XAVC Intra, XAVC Long, XAVC S, or XDCAM clip.
If you want to render an audio-only file, choose MP3 Audio, Sony W64 or WAV.
If you want to render an image sequence, choose DPX or OpenEXR.
6. Choose a setting from the Render preset drop-down list to choose the settings that will be used for the new file.
Choose the Best match preset if you want Catalyst Edit to choose the most appropriate preset for your project timeline. For more information, see "Using the Timeline Inspector" on page 13.
7. If you're rendering to a format that supports multichannel audio, use the controls in the Audio channels box to map your project's audio channels to the channels in the rendered file.
The left column represents the audio channels in the destination file. The drop-down lists in the right column represent the number of audio channels that have been configured for your project. For more information, see "Working with multichannel audio" on page 120.
For each destination channel, choose an output from the drop-down list, or choose Unused to render silence in that channel.
8. Select the Render loop region only check box if you want to save only the portion of the project that is contained within the Mark In/Mark Out region. For more information, see "Marking in and out points for playback" on page 50.
Loop Playback does not need to be selected for this option to work.
9. Click OK.
Progress is displayed in the activity pane at the top of the Catalyst Edit window.
18 CHAPTER 2

Exporting projectsProject-interchange tools add flexibility to your workflow, allowing you to exchange projects with other popular editing platforms.
For more information about supported features for exported projects, please see "Exporting projects: supported features" on page 20. Design your Catalyst Edit project with these features in mind to ensure a smooth interchange.
1. Click the Project button in the main toolbar.
2. Choose Export from the menu.
3. Use the Export Project dialog to choose a destination and format for your exported files.
a. Choose an export format from the Project format drop-down list:
o Apple Final Cut Pro X (*.fcpxml)
o Adobe Premiere (*.prproj)
o Avid Media Composer (*.aaf)
o Sony Vegas Pro EDL (*.txt)
b. Choose a setting from the Media format drop-down list if you want to transcode the storyboard's media to another format when exporting. If you want to link to the original clips in the original locations, choose Do not transcode.
c. The Destination folder box displays the path to the folder where the project will be exported. You can type a path in the box or click the Browse button to choose a folder.
d. Type a name in the File name box to set the file name that will be used for your exported project file.
e. Click Export.
Progress is displayed in the activity pane at the top of the Catalyst Edit window. If you have multiple export jobs queued, a separate progress indicator is displayed for each job.
An HTML report file is created in the same folder as the exported project with details about the export. Any warnings or errors will be displayed in the report.
SHARING PROJECTS 19

Exporting projects: supported featuresCatalyst Edit supports the following features when exporting projects.
Design your Catalyst Edit project with these features in mind to ensure a smooth interchange.
Media Composer 6 (.aaf)
n Timeline (including frame rate)
Catalyst Edit timelines are always exported as stereo.
n Markers
n Frame rate
n Clips
Clips from nested timelines are exported to the main Media Composer timeline.
Crossfades between nested timelines and other events in the parent timeline are ignored.
Track volume, nested timeline track volume, and clip gain are summed and applied as clip gain in Media Composer.
n Audio channel routing (including timeline channel output and clip channel assignment)
n Clip audio fades and gain
Audio clip gain and audio track gain are exported as clip gain.
n Overlapping clips
n Track gain (converted to clip gain)
Premiere Pro CS6 (.prproj)
n Timeline (including width, height, pixel aspect ratio, frame rate, and field order)
Catalyst Edit timelines are always exported as stereo.
n Markers
n Clips (including nested timelines)
n Clip fades and gain/opacity
n Overlapping clips
n Title clips (multiline text, text angle, text color, background color, and shadow color are supported)
n Track gain, pan, mute, and solo
20 CHAPTER 2

Final Cut Pro X (.fcpxml)
n Timeline
Catalyst Edit timelines are always exported as stereo.
Projects with multichannel audio will play through the left channel only in Final Cut Pro.
n Markers (timeline markers are exported as clip markers, and markers beyond the last clip are omitted)
n Clips (including nested timelines)
n Clip fades and gain/opacity
Video clip gain is exported as clip opacity.
Audio clip gain and audio track gain are exported as clip gain.
n Audio channel routing (including timeline channel output and clip channel assignment)
n Overlapping clips
n Title clips (title text, font, font size, bold, italics, alignment, color, shadow, outline, and rotation are supported)
Please confirm font sizes in Final Cut Pro X after exporting your project.
n Track gain, pan, mute, and solo
Vegas EDL (.txt)
n Timeline
Catalyst Edit timelines are always exported as stereo.
n Clips
Clips from nested timelines are exported to the main Vegas timeline.
Crossfades between nested timelines and other events in the parent timeline are ignored.
Track volume, nested timeline track volume, and clip gain are summed and applied as clip gain in Vegas.
n Clip fades and gain/opacity:
Video clip gain is exported as clip opacity.
Audio clip gain and audio track gain are exported as clip gain.
n Audio channel routing
n Overlapping clips
SHARING PROJECTS 21

22 CHAPTER 2

Finding mediaThe Media Browser pane allows you to browse the media files on drives and devices connected to your computer.
When you double-click a file in the Media Browser, it is added to the end of the selected track as a clip. If no track is selected, a new track is created. For more information, see "Adding tracks to a project" on page 51 or "Adding media and creating clips" on page 40.
Choosing a folder
Click the Media Browser button at the top of the Catalyst Edit window to view the Media Browser.
Use the Media Browser to browse your computer for video files.
The top of the Media Browser will display the current folder and its parent folder. You can click the link to the parent folder to navigate up one level.
To navigate quickly, click the Tools button at the bottom of the Media Browser and choose Go to location.
Chapter 3
FINDING MEDIA 23

Displaying files in a list or thumbnail mode
Click the Media Browser Settings button to display the Media Browser Settings menu, where you can choose to view media in grid or list mode.
In grid mode, the Media Browser displays thumbnail images and file names.
In list mode, the Media Browser displays a simple list of thumbnail images and file names.
n Click a file to select it.
n Hold Shift and click the first and last file you want to select to select a range of files.
n Hold Ctrl (Windows) or Command (macOS) to select multiple files.
Click the Select button to select multiple files without using keyboard modifiers.
Showing source clips
1. Select a file.
2. Click the Tools button at the bottom of the Media Browser and choose Show in Finder (macOS) or Show in Explorer (Windows) to view the source clip in its containing folder.
Select a clip on the timeline, click the Clip button below the timeline, and choose Show in Finder (macOS) or Show in Explorer (Windows) to view the source clip in its containing folder.
Displaying media from a Catalyst Prepare library
You can also add media from Sony Catalyst Prepare libraries to your Catalyst Edit projects.
In the Media Browser, double-click a .cpreplib file ( ). When you open a Catalyst Prepare library, the Media Browser displays all the media contained in that library sorted in bins.
The default location for .cpreplib files is C:\Users\<username>\Videos\ on Windows and /Users/<username>/Movies/ on macOS.
If you want to use a storyboard from a Catalyst Prepare library, open a library as described above. A
separate bin ( ) is displayed for each storyboard. Drag a storyboard bin to the timeline to add it.
You can also create clips by dragging clips from the Catalyst Prepare window to the Catalyst Edit timeline. For more information, see "Adding media and creating clips" on page 40.
Previewing media from the Media Browser
Select a file in the Media Browser and click the Preview button at the bottom of the Media Browser
24 CHAPTER 3

to play it.
During playback, the Preview button changes to a Pause button . You can click the Pause button to suspend playback, or playback will stop at the end of the selected clip.
In grid mode, the video will play in the thumbnail. In list mode, a video preview is displayed above the file list.
Previewing clips in the primary display
Click the Media Browser Settings button to display the Media Browser Settings menu, and then use the Primary display buttons to preview Media Browser files in the primary display above the timeline.
Item Description
Off The primary display is not used for previewing files from the Media Browser.
On Files from the Media Browser are played in the Media Browser and in the primary display above the timeline.
2 Up Files from the Media Browser are played in the Media Browser and in the left side of the primary display above the timeline. The right side of the primary display shows the frame at the cursor position in the timeline.
Previewing clips in the secondary window
If you're using the secondary window, you can choose to preview Media Browser files in the secondary window. For more information, see "Editing Catalyst Edit options" on page 131.
Click the Media Browser Settings button to display the Media Browser Settings menu, and then use the Secondary window buttons.
Item Description
Off The secondary window is not used for previewing files from the Media Browser.
On Files from the Media Browser are played in the Media Browser and in the secondary window.
2 Up Files from the Media Browser are played in the Media Browser and in the left side of the secondary window. The right side of the secondary window shows the frame at the cursor position in the timeline.
Using hover scrub
When Hover scrub is selected in the Media Browser Settings menu, you can hover your mouse over the play cursor in the thumbnail (or the video preview in list mode) to change the playback position and scrub the media. When the button is not selected, you can click and drag the cursor to scrub.
FINDING MEDIA 25

You can scrub the selected clip in the Media Browser using the JKL keys: press and hold K while pressing J or L to emulate a shuttle knob mode. Press K+J to scrub left or K+L to scrub right.
In grid mode, the audio waveform is displayed in the video preview to help you navigate the file, and the timecode above the video preview displays the current cursor position. You can click the timecode to type a new value and reposition the cursor.
Setting mark in/out points in the Media Browser
Mark in/out points are displayed in the Media Browser and allow you to add partial clips to the timeline.
n Press I to set the mark in point to the cursor position or press O to set the mark out point.
n You can also drag the mark in/out points to change their positions.
When you add a clip to your project, only the area between the mark in/out points will be added to the timeline. For more information, see "Adding media and creating clips" on page 40.
Managing SxS and Professional Disc volumes
If you need to format an SxS card, please use the Memory Media Utility.
If you need to format or finalize an XDCAM Professional Disc volume, please use the XDCAM Drive Software.
26 CHAPTER 3

Supported video formatsCatalyst Edit supports reading the following video formats from volumes or as independent clips:
XDCAM
SD format
Format Frame Size
Frame Rate
Field Order
Video Codec Bit Rate Audio Channels
DV 720x480 59.94i Lower DV 25 CBR 4x16 bit
DV 720x576 50i Lower DV 25 CBR 4x16 bit
MPEG IMX 720x512 59.94i Upper MPEG-2 Intra 30, 40, 50 CBR
4x24 bit / 8x16 bit
MPEG IMX 720x608 50i Upper MPEG-2 Intra 30, 40, 50 CBR
4x24 bit / 8x16 bit
Uncompressed 720x486 59.94i Upper Uncompressed 90 CBR 4x24 bit / 8x16 bit
Uncompressed 720x576 50i Upper Uncompressed 90 CBR 4x24 bit / 8x16 bit
HD format
Format Frame Size Pixel Aspect Ratio
Frame Rate Video Codec Bit Rate
MPEG HD 1280x720 1.0 50p, 59.94p MPEG-2 Long GOP
25 CBR
MPEG HD 1280x720 1.0 50p, 59.94p MPEG-2 Long GOP
35 VBR
MPEG HD 1280x720 1.0 50p, 59.94p MPEG-2 Long GOP
50 CBR
MPEG HD 1440x1080 1.333 23.976p, 25p, 29.97p, 50i, 59.94i
MPEG-2 Long GOP
17.5 CBR
MPEG HD 1440x1080 1.333 23.976p, 25p, 29.97p, 50i, 59.94i
MPEG-2 Long GOP
25 CBR
MPEG HD 1440x1080 1.333 23.976p, 25p, 29.97p, 50i, 59.94i
MPEG-2 Long GOP
35 CBR
MPEG HD 1440x540 0.667 23.976p, 25p, 29.97p, Over Crank
MPEG-2 Long GOP
8.75 CBR
MPEG HD 1440x540 0.667 23.976p, 25p, 29.97p, Over Crank
MPEG-2 Long GOP
12.5 CBR
FINDING MEDIA 27

Format Frame Size Pixel Aspect Ratio
Frame Rate Video Codec Bit Rate
MPEG HD 1440x540 0.667 23.976p, 25p, 29.97p, Over Crank
MPEG-2 Long GOP
17.5 CBR
MPEG HD422
1920x1080 1.0 23.976p, 25p, 29.97p, 50i, 59.94i
MPEG-2 Long GOP
35 CBR, 50 CBR
MPEG HD422
1920x540 0.5 23.976p, 25p, 29.97p, Over Crank
MPEG-2 Long GOP
25 CBR
XDCAM EX
Format Frame Size Pixel Aspect Ratio
Frame Rate Field Order
Video Codec
Audio Codec
Bit Rate
DV 720x480 0.9091 59.94p Lower DV PCM, 48 kHz, 16 bit
25 CBR
DV 720x576 1.0926 50i Lower DV PCM, 48 kHz, 16 bit
25 CBR
MPEG HD (EX-HQ)
1280x720 1.0 23.976p, 25p, 29.97p, 50p, 59.94p MPEG-2 Long GOP
PCM, 48 kHz, 16 bit
35 VBR
MPEG HD (EX-SP)
1440x1080 1.333 50i, 59.94i MPEG-2 Long GOP
PCM, 48 kHz, 16 bit
25 CBR
MPEG HD (EX-HQ)
1440x1080 1.333 23.976p, 25p, 29.97p, 50i, 59.94i MPEG-2 Long GOP
PCM, 48 kHz, 16 bit
35 VBR
MPEG HD422 (EX-HQ)
1920x1080 1.0 23.976p, 25p, 29.97p, 50i, 59.94i MPEG-2 Long GOP
PCM, 48 kHz, 16 bit
35 VBR
28 CHAPTER 3

XAVC Intra
Format Frame Size Pixel Aspect Ratio
Frame Rate Video Codec
Audio Channels (PCM, 48 kHz, 24 bit)
Bit Rate
XAVC Intra 1440x1080 1.333 50i, 59.94i, 23.976p, 25p, 29.97p
MPEG-4 AVC Intra
8 CBG 50
XAVC Intra 1920x1080 1.0 50i, 59.94i, 23.976p, 25p, 29.97p, 50p, 59.94p
MPEG-4 AVC Intra
8, 16 CBG 100
XAVC Intra 1920x1080 1.0 50i, 59.94i, 23.976p, 25p, 29.97p, 50p, 59.94p
MPEG-4 AVC Intra
8 CBG 200
XAVC Intra HFR
1920x1080 1.0 50p, 50i, 59.94p, 59.94i MPEG-4 AVC Intra
0 CBG 100
XAVC Intra 2048x1080 1.0 23.976p, 24p, 25p, 29.97p, 50p, 59.94p
MPEG-4 AVC Intra
8 VBR
XAVC Intra 2048x1080 1.0 23.976p, 24p, 25p, 29.97p, 50p, 59.94p
MPEG-4 AVC Intra
8, 16 CBG 100
XAVC Intra 3840x2160 1.0 23.976p, 25p, 29.97p, 50p, 59.94p
MPEG-4 AVC Intra
8 VBR
XAVC Intra 3840x2160 1.0 23.976p, 25p, 29.97p, 50p, 59.94p
MPEG-4 AVC Intra
8, 16 CBG 300
XAVC Intra 4096x2160 1.0 23.976p, 24p, 25p, 29.97p, 50p, 59.94p
MPEG-4 AVC Intra
8 VBR
XAVC Intra 4096x2160 1.0 23.976p, 24p, 25p, 29.97p, 50p, 59.94p
MPEG-4 AVC Intra
8, 16 CBG 300
FINDING MEDIA 29

XAVC Long-GOP
Format Frame Size Pixel Aspect Ratio
Frame Rate Video Codec
Audio Bit Rate
XAVC Long 1280x720 1.0 50p, 59.94p MPEG-4 AVC Long, High 422 Profile
4-channel PCM, 48 kHz, 24 bit
80 (Maximum)
XAVC Long 1920x1080 1.0 23.976p, 25p, 29.97p, 50p, 50i, 59.94p, 59.94i
MPEG-4 AVC Long, High 422 Profile
4-channel PCM, 48 kHz, 24 bit
80 (Maximum)
XAVC Long 3840x2160 1.0 23.976p, 25p, 29.97p, 50p, 59.94p
MPEG-4 AVC Long, High Profile
4-channel PCM, 48 kHz, 24 bit
200 (Maximum)
XAVC Long Proxy
480x270 1.0 23.976p, 25p, 29.97p, 50p, 59.94p
MPEG-4 AVC Long, High Profile
MPEG-4 AAC, 2 channels, 48 kHz, 256 kbps
MPEG-4 AAC, 6 (5.1) channels, 48 kHz, 640 kbps
1 or .5 Mbps
XAVC Long Proxy
640x360 1.0 23.976p, 25p, 29.97p, 50p, 59.94p
MPEG-4 AVC Long, High Profile
MPEG-4 AAC, 2 channels, 48 kHz, 256 kbps
MPEG-4 AAC, 6 (5.1) channels, 48 kHz, 640 kbps
3 Mbps
XAVC Long Proxy
1280x720 1.0 23.976p, 25p, 29.97p, 50p, 59.94p
MPEG-4 AVC Long, High Profile
MPEG-4 AAC, 2 channels, 48 kHz, 256 kbps
MPEG-4 AAC, 6 (5.1) channels, 48 kHz, 640 kbps
9 Mbps
30 CHAPTER 3

XAVC S
Format Frame Size Pixel Aspect Ratio
Frame Rate Video Codec Audio Bit Rate
XAVC Long Proxy
480x270 1.0 23.976p, 25p, 29.97p, 50p, 59.94p
MPEG-4 AVC Long, High Profile
MPEG-4 AAC, 2 channels, 48 kHz, 256 kbps
4
XAVC Long Proxy
640x360 1.0 23.976p, 25p, 29.97p, 50p, 59.94p
MPEG-4 AVC Long, High Profile
MPEG-4 AAC, 2 channels, 48 kHz, 256 kbps
10
XAVC Long 1280x720 1.0 23.976p, 25p, 29.97p, 50p, 59.94p
MPEG-4 AVC Long, Main Profile or High Profile
2-channel PCM or AAC, 48 kHz, 16 bit
40
XAVC Long Proxy
1280x720 1.0 23.976p, 25p, 29.97p, 50p, 59.94p
MPEG-4 AVC Long, High Profile
MPEG-4 AAC, 2 channels, 48 kHz, 256 kbps
16
XAVC Long 1280x720 1.0 100p, 119.88p
MPEG-4 AVC Long, Main Profile or High Profile
2-channel PCM or AAC, 48 kHz, 16 bit
80
XAVC Long 1440x1080 1.0 23.976p, 25p, 29.97p, 50p, 59.94p
MPEG-4 AVC Long, Main Profile or High Profile
2-channel PCM or AAC, 48 kHz, 16 bit
80
XAVC Long 1920x1080 1.0 23.976p, 25p, 29.97p, 50p, 59.94p
MPEG-4 AVC Long, Main Profile or High Profile
2-channel PCM or AAC, 48 kHz, 16 bit
80
XAVC Long 1920x1080 1.0 100p, 119.88p
MPEG-4 AVC Long, Main Profile or High Profile
2-channel PCM or AAC, 48 kHz, 16 bit
150
XAVC Long Proxy
1920x1080 1.0 23.976p, 25p, 29.97p, 50p, 59.94p
MPEG-4 AVC Long, High Profile
MPEG-4 AAC, 2 channels, 48 kHz, 256 kbps
25
XAVC Long 3840x2160 1.0 23.976p, 25p, 29.97p
MPEG-4 AVC Long, Main Profile or High Profile
2-channel PCM or AAC, 48 kHz, 16 bit
188
XAVC Long 3840x2160 1.0 50p, 59.94p MPEG-4 AVC Long, Main Profile or High Profile
2-channel PCM or AAC, 48 kHz, 16 bit
300
FINDING MEDIA 31

XAVC Proxy
Format Frame Size Frame Rate Video Codec Audio Bit Rate
XAVC Proxy 480x270 23.976p, 25p, 29.97p, 50p, 59.94p
MPEG-4 AVC Long, Main Profile
MPEG-4 AAC, 2 channels, 48 kHz, 256 kbps
4
XAVC Proxy 640x360 23.976p, 25p, 29.97p, 50p, 59.94p
MPEG-4 AVC Long, Main Profile
MPEG-4 AAC, 2 channels, 48 kHz, 256 kbps
10
XAVC Proxy 720x480 59.94i MPEG-4 AVC Long, Main Profile
MPEG-4 AAC, 2 channels, 48 kHz, 256 kbps
10
XAVC Proxy 720x576 50i MPEG-4 AVC Long, Main Profile
MPEG-4 AAC, 2 channels, 48 kHz, 256 kbps
10
XAVC Proxy 1280x720 23.976p, 25p, 29.97p, 50p, 59.94p
MPEG-4 AVC Long, Main Profile or High Profile
MPEG-4 AAC, 2 channels, 48 kHz, 256 kbps
28
XAVC Proxy 1920x1080 50i, 59.94i, 23.976p, 25p, 29.97p, 50p, 59.94p
MPEG-4 AVC Long, Main Profile or High Profile
MPEG-4 AAC, 2 channels, 48 kHz, 256 kbps
28
X-OCN
Format Frame Size Bits Frame Rate Quality
X-OCN 2048x1080 16 23.976p, 24p, 25p, 29.97p, 50p, 59.94p, HFR (max. 240) LT, ST
X-OCN 4096x2160 16 23.976p, 24p, 25p, 29.97p, 50p, 59.94p, HFR (max. 120p) LT, ST
RAW
Format Frame Size Bits Frame Rate Compression
F5/F55RAW 2048x1080 16 23.976p, 24p, 25p, 29.97p, 50p, 59.94p, HFR (max. 240)
SQ
F5/F55RAW 4096x2160 16 23.976p, 24p, 25p, 29.97p, 50p, 59.94p, HFR (max. 120p)
SQ
F65RAW 4096x2160 16 23.976p, 24p, 25p, 29.97p, 50p, 59.94p, HFR (max. 120)
Lite, SQ
FS700RAW 2048x1080 16 23.976p, 25p, 29.97p, 50p, 59.94p, HFR (max. 240) SQ
FS700RAW 4096x2160 16 23.976p, 25p, 29.97p, 50p, 59.94p, HFR (max. 120) SQ
32 CHAPTER 3

HDCAM SR (SStP)
Format Frame Size Bits Color Space
Pixel Aspect Ratio
Frame Rate Compression (Mbps)
SSTP 1280x720 10 YUV 422
1.0 50p, 59.94p Lite(220), SQ(440)
SSTP 1920x1080 10 YUV 422
1.0 50i, 59.94i, 23.976p, 24p, 25p, 29.97p, 50p, 59.94p
Lite(220), SQ(440)
SSTP 1920x1080 10 RGB 444
1.0 50i, 59.94i, 23.976p, 24p, 25p, 29.97p, 50p, 59.94p
SQ(440), HQ(880)
SSTP 1920x1080 12 RGB 444
1.0 50i, 59.94i, 23.976p, 24p, 25p, 29.97p, 50p, 59.94p
HQ(880)
SSTP 2048x1080 10 YUV 422
1.0 50p, 59.94p Lite(220), SQ(440)
SSTP 2048x1080 10 RGB 444
1.0 50i, 59.94i, 23.976p, 24p, 25p, 29.97p
SQ(440)
SSTP 2048x1080 10 RGB 444
1.0 23.976p, 24p, 25p, 29.97p HQ(880)
SSTP 2048x1080 12 RGB 444
1.0 50i, 59.94i, 23.976p, 24p, 25p, 29.97p
SQ(440)
SSTP 2048x1080 12 RGB 444
1.0 23.976p, 24p, 25p, 29.97p, 50p, 59.94p
HQ(880)
SSTP 2048x1080 12 RGB 444
1.0 23.976p, 24p, 25p, 29.97p SQ(440)
SSTP 2048x1080 12 RGB 444
1.0 23.976p, 24p, 25p, 29.97p, 50p, 59.94p
HQ(880)
SSTP 2048x1556 10 RGB 444
1.0 23.976p, 24p, 25p HQ(880)
FINDING MEDIA 33

NXCAM
Format Frame Size Pixel Aspect Ratio
Frame Rate Video Codec Audio Codec Bit Rate
AVCHD 1920x1080 1.0 59.94p, 50p, H.264/MPEG-4 AVC
Dolby AC-3 or PCM2 channels, 48 kHz, 16 bit
28 Mbps
AVCHD 1920x1080 1.0 59.94i, 50i, 29.97p, 25p, 23.976p
H.264/MPEG-4 AVC
Dolby AC-3 or PCM2 channels, 48 kHz, 16 bit
24 or 17 Mbps
AVCHD 1280x720 1.0 59.94p, 50p H.264/MPEG-4 AVC
Dolby AC-3 or PCM2 channels, 48 kHz, 16 bit
24 or 17 Mbps
AVCHD 1440x1080 1.333 59.94i, 50i H.264/MPEG-4 AVC
Dolby AC-3 or PCM2 channels, 48 kHz, 16 bit
9 or 5 Mbps
MPEG-2 SD
720x480 0.9091 or 1.2121
23.976p, 29.97p, 59.94i
MPEG-2 Dolby AC-3 2 channels, 48 kHz, 16 bit
9 Mbps
MPEG-2 SD
720x576 1.0926 or 1.4568
25p, 50i MPEG-2 Dolby AC-3 2 channels, 48 kHz, 16 bit
9 Mbps
34 CHAPTER 3

AVC H.264/MPEG-4
Format Frame Size Screen Aspect Ratio
Frame Rate Video Codec
Audio Codec
Bit Rate
H.264/MPEG-4 AVC
1280x720 16:9 50p, 100p, 120p, AVC Mono, 48kHz, AAC compression w/ AGC
H.264/MPEG-4 AVC
1920x1080 16:9 24p, 25p, 30p, 48p, 50p, 60p AVC Mono, 48kHz, AAC compression w/ AGC
H.264/MPEG-4 AVC
1920x1440 4:3 24p, 25p, 30p, 48p AVC Mono, 48kHz, AAC compression w/ AGC
H.264/MPEG-4 AVC
3840x2160 16:9 23.97p. 24p, 25p, 29.97p, 50p, 59.94p
AVC Mono, 48kHz, AAC compression w/ AGC
H.264/MPEG-4 AVC
4096x2160 17:9 12p AVC Mono, 48kHz, AAC compression w/ AGC
H.264/MPEG-4 AVC
2704x1524 16:9 25p, 30p AVC Mono, 48kHz, AAC compression w/ AGC
H.264/MPEG-4 AVC
2704x1440 17:9 24p AVC Mono, 48kHz, AAC compression w/ AGC
H.264/MPEG-4 AVC
1280x960 4:3 48p, 100p AVC Mono, 48kHz, AAC compression w/ AGC
H.264/MPEG-4 AVC
848x480 16:9 240p AVC Mono, 48kHz, AAC compression w/ AGC
H.264/MPEG-4 AVC
640x480 4:3 25p, 30p AVC Mono, 48kHz, AAC compression w/ AGC
FINDING MEDIA 35

Format Frame Size Screen Aspect Ratio
Frame Rate Video Codec
Audio Codec
Bit Rate
H.264/MPEG-4 AVC
240x180 25p, 29.97p AVC 2 channels, 16 bit, AAC compression w/ AGC
H.264/MPEG-4 AVC
320x180 25p, 29.97p AVC 2 channels, 16 bit, AAC compression w/ AGC
H.264/MPEG-4 AVC
320x240 25p, 29.97p AVC 2 channels, 16 bit, AAC compression w/ AGC
H.264/MPEG-4 AVC
480x270 25p, 29.97p AVC 2 channels, 16 bit, AAC compression w/ AGC
H.264/MPEG-4 AVC
640x480 25p, 29.97p AVC 2 channels, 16 bit, AAC compression w/ AGC
H.264/MPEG-4 AVC
1280x720 50p, 60p, 100p,120p AVC 2 channels, 16 bit, AAC compression w/ AGC
H.264/MPEG-4 AVC
1280x960 48p, 100p,120p AVC 2 channels, 16 bit, AAC compression w/ AGC
H.264/MPEG-4 AVC
1920x1080 24p, 25p, 29.97p, 48p, 50p, 60p
AVC 2 channels, 16 bit, AAC compression w/ AGC
H.264/MPEG-4 AVC
1920x1440 24p, 25p, 29.97p, 48p AVC 2 channels, 16 bit, AAC compression w/ AGC
H.264/MPEG-4 AVC
2704x1524 24p, 25p, 29.97p AVC 2 channels, 16 bit, AAC compression w/ AGC
H.264/MPEG-4 AVC
3840x2160 23.97p. 24p, 25p, 29.97p, 50p, 59.94p
AVC 2 channels, 16 bit, AAC
36 CHAPTER 3

Format Frame Size Screen Aspect Ratio
Frame Rate Video Codec
Audio Codec
Bit Rate
compression w/ AGC
H.264/MPEG-4 AVC
4096x2160 12p AVC 2 channels, 16 bit, AAC compression w/ AGC
H.264/MPEG-4 AVC (HVO)
720x480 59.94i AVC 2 channels, 16 bit, AAC compression w/ AGC
H.264/MPEG-4 AVC (HVO)
720x576 50i AVC 2 channels, 16 bit, AAC compression w/ AGC
AS-11 DPP MXF
Format Frame Size Frame Rate Video Codec Audio Codec Bit Rate
IMX-50 720x576 25 MPEG-2 Intra PCM, 48 kHz, 24 bit
XAVC Intra 1920x1080 25 MPEG-4 AVC Intra PCM, 48 kHz, 24 bit
FINDING MEDIA 37

Avid DNxHD®
Container: MOV or MXF
Audio Codec: PCM 44.1 kHz or 48 kHz, 16 bit or 24 bit
Frame Size Family Name Color Space/Bits
Frame Rate/Maximum Bit Rate
1920x1080 Avid DNxHD® 444
4:4:4 10 bit
29.97p @ 440 Mbps, 25p @ 365 Mbps, 24p @ 350 Mbps, 23.976p @ 350 Mbps
1920x1080 Avid DNxHD® 220x
4:2:2 10 bit
60p @ 440 Mbps, 59.94p @ 440 Mbps, 50p @ 365 Mbps, 59.94i @ 220 Mbps, 50i @ 185 Mbps, 29.97p @ 220 Mbps, 25p @ 185 Mbps, 24p @ 175 Mbps, 23.976p @ 175 Mbps
1920x1080 Avid DNxHD® 220
4:2:2 8 bit 60p @ 440 Mbps, 59.94p @ 440 Mbps, 50p @ 365 Mbps, 59.94i @ 220 Mbps, 50i @ 185 Mbps, 29.97p @ 220 Mbps, 25p @ 185 Mbps, 24p @ 175 Mbps, 23.976p @ 175 Mbps
1920x1080 Avid DNxHD® 145
4:2:2 8 bit 60p @ 290 Mbps, 59.94p @ 290 Mbps, 50p @ 240 Mbps, 59.94i @ 145 Mbps, 50i @ 120 Mbps, 29.97p @ 145 Mbps, 25p @ 120 Mbps, 24p @ 115 Mbps, 23.976p @ 115 Mbps
1920x1080 Avid DNxHD® 145 (subsampled to 1440x1080)
4:2:2 8 bit 59.94i @ 145 Mbps, 50i @ 120 Mbps
1920x1080 Avid DNxHD® 100 (subsampled to 1440x1080)
4:2:2 8 bit 59.94i @ 100 Mbps, 50i @ 85 Mbps, 29.97p @ 100 Mbps, 25p @ 85 Mbps, 24p @ 80 Mbps, 23.976p @ 80 Mbps
1920x1080 Avid DNxHD® 36
4:2:2 8 bit 60p @ 90 Mbps, 59.94p @ 90 Mbps, 50p @ 75 Mbps, 29.97p @ 45 Mbps, 25p @ 36 Mbps, 24p @ 36 Mbps, 23.976p @ 36 Mbps
1280x720 Avid DNxHD® 220x
4:2:2 10 bit
59.94p @ 220 Mbps, 50p @ 175 Mbps, 29.97p @ 110 Mbps, 25p @ 90 Mbps, 23.976p @ 90 Mbps
1280x720 Avid DNxHD® 220
4:2:2 8 bit 59.94p @ 220 Mbps, 50p @ 175 Mbps, 29.97p @ 110 Mbps, 25p @ 90 Mbps, 23.976p @ 90 Mbps
1280x720 Avid DNxHD® 145
4:2:2 8 bit 59.94p @ 145 Mbps, 50p @ 115 Mbps, 29.97p @ 75 Mbps, 25p @ 60 Mbps, 23.976p @ 60 Mbps
1280x720 Avid DNxHD® 100 (subsampled to 960x720)
4:2:2 8 bit 59.94p @ 100 Mbps, 50p @ 85 Mbps, 29.97p @ 50 Mbps, 25p @ 45 Mbps, 23.976p @ 50 Mbps
38 CHAPTER 3

Apple ProRes
Container: MOV
Audio Codec: PCM
Format Frame Size Frame Rate Video Codec
ProRes 720x486 59.94i, 30p, 29.97p, 24p, 23.976p 422 (proxy), 422 (LT), 422, 422 (HQ), 4444, 4444 XQ (Windows only)
ProRes 720x576 50i, 25p 422 (proxy), 422 (LT), 422, 422 (HQ), 4444, 4444 XQ (Windows only)
ProRes 960x720 60p, 59.94p, 50p, 30p,29.97p, 24p, 23.976p
422 (proxy), 422 (LT), 422, 422 (HQ), 4444, 4444 XQ (Windows only)
ProRes 1280x720 60p, 59.94p, 50p, 30p,29.97p, 24p, 23.976p
422 (proxy), 422 (LT), 422, 422 (HQ), 4444, 4444 XQ (Windows only)
ProRes 1280x1080 59.94i, 30p, 29.97p, 24p, 23.976p 422 (proxy), 422 (LT), 422, 422 (HQ), 4444, 4444 XQ (Windows only)
ProRes 1440x1080 59.94i, 50i, 30p, 29.97p, 25p, 24p, 23.976p
422 (proxy), 422 (LT), 422, 422 (HQ), 4444, 4444 XQ (Windows only)
ProRes 1920x1080 60p, 59.94p, 50p, 59.94i, 50i, 30p, 29.97p, 25p, 24p, 23.976p
422 (proxy), 422 (LT), 422, 422 (HQ), 4444, 4444 XQ (Windows only)
ProRes 2048x1080 60p, 59.94p, 50p, 30p, 29.97p, 25p, 24p, 23.976p
422 (proxy), 422 (LT), 422, 422 (HQ), 4444, 4444 XQ (Windows only)
ProRes 2048x1556 60p, 59.94p, 50p, 30p, 29.97p, 25p, 24p, 23.976p
422 (proxy), 422 (LT), 422, 422 (HQ), 4444, 4444 XQ (Windows only)
ProRes 3840x2160 60p, 59.94p, 50p, 30p, 29.97p, 25p, 24p, 23.976p
422 (proxy), 422 (LT), 422, 422 (HQ), 4444, 4444 XQ (Windows only)
ProRes 4096x2160 60p, 59.94p, 50p, 30p, 29.97p, 25p, 24p, 23.976p
422 (proxy), 422 (LT), 422, 422 (HQ), 4444, 4444 XQ (Windows only)
ProRes 5120x2160 60p, 59.94p, 50p, 30p, 29.97p, 25p, 24p, 23.976p
422 (proxy), 422 (LT), 422, 422 (HQ), 4444 , 4444 XQ (Windows only)
HDV
Container: MPEG-2 Transport Stream (Windows), MOV (macOS)
Audio Codec: MPEG-1 Audio Layer-2 (Windows). 2 channels, 48 kHz, 16 bit
Format Frame Size Pixel Aspect Ratio Frame Rate Interlace Video Codec
HDV 1440x1080 1.333 50i, 59.94i Upper MPEG-2 MP@H14
FINDING MEDIA 39

DV
Container: AVI (Windows), MOV (macOS)
Audio Codec: PCM, 2 channels, 32 kHz, 16 bit
Format Frame Size
Frame Rate
Field Order
Video Codec
Bit Rate
Audio Channels
DV (SD)
720x480 59.94i Lower DV 25 CBR 2 channels, 32 kHz, 16 bit
DV (SD)
720x576 50i Lower DV 25 CBR 2 channels, 32 kHz, 16 bit
Adding media and creating clipsAfter you've previewed files to determine which media files you want to use in your project, you'll add clips to the timeline to indicate when each media file will be played.
For more information, see "Previewing video" on page 43.
When you add the first video clip to a project, the timeline settings are automatically adjusted to match the media properties. For more information, see "Using the Timeline Inspector" on page 13.
To change the magnification level of the timeline, you can drag the slider above the time ruler or click
the Zoom Out or Zoom In buttons.
Snapping can help you align clips as you add them to the timeline. For more information, see "Clip snapping" on page 84.
When a clip with audio and video streams is selected, you can use the Streams control in the Clip Inspector to choose which streams you want to use on the timeline. For more information, see "Using the Clip Inspector" on page 94.
Adding clips to existing tracks
If you've already added tracks to your project, you can use the Media Browser to create clips on those tracks.
For more information, see "Adding tracks to a project" on page 51.
40 CHAPTER 3

1. Click the track header of the track where you want to add a clip.
2. Select the clips you want to use in the Media Browser.
For more information, see "Finding media" on page 23.
If you want to adjust mark in/out points before adding media, you can log mark in/out points in the Media Browser.
3. Click the Add to Timeline button at the bottom of the Media Browser.
The selected files are added as clips to the end of the selected track, and the new clips are selected.
If multiple clips are selected, they will be added to the track in the order they are displayed in the Media Browser.
You an also drag files from the Windows Explorer, Finder, or Media Browser to the timeline:
n If you drop a media file on an existing track, a clip will be created.
n If you drop a media file on a track's header, the new clip is created at the beginning of the timeline.
n If you drop a media file on a blank area of the timeline, a track will be created.
When you add spanned clips to the timeline, a single clip is created.
To change the magnification level of the timeline, you can drag the slider above the time ruler, roll the mouse wheel, or drag vertically with two fingers on a trackpad.
Any color adjustments that were applied in Catalyst Prepare are preserved when adding media to the Catalyst Edit timeline.
Adding clips and creating tracks
1. Use the Media Browser to find media files.
2. Select the media files you want to add to your project.
If you want to adjust mark in/out points before adding media, you can log mark in/out points in the Media Browser. For more information, see "Finding media" on page 23.
FINDING MEDIA 41

3. Click the Tools button at the bottom of the Media Browser and choose Add selection as tracks from the menu.
A separate track is created for each selected clip, and a clip is created on each track for the clip. The clips will begin at the start of the timeline.
If multiple clips are selected, they will be added to the track in the order they are displayed in the Media Browser.
Hold Ctrl (Windows) or ⌘ (macOS) while dragging multiple clips from the Media Browser to the timeline to add the clips across tracks.
You an also drag files from the Windows Explorer, Finder, or Media Browser to the timeline. If you drop a media file on an existing track, a clip will be created. If you drop a media file on a blank area of the timeline, a track will be created.
When you add spanned clips to the timeline, a single clip is created.
To change the magnification level of the timeline, you can drag the slider above the time ruler, roll the mouse wheel, or drag vertically with two fingers on a trackpad.
Any color adjustments that were applied in Catalyst Prepare are preserved when adding media to the Catalyst Edit timeline.
Adding clips from a Catalyst Prepare library
Organize mode in Catalyst Prepare allows you to review your imported clips, group related clips in folders, view and edit metadata, and view mark points.
You can browse to a Catalyst Prepare library ( ) in the Catalyst Edit Media Browser, or you can drag clips from Catalyst Prepare to the Catalyst Edit timeline:
1. Click the Organize button at the top of the Catalyst Prepare window .
2. The Library button displays the current library. You can click the button to choose a different library or create a new library.
The library's media is displayed in the right side of the Catalyst Prepare window .
3. Select the clips you want to use and drag them to the Catalyst Edit timeline. Drop the clips where you want to create clips.
42 CHAPTER 3

Playing mediaThe video preview is displayed above the timeline and displays a project's video output at the current cursor position during editing and playback. This window is also useful when editing frame by frame for synchronizing audio.
You can use the transport toolbar below the video to choose the playback mode, scrub the video, and control playback.
Previewing videoThe video preview is displayed above the timeline and displays a project's video output at the current cursor position during editing and playback. This window is also useful when editing frame by frame for synchronizing audio.
You can also choose to display the video preview in a secondary window that you can position anywhere on your screen or on a secondary display. For more information, see "Editing Catalyst Edit options" on page 131.
If you want to use the primary display and secondary window to preview files from the Media Browser, you
can use the Media Browser Settings button to display the Media Browser Settings menu. For more information, see "Finding media" on page 23.
Chapter 4
PLAYING MEDIA 43

The Video Preview window temporarily enters split-screen preview mode when trimming, roll-trimming, split-trimming, or slip-trimming clips. This temporary split-screen mode allows you to see both sides of the edit at once:
n When trimming the left edge of a clip, the left side of the preview displays the last frame from the previous clip (black if there is no previous clip), and the right side of the preview displays the first frame from the clip being trimmed.
n When trimming the right edge of a clip, the left side of the preview displays the last frame from the clip being trimmed, and the right side of the preview displays the first frame from the next clip (black if there is no next clip).
n When slip trimming the left or right edge of a clip, the left side of the preview displays the first frame from the clip being trimmed, and the right side of the preview displays the last frame from the clip being trimmed.
When splitting or trimming clips that contain audio, an invisible fade is applied at the edit to soften potentially harsh transitions.
Scaling the video preview
Click the magnifying glass to adjust the size of the video preview.
44 CHAPTER 4

n Click Fit to scale the video to fill the Video pane.
n Click a preset to scale the video to a predefined magnification level.
When the level is below 100%, you can drag the blue rectangle to pan and adjust the visible portion of the frame.
n Drag the slider or click the and buttons to choose a custom zoom level.
n Click the thumbnail and roll your mouse wheel to zoom in or out.
Using the transport controls
The transport controls below the video preview allow you to control playback:
Button Description
Go to Start Moves the playback position indicator to the beginning of the timeline.
Previous Frame
Moves the playback position indicator one frame or field to the left.
Play Playback will start from the playback position indicator and continue until the the end of the file.
Stop Stops playback or recording and returns the cursor to its starting position.
Next Frame Moves the playback position indicator one frame or field to the right.
Go to End Moves the playback position indicator to the end of the timeline.
Loop Playback
Plays only the area between the Mark In and Mark Out points in a continuous mode.
For more information, see "Marking in and out points for playback" on page 50.
Using split-screen previews
You can use split-screen previews to preview your project with and without video effects. For more information, see "Using video effects" on page 99.
Click the Split-Screen Preview button in the top-right corner of the video preview to choose a preview mode. Split-screen previews allow you to split the video preview and waveform/histogram/vectorscope monitor so you can see your original and effected video at the same time.
n Before: full-frame video is displayed in its original state.
n After: full-frame video is displayed with effects applied.
PLAYING MEDIA 45

n Split: a single frame is displayed in a split-screen view with the original video on the left and the effected video on the right.
If you want to move the split location, hover over the preview frame. When the split point is displayed, you can drag the handles at the top of bottom of the screen to adjust where the preview is split:
n 2 Up: two full frames are displayed in a split-screen view with the original video on the left and the effected video on the right.
Displaying overlays for safe areas and anamorphic masking
1. Click the button to display the Video Settings menu.
2. Select the Show safe areas switch to enable safe area guides and a center point in the video preview.
When Show safe areas is enabled, Catalyst Edit displays rectangles marking 90% (action safe area) and 80% (title safe area) of the frame to serve as guidelines for framing.
3. Select the Mask to 2.39:1 switch to enable shading in the video preview to indicate how an anamorphic version of your content will appear.
Displaying waveform, histogram, and vectorscope monitors
The video preview includes a waveform monitor and histogram that you can use to monitor color values.
46 CHAPTER 4

1. Click the button to display the Video Settings menu.
2. Turn on the Waveform, Histogram, or Vectorscope switch to enable the monitor.
Waveform
The waveform monitor displays the luminance values (brightness or Y component) of your video signal. The monitor plots luminance values on the vertical axis and the width of the current frame on the horizontal axis.
You can use the buttons at the top of the waveform monitor to display overlaid ( ) or separate (
) RGB waveforms and isolate colors .
Histogram
The histogram monitor displays the number of pixels that exist for each color intensity. The vertical axis represents the number of pixels, and the horizontal axis represents the RGB color range from 0,0,0 to 0,0,255.
You can use the buttons at the top of the histogram monitor to display overlaid ( ) or separate (
) RGB histograms and isolate colors .
Vectorscope
The vectorscope monitor allows you to monitor the chroma values (color content) of your video signal. The monitor plots hue and saturation on a color wheel.
The vectorscope displays targets for broadcast-legal saturations of red (R), magenta (Mg), blue (B), cyan (Cy), green (G), and yellow (Yl). Individual colors in your video signal are displayed as dots in the vectorscope. A dot's distance from the center of the scope represents its saturation, and the angle of the line from the dot to the center of the scope represents its hue.
For example, if an image has a blue cast, the distribution of dots in the vectorscope will be concentrated toward the blue portion of the color wheel. If the image includes out-of-range blue values, the vectorscope display will extend beyond the blue target.
You can use the vectorscope to calibrate color between scenes. Without calibration, you may see noticeable color differences between scenes from multicamera shoots.
Click the Settings button to open the Vectorscope Settings menu.
The Vectorscope Settings menu allows you to toggle a monochrome view of the scope, change the scale of the scope, adjust the brightness of the colors displayed in the scope, and adjust the brightness of the scope's guide (graticule).
Use the 75% Scale setting when performing color correction for broadcast, or use the 100% setting when performing color correction for film or Web distribution with a wider color gamut.
PLAYING MEDIA 47

Editing video effect parameters in the video preview
When you're editing video effects, a control point ( ) is displayed in the video preview when you select a position parameter in the Inspector.
You can adjust the parameter's position by dragging the control point in the video preview or the Inspector:
When a plug-in includes support for interactive overlay controls in the video preview, you can click the
Overlay button in the Inspector to show or hide the overlay.
For more information, see "Using video effects" on page 99.
48 CHAPTER 4

Navigating the timelineDrag the shuttle control to seek forward or backward from the play position indicator to find an edit point. As you drag toward the ends of the shuttle control, playback speed increases. Release the shuttle control to stop playback:
You can also press the J, K, or L keys to use the keyboard as a shuttle control.
Press and hold K while pressing J or L to emulate a shuttle knob mode. Press K+J to scrub left or K+L to scrub right.
Item Description
J Scrub reverse mode. Press again to accelerate the playback rate.
K Pause.
L Scrub forward mode. Press again to accelerate the playback rate.
You can drag the play cursor to scrub the timeline:
You can drag the ruler to scroll the timeline:
PLAYING MEDIA 49

Marking in and out points for playbackIf you want to play only a portion of the timeline, you can select the portion of the video you want to play.
You can also use the Preview pane in Media Browser mode to adjust mark points.
2. Click the timeline to set the play position indicator:
3. Click the Tools button below the timeline and choose Mark in or press I.
4. Click the timeline to set the play position indicator.
5. Click the Tools button below the timeline and choose Mark out or press O.
When you click the Play button, playback will start from the playback position indicator and continue until the Mark Out position or the end of the file.
If you want to play the Mark In/Mark Out region in a continuous loop, select the Loop Playback
button .
Double-click a clip with the Edit, Slip, or Fade tool to select a clip and set the Mark In/Out region to match its length.
Double-click the fade between two clips with the Edit, Slip, or Fade tool to select a fade area and set the Mark In/Out region to match its length.
You can adjust mark in/out points by dragging the indicators above the timeline.
You can adjust the mark in/out region without changing its length by dragging the area between indicators above the timeline.
To reset mark in/out points, click the Tools button below the timeline and choose Reset mark in/out points.
50 CHAPTER 4

Track editingTracks are containers along the timeline where you arrange audio and video clips.
Clips sit on tracks to determine when a clip starts and stops, and multiple tracks are mixed together to produce your final output.
Adding tracks to a projectYou can create empty tracks in a project to serve as placeholders for media that you will add to your project later, or you can create tracks when you add media to the project.
Video tracks are composited together so that upper tracks obscure lower tracks. If a clip includes transparency, lower clips will be visible through the transparent areas.
Adding an empty track
Click the Track button below the timeline and choose New from the menu. A new, empty track is created above the focus track.
Press Ctrl+Shift+N (Windows) or Shift-⌘ -N (macOS).
Double-click below the last track header to create a new, empty track.
Adding a media file as a new track
1. Select the clips you want to use in the Media Browser.
For more information, see "Finding media" on page 23.
2. Click the Media Tools button at the bottom of the Media Browser below the timeline and choose Add selection as tracks from the menu to add the files to new tracks in your project. The new tracks are created at the bottom of the track list.
A separate track is created for each selected clip, and a clip is created on the timeline for each clip. The clips will begin at the start of the timeline, and the new clips are selected.
If multiple clips are selected, they will be added to the track in the order they are displayed in the Media Browser.
Hold Ctrl (Windows) or ⌘ (macOS) while dragging multiple clips from the Media Browser to the timeline to add the clips across tracks.
Chapter 5
TRACK EDITING 51

Deleting tracksTo delete a track, select the track and perform one of the following actions:
n Press Delete.
n Click the Track button below the timeline and choose Delete from the menu.
Moving tracksTo move a track, drag its track header to a new location in the track list. An indicator is displayed to show you where the track will be moved.
When you release the mouse, the track and its clips will be moved.
52 CHAPTER 5

Creating a picture-in-picture effectThe Picture in Picture effect allows you to resize and position clips for picture-in-picture compositing.
Creating the inner picture
1. Create two tracks in your project. For more information, see "Adding tracks to a project" on page 51.
2. Add clips to your tracks:
n The top track will contain the smaller, inner picture.
n The bottom track will contain the background clip.
For more information, see "Adding media and creating clips" on page 40.
3. Click the top track to select it.
4. Click the Track button below the timeline and choose Picture in Picture. The controls for the Picture in Picture plug-in are displayed in the Track Inspector.
Editing picture in picture settings
1. Select the track that contains the top clip.
2. Click the Inspector button to show the Inspector pane.
3. In the Inspector, select the Track tab to view and edit settings for the Picture in Picture plug-in. Use the Picture in Picture plug-in to adjust the size and position of the top clip.
For more information, see "Using the Track Inspector" on page 60.
Item Description
Location The drop-down list displays the current position of the video in the frame. Click to display an edit control you can use to position your video.
-
Adjusting box position
Drag the point in the edit control to set the position of your video in the frame. Double-click the point to reset it.
When you type values in the Dimensions tab, you can set an anchor point and specify the position of the box using X/Y coordinates. For example, click the top-right corner of the anchor control and use the coordinates 0.5000, 0.5000 to
TRACK EDITING 53

Item Description
move the top-right corner of the box to the center of the control.
Adjusting box dimensions
You can drag the cornersof the rectangle in the edit control or type values in the W and H edit boxes to set the size of the frame.
When you type values in the Dimensions tab, you can set the size of the box
using W/H dimensions. Click the Lock button to preserve the aspect ratio of the box so changing the width or height will automatically update the other value,
Adjusting box edges
You can drag the edges of the rectangle in the edit control or type values in the Edges tab to specify the position for each edge of the box.
Drag a corner of the rectangle to preserve aspect ratio while resizing.
Hold Shift while dragging the corners of the rectangle to resize and adjust aspect ratio.
Hold Alt (Windows) or Option (macOS) to resize the rectangle from the center.
Hold Ctrl (Windows) or ⌘ (macOS) to adjust the controls in fine increments.
When a corner is selected, you can use the arrow keys to adjust the selected corner, or press Ctrl (Windows) or ⌘ (macOS) + the arrow keys to adjust in fine increments.
Drag the edges of the rectangle to resize the rectangle.
Drag an edge of the rectangle to preserve aspect ratio while resizing.
Hold Shift while dragging an edge to resize and adjust aspect ratio.
Hold Alt (Windows) or Option (macOS) to resize the rectangle from the center.
Hold Ctrl (Windows) or ⌘ (macOS) to adjust the controls in fine increments.
Drag the center of the rectangle to move without resizing, or double-click the point to reset it.
54 CHAPTER 5

Item Description
Hold Shift while dragging to constrain to horizontal/vertical/45-degree movement.
Hold Ctrl (Windows) or ⌘ (macOS) to adjust the controls in fine increments.
When the rectangle is selected, you can copy the position of the rectangle to paste to another clip.
Rotation Type a value in the box or drag the slider to rotate the video in the frame.
Flip horizontal
Click to invert the video horizontally.
Flip vertical Click to invert the video vertically.
Opacity Type a value in the box or drag the slider to adjust the opacity of the top image. As you decrease the opacity, video from lower tracks will show through the foreground.
Shadow
Type Choose a setting from the drop-down list if you want to display a shadow over or behind the foreground image.
Offset The drop-down list displays the current position of the shadow relative to the foreground image. Click to display an edit control you can use to position your shadow.
-
You can drag the point in the edit control or type values in the X and Y boxes to set the position of your shadow in the frame. Double-click the point to reset it.
Hold Ctrl (Windows) or ⌘ (macOS) to adjust the point in fine increments.
Rotation Type a value in the box or drag the slider to rotate the shadow in the frame.
Scale Type a value in the box or drag the slider to adjust the size of the shadow.
Blur Type a value in the box or drag the slider to feather the edges of the shadow.
Opacity Type a value in the box or drag the slider to adjust the opacity of the shadow. As you decrease the opacity, video from lower tracks will show through the foreground.
Glow
Type Choose a setting from the drop-down list if you want to display a glow effect over or behind the foreground image.
TRACK EDITING 55

Item Description
Amount Type a value in the box or drag the slider to adjust the size of the glow effect.
Color/Second color
Click the color sample to display a color picker, where you can choose a color or type color values to set the shadow color. You can also adjust the transparency (alpha value) of the shadow.
56 CHAPTER 5

Adjusting track controlsThe controls in the track list allow you to adjust a track's volume, adjust track panning, and mute or solo a track.
When a track has multiple channels, separate controls are displayed for each channel. You can use the blue Volume fader to adjust the overall level of the track, and the orange Volume faders adjust each channel's contribution to the level of the track. For more information, see "Working with multichannel audio" on page 120.
Click to expand the track's channels.
TRACK EDITING 57

Adjusting track volume
Drag the Volume fader to adjust the overall volume of the selected track. Double-click the center of the thumb to reset the fader. You can click the numeric value to type a new value:
Dragging the Volume fader on the track header also adjusts the Volume fader in the Track Inspector. For more information, see "Using the Track Inspector" on page 60.
Hold Ctrl (Windows) or ⌘ (macOS) to adjust the volume fader in fine increments.
When adjusting volume, remember to watch your audio meters. Because you are adding the volumes of all of the tracks together, it is easy to clip the audio output. Make sure that the meters never display the red Clip indication during playback. For more information, see "Monitoring audio levels" on page 128.
The meter in the Track Inspector shows audio levels for the selected track. The meter in the activity pane at the top of the Catalyst Edit window shows the sum of all audio at the cursor position.
Muting a track
Click the button to mute/unmute the selected audio track, or click the button to mute a video track.
When a track is muted, it is excluded from the project output. You can enable the Mute button on additional tracks to add them to the mute group.
Clicking the Mute button in the track header also updates the Mute button in the Track Inspector.
Soloing a track
Click the button to solo/unsolo the selected track.
When a track is soloed, all unsoloed tracks are effectively muted. Click the button on additional
tracks to add them to the solo group. To remove a track from the solo group, click its button again.
Clicking the Solo button in the track header also updates the Solo button in the Track Inspector.
58 CHAPTER 5

Panning a track
Drag the Pan knob to control the position of the track in the stereo field: dragging to the down or to the left will place the track in the left speaker more than the right, and dragging up or to the right will place the track in the right speaker. Double-click the knob to reset panning to the center.
Dragging the Pan knob on the track header also adjusts the Pan knob in the Track Inspector.
The Track pan knob is not displayed for tracks that are assigned to a mono output or that contain multichannel clips. When a track contains multichannel clips, use the Audio Channel controls to pan each channel.
If you want to change the panning model that is used for the track, click the Pan mode button in the Track Inspector and choose a setting from the menu:
For more information, see "Using the Track Inspector" on page 60.
TRACK EDITING 59

Using the Track Inspector
In the Inspector , select the Track tab to view and edit settings for the selected track.
Click a track's header to select it, and the Track tab is displayed automatically if the Inspector is visible:
Summary
Type a value in the Name box to set the name of the selected track. The name you type here will be displayed in the track header:
When Ripple is first enabled, ripple edits are enabled for all tracks. If you want to turn ripple editing on or off for a track, use the Ripple sync switch.
The Ripple sync switch is available only when the Ripple button above the timeline is enabled.
60 CHAPTER 5

Audio Output
Each track in your project supports two audio channels, and each clip in your project supports multichannel audio. For more information, see "Working with multichannel audio" on page 120.
The Audio Output controls in the Track Inspector allow you to adjust the overall level of the track and control each channel's contribution to the stereo track.
Item Description
Track volume Click the value and type a new value or drag the fader adjust the overall volume of the selected track. Double-click the center of the thumb to reset the fader.
Dragging the Volume fader in the Track Inspector also adjusts the Volume fader on the track header. For more information, see "Adjusting track controls" on page 57.
Hold Ctrl (Windows) or ⌘ (macOS) to adjust the volume fader in fine increments.
When adjusting volume, remember to watch your audio meters. Because you are adding the volumes of all of the tracks together, it is easy to clip the audio output. Make sure that the meters never display the red Clip indication during playback. For more information, see "Monitoring audio levels" on page 128.
The meter in the Track Inspector shows audio levels for the selected track. The meter in the activity pane at the top of the Catalyst Edit window shows the sum of all audio at the cursor position.
Track pan Drag the knob to control the position of the track in the stereo field: dragging to the down or to the left will place the audio in the left speaker more than the right, and dragging up or to the right will place the audio in the right speaker. Double-click the knob to reset panning to the center.
Dragging the Pan knob in the Track Inspector also adjusts the Pan knob on the track header.
The Track pan knob is not displayed for tracks that are assigned to a mono output or that contain multichannel clips. When a track contains multichannel clips, use the Audio Channel controls to pan each channel.
Pan mode Click the Pan mode button and choose a setting from the menu to choose the panning model that is used for the track:
TRACK EDITING 61

Item Description
n Add: This mode is most useful for panning stereo files. As you pan across the stereo field, the stereo image appears to move across the speakers. As you pan toward either side, the signal from the opposite channel is added to the channel you are panning toward until at the extreme both channels are sent to a single channel at full volume.
This mode uses a linear panning curve.
n Constant power: This mode is most useful for panning monaural source material. In this mode, sound will maintain its volume when you pan across channels.
If you pan a stereo file 100% R, only the right channel of your media file is played, and this channel is sent to both output channels. If you continue to pan to the left, the left channel is gradually added to the output, and the right channel is gradually faded out until only the left channel will be heard through both output channels when the slider is at 100% L.
n 3 dB notch: This mode can help you adjust the relative signal levels of the channels in stereo source material. A -3 dB cut is applied when you're panned to the center. As you pan from the center to either side, the opposite channel begins at -3 dB and decays to -infinity. The signal in the side you are panning toward progresses from -3 dB to 0 dB.
This panning mode uses a linear panning curve.
n 6 dB notch: This mode can help you adjust the relative signal levels of the channels in stereo source material. A -6 dB cut is applied when you're panned to the center. As you pan from the center to either side, the opposite channel begins at -6 dB and decays to -infinity. The signal in the side you are panning toward progresses from -6 dB to 0 dB.
This panning mode uses a linear panning curve.
For example, when using the 3 dB notch or 6 dB notch settings, when you pan fully right, the right channel is played at 0 dB and the left channel is not audible. As you pan to the center, each channel is attenuated to the specified center value (-3 dB or -6 dB). As you pan to the left, the left channel is played at 0 dB, and the right channel is not audible.
62 CHAPTER 5

Item Description
Mute Click to mute/unmute the selected track.
When a track is muted, it is excluded from the audio mix. You can enable the button on additional tracks to add them to the mute group.
Clicking the Mute button in the Track Inspector also updates the Mute button on the track header.
Solo Click to solo/unsolo the selected track.
When a track is soloed, all unsoloed tracks are effectively muted. Click the button on additional tracks to add them to the solo group. To remove a track from
the solo group, click its button again.
Clicking the Solo button in the Track Inspector also updates the Solo button on the track header.
The following controls are displayed only when a track contains multichannel clips. For more information, see "Working with multichannel audio" on page 120,
Channel volume
Drag the fader to adjust the volume of the selected channel. Double-click the center of the thumb to reset the fader. You can double-click the numeric value to type a new value:
Dragging the Volume fader in the Track Inspector also adjusts the Volume fader on the track header. For more information, see "Adjusting track controls" on page 57.
Hold Ctrl (Windows) or ⌘ (macOS) to adjust the volume fader in fine increments.
When adjusting volume, remember to watch your audio meters. Because you are adding the volumes of all of the tracks together, it is easy to clip the audio output. Make sure that the meters never display the red Clip indication during playback. For more information, see "Monitoring audio levels" on page 128.
The meter in the Track Inspector shows audio levels for the selected channel. The meter in the activity pane at the top of the Catalyst Edit window shows the sum of all audio at the cursor position.
Channel pan Drag the knob to control the position of the channel in the stereo field: dragging to the down or to the left will place the audio in the left speaker more than the right, and dragging up or to the right will place the audio in the right speaker. Double-
TRACK EDITING 63

Item Description
click the knob to reset panning to the center.
Dragging the Pan knob in the Track Inspector also adjusts the Pan knob on the track header.
The Channel pan knob is not displayed for channels that are assigned to a mono output.
Pan mode Click the Pan mode button and choose a setting from the menu to choose the panning model that is used for the channel:
Please see "Pan mode" on page 61 for descriptions of the available pan modes.
Mute Click to mute/unmute the selected channel.
When a channel is muted, it is excluded from the audio mix. You can enable the
button on additional channels to add them to the mute group.
Clicking the Mute button in the Track Inspector also updates the Mute button on the track header.
Solo Click to solo/unsolo the selected channel.
When a channel is soloed, all unsoloed channels are effectively muted. Click the
button on additional channels to add them to the solo group. To remove a
channel from the solo group, click its button again.
Clicking the Solo button in the Track Inspector also updates the Solo button on the track header.
64 CHAPTER 5

Video Effects
When the selected track has effects applied to it, you can use the Video Effects controls to control the settings for each effect. For more information, see "Adding effects to a track" on page 100.
Click the Overlay button to show or hide a plug-in's interactive overlay controls in the video preview (when available).
Click the Mute button to bypass a plug-in without removing it from the chain.
Click the Delete button to remove a plug-in from the chain.
Drag a plug-in's heading to change its position in the plug-in chain.
Click the toggle arrow to show or hide each plug-in's controls.
When you select a position parameter in the Inspector, a control point ( ) is displayed in the video preview. You can adjust the parameter's position by dragging the control point in the video preview or the Inspector:
TRACK EDITING 65

Adjusting timeline settings
Click the Timeline settings button above the timeline to display the Timeline Settings menu, where you can adjust various settings for the project timeline.
When you add the first video clip to a project, the timeline settings are automatically adjusted to match the media properties. For more information, see "Adding media and creating clips" on page 40.
Adjusting track height
Adjusting track height allows you to gain a wider view of your project or focus on a specific track.
1. Click the Timeline settings button above the timeline.
2. Drag the Track height slider to the left to make all tracks shorter, or drag to the right to make all tracks taller.
If you want to adjust the size of the video preview to increase or decrease the size of the timeline, drag the splitter between the video preview and timeline.
Showing or hiding the marker ruler
1. Click the Timeline settings button above the timeline.
2. Click the Marker ruler switch to show or hide the marker ruler.
For more information, see "Using markers" on page 86.
66 CHAPTER 5

Clip editingClips are containers that represent an occurrence of a media file on the Catalyst Edit timeline. A clip can represent an entire media file or a portion of it. A single media file can be used repeatedly to create any number of different clips, since each clip can be trimmed independently. A clip's position on the timeline determines when it will be played back in your project.
Editing toolsThe Tools button below the timeline allows you to select the active editing tool.
Click the button and choose a tool from the menu.
Tool Description
Edit Tool: Use the Edit Tool to select, trim, and move clips on the timeline.
For more information, see "Trimming clips" on page 73 and "Moving clips" on page 70.
Press E when the timeline has focus to switch to the Edit Tool.
Hold Shift while dragging the end of the audio or video stream with the Edit Tool to enable Edit Streams mode temporarily. For more information, see "Stream editing (L-J cuts and rolls)" on page 76.
Hold E to switch to the Edit Tool temporarily. When you're finished editing, release the E key, and the previous editing tool will be restored.
Roll Trim Tool: Use the Roll Trim Tool to trim the edges of two adjacent clips simultaneously.
For more information, see "Trimming clips" on page 73.
Press R when the timeline has focus to switch to the Roll Trim Tool.
Hold Shift while dragging the end of the audio or video stream with the Roll Trim Tool to enable Edit Streams mode temporarily. For more information, see "Stream editing (L-J cuts and rolls)" on page 76.
Hold R to switch to the Roll Trim Tool temporarily. When you're finished editing, release the R key, and the previous editing tool will be restored.
Select Tool: Use the Select Tool to select clips.
For more information, see "Selecting clips and positioning the cursor" on page 69.
Press C when the timeline has focus to switch to the Select Tool.
Hold C to switch to the Select Tool temporarily. When you're finished selecting clips, release the C key, and the previous editing tool will be restored.
Chapter 6
CLIP EDITING 67

Tool Description
Slip Tool: Use the Slip Tool to select, slip, and slip trim clips.
For more information, see "Slipping clips" on page 78.
Press P when the timeline has focus to switch to the Slip Tool.
Hold P to switch to the Slip Tool temporarily. When you're finished editing, release the P key, and the previous editing tool will be restored.
Split Trim Tool: Use the Split Trim Tool to split and trim clips by clicking where you want to split and dragging to trim the resulting clip. If you click without dragging, the clip is split at the point you click.
For more information, see "Trimming clips" on page 73.
Press T when the timeline has focus to switch to the Split Trim Tool.
Hold T to switch to the Split Trim Tool temporarily. When you're finished editing, release the T key, and the previous editing tool will be restored.
Fade Tool: Use the Fade Tool to adjust the level or opacity of a clip and adjust fade in/out curves.
For more information, see "Clip fades" on page 89.
Press F when the timeline has focus to switch to the Fade Tool.
Hold F to switch to the Fade Tool temporarily. When you're finished editing, release the F key, and the previous editing tool will be restored.
Envelope Tool: Use the Envelope Tool to automate volume over the length of the clip.
For more information, see "Clip volume automation" on page 90.
Press V when the timeline has focus to switch to the Envelope Tool.
Hold Shift while dragging the end of the audio or video stream with the Envelope Tool to enable Edit Streams mode temporarily. For more information, see "Stream editing (L-J cuts and rolls)" on page 76.
Hold V to switch to the Envelope Tool temporarily. When you're finished editing, release the V key, and the previous editing tool will be restored.
68 CHAPTER 6

Selecting clips and positioning the cursorSelecting data and positioning the cursor are the first steps in a variety of editing tasks.
You can select clips with any of the editing tools, but using the Select tool helps ensure that clips cannot be moved during selection For more information, see "Editing tools" on page 67.
Press Ctrl+A (Windows) or ⌘ -A (macOS) to select all clips.
Selecting a single clip
Click a clip to select it and deselect other selected clips.
If you want to select a clip without moving the cursor, click the clip header:
If you want to deselect all selected clips, click a blank area of the timeline.
Selecting multiple adjacent clips
Hold the Shift key and click the first and last clip that you want to select. All clips between the first and last clip you clicked are selected.
Selecting multiple nonadjacent clips
1. Click the Tools button below the timeline and select the Select Tool .
Hold Ctrl (Windows) or ⌘ (macOS) while clicking clips with the Edit Tool , Roll Trim ,
Slip Tool , or Fade Tool .
2. Click the clips you want to select. The selected clips are highlighted.
To deselect a clip, simply click it again.
CLIP EDITING 69

Positioning the cursor
To set the cursor position, click in the timeline or time ruler. The cursor moves to the position you click, and the cursor position is displayed below the video preview.
If you want to position the cursor without changing your clip selection, you can drag the cursor or playhead:
Press Up Arrow/Down Arrow to move the cursor to the previous/next clip on the selected track (when timeline has focus).
Moving clipsA clip's position on the timeline determines where it will be played in your project.
Dragging a clip to a new position
Dragging is the simplest way to move clips in your project. You can drag a clip so it occurs earlier or later in your project, or you can drag a clip to another track.
1. Click the Tools button below the timeline and select the Edit Tool .
2. Select the clips you want to move. For more information, see "Selecting clips and positioning the cursor" on page 69.
3. Drag the clip to the position where you want it to be played.
If ripple mode is enabled, all subsequent clips will ripple automatically. For more information, see "Ripple edits" on page 83.
Ripple mode is temporarily suspended when dragging a clip to a different track.
Drag a clip to a blank area of the timeline to create a new track.
4. Release the mouse button.
70 CHAPTER 6

Moving multiple clips
1. Click the Tools button below the timeline and select the Edit Tool .
2. Select the clips you want to move. For more information, see "Selecting clips and positioning the cursor" on page 69.
3. Drag the clips to the position where you want them to be played. If ripple mode is enabled, all subsequent clips will ripple automatically. For more information, see "Ripple edits" on page 83.
4. Release the mouse button.
CLIP EDITING 71

Creating crossfades
When you overlap two clips, a crossfade is applied to transition between the two clips.
1. Click the Tools button below the timeline and select the Edit Tool .
2. Select the clips you want to move. For more information, see "Selecting clips and positioning the cursor" on page 69.
3. Drag the clip so it overlaps another clip. If ripple mode is enabled, all subsequent clips will ripple automatically. For more information, see "Ripple edits" on page 83.
Fades are applied in the overlapping area.
Creating contained clips
When a shorter clip is placed in the middle of another clip, the first clip plays, a cut transitions to the second clip, and a cut transitions back to the first clip.
1. Click the Tools button below the timeline and select the Edit Tool .
2. Select a clip. For more information, see "Selecting clips and positioning the cursor" on page 69.
3. If needed, trim the shorter clip that you want to use as a contained clip. For more information, see "Trimming clips" on page 73.
4. Drag the shorter clip on top of the longer clip. If ripple mode is enabled, all subsequent clips will ripple automatically. For more information, see "Ripple edits" on page 83.
When you play your project, the first clip plays, a cut transitions to the second clip, and a cut transitions back to the first clip. Fades are not applied to contained clips.
72 CHAPTER 6

Trimming clipsTrimming a clip allows you to control which part of the clip is played on the timeline.
The Video Preview window temporarily enters split-screen preview mode when trimming, roll-trimming, split-trimming, or slip-trimming clips. This temporary split-screen mode allows you to see both sides of the edit at once:
n When trimming the left edge of a clip, the left side of the preview displays the last frame from the previous clip (black if there is no previous clip), and the right side of the preview displays the first frame from the clip being trimmed.
n When trimming the right edge of a clip, the left side of the preview displays the last frame from the clip being trimmed, and the right side of the preview displays the first frame from the next clip (black if there is no next clip).
n When slip trimming the left or right edge of a clip, the left side of the preview displays the first frame from the clip being trimmed, and the right side of the preview displays the last frame from the clip being trimmed.
When splitting or trimming clips that contain audio, an invisible fade is applied at the edit to soften potentially harsh transitions.
Trimming the start of end of a clip
1. Click the Tools button below the timeline and select the Edit Tool .
Hold E to switch to the Edit Tool temporarily. When you're finished editing, release the E key, and the previous editing tool will be restored.
CLIP EDITING 73

2. Drag either end of a clip to change its starting or ending point. The media on the timeline does not move, but the start or end point of the clip will change with the clip edge.
If ripple mode is enabled, all subsequent clips will ripple automatically. For more information, see "Ripple edits" on page 83.
If snapping is enabled, the clip edge will snap to available snap points as you drag it. For more information, see "Clip snapping" on page 84.
If you drag the end of the clip past the length of the source clip, the clip is bound to the clip length.
If you trim a clip until its length is zero, the clip is deleted from the timeline.
If multiple clips are selected before you start trimming, the clip you trim remains selected, and the other clips are deselected.
To trim small clips, you may need to zoom in to the timeline. To change the magnification level of the timeline, you can drag the slider above the time ruler
or click the Zoom Out or Zoom In buttons.
Split trimming a clip
1. Click the Tools button below the timeline and select the Split Trim Tool .
Hold T to switch to the Split Trim Tool temporarily. When you're finished editing, release the T key, and the previous editing tool will be restored.
2. Click a clip and drag to split the clip at the point you click and trim the clip in the direction you drag (eraser mode).
If ripple mode is enabled, all subsequent clips will ripple automatically. For more information, see "Ripple edits" on page 83.
If snapping is enabled, the clip edge will snap to available snap points as you drag it. For more information, see "Clip snapping" on page 84.
If you drag the end of the clip past the length of the source clip, the clip is bound to the clip length.
If you trim a clip until its length is zero, the clip is deleted from the timeline.
74 CHAPTER 6

Slip-trimming a clip
1. Click the Tools button below the timeline and select the Slip Tool .
Hold P to switch to the Slip Tool temporarily. When you're finished editing, release the P key, and the previous editing tool will be restored.
2. Drag the right or left edge of a clip.
As you drag the clip edge, the opposite edge of the clip will remain fixed, trimming the media from the edge you drag.
If ripple mode is enabled, all subsequent clips will ripple automatically. For more information, see "Ripple edits" on page 83.
If snapping is enabled, the clip edge will snap to available snap points as you drag it. For more information, see "Clip snapping" on page 84.
Trimming adjacent clips (roll trim)
1. Click the Tools button below the timeline and select the Roll Trim Tool .
Hold R to switch to the Roll Trim Tool temporarily. When you're finished editing, release the R key, and the previous editing tool will be restored.
2. Drag the edge between two adjacent clips. The edges of the clips are trimmed simultaneously in the direction you drag.
If snapping is enabled, the clip edge will snap to available snap points as you drag it. For more information, see "Clip snapping" on page 84.
If you drag the end of the clip past the length of the source clip, the clip is bound to the clip length.
If you trim a clip until its length is zero, the clip is deleted from the timeline.
As you drag, the video preview switches to a split-screen preview to allow you to see the frame on either side of the edit:
CLIP EDITING 75

Stream editing (L-J cuts and rolls)Stream editing allows you to trim a clip's audio and video separately while still keeping both streams combined in a single timeline clip so that you can quickly and easily create J and L cuts.
n In an L cut or roll, the audio from the first clip continues after the video has been trimmed, allowing the user to see the new scene before hearing its audio:
n In a J cut or roll, the audio from the second clip begins before the video, allowing the user to hear the new scene's audio before seeing the video.
1. Click the Tools button below the timeline and select the Edit Tool , Roll Trim Tool , or
Envelope Tool .
Hold E to switch to the Edit Tool temporarily. When you're finished editing, release the E key, and the previous editing tool will be restored.
2. Select the Edit Streams button below the timeline (or press Shift+E).
Press and hold Shift before dragging the end of the audio or video stream with the Edit Tool, Roll Trim Tool, or Envelope Tool to enable Edit Streams mode temporarily.
76 CHAPTER 6

3. Drag either end of a clip's audio or video stream to change its starting or ending point. The media on the timeline does not move, but the start or end point of the stream will change with the clip edge.
If snapping is enabled, the stream edge will snap to available snap points as you drag it. For more information, see "Clip snapping" on page 84.
If you drag the end of the clip past the length of the source clip, the clip is bound to the clip length.
If multiple clips are selected before you start trimming, the clip you trim remains selected, and the other clips are deselected.
To trim small clips, you may need to zoom in to the timeline. To change the magnification level of the timeline, you can drag the slider above the time ruler
or click the Zoom Out or Zoom In buttons.
If you want to move a clip, drag its header. If ripple mode is enabled, all subsequent clips will ripple automatically. For more information, see "Ripple edits" on page 83.
CLIP EDITING 77

Splitting clipsSplitting a clip allows you to adjust a small part of a clip or break a single clip into multiple sections that you can edit independently.
1. Click the timeline to position the cursor where you want to split the clip. You can use any of the available editing tools.
For more information, see "Editing tools" on page 67.
2. Select the clips you want to split.
3. Click the Clip button below the timeline and choose Split from the menu (or press S).
The clip is split at the cursor position, and the clip to the right of the split point is selected.
If no clips are selected, the clips located at the current cursor position will be split throughout all of the tracks.
When splitting or trimming clips that contain audio, an invisible fade is applied at the edit to soften potentially harsh transitions.
Slipping clipsTo help you picture what happens when you slip clips, think of a clip as a window to a media file. The window can display the entire media file or a small section.
When the window displays only a portion of the media file, you can move either the window or the underlying media to adjust the media that is played by a clip: when you slip a clip, your clip maintains its place on the timeline, but the media file moves in the direction you drag.
The Video Preview window temporarily enters split-screen preview mode when slipping or slip-trimming clips. This temporary split-screen mode allows you to see both sides of the edit at once:
n When slip trimming the left or right edge of a clip, the left side of the preview displays the first frame from the clip being trimmed, and the right side of the preview displays the last frame from the clip being trimmed.
n When slipping a clip, the left side of the preview displays the first frame from the clip being slipped, and the right side of the preview displays the last frame from the clip being slipped.
78 CHAPTER 6

Slipping a clip
1. Click the Tools button below the timeline and select the Slip Tool .
Hold P to switch to the Slip Tool temporarily. When you're finished editing, release the P key, and the previous editing tool will be restored.
2. Drag the clip. The slip cursor is displayed:
As you drag the clip, the contents of the clip shift, but the clip will not move. You can use this technique when you want to maintain a clip's length and position, but have the clip play a different section of the source media file.
Press Esc when dragging to cancel a slip.
Slipping is available only when a clip is shorter than its source media. If you want to slip a clip that represents a full clip, trim the clip first or use slip-trim. For more information, see "Trimming clips" on page 73.
Slip-trimming a clip
1. Click the Tools button below the timeline and select the Slip Tool .
Hold P to switch to the Slip Tool temporarily. When you're finished editing, release the P key, and the previous editing tool will be restored.
2. Drag the right or left edge of a clip.
As you drag the clip edge, the opposite edge of the clip will remain fixed, trimming the media from the edge you drag.
If ripple mode is enabled, all subsequent clips will ripple automatically. For more information, see "Ripple edits" on page 83.
If snapping is enabled, the clip edge will snap to available snap points as you drag it. For more information, see "Clip snapping" on page 84.
CLIP EDITING 79

Cropping clipsThe Crop effect allows you to reframe the viewable area of a clip.
1. Select the clip you want to edit.
2. Click the Clip button below the timeline and choose Crop from the menu.
3. In the Inspector, use the Clip tab to view and edit crop settings for the selected clip.
For more information, see "Using the Clip Inspector" on page 94.
Item Description
Position The drop-down list displays the current position of the video in the frame. Click to display an edit control you can use to frame your video.
Click Match Timeline Aspect to adjust the Position controls to match the output frame aspect from the Timeline Inspector.
Adjusting box position
Drag the point in the edit control to set the position of your video in the frame. Double-click the point to reset it.
When you type values in the Dimensions tab, you can set an anchor point and specify the position of the box using X/Y coordinates. For example, click the top-right corner of the anchor control and use the coordinates 0.5000, 0.5000 to move the top-right corner of the box to the center of the control.
Adjusting box dimensions
You can drag the corners of the rectangle in the edit control or type values in the W and H edit boxes to set the size of the frame.
When you type values in the Dimensions tab, you can set the size of the box using
W/H dimensions. Click the Lock button to preserve the aspect ratio of the box so changing the width or height will automatically update the other value.
Adjusting box edges
You can drag the edges of the rectangle in the edit control or type values in the Edges tab to specify the position for each edge of the box.
80 CHAPTER 6

Item Description
Drag a corner of the rectangle to preserve aspect ratio while resizing.
Hold Shift while dragging the corners of the rectangle to resize and adjust aspect ratio.
Hold Alt (Windows) or Option (macOS) to resize the rectangle from the center.
Hold Ctrl (Windows) or ⌘ (macOS) to adjust the controls in fine increments.
When a corner is selected, you can use the arrow keys to adjust the selected corner, or press Ctrl (Windows) or ⌘ (macOS) + the arrow keys to adjust in fine increments.
Drag the edges of the rectangle to resize the rectangle.
Drag an edge of the rectangle to preserve aspect ratio while resizing.
Hold Shift while dragging an edge to resize and adjust aspect ratio.
Hold Alt (Windows) or Option (macOS) to resize the rectangle from the center.
Hold Ctrl (Windows) or ⌘ (macOS) to adjust the controls in fine increments.
Drag the center of the rectangle to move without resizing, or double-click the point to reset it.
Hold Shift while dragging to constrain to horizontal/vertical/45-degree movement.
Hold Ctrl (Windows) or ⌘ (macOS) to adjust the controls in fine increments.
When the rectangle is selected, you can copy the position of the rectangle to paste to another clip.
Angle Type a value in the box or drag the slider to rotate the crop frame.
Flip horizontal
Click to invert the video horizontally.
Flip vertical
Click to invert the video vertically.
Zoom When Zoom is on, the output frame aspect ratio matches the crop rectangle you set using the Position rectangle, allowing the cropped clip to fill the output frame.
When Zoom is off, the video is cropped using a transparent background.
CLIP EDITING 81

Cutting, copying, and pasting clipsCatalyst Edit allows you to cut, copy, and paste clips them into new positions on the timeline. You can paste a clip within the same track or to a new track.
Cutting clips
1. Select the clips you want to cut. For more information, see "Selecting clips and positioning the cursor" on page 69.
2. Click the Clip button below the timeline and choose Cut from the menu or press Ctrl+X (Windows) or ⌘+X (macOS).
The clip and its properties are removed from the timeline and moved to the clipboard. For more information, see "Using the Clip Inspector" on page 94.
Copying clips
1. Select the clips you want to copy. For more information, see "Selecting clips and positioning the cursor" on page 69.
2. Click the Clip button below the timeline and choose Copy from the menu or press Ctrl+C (Windows) or ⌘+C (macOS).
The clip and its properties are copied to the clipboard. For more information, see "Using the Clip Inspector" on page 94.
While dragging a clip on the timeline, press and hold Ctrl (Windows) or ⌘ (macOS) to create a copy of the clip where you drop it.
Pasting clips
1. Stop playback.
2. Select the track where you want to paste.
3. Click the timeline to position the cursor where you want to paste the clips.
4. Click the Clip button below the timeline and choose Paste from the menu or press Ctrl+V (Windows) or ⌘+V (macOS).
82 CHAPTER 6

5. The clips from the clipboard are pasted starting at the cursor position in the focus track (the last track selected when multiple tracks are selected). If necessary, tracks will be added to accommodate the clipboard tracks.
The pasted clip retains the properties of the clip you copied. For more information, see "Using the Clip Inspector" on page 94.
Pasted clips will sit on top of other clips in the track if they overlap. To make space for pasted
clips, you can split the clip at the cursor position and select the Ripple button above the timeline before pasting. For more information, see "Splitting clips" on page 78 and "Ripple edits" on page 83.
Deleting clipsDeleting a clip removes it from the track without modifying the media file on your computer.
1. Select the clips you want to delete. For more information, see "Selecting clips and positioning the cursor" on page 69.
Hold Shift while clicking to select a range of clips.
Hold Ctrl (Windows) or ⌘ (macOS) to select multiple, nonadjacent clips.
2. Click the Clip button below the timeline and choose Delete from the menu.
Ripple edits
When the Ripple button above the timeline is enabled, clips and markers that occur later on a track are shifted automatically when any of the following edits are performed:
n Adjusting a clip's length by trimming or slip-trimming.
n Moving clips.
n Deleting clips.
n Cutting clips.
n Pasting clips.
When Ripple is not enabled, clip edits will not affect other clips and markers on the timeline.
Turning off ripple synchronization for individual tracks
When Ripple is first enabled, ripple edits are enabled for all tracks. Edit operations on a any track ripple downstream clips on all tracks.
If you want to turn ripple editing off for a track, use the Ripple sync switch on the Track Inspector. For more information, see "Using the Track Inspector" on page 60.
CLIP EDITING 83

The Ripple sync switch is available only when the Ripple button above the timeline is enabled.
When Ripple sync is turned off, an indicator is displayed in the track header, and a striped background is displayed in the timeline to indicate that you can move clips on a track freely even when ripple editing is selected:
Clip snapping
Click the Snap button above the timeline to turn snapping on or off in the main timeline.
Snapping helps you align items along the timeline when you add clips, move clips, trim clips, or position the cursor. As you drag clips or markers, an indicator is displayed across the height of the timeline to show snap points.
When snapping is enabled, you can hold the Shift key to temporarily override snapping.
When snapping is not enabled, you can hold the Shift key to temporarily enable snapping.
If you drag to a snap point that does not occur on a frame boundary when Quantize to frames is enabled, the snap indicator is displayed as a dashed line to indicate that the snap point will be quantized to the nearest frame boundary. For more information, see "Quantize to frames" on page 85.
Turning snapping on or off
Click the Snap button above the timeline to turn snapping on or off in the main timeline.
When snapping is enabled, clips and markers will snap to the following points on the timeline:
n The cursor (when playback is stopped).
n Markers.
84 CHAPTER 6

n Clip edges on the same track.
n Clips on different tracks (when Snap to all clips is enabled).
Snapping to clips on other tracks
When snapping is enabled, you can also choose to have elements in the timeline snap to the ends of clips on other tracks.
Click the Editing Behaviors button and turn on the Snap to all clips switch: clips, the cursor, and
markers will snap to clip edges on any track, and the button is displayed as
When Snap to all clips is off, clips will snap to clip edges only on their own tracks, and the button is
displayed as .
Quantize to framesEdits that do not occur on frame boundaries can produce an undesirable visual result. For example, if you split two clips and move them together to create a cut, splits that are not at frame boundaries can produce a short dissolve in your rendered video.
Click the Editing Behaviors button above the timeline and select Quantize to frames to force edits to occur on project frame boundaries.
This setting is independent of clip snapping. For more information, see "Clip snapping" on page 84.
When Quantize to frames is turned on, the following actions will always occur on frame boundaries:
n Moving video clips
If Quantize to Frames is on while dragging an audio clip and the selection group contains video, the movement is quantized so the first video clip is quantized (instead of the audio clip).
Audio-only clips are not quantized.
n Splitting and trimming clips
If you drag to a snap point that does not occur on a frame boundary when Quantize to Frames is enabled, the snap indicator is displayed as a dashed line to indicate that the snap point will be quantized to the nearest frame boundary. For more information, see "Clip snapping" on page 84.
CLIP EDITING 85

Using markersMarkers can be used to indicate points of interest in projects or to make notes in the project.
Adding a marker
1. Click to select a track and position the timeline cursor where you want to add the marker.
2. Click the Add button below the timeline and choose Marker. The marker is created on the marker ruler above the timeline.
Double-click an empty area of the marker ruler to add a marker quickly.
Selecting a marker
Click a marker tag to select it.
Naming a marker
1. Double-click the marker you want to edit. The Marker popup is displayed.
2. Type a name in the Name box. The name in the marker ruler is updated to use the new name.
Changing a marker's color
1. Double-click the marker you want to edit. The Marker popup is displayed.
2. Click a color swatch. The marker tag is updated to use the new color.
Deleting a marker
1. Double-click the marker you want to delete. The Marker popup is displayed.
2. Click the Delete button.
Moving a marker
Drag the marker tag to a new location.
When snapping is enabled and Snap to all clips is turned on, markers will snap to clip edges as you drag them. Hold Shift while dragging to temporarily override the current snapping setting. For more information, see "Clip snapping" on page 84.
86 CHAPTER 6

Showing or hiding the marker ruler
1. Click the Timeline settings button above the timeline.
2. Drag the Marker ruler slider to the left to show the marker ruler, or drag to hide it.
Nested timelinesNesting allows you to add a Catalyst Edit subordinate timeline to another project. Nesting can help you organize a timeline or create other effects:
n Create a single element — such as a lower-third graphic or watermark — that you can use in multiple timeline locations or projects.
n Create a complex composited element that you can use as a single media object in the timeline.
n Create a separate timeline for each scene in a video and nest those timelines in a master video project.
n Add a Catalyst Prepare storyboard to the timeline.
n Add a Catalyst Browse clip list to the timeline.
Clips with nested timelines are displayed in green:
Creating a nested timeline
1. Select the clips you want to include in your nested timeline. The selection must contain a contiguous range of clips (no spaces between clips).For more information, see "Selecting clips and positioning the cursor" on page 69.
CLIP EDITING 87

2. Click the Clip button below the timeline and choose Create nested timeline from the menu. The selected clip starts at the 00:00:00;00 position in the new nested timeline.
You can edit the new nested timeline as you would any other project, adding tracks and clips as needed.
When you need to return to the parent timeline, use the breadcrumb trail at the top-left corner of the timeline.
If clips contain automation envelopes before you create a nested timeline, the clip automation envelopes are available in the clips in the nested timeline. The parent clip will use the default single-point envelope. For more information, see "Clip volume automation" on page 90.
You can create a nested timeline from a Catalyst Prepare storyboard ( ) or a Catalyst Browse clip list by adding the storyboard/clip list to the Catalyst Edit timeline. For more
information about using media from a Catalyst Prepare library ( ), see "Finding media" on page 23.
Opening a nested timeline
1. Select a clip that contains a nested timeline. For more information, see "Selecting clips and positioning the cursor" on page 69.
2. Click the Clip button below the timeline and choose Open nested timeline from the menu or click the clip icon in the clip header.
The selected timeline is opened.
The cursor position is maintained when you navigate into or out of a nested timeline.
You can edit the new nested timeline as you would any other project, adding tracks and clips as needed.
When you need to return to the parent timeline, use the breadcrumb trail at the top-left corner of the timeline.
88 CHAPTER 6

Clip fadesYou can use the Fade Tool to control a clip's fade-in, fade-out, and overall level or opacity.
For more advanced volume control, you can use the Clip Automation Tool. For more information, see "Clip volume automation" on page 90.
Adjusting a clip's volume or opacity
1. Click the Tools button below the timeline and select the Fade Tool .
Hold F to switch to the Fade Tool temporarily. When you're finished editing, release the F key, and the previous editing tool will be restored.
2. Hover over the top of the video or audio portion of a clip until the fade cursor is displayed:
3. Drag the line to the desired level. As you drag the line, the clip’s gain or opacity is adjusted.
As you decrease the setting, a clip becomes more transparent, allowing clips on lower tracks to show through the clip.
Adjusting the clip's gain or opacity also adjusts the Gain or Opacity setting in the Clip Inspector. For more information, see "Using the Clip Inspector" on page 94.
CLIP EDITING 89

Adjusting a clip's fade in or fade out
1. Click the Tools button below the timeline and select the Fade Tool .
Hold F to switch to the Fade Tool temporarily. When you're finished editing, release the F key, and the previous editing tool will be restored.
2. Hover over the left or right edge of a clip until the fade cursor is displayed:
3. Drag the corner of the clip to set the amount of time it takes the clip to fade in or out.
If snapping is enabled, the fade edge will snap to available snap points as you drag it. For more information, see "Clip snapping" on page 84.
If there are no clips on tracks below the selected clip, it will fade from/to black. If a clip is on a track below the selected clip, the lower clip will be visible during the fade.
Adjusting the clip's fades also adjusts the Fade in length and Fade out length settings in the Clip Inspector. For more information, see "Using the Clip Inspector" on page 94.
Double-click the fade between two clips with the Edit, Slip, or Fade tool to select a fade area and set the Mark In/Out region to match its length.
Clip volume automationIf you want to adjust a clip's volume over time, you can use an envelope to automate volume over the length of the clip.
For simple control over a clip's fade in, fade out, and overall level, you can use the Fade Tool. For more information, see "Clip fades" on page 89.
Clip automation envelopes are independent of clip fades. Using the Fade Tool to adjust the clip's gain or opacity also adjusts the Gain or Opacity setting in the Clip Inspector. For more information, see "Using the Clip Inspector" on page 94.
If clips contain automation envelopes before you create a nested timeline, the clip automation envelopes are available in the clips in the nested timeline. The parent clip will use the default single-point envelope. For more information, see "Nested timelines" on page 87.
90 CHAPTER 6

Adjusting a clip's volume
1. Click the Tools button below the timeline and select the Envelope Tool .
Hold V to switch to the Envelope Tool temporarily. When you're finished editing, release the V key, and the previous editing tool will be restored.
When the Envelope Tool is selected, each clip will display a volume automation envelope.
2. Drag the line to the desired level. As you drag the line, the clip’s gain is adjusted.
Drag down to make the clip quieter or drag up to make the clip louder.
If you want to automate volume, add more points to the envelope.
Adding envelope points
To create more complex envelopes, you will need to add points. To add an envelope point, double-click
the envelope with the Envelope Tool . A new envelope point will be added.
To add a point, right-click it with the Envelope Tool and choose Add point.
To delete a point, right-click it with the Envelope Tool and choose Delete.
To reset an envelope to its default state, right-click an envelope segment or point with the Envelope
Tool and choose Reset all points.
CLIP EDITING 91

Adjusting an envelope
By default, a new envelope will contain a single envelope point. If you want to adjust the overall level of
an envelope, drag the envelope up or down with the Envelope Tool .
If an envelope has multiple points, you can drag each point, or you can drag envelope segments:
n Dragging up or down decreases or increases volume.
n Dragging left or right changes when the volume adjustment occurs.
You cannot drag an envelope point past another point on the timeline.
As you adjust the envelope, the clip's waveform is updated to reflect the new volume.
Right-click an envelope point with the Envelope Tool to display a shortcut menu where you can set the selected point to the maximum value (+12 dB), the default (0 dB), or the minimum value (-Inf dB).
To reset an individual point to 0 dB, double-click it with the Envelope Tool .
Setting fade curves
You can adjust the fade curve for each envelope segment individually. To change the fade curve, right-click an envelope segment and choose a command from the shortcut menu.
Fade Type Fade In/Out Curve
Hold
Linear
Fast
Slow
92 CHAPTER 6

Fade Type Fade In/Out Curve
Smooth
Sharp
Flipping an envelope
Right-click an envelope point with the Envelope Tool and choose Flip to flip its position around the 0 dB baseline.
Right-click an envelope segment with the Envelope Tool and choose Flip all to flip an envelope around the 0 dB baseline.
For example, if an envelope point sets the volume to 3 dB, that point will set the volume to -3 dB after flipping the envelope. Values that are less than -12 dB will be 12 dB after flipping the envelope.
Replacing a clip's mediaReplacing a clip's media preserves the length and position of a clip on the timeline, but replaces the media file that is displayed by the clip.
For information about relinking a project's media clips, please see "Relinking project media" on page 12.
1. In the timeline, select the clip you want to edit. For more information, see "Selecting clips and positioning the cursor" on page 69.
2. In the Media Browser, select the media file that you want to use to replace the selected clip.
3. Click the Tools button at the bottom of the Media Browser below the timeline and choose Replace media with selection from the menu.
The clip and is updated to use the file from the Media Browser.
If you replace a clip with a shorter media file, the last frame of the new file will repeat until the end of the clip.
If you replace a clip with a longer media file, the clip length does not change.
You can trim the clip to match the length of the new media file. For more information, see "Trimming clips" on page 73.
CLIP EDITING 93

Undoing and redoing edit operationsUndo and Redo give you the freedom to experiment with your project.
Undoing the last action performed
Click the Tools button below the timeline and choose Undo or press Ctrl+Z (Windows) or ⌘+Z (macOS).
Reversing the last Undo performed
Click the Tools button below the timeline and choose Redo or press Ctrl+Shift+Z (Windows) or ⌘+Shift+Z (macOS).
Using the Clip Inspector
In the Inspector , select the Clip tab to view and edit settings for the selected clip.
Click a clip to select it, and the Clip tab is displayed automatically if the Inspector is visible.
Summary
Item Description
Name Type a value in the Name box to set the name of the selected clip. The name you type here will be displayed in the clip:
Media Displays the source file name for the selected clip.
When a clip from a Catalyst Prepare library ( ) is selected, you can click the Refresh
button to update the clip's properties from the Catalyst Prepare library.
You can also click the Clip button below the timeline and choose Refresh from the menu.
Folder Displays the name of the folder where the source clip is stored.
Click the folder name to open the location in Windows Explorer or Finder.
94 CHAPTER 6

Item Description
LibraryWhen a clip from a Catalyst Prepare library ( ) is selected, the Library box displays the name of the clip's source library.
Click the name of the library to open it in Catalyst Prepare and select the clip. If you
perform color correction in Catalyst Prepare, click the Refresh button to update the clip.
You can also click the Clip button below the timeline and choose Open library.cpreplib from the menu to open it in Catalyst Prepare and select the clip. .
Streams When a clip with audio and video streams is selected, you can click a button to indicate which streams should be included in the timeline.
n Click Audio to include only the audio stream. The video thumbnails will be hidden in the clip and excluded when you render your project.
n Click Video to include only the video stream. The audio waveform will be hidden in the clip and excluded when you render your project.
n Click Both to include the audio and video streams in the clip.
The Streams controls are not displayed when an audio-only or video-only clip is selected.
Editing
Item Description
Start Click the value and type a new value to trim the beginning of the selected clip to the specified timeline position.
For example, if the current Start value is 0.00, typing 10.00 will move the beginning of the clip ten seconds later on the timeline.
If ripple mode is enabled, all subsequent clips will ripple automatically. For more information, see "Ripple edits" on page 83.
End Click the value and type a new value to trim the end of the selected clip to the specified timeline position.
For example, if the current End value is 60.00, typing 50.00 will move the end of the clip ten seconds earlier on the timeline.
If ripple mode is enabled, all subsequent clips will ripple automatically.
Length Click the value and type a new value to set the length of the selected clip. The clip's start point remains fixed on the timeline, and the clip's end is modified as needed.
If ripple mode is enabled, all subsequent clips will ripple automatically.
If you set a clip's length to zero, the clip is deleted from the timeline.
CLIP EDITING 95

Item Description
Source offset
Click the value and type a new value to set the start time of the selected clip. Adjusting the clip's source offset slips the clip's media within the clip: use a negative offset to slip the media to the left or use a positive offset to slip the media to the right.
For more information, see "Slipping clips" on page 78.
Fade in length
If a clip is not crossfaded with the previous clip, click the value and type a new value to set the amount of time it takes the clip to fade in. If there are no clips on tracks below the selected clip, it will fade in from black. If a clip is on a track below the selected clip, the lower clip will be visible during the fade.
Editing this setting also affects the fade envelope on the clip. For more information, see "Clip fades" on page 89.
Fade out length
If a clip is not crossfaded with the previous clip, click the value and type a new value to set the amount of time it takes the clip to fade out. If there are no clips on tracks below the selected clip, it will fade out to black. If a clip is on a track below the selected clip, the lower clip will be visible during the fade.
Editing this setting also affects the fade envelope on the clip. For more information, see "Clip fades" on page 89.
Opacity Click the value and type a new value or drag the slider to set the opacity of a clip. Double-click the center of the thumb to reset the slider.
Using a setting of 1.0, a clip is completely opaque; clips on lower tracks are not visible. As you decrease the setting, a clip becomes more transparent, allowing clips on lower tracks to show through the clip.
Editing this setting also affects the fade envelope on the clip. For more information, see "Clip fades" on page 89.
Rate Click the value and type a new value or drag the slider to set the playback rate of a clip. Double-click the center of the thumb to reset the slider.
A setting of 1 will play at normal speed, while 0.5 will play at half speed. A setting of 0 will create a freeze-frame effect using the first visible frame of the clip.
Each video clip in your project has a specific duration that is not changed by adjusting the playback rate. If you decrease the speed of a ten-second video event to .5, only five seconds of video will be shown. On the other hand, if the speed is increased to 2, the ten seconds of video will play in only five seconds. The remaining five seconds of the clip will be filled either with a freeze of the last frame or with ten additional seconds of video content from the media file (if the source media is longer than the clip).
Audio mode
Choose a setting from the drop-down list to choose how audio is stretched when you adjust the playback rate of a clip.
n None: to time stretching or pitch shifting is applied.
n Time stretch: audio is time-stretched to match the clip's rate, but the playback pitch is preserved.
96 CHAPTER 6

Item Description
n Pitch shift: audio is time-stretched to match the clip's rate, and the playback pitch is raised or lowered to match the rate (faster playback raises the pitch; slower playback lowers the pitch).
Gain Click the value and type a new value or drag the fader to adjust the volume of each audio channel in the selected clip. Double-click the center of the thumb to reset the fader.
Editing this setting also affects the fade envelope on the clip. For more information, see "Clip fades" on page 89.
When adjusting volume, remember to watch your audio meters. Because you are adding the volumes of all of the tracks together, it is easy to clip the audio output. Make sure that the meters never display the red Clip indication during playback. For more information, see "Monitoring audio levels" on page 128.
Channel Assignment
Click the speaker icon to turn a channel on or off .
Turning off a clip's unused channels allows you to remove those channels from the track list in the timeline.
Click the Mono or Stereo button to indicate whether a channel is a mono channel or part of a stereo pair. Enabling Stereo will pair the channel with the next channel in the list.
If you want to set all of a clip's channels at once, click the Channel Tools button and choose Set all to mono, Set all to stereo, or Reset.
Type a name in the edit box to identify the channel. For example, you might type Lav1 to identify audio from a lavalier microphone.
Channels that are named identically in the Timeline Inspector and Clip Inspector will be matched.
When you add a clip from a Catalyst Prepare library ( ) to the Catalyst Edit timeline, any channel assignment settings that you made in the Catalyst Prepare library will be applied to the clip.
Title
When a title clip is selected, you can use the Title controls to control the appearance of your title text. For more information, see "Adding title clips" on page 104.
Video Effects
When the selected clip has effects applied to it, you can use the Video Effects controls to control the settings for each effect. For more information, see "Adding effects to a clip" on page 99.
CLIP EDITING 97

Click the Overlay button to show or hide a plug-in's interactive overlay controls in the video preview (when available).
Click the Mute button to bypass a plug-in without removing it from the chain.
Click the Delete button to remove a plug-in from the chain.
Drag a plug-in's heading to change its position in the plug-in chain.
Click the toggle arrow to show or hide each plug-in's controls.
When you select a position parameter in the Inspector, a control point ( ) is displayed in the video preview. You can adjust the parameter's position by dragging the control point in the video preview or the Inspector:
98 CHAPTER 6

Applying effectsYou can use effects to manipulate the video components of your project.
The included video plug-ins include effects, transitions, and text/background generators. Effects can be used to improve video quality or manipulate an image, transitions can change the way video events flow into one another, and generators can create text and backgrounds.
Using video effectsThere are several methods available for applying effects to video. Video effects can be applied to clips, tracks, or to the entire video timeline.
You can use split-screen previews to preview your project with and without video effects. For more information, see "Previewing video" on page 43.
Adding effects to a clip
Effects that you apply to a clip are applied only to that clip.
1. Click the Plug-Ins button at the top of the Catalyst Edit window to display the Plug-Ins pane and select the effect you want to use.
2. On the timeline, select the clip where you want to apply the effect. For more information, see "Selecting clips and positioning the cursor" on page 69.
3. Click the Add to Clip button at the bottom of the Plug-Ins pane or drag the effect to the clip.
An effects indicator is displayed on a clip when it has effects applied. You can click the indicator to display the effect's controls in the Clip Inspector.
Chapter 7
APPLYING EFFECTS 99

4. Use the controls in the Clip Inspector to adjust the effect's settings.
For more information, see "Using the Clip Inspector" on page 94.
Click the Overlay button to show or hide a plug-in's interactive overlay controls in the video preview (when available).
Click the Mute button to bypass a plug-in without removing it from the chain.
Click the Delete button to remove a plug-in from the chain.
Drag a plug-in's heading to change its position in the plug-in chain.
Click the toggle arrow to show or hide each plug-in's controls.
When you select a position parameter in the Inspector, a control point ( ) is displayed in the video preview. You can adjust the parameter's position by dragging the control point in the video preview or the Inspector:
Adding effects to a track
Effects that you apply to a track are applied to every clip on that track.
1. Click the Plug-Ins button at the top of the Catalyst Edit window to display the Plug-Ins pane and select the effect you want to use.
2. Click a track's header to select the track where you want to apply the effect.
100 CHAPTER 7

3. Click the Add to Track button at the bottom of the Plug-Ins pane or drag the effect to the track header.
An effects indicator is displayed on a track when it has effects applied. You can click the indicator to display the effect's controls in the Track Inspector.
4. Use the controls in the Track Inspector to adjust the effect's settings.
For more information, see "Using the Track Inspector" on page 60.
APPLYING EFFECTS 101

Click the Overlay button to show or hide a plug-in's interactive overlay controls in the video preview (when available).
Click the Mute button to bypass a plug-in without removing it from the chain.
Click the Delete button to remove a plug-in from the chain.
Drag a plug-in's heading to change its position in the plug-in chain.
Click the toggle arrow to show or hide each plug-in's controls.
When you select a position parameter in the Inspector, a control point ( ) is displayed in the video preview. You can adjust the parameter's position by dragging the control point in the video preview or the Inspector:
Adding effects to the timeline
Effects that you apply to the timeline are a clip are applied only to that clip.
1. Click the Plug-Ins button at the top of the Catalyst Edit window to display the Plug-Ins pane and select the effect you want to use.
2. Click the Add to Timeline button at the bottom of the Plug-Ins pane or drag the effect to the timeline breadcrumb trail above the track list.
102 CHAPTER 7

3. Use the controls in the Timeline Inspector to adjust the effect's settings.
For more information, see "Using the Timeline Inspector" on page 13.
Click the Overlay button to show or hide a plug-in's interactive overlay controls in the video preview (when available).
Click the Mute button to bypass a plug-in without removing it from the chain.
Click the Delete button to remove a plug-in from the chain.
Drag a plug-in's heading to change its position in the plug-in chain.
Click the toggle arrow to show or hide each plug-in's controls.
When you select a position parameter in the Inspector, a control point ( ) is displayed in the video preview. You can adjust the parameter's position by dragging the control point in the video preview or the Inspector:
APPLYING EFFECTS 103

Using video generatorsYou can use video generators to create backgrounds, text, and textures in your project.
1. Click to select a track.
2. Click the Plug-Ins button at the top of the Catalyst Edit window to display the Plug-Ins pane.
3. Expand the Video Generators heading.
4. Click a video generator to select it.
5. Click the Add Generator button . The selected generator is added as a clip to the end of the selected track, and the new clip is selected.
You can also drag a generator plug-in from the Plug-Ins pane to the timeline to create a clip.
You can also use the Add button below the timeline to quickly add the Title, Solid Color, or Color Gradient plug-in to the selected track. For more information, see "Adding title clips" on page 104, "Adding solid-color clips" on page 108, or "Adding color-gradient clips" on page 109.
6. Use the controls in the Clip Inspector to adjust the generator's settings.
For more information, see "Using the Clip Inspector" on page 94.
Adding title clipsYou can add title clips to your project to create titles and credits.
Adding a title clip
1. Click to select a track.
2. Click to position the cursor where you want to add the title clip.
3. Click the Add button below the timeline and choose Title. The clip is created at the cursor position on the timeline.
You can also drag the Title generator from the Plug-Ins pane to the timeline to create a title clip.
4. Use the controls in the Clip Inspector to adjust the generator's settings.
Editing a title clip
1. Select the clip you want to edit.
2. Click the Inspector button to show the Inspector pane.
104 CHAPTER 7

3. In the Inspector, select the Clip tab to view and edit settings for the selected title clip.
For more information, see "Using the Clip Inspector" on page 94.
Item Description
Text Type in the edit box to set the text that will be displayed by your clip.
Position The drop-down list displays the current position of the text in the frame. Click to display an edit control you can use to position your text.
You can drag the point in the edit control or type values in the X and Y boxes to set the position of your text in the frame. Double-click the point to reset it.
Hold Ctrl (Windows) or ⌘ (macOS) to adjust the point in fine increments.
Size Type a value in the box or drag the slider to adjust the size of the text.
Hold Ctrl (Windows) or ⌘ (macOS) to adjust the slider in fine increments.
You can drag the slider past the end of the trackbar to unlock the full range of the control. When the value is set outside the range of the slider, the handle will
be displayed as or .
Font Choose a font from the drop-down list to set the typeface that will be used for your text.
Bold Click to toggle boldface text for the selected clip.
Italic Click to toggle italicized text for the selected clip.
Color Click the color sample to display a color picker, where you can choose a color or type color values to set the text color. You can also adjust the transparency (alpha value) of the text.
Rotation Type a value in the box or drag the slider to adjust the angle of the text in the frame.
Alignment
Horizontal
Choose a setting from the drop-down list to indicate how your text is aligned within the text box and how the text box is aligned with the point specified by the Position value:
n Select Left to left justify the text in the box and align the left edge of the text box with the Position point.
n Select Center to center justify the text in the box and align the center of the text box with the Position point.
APPLYING EFFECTS 105

Item Description
n Select Right to right justify the text in the box and align the right edge of the text box with the Position point.
Vertical
Choose a setting from the drop-down list to indicate how your text box is aligned with the point specified by the Position value:
n Select Top to align the top of the text box with the Position point.
n Select Center to align the center of the text box with the Position point.
n Select Baseline when you have a single line of text and want to align the text's baseline with the Position point.
n Select Bottom to align the bottom of the text box with the Position point.
Background
Color Click the color sample to display a color picker, where you can choose a color or type color values to adjust the background. You can also adjust the transparency (alpha value) of the background.
Adding a background color makes it easy to create a lower-third color box.
Location
The drop-down list displays the current position of the text background in the frame. Click to display an edit control you can use to set the position of each corner of the background in the frame.
-
Adjusting box position
Drag the point in the edit control to set the position of the background in the frame. Double-click the point to reset it.
When you type values in the Dimensions tab, you can set an anchor point and specify the position of the box using X/Y coordinates. For example, click the top-right corner of the anchor control and use the coordinates 0.5000, 0.5000 to move the top-right corner of the box to the center of the control.
Adjusting box dimensions
You can drag the corners of the rectangle in the edit control or type values in the W and H edit boxes to set the size of the frame.
When you type values in the Dimensions tab, you can set the size of the box using
W/H dimensions. Click the Lock button to preserve the aspect ratio of the box so changing the width or height will automatically update the other value,
Adjusting box edges
106 CHAPTER 7

Item Description
You can drag the edges of the rectangle in the edit control or type values in the Edges tab to specify the position for each edge of the box.
Drag a corner of the rectangle to preserve aspect ratio while resizing.
Hold Shift while dragging the corners of the rectangle to resize and adjust aspect ratio.
Hold Alt (Windows) or Option (macOS) to resize the rectangle from the center.
Hold Ctrl (Windows) or ⌘ (macOS) to adjust the controls in fine increments.
When a corner is selected, you can use the arrow keys to adjust the selected corner, or press Ctrl (Windows) or ⌘ (macOS) + the arrow keys to adjust in fine increments.
Drag the edges of the rectangle to resize the rectangle.
Drag an edge of the rectangle to preserve aspect ratio while resizing.
Hold Shift while dragging an edge to resize and adjust aspect ratio.
Hold Alt (Windows) or Option (macOS) to resize the rectangle from the center.
Hold Ctrl (Windows) or ⌘ (macOS) to adjust the controls in fine increments.
Drag the center of the rectangle to move without resizing, or double-click the point to reset it.
Hold Shift while dragging to constrain to horizontal/vertical/45-degree movement.
Hold Ctrl (Windows) or ⌘ (macOS) to adjust the controls in fine increments.
When the rectangle is selected, you can copy the position of the rectangle to paste to another clip.
Shadow
Enable Click to toggle a shadow behind your text.
Color Click the color sample to display a color picker, where you can choose a color or type color values to set the shadow color. You can also adjust the transparency (alpha value) of the shadow.
Feather
Type a value in the box or drag the slider to blend the shadow with the background.
Hold Ctrl (Windows) or ⌘ (macOS) to adjust the slider in fine increments.
Offset X/Y
Type a value in the box or drag the slider to offset the shadow from the center of your text.
Hold Ctrl (Windows) or ⌘ (macOS) to adjust the slider in fine increments.
Outline
APPLYING EFFECTS 107

Item Description
Enable Click to toggle an outline around your text.
Color Click the color sample to display a color picker, where you can choose a color or type color values to set the outline color. You can also adjust the transparency (alpha value) of the outline.
Thickness
Type a value in the box or drag the slider to adjust the thickness of the text outline.
Hold Ctrl (Windows) or ⌘ (macOS) to adjust the slider in fine increments.
Adding solid-color clipsYou can add solid-color clips to your project to provide backgrounds behind overlays or graphics with transparency or for fades.
Adding a solid-color clip
1. Click to select a track.
2. Click the Add button below the timeline and choose Solid Color. The clip is created on the timeline.
You can also drag the Solid Color generator from the Plug-Ins pane to the timeline to create a title clip.
3. Use the controls in the Clip Inspector to adjust the generator's settings.
Editing a solid-color clip
1. Select the title clip you want to edit.
2. Click the Inspector button to show the Inspector pane.
3. In the Inspector, select the Clip tab to view and click the color sample to display a color picker, where you can choose a color or type color values to set the text color. You can also adjust the transparency (alpha value) of the color.
For more information, see "Using the Clip Inspector" on page 94.
108 CHAPTER 7

Adding color-gradient clipsYou can add color-gradient clips to your project to provide an interesting variety of backgrounds behind overlays or graphics with transparency or for fades.
Adding a color-gradient clip
1. Click to select a track.
2. Click the Add button below the timeline and choose Color Gradient. The clip is created on the timeline.
You can also drag the Color Gradient generator from the Plug-Ins pane to the timeline to create a title clip.
3. Use the controls in the Clip Inspector to adjust the generator's settings.
Editing a color-gradient clip
1. Select the title clip you want to edit.
2. Click the Inspector button to show the Inspector pane.
APPLYING EFFECTS 109

3. In the Inspector, select the Clip tab to view and edit settings for the selected title clip.
For more information, see "Using the Clip Inspector" on page 94.
Item Description
Type Choose a setting from the drop-down list to choose the shape of the gradient.
Center The drop-down list displays the current position of the gradient in the frame. Click to display an edit control you can use to position the gradient.
You can drag the point in the edit control or type values in the X and Y boxes to set the position of your gradient in the frame. Double-click the point to reset it.
Hold Ctrl (Windows) or ⌘ (macOS) to adjust the point in fine increments.
Angle Type a value in the box or drag the slider to adjust the angle of the line formed by the control points in relation to a horizontal plane.
Control Point
Distance
Type a value in the box or drag the slider to adjust the distance of the control point from the center.
Location
The drop-down list displays the current position of the control point in the frame. Click to display an edit control you can use to position the point.
You can drag the point in the edit control or type values in the X and Y boxes to set the position of your control point in the frame. Double-click the point to reset it.
Hold Ctrl (Windows) or ⌘ (macOS) to adjust the point in fine increments.
Color Click the color sample to display a color picker, where you can choose the color you want to display at the selected control point.
Remove Removes the selected control point.
Add Adds a new gradient control point.
110 CHAPTER 7

Using video transitionsYou can use video transitions to control how a video event begins or ends, or to change the way one event flows into another.
1. Select the clip where you want to add a transition.
2. Click the Plug-Ins button at the top of the Catalyst Edit window to display the Plug-Ins pane.
3. Expand the Video Transitions heading.
4. Click a transition to select it.
5. Click the Set Transition In or Set Transition Out button to add the selected transition to the beginning or end of the selected clip.
When two clips overlap, add the transition to the beginning of the second clip to set the transition for the overlapping area.
You can also drag a transition from the Plug-Ins pane to the overlapping area between two clips.
6. Use the Fade Tool to adjust the transition length. For more information, see "Clip fades" on page 89.
7. Use the controls in the Clip Inspector to adjust the transition's settings.
For more information, see "Using the Clip Inspector" on page 94.
Click the Mute button to bypass a plug-in.
Click the Delete button to remove a plug-in.
APPLYING EFFECTS 111

Creating a picture-in-picture effectThe Picture in Picture effect allows you to resize and position clips for picture-in-picture compositing.
Creating the inner picture
1. Create two tracks in your project. For more information, see "Adding tracks to a project" on page 51.
2. Add clips to your tracks:
n The top track will contain the smaller, inner picture.
n The bottom track will contain the background clip.
For more information, see "Adding media and creating clips" on page 40.
3. Click the top track to select it.
4. Click the Track button below the timeline and choose Picture in Picture. The controls for the Picture in Picture plug-in are displayed in the Track Inspector.
Editing picture in picture settings
1. Select the track that contains the top clip.
2. Click the Inspector button to show the Inspector pane.
3. In the Inspector, select the Track tab to view and edit settings for the Picture in Picture plug-in. Use the Picture in Picture plug-in to adjust the size and position of the top clip.
For more information, see "Using the Track Inspector" on page 60.
Item Description
Location The drop-down list displays the current position of the video in the frame. Click to display an edit control you can use to position your video.
-
Adjusting box position
Drag the point in the edit control to set the position of your video in the frame. Double-click the point to reset it.
When you type values in the Dimensions tab, you can set an anchor point and specify the position of the box using X/Y coordinates. For example, click the top-right corner of the anchor control and use the coordinates 0.5000, 0.5000 to
112 CHAPTER 7

Item Description
move the top-right corner of the box to the center of the control.
Adjusting box dimensions
You can drag the cornersof the rectangle in the edit control or type values in the W and H edit boxes to set the size of the frame.
When you type values in the Dimensions tab, you can set the size of the box
using W/H dimensions. Click the Lock button to preserve the aspect ratio of the box so changing the width or height will automatically update the other value,
Adjusting box edges
You can drag the edges of the rectangle in the edit control or type values in the Edges tab to specify the position for each edge of the box.
Drag a corner of the rectangle to preserve aspect ratio while resizing.
Hold Shift while dragging the corners of the rectangle to resize and adjust aspect ratio.
Hold Alt (Windows) or Option (macOS) to resize the rectangle from the center.
Hold Ctrl (Windows) or ⌘ (macOS) to adjust the controls in fine increments.
When a corner is selected, you can use the arrow keys to adjust the selected corner, or press Ctrl (Windows) or ⌘ (macOS) + the arrow keys to adjust in fine increments.
Drag the edges of the rectangle to resize the rectangle.
Drag an edge of the rectangle to preserve aspect ratio while resizing.
Hold Shift while dragging an edge to resize and adjust aspect ratio.
Hold Alt (Windows) or Option (macOS) to resize the rectangle from the center.
Hold Ctrl (Windows) or ⌘ (macOS) to adjust the controls in fine increments.
Drag the center of the rectangle to move without resizing, or double-click the point to reset it.
APPLYING EFFECTS 113

Item Description
Hold Shift while dragging to constrain to horizontal/vertical/45-degree movement.
Hold Ctrl (Windows) or ⌘ (macOS) to adjust the controls in fine increments.
When the rectangle is selected, you can copy the position of the rectangle to paste to another clip.
Rotation Type a value in the box or drag the slider to rotate the video in the frame.
Flip horizontal
Click to invert the video horizontally.
Flip vertical Click to invert the video vertically.
Opacity Type a value in the box or drag the slider to adjust the opacity of the top image. As you decrease the opacity, video from lower tracks will show through the foreground.
Shadow
Type Choose a setting from the drop-down list if you want to display a shadow over or behind the foreground image.
Offset The drop-down list displays the current position of the shadow relative to the foreground image. Click to display an edit control you can use to position your shadow.
-
You can drag the point in the edit control or type values in the X and Y boxes to set the position of your shadow in the frame. Double-click the point to reset it.
Hold Ctrl (Windows) or ⌘ (macOS) to adjust the point in fine increments.
Rotation Type a value in the box or drag the slider to rotate the shadow in the frame.
Scale Type a value in the box or drag the slider to adjust the size of the shadow.
Blur Type a value in the box or drag the slider to feather the edges of the shadow.
Opacity Type a value in the box or drag the slider to adjust the opacity of the shadow. As you decrease the opacity, video from lower tracks will show through the foreground.
Glow
Type Choose a setting from the drop-down list if you want to display a glow effect over or behind the foreground image.
114 CHAPTER 7

Item Description
Amount Type a value in the box or drag the slider to adjust the size of the glow effect.
Color/Second color
Click the color sample to display a color picker, where you can choose a color or type color values to set the shadow color. You can also adjust the transparency (alpha value) of the shadow.
APPLYING EFFECTS 115

Animating video parameters with keyframesKeyframes define the state of an effect's parameters for a specified point on the timeline. The settings for intermediate frames are interpolated to create smooth animation.
You can click the Keyframe Editor button at the bottom of the Inspector to switch the timeline to keyframe mode, where you can edit parameters for individual keyframes.
Adding keyframes
In the Inspector window, each parameter that can be automated displays a Keyframes button . Select the button to create a row in the keyframe editor for that parameter.
1. Add an effect to your project. For more information, see "Using video effects" on page 99.
2. Select the track or clip where you added the effect and click the Timeline Inspector, Track Inspector, or Clip Inspector.
3. Select the effect in the Timeline Inspector, Track Inspector, or Clip Inspector.
4. In the Inspector, select the Keyframes button for the parameter you want to animate. An initial keyframe is created, and the timeline switches to keyframe mode.
Notice that the keyframe editor includes a row for each keyframed parameter
.
5. In the keyframe editor, click to position the cursor where you want to add a keyframe
You can also double-click the keyframe editor to add a keyframe or click the Add button in the toolbar below the keyframe editor.
6. In the Inspector, adjust the parameter's control as needed. A keyframe is added to the keyframe editor.
7. Click the Keyframe Editor button at the bottom of the Inspector to exit keyframe mode when you're finished editing.
Editing keyframes
1. Click a keyframe to select it. The keyframe's current value is displayed in the keyframe editor.
116 CHAPTER 7

Click the Previous or Next button in the toolbar below the keyframe editor.
2. In the Inspector, adjust the parameter's control as needed. The selected keyframe is updated.
Moving keyframes
You can drag a keyframe in the keyframe editor to change its position on the timeline.
Removing keyframes
Select a keyframe in the keyframe editor and press Delete to remove it from the timeline or click the
Remove button in the toolbar below the keyframe editor..
APPLYING EFFECTS 117

118 CHAPTER 7

Working with audioCatalyst Edit provides a flexible audio workflow. You can create mono, stereo, or multichannel projects and use each track's audio controls to adjust your mix precisely.
Audio volume and panningCatalyst Edit allows you to adjust the audio mix of your project by controlling the overall volume of the project, adjusting volume and panning for each track, and adjusting volume for each clip.
Adjusting your project volume
The Gain fader in the Timeline Inspector controls the overall volume of your project.
As you drag the fader, the meters in the Timeline Inspector and in the activity pane at the top of the Catalyst Edit window are updated.
For more information, see "Using the Timeline Inspector" on page 13 and "Monitoring audio levels" on page 128.
Adjusting track volume and panning
Each track provides controls to adjust the volume that is sent to the project's main output.
The Volume fader in the track header controls the volume of the track, and the Pan knob adjusts the position of the track in the stereo field.
The Track Inspector also provides access to the track Volume fader and Pan knob and allows you to change the panning model that is used for the track.
As you drag the fader and knob, the meters in the Track Inspector display the levels for the current track, and the meters in the activity pane at the top of the Catalyst Edit window display the overall project levels.
For more information, see "Adjusting track controls" on page 57, "Using the Track Inspector" on page 60, and "Monitoring audio levels" on page 128.
Chapter 8
WORKING WITH AUDIO 119

Adjusting clip volume
Each clip provides controls to adjust the volume that is sent to the track.
You can use the Fade Tool to adjust the clip's gain:
The Clip Inspector also provides access to the clip level via the Gain fader.
For more information, see "Clip fades" on page 89, "Using the Clip Inspector" on page 94, and "Monitoring audio levels" on page 128.
Working with multichannel audioCatalyst Edit makes it easy to use your camera audio and incorporate audio from other sources into your project.
n The Audio and Channel Output controls in the Timeline Inspector allow you to specify the number of audio channels for your project.
n The Audio controls in the Track Inspector allow you to adjust levels and panning for each channel.
n The Channel Assignment controls in the Clip Inspector allow you to configure how the clip's audio channels feed the track's audio channels.
Setting up the project timeline audio channels
1. Click the Inspector button to show the Inspector window (if it isn't already visible) and click the Timeline tab.
2. Choose a setting from the Channel setup from the drop-down list to choose whether you're creating a mono, stereo, or multichannel project.
If you choose Multichannel, type a number in the Channel count box to set the number of channels to create a multichannel project.
120 CHAPTER 8

3. Use the Channel Output controls to set up the timeline's channels.
a. Click the speaker icon to turn a channel on or off .
Turning a channel off mutes it during playback and rendering. For example, if you were preparing an eight-channel project with English dialog on channels 1 & 2, French dialog on channels 3 & 4, Spanish dialog on channels 5 & 6, and music on channels 7 & 8, you could turn off dialog channels to preview your project and then turn the channels on when you render your final eight-channel file for delivery. For more information, see "Rendering projects" on page 18.
b. Click the Mono/Stereo button to indicate whether a channel is a mono channel or part of a stereo pair. Enabling Stereo will pair the channel with the next channel in the list.
c. Type a name in the edit box to identify the channel. For example, you might type Lav1 to identify audio from a lavalier microphone.
Channels that are named identically in the Timeline Inspector and Clip Inspector will be matched.
When you add a clip from a Catalyst Prepare library ( ) to the Catalyst Edit timeline, any channel assignment settings that you made in the Catalyst Prepare library will be applied to the clip.
For more information, see "Using the Timeline Inspector" on page 13.
Setting up a track's audio channels
1. Click a track header to select the track you want to edit.
2. The track header and the Track Inspector provide controls you can use to mix the track for your project's output.
For more information, see "Adjusting track controls" on page 57 and "Using the Track Inspector" on page 60.
n If the Timeline Inspector is set for a mono project, each track will display a blue Volume fader you can use to adjust the overall level of the track and Mute and Solo buttons you can use to mute or solo the track.
WORKING WITH AUDIO 121

Additionally, if the track contains clips that have multiple channels assigned on the Clip Inspector, each channel provides an orange Volume fader you can use to adjust the channel's contribution to the level of the track and Mute and Solo buttons you can use to mute or solo the channel.
122 CHAPTER 8

n If the Timeline Inspector is set for a stereo project, each track will display a blue Volume fader you can use to adjust the overall level of the track and Mute and Solo buttons you can use to mute or solo the track.
If the timeline outputs are stereo, each track provides a Pan control that you can use to pan the track to the timeline outputs. If the timeline outputs are mono, each track provides an Output control that you can use to assign the track to the timeline outputs.
Additionally, if the track contains clips that have multiple channels assigned on the Clip Inspector, each channel provides an orange Volume fader you can use to adjust the channel's contribution to the level of the track and Mute and Solo buttons you can use to mute or solo the channel.
If the timeline outputs are stereo, each channel provides an orange Pan control that you can use to pan the channel to the timeline outputs. If the timeline outputs are mono, each channel provides an Output control that you can use to assign the channel to the timeline outputs.
WORKING WITH AUDIO 123

124 CHAPTER 8

n If the Timeline Inspector is set for a multichannel project, each track will display a blue Volume fader you can use to adjust the overall level of the track, Mute and Solo buttons you can use to mute or solo the track, and an Output control that you can use to assign the track to the timeline outputs.
If the timeline outputs are stereo, each track provides a Pan control that you can use to pan the track to the timeline outputs.
Additionally, if the track contains clips that have multiple channels assigned on the Clip Inspector, each channel provides an orange Volume fader you can use to adjust the channel's contribution to the level of the track, Mute and Solo buttons you can use to mute or solo the channel, and an Output control that you can use to assign the channel to the timeline outputs.
If the timeline outputs are stereo, each channel provides an orange Pan control that you can use to pan the channel to the timeline outputs.
WORKING WITH AUDIO 125

When adjusting volume, remember to watch your audio meters. Because you are adding the volumes of all of the tracks together, it is easy to clip the audio output. Make sure that the meters never display the red Clip indication during playback. For more information, see "Monitoring audio levels" on page 128.
The meters in the Track Inspector show audio levels for the selected track and each of the channels that contributes to the track.
The meter in the activity pane at the top of the Catalyst Edit window shows the sum of all audio at the cursor position.
Assigning a clip's audio channels
1. Select the clip you want to edit. For more information, see "Selecting clips and positioning the cursor" on page 69.
2. Click the Inspector button to show the Inspector window (if it isn't already visible) and click the Clip tab.
126 CHAPTER 8

3. Use the controls in the Channel Assignment section to set up the clip's audio:
a. Click the speaker icon to turn a channel on or off .
Each channel will be displayed in a separate lane in the timeline.
Click to expand the track's channels.
b. Click the Mono/Stereo button to indicate whether a channel is a mono channel or part of a stereo pair. Enabling Stereo will pair the channel with the next channel in the list.
Mono channels will not display a Pan control in the track header. For more information, see "Adjusting track controls" on page 57.
c. Type a name in the edit box to identify the channel. For example, you might type Lav1 to identify audio from a lavalier microphone.
When multiple clips on a track use the same channel names, those channels will be matched.
The channels that you assign on the Clip tab will be available on the Track tab.
WORKING WITH AUDIO 127

Monitoring audio levelsYou can use meters to monitor the audio levels in your project and to ensure that the audio signal is not clipped.
Timeline meter
The meters in the activity pane at the top of the Catalyst Edit window and in the Timeline Inspector display instantaneous levels during playback to help you determine the loudest level in your audio signal and whether the signal is clipping. This peak level represents the sum of all audio at the cursor position.
n During playback, the bars represent the peak audio level at the cursor for each channel.
n The peak level is displayed at the end of the meter.
n If the signal exceeds 0.0 dB, the meters display a red clipping indicator. You can click the clipping indicator to reset it.
The peak level and clipping indicators are reset when you start playback.
128 CHAPTER 8

Track meterThe meters in the track header and Track Inspector show audio levels for the selected track.
When a track has multiple channels, separate meters are displayed for each channel.
For more information, see "Adjusting track controls" on page 57 and "Using the Track Inspector" on page 60.
WORKING WITH AUDIO 129

130 CHAPTER 8

Editing Catalyst Edit optionsClick the Options button to edit your application options.
Choosing an audio playback device
Choose a setting from the Audio device drop-down list to choose the audio output device that will be used for playback.
Choose Microsoft Mapper (Windows) or System Default (macOS) if you want to use the operating system's default playback device, or choose another compatible audio device from the drop-down list to use a specific device.
If you switch the audio device during playback, playback will pause and resume automatically.
(Windows only) If a device is not available, it will be listed as offline in the Audio Device drop-down list. After you reconnect the device, choose the device again, and its status will be updated.
Choosing a video processing device
Choose a setting from the Video processing device drop-down list to enable or bypass GPU-accelerated video playback and rendering.
Choose CPU if you want to turn off GPU acceleration, or choose a device from the list to enable GPU-accelerated playback.
The optimal GPU device is automatically selected. Changing this value is intended for advanced users and may be useful for troubleshooting technical problems.
Computers equipped with CPUs that utilize Intel’s Quick Sync Video (QSV) technology see improved processing performance for decoding H.264/AVC/MPEG-4 video files.
Choosing an external video monitor
Choose a setting from the External monitor device drop-down list to display your video preview on an external monitor via a Blackmagic Design device:
n DeckLink 4K Extreme 12G, 4K Pro, 4K Extreme, Studio 4K, SDI 4K, HD Extreme, Extreme 3D, and Mini Monitor.
n Intensity Shuttle, Pro 4K, and Pro.
n UltraStudio 4K Extreme, 4K, Pro, SDI, Express, and Mini Monitor.
Choose a setting from the Monitor resolution drop-down list to choose the display resolution for your monitor.
When using the Sony BVM-X300 version 2.0, please use the following monitor settings:
EDITING CATALYST EDIT OPTIONS 131

Display color space in Catalyst Edit
Color Space
EOTF Transfer Matrix
Rec.709 ITU-R BT.709
i.e. 2.4 ITU-R BT.709
Rec.2020 ITU-R BT.2020
i.e. 2.4 ITU-R BT.2020
Rec.2020/S-Log-3 ITU-R BT.2020
S-Log3(Live HDR) or S-Log3(HDR) ITU-R BT.2020
Rec.2020/HLG, Rec.2020/HLG AIR Matching, or Rec.2020/HLG (bypass OOTF)
ITU-R BT.2020
HLG SG Variable(HDR), HLG System Gamma 1.2
ITU-R BT.2020
Rec.2020/PQ,Rec.2020/PQ AIR Matching, or Rec.2020/PQ (bypass OOTF)
ITU-R BT.2020
SMPTE ST 2084(HDR) ITU-R BT.2020
Configuring video displays
Use the Primary display switch to toggle the video preview above the timeline.
Enable the Secondary window switch if you want to show the video preview in a secondary window that you can position anywhere on your screen or on a secondary monitor.
If you want to use the primary display and secondary window to preview files from the Media
Browser, click the Media Browser Settings button to display the Media Browser Settings menu, and then use the Primary displayand Secondary window buttons. For more information, see "Finding media" on page 23.
Customizing keyboard shortcuts
Choose a setting from the Keyboard shortcuts drop-down if you'd like to replace the standard Catalyst Edit shortcut keys with commonly used shortcuts from another editor.
For a listing of the available keyboard shorcuts, please see "Keyboard shortcuts" on page 133.
132 CHAPTER 9

Keyboard shortcutsShortcut keys can help streamline your work with Catalyst Edit software. The available shortcut keys are arranged in tables according to function.
Global shortcuts
Command WindowsShortcut
macOSShortcut
Show/hide the Media Browser Ctrl+B ⌘ -B
Show/hide the Media Browser
When using Final Cut Pro shortcuts.
Ctrl+1 ⌘ -1 orControl-⌘ -1
Show/hide the Inspector Ctrl+I ⌘ -I
Show/hide the Inspector
When using Final Cut Pro shortcuts.
Ctrl+4 ⌘ -4
Show/hide the secondary window Alt+V Option-V
Open application help F1 Fn-F1 (F1 if the Use all F1, F2, etc. keys as standard function keys setting is selected)
Project file shortcuts
Command WindowsShortcut
macOSShortcut
Create project Ctrl+N ⌘ -N
Open project Ctrl+O ⌘ -O
Save project Ctrl+S ⌘ -S
Save project as Ctrl+Shift+S Shift-⌘ -S
Chapter 10
KEYBOARD SHORTCUTS 133

General editing
Command WindowsShortcut
macOSShortcut
Undo Ctrl+Z ⌘ -Z
Redo Ctrl+Shift+Z
Ctrl+Y
Shift-⌘ -Z
134 CHAPTER 10

Media Browser
The following keyboard shortcuts are available when the Media Browser pane has focus.
Command WindowsShortcut
macOSShortcut
Navigate files/folders Up, Down, Left, or Right Arrow
Up, Down, Left, or Right Arrow
Open/close folder in tree view Right/Left Arrow Right/Left Arrow
Load file and start/pause playback Spacebar Spacebar
Open selected folder Enter or Ctrl+Down Arrow
Return or ⌘ -Down Arrow
Navigate up one level Backspace ⌘ -Up Arrow
Set mark in point I I
Set mark out point O O
Go to mark in/out point Home
End
Home or Fn- Left Arrow
End or Fn- Right Arrow
Go to mark in point
When using Final Cut Pro shortcuts.
Shift+I Shift-I
Go to mark out point
When using Final Cut Pro shortcuts.
Shift+O Shift-O
Go to start/end of clip Ctrl+Home
Ctrl+End
⌘ -Home
⌘ -End
Go to start/end of clip
When using Final Cut Pro shortcuts.
Home
End
Home or Fn- Left Arrow
End or Fn- Right Arrow
Go to previous/next point (beginning, mark in/out, end) Ctrl+Left Arrow
Ctrl+Right Arrow
⌘ -Left Arrow
⌘ -Right Arrow
Move selection up/down one page Page Up
Page Down
Page Up
Page Down
KEYBOARD SHORTCUTS 135

Playback and preview
The following keyboard shortcuts are available when the Video pane has focus.
Command WindowsShortcut
macOSShortcut
Go to start Home Home
Fn- Left Arrow
Go to mark out time (if set) or end of last clip End End
Fn- Right Arrow
Move one pixel left Left Arrow Left Arrow
Move one pixel left
When using Final Cut Pro shortcuts.
Alt+Left Arrow Option-Left Arrow
Go to previous frame Alt+Left Arrow Option-Left Arrow
Go to previous frame
When using Final Cut Pro shortcuts.
Left Arrow Left Arrow
Move one pixel right Right Arrow Right Arrow
Move one pixel right
When using Final Cut Pro shortcuts.
Alt+Right Arrow Option-Rigt Arrow
Go to next frame Alt+Right Arrow Option-Right Arrow
Go to next frame
When using Final Cut Pro shortcuts.
Right Arrow Right Arrow
Move to previous/next ruler division Page Up
Page Down
Page Up
Page Down
Start/pause playback (when any window has focus) Ctrl+ Spacebar
F12
Option-Spacebar
Start/pause playback (when the timeline has focus) Spacebar Spacebar
Start/stop playback (when any window has focus) Ctrl+ Enter Option-Return
Start/stop playback Enter Return
Shuttle playback J/K/L
Press J or L once for 1x playback.
Press J or L twice for 1.5x playback.
Press J or L three times for 2x playback.
136 CHAPTER 10

Command WindowsShortcut
macOSShortcut
Press J or L four times for 4x playback.
Press K to pause playback.
Press and hold K while pressing J or L to emulate a shuttle knob mode: press K+J to turn the knob to the left or K+L to turn the knob to the right.
Toggle looped playback Q
Ctrl+L
Q
⌘ -L
Set Mark In point I I
Set Mark Out point O O
Switch between Before/After/Split/2 Up video preview. 1/2/3/4 1/2/3/4
Show/hide the secondary window Alt+V Option-V
KEYBOARD SHORTCUTS 137

Timeline editing
The following keyboard shortcuts are available when editing clips on the timeline.
Command WindowsShortcut
macOSShortcut
Move selected clips left/right Numeric Keypad 4/6
Numeric Keypad 4/6
Slip trim selected clips one pixel left/right Alt+Numeric Keypad 4/6
Option-Numeric Keypad 4/6
Switch to the Edit Tool (when timeline or video preview has focus)
Hold E to switch to the Edit Tool temporarily. When you're finished editing, release the E key, and the previous editing tool will be restored.
For more information, see "Editing tools" on page 67.
E E
Switch to the Roll Trim Tool (when timeline or video preview has focus)
Hold R to switch to the Roll Trim Tool temporarily. When you're finished editing, release the R key, and the previous editing tool will be restored.
R R
Switch to the Select Tool (when timeline or video preview has focus)
Hold C to switch to the Select Tool temporarily. When you're finished selecting clips, release the C key, and the previous editing tool will be restored.
C C
Switch to the Select Tool (when timeline or video preview has focus)
Hold C to switch to the Select Tool temporarily. When you're finished selecting clips, release the C key, and the previous editing tool will be restored.
When using Final Cut Pro shortcuts.
A A
Switch to the Slip Tool (when timeline or video preview has focus)
Hold P to switch to the Slip Tool temporarily. When you're finished editing, release the P key, and the previous editing tool will be restored.
P P
Switch to the Split Trim Tool (when timeline or video preview has focus)
T T
138 CHAPTER 10

Command WindowsShortcut
macOSShortcut
Hold T to switch to the Split Trim Tool temporarily. When you're finished editing, release the T key, and the previous editing tool will be restored.
Switch to the Fade Tool (when timeline or video preview has focus)
Hold F to switch to the Fade Tool temporarily. When you're finished editing, release the F key, and the previous editing tool will be restored.
F F
Switch to the Envelope Tool (when timeline or video preview has focus)
Hold V to switch to the Envelope Tool temporarily. When you're finished editing, release the V key, and the previous editing tool will be restored.
V V
Switch to the Edit Streams mode
Press and hold Shift before dragging the end of the audio or video stream with the Edit Tool, Roll Trim Tool, or Envelope Tool to enable Edit Streams mode temporarily.
Shift+E Shift-E
Add a track above the selected track Ctrl+Shift+N Shift-⌘ -N
Add a title clip Ctrl+T ⌘ -T
Add a title clip
When using Final Cut Pro shortcuts.
Ctrl+T Control-T
Add a marker M M
Select all clips Ctrl+A ⌘ -A
Copy selected clips Ctrl+C ⌘ -C
Cut selected clips Ctrl+X ⌘ -X
Paste at cursor Ctrl+V ⌘ -V
Delete selected clips Delete Delete
Split the selected clip at the cursor S S
Split the selected clip at the cursor
When using Final Cut Pro shortcuts.
Ctrl+B ⌘ -B
Move the cursor to the previous/next clip (when timeline has focus)
[
]
[
]
Zoom out fully (when timeline has focus) 0 0
KEYBOARD SHORTCUTS 139

Command WindowsShortcut
macOSShortcut
Zoom in time until each video thumbnail represents one frame
Alt+0 Option-0
Zoom in/out (when timeline has focus) Up Arrow
Down Arrow
Up Arrow
Down Arrow
Zoom in/out (when timeline has focus)
When using Final Cut Pro shortcuts.
Ctrl+=
Ctrl+-
⌘ -=
⌘ --
Zoom in/out (when timeline has focus) Ctrl+Mouse Wheel Up/Down
Alt+Mouse Wheel Left/Right
⌘ -Mouse Wheel Up/Down
Option-Mouse Wheel Left/Right
Increase/decrease track height (when timeline has focus) Ctrl+Shift+Up Arrow
Ctrl+Shift+Down Arrow
⌘ -Shift-Up Arrow
⌘ -Shift-Down Arrow
Increase/decrease track height (when timeline has focus)
When using Final Cut Pro shortcuts.
Ctrl+Shift+=
Ctrl+Shift+-
⌘ -Shift-=
⌘ -Shift--
Scroll vertically Mouse Wheel Up/Down
Mouse Wheel Up/Down
Scroll horizontally Shift+Mouse Wheel Up/Down
Mouse Wheel Left/Right
Shift+Mouse Wheel Up/Down
Mouse Wheel Left/Right
Toggle snapping F8 F8
Toggle snapping
When using Final Cut Pro shortcuts.
N N
Toggle snapping to all clips Ctrl+Shift+F8 Shift-⌘ -F8
140 CHAPTER 10

Gestures
Media Browser pane
Gesture Result
Tap Selects and loads a file.
Double-tap Opens a file in the Video pane.
One-finger drag (touchscreen)
Two-finger drag (trackpad)
Scrolls the list vertically.
One-finger flick (touchscreen)
Two-finger flick (trackpad)
Scrolls the list with inertia.
Timeline
Gesture Result
Tap Selects clips or sets the cursor position.
⌘ -One-finger vertical drag (Magic Mouse- macOS only)
⌘ -Two-finger vertical drag (Magic Trackpad - macOS only)
Zooms the timeline horizontally.
Two-finger vertical drag (trackpad) Scrolls the timeline vertically.
Single-finger left/right swipe (Magic Mouse - macOS only)
Two-finger left/right swipe (Magic Trackpad - macOS only)
Scrolls the timeline horizontally.
Single-finger clip drag on trackpad (Windows 8)
Three-finger clip drag on trackpad (macOS only)
Moves clip.
Single-finger timeline or cursor drag on trackpad (Windows 8)
Three-finger cursor drag (Magic Trackpad - macOS only)
Scrub timeline.
Chapter 11
GESTURES 141

Index
.
.aaf interchange 20
.fcpxml interchange 21
.prproj interchange 20
.txt interchange 21
3
3 dB notch pan type 62
6
6 dB notch pan type 62
A
add as tracks 51add color gradient 108-109Add control point 110add envelope points 91add marker 86Add pan type 62add text 104add to timeline 40adding keyframes 116adding tracks 51adjust envelope 92Adobe Premiere 19aspect ratio 13ASR 89audio-only clips 95audio-only render 18audio device 131audio meters 128audio mode 96automatic fade 44, 73, 78autosave project 11Avid Media Composer 19
B
background color 106, 110backup project files 11Best match 18blank track 51bold text 105
bypass video effects 45
C
Catalyst Prepare library 95Catalyst Prepare storyboard 24changing a marker's color 86channel count 14channel mapping 18channel setup 14CinemaScope overlay 46clip
audio stretch 96contained 72cropping 80crossfade 72deleting 83end 95fade in length 96fades 89gain 97level 89media 94name 94opacity 89, 96properties 94rate 96roll trim 75select 69, 93slip 79slip trimming 75, 79snapping 84source offset 96split trim 74splitting 78start 95trim 73volume 97, 105
clip effects 97, 99clip fade 90clip folder 94Clip Inspector 94clip level 89clip library 95clip lists 87clip opacity 89clip streams 95clip volume 89
INDEX 142

color gradient 109color gradient angle 110color gradient center 110color gradient type 110compositing 53, 112Constant power pan type 62contained clips 72continuous playback 50copying clips 82creating a nested timeline 87creating clips 40creating color-gradient clips 109creating projects 11creating solid-color clips 108creating title clips 104cropping clips 80crossfading clips 72cursor position 70custom sample rate 14customizing keyboard shortcuts 132cutting clips 82
D
deleting clips 83deleting keyframes 117deleting markers 86deleting tracks 52display CinemaScope overlay 46display mode 24display secondary window 132
E
edit clip effects 97edit color gradient 109edit picture in picture 53, 112edit solid color 108edit text 97, 104edit timeline effects 15edit track effects 65editing tools 67editingkeyframes 116effects
clip 97timeline 15track 65
empty track 51enable outline 108enable shadow 107
endclips 95
envelope fade curves 92eraser mode 74exporting projects 19-20external monitor device 131external monitor resolution 131
F
fade curves 92fade in length
clips 96fade out length
clips 96file formats 27Final Cut Pro X 19, 21finalizing Professional Disc volumes 26finding media 23fit 44flip envelope 93folder
clips 94font 105formatting Professional Disc volumes 26formatting SxS 26frame rate 13freeze frame 96fx, applying to clips 99fx, applying to the timeline 102fx, applying to tracks 100
G
gainclips 97master output 14
gestures 141Go to End 45Go to Start 45GPU acceleration 131grade in 14gradient angle 110gradient ceter 110gradient type 110grading color space 14graticule 47
H
height 13
143 INDEX

histogram monitor 47horizontal alignment 105
I
image sequence 18import from storyboard 24import library 24Inspector
Clip tab 94Timeline tab 13Track tab 60
interactive overlay for video effects 48italic text 105
J
J cut 76JKL shuttle 49
K
keyboard shortcuts 132-133keyframe animation 116keyframes
adding 116deleting 117editing 116moving 117
L
L cut 76layering clips 53, 112length
clips 95level 89library
clips 95importing 24properties 95
list view 24loop playback 50Loop Playback 45lower third 106
M
magnification 40, 74, 77magnifying glass 44
mark in 26mark out 26markers 86
color 86position
position 86
ruler 66, 87mask to 2.39
1 46match timeline aspect 80matching audio channels 15, 97media 94Media Browser pane 23Media Composer 20meters 128microfade 44, 73, 78missing media 12monitor resolution 131move marker 86moving clips 70moving keyframes 117moving tracks 52multichannel audio 120multiple clip selection 69mute
channel 64master output 14tracks 58, 63
N
name clip 94name marker 86navigating the timeline 49nested timelines 87new library 42New Project 11Next Frame 45number of channels 14
O
offline media 12opacity 89
clips 96open library 24Open Project 11opening a nested timeline 88opening projects 11outline color 108
INDEX 144

outline thickness 108output aspect 80overlay for video effects 48
P
pan tracks 59, 61pan type
channel 64tracks 61
paramater keyframes 116pasting clips 57, 82picture-in-picture effect 53, 112pixel aspect ratio 13Play 45playing media 43position interact 16, 48, 65, 98, 100, 102-103position, text 105positioning clips 53, 112positioning the cursor 70Premiere Pro CS6 19-20preview clip 24Previous Frame 45primary display 132.ceditprj files
creating 11opening 11properties 13saving 13
Professional Disc format 26project audio meter 128project backup 11projects
creating 11opening 11properties 13saving 13
proxy editing 12punch-in clips 72
Q
quantize to frames 84-85quick fade (audio) 44, 73, 78
R
range selection 69rate
clips 96rearranging tracks 52
refresh properties 94relinking project media 12Remove control point 110removing keyframes 117rename marker 86render audio 18render image sequence 18rendering multichannel audio 18rendering projects 18replace media 12, 93Reset mark in/out points 50ripple edits 83ripple sync 60, 83roll trim 75rotation 105ruler format 13
S
safe areas 46sample rate 14Save Project 13Save Project As 13saving projects 13scroll timeline 49scrub control 49secondary window 132select marker 86selecting clips 69Set to default 92Set to max 92Set to min 92shadow color 107, 110sharing clips 17sharing files with YouTube 17shortcuts 133Show in Explorer 24Show in Finder 24show safe areas 46show/hide marker ruler 87shuttle control 49slip 79, 96slip trim 75, 79snapping
clips 84quantize to frames 85
solid color 108solo
channel 64tracks 58, 63
sound device 131
145 INDEX

source offsetclip 96
spanned clips, adding to timeline 41split-screen preview 44-45, 73, 78split trim 74splitting clips 78spring-loaded shortcuts 67, 138start
clips 95Stop 45storyboard 24storyboards 87stream editing 76streams 95stretch audio 96supported formats 27SxS format 26
T
textclips 104-105color 105font 105generator 97position 105rotation 105size 105
thumbnail view 24timeline aspect 80timeline audio meter 128timeline effects 15, 102Timeline Inspector 13timeline nesting 87timeline properties 13timeline settings 66, 87title clips 104tools 67touchscreen navigation 141track audio settings 61, 64track effects 65, 100Track Inspector 60trackpad navigation 141tracks
adding 51adjusting controls 57audio meter 129deleting 52height 66, 87moving 52order 52properties 60
volume 58transport controls 45trim adjacent 75trim clip end 73trim clip start 73
U
uploading to Ci 24uploading to YouTube 17
V
vectorscope monitor 47Vegas Pro EDL 19, 21vertical alignment 106video-only clips 95video effect animation 116video effects 99video generators 104Video pane 43video preview 132video preview overlay 48video preview position control point 16, 48, 65, 98,
100, 102-103video processing device 131video transitions 111volume
clips 97master output 14tracks 61, 63
volume, automating 90volume, automating | Default.Monaco | [4] 88
W
waveform monitor 47width 13
X
XDCAM Professional Disc format 26
Y
YouTube 17
INDEX 146

Z
zoom timeline 40-41, 74, 77
147 INDEX

148 INDEX

![Udara Sekeliling Kita [Autosaved] [Autosaved]](https://static.fdocuments.net/doc/165x107/5572026e4979599169a37d85/udara-sekeliling-kita-autosaved-autosaved.jpg)




![Aintree twitter ppt [autosaved] [autosaved]](https://static.fdocuments.net/doc/165x107/55d7693dbb61ebc6238b466d/aintree-twitter-ppt-autosaved-autosaved.jpg)

![Man of steel [autosaved] [autosaved]](https://static.fdocuments.net/doc/165x107/5551d154b4c905922b8b51a1/man-of-steel-autosaved-autosaved.jpg)
![Pic microcontroller [autosaved] [autosaved]](https://static.fdocuments.net/doc/165x107/547c27a4b37959582b8b4f25/pic-microcontroller-autosaved-autosaved.jpg)

![Presentation3 [Autosaved] [Autosaved]](https://static.fdocuments.net/doc/165x107/577d2e691a28ab4e1eaef4b4/presentation3-autosaved-autosaved.jpg)
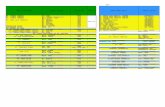


![Keolompok vi [autosaved] 1 now [autosaved]](https://static.fdocuments.net/doc/165x107/55a272751a28abf46b8b45a2/keolompok-vi-autosaved-1-now-autosaved.jpg)
![Base isolation.ppt [Autosaved] [Autosaved]](https://static.fdocuments.net/doc/165x107/587319861a28ab673e8b5ddd/base-isolationppt-autosaved-autosaved.jpg)
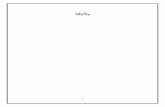
![RINO FLUIDA,PPT.pptx [Autosaved].Pptx [Autosaved]](https://static.fdocuments.net/doc/165x107/55721225497959fc0b901dc2/rino-fluidapptpptx-autosavedpptx-autosaved.jpg)
![Hero Cycles [Autosaved] [Autosaved]](https://static.fdocuments.net/doc/165x107/577cc0551a28aba7118fb6fe/hero-cycles-autosaved-autosaved.jpg)