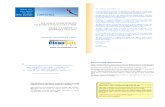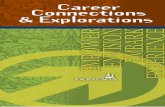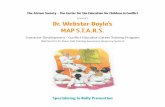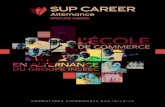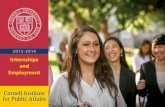Career Brochure
description
Transcript of Career Brochure

What is your future career?????
By Valerie Sarfin

How to Create a Career Brochure Using Microsoft Publisher
• Materials needed:– Microsoft Publisher – Pictures– Websites or books with career related
information

Purpose
• Many students are expressing their social identity through social network sites such as Facebook and Myspace. The purpose of this assignment is for students to research and obtain a better understanding of their future professional identity.

Audience
• This assignment is intended for students who are in grades nine through twelve.

Step 1: Open up Microsoft Publisher and select a brochure from the drop down menu on the right.

Step 2: If you selected a brochure correctly then your screen should look similar to the screen shot below.

Step 3: Next you are going to need to delete all text boxes and pictures so you can begin with a clean slate to make your own brochure. Go to Edit in the toolbar at the top and then choose select all. Select all will then place small circles around everything so you know everything has been selected. Your screen should look like the one below.

Step 4: Now that everything has been selected hit the delete key to delete everything. This has deleted everything for page 1. Click on page 2 so you may delete everything there.
Page 1
Page 2

Step 5: You are going to need to delete all text boxes on page 2 the same way you did page 1. Go to Edit in the toolbar at the top and then choose select all. Select all will then place small circles around everything so you know everything has been selected. Your screen should look like the one below.

Step 6: Now that everything has been selected hit the delete key to delete everything. You have deleted everything for page 1 and 2 and you may begin creating your own brochure about a career you’re interested in.

Step 7: You may want to start by creating a text box in the far right panel. This panel will be the front cover of your brochure. To insert a text box click on insert and then click on text box. A text box should now appear on the screen.

Step 8: After you create the text box then type in the name of your career in the text box.

Step 9: Now you need to continue creating text boxes. The screen shot below illustrates this.

Step 10: The next step is to add in information about your career from your research.

Step 11: Make sure you also add information to page two.

Step 12: After you have all of the information entered you will need to add pictures that relate to your chosen career. A good website to use is Microsoft clipart: http://office.microsoft.com/en-us/clipart/default.aspx?lc=en-us.

Step 13: In the search box type a picture you’re looking for and then hit search. Example: Dentist.

Step 14: The next screen should look similar to the one below. Now you will need to either copy and paste the picture into your brochure or download the picture to your computer.

Step 15: We are going to copy and paste the picture. First you need to click on the picture you would like to use and it will bring up another box that looks like the screen shot below. Click on copy.

Step 16: The picture is now copied. Pick a place in your brochure where you would like to paste it and place the cursor there. Then go to edit in the toolbar and select paste. Your picture should now be pasted in your brochure. You may have to resize the picture by clicking on the corner of the picture and dragging in or out.

Step 17: Your brochure will be enhanced with additional pictures. Make sure to carefully choose pictures that portray your professional identity in a positive manner. Continue locating pictures so your brochure looks similar to the one below. Don’t forget to add pictures to page 1 and page 2.
Page 1
Page 2

• You now know how to create a brochure that reflects your future professional identity.

Resources
• Microsoft Publisher© XP• Microsoft Powerpoint© XP• Microsoft Office Online. Retrieved October 28, 2007, from
http://office.microsoft.com/en-us/clipart/default.aspx. • United States Department of Labor. Retrieved October 28,
2007, from http://www.bls.gov/.