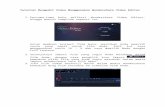Cara Membuat dan Mengedit Video Menggunakan Movie Maker.doc
-
Upload
primaphdnobon -
Category
Documents
-
view
49 -
download
0
Transcript of Cara Membuat dan Mengedit Video Menggunakan Movie Maker.doc
Cara Membuat dan Mengedit Video Menggunakan Movie Maker
Cara Membuat dan Mengedit Video Menggunakan Movie MakerBuat kalian yang tertarik dan ingin belajar membuat video bisa mengawali belajar menggunakan aplikasi video editor yang sederhana dan mudah dioperasikan. Contohnya, Windows Movie Maker. Dengan aplikasi Movie maker kamu bisa membuat video dari beberapa gambar atau foto, bisa juga ditambahi dengan koleksi musik, kalian juga dapat menambahkan efek transisi di video. Dan juga bisa menggambungkan beberapa video menjadi satu.
Yang saya akan Tulis adalah bagaimana cara membuat Video dengan menggabungkan beberapa gambar, menyisipkan evek transisi dan ditambahkan menggunakan musik.
Cara membuat video :
1. Buka Aplikasi Windows Movie Maker
2. Mengambil beberapa gambar yang akan dijadikan video. Caranya klik Import Pictures.
3. Setelah jendela Import File tampil seperti di samping, pilih beberapa gambar sekaligus. Cara memilih gambar sekaligus dengan bantuan tombol Crtl pada keyboard kamu, (klik pada gambar ke 1, kemudian tekan tombol crtl lalu gambar kedua, ketiga dan seterusnya). kemudian jika sudah dipilih gambarnya lanjutkan dengan klik tombol import.
4. Di Tasks Window Pilih gambar lalu CTRL+A untuk memasukkan semua gambar pada story board atau timeline klik kanan lalu add to timeline
4. Di task window pilih gambar macan kemudian Ctrl+A untuk memilih otomatis semua gambar
Klik kanan kemudian pilih Add to Storyboard - See more at: http://artikelkomputerku.blogspot.com/2010/12/cara-membuat-video-dari-foto-membuat.html#sthash.p5Prbi8u.dpuf
4. Di task window pilih gambar macan kemudian Ctrl+A untuk memilih otomatis semua gambar
Klik kanan kemudian pilih Add to Storyboard - See more at: http://artikelkomputerku.blogspot.com/2010/12/cara-membuat-video-dari-foto-membuat.html#sthash.p5Prbi8u.dpuf
4. Di task window pilih gambar macan kemudian Ctrl+A untuk memilih otomatis semua gambar
Klik kanan kemudian pilih Add to Storyboard - See more at: http://artikelkomputerku.blogspot.com/2010/12/cara-membuat-video-dari-foto-membuat.html#sthash.p5Prbi8u.dpuf
5. Tambahkan Video Transition
a. secara manual pilih video transisi yang ada di task window kemudian drag ke story board satu persatu
b. pilih semua gambar yg ada di storyboard (gunakan Ctrl+A untuk memilih otomatis semua gambar)
Klik kanan di video transitions yang ada di task window pilih add to storyboard (lihat gambar langkah 4) - See more at: http://artikelkomputerku.blogspot.com/2010/12/cara-membuat-video-dari-foto-membuat.html#sthash.p5Prbi8u.dpuf
secara manual pilih video transisi yang ada di task window kemudian drag ke story board atau timeline satu persatu
Secara otomatis klik gambar lalu CTRL+A pilih video transisi kemudian klik kanan lalu add to stroryboard
6. Mengambil file music yang akan dijadikan background video. Caranya, klik import Audio or Music
7. Setelah jendela Import media tampil seperti di samping, pilih lagu yang akan digunakan untuk background video. Kemudian jika sudah dipilih lagunya lanjutkan dengan klik tombol import.
8. Di Tasks Window Pilih lagu lalu klik kanan add to timeline atau storyboard untuk memasukkan lagu pada storyboard atau timeline sebagai background video
9. Untuk menambah kan Title pada video, caranya klik titles and credits
10. Setelah selesai, untuk menyimpan video dengan format AVI. Klik menu file lalu klik publish movie atau bisa juga dengan menggunakan funckey CTRL+P
11. Setelah muncul Pilihan seperti gambar disamping pilih This computer lalu next
12. Lalu setelah itu isikan nama file yang diinginkan dan pilih media penyimpanannya kemudian next
13. Setelah muncul jendela seperti disamping pilih best quality for play back on my computer (recommended) lalu klik publish
14. Setelah kamu klik publish maka akan muncul jendela seperti gambar disamping, tunggu beberapa saat sampai proses publish selesai
15. setelah publishing selesai maka akan muncul jendela seperti gambar disamping, lalu klik finish. Maka dengan Otomatis video dapat lansung kalian lihat hasilnya
movie maker tips 1Bagi kamu yang tertarik dan ada keinginan untuk belajarmembuat videoatau mengedit mungkin bisa mengawali belajar dengan aplikasi video editor yang sederhana dan mudah dioperasikan. Misalnya dengan Aplikasi Movie Maker yang tersedia secara default di Windows XP. Dengan aplikasi Movie maker kamu bisa membuat video dengan dari beberapa gambar atau foto dan bisa juga ditambahi dengan koleksi musik. Selain itu bisa menggambungkan beberapa video menjadi satu.
Pada artikelkomputerkali ini akan membahascara membuat videodengan movie maker yang sederhana dan mudah, dengan berbahan sederhana, yaitu beberapa koleksi gambar dan satu buah file musik saja. Yang akan saya tulis di sini cara menggambungkan beberapa gambar menjadi satu secara berurutan kemudian ditambahkan sebuah lagu, sehingga nanti hasilakanseperti video klip, tapi video klip yang sangat sederhana.
Cara membuat video
1. Kita mulai dengan membuka aplikasi Windows Movie maker, klik start kemudian All Programs, kemudian klik Windows Movie maker
2. Yang pertama kita lakukan adalah mengambil bahan yang pertama, yaitu mengambil beberapa gambar yang akan dijadikan video. Caranyaklik Import Pictures.
3. Setelah jendela Import File tampil seperti di bawah ini, pilih beberapa gambar sekaligus. Cara memilih gambar sekaligus dengan bantuan tombol Crtl pada keyboard kamu, (klik pada gambar ke 1, kemudian tekan tombol crtl lalu gambar kedua, ketiga dan seterusnya). kemudian jika sudah dipilih gambarnya lanjutkan dengan klik tombol import.
4. Setelah gambar tampil, tambahkan gambar tersebut ke Timeline. Caranya pilih dulu gambarnya lalu klik kanan mouse kamu, kemudian pilih Add to Timeline. Pada contoh di bawah ini saya pilih sekaligus 4 gambar.
5. Menu Timeline ada di jendela paling bawah, coba klik salah satu gambar yang ada di timeline. Jika kamu klik nanti gambarnya akan tampil di preview video yang ada di pojok kanan jendela. Jika kamu klik tombol play, nanti setiap 5 detik gambarnya akan berubah ke gambar selanjutnya, mengapa hanya 5 detik? karena defaulnya diset 5 detik. Ini bisa diatur sesuai dengan seleramu dengan drag tepi gambarnya ke arah kanan (drag = klik tahan tarik)
6. Setelah gambar ditambahkan sekarang saatnya menambahkan file musik, misalnya seperti MP3. langkah awalnya kita import terlebih dahulu. Klik pada tombolImport audio or music.
7. Pada contoh ini kita import satu file musik saja
8. Kemudian lanjutkan dengan Add to timeline.
9. Pada timeline akan tampak bahwa file audio berdurasi lebih panjang dari pada durasi kumpulan gambarnya. Jadi untuk mendapatkan hasil yang baik kita panjangkan juga durasi gambar nya agar sama dengan durasi file audio. Caranya drag ke arah kanan setiap gambar agar durasinya bertambah. Untuk men drag, klik tepi gambar bagian kanan, kemudian klik geser dan tarik kearah kanan. Lakukan sedemikian rupa sehingga durasinya sama dengan file audio.
10. Gambar di bawah ini merupakan contoh hasil pemanjangan durasi yang saya lakukan. setiap gambar saya jadikan durasinya kurang lebih 30 detik.
11. untuk melihat hasilnya silahkan klik pada tombol Play.
12. Setelah dirasa cukup baik hasilnya, silahkan menyimpan video buatanmu tadi. caranya klik pada tombol File, kemudian pilih Save Movie File.
13. Pilih pada My computer, kemudian klik next
14. Beri nama file nya, kemudian klik next
15. Pada movie setting untuk mendapatkan hasil yang terbaik pilihbest quality. Pada contoh ini saya pilihbest fit to file, jika ukuran kurang dari 5 mb, suara audionya akan terdengar kurang baik. Kamu juga bisa memilih pada other setting, pada other setting terdapat banyak pilihan setting penyimpanan video.
Jika sudah dipilih lanjutka klik tombol Next.
16. Tunggu proses penyimpannannya beberapa saat.
17. Klik finish jika sudah selesai, Jika ingin memainkan videonya secara langsung beri tanda centang padaOptional(play movei when i click finis)
18. Kamu juga bisa membuka file videonya pada folder dimana tadi videonya disimpan (tadi disimpan pada My video, di my document). Klik kanan pada file videonya kemudian pilih Open With, pilihwindows media player
19. Sesaat kemudian windows media player akan memutar video buatanmu
Gimana kawan? membuat videonya sangat mudah bukan? untuk menambahkan efek efek pada video insyaAlloh akan saya bahas pada artikel selanjutnya, atau jika kamu tidak sabar, silahkan kamu coba coba sendiri.
Jika pada komputer kamu belum terinstal aplikasi windows movie maker, silahkan download melaluitautan ini.
Selamat mencoba membuat video sesuai dengan imajinasi dan kreatifitas kamu. tapi jangan gunakan untuk membuat video yang aneh aneh atau video haram ya ingat itu dosa.