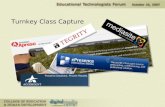Capture One 10 Pro 사용 설명서 - ipTIMEkpyours.ipdisk.co.kr/publist/VOL1/captureone/pdf... ·...
Transcript of Capture One 10 Pro 사용 설명서 - ipTIMEkpyours.ipdisk.co.kr/publist/VOL1/captureone/pdf... ·...

Capture One 10 Pro 사용 설명서
Made by KPYOURS
Capture One User Guide
www.kpyours.co.kr

캡쳐원 (Capture One) 소프트웨어 사용자 및 사진가 여러분을 환영합니다.
캡쳐원은 세계적인 중형 디지털 카메라 브랜드인 덴마크 PHASE ONE 社가 개발한 디지털카메라 RAW 변환 및 촬영 소프트웨어 입니다.
근본적인 캡쳐원 개발 배경은 “최고의 이미지 품질”에 있습니다.
이미지 품질을 좌우하는 가장 근본적인 핵심은 소프트웨어의 RAW 변환 알고리즘, 즉 “처리 엔진”입니다.
캡쳐원은 지난 20여년 가까이 지속적인 버전 업그레이드를 통해서 다양한 기능 발전과 이미지품질을 향상시켜 왔습니다.
따라서, 간단한 보정과 동시에 변환하는 것만으로도 자신이 보유한 카메라의 이미지 품질을 보장받을 수 있습니다.
캡쳐원을 처음 사용하는 사용자는 먼저 간단히 다음의 3개 개념만 이해하시면 됩니다.
1. RAW 불러오기(또는 촬영하기) – 2. 사진 보정 (화이트밸런스/노출/샤픈 등) – 3. RAW 내보내기(변환)
그리고, 사용자 혼란을 막기 위해 소프트웨어의 전체의 복잡한 설명이나 효과들은 최대한 배제하였고,
기본 개념 학습 후 좀 더 편리한 작업을 위하여 “유용한 팁” 항목에서 몇가지 편리한 기능들을 설명하였습니다.
본 사용 설명서에서 다루지 못한 내용은 한국총판 KPYOURS 캡쳐원 포럼을 통해서 다양한 정보를 공유할 수 있습니다.
최고의 이미지품질을 향해 끊임없이 개발되는 Capture One을 통해서 즐거운 사진생활이 되시기 바랍니다.
- 캡쳐원 & 페이즈원 한국총판 ㈜케이피유어스 드림
Capture One User Guide
들어 가기전에
* 본 설명서는 Capture One 10.2 Pro Windos용한국어를 기반으로 제작되었습니다. (Mac/Windows용 디자인과 기능은 동일하지만, 단어 등에서 다소 차이가 있을 수 있습니다) * 설치사양 및 설치방법 등의 안내는 KPYOURS 홈페이지를 이용해 주십시오.

1. 인터페이스
2. 툴바
- 툴바
- 사용자지정 툴바
3. 촬영
- 컴퓨터 연결촬영 (테더링, 카메라인식)
- 컴퓨터 연결촬영 (연속 촬영 적용)
- 컴퓨터 연결촬영 (세션 만들기)
4. 작업
- RAW 불러오기
- 사진보정 (컬러 조정)
- 사진보정 (노출 조정)
- 사진 보정 (디테일 조정)
- RAW 내보내기 (처리)
Capture One User Guide
목 차 (Contents)
들은 것은 잊어버리고, 본 것은 기억하고, 직접 해본 것은 이해한다.
- 공자
5. 유용한 팁
- 일괄적용
- 부분조정
- 컬러편집기
- 변형복제 (가상복제)
- 스타일적용 및 동시비교
- EIP패킹, 포커스 마스크
- 이미지 선택 및 정렬
- 밀착인화 및 웹갤러리
- RGB 분석
- 렌즈보정
- 캡쳐 파일럿

1. 인터페이스 (Ingerface)
메뉴 : 프로그램의 모든 기능을 항목별로 파악 가능
툴바(ToolBar): 이미지가져오기, 되돌리기 버튼 등과 이미지 보정 도구 등 자주 사용하는 도구 아이콘들 모음 Tip : 빈공간에 커서를 위치시키고 우측 마우스 클릭하면 “사용자지정”을 통해 툴을 드래그&드롭으로 아이콘의 위치를 재배치하거나 추가/제거 할 수 있다. (설명서 다음장, 사용자지정 툴바 참고)
브라우저 (썸네일창) : 선택한 폴더내 모든 RAW를 보여줌 상단 아이콘에서 정렬방식, 썸네일 크기 등 조정가능 Tip : 숫자키1~5를 지정하여 사진의 등급지정가능, 컬러태그를 통해서 특정사진 선택가능 상단 정렬방식을 통해 등급별 태그별 정렬가능
도구탭(ToolTab) : 편집과정의 순서에 따라 중요한 도구들 모음 툴 Tip : 도구탭 클릭후 우측 마우스 클릭하면 “도구탭”추가하여 자신만의 도구를 마음대로 지정가능. 또는 숨겨진 흑백도구탭과 빠른작업(Quick)탭 추가가능 또한 “도구추가” 및 “도구삭제” 기능을 통해서 도구를 마음대로 추가/제거 가능
0
도구(Tool) : 도구탭안의 주요 기능들 Tip : 마우스로 도구를 클릭하고 드로그&드롭을 통해서 도구의 위치를 마음대로 바꾸거나 바깥으로 꺼내어 사용이 가능 아이콘은 폴더내 전체 썸네일 또는 선택사진만 도구의 기능을 일괄로 적용 아이콘은 프리셋기능으로 도구내 여러가지 값을 예제로 제공
뷰어 (프리뷰창) : 선택한 썸네일의 프리뷰 뷰어 (더블클릭시 100% 확대) Tip : 뷰어 상단왼쪽 멀티뷰 아이콘을 선택한 후, 썸네일창에서 썸네일을 2개이상 선택하면 프리뷰에서 동시에 2개이상 이미지 비교 가능
0

2. 툴바 (Toolbar)
RAW 불러오기 (이미지 가져오기)
RAW 촬영하기 (컴퓨터 연결촬영)
RAW 파일을 선택폴더로 이동하기 (선택한 파일을 세션내 선택폴더로 이동)
작업 되돌리기 (UnDo/ReDo) (보정후 직전으로 되돌리기)
자동 보정 (자동으로 노출 등을 보정)
Capture One User Guide
RAW 파일을 휴지통으로 이동하기 (선택한 파일을 세션내 휴지통폴더로 이동)
RAW 파일 초기화 (보정한 모든 값을 리셋하여 파일 초기화)
이미지 이동 (프리뷰 확대상태에서 드래그하여 탐색)
100% 확대 루페 (아이콘을 계속 클릭시 옵션 선택 가능)
이미지 크롭 (아이콘을 계속 클릭하면 비율 선택이 가능)
수직수평 보정 (원하는 부분에 직선자를 그으면 보정)
키스톤 보정 (왜곡 보정) (아이콘을 계속 클릭하여 가로/세로 왜곡 정)
스팟 제거 (먼지 제거) (이미지내 스팟이나 먼지를 제거, Tip : 디테일 도구탭에서 2가지 유형 선택가능)
마스크 레이어로 부분 조정하기 (아이콘을 계속 클릭하여 옵션 선택 가능)
화이트밸런스 스포이드 (이미지 클릭) (아이콘을 계속 클릭하여 다른 기능 선택 가능)
다른 이미지에 보정값(조정) 적용하기 (아이콘을 계속 클릭하여 보정값의 복사 및 적용 선택가능, Tip : 아이콘을 계속 클릭, 조정복사를 선택하여 썸네일 클릭하면 썸네일로부터 보정값을 기억합니다. 다시 조정 적용을 선택한 후, 적용하려는 다른 썸네일을 클릭하면 이전에 기억했던 보정값이 다른 사진에 동일한 값으로 적용됩니다. 이 방법은 사용설명서 뒤의 “유용한 팁-일괄적용” 편에서 더 자세하게 설명됩니다.
일괄적용 활성화/비활성화 (아이콘이 주황색 ON일때만 일괄적용 가능)
노출 경고 (노출 과다된 부위를 빨간색으로 경고 표시)
눈금자 및 안내선 (수직/수평 확인, 안내선의 이동 가능) 눈금자 선택은 환경설정에서 선택 가능)
이미지 회전
보정값 일괄 적용 (이 방법은 사용설명서 뒤 “유용한 팁-일괄적용” 편에서 자세하게 설명됩니다.)
레시피 미리보기(Recipe Proofing) 선택한 처리 레시피의 상태대로 프리뷰를 표시, 예를들어 웹용 목적으로 이미지사이즈를 줄였을 때, 100%를 클릭해도 실제 웹에서 보여지는 사이즈와 샤프니스 상태로 미리보기함. (이 기능을 끄면 원본 100% 확대됨)
툴바의 중앙아이콘을 선택후 마우스를 계속 클릭하고 있으면 예제 그림과 같이 다양한 옵션을 선택할 수 있습니다. 하단의 RGB 정보추가와 같은 옵션은 프리뷰상에서 특정 선택부위에 마우스를 클릭하여 정확한 RGB값을 분석할 수 있습니다.

2. 툴바 - 사용자지정 툴바 (Customize)
Capture One User Guide
툴바와 도구의 위치를 사용자가 마음대로 편리하게 재배치할 수 있습니다.
1. 툴바의 빈공간에 마우스커서를 위치하고 우측 마우스버튼을 클릭, “사용자지정” 클릭
2. 원하는 기능의 아이콘을 상단 툴바로 드래그하여 아이콘을 추가 배치할 수 있습니다.
Tip : 스타일 아이콘을 선택하여, 툴바 상단으로 드래그하여 기능을 추가한 예제. 기본 스타일에서 다양한 흑백, 컬러 효과를 즉석에서 확인/비교해볼 수 있으며, 기본 프리셋에서 다양한 보정값으로 이미지 변화를 확인해볼 수 있습니다.

Capture One User Guide
3. 촬영 – 컴퓨터 연결 촬영 (테더링, 카메라인식)
- 카메라 연결하기
사용자의 디지털백 또는 DSLR 카메라를 컴퓨터에 케이블로 연결하면, 반드시 도구탭의 ‘카메라탭’에서
보기와 같이 카메라모델명이 나타나면서 촬영 모드가 활성화 됩니다.
Help : 카메라 연결 인식이 되지 않을 때 :
케이블을 연결했는 데, 카메라가 인식되지 않을 때 확인방법.
1. 연결한 카메라가 설치한 캡쳐원 버전에서 지원되는지 확인
(설치된 캡쳐원 버전 확인, 홈페이지에서 버전별 연결촬영 가능한 카메라 목록표를 확인
해당버전에서 카메라 미지원시 캡쳐원의 신버전 구매 또는 업그레이드가 필요할 수 있습니다)
2. Windows의 장치관리자 등에서 카메라를 인식하고 있는지 확인해봅니다.
케이블의 단락여부 확인 (다른 여분의 정상 케이블로 연결하여 단락여부 비교)
컴퓨터 또는 카메라의 케이블 연결부위인 USB포트 파손여부 확인 (다른 포트에 연결하여 비교)
3. 기타 연결이 되지 않는 경우 : 고객지원팀으로 AS 문의나 홈페이지에 문의를 부탁드립니다.
촬영버튼 : 컴퓨터에서 원격 촬영
카메라설정
: 셔터, 조리개, ISO 등 카메라의
다양한 촬영 옵션 설정
카메라 인식 : 컴퓨터에 연결시 바로 모델 표시

Capture One User Guide
3. 촬영 – 컴퓨터 연결 촬영 (연속 촬영 적용)
Tip : ”다음 촬영 조정” - 컴퓨터 연결촬영시 연속적인 촬영의 능률 향상
컴퓨터 연결촬영시 촬영과 동시에 캡쳐원상에서 프리뷰가 즉시 표시됩니다. 이 때, 촬영목적에 맞게 사진을 보정한 후, 다음 촬영부터 동일한 보정값이 자동으로 적용되어 동일한 결과물로 촬영되기를 희망할 수 있습니다. ‘다음 촬영 조정’기능은 최초 촬영한 사진의 보정값 또는 마지막 촬영된 사진으로부터 보정값을 복사하여 다음 촬영에 적용시켜서 촬영과 동시에 자동 적용되는 편리한 기능입니다.
“다음 촬영 조정”에서 위의 조정값외에 스타일을 선택하면, 하단과 같이 기본 스타일을 통해서 흑백사진 또는 컬러효과 등의 스타일을 촬영에 계속해서 적용되어 표현시킬 수 있습니다. 또한 기본 프리셋을 통해서 적정한 노출값이나 샤픈, 톤 등의 기본 조정값을 촬영에 바로바로 적용시킬 수 있습니다.
Tip : ”스타일” 또는 “프리셋”을 촬영에 즉석 적용

Capture One User Guide
3. 촬영 – 컴퓨터 연결 촬영 (세션 만들기)
캡쳐원은 컴퓨터에 카메라를 연결하여 촬영과 동시에 RAW과 저장되고, 즉석에서 캡쳐원을 통해 이미지를 확인하고 보정하며 촬영할 수 있습니다.
캡쳐원에서는 “세션”이라는 프로젝트 개념을 도입하여 편리하고 완벽한 촬영을 진행할 수 있도록 돕고 있으며, 세션의 개념은 다음과 같습니다.
1. 새 세션 만들기 – 적당한 촬영 프로젝트명을 입력합니다. 2. ‘위치’를 클릭하여 세션폴더가 생성될 컴퓨터 위치를 설정합니다. 3. 확인을 누르면, 지정한 위치에 세션명의 폴더가 생성될 것입니다. 4. 세션폴더를 열어보면 다음 보기와 같이 4개의 하위폴더가 세션파일이 생성되었음을 확인할 수 있을 것입니다. 5. 카메라 촬영 버튼을 누릅니다. 6. 촬영된 RAW 이미지가 캡쳐원에 떠오르면서 세션내 Capture 폴더에 생성되는지 확인합니다.
- “세션”을 통해 ‘촬영-사진선택-변환(출력)-휴지통” 으로 나누어 이미지 관리
Capture : 촬영된 RAW 파일이 저장되는 폴더 Output : JPG나 TIF로 변환시킨 파일이 저장되는 폴더 Selets : 중요한 사진을 선택했을 때, 이동되는 선택 폴더 Trash : 삭제된 이미지가 보관되는 휴지통
“세션”을 생성하면 컴퓨터의 지정된 위치에 세션이름 폴더와 함께 다음과 같이 4개의 하위 폴더가 생성됩니다.
- “세션”으로 컴퓨터 연결촬영 시작하기

- 이미지 가져오기 (메모리카드에서 RAW 파일 불러오는 방법)
Capture One User Guide
4. 작업 – RAW 불러오기
PC에서 메모리카드를 삽입하면 보기와 같이 이미지 가져오기 창이 나타납니다. 메모리카드내 RAW파일이 복사될 PC의 폴더위치 선택을 위하여 ‘불러오기-대상-폴더선택’을 클릭하여 원하는 폴더를 선택합니다.
- RAW 폴더 가져오기 (PC 폴더에서 RAW 파일 불러오는 방법)
보기와 같이 도구탭의 첫번째 ‘라이브러리’ 아이콘을 클릭하면 윈도우 탐색기와 같이 시스템 폴더를 보여주는 트리창을 보여줍니다. 여기서 시스템폴더하위에서 RAW파일이 들어있는 폴더를 찾아 폴더를 선택하면 썸네일브라우저 창에 폴더내 모든 RAW 파일을 보여주면서 프리뷰가 생성되기 시작합니다. (폴더내 이미지가 많을 경우 프리뷰를 생성하는 데 이미지수만큼 비례하여 다소 시간이 많이 소요될 수 있음)

Capture One User Guide
4. 작업 – 사진 보정 (컬러 조정)
”화이트 밸런스” 조정
화이트 밸런스 설정후, 이미지에서 색상, 색조 및 채도를 정밀하게 제어할 수 있습니다. 전체적인 조절을 위한 마스터 도구와 셰도우/중간톤/하일라이트 3가지 영역을 별도로 조절할 수 있는 3-way 및 개별 영역의 도구로 나뉘어져 있습니다. Tip : 보기와 같이 프리셋 아이콘을 클릭하여 미리 저장된 보정값을 적용시켜서 즉석에서 변화되는 컬러의 미리보기가 가능합니다. 또한 원하는 컬러밸런스 값을 프리셋으로 저장하여 다른 사진에 일괄적용이 가능합니다. 프리셋 스택을 클릭하면, 여러가지 프리셋을 동시에 적용이 가능합니다.
이제 촬영된 ‘RAW 이미지’를 간단하게 보정하여 바로 JPG 또는 TIF로 변환시키는 작업 방법에 대해서 설명합니다.
컬러 밸런스 보정
모드를 통해서 색온도 기준을 정하거나, 캘빈과 색조의 조합으로 화이트밸런스를 설정합니다. QP카드와 같은 화이트밸런스 (그레이) 카드로 이미지 샘플을 촬영했다면, 스포이드로 그레이 부분을 클릭하여 기준 색온도를 맞춘 후 캘빈과 색조를 수동으로 조정하여 미세 조정합니다.
특정 컬러를 정하여 새로운 카메라 ICC 프로파일로 저장 또는 인물의 피부톤 보정 고급모드를 통해서 좀 더 정밀한 특정 부분의 컬러 보정이 가능 자세한 설명은 설명서 뒷부분 “유용한 팁 - 컬러편집기”에서 다루어집니다.
컬러 편집기 : 카메라 ICC 프로파일 편집

Capture One User Guide
4. 작업 – 사진 보정 (노출 조정)
”노출”
+/-4 스톱범위의 노출 보정 범위를 제공합니다. 콘트라스트 및 밝기와 채도 보정을 제공합니다. 밝기는 노출과 달리 이미지의 중간톤을 기준으로 보정합니다. 즉 중간톤의 대비를 높임으로써 셰도우 영역을 밝게 하여 밝은 부분과 어두운 부분의 대비가 낮아지게 표현됩니다.
”하이 다이나믹레인지”
슬라이드 바의 조정을 통해서 이미지의 하일라이트와 셰도우 영역을 독립적으로 조절할 수 있습니다. 자동 조절 버튼인 A 아이콘을 클릭하면, 조절값의 좋은 출발점을 미리 확인해볼 수 있습니다.

Capture One User Guide
4. 작업 – 사진 보정 (디테일 조정)
”샤프닝”
”노이즈 제거”
사람모양의 아이콘을 클릭하여 원본 100% 또는 이미지 전체 확인 (프리뷰상에서 더블 클릭해도 됩니다)
프리셋 아이콘을 클릭하여 미리 제공되는 여러가지 샤프니스 조절값을 확인해볼 수 있습니다.
고감도 또는 장노출로 인해 발생되는 다양한 노이즈 즉 휘도/표면/컬러/싱글픽셀 노이즈를 .슬라이드바 조절로 제거가 가능합니다.
”스폿 제거”
유형에서 먼지나 점의 유형을 선택하여, 프리뷰상에서 마우스 클릭을 통해서 이미지에 발생한 각종 먼지나 점 등을 제거할 수 있습니다.

Capture One User Guide
4. 작업 – RAW 내보내기 (처리)
보정(편집)을 마친 ‘RAW 이미지’를 원하는 형태의 출력물로 JPG나 TIF로 변환하여 내보내는 작업입니다. 특히 내보내는 위치를 파악하는 것이 핵심입니다.
”처리 레시피”
+/- 아이콘을 클릭하여 새로운 레시피를 생성하거나 기존 레시피를 제거할 수 있습니다. 레시피 명칭은 얼마든지 변경가능합니다. 유의할 점은 레시피 명칭과 상관없이 하단의 “처리 레시피”에서 어떤 ‘형식’과 해상도를 정하는지가 중요합니다. Tip : 처리레시피의 체크박스를 복수로 체크하면, 체크된 레시피만큼 처리가 됩니다. 즉, 아래 보기와 같이 3가지 레시피가 체크되었다면, 1개의 RAW 파일이 웹용과 TIF, JPG 총 3가지 형식의 파일이 변환되어 생성될 것입니다. 1개의 RAW 파일로 사용목적에 따라 다수의 결과물로 동시에 생성이 가능하다는 의미입니다.
HELP : 주의 사항) 만약 처리레시피에 한 개도 체크가 되어 있지 않다면, 아무리 처리 버튼을 클릭해도 이미지는 변환되지 않습니다. 이미지가 변환되지 않는 주된 실수의 원인중 하나입니다. 반드시 체크박스에 1개이상 체크가 되어 있어야만 처리됩니다.
”처리 레시피”
내보내기되는 파일의 실제 형식을 결정하는 도구 형식에서 JPG, TIF, PSD, PNG 등의 다양한 이미지 확장자를 선택할 수 있으며, 특히 해상도와 배율을 설정할 수 있습니다. 연결S/W는 이미지가 처리된 직후 연결되는 프로그램을 지정할 수 있습니다. 예를들어 포토샵을 지정하면, 처리가 끝남과 동시에 포토샵이 실행되고 이미지가 포토샵에서 열리게 됩니다.
”출력 위치”
내보내기한 파일의 파일(폴더) 위치를 정하거나 찾는 중요한 기능입니다. ‘대상’을 클릭하고 ‘폴더 선택’을 클릭하여 내보내기 파일이 저장될 폴더의 위치를 직접 선택할 수 있습니다. 화살표 아이콘을 클릭하면, 내보내기 파일의 폴더위치를 윈도우 탐색기에서 직접 보여줍니다.
”처리”
편집을 마친 RAW를 JPG나 TIF등의 출력파일로 변환시키는 마지막 버튼 ‘처리’ 버튼을 클릭하면 변환이 시작됨과 동시에 그래프로 진행률을 표시해 줍니다. 처리가 시작/진행중인 파일은 썸네일에서 주황색 톱니바퀴가 표시되며, 처리를 마친 파일은 썸네일에 회색 톱니바퀴가 표시됩니다. (처리가 된 파일과 되지 않은 파일의 시각적인 구분)
HELP : 주의 사항) 썸네일 Ctrl 또는 Shift 키를 이용하여 전체 또는 다수의 썸네일을 선택한후 처리 버튼을 누르면, 선택한 RAW파일만큼 일괄적으로 처리가 됩니다. 그러나, 위의 일괄 동작 기능 아이콘이 회색으로 비활성화되어 있으면 최초 선택한 한장의 RAW 파일만 처리됩니다. 반드시 위 아이콘이 주황색으로 활성화되어 있어야만 동시에 일괄처리 기능이 작동되는 점을 유념해야 합니다.

Capture One User Guide
5. 유용한 팁 – 일괄적용
“도구 일괄 적용”
보기와 같은 아이콘이 각각의 툴탭안의 도구상자마다 위치한 것을 확인할 수 있습니다. 이 아이콘은 도구에서 작업한 보정값에 대하여 다른 RAW에 동일값을 적용하는 기능입니다. 예제) 노출을 보정하여, 다른 사진에 일괄 적용하는 방법 1. RAW 한장을 선택하여 노출도구에서 노출과 대비, 밝기, 채도 등을 보정합니다. 2. 보정이 끝난 후, 썸네일 브라우저창에서 Ctrl 또는 Shift키를 사용하여 적용시키려는 나머지 RAW 파일 들을 선택합니다. 3. Shift 키를 누른채 도구 일괄 적용 아이콘을 클릭합니다. 4. 선택한 나머지 RAW 파일이 동일한 노출 보정값으로 일괄 적용되는지 확인 합니다. 5. 초기화(리셋) 아이콘을 클릭하면 선택한 RAW 파일들이 다시 노출 초기화됩니다.
캡쳐원에서는 1장의 RAW를 보정한 후, 그 동일한 보정 값을 나머지 전체 RAW 파일 또는 선택한 RAW 파일에만 적용할 수 있는 편리한 일괄 적용 기능이 제공됩니다.
이때, 전체값을 적용시키는 “전체 일괄 적용” 기능과 한가지 도구의 보정값만 적용시키는 “도구 일괄 적용” 기능의 2가지 방법이 있습니다.
“전체 일괄 적용”
이 기능은 여러가지 도구로 보정한 전체 보정값을 일괄적으로 한번에 적용하는 기능입니다. 즉, 한장의 RAW에서 화이트밸런스, 노출, 샤픈 등을 보정하여 전체의 보정된 값을 나머지 RAW에 한번에 적용하는 기능입니다.
예제) 1. RAW 한장을 선택하여 화이트밸런스, 노출, 샤픈 등 기본적인 보정을 합니다. 2. 보정이 끝난 후, 아이콘을 클릭합니다. (전체 보정값이 자동으로 기억됩니다.) 3. 썸네일 브라우저창에서 Ctrl 또는 Shift키를 사용하여 적용시키려는 나머지 RAW 파일 들을 선택합니다. 3. 아이콘을 클릭하여 선택한 나머지 RAW 파일이 동일한 전체 보정값으로 일괄 적용되는지 확인합니다.
HELP : 주의 사항) 위의 일괄처리 기능 동작 아이콘이 있어야만 일괄처리 기능이 정상적으로 작동합니다.
Tip : 원하는 “썸네일”마다 쉽게 적용하기
위에 “전체 일괄 적용”에서 한장의 사진 보정이 끝난 후 아이콘을 클릭하면 전체 보정값이 자동으로 기억된다고 설명하였습니다. 이때, 화살표 클릭후 캡쳐원의 중앙 메인툴바 맨오른쪽에 있는 조정 적용 아이콘을 선택하면 마우스커서가 동일한 화살표 커서로 바뀌게 됩니다. 이 상태에서 썸네일 브라우창에서 원하는 썸네일에 바로 마우스를 클릭하면 썸네일상에서 이미지가 보정값이 적용되어 변화되는 것이 즉석에서 확인 될 것입니다. 이 방법을 통해서 편리하게 적용하고 싶은 이미지를 클릭하여 적용할 수 있습니다.

Capture One User Guide
5. 유용한 팁 - 부분조정
“부분 조정”
+ 아이콘으로 레이어를 생성하고, 붓으로 원하는 부위를 마스킹하여 이미지의 일부분만 보정이 가능합니다. 아이콘을 클릭하여, 레이어 마스킹을 위한 브러시의 다양한 옵션을 설정할 수 있습니다.
Tip : 좀 더 쉬운 마스킹 작업을 위하여 유투브의 사용예제를 직접 따라해보시면 상황에 따라 정밀하고 자연스러운 레이어 마스킹이 가능합니다. 레이어 마스킹을 잘 활용하면, 이미지내의 특정한 부분의 샤프니스 또는 노출, 색온도, 컬러 등을 조절할 수 있습니다.

Capture One User Guide
5. 유용한 팁 – 컬러편집기 (Color Edit)
“컬러 편집기”
앞에서 ‘화이트 밸런스’와 ‘컬러 밸런스’ 를 통해 컬러를 보정하는 방법을 설명하였습니다. 캡쳐원에서는 각각 지원하는 카메라 모델 고유의 ICC 프로파일을 제공합니다. 즉, 사용자의 카메라에 맞는 카메라 입력프로파일을 제공하는 데, “컬러 편집기”는 캡쳐원이 제공하는 카메라 프로파일을 사용자 스스로 특정 영역의 컬러를 수정할 수 있는 컬러 프로파일 편집의 개념입니다. 이 컬러편집기 기능을 통해서 이미지의 특정 영역의 컬러에 대해서 색상/채도/밝기를 조정하고 저장할 수 있습니다. 또한 다른 사진에 일괄 적용이 가능합니다. 고급 기능을 통해서 좀더 정밀한 컬러의 편집이 가능하며, 피부톤 기능을 통해서 인상사진이나 패션사진 등에서 모델의 피부톤을 사용자 취향에 맞게 조정할 수 있습니다.
사용방법 1. 컬러스포이드 아이콘을 선택합니다.
2. 프리뷰상에서 수정하고 싶은 컬러 영역에 마우스커서를 위치시켜서 스포이드로 클릭합니다. 스포이드 선택 후, 경계 조절을 통해서 컬러가 수정될 범위를 설정합니다. 이제 색상/채도/밝기의 슬라이드 바를 조절하며, 원하는 컬러로 조정합니다.

Capture One User Guide
5. 유용한 팁 –변형복제 (가상복제)
“변형 복제”
캡쳐원에서는 변형복제라는 가상복제 기능을 제공합니다. 이 기능은 실제로 RAW 파일을 복사하지 않고, 말 그대로 가상으로 RAW를 복제하여 이미지 수정 및 효과를 즉석에서 원본 사진과 동시에 비교해보는 기능입니다. 가상으로 복제를 하지 않기 때문에, 하드디스크 용량에 크게 부담을 주지 않으므로, 동시에 여러장의 복제와 효과를 비교해볼 수 있는 아주 편리한 기능입니다.
썸네일 브라우저창에서 이미지를 한장 선택후 오른쪽 마우스 버튼을 누르면 ‘새변형’ 과 ‘변형복제’라는 메뉴가 보입니다. - 새변형 : 수정하기전 최초 촬영 원본으로 복제함. - 변형복제 : 캡쳐원에서 수정한 사진 그대로 복제함.
변형 복제한 파일의 동시 비교를 위해서는 반드시 프리뷰창 상단의 “멀티뷰” 아이콘이 활성화되어야 합니다. 멀티뷰 아이콘은 썸네일에서 사진을 선택한 만큼 프리뷰에서 동시에 선택되어 표시됩니다.

Capture One User Guide
5. 유용한 팁 – 스타일 적용 및 동시비교
“스타일”
앞장에서 설명했던 “변형복제” 기능을 통해서 1장의 RAW를 4장의 이미지로 가상복제 하였습니다. 각각의 사진에 스타일의 Color Effects 효과를 적용하여 각각 다른 효과를 적용시켜 보았습니다. 그리고 썸네일창에서 4개를 모두 선택하고 프리뷰창에서 동시비교하여 한눈에 쉽게 차이점을 확인할 수 있습니다.
캡쳐원에서는 “스타일” 및 “프리셋”이라는 효과와 보정값을 미리 제공하고 있습니다. 기본 스타일에서 흑백사진, 컬러효과, 풍경사진 및 예전버전에서 제공되었던 Legacy Styles 등의 다양한 스타일 효과 및 기본 프리셋을 통해서 여러가지 노출, 샤픈, 커브, 컬러 등의 예제를 적용시켜볼 수 있습니다.
위와 같은 방법으로 B&W 흑백효과를 적용시켜 동시에 비교한 예입니다.
HELP : 주의 사항) 위의 일괄처리 기능 동작 아이콘을 ‘회색’으로 비활성화 시키면, 변형복제한 사진을 다중 선택했을 때 효과가 일괄적용되는 것을 방지할 수 있습니다. 반대로, ‘주황색’으로 활성화되어 있지 않으면, 일괄적용 기능이나 일괄 처리 기능이 작동되지 않으므로 주의해야 합니다.

Capture One User Guide
5. 유용한 팁 – EIP 패킹, 포커스 마스크
“EIP 패킹”
카메라로 RAW 촬영하면 브랜드/모델에 따라 각자 고유의 RAW 확장자로 촬영됩니다. (예-캐논 CR2, 페이즈원 IIQ 등) 만약 다른 컴퓨터로 촬영된 RAW 파일을 옮기게 된다면, 다른 컴퓨터의 캡쳐원 상에서 이전에 작업했던 효과와 전혀 다르게 표시되어 나타나거나, 처음부터 다시 작업을 해야할 수도 있습니다. 이때 최초 작업한 파일에 EIP 패킹을 하게 되면, 카메라 확장자는 EIP로 바뀌게 되며, 작업한 모든 보정값이 EIP 파일에 저장되게 됩니다. 따라서, 다른 컴퓨터에 RAW를 옮길때, EIP패킹한 상태로 옮기게 되면, 다른 컴퓨터의 캡쳐원에서 동일한 보정값 그대로 표시되어 나타나는 편리한 기능입니다. 썸네일 브라우저창에서 썸네일 선택후 오른쪽 마우스버튼을 클릭하여 “EIP로 패킹”을 선택합니다. (기존 RAW로 돌아가려면 반대로 “EIP 언패킹” 선택)
“포커스 마스크” 보기
“포커스 마스크” 보기 기능을 켜게 되면, 보기 화면과 같이 프리뷰상에서 초점이 선명한 영역은 녹색으로 표시됩니다. 즉, 이미지상에서 가장 선명한 부분을 시각적으로 표시해주는 기능입니다. “포커스 마스크” 기능은 메뉴의 “보기”-”포커스마스크 보기”에서 기능을 켤 수 있을 뿐 아니라, 앞장에서 설명한 “툴바-사용자지정 툴바” 기능을 통해서 “포커스 마스크” 아이콘을 프로그램 상단으로 위치시킬 수 있습니다. 이 기능을 켜면, 원하는 부분에 초점이 정확하고 선명한지 프리뷰를 보면서 파악해볼 수 있습니다. (심도가 깊은 사진일수록 녹색의 범위는 더욱 많이 표시됩니다) - 표시되는 컬러(녹색)은 환경설정의 “초점”에서 컬러를 바꿀 수 있습니다. - 표시되는 영역의 범위 기준값(임계값)을 환경설정에서 조절할 수 있습니다.

Capture One User Guide
5. 유용한 팁 – 이미지 선택 및 정렬
폴더내의 수백장의 이미지에서 원하는 사진을 선택하고, 또한 선택한 사진만 정렬해서 볼 수 있는 방법입니다.
썸네일 브라우저창에서 사진을 선택하는 2가지 방법 – 태그, 등급
태그
표시된 부분을 마우스로 클릭하여, 원하는 컬러로 지정하여 컬러 태그 표시 할 수 있습니다.
등급
썸네일을 선택한 상태에서 숫자키를 1~5로 눌러서 별등급 부여가 가능합니다. (0은 해제)
등급순으로 이미지 정렬하기
썸네일 브라우저 창 상단의 이미지정렬 방식을 기본값 ‘이름’에서 ‘등급’으로 바꾸게 되면, 보기와 같이 별등급을 부여한 사진의 순서대로 이미지가 정렬됩니다. 이와 같이 수백장의 사진중에 내가 등급을 부여한 사진만 순차적으로 정렬해서 선택한 사진에 대해서만 일괄적용 또는 일괄 처리가 가능합니다. 이와 동일한 방식으로 컬러 태그를 선택하여, 태그된 사진만 별도로 정렬시킬 수 있습니다.

Capture One User Guide
5. 유용한 팁 – 밀착 인화 및 웹갤러리
썸네일 브라우저창에서 사진 선택 후, Ctrl+P 클릭하면 인쇄 창이 표시됩니다.
사진의 개별 인쇄가 가능하며, 여러장의 사진 선택후 ‘탬플릿’의 여러가지 옵션과
‘레이아웃’의 옵션을 통해서 밀착 인화의 옵션을 설정하여 인쇄할 수 있습니다.
또한 프린터 설정을 실제 인쇄용 프린터가 아닌 PDF출력 옵션으로 설정하여
PDF 파일로 Index (색인) 목록표를 작성할 수도 있습니다.
이 때 인쇄창에서 ‘주석’란의 유형을 ‘파일 이름’으로 해놓으면 파일의 확인과 관리가
더욱 편리할 것입니다.
밀착 인화 및 인덱스(색인) 파일 만들기
주메뉴 “파일” – “ 웹갤러리 제작”
썸네일 브라우저창에서 파일을 선택하면 빠르게 자동으로 갤러리를 제작합니다.
홈페이지용 사진이나 고객(광고주)에게 원격으로 사진을 확인시키는 용도 등으로
사용목적에 맞게 사용할 수 있습니다.
웹 갤러리 제작

Capture One User Guide
5. 유용한 팁 – RGB 분석
보기와 같이 메인툴바에서 화이트밸런스 선택 스포이드아이콘을 마우스를 길게 클릭,
RGB 정보 추가 또는 삭제 아이콘으로 바꿔 선택할 수 있습니다.
RGB 정보 추가 아이콘 선택후, 프리뷰창에서 원하는 부위의 RGB 정보를 표시할 수
있습니다.
이 기능은 모니터 환경의 신뢰성이 확보되지 않은 상태,
예를 들어서 사용자의 모니터가 칼리브레이션이 되어 있지 않거나,
노트북으로 야외에서 촬영 작업을 할 때, 정확한 노출정보를 판별하기 힘든 경우,
모니터상에서 이미지로 판별하는 것이 아닌 RGB 수치로서 노출을 정확하게 판독하기
위한 기능입니다.
RGB 분석
보기와 같이 이미지상의 원하는 부위에 RGB 정보를 표시한 후,
노출 보정을 하게 되면, 보정과 동시에 RGB의 수치가 변화하게 됩니다.
또한 촬영시 조명의 강약 조절에 따라서 RGB의 수치도 각각 변화됩니다.
이러한 RGB 수치의 변화를 파악하면서 노출 보정의 강약 조절 또는 촬영시
조명의 부분 강약을 조절할 수 있습니다.

Capture One User Guide
5. 유용한 팁 – 렌즈보정
캡쳐원은 지원되는 대부분의 카메라에 대하여 각각의 고유 렌즈 프로파일이 지원됩니다.
렌즈 프로파일을 통해서 수차나 회절 왜곡 등을 자동 보정해줄 수 있으며, 또한 다양한 옵션 기능을
통해서 렌즈에서 발생하는 문제점들을 사용자가 직접 보완, 보정할 수 있습니다.
렌즈 보정
렌즈 프로파일 선택 (모두 표시를 누르면 지원되는 모든 브랜드별 렌즈 목록을 확인할 수 있습니다.)
주변 샤픈 및 주변 밝기 (광각 렌즈 등과 같이 이미지의 왜곡이나 렌즈 주변부의 샤프니스 저하 및 어두운 부분의 밝기 보정)
자동 수직수평자 프리뷰상에서 지점을 클릭하고 원하는 수직/수평방향으로 마우스 드래그하면 자동으로 보정
키스톤 이미지의 가로/세로 왜곡 보정, 빔프로젝터의 뒤틀린 사다리꼴 이미지를 직사각형으로 보정하는 것과 같은 원리로, 건축이나 풍경사진 등에서 렌즈 또는 촬영각도에 따라서 왜곡된 이미지를 세로와 가로 또는 동시에 보정해주는 기능입니다.
LCC (렌즈 캐스트 칼리브레이션) LCC는 렌즈에 발생하는 컬러캐스와 주변부 밝기저하를 정밀하게 제거하기 위한 도구입니다. 1. LCC 칼리브레이션 키트 (판매점에 문의바랍니다)를 렌즈 앞에 붙인후 기존 노출보다 2~3스톱 밝게하여 회색이미지가 나오도록 촬영합니다. 2. 회색이미지를 선택하여 ‘LCC 생성’을 클릭합니다. 3. 썸네일에 LCC마크가 생기면서 프로파일이 생성될 것입니다. 4. 도구 일괄적용기능을 통해 실제 촬영된 다른 썸네일에 프로파일을 적용시켜서 캐스트 및 먼지, 주변부밝기 등이 자동 보정 적용되는지 프리뷰에서 확인해 봅니다. Tip: LCC 키트 이용 보정의 활용 예 : 카메라 센서에 붙어 발생하는 고정적인 먼지의 자동 제거 가능 미술품 복제 촬영 등 이미지 주변부 균일한 노출 적용에 편리하게 적용가능

Capture One User Guide
5. 유용한 팁 – 캡쳐 파일럿 (Capture Pilot)
iOS 모바일기기 즉, 아이폰이나 아이패드 등에 무선으로 썸네일과 프리뷰가 전송되는 기능입니다.
와이파이 환경내에서 무선으로 프리뷰전송 뿐만 아니라 100% 확대가 가능합니다.
또한 모바일 휴대기기에서 이미지의 확인 및 선택 (컬러태그 및 별등급 선택)이 가능합니다
캡쳐 파일럿 (Capture Pilot)
캡쳐 파일럿은 휴대기기의 무선전송 기능뿐만 아니라,
컴퓨터의 웹브라우저로도 전송이 가능합니다.
웹브라우저 주소창에 로컬 IP주소를 입력하여
실시간으로 촬영중인 데이터를 확인할 수 있습니다.
주의) 웹브라우저기능은 로컬네트워크상에서만 가능
Capture Pilot 앱은 무료이며, 카메라 무선 컨트롤 기능은
앱내에서 별도로 유료 구매하셔야 사용가능 합니다.
스튜디오 촬영중 광고주가 사진을 확인하고 선택하는 활용예
카메라 컨트롤 기능
- 모바일에서 조정 및 원격 촬영

설명서에서 다루어지지 못한 더 상세한 사용팁이나 주의사항, 설치 및 AS에 대해서는
캡쳐원 한국총판 KPYOURS.co.kr 웹사이트의 캡쳐원 포럼 방문을 부탁드립니다.
더 나은 프로그램 개발을 위한 아낌없는 조언과 건의사항을 부탁드립니다.
Capture One 및 PHAE ONE 디지털카메라 문의
한국총판 ㈜케이피유어스
Tel. 02-3442-4283 http://www,kpyours.com
감사합니다.
Capture One User Guide
Thank You.