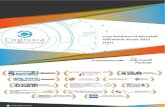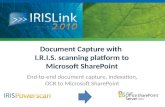Fujitsu ScanSnap fi-6010N iScanner with KnowledgeLake Capture Scan To SharePoint
For SharePoint 2010 In This Presentation Capture Overview Capture Requirements Capture Installation...
-
Upload
hilary-waters -
Category
Documents
-
view
233 -
download
2
Transcript of For SharePoint 2010 In This Presentation Capture Overview Capture Requirements Capture Installation...


Capture 4.9.0For SharePoint 2010

In This Presentation• Capture Overview• Capture Requirements• Capture Installation• Capture Initial Launch and Profile Creation• Capture Usage: Scan, Index, and Release• Capture Usage: Document Assembly• Capture Usage: Barcodes and Barcode Rules• Capture Usage: Architecture• Capture Usage: Options• Capture Tools• Capture Profile Administration Utility
KnowledgeLake Capture 4.9.0

Production CaptureKnowledgeLake Capture
Overview

Production Capture is a process entailing the capture of images into a system that allows for the assembly and indexing of those images into documents.These documents will be released into a permanent image repository.• The source for these images could be a high-speed scanner, a
fax server, a file system, or other devices that create images.
What is “Production Capture”?
SharePoint WFEs

Before scanning, documents need to be separated into one or more batches. • If the documents contain a
variable number of pages, separator sheets with barcodes or patchcodes are often placed between documents.
Production Capture: Document Preparation

Barcodes and patchcodes can be used to separate a document or a batch.• During a barcode recognition operation, the image being
processed is searched for possible barcodes.• Barcodes can be used to automatically assign specific
attributes to a document.
Production Capture: Barcodes and Patchcodes
BarcodesPatch T/
Transfer Patch

KnowledgeLake Capture is an application used for production image capture, indexing, and batch management. • The primary function of KnowledgeLake Capture is to convert
paper content to an electronic format. • KnowledgeLake Capture was built to capture anywhere from a few
hundred to hundreds-of-thousands of images per day.
• Users assign metadata (a process referred to as indexing), and then release the content along with the associated metadata to a SharePoint repository.
KnowledgeLake Capture Overview

Three main components make up the production capture process:
• Scan: An operator scans paper documents to import content into Capture and create a batch.
• The file importer or a directory watcher may also be used.
• Index: A user applies metadata to each document in the batch. • Assigning relevant metadata facilitates the search and retrieval
of documents from within the SharePoint repository.
• Release: After all documents in a batch have been indexed, the batch is released.
• Typically, Capture releases to a SharePoint repository.
KnowledgeLake Capture Overview

Hardware RequirementsSoftware Requirements
Requirements

Desktop Software Requirements:• Microsoft Windows 7 x32 or x64 or greater • Microsoft Windows Vista x32 or x64 +SP2 • Microsoft Windows XP Professional +SP2 or greater • Microsoft .Net Framework 4.0 Full Framework
Requirements

Desktop Hardware Requirements: • 1 GHz processor or higher • 1 GB RAM • 50 MB hard disk space + space for documents to be scanned • 1024x768 or higher display resolution • ISIS, TWAIN or WIA compatible capture device, if scanning
rather than using File Import. Ensure that the desktop hardware meets the scanner manufacturer’s documented requirements.
*These are the minimum required hardware specifications. For recommended hardware in a high volume scanning environment, please refer to Appendix 1 of the Capture Admin Guide
Requirements

Microsoft Windows SharePoint Services 2.0or greater (WSS)Microsoft Windows SharePoint Portal Server 2003 (SPS) Microsoft Office SharePoint Server 2007 (MOSS)Microsoft SharePoint Server (“SharePoint 2010”)Microsoft SharePoint Foundation (“SharePoint 2010”) • Note: Product does not install on the server,
it is a desktop application only.
Supported Server Systems
For more information on Capture requirements, read the Capture 4.9.0 Release Notes.

Product InstallationProduct Activation
Installation

You must be logged in as an administrator to install and activate KnowledgeLake Capture. Capture will not install successfully using the “Run-As” Administrator option. • Allow the installation scripts to run completely. Failure to do
so results in the inability to properly remove or repair the product.
Pre-Installation

Run KL_Capture_PDF_Module.exe• The self-extractor prompts the installer to select a destination for the
extraction of the installation files. • This is not where the application will be installed—it is where the
installation files will be saved.
You may modify the destination or keep the default, then check Launch Setup When Finished, then click Extract.• Click Yes to create the destination directory.
Installation

A wizard takes you through the installation process.• After the extraction
step, there are no other “turning points” during the installation—follow the prompts until the sequence is complete.
Installation

Initial LaunchThe Setup Wizard
Profile Creation

Launch KnowledgeLake Capture from your computer’s Start menu in the usual manner.• When you run Capture for the first time, the Setup Wizard
runs and you must create a profile.
Initial Product Launch

When you start the application for the first time, you will be prompted for activation preferences. Select the Standard Activation.
Product Activation

KnowledgeLake products requires that you enter a valid registration key before the product is usable. Select the On-Premise Server and enter the key.• The registration key should be obtained from KnowledgeLake
or your software reseller.
Product Activation

A software registration key is tied to your company and the specific software products that have been purchased and registered by you.
Product Activation
• For example, if your company has purchased 50 KnowledgeLake Capture licenses, 3 KnowledgeLake Imaging licenses and 3 KnowledgeLake Connect licenses, you will receive one registration key that will allow the successful installation of each of these purchased products.

The Setup Wizard• When you start Capture
for the first time, the Setup Wizard will run.
• After completing this wizard you will have created your first Capture profile.
• Profiles allow users to quickly and efficiently switch to different scanners, destinations, and options.
Profile Creation

General Options • Select the
desired options for this profile.
Profile Creation

Scanning • You can choose an
attached scanner or File Import.
• File Import allows you to select files for indexing that are already saved on your hard disk.
Profile Creation

SharePoint Site Type Selector:• Even if you choose to release to Capture Server or a folder, you need to
define the SharePoint site so Capture can retrieve content types.
Profile Creation
• Site URL is the address of your SharePoint site. Define the top level if you want to retrieve all content types.
• Credentials connect to SharePoint, and must have contribute access to libraries in order to save content.
• Checking Default Credentials will set Capture to use the credentials of the currently logged-in user when connecting to SharePoint.
• Click Next and the Site URL will validate. Click OK.

SharePoint Site• Expand the top level
site, then use the Ctrl key to multi-select the locations you want included in the profile.
• You may also use the buttons on the right to add, remove, or modify locations.
Profile Creation

Saving:• You can choose to save documents to a local or network drive, to a
SharePoint site, or to KnowledgeLake Capture Server.
Profile Creation
• Auto Foldering automatically generates folders to store documents.
• A folder structure based on year, month, and date is created within the SharePoint document library.
• Doing this dramatically increases the number of documents a SharePoint library can typically store.
• If you do not want folders to automatically generate, clear the option and documents will be saved in the root of the document library.

Release File Type: • You can leave documents
in their native format or you can have Capture convert these documents to a specific file type once captured.
• Both TIF and PDF are available, and XPS is available if the .NET 3.0 framework is installed.
Profile Creation

Finished: • Upon successful completion of the Setup Wizard, Capture
displays the Finished window.
Profile Creation

Select a Content Type:
Profile Creation
• When you complete the wizard, the application will launch and prompt you to select a default content type.
• This indicates that Capture has connected to SharePoint and retrieved the associated libraries, sites, and content types.
• Make your selection, then click OK.

The Capture Screen
The interface is divided into
3 sections.
Ribbon Bar
Status Bar
Panes

The Panes
Preview Pane – Shows the selected page and
annotations
Index Pane (or Properties Pane) – Shows the
metadata associated with the selected content type
Batch Tree View Pane – Shows documents and
pages in a collapsible tree view

The ribbon bar, sometimes referred to as a toolset, changes based upon the selected tab: Home, Insert or Scan.
The Insert tab provides tools for inserting screenshots or pages into the existing document.
The Scan tab allows you to select or reset the scanner, and view the scanner properties.
The Ribbon BarMenu Quick Access Bar Tabs
Toolset/Ribbon Bar

The Status Bar
Current ProfileStatus of application
Selected scanner
Zoom Slider
Default Content Type
Refresh Content Types
Document Sets Menu

The messaging window allows you to see messages, errors, and available batches. • To display or hide the messaging window, click on the
Capture status bar.
Messaging Window

Click the Capture Program Menu button to see choices for batch manipulation. • You may also open
Capture Options from the Program Menu.
The Program Menu
Capture Program Menu
Options Button

Capture’s Basic Procedure
Scan, Index, and Release

Click the “Scan” button on the Home tab of the ribbon to bring images into the Capture tree-view pane.• For the purposes of this
presentation, the term “scan” represents the action of capturing images, either from a physically connected scanner or from the File Importer.
Scan

Click the Index button on the Home tab of the ribbon to open the Index panel and begin the indexing process.
Index

Enter appropriate metadata values for the selected content type in the available fields of the Index Pane.Click Accept to index the next document or to complete the batch after indexing the last document.
Index

The indexing process typically occurs after scanning and prior to releasing documents to SharePoint. • Indexing occurs at the document level. Therefore, you cannot assign
different attributes to individual pages of a document.
Index

Metadata can be extracted from an image using Optical Character recognition:• Draw a box around the
content you want to be read and assigned as metadata.
• Select the desired metadata column from the pop-up submenu.
• The data is entered into the selected column.• The white field displaying the
selected information is referred to as a snippet.
Point and Shoot OCR Indexing

When all documents have been indexed, you are able to release the batch. You should be prompted with a dialog box, asking if you would like to release the batch.• You may also be able to use the
Release option in the Program Menu if you do not wish to release using the Release plug-in.
Release
For more information on scanning, indexing, and releasing in Capture, see the Capture 4.9.0 User Guide.

Document Assembly
Working With Documents in the Batch Tree View

Capture displays the pages and documents of the current batch in the Batch Tree View, in which you can:• Add documents and/or pages• Merge two documents into one• Move pages within a document• Separate one document into two or
more documents• Rotate pages and documents (if
image files, not PDF)• Cut or copy pages and paste into
another location in the batch
The Batch Tree View

In the Batch Tree View, selecting a specific page will display that page in Capture’s Preview Panel.
The Batch Tree View

Right-click on either a page or document to access tree-view functionality.
The Batch Tree View

Additional documents or pages can be added using the Insert tab of the Ribbon Bar.
The Batch Tree View
Find out more about Document Assembly in the Capture 4.9.0 User Guide, pages 33-43.

After reviewing the scanned images, you may want to rescan a page or document.
Rescanning
Rather than rescan the entire batch, Capture permits you to rescan either the document or page.• From the Batch Tree View,
highlight the page or document to rescan.
• Click the rescan option for Page or Document on the Home tab of the Ribbon Bar.

You can import Microsoft Office documents into Capture in the following formats: *.doc, *.docx, *.xls, *.xlsx, *.ppt. When imported into Capture, the Office document pages are converted to tiff images. When released from Capture, the document will be converted based on the Release File Type configuration.
Insert from Office
1. Click the appropriate From Office icon in either the Page or Document group.
2. Browse to the desired file and click Open.
3. The image is added as a page in a new document or in the currently selected document.

You can select any *.tif, *.tiff, *.jpg, *.jpeg, *.png, *.gif, *.bmp, or *.pdf to be imported into Capture. The image will be converted to TIFF upon import*, and will be released as the file type selected in your profile configuration.• *Convert PDF documents to Tiff on import must be selected in the
General category of Capture Options, or PDF files remain as PDF files when inserted From Image.
Insert from Image
1. Click the appropriate From Image icon in either the Page or Document group.
2. Browse to the desired file and click Open.
3. The image is added as a page in a new document or in the currently selected document.

BarcodesBarcode OverviewBarcode Rules

A barcode is a representation of data that can be read by various types of machines and software applications
Barcodes

In the ECM industry, barcodes are often used to separate documents during scanning. • Separator sheets are inserted
between documents as paper is prepared for the scanning process.
Barcodes may also be used to define metadata values for columns in SharePoint content types.
Barcodes

In the ECM industry, patchcodes may be used to separate documents during scanning. • A patchcode is a pattern of
parallel, alternating black bars and spaces.
• KnowledgeLake Capture is capable of using a patchcode on a separator sheet.• Patchodes in a rule can be used to
change a content type or separate documents, but not to populate a value in a SharePoint column.
Patchcodes

In KnowledgeLake Capture, barcodes are implemented by creating barcode rules.• Barcode rules are created in Capture Options.
Barcodes
Some configuration changes, for example creating or editing a barcode rule, require that Capture restart.

To begin the process of creating a barcode rule, click the Capture Program Menu, select Capture Options, and then select Barcode Rules from the side panel of the Capture Options dialog box.
Create a Barcode Rule

To create a barcode rule, click New from the Barcode Rules section of Capture Options.
Create a Barcode Rule

Shown below is a common configuration for a barcode rule used with a document separator sheet.
Create a Barcode Rule
• This rule will work for any document class/content type, and will only be applied if the value of the barcode on the sheet is SEPARATE in Code 39 symbology.
• The rule will create a new document in the batch every time a separator sheet is scanned, and then delete the separator sheet image.

If KnowledgeLake Imaging for SharePoint is installed, a barcode rule can leverage a KnowledgeLake Content Type Behavior.
Barcodes and Auto-Indexing
• For example, a barcode rule could read the value of a barcode on an Invoice document and assign that value to the InvNum field in a content type.
• The InvNum value could be used in an Automatic Indexing behavior and retrieve the related values for InvDate and InvAmount in a Database Automatic Index Set.

Shown below is the configuration for a barcode rule that could be used with a KL Content Type Behavior.
Barcodes and Auto-Indexing
• This rule will only be applied when Invoice is set as Capture’s default content type.
• The rule will create a new document in the tree view pane, and populate the value for InvNum.
• The page will not be deleted.
• The first barcode on the page is read, but only if the barcode is 128 symbology.

For the auto-index process to be fully automated with the use of a barcode rule, select Auto-Index During Index Loading in the Indexing category of Capture Options.• The database lookup will be performed as the document is
loaded into Capture’s Index Pane.
Barcodes and Auto-Indexing

Several types of barcodes are commonly used.• Code 39 (often called “3 of 9”) and Code 128 type barcodes
are commonly used codes.
Barcodes can be created using a barcode font and a standard word processor. • The Carolina barcode software font is often used.
Barcode Notes
For more information on barcodes in Capture, see the Capture 4.9.0 Administrator Guide, pages 42-48.

Scaled ArchitectureBatch ArchitectureScan-Only and Index-Only Workstations
Capture Architecture

The production capture architecture of KnowledgeLake Capture has five basic components:
1. Scanner2. Capture Workstation3. Capture Application4. KLCache5. SharePoint Server
KnowledgeLake Capture

Capture is a flexible and robust production capture application.
Scaled Architecture
Scanner
SharePointServer
KLCache
`
Capture Workstation
Self-contained scanner to desktop to KLCache to SharePoint—Generally one workstation
and one server

Workstations can have different functions within the Capture architecture.
Scaled Architecture
Scanner
SharePointServer
Shared Network Folder
`
Index-Only Workstation
`
Scan-Only Workstation
• This diagram represents a scan-only workstation that uses Export to Folder to release batches to a shared network folder…
• While an index-only workstation retrieves those batches from that shared network folder using an Import Folder Configuration, indexes the batches, then releases them to SharePoint.

A shared folder on the network can be used as a cache by multiple capture workstations. • Each workstation can have a unique “slice” of the cache on a
network drive.
Scaled Architecture
Scanner
SharePointServer
Shared NetworkFolder
`
Capture Workstation
Scanner
Scanner
`
Capture Workstation
`
Capture Workstation
This diagram represents
multiple scan stations each
doing their own indexing and
releasing.

Capture can be part of a multi-tiered system, capable of capturing a large volume of images and saving them to a SharePoint repository.
Scaled Architecture
Scanner
SharePointServer
Network Folder
KLCache
Capture to Desktop
`
Index Workstation Release to SharePoint
Capture Server
`
Capture Workstation
This diagram exemplifies
the flexibility of a multi-
tiered architecture.

Capture manipulates documents by creating batches.• While they are being
processed, these batches can be found as folders inside another folder named KLCache.
• Batch folders contain document folders, and document folders contain the image files.
• All folders contain information files that tell Capture about the batches and documents.
KnowledgeLake Batch Architecture
FileSystem
CacheInformation
Files
BatchInformation
Files
Document
Doc &Page
InformationFiles
Page
Batch
KLCache

Capture’s Cache: The KLCache FolderTree View Inside the KLCache Folder Inside a Document Folder
Inside a Batch Folder

In high-volume environments, many of our customers configure Capture with some workstations that are dedicated to scanning batches and others that are dedicated solely to indexing batches. • This specialization creates greater efficiency, as indexers with knowledge
of appropriate metadata need not spend time scanning batches.
Scan-Only and Index-Only Workstations
Scanner
SharePointServer
Shared Network Folder
`
Index-Only Workstation
`
Scan-Only Workstation

Scan-only workstations release batches using Export to Folder, which is configured in the Releasing category of Capture Options.• Paper documents are scanned, and the batch is
immediately released to the configured folder with a click of the Release button on the ribbon bar.
Index-only workstations retrieve batches by configuring a UNC path in the Import Folder category of Capture Options.• This import folder location is another scan-only
workstation’s export folder.• Paper documents are not scanned at an index-only
workstation; the sole purpose of the index user is to apply metadata to previously scanned batches.
Scan-Only and Index-Only Workstations

Set a Folder Export Path on the Export to Folder tab of the Releasing category in Capture Options.
In the Plug-Ins category of Capture Options, under the Default Plug-Ins section, set Releasing to Export to Folder.• This setting determines
the function of the Release button on the Capture ribbon.
Scan-Only Workstation Configuration1 of 2

Optional Settings:Capture Options General Category
• Hide Release Options• Controls visibility on the
Program Menu• Hide Index Options
• Hides the Index button on the Ribbon
Scan-Only Workstation Configuration2 of 2
Before After
For more information on configuring scan and index workstations, see Appendix 1 in the Capture 4.9.0 Administrator Guide, pages 68-70.

In the Plug-Ins category of Capture Options, under the Default Plug-Ins section, set Indexing to KnowledgeLake Index Panel and Releasing to Release to SharePoint.
In the Import Folder category of Capture Options, click the New button, then enter a Folder Name (to be a label for the folder) and a Folder Path in the Edit Import Folder dialog box.
In the General category of Capture Options, check the box for Indexing only interface. • This setting hides the Scan button
on the Home tab of the Capture ribbon, and also hides the Insert and Scan tabs.
Index-Only Workstation Configuration1 of 2

Also In the General category of Capture Options, check the box for Get Next INDEX batch after release. • This setting will force the next un-indexed batch to
automatically import into Capture after a batch has been released. This alleviates the need for the index user to manually open every batch that requires indexing.
Batches are opened from Program Menu Open Batch From Import Folder• Select a batch from the list, then click Open.
Index-Only Workstation Configuration2 of 2

Capture OptionsThe Program MenuCapture Options

The Capture Program Menu has been designed to provide the user with batch manipulation controls and access to the Capture Options.Click Program Menu Capture Options to open the Options dialog box.
The Program Menu

Use the sidebar of the Capture Options window to select among eleven Option categories.
Capture Options
For complete information on Capture options, see the Capture 4.9.0 Administrator Guide, pages 17-60.

Directory WatcherZonal OCR Templates
Capture Tools

Directory Watcher configuration allows Capture to watch specific folders for images and then create KnowledgeLake batches from these images.
Directory Watcher

Directory Watcher
Files to include in created batch
Default Document Class (Content Type) for batch
Folder to watch
If each file should be its
own document, check this
option. Use this when watching for multi-page
tiffs.

Directory Watcher
The Query Interval
determines the number of
seconds between queries.

Directory WatcherOnce configured,
the Directory Watcher can be started, stopped
and restarted from the Insert tab of the Capture interface.
Capture uses the Messages window
to display the query process and its
results.
For more information about Directory Watcher, see the Capture 4.9.0 Administrator Guide, page 51-52.

A Zonal OCR Template allows you to configure a layout to extract metadata from structured documents. • Structured documents are documents that have identical
layouts. Data is extracted from defined zones.
To begin the process of creating a Zonal OCR Template, set the desired default content type in Capture, then scan a sample of the structured document you want to use for the template.From the Home tab of the Ribbon Bar, click Design in the OCR and Form group.
Zonal OCR Template

Define zones by drawing boxes on the image and assigning the zones to a column from the content type.
Zonal OCR Template

Click Exit on the Design tab of the Ribbon to save the Zonal OCR Template.
Zonal OCR Template
For complete information on creating Zonal OCR Templates, see the Capture 4.9.0 User Guide, pages 47-56.

Profile Administration
New ProfilesProfile Administration Utility

When you complete the Setup Wizard after running Capture for the first time, you have created a profile. • You can create as many
profiles as necessary within Capture.
From the Capture Program Menu select Profiles, then Create New.• Follow the wizard to complete
the new profile.
Create a New Capture Profile

KnowledgeLake Capture allows you to configure many different profiles. Each profile can contain a unique selection of configuration settings. • Launch the Profile Administration Utility in the usual
manner from the KnowledgeLake program group in the Windows Start Menu.
• Use the utility to import, clone, delete, and update Capture Profiles that were created in Capture.
Profile Administration Utility
You must belong to the local Administrator group to run the Profile Administration Utility. A domain Administrator is able to run the utility if the Domain Administrators group has been added to the local Administrators group.

Profile Administration Utility
Users on workstation Capture Profile
available for one user

The Profile File Menu provides profile management capabilities such as Cloning, Importing, and Exporting a profile.
File Menu
Import a profile from the file system for the selected user
Copies the selected profile for the current user
Export the selected profile to the file system

Right-click to access the Profile Administration Submenu, which provides the ability to cut, copy, and paste profiles.
Managing Profiles

Access the submenu to assign the currently selected profile as the default profile.
Set a Default Profile
When a new Capture user first starts Capture,
the default profile is automatically used.

You can restrict user access to Capture Options by setting a Capture Admin Group. • You can use either a Domain Group or a Local Group.
Users not included in the Admin Group will be unable to access Capture Options.
Set Admin
For more information on the Profile Administration Utility, see the Capture 4.9.0 Administrator Guide, pages 62-66.

Thank You