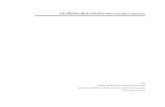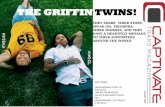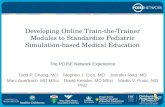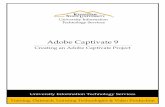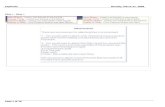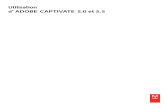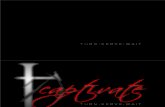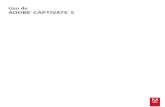Captivate Intro
-
Upload
carlos-elosegui -
Category
Documents
-
view
230 -
download
0
Transcript of Captivate Intro
-
8/9/2019 Captivate Intro
1/20
Introduction to
Adobe Captivateversion 3Kathy Fletcher, Manager of Training, OIT Technical Support Services
Table of Contents
Create a Movie ..................................................................................................... 2Recording Options................................................................................................ 4View menu ........................................................................................................... 7Add more slides ................................................................................................... 8Insert PowerPoint slides ....................................................................................... 8Import slides from another Captivate movie ......................................................... 9Rearrange order of slides ..................................................................................... 9Insert an object ................................................................................................... 10Edit a Caption ..................................................................................................... 11Timeline Editing .................................................................................................. 12Slide Properties .................................................................................................. 12How to copy objects from one slide to another ................................................... 13How to resize a movie ........................................................................................ 13Insert an image that persists on all slides ........................................................... 14To apply an image to correct a slide ................................................................... 14Movie Preferences ............................................................................................. 15Preview .............................................................................................................. 16Publish a Movie .................................................................................................. 17Creating branching in Captivate movies ............................................................. 18Creating question slides ..................................................................................... 19References ......................................................................................................... 20
Copyright 2006 West Virginia University
-
8/9/2019 Captivate Intro
2/20
Create a Movie
Click on Record or create a new project
Note: if you have certain recording preferences youd like to use for all of yourtutorial movies, click on Edit >Preferences from this screen before youstart a new project
2 OIT Technical Support Services
-
8/9/2019 Captivate Intro
3/20
New Project Options
For a software simulation, I usually choose to create a movie of a certain size.
If you click on Other, you will see different choices:
Click on OK once you have chosen the type of project and its options.
Note: I recommend to not perform Full Screen recording.
Introduction to Captivate 3
-
8/9/2019 Captivate Intro
4/20
Software Simulation Custom Size
If you chose Custom Sizeearlier, specify the width and height in pixels or choose anappropriate item from a list of preset sizes
You can select more than one mode and create multiple projects at once.
You can choose an application window to record from a list of open programs.Choose Snap to fit for the application to fit entirely in the recording window.
4 OIT Technical Support Services
-
8/9/2019 Captivate Intro
5/20
Recording Preferences
Click on the Settings button on the record dialog.
Choose a category from the left.
Set your preferences for each item in a category.
If you change any settings, click on OK when you are done.
Recording Mode(s)mode: demonstration, assessment simulation, training simulation, customcaption and mouse optionsfor non-demonstrations: click box and text entry box options
Recording SettingsType: auto recording (screen snapshots on actions), manual recording (press PrntScrn)hear camera sounds, keystroke recording, environmental options, audio settings,move new windows inside recording area, record narration, record real time
Introduction to Captivate 5
-
8/9/2019 Captivate Intro
6/20
Recording Defaults: colors, fonts, and styles for captions; highlight box preferences
After you have set your options and preferences, click on OK.You will return to the recording dialog window:
Note: I recommend notrecording narrationwhile you are shootingthe slides. Instead, addthe audio later.
Click on the Record button with its red dot when you are ready.
Perform actions and accomplish the tasks you wish to demonstrate or simulate.
To insert manual screen snap shots along the way, press the Print Screen key
When you have finished recording your actions, press on the End key
6 OIT Technical Support Services
-
8/9/2019 Captivate Intro
7/20
You might have to wait a few seconds for the collection of slides to appear.
To Delete a slide
1. Select the slidea. Click on its image under the Storyboard tab
orb. Click on its thumbnail on the left under the Edit tab.
2. Press the Delete key on your keyboardor use the Edit > Delete Slide command from the menu.
View menu
To modify your Captivate environment, click on the View menu.Here you can choose to which toolbars are visibleYou can control the size of the thumbnail images.
Storyboard Tab: View menu Edit Tab: View menu
Introduction to Captivate 7
-
8/9/2019 Captivate Intro
8/20
Add more slides
If you need to add additional slides at the end or to re-shoot some slides that did notturn out well, click on the Record button on the Main Toolbar.Choose where you would like the new slides to appear and click on OK.
Repeat the steps for creating the original movie (e.g. Record button, End key)
Insert PowerPoint slides
If you have created slides in Microsoft PowerPoint that you would like to include in a movie,go to the Insert > Slide and select PowerPoint Slide.Look on your computer for the desired PowerPoint file and click on the Open button.
Select the location in the movie for the inserted slides and click on OK.
The more slides in the PowerPoint file, the longer it will take to generate the thumbnails.
When the extraction is done, youwill see the PowerPoint slidethumbnails on an Insert Slidesdialog. By default, all PowerPointslides are selected.
Click on the Clear All button ifyou only want a few of theslides, then click on the check
box in the upper right corner ofthe right to select it.
Scroll to the right to see moreslides.
Click on the Finish button tocomplete the import.
8 OIT Technical Support Services
-
8/9/2019 Captivate Intro
9/20
Import slides from another Captivate movie
File > Import/Export > Slides/Objects from other Captivate projects
Similar to importing PowerPoint slides, select the slides and whether you wish to import theentire slide with its objects, just the slide image, or just the slides objects (captions, buttons,mouse movements, etc). If you choose to import the objects, you can select which existingslide will receive them.
Rearrange order of slides
Under the Edit tab, you can drag and drop the thumbnails up and down to put slides in adifferent order. You can do the same thing with the slide icons under the Storyboard tab(similar to Slide Sorter view in PowerPoint).
Introduction to Captivate 9
-
8/9/2019 Captivate Intro
10/20
Insert an object
Use the Insert menu to add items to a slide (captions, highlight boxes, buttons,)or to add a new special slide.
For the object you are trying to insert, complete its dialog boxand select appropriate options then click on OK.
You might need to draw, position, and/or resize the new object on the slide.
10 OIT Technical Support Services
-
8/9/2019 Captivate Intro
11/20
Edit a Caption
Double click on a caption to edit it
You can edit and format the text: font, size, color, alignment,
You can choose a Caption type from the drop down list. You can also choose thespecific shape of the caption from the 5 choices listed below the caption type.
You can set timing and transition effects under the Options tab.
Click on OK when you are done.
Introduction to Captivate 11
-
8/9/2019 Captivate Intro
12/20
Timeline Editing
Drag the edge of an item to change its duration.Drag the entire option to change its starting point.Drag an option higher or lower to change its order on the slide.
Slide Properties
Edit tab: Double click on a slide thumbnail or click on a thumbnail then on the Slide
Properties button to view or modify that slides properties.
Label: You can provide a text label for a slide.This is useful for navigation.
Display Time: you can specify the length oftime the entire slide displays from this dialogas an alternative to using the timeline.
Transition: none is the default. A variety ofother choices include blinds, fade, and fly.
Quality: You can often change the quality of a
slide image from High to Standard to reducethe file size without noticeable decrease infinal movie quality. For example, a 24 slideCaptivate movie that included screensnapshots and a single 2 color PowerPointtext slide the final Flash movie size wasreduced from 1.5M to 384K when the qualitywas reduced to Standard for all slides.
Click on the Notes button to add text behindthe scenes this can be later accessed bysomeone who is recording a narration track.
Click on the Accessibility button to copynotes and/or slide text from captions forscreen readers to use if you select the 508 option for your movie preference.
Click on OK when you are done.
12 OIT Technical Support Services
-
8/9/2019 Captivate Intro
13/20
How to copy objects from one slide to another
1. Select the objects either on the slide itself or by clicking on its item on the timeline.
2. Use Shift-click or Ctrl-click to select more than one object for the operation.
3. Issue a copy command (Edit > Copy or press Ctrl C)
4. Go to the slide where youd like these items to appear
5. Press Ctrl V (or Edit > Paste).6. The copied objects now appear on the other slide.
How to resize a movie
You might want to resize a movie in order to add branding information or a border to hold theplayback control to the outside of the movie slides. Warning: make sure you save a separatebackup copy ahead of time as this action cannot be undone.
Project > Resize Project
Click on Finish after you have made appropriate choices.
Introduction to Captivate 13
-
8/9/2019 Captivate Intro
14/20
14 OIT Technical Support Services
Insert an image that persists on all slides
You might want to do this to have a logo or header appear on all slides.
Insert > Image
Using the Open file dialog, select the image file from your computer.
If it is too large, you will be prompted to crop or resize.Click on the Options tab.Change the Timing to display the item for the rest of the movie.It might look better to not have a transition effect.Click on OKPlace the image where you want it on the slide.
To apply an image to correct a slide
You sometimes might want to obscure a part of a slide or change the text.You can create or edit the image patch with image editing software1Then use the Insert > Image command and place the new image where desired.With the image still selected, go to the Edit menu and select Merge into Background
Click on Yes.
1Image Editing software includes Photoshop, Paintshop Pro, or Fireworks. Save it as a gif file.
-
8/9/2019 Captivate Intro
15/20
Project Preferences
Edit > Preferences > click on Project category
Start and End options
Partial List of Preloaders used forLoading Screen
progress bar.gif
Settings: turn off the option to publish AcrobatConnect Pro metadata if you have no intentions offuture use of Adobe Connect. This will reduce yourpublished movies file size.
Background Audio options
Introduction to Captivate 15
-
8/9/2019 Captivate Intro
16/20
Project Skin
Playback Control: you can change the playbar position, choose an alternative playbardesign or you can create a custom bar by selecting colors.
CoolBlue Playbar
Info tab: specify metadata about the movie project.
16 OIT Technical Support Services
-
8/9/2019 Captivate Intro
17/20
Introduction to Captivate 17
PreviewYou will periodically wish to see how your tutorial movie looks so far.Click on the Preview button on the Main toolbar and choose howmuch you wish to view at this time. If you choose more than just thecurrent slide, you will have to wait for the slides to be generated.
When the preview is finished, you will be returned to the editingenvironment.
Publish a Project
When you are ready, click on the Publish button on the Main Toolbar.
Choose the output format. Note there is a button link to the Project Preferences.
Handouts publish options
Click on the Publish button when you are done.
-
8/9/2019 Captivate Intro
18/20
Creating Branching in Captivate moviesfrom Getting Started with Captivate
Branching may be made on the basis of correct answers to a question, wrong answers to a
question, an option selected by the learner, or based on some other category.
Listed below are a few easy ways to add branching to a movie. All of these options includethe capability to score the results so they can be used individually or in combination with
each other. Also, Captivate movie slides can contain multiple objects, so, for example, youcould add a click box on a menu item and a button on a toolbar.
Create question slides and specify different paths for right and wrong answers. This isthe most straightforward method of adding branching. You have many options for
answer paths including continuing the movie, going to a specific slide, or opening a
URL. Captivate also makes it easy to add an error message for wrong answers and aretry message such as "please try again."
Add click boxes and choose different paths ifusers click inside the click box or outside the click
box. Click boxes have the same answer options asquestion slides, but can be incorporated into
existing slides instead of requiring their own slide.This enables you to add branching and interactivity
to your movies at the same time. Click boxes have
other optional functionality including stopping slideaudio when clicked, pausing the movie until clicked,and adding hint, success, and failure captions.
Add text entry boxes and create different
branches if users enter the text correctly or incorrectly. Text entry boxes are veryflexible and can be used in many creative ways. For example, they are an excellent way
to simulate data entry in an application. Because they are placed on existing slides and
do not require their own slide, they do not interrupt the flow of the movie as much as aquestion slide.
Add buttons and create different paths for when
the user clicks the button or when they clickoutside the button. You can select images from a
gallery of images that come with Captivate. Youcan set shortcut keys and can specify other
options related to the button.
18 OIT Technical Support Services
-
8/9/2019 Captivate Intro
19/20
Creating question slidesCaptivate lets you create state-of-the-art e-learning movies. The powerful quizzing
features make it easy to design many different types of questions such as multiple choice,short answer, matching, true/false, Likert scale, and fill-in-the-blank. You have complete
control over what happens when users answer questions correctly or incorrectly. For
example, you can set one action (such as "go to the next slide") when a user supplies acorrect answer, and you can set a different action when a user supplies an incorrectanswer. Measure student performance by using the reporting feature with any type of
quiz. Track number of attempts, track correct and incorrect responses, and send pass/fail
data to your LMS. You can also choose to provide students with feedback based uponcorrect or incorrect responses.
You can create six different types of question slides:
Fill in the blank Multiple choice
Likert Short answer Matching True/False
Following is the procedure for adding a matchingquestion. The process is similar for the other types of
question slides.
To create a matching question sl ide:1. Insert > Slide > Question Slide
2. Select Matching and click OK .
3. Create a unique title for the question that does not give away the answer as it
will appear on the slide.
4. In Question, type the matching question, exactly asyou want it to appear on the slide, into the text
box. In Answers, click Add under each column andtype in the words or phrases to match. If
necessary, click Delete to remove any answers orclick the up and down buttons to move answers up
or down a position in the column.
5. To establish the correct matches between answers,
click an item in one column, then click an item in
the other column, and click the Match button. A line is drawn between the twoitems to show the relationship. If you need to correct mistakes, click ClearMatches and start over.
6. Select the Numbering style
7. Select the Options tab.
8. In Type, click on the pop-up menu and select if the question will be graded.
9. In If correct answerand If wrong answer, use the pop-up menus to select what
happens when the question is answered correctly or incorrectly. You havenumerous options
Introduction to Captivate 19
-
8/9/2019 Captivate Intro
20/20
References
Adobe Captivate 3: Getting Started GuideUsing Adobe Captivate - Complete Helpdownload from: www.adobe.com/support/documentation/en/captivate/
Captivate Support Centerwww.adobe.com/support/captivate/
Adobe.com OnDemand Seminars and Live Eventswww.adobe.com/cfusion/event/index.cfm
Gaining Efficiency with SME Captivate UseJennifer De Vries from Blue Streak Learning Research shows that over 70% of organizations usingCaptivate have their Subject Matter Experts actually use Captivate. These organizations accelerateelearning development by integrating SMEs and Captivate into the workflow. Discover lessonslearned and best practices for creating high quality e-learning in less time.
Rapid eLearning with Adobe Captivate 3Join us for a live, interactive, one-hour online seminar on Adobe Captivate 3 and find out how you canrapidly develop engaging elearning experiences. Our product experts will review the latest featuresand benefits, enable you to interact with simulation and game examples, and answer your questions.
Improving eLearning Experiences with Adobe CaptivateJoin us for a demonstration and discussion of design approaches and Adobe Captivate techniquesthat will help you create more compelling content. See examples of branching scenarios and othertechniques to create more interesting training and generate deeper understanding.
Get the most from Adobe CaptivateJoin us for a live, interactive, one-hour online seminar and learn about this exciting release. Ourproduct experts will review the new features and benefits, enable you to interact with simulation andgame examples, and answer your questions.
File-Size Considerations for Captivate Demonstrations and Simulationswww.adobe.com/devnet/captivate/articles/filesize.html
Essentials of Adobe Captivate 2, Kevin SiegelIconLogic, Inc., 2006
Captivate Primer: Tips, Tricks & Techniques, Tom Green, Jun. 15, 2005Adobe Flex Journal, mxdj.sys-con.com/read/100864_1.htm
AppendixAuto Recording Captivate will automatically record screen changes and create captions based onwhat you click on. Actions that generate slides include clicking the mouse, changing the focus within anapplication or web page, pressing a capture key on your keyboard, opening a menu, opening a dialogbox, clicking a toolbar button, dragging and dropping, and clicking buttons.
Hear camera sounds during recording you will hear an audible click similar to the sound of a camerashutter each time a new image is recorded. This can be used to cue you to insert additional screensnapshots manually.