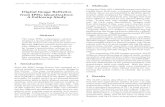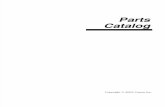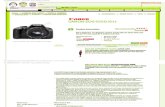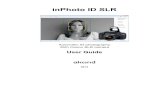(Canon Utilities) EOS Utility 1
Transcript of (Canon Utilities) EOS Utility 1

1234
1
34
1
34
1
34
1
34
1
34
封面頁 / 目錄
簡介
從相機下載影像
設定 EOS-1D系列相機以外的相機
設定 EOS-1D系列相機
疑難排解
索引
遙控拍攝
© CANON INC. 2006
EOS Utility使用說明書
佳能公用程式 (Canon Utilities)
EOS Utility 1.0
兼容相機型號
EOS-1D Mark II N EOS 5DEOS-1Ds Mark II EOS 30DEOS-1D Mark II EOS 20DEOS-1Ds EOS 10DEOS-1D EOS 350D DIGITAL
EOS 300D DIGITALEOS D60EOS D30
簡介
設定 EOS-1D系列相機以外的相機
設定 EOS-1D系列相機
遙控拍攝
目錄
疑難排解
索引
從相機下載影像

0-1
1234
1
34
1
34
1
34
封面頁 / 目錄
簡介
從相機下載影像
設定 EOS-1D系列相機以外的相機
設定 EOS-1D系列相機
疑難排解
索引
遙控拍攝
簡介
本章包括使用 EOS Utility 前必須閱讀的安全須知、如何使用本使用說明書、
系統要求及支援的影像類型等資訊。 此外還介紹軟體功能及組態。
按一下項目以顯示該頁。
關於本說明書 ....................................................................................................................... 0-1系統要求 .............................................................................................................................. 0-1兼容型號及支援的影像......................................................................................................... 0-1如何使用本使用說明書......................................................................................................... 0-2軟體主要功能及組態 ............................................................................................................ 0-3
關於本說明書感謝您購買本佳能產品。
本使用說明書的開始部分介紹使用本產品的安全須知和幫助您操作等的圖示。閱讀其他章節前,
請務必先閱讀本節內容。
未經許可,禁止複製本使用說明書的全部或個別內容。
佳能公司可能更改軟體規格和本使用說明書的內容,恕不另行通知。
本使用說明書中印製的軟體螢幕和顯示與實際軟體可能稍有不同。
本使用說明書的內容已經過嚴格校勘。但是,如果您發現任何錯誤或遺漏,請聯繫佳能客戶
服務中心。
請注意,無論上述內容提及與否,佳能公司將不為軟體操作造成的後果承擔責任。
Canon和 EOS是 Canon Inc.的商標。IBM是 International Business Machines Corporation的註冊商標。Microsoft和Windows是Microsoft Corporation在美國和 /或其他國家或地區的註冊商標或商標。上面未提及的其他名稱及產品,也可能為其各公司的註冊商標或商標。
商標聲明
系統要求
本軟體支援以下相機及影像。
作業系統 Windows XP (專業版 /家庭版 )、Windows 2000
電腦
預先安裝了以上作業系統之一且 USB連接埠或兼容 OHCI的 IEEE1394連接埠為標準配置的個人電腦
*不支援升級的電腦。
CPU 750MHz Pentium III或以上
記憶體 至少 256MB
介面 USB 1.1 - 2.0 Hi-Speed或 IEEE1394
顯示器螢幕解像度: 1024 × 768像素或以上色彩質量:中 ( 16位元 ) 或以上
支援的相機 支援的影像
EOS-1D Mark II N EOS 30D
左方相機拍攝的 RAW及 JPEG影像
EOS-1Ds Mark II EOS 20D
EOS-1D Mark II EOS 10D
EOS-1Ds EOS 350D DIGITAL
EOS-1D EOS 300D DIGITAL
EOS 5D EOS D60
- EOS D30
兼容型號及支援的影像

0-2
1234
1
34
1
34
1
34
封面頁 / 目錄
簡介
從相機下載影像
設定 EOS-1D系列相機以外的相機
設定 EOS-1D系列相機
疑難排解
索引
遙控拍攝
如何使用本使用說明書按一下可移至各章首頁。
按一下可移至上一頁。
方括弧 [ ]用於表示電腦螢幕呈現的如選單名稱、按鈕名稱和視窗名稱等項目。
按一下可移至下一頁。
按一下可返回先前顯示的頁面。
本說明書中,Windows XP Professional/Home Edition簡稱為「Windows XP」,而Windows2000 Professional簡稱為「Windows 2000」。有關更多 EOS Utility功能的限制,也請參閱以下來源。Readme:按一下 [開始 (Start) ]按鈕 選擇 [所有程式 (All Programs) ] (在Windows 2000
中選擇 [程式集 (Program) ]) [佳能公用程式 (Canon Utilities) ] [EOS公用程式 (EOS Utility)] [EOS公用程式讀我檔案 (EOS Utility Readme)]。
顯示螢幕中相機名稱顯示為「EOS XXX」。相機操作方面,本說明書假定使用者已經熟悉了相機使用說明書中的資訊。
本說明書以Windows XP的顯示螢幕為例。本說明書中 < >內的文字表示鍵盤上的鍵和相機按鈕名稱。本說明書中 表示如右圖所示的操作順序。
範例:[檢視 (View) ]選單 [顯示大小 (Display Size) ] [大 (Large) ]
參考頁碼以圓括弧 ( )或內容中的藍字表示。 按一下頁碼可移至對應頁面。
:表明使用者在使用前需仔細閱讀,以避免軟體操作錯誤而導致軟體和電腦功能發生異常情況。
:表明使用者可以得到更多有助於使用相機和軟體的說明資訊。

0-3
1234
1
34
1
34
1
34
封面頁 / 目錄
簡介
從相機下載影像
設定 EOS-1D系列相機以外的相機
設定 EOS-1D系列相機
疑難排解
索引
遙控拍攝
軟體主要功能及組態「EOS DIGITAL 解決方案光碟」儲存以下特性及功能的佳能數碼相機軟體。 操作方式如本頁所示,以及每一個以 EOS公用程式為中心的軟體應用程式。
:顯示拍攝後影像流程。 :顯示本說明書中介紹的軟體視窗及操作說明。
:顯示軟體的相機控制資訊。 :顯示 Digital Photo Professional及 ZoomBrowser EX的視窗,以及每項操作的說明。
下載影像(第 1-6頁 )
EOS Utility(相機的軟體 )
相機設定
(第2-1頁,第3-1頁 )遙控拍攝 (第 4-1頁 )
與相機通訊後,可以將相機記憶卡內儲存的影像下載到電腦,還可以將影像傳輸到DigitalPhoto Professional或 ZoomBrowser EX (第1-6頁 )。您可以一次性下載多個影像,以清單方式顯示影像或僅下載所選的影像 (第 1-6頁至第 1-7頁 )。您可以執行相機的各種設定 (第 2-1頁,第 3-1頁 )。您可以透過從電腦控制相機來拍攝照片,並將影像下載到您的電腦 (第 4-1頁 )。
Digital Photo Professional (RAW影像檢視和編輯軟體 ) ZoomBrowser EX (影像檢視和編輯軟體 )
傳輸下載的影像 (第 1-6頁 )傳輸遙控拍攝的影像 (第 4-1頁 )
如果主要是拍攝 JPEG影像,建議使用此軟體,它可以執行下載、檢視、編輯及列印影像的標準工作流程 (步驟 )。 如需 ZoomBrowser EX 的詳細說明,請參閱「ZoomBrowser EX使用說明書」。
如果主要是拍攝RAW影像,建議使用此軟體。 加上 RAW影像的高速顯示及處理,可以使用各式各樣的調整功能來編輯 RAW 影像。 ( 您也可以顯示及編輯 JPEG 影像。)如需 Digital Photo Professional的詳細說明,請參閱「Digital PhotoProfessional使用說明書」。

1
1-1
1234
1234
234
封面頁 / 目錄
簡介
從相機下載影像
設定 EOS-1D系列相機以外的相機
設定 EOS-1D系列相機
疑難排解
索引
遙控拍攝
從相機下載影像
本章介紹從相機將影像下載到電腦所需的準備以及下載方法。 此外還介紹如
何使用第三方讀卡器來下載影像。
按一下項目以顯示該頁。
準備下載影像 ....................................................................................................... 1-2
使用 [通訊 (Communication) ]設定來設定相機 ....................................................... 1-2
連接相機和電腦,然後啟動 EOS Utility.............................................................. 1-3
將 EOS-1D系列相機之外的相機連接到電腦............................................................ 1-3
連接 EOS-1D系列相機和電腦 ................................................................................. 1-4
連接相機和電腦時的安全須知 .................................................................................. 1-5
從相機下載影像 ................................................................................................... 1-6
一次性下載全部影像 ................................................................................................ 1-6
透過操作相機將影像下載到電腦 .............................................................................. 1-6
下載選擇的影像........................................................................................................ 1-7
使用 PTP功能下載 JPEG影像 ........................................................................... 1-8
EOS-1D系列相機之外的相機下載........................................................................... 1-8
使用 EOS-1D系列相機進行下載.............................................................................. 1-8
PTP功能的安全須知................................................................................................ 1-9
使用讀卡器下載影像 ............................................................................................ 1-9
傳輸指定資料夾中的影像 ................................................................................... 1-10
指定偏好設定 ..................................................................................................... 1-10

1-2
1234
1234
1234
234
封面頁 / 目錄
簡介
從相機下載影像
設定 EOS-1D系列相機以外的相機
設定 EOS-1D系列相機
疑難排解
索引
遙控拍攝
準備下載影像
對於內含 [通訊 (Communication) ]作為選單功能的相機,可以使用 EOS公用程式來進行通訊,透過選擇 [通訊 (Communication) ]設定將影像下載到您的電腦。
EOS 5D、EOS 30D、EOS 20D、EOS 10D、EOS 350D DIGITAL和 EOS 300D DIGITAL相機必須進行本頁的設定。
對於上述以外的相機,則不需要執行相機的設定。 繼續執行「連接相機和電腦,然後啟動 EOS公用程式」 (第 1-3頁 )中的步驟。
1 確認相機沒有連接電腦,然後將相機電源開關設定為 <開 (ON) >。
2 設定相機的 [通訊 (Communication) ]。對於 EOS 30D相機,將選單中的 [ 通訊(Communication)]設為 [列印 /PC(Print/PC) ]。
使用下表作為參考,在與EOS 30D相同的步驟中為其他相機設定 [通訊 (Communication) ]。
3 按 < >按鈕關閉液晶監視器顯示螢幕,然後將相機電源開關設定為<關 (OFF) >。
使用 [通訊 (Communication) ]設定來設定相機
EOS 30D中的操作視窗
不同相機的 [通訊 (Communication) ]設定相機型號 選單 設定
EOS 5D [ 通訊 (Communication)] [PC連接 (PC connect.)]
EOS 30D [ 通訊 (Communication)] [列印 /PC(Print/PC) ]
EOS 20D [ 通訊 (Communication)] [普通 (Normal) ]
EOS 10D [通訊 (Communication) ] [普通 (Normal) ]
EOS 350D DIGITAL [ 通訊 (Communication)] [PC連接 (PC connection)]
EOS 300D DIGITAL [ 通訊 (Communication)] [普通 (Normal) ]
關於 PTP設定使用Windows XP時,也可以使用 PTP (圖片傳輸協定 )功能下載 JPEG影像 (第 1-8頁 )。
設定 [通訊 (Communication) ]時,需確保相機沒有預先連接電腦。 當相機連接電腦同時設定 [通訊 (Communication) ],將導致相機和軟體出現故障。
使用EOS 5D或EOS 350D DIGITAL相機時,如果相機的[通訊(Communication)]設為 [列印 /PTP(Print/PTP)],則不能使用 EOS Utility中的遙控拍攝功能和相機設定功能。
使用EOS 30D相機時,如果相機的 [通訊 (Communication) ]設為 [LAN (WFT-E1)],則相機和 EOS Utility無法通訊。
使用EOS 20D、EOS 10D或EOS 300D DIGITAL相機時,如果相機的 [通訊 (Communication) ]設為 [PTP],則相機和EOS Utility無法通訊。
使用 EOS 10D相機,必須將韌體升級為 2.0.0或更新版本。 有關升級的詳情,請參閱佳能網站。

1-3
1234
1234
1234
234
封面頁 / 目錄
簡介
從相機下載影像
設定 EOS-1D系列相機以外的相機
設定 EOS-1D系列相機
疑難排解
索引
遙控拍攝
連接相機和電腦,然後啟動 EOS Utility
EOS 5D、EOS 30D、EOS 20D、EOS 10D、EOS 350D DIGITAL、EOS 300D DIGITAL、EOS D60和 EOS D30相機的連接步驟下載影像到電腦或指定相機設定前,必須使用相機隨附的介面連接線連接相機和電腦。 電腦正在執行也可以連接相機。
有關連接 EOS-1D系列相機與電腦的介紹,請參閱下一頁。
1 將專用連接線插入電腦。
將連接線插入電腦的 USB連接埠。
有關連接埠位置的資訊,請參閱電腦使用
手冊。
2 將專用連接線插入相機。
將插頭的< >標記朝著相機正面,然後將插頭插入相機的 < >端子。
將 EOS-1D系列相機之外的相機連接到電腦 3 將相機電源開關設定為 <開 (ON) >。
[EOS公用程式(EOS Utility)]會啟動,畫面上會顯示主視窗,且相機已準備好與電腦通訊。繼續進行「從相機下載影像」 (第 1-6頁 )。
出現相機選擇視窗時,選擇連接的相機,然後啟動 [EOS公用程式 (EOS Utility)]。
以上視窗顯示連接EOS 30D相機時可顯示的資訊。顯示的資訊根據不同連接相機型號而有所不同。
如果右方對話方塊出現,選擇[佳能EOS公用程式從EOS相機下載影像 (Canon EOS Utility Downloads images from EOScamera) ],然後按一下 [確定 (OK) ]按鈕以啟動 [EOS公用程式 (EOS Utility)]。
如果 [EOS公用程式 (EOS Utility)]沒有啟動,請連按兩下桌面上的 [EOS公用程式 (EOS Utility)]圖示或按一下 [開始(Start) ]按鈕 選擇[所有程式(All Programs)] (在Windows2000中選擇[程式集(Programs) ] [佳能公用程式(CanonUtilities) ] [EOS公用程式 (EOS Utility)] [EOS公用程式 (EOS Utility)]。

1-4
1234
234
234
設定 EOS-1D系列相機以外的相機
設定 EOS-1D系列相機
疑難排解
索引
1234
1234
234
1234
1234
234
1234
1234
234
封面頁 / 目錄
簡介
從相機下載影像
設定 EOS-1D系列相機以外的相機
設定 EOS-1D系列相機
疑難排解
索引
遙控拍攝
EOS-1D Mark II N、EOS-1Ds Mark II、EOS-1D Mark II、EOS-1Ds和 EOS-1D的連接步驟下載影像到電腦或指定相機設定前,必須使用相機隨附的 IEEE1394 專用介面連接線連接相機和電腦。電腦正在執行也可以連接相機。
有關連接 EOS-1D系列相機之外的相機與電腦的介紹,請參閱上一頁。
1 將專用連接線插入電腦。
將連接線插入電腦的 IEEE1394連接埠。
有關連接埠位置的資訊,請參閱電腦使用
手冊。
2 將專用連接線插入相機。 對於隨附連接線保護器的相機,請將連接線
保護器連接到相機,然後按照以下步驟連接
專用連接線。
確保插頭上的 < >標記朝著相機頂部,然後將插頭連接到相機的 < >端子。
連接 EOS-1D系列相機和電腦 3 將相機電源開關設定為 <開 (ON) >。
[EOS公用程式 (EOS Utility)]會啟動,畫面上會顯示主視窗,且相機已準備好與電腦通訊。 繼續進行「從相機下載影像」 (第 1-6頁 )。
出現相機選擇視窗時,選擇連接的相機,然後會啟動 [EOS公用程式 (EOS Utility)]。
以上視窗顯示連接 EOS-1D Mark II N相機時可顯示的資訊。顯示的資訊根據不同連接相機型號而有所不同。
如果右側對話方塊出現,選擇 [佳能EOS公用程式從EOS相機下載影像 (Canon EOS Utility Downloads images fromEOS camera) ],然後按一下 [確定 (OK) ]按鈕以啟動 [EOS公用程式 (EOS Utility)]。
如果 [EOS公用程式 (EOS Utility)]沒有啟動,請連按兩下桌面上的 [EOS公用程式 (EOS Utility)]圖示或按一下 [開始(Start) ]按鈕 選擇[所有程式(All Programs)] (在Windows2000中選擇[程式集(Programs) ] [佳能公用程式(CanonUtilities) ] [EOS公用程式 (EOS Utility)] [EOS公用程式 (EOS Utility)]。

1-5
1234
234
234
設定 EOS-1D系列相機以外的相機
設定 EOS-1D系列相機
疑難排解
索引
1234
1234
234
1234
1234
234
1234
1234
234
封面頁 / 目錄
簡介
從相機下載影像
設定 EOS-1D系列相機以外的相機
設定 EOS-1D系列相機
疑難排解
索引
遙控拍攝
在相機的液晶監視器顯示影像時,不能和相機通訊。務必在關閉液晶監視器上顯示的影
像後,再連接相機和電腦。
相機和電腦通訊過程中,相機的液晶顯示屏可能會閃爍。
請只使用專用連接線。
對於 EOS-1D系列相機,如果將專用連接線插頭和電腦 IEEE1394連接埠的方向接反,則相機或電腦可能會出現故障。連接前請確認插頭的形狀和 IEEE1394連接埠的形狀一致。
對於 EOS-1D 系列相機,即使使用相機隨附的 USB 介面連接線連接,也不能和 EOSUtility通訊。
請將連接線插頭牢固插入插口。不良連接會導致故障。
請勿透過集線器連接相機和電腦,否則相機可能無法正常工作。
如果電腦連接了多個USB或IEEE1394裝置(滑鼠和鍵盤除外),相機可能無法正常工作。移除電腦上相機之外的其他 USB裝置和 IEEE1394連線裝置。
執行自動關機功能可能將相機電源關閉及導致相機與電腦通訊中斷。因此請先將相機的
自動關機功能設定為 [關 (OFF) ]。 有關詳情,請參閱相機隨附的相機使用說明書。
請勿在同一台電腦上同時連接多部相機,否則相機將可能無法正常操作。
相機不能和多個軟體同時正常通訊。使用一個軟體和相機通訊。
拔出專用連接線時,務必抓緊插頭兩面拔下連接線。
* 如果使用的是 EOS D60或 EOS D30相機,請按下 <PUSH>按鈕時拔下插頭。
如果相機在連接電腦後不進行任何操作,某些電腦系統的螢幕上可能會出現確認訊息,
詢問使用者是否想要繼續保持與相機的通訊連接。如果該訊息出現後仍不進行任何操
作,相機與電腦的連接將中斷。 要重新建立通訊連接,請半按相機快門按鈕,或者將相機主電源開關設定為 <關 (OFF) >,然後重新設定為 <開 (ON) >。連接相機後,請勿使電腦進入睡眠狀態。 如果連接相機的電腦進入了睡眠狀態,切勿在電腦仍處於睡眠狀態時拔下專用連接線。
電腦連接了相機時,務必將其喚醒。某些類型的電腦如果在睡眠狀態下切斷專用連接線
連接,將造成電腦不能正確恢復到正常狀態。 有關睡眠模式的更多資訊,請參閱電腦使用者說明書。
連接相機和電腦時的安全須知 連接相機和電腦時,建議 EOS 5D、EOS 30D、EOS 20D、EOS 10D、EOS 350DDIGITAL、EOS 300D DIGITAL相機使用交流電轉接器套件 (選購配件 ),EOS D60和EOS D30相機使用相機隨附的直流電連接器,EOS-1D 系列相機使用相機隨附的直流電連接器套件。
連接 EOS-1D系列相機和具有 4針型 IEEE1394連接埠的電腦時,EOS-1D Mark II N、EOS-1Ds Mark II 和 EOS-1D Mark II相機使用 EOS-1D系列相機專用的 4針 /4針型佳能介面連接線(選購配件),EOS-1Ds和EOS-1D相機使用4針/6針型的佳能介面連接線。
使用EOS-1Ds或EOS-1D相機隨附的專用連接線時,兩端插頭(6 針型 )均可用於連接電腦或相機。
將專用連接線連接到EOS D60或EOS D30時,使插頭上的< >標記與< >端子上的 < >標記對齊插入。

1-6
1234
1234
1234
234
封面頁 / 目錄
簡介
從相機下載影像
設定 EOS-1D系列相機以外的相機
設定 EOS-1D系列相機
疑難排解
索引
遙控拍攝
從相機下載影像
您可以一次性將相機記憶卡中儲存的全部影像下載到電腦。使用第三方讀卡器下載影像時,可以
按照相同的步驟操作 (第 1-9頁 )。
按一下 [開始影像下載 (Starts to download images) ]按鈕。出現 [儲存檔案 (Save File) ]對話方塊,影像下載到電腦中。
下載的影像按拍攝日期歸入資料夾,並儲存
在電腦的 [我的圖片(My Pictures)]資料夾中。
全部影像下載完畢後,ZoomBrowser EX 啟動並顯示下載的影像。 有關進一步的說明,請參閱「ZoomBrowser EX使用說明書」。
要結束EOS Utility,請按一下 [結束 (Quit)]按鈕。
從相機及電腦切斷介面連接線時,請務必在
切斷連接線前結束 EOS Utility,再將相機的電源開關設定為 <關 (OFF) >。
在偏好設定中,只下載第一次下載的影像並儲存在 [我的圖片 (My Pictures) ]資料夾中 (不能下載以前下載過的影像 )。 可以在按一下 [偏好設定 (Preferences) ]按鈕時出現的對話方塊 (第 1-10頁 )中變更下載影像類型和要儲存影像的目標資料夾。
您可以將下載影像時所啟動的軟體從 ZoomBrowser EX變更為 Digital Photo Professional(第 1-10頁 )。 但是,如果您按照「使用讀卡器下載影像」 (第 1-9頁 )下載影像,則可以啟動的軟體僅限 ZoomBrowser EX。
一次性下載全部影像
以上視窗顯示連接 EOS 30D相機時可顯示的資訊。顯示的資訊根據不同連接相機型號而有所不同。
對於具有直接影像傳輸功能的相機,可以透過操作相機將相機記憶卡中儲存的影像下載到電腦。
有關直接影像傳輸功能的詳細說明,請參閱相機隨附的相機使用說明書。
這些功能適用於 EOS 30D相機。
1 連接相機和電腦,然後啟動 EOS Utility (第 1-3頁 )。
2 在相機上執行直接影像傳輸。
將相機中的影像儲存至電腦。
全部影像下載完畢後,ZoomBrowser EX 啟動並顯示下載的影像。 有關進一步的說明,請參閱「ZoomBrowser EX使用說明書」。
您可以將下載影像時所啟動的軟體從 ZoomBrowser EX變更為 Digital Photo Professional(第 1-10頁 )。
透過操作相機將影像下載到電腦

1-7
1234
234
234
設定 EOS-1D系列相機以外的相機
設定 EOS-1D系列相機
疑難排解
索引
1234
1234
234
1234
1234
234
1234
1234
234
封面頁 / 目錄
簡介
從相機下載影像
設定 EOS-1D系列相機以外的相機
設定 EOS-1D系列相機
疑難排解
索引
遙控拍攝
您可以顯示儲存在相機記憶卡中的影像,選擇需要的影像並將其下載到電腦。使用第三方讀卡器
下載影像時,可以按照相同的步驟操作 (第 1-9頁 )。
1 按一下[允許選擇和下載影像(Lets you select and download images)]按鈕。
出現影像下載視窗,並顯示記憶卡上的
影像。
2 選擇要下載的影像。
按一下要下載的影像。
要選擇多個影像,按住 <Ctrl>鍵,然後按一下其他影像。
要選擇連續的影像,按一下第一幅影像,然後按住 <Shift>鍵,然後按一下最後一幅影像。
下載選擇的影像
以上視窗顯示連接 EOS 30D相機時可顯示的資訊。顯示的資訊根據不同連接相機型號而有所不同。
3 按一下 [下載影像 (Download Images) ]按鈕。出現 [下載影像 (Download Images) ]對話方塊。
4指定儲存目標資料夾,然後按一下 [確定 (OK) ]按鈕。出現 [儲存檔案 (Save File) ]對話方塊,影像儲存到指定的資料夾中。
全部影像下載完畢後,ZoomBrowser EX 啟動並顯示下載的影像。 有關進一步的說明,請參閱「ZoomBrowser EX使用說明書」。
切換到主視窗時,選擇 [視窗 (Window) ]選單 [主視窗 (Main Window) ]。
要結束 EOS公用程式,請按一下 [檔案 (File) ]選單 [結束 (Exit) ]。
從相機及電腦切斷介面連接線時,請務必在切斷連接線前,先結束 EOS Utility,再將相機的電源開關設定為 <關 (OFF) >。
以前下載到電腦的影像上顯示 [ ]。使用自動包圍曝光拍攝的影像上顯示 [ ]。對於 EOS-1D系列相機,在記錄了聲音的影像上會顯示 [ ]。您可以將下載影像時所啟動的軟體從ZoomBrowser EX變更為Digital Photo Professional (第 1-10頁 )。 但是,如果您按照「使用讀卡器下載影像」 (第 1-9頁 )下載影像,則可以啟動的軟體僅限 ZoomBrowser EX。
將影像下載到電腦中。
您可以根據條件選擇影像。
您可以選擇顯示影像的大小。
顯示 /隱藏影像邊框。
顯示 /隱藏影像資訊顯示區域。
啟動 ZoomBrowser EX。
刪除影像。
顯示基本拍攝資訊。
顯示詳細拍攝資訊。
顯示直方圖 (亮度分佈 )。 [亮度 (Bright) ]是亮度顯示,[RGB]是 RGB顯示。
您可以選擇視窗中顯示影像的資料夾。
RAW影像上顯示。
RAW+ JPEG影像上顯示。 加保護影像上顯示。
顯示螢幕切換到相機設定視窗 (第2-2頁,第3-2頁 )。
影像資訊顯示區域

1-8
1234
1234
1234
234
封面頁 / 目錄
簡介
從相機下載影像
設定 EOS-1D系列相機以外的相機
設定 EOS-1D系列相機
疑難排解
索引
遙控拍攝
使用 PTP功能下載 JPEG影像
EOS 5D、EOS 30D、EOS 20D、EOS 10D、EOS 350D DIGITAL和 EOS 300D DIGITAL相機的下載方法
使用Windows XP時,可以使用 PTP (圖片傳輸協定 )功能。 設定相機的 [通訊 (Communication) ]並使用 PTP功能時,不必使用 EOS Utility,就能將儲存在相機記憶卡中的 JPEG影像下載至電腦。此功能適用於 EOS 5D、EOS 30D、EOS 20D、EOS 10D、EOS 350D DIGITAL和 EOS 300DDIGITAL相機。
1 確認相機和電腦沒有連接,然後將相機電源開關設定為 <開 (ON) >。
2 設定相機的 [通訊 (Communication) ]。使用以下資訊作為參考,按照「使用 [通訊 (Communication) ]設定來設定相機」(第 1-2頁 )的相同步驟設定相機的 [通訊 (Communication) ]。
3 按 < >按鈕關閉液晶監視器顯示螢幕,然後將相機電源開關設定為<關 (OFF) >。
4 連接相機和電腦,將相機電源開關設定為 <開 (ON) > (第 1-3頁 )。
顯示選擇用於下載影像之軟體的視窗。
5 選擇 [Microsoft掃描器與數碼相機精靈 (Microsoft Scanner and CameraWizard)],然後按一下 [確定 (OK) ]按鈕。出現 [掃描器與數碼相機精靈 (Scanner and Camera Wizard) ]對話方塊。
6 按照 [掃描器與數碼相機精靈 (Scanner and Camera Wizard) ]對話方塊中的指示下載影像。
使用 PTP功能時,RAW影像不能下載。
對於 EOS 10D相機,必須將韌體升級為 2.0.0或更新版本。 有關升級的詳情,請參閱佳能網站。
EOS-1D系列相機之外的相機下載
不同相機的 [通訊 (Communication) ]設定相機型號 選單 設定
EOS 5D [ 通訊 (Communication)] [列印 /PTP(Print/PTP) ]
EOS 30D [ 通訊 (Communication)] [列印 /PC(Print/PC) ]
EOS 20D [ 通訊 (Communication)] [PTP]
EOS 10D [通訊 (Communication) ] [PTP]
EOS 350D DIGITAL [ 通訊 (Communication)] [列印 /PTP(Print/PTP) ]
EOS 300D DIGITAL [ 通訊 (Communication)] [PTP]
EOS-1D Mark II N、EOS-1Ds Mark II和 EOS-1D Mark II相機的下載方法使用Windows XP時,可以將隨附的 USB介面連接線連接到相機的直接列印端子以使用 PTP(圖片傳輸協定 ) 功能。 透過使用 PTP 功能,不必使用 EOS Utility,就能將儲存在相機記憶卡中的JPEG影像下載至電腦。此功能適用於 EOS-1D Mark II N、EOS-1Ds Mark II和 EOS-1D Mark II相機。
1 將專用連接線插入電腦。
將連接線插入電腦的 USB連接埠。
有關連接埠位置的資訊,請參閱電腦使用
手冊。
2 將專用連接線插入相機。
將插頭的< >標記朝著相機底部,然後將插頭連接到相機的直接列印端子。
3 將相機電源開關設定為 <開 (ON) >。顯示選擇用於下載影像之軟體的視窗。
4 選擇 [Microsoft掃描器與數碼相機精靈 (Microsoft Scanner and CameraWizard)],然後按一下 [確定 (OK) ]按鈕。出現 [掃描器與數碼相機精靈 (Scanner and Camera Wizard) ]對話方塊。
5 按照 [掃描器與數碼相機精靈 (Scanner and Camera Wizard) ]對話方塊中的指示下載影像。
如果要使用 PTP功能,請使用相機隨附的 USB介面連接線進行連接。
使用 PTP功能時,RAW影像不能下載。
使用 EOS-1D系列相機進行下載

1-9
1234
234
234
設定 EOS-1D系列相機以外的相機
設定 EOS-1D系列相機
疑難排解
索引
1234
1234
234
1234
1234
234
1234
1234
234
封面頁 / 目錄
簡介
從相機下載影像
設定 EOS-1D系列相機以外的相機
設定 EOS-1D系列相機
疑難排解
索引
遙控拍攝
您也可以使用第三方讀卡器將影像下載到電腦。
由於Windows XP規格,使用 PTP功能時可能會遇到以下限制。 建議使用 EOS Utility下載拍攝的影像 (第 1-6頁 )。• RAW影像不能下載。
(即使顯示 RAW影像,也不能被下載。)
• 相機記憶卡同時包含 RAW和 JPEG影像時,可能無法下載 JPEG影像。
• 已下載影像的拍攝資訊可能被更改或刪除。
• 如果相機裡有大量影像 (約 1,000張影像 ),影像可能不能下載。
• 將相機連接至電腦後可能要等待數分鐘才能使用 PTP功能。
• 下載後垂直拍攝的影像變為水平,或者即使使用旋轉命令影像也不旋轉。
除了以上限制,視乎作業系統版本和電腦環境而定,可能無法正確下載影像。
1 將記憶卡插入讀卡器。
出現步驟 2中的對話方塊。
如果在步驟 2中沒有出現該對話方塊,按一下[ 開始 (Start) ] 按鈕 選擇 [ 所有程式 (AllPrograms) ] (Windows 2000中選擇 [程式集(Programs) ]) [佳能公用程式(Canon Utilities) ]
[CameraWindow] [CameraWindowMC] [CameraWindow]。
PTP功能的安全須知
使用讀卡器下載影像
2 選擇[使用Canon CameraWindow檢視/下載影像(View/Download Imagesusing Canon CameraWindow)],然後按一下 [確定 (OK) ]按鈕。
CameraWindow MC (讀卡器影像下載軟體 )啟動。
3 按一下 [開始影像下載 (Starts to download images) ]按鈕或 [允許選擇和下載影像 (Lets you select and download images) ]按鈕。要繼續操作,可以使用與「一次性下載全
部影像」(第 1-6頁 )和「下載選擇的影像」(第 1-7頁 )中的相同步驟下載影像。
視乎使用的讀卡器而定,影像可能無法下載。
使用讀卡器下載影像時,可以啟動的軟體僅限 ZoomBrowser EX。
有關連接讀卡器和電腦的資訊,請參閱讀卡器使用者說明書。
在未使用佳能軟體 (例如 EOS Utility或CameraWindow )的情況下,使用第三方讀卡器將影像下載至電腦時,請參閱「資料夾結構和檔案名稱」 (第 5-4頁 ),將含有拍攝影像的資料夾複製到電腦。

1-10
1234
1234
1234
234
封面頁 / 目錄
簡介
從相機下載影像
設定 EOS-1D系列相機以外的相機
設定 EOS-1D系列相機
疑難排解
索引
遙控拍攝
傳輸指定資料夾中的影像透過在傳輸來源資料夾中插入影像,可以將影像傳輸到傳輸目標資料夾中,並在 Digital PhotoProfessional或 ZoomBrowser EX中顯示這些影像。此外,使用 EOS專用的無線傳送器WFT-E1/E1A (選購配件 )時,透過指定將儲存拍攝影像的資料夾,可以即時在 Digital Photo Professional或 ZoomBrowser EX中查看拍攝的影像。
1 按一下 [監視資料夾 (Monitor Folder) ]按鈕。出現 [監視資料夾 (Monitor Folder) ]對話方塊。
2 設定傳輸來源資料夾和傳輸目標資料夾。
以上視窗顯示連接 EOS 30D相機時可顯示的資訊。顯示的資訊根據不同連接相機型號而有所不同。
取消監視指定的傳輸來源資料夾。
開始監視指定的傳輸來源資料夾。
按一下 [瀏覽 (Browse) ]按鈕,在出現的對話方塊中選擇傳輸來源資料夾。
關閉 [監視資料夾 (MonitorFolder) ]對話方塊,返回主視窗。
按一下 [變更 (Change) ]按鈕,在出現的對話方塊中選擇傳輸目標資料夾。
您可以執行各種 EOS公用程式設定。
3 按一下 [ ]按鈕。影像傳輸準備完畢。
4 在傳輸來源資料夾中插入影像。
影像被傳輸到傳輸目標資料夾中,ZoomBrowser EX啟動。
傳輸來源資料夾與傳輸目標資料夾不能設定為同一個資料夾。
可以在如下所述的 [偏好設定 (Preferences)]中,將傳輸影像時啟動的軟體從ZoomBrowserEX變更為 Digital Photo Professional。
1 按一下主視窗中的 [偏好設定 (Preferences) ]按鈕 (第 1-6頁 )。
出現 [偏好設定 (Preferences) ]對話方塊。
2 指定所需設定並按一下 [確定 (OK) ]按鈕。設定應用於 EOS Utility。
指定偏好設定

2
2-1
1234
1234
1
34
封面頁 / 目錄
簡介
從相機下載影像
設定 EOS-1D系列相機以外的相機
設定 EOS-1D系列相機
疑難排解
索引
遙控拍攝
設定 EOS-1D系列相機以外的相機
本章介紹可在 EOS 5D、EOS 30D、EOS 20D、EOS 10D、EOS 350D DIGITAL、
EOS 300D DIGITAL、EOS D60和 EOS D30相機中設定的功能。
有關連接相機和電腦的說明,以及如何啟動 EOS Utility,請參閱第 1章 (第 1-3頁 )。
按一下項目以顯示該頁。
基本設定 .............................................................................................................. 2-2
拍攝設定 .............................................................................................................. 2-3
相片風格........................................................................................................... 2-3
白平衡調整 ....................................................................................................... 2-5

2-2
1234
1234
1
34
封面頁 / 目錄
簡介
從相機下載影像
設定 EOS-1D系列相機以外的相機
設定 EOS-1D系列相機
疑難排解
索引
遙控拍攝
基本設定您可以設定相機的功能,例如設定相機擁有者的姓名以及設定日期和時間。
1 按一下 [相機設定 /遙控拍攝 (Camera settings/Remote shooting) ]按鈕。出現相機設定視窗。
2 按一下 [ ]。
以上視窗顯示連接 EOS 30D相機時可顯示的資訊。顯示的資訊根據連接相機型號的不同而變化。
出現基本設定視窗。
再按一下以關閉基本設定視窗。
您可以進行遙控拍攝。 有關遙控拍攝,請參閱第 4章。
3 選擇要設定的項目並指定設定。
設定應用於相機。
切換到主視窗時,選擇 [視窗 (Window) ]選單 [主視窗 (Main Window) ]。
如您選擇 [檔案 (File) ]選單 [結束 (Exit) ],EOS Utility包括相機設定視窗會一并結束。
以上視窗顯示連接EOS 30D相機時可顯示的資訊。顯示的資訊根據不同連接相機型號而有所不同。
初始化記憶卡會刪除所有資料及不能復原。請在初始化前仔細確認。
顯示螢幕切換到下載影像視窗(第 1-7頁 )。
可以設定相機的日期和時間。
顯示各種相機資訊。
您可以顯示 /隱藏拍攝設定視窗(第 2-3頁 )。
您可以顯示 /隱藏基本設定視窗。
最多可以輸入 31個字元,並可註冊相機擁有者的姓名。
您可以在相機中初始化記憶卡。
關閉視窗。
返回前一視窗。
顯示相機的韌體版本,可以執行更新。

2-3
1234
1234
1
34
封面頁 / 目錄
簡介
從相機下載影像
設定 EOS-1D系列相機以外的相機
設定 EOS-1D系列相機
疑難排解
索引
遙控拍攝
拍攝設定您可以應用各種相機拍攝設定。
1 按一下 [相機設定 /遙控拍攝 (Camera settings/Remote shooting) ]按鈕。出現相機設定視窗。
2 按一下 [ ]。出現拍攝設定視窗。
再按一下以關閉拍攝設定視窗。
3 選擇要設定的項目並指定設定 (第 2-3頁至第 2-5頁 )。
設定會應用於相機。
切換到主視窗時,選擇 [視窗 (Window) ]選單 [主視窗 (Main Window) ]。
如您選擇 [檔案 (File) ]選單 [結束 (Exit) ],EOS Utility包括相機設定視窗會一并結束。
以上視窗顯示連接 EOS 30D相機時可顯示的資訊。顯示的資訊根據連接相機型號的不同而變化。
顯示螢幕切換到下載影像視窗(第 1-7頁 )。
顯示各種相機資訊。
顯示 /隱藏拍攝設定視窗。
顯示 /隱藏基本設定視窗 (第2-2頁 )。
關閉視窗。
返回前一視窗。
您可以選擇相片風格並設定在相機中,或註冊從佳能網站下載並儲存在電腦中的相片風格檔案,
作為相機中的使用者設定。 此功能適用於 EOS 5D和 EOS 30D相機。
選擇相片風格
1 按一下 [相片風格 (Picture Style) ]。出現 [相片風格 (Picture Style) ]視窗。
2 按一下要在相機中設定的相片風格。
設定應用於相機,顯示螢幕返回拍攝設定
視窗。
相片風格

2-4
1234
1
34
封面頁 / 目錄
簡介
從相機下載影像
設定 EOS-1D系列相機以外的相機
設定 EOS-1D系列相機
疑難排解
索引
遙控拍攝
詳細設定
1 按一下 [相片風格 (Picture Style) ]。出現 [相片風格 (Picture Style) ]視窗。
2 按一下 [設定 (Settings) ]。出現 [相片風格設定 (Picture Style setting)]對話方塊。
3 指定所需的設定。
選擇要設定的相片風格。
如果已在 [相片風格 (Picture Style) ]清單方塊選擇 [使用者定義 1 (User Defined 1) ]至 [使用者定義 3 (User Defined 3) ],可以按一下 [ 開啟(Open) ] 按鈕並載入電腦上儲存的相片風格檔案。 也可以從清單方塊選擇將相片風格作為基本風格。
從相機刪除所選相片風格。
向左或向右拖動滑桿進行設定。
取消所有設定並關閉對話方塊。
將設定應用於相機。
您最多可以在相機中註冊 3組使用者設定。
從 [相片風格 (Picture Style) ]清單方塊選擇 [單色 (Monochrome) ]時,會出現 [濾鏡效果(Filter effect) ]和 [色調效果 (Toning effect) ]清單方塊。
有關使用相機中註冊的相片風格的資訊,請參閱相機使用說明書的「註冊相片風格」。
4 按一下 [應用 (Apply) ]按鈕。出現 [確認設定(Confirm settings)]對話方塊。
5 確認設定並按一下 [確定 (OK) ]按鈕。設定註冊於相機。
6 按一下 [關閉 (Close) ]按鈕。關閉 [相片風格設定 (Picture Style setting) ]對話方塊。
7 選擇指定的使用者設定。
按照「選擇相片風格」的步驟 (第 2-3頁 ),選擇指定的相片風格。
設定應用於相機,顯示螢幕返回拍攝設定視窗。
相片風格檔案是一個擴展相片風格功能的檔案。 有關相片風格檔案的詳細資訊,請參閱佳能網站。

2-5
1234
1
34
封面頁 / 目錄
簡介
從相機下載影像
設定 EOS-1D系列相機以外的相機
設定 EOS-1D系列相機
疑難排解
索引
遙控拍攝
您可以補償白平衡,並將其應用於相機。
此功能適用於 EOS 5D、EOS 30D、EOS 20D和 EOS 350D DIGITAL相機。
1 按一下 [白平衡調整 (WB SHIFT) ]。出現白平衡調整視窗。
2 按一下補償位置。
設定應用於相機。
3 按一下 [ ]。顯示螢幕返回拍攝設定視窗。
要將更正的值還原為原始值,請按照步驟 2中的步驟進行。
白平衡調整
補償洋紅色。
補償綠色。
補償藍色。 補償琥珀色。
顯示補償值。

3
3-1
1234
1234
12
4
封面頁 / 目錄
簡介
從相機下載影像
設定 EOS-1D系列相機以外的相機
設定 EOS-1D系列相機
疑難排解
索引
遙控拍攝
設定 EOS-1D系列相機
本章介紹可以在 EOS-1D Mark II N、EOS-1Ds Mark II、EOS-1D Mark II、EOS-1Ds
和 EOS-1D相機中設定的功能。
有關連接相機和電腦的說明,以及如何啟動 EOS Utility,請參閱第 1章 (第 1-4頁 )。
按一下項目以顯示該頁。
基本設定 .............................................................................................................. 3-2
拍攝設定 .............................................................................................................. 3-3
相片風格........................................................................................................... 3-3
指定個人白平衡................................................................................................ 3-5
指定 JPEG影像質量 ........................................................................................ 3-6
白平衡調整 ....................................................................................................... 3-6
指定參數........................................................................................................... 3-7
指定色彩矩陣 ................................................................................................... 3-8
個人功能設定 ....................................................................................................... 3-8
個人功能說明 ................................................................................................... 3-9
檢查個人功能設定 .......................................................................................... 3-14
儲存和載入個人功能設定 ............................................................................... 3-15

3-2
1234
1234
12
4
封面頁 / 目錄
簡介
從相機下載影像
設定 EOS-1D系列相機以外的相機
設定 EOS-1D系列相機
疑難排解
索引
遙控拍攝
基本設定您可以執行相機設定,例如設定相機擁有者的姓名以及設定日期和時間。
1 按一下 [相機設定 /遙控拍攝 (Camera settings/Remote shooting) ]按鈕。
出現相機設定視窗。
2 按一下 [ ]。
以上視窗顯示連接 EOS-1D Mark II N相機時可顯示的資訊。顯示的資訊根據連接相機型號的不同而變化。
出現基本設定視窗。
再按一下以關閉基本設定視窗。
可以進行遙控拍攝。 有關遙控拍攝,請參閱第 4章。
3 選擇要設定的項目並指定設定。
設定應用於相機。
切換到主視窗時,選擇 [視窗 (Window) ]選單 [主視窗 (Main Window) ]。
如果選擇 [檔案 (File) ]選單 [結束 (Exit) ],EOS Utility包括相機設定視窗會一并結束。
以上視窗顯示連接 EOS-1D Mark II N相機時可顯示的資訊。顯示的資訊根據不同連接相機型號而有所不同。
對於 EOS-1Ds 及 EOS-1D相機,顯示 [格式化 (Format) ]項目,可以初始化記憶卡。 初始化記憶卡會刪除所有資料並且不能復原。請在初始化前仔細確認。
顯示螢幕切換到下載影像視窗(第 1-7頁 )。
可以設定相機的日期和時間。
顯示各種相機資訊。
顯示 /隱藏拍攝設定視窗(第 3-3頁 )。
顯示 /隱藏基本設定視窗。
最多可以輸入 31個字元,並可註冊相機擁有者的姓名。
可以設定個人功能(第3-8頁)。
關閉視窗。
返回前一視窗。

3-3
1234
1234
12
4
封面頁 / 目錄
簡介
從相機下載影像
設定 EOS-1D系列相機以外的相機
設定 EOS-1D系列相機
疑難排解
索引
遙控拍攝
拍攝設定可以將各種拍攝設定應用於相機。
1 按一下 [相機設定 /遙控拍攝 (Camera settings/Remote shooting) ]按鈕。
出現相機設定視窗。
2 按一下 [ ]。出現拍攝設定視窗。
再按一下以關閉拍攝設定視窗。
3 選擇要設定的項目並指定設定 (第 3-3頁至第 3-8頁 )。
設定應用於相機。
切換到主視窗時,選擇 [視窗 (Window) ]選單 [主視窗 (Main Window) ]。
如果選擇 [檔案 (File) ]選單 [結束 (Exit) ],EOS Utility包括相機設定視窗會一并結束。
以上視窗顯示連接 EOS-1D Mark II N相機時可顯示的資訊。顯示的資訊根據不同連接相機型號而有所不同。
顯示螢幕切換到下載影像視窗(第 1-7頁 )。
顯示各種相機資訊。
顯示 /隱藏拍攝設定視窗。
顯示 /隱藏基本設定視窗(第 3-2頁 )。
關閉視窗。
返回前一視窗。
您可以選擇相片風格並設定在相機中,或註冊從佳能網站下載並儲存在電腦中的相片風格檔案,
作為相機中的使用者設定。 這些功能適用於 EOS-1D Mark II N相機。
選擇相片風格
1 按一下 [相片風格 (Picture Style) ]。出現 [相片風格 (Picture Style) ]視窗。
2 按一下要在相機中設定的相片風格。
設定應用於相機,顯示螢幕返回拍攝設定
視窗。
相片風格

3-4
1234
12
4
封面頁 / 目錄
簡介
從相機下載影像
設定 EOS-1D系列相機以外的相機
設定 EOS-1D系列相機
疑難排解
索引
遙控拍攝
詳細設定
1 按一下 [相片風格 (Picture Style) ]。出現 [相片風格 (Picture Style) ]視窗。
2 按一下 [設定 (Settings) ]。出現 [相片風格設定 (Picture Style setting)]對話方塊。
3 指定所需的設定。
選擇要設定的相片風格。
如果已在 [相片風格 (Picture Style) ]清單方塊選擇 [使用者定義 1 (User Defined 1) ]至 [使用者定義 3 (User Defined 3) ],可以按一下 [ 開啟(Open) ] 按鈕並載入電腦上儲存的相片風格檔案。 也可以從清單方塊選擇將相片風格作為基本風格。
從相機刪除所選相片風格。
向左或向右拖動滑桿進行設定。
取消所有設定並關閉對話方塊。
將設定應用於相機。
您最多可以在相機中註冊 3組使用者設定。
從 [相片風格 (Picture Style) ]清單方塊選擇 [單色 (Monochrome) ]時,會出現 [濾鏡效果(Filter effect) ]和 [色調效果 (Toning effect) ]清單方塊。
有關使用相機中註冊的相片風格的資訊,請參閱相機使用說明書的「註冊相片風格」。
4 按一下 [應用 (Apply) ]按鈕。出現 [確認設定(Confirm settings)]對話方塊。
5 確認設定並按一下 [確定 (OK) ]按鈕。設定註冊於相機。
6 按一下 [關閉 (Close) ]按鈕。關閉 [相片風格設定 (Picture Style setting) ]對話方塊。
7 選擇指定的使用者設定。
按照「選擇相片風格」的步驟 (第 3-3頁 ),選擇指定的相片風格。
設定應用於相機,顯示螢幕返回拍攝設定視窗。
相片風格檔案是一個擴展相片風格功能的檔案。 有關相片風格檔案的詳細資訊,請參閱佳能網站。

3-5
1234
12
4
封面頁 / 目錄
簡介
從相機下載影像
設定 EOS-1D系列相機以外的相機
設定 EOS-1D系列相機
疑難排解
索引
遙控拍攝
相機最多可以註冊 3種使用 RAW Image Task儲存的白平衡檔案,作為個人白平衡。這些功能適用於所有 EOS-1D系列相機。有關如何使用 RAW Image Task儲存白平衡檔案,請參閱 ZoomBrowser EX使用說明書中的「處理 RAW影像」。將個人白平衡檔案註冊到相機時,< >至 < >出現在機背液晶顯示屏上。有關在相機上設定個人白平衡的詳細資訊,請參閱相機使用說明書的「選擇白平衡」。
1 按一下 [個人白平衡 (Personal white balance) ]。出現[個人白平衡設定(Personal white balancesettings) ]對話方塊。
2 選擇要註冊的個人白平衡。
指定個人白平衡 3 按一下 [開啟 (Open) ]按鈕。出現 [開啟 (Open) ]對話方塊。
4 開啟包含儲存白平衡檔案的資料夾,選擇檔案,然後按一下 [開啟 (Open) ]按鈕。
白平衡被載入。
5 在 [標題 (Title) ]輸入方塊中輸入標題。
6 按一下 [應用於相機 (Apply to camera) ]按鈕。個人白平衡檔案被註冊到相機。
要註冊另一個設定,重複步驟 2至 6。最多可以註冊 3組設定 (PC-1、PC-2和 PC-3)。
7 按一下 [關閉 (Close) ]按鈕。[個人白平衡設定 (Personal white balance settings) ]對話方塊關閉,顯示螢幕返回拍攝設定視窗。
顯示相機上註冊的個人白平衡的設定狀態及其標題。
將所選的個人白平衡設定註冊到相機。
從相機刪除所選的個人白平衡。
輸入要註冊的個人白平衡的標題。
關閉對話方塊。

3-6
1234
12
4
封面頁 / 目錄
簡介
從相機下載影像
設定 EOS-1D系列相機以外的相機
設定 EOS-1D系列相機
疑難排解
索引
遙控拍攝
可以指定 JPEG影像質量,並將這些設定註冊到相機。此功能適用於 EOS-1D Mark II N、EOS-1Ds Mark II和 EOS-1D Mark II相機。
1 按一下 [JPEG影像質量 (JPEG Quality)]。出現 [JPEG影像質量 (JPEG Quality)]視窗。
2 按一下設定位置。
設定應用於相機。
對於每種影像尺寸,數值越大,影像壓縮率
越小,影像質量越好。
3 按一下 [ ]。顯示螢幕返回拍攝設定視窗。
指定 JPEG影像質量您可以補償白平衡,並將其應用於相機。
此功能適用於 EOS-1D Mark II N、EOS-1Ds Mark II和 EOS-1D Mark II相機。
1 按一下 [白平衡調整 (WB SHIFT) ]。出現白平衡調整視窗。
2 按一下補償位置。
設定應用於相機。
3 按一下 [ ]。顯示螢幕返回拍攝設定視窗。
要將更正的值還原為原始值,請按照步驟 2中的步驟進行。
白平衡調整
補償洋紅色。
補償綠色。
補償藍色。 補償琥珀色。
顯示補償值。

3-7
1234
12
4
封面頁 / 目錄
簡介
從相機下載影像
設定 EOS-1D系列相機以外的相機
設定 EOS-1D系列相機
疑難排解
索引
遙控拍攝
您可以上載銳利度和反差設定,以及使用 RAW Image Task 儲存的色調曲線檔案,並最多可以在相機中註冊 3組這些設定,作為處理參數。此功能適用於 EOS-1Ds Mark II、EOS-1D Mark II、EOS-1Ds和 EOS-1D相機。有關如何使用RAW Image Task儲存色調曲線檔案,請參閱ZoomBrowser EX使用說明書中的「處理 RAW影像」。有關在相機上設定處理參數的詳細資訊,請參閱相機使用說明書的「設定處理參數」。
1 按一下 [參數 (Parameters) ]。出現 [參數設定 (Parameters settings) ]對話方塊。
2 選擇要設定的頁籤。
指定參數 3 指定所需的設定。
4 按一下 [應用於相機 (Apply to Camera) ]按鈕。出現 [確認設定 (Confirm settings) ]對話方塊。
5 確認設定並按一下 [確定 (OK) ]按鈕。處理參數被註冊到相機。
6 按一下 [關閉 (Close) ]按鈕。[參數設定 (Parameters settings) ]對話方塊關閉,顯示螢幕返回拍攝設定視窗。
向左或向右拖動滑桿指定銳利度和反差。對於 EOS-1Ds和 EOS-1D相機,顯示 [銳利度 (Sharpness) ]和 [JPEG影像質量 (JPEGQuality)]。 從清單方塊中選擇要設定的項目。
[使用者定義的 TCD1 (User Defined TCD1) ]至 [使用者定義的 TCD3 (User Defined TCD3) ]:您可以應用在 RAW Image Task 中儲存的色調曲線檔案。對於 EOS-1Ds和 EOS-1D相機,會顯示 [使用者定義 (User Defined) ],您可以選擇一個色調曲線檔案。按一下 [ 加入 (Add) ] 按鈕,並在出現的對話方塊中選擇儲存在電腦上的色調曲線檔案。
關閉對話方塊。
[標準 (Standard) ]:設定標準色調曲線。
將設定應用於相機。

3-8
1234
1234
12
4
封面頁 / 目錄
簡介
從相機下載影像
設定 EOS-1D系列相機以外的相機
設定 EOS-1D系列相機
疑難排解
索引
遙控拍攝
您可以設定色彩矩陣。 及在相機中設定最多 2種色彩矩陣 ([6CM set1]和 [7CM set2]),該色彩矩陣可選擇設定色域、色彩飽和度和色調。
此功能適用於 EOS-1Ds Mark II和 EOS-1D Mark II相機。有關在相機上設定色彩矩陣的詳細資訊,請參閱相機使用說明書的「選擇色彩矩陣」。
1 按一下 [色彩矩陣 (Color matrix) ]。出現 [色彩矩陣 (Color matrix) ]視窗。
2 按一下要在相機中設定的色彩矩陣。
設定應用於相機,顯示螢幕返回拍攝設定視
窗。
對於[6CM set1]或[7CM set2]的色域、色彩飽和度和色調,按一下 [設定 (Settings) ]按鈕,在出現的 [色彩矩陣設定 (Color matrix settings) ]對話方塊中設定。
在 [色彩矩陣設定 (Color matrix settings) ]對話方塊中的選擇性設定 [色域 (Color space) ]、[飽和度 (Saturation) ]和 [色調 (Color tone) ],只有在 [色彩矩陣 (Color Matrix) ]清單方塊中選擇了 [6CM set1]或 [7CM set2]時才可以設定。
指定色彩矩陣
個人功能設定您可以設定各功能的詳細設定並將其應用於相機。您也可以將指定的設定儲存至電腦並載入儲存
的設定。 這些功能適用於所有 EOS-1D系列相機。
1 按一下 [ ]按鈕。出現基本設定視窗。
2 按一下 [個人功能 (Personal functions) ]。出現 [個人功能 (Personal functions) ]對話方塊。
3 選擇要設定的頁籤。
出現所選的視窗。
在 [組合 (Combination)]設定頁,您可以查看指定的個人功能設定以及這些設定是否已應用於相機。 也可以儲存並載入個人功能設定 (第 3-14頁,第 3-15頁 )。
載入已在相機上指定的個人功能的詳細資訊。
在各個視窗中設定的所有資料都會被取消。
將設定應用於相機,並關閉對話方塊。
將設定應用於相機。
取消所有設定並關閉對話方塊。

3-9
1234
12
4
封面頁 / 目錄
簡介
從相機下載影像
設定 EOS-1D系列相機以外的相機
設定 EOS-1D系列相機
疑難排解
索引
遙控拍攝
4 勾選核取方塊 [ ]並指定所需設定 (第 3-9頁至第 3-14頁 )。
如果輸入數值,在有效設定範圍之外的值將被忽略。
5 檢查設定,並在必要時儲存至電腦 (第 3-14頁,第 3-15頁 )。
6 按一下 [確定 (OK) ]按鈕。設定應用於相機,[個人功能 (Personal functions) ]對話方塊關閉,顯示螢幕返回基本設定視
窗。
個人功能應用於相機時,< >圖示出現在液晶顯示屏上。
本節所示的 簡要介紹相應相機功能的自訂功能設定。 有關詳情,請參閱相機隨附的相機使用說明書中的「自訂功能設定」。
禁用拍攝模式勾選不想使用的拍攝模式。
選擇拍攝模式時可以略過不想使用的拍攝模式。
此功能便於快速選擇想要的拍攝模式。
對於 EOS-1Ds和 EOS-1D相機,也顯示 [禁用景深自動曝光 (Disable depth-of-field AE) ]。
禁用測光模式勾選不想使用的測光模式。
選擇測光模式時可以略過不想使用的測光模式。
此功能便於快速選擇想要的測光模式。
指定用於手動曝光的測光模式選擇要指定的測光模式。
可以指定要在手動曝光模式中使用的測光模式。
設定手動曝光模式時,此處選擇的測光模式將被自動設定。在手動曝光模式中,利用此功能
可以使用不同於自動曝光模式中使用的測光模式。
至少應有一個核取方塊未被勾選。
至少應有一個核取方塊未被勾選。
個人功能說明
P.Fn-01
P.Fn-02
P.Fn-03

3-10
1234
12
4
封面頁 / 目錄
簡介
從相機下載影像
設定 EOS-1D系列相機以外的相機
設定 EOS-1D系列相機
疑難排解
索引
遙控拍攝
設定要使用的最高和最低快門速度從清單方塊中選擇最高和最低快門速度。
例如,如果將 1/2000秒設定為最高快門速度,1/60秒設定為最低快門速度,則快門速度範圍是 1/2000至 1/60秒。
此功能使快門速度選擇更快,並能防止光圈優先自動曝光模式中使用慢速同步閃光。
設定要使用的最大和最小光圈
從清單方塊中選擇最大和最小光圈。
例如,如果最大光圈 (最小 f/數字 )設為 1.4,最小光圈 (最大 f/數字 )設為 8.0,則可用的光圈範圍將為 f/1.4至 f/8.0。
透過設定可用光圈的範圍可以更好地控制所用光圈。
註冊和切換拍攝模式和測光模式只有按 < >按鈕,才能切換到預設的拍攝模式、曝光模式 (如光圈優先自動曝光的光圈 )、測光模式和曝光補償量。
選擇適合各拍攝模式的設定。
相機預設了各種模式和設定。
如您根據特定的拍攝條件 (如背光或 )立即選擇預設的模式和設定時,該功能非常方便。
如果設定的最高和最低快門速度不以整級調節 (如1/750秒 ),則可設定和可控制的快門速度可能和您所設定的不完全一樣 (會出現輕度偏差 )。如果同時設定了自訂功能 C.Fn-6-1和 C.Fn-6-2並且設定的最高和 /或最低快門速度不以整級調節 (如 1/3200秒 ),會出現這種情況。
為確保在程式自動曝光模式中設定正確的閃光同步速度,EOS-1D Mark II N、EOS-1DsMark II、EOS-1D Mark II和 EOS-1Ds相機的快門速度不能設定為 1/200秒至 1/80秒;EOS-1D相機的快門速度不能設定為 1/400秒至 1/80秒。如果啟用了安全偏移 (對於 C.Fn-16 ),該安全偏移將覆蓋 P.Fn-04中設定的快門速度範圍。
指定的最小光圈值應小於最大光圈值。如果選擇的最小光圈值大於最大光圈值,將出現
警告訊息,設定還原為預設值。
如果設定的最大和最小光圈不以整級調節(如f/4.5),則可設定和可控制的光圈可能和您所設定的不完全一樣 ( 會出現輕度偏差 )。如果同時設定了自訂功能 C.Fn-6-1或 C.Fn-6-2並且設定的最大和 /或最小光圈不以整級調節 (如 f/6.3 ),會出現這種情況。如果安裝鏡頭的最大光圈小於 P.Fn-05中設定的最大光圈,該最大光圈將被設為鏡頭的最大光圈。 如果安裝鏡頭的最大光圈小於 P.Fn-05中設定的最小光圈,該光圈將被設為鏡頭的最大光圈並保持不變。
如果啟用了安全偏移 (對於 C.Fn-16 ),該安全偏移將覆蓋 P.Fn-05中設定的光圈範圍。
P.Fn-04
P.Fn-05
P.Fn-06
使用相機註冊模式和設定
1 設定拍攝模式和拍攝模式設定 (例如光圈優先自動曝光模式的光圈 ),然後設定測光模式和曝光補償量。
2 註冊模式和設定。
首先按 < >按鈕,然後按 < >按鈕。
液晶顯示屏上出現< >,表示模式和設定已被註冊。
可以多次修改註冊模式和設定。
要註冊模式和設定,首先按 < >按鈕,然後按 < >按鈕。如果先按 < >按鈕,相機將僅選擇已註冊的模式和設定。
不能預設 B門曝光。連續拍攝過程中不能選擇註冊模式和設定。
如果為了指定手動曝光的測光模式而設定了P.Fn-03,且為了註冊手動曝光模式和不同於 P.Fn-03中指定的測光模式而使用了 P.Fn-06,則按 < >按鈕可以選擇 P.Fn-03中指定的測光模式。
如果已設定P.Fn-04和/或P.Fn-05,請在P.Fn-04和/或P.Fn-05指定的範圍內設定快門速度和光圈值。
如果要設定的拍攝和測光模式超出 P.Fn-01和 P.Fn-02的限制範圍,則必須禁用此類個人功能。 有關清除和重新設定個人功能的資訊,請參閱相機隨附的相機使用說明書中「清除和重設個人功能」。
即使P.Fn-06中選擇的拍攝和測光模式超出P.Fn-01和P.Fn-02的限制範圍,對於P.Fn-06這些模式也將生效。
如果設定C.Fn-4-1或C.Fn-4-3,按< >按鈕時自動對焦和自動曝光也將生效。設定 C.Fn-18後,P.Fn-06會被禁用。
P.Fn-06

3-11
1234
12
4
封面頁 / 目錄
簡介
從相機下載影像
設定 EOS-1D系列相機以外的相機
設定 EOS-1D系列相機
疑難排解
索引
遙控拍攝
在連續拍攝時重複包圍曝光按住快門按鈕時,包圍曝光在目前選擇的驅動模式下連續重複。
當您希望連續重複包圍曝光順序時,該功能非常有用。
設定包圍曝光的拍攝數量
從清單方塊中選擇拍攝數量。
一般而言,3張包圍曝光被變更為 2、3、5或 7張包圍曝光。
包圍曝光拍攝時,如果選擇 5張包圍曝光,以 1級為單位調整,則相片的包圍曝光量為- 2、- 1、0、+ 1和+ 2。
此功能便於調整包圍曝光範圍。
將 C.Fn-09-2/3的包圍曝光順序變更為增加曝光、標準曝光和減少曝光選擇C.Fn-09-2/3後的包圍曝光順序 (減少曝光 標準曝光 增加曝光 )變更為增加曝光 標準曝光 減少曝光。
想要以增加曝光開始包圍曝光時,該功能非常有用。
即使設定超出包圍曝光量顯示範圍,也將按指定值進行曝光補償。
該功能可以和 C.Fn-09-2/3和 P.Fn-09一起使用。
該功能可以和 P.Fn-08一起使用。
P.Fn-07
P.Fn-08
P.Fn-09
保留程式偏移的偏移量一般而言,程式偏移量會在拍攝相片後被取消。該個人功能保留程式偏移量。
想要偏移標準程式線以便賦予快門速度或光圈優先級時,該功能非常有用。
透過偏移程式,可以在保留相同的曝光量的情況下變更快門速度或光圈值。在相同的亮度下,可
以向右偏移程式線設定較快的快門速度和較大的光圈 ( 較小的 f/ 數值 )。也可以向左偏移程式線設定較慢的快門速度和較小的光圈 (較大的 f/數值 )。P.Fn-10保留程式偏移量。根據想要賦予快門速度和光圈設定的優先級選擇適當的偏移量。
執行驅動速度優先的智能伺服自動對焦連續拍攝這些功能僅適用於 EOS-1D相機。連續拍攝過程中,快門釋放優先取代對焦優先而生效。
當拍攝到相片本身顯得更為重要 (即使相片可能略微脫焦 )時,該功能很有效。
程式偏移量保持有效,至將其手動恢復為標準程式、更換電池或按 <清除 (CLEAR) >按鈕為止。
即使更換鏡頭,偏移量也會被保留。
P.Fn-10
1
0
-1
-2
-3
-4
-5
32
22
16
11
8
5.6
4
2.8
2000100030 15
8
421
2
4
8 15 30 60 125 2501.0
1.4
2
9 10 11 12 13 14 15 16 17 18 19 20 21
500
5 6 7
8
4
3
2
2322
80004000
較暗 亮度 ( ISO100時的 EV值 ) 較亮 光圈
標準程式線向較快快門速度偏移的程式線。向較慢快門速度偏移的程式線。
使用 EF50mm f/1.4 USM鏡頭
快門速度
P.Fn-13

3-12
1234
12
4
封面頁 / 目錄
簡介
從相機下載影像
設定 EOS-1D系列相機以外的相機
設定 EOS-1D系列相機
疑難排解
索引
遙控拍攝
禁止鏡頭驅動進行對焦檢測 (搜尋驅動 )一般而言,半按快門按鈕而不能對焦時,鏡頭驅動會搜尋正確的焦點。此鏡頭驅動操作可以
關閉。
對焦後再次進行對焦失敗時,會導致隨後的鏡頭驅動操作略微脫焦。隨後的鏡頭驅動操作會
被關閉。P.Fn-14特別適合超遠攝鏡頭。
禁止發出自動對焦輔助光
該功能禁用外接閃光燈的內置自動對焦輔助光。
在有多人攝影的場合,該功能可以防止投射到主體的自動對焦輔助光的圖案被其他攝影者拍
攝到。
在焦距達到某固定焦點而且完全按下快門按鈕時,啟用自動拍攝(啟用焦點預設自動拍攝功能 )
主體達到預設的焦距時自動拍攝相片。使用所選的自動對焦點進行對焦檢測。
將鏡頭對焦模式開關設為 <MF>,然後在所需的焦點進行手動對焦。
保持完全按著快門。
使用遙控開關 RS-80N3等可以鎖定快門按鈕的配件,可以使您在等待主體時不必按著快門。
如果在鏡頭嚴重脫焦時嘗試自動對焦,鏡頭可能會停止工作。請手動對焦至主體輪廓較為
清晰,然後進行自動對焦。
由於完全按下快門按鈕時相機一直處於待機狀態,因此電量消耗更快。 對於長時間攝影,請使用相機隨附的直流電連接器套件。
該功能和閃光燈一起使用時,閃光燈保持全負荷待機狀態。閃光燈電池的電量從而消耗
得更快。 (閃光燈的節能模式被禁用。)該功能和閃光燈一起使用時,請將驅動模式設為單張拍攝。如果選擇連續拍攝,閃光燈
將不能及時為連續拍攝回電,從而無法全負荷發射閃光。
如果將驅動模式設為連續拍攝,在 P.Fn-20中設定拍攝數量。如果不使用 P.Fn-20,相機對著主體對焦後將持續進行連續拍攝,直到記憶卡容量已滿。
P.Fn-16功能不能用於手動對焦鏡頭,或對焦速度太慢而難以用於自動對焦的鏡頭。設定了 C.Fn-4-1/3時請勿使用此功能,否則不論影像是否正確對焦都將進行拍攝。
推薦使用可以鎖定快門的配件,如遙控開關 RS-80N3等。
P.Fn-14
P.Fn-15
P.Fn-16
禁用自動選擇自動對焦點選擇超出外圍自動對焦點時,會在外圍停止選擇。這樣可以更快地選擇外圍自動對焦點。
啟用在設定 C.Fn-11-2後自動選擇自動對焦點啟用標準水平自動對焦點選擇,和 C.Fn-11-2中設定的自動選擇自動對焦點一起使用。
設定 C.Fn-11-2後想要使用自動選擇自動對焦點時,該功能非常方便。
設定連續拍攝速度在清單方塊中選擇連續拍攝時的連續拍攝速度。
透過減小最大連續拍攝速度,可以使智能伺服自動對焦連續拍攝更穩定。
對於 EOS-1Ds Mark II和 EOS-1Ds相機,僅顯示 [連續拍攝 (Continuous Shooting) ]。
限制連續拍攝時拍攝的數量利用該功能,可以輸入在連續拍攝過程中完全按下快門按鈕時要曝光的最大拍攝數量。
不希望拍攝隨後不想要的場景時,該功能非常方便。
如果設定了C.Fn-11-2,您便可以在自動對焦時按< >按鈕切換至自動選擇自動對焦點。 有關詳情,請參閱相機隨附的相機使用說明書中的「選擇自動對焦點」。如果已在 [自動對焦框註冊(AF frame registration) ]設定中預設了自動選擇自動對焦點,則預設的設定保持有效。 有關詳情,請參閱相機隨附的相機使用說明書中的「註冊和切換自動對焦點」。
如果已設定 P.Fn-17 [禁用自動選擇自動對焦點 (Disables automatic AF point selection) ],P.Fn-17將覆蓋 P.Fn-18,從而禁用自動選擇自動對焦點。
在智能伺服自動對焦模式中,可能不能實現所選的連續拍攝速度。
P.Fn-17
P.Fn-18
P.Fn-19
P.Fn-20

3-13
1234
12
4
封面頁 / 目錄
簡介
從相機下載影像
設定 EOS-1D系列相機以外的相機
設定 EOS-1D系列相機
疑難排解
索引
遙控拍攝
啟用快門按鈕處於OFF位置時 (在拍攝後 )執行靜音操作 (啟用靜音操作 )
選擇單張拍攝時,選擇該功能可以在完全按下或半按快門按鈕後釋放快門時使相機執行靜音
操作。
拍攝相片後相機操作產生雜訊干擾時,該功能非常有用。
變更定時器的時間長度按下按鈕並釋放後,其相應功能在指定時間內保持有效。必要時可以變更此時間。
功能有效時間可設定在 0至 3600秒 ( 1小時 )之間。
如果標準有效時間太短或太長,可以進行調整。
在 B門曝光期間保持液晶顯示屏的照明啟動 B門曝光後,按 <液晶顯示屏照明 >按鈕亮起液晶顯示屏,直到 B門曝光結束。
想要監控所用的 B門曝光時間時,該功能非常方便。
如果選擇連續拍攝,則相機不會執行靜音操作。
在 C.Fn-12中設定反光鏡鎖上會進一步減少拍攝噪音。
6秒定時器 半按快門按鈕或按 < >按鈕後的自動曝光鎖定時間。
16秒定時器 按 < >按鈕後的閃光曝光鎖定時間。
快門釋放後
定時器
(2秒定時器 )
拍攝相片後保留曝光設定的時間。延長此時間可以更方便地以與使用
自動曝光鎖相同的曝光進行拍攝。
拍攝相片後液晶顯示屏照明的時間。
注意,如果設定了較長的有效時間,電池電量將消耗更快,可拍攝數量將減少。
要中途關閉功能的有效時間,按 < >按鈕、< >按鈕或 < >按鈕。
注意,如果長時間進行 B門曝光,電池電量將消耗更快,可拍攝數量將減少。
P.Fn-21
P.Fn-23
P.Fn-24
設定按住 <清除 (CLEAR) >按鈕時的預設設定使用該功能可以選擇按 <清除 (CLEAR) >按鈕時的預設設定。
想要立即切換到常用設定時,該功能非常方便。
縮短快門時滯
此功能適用於 EOS-1D Mark II N、EOS-1Ds Mark II和 EOS-1D Mark II相機。通常,為穩定起見對快門時滯進行控制。該個人功能可以消除此控制。結果,需要在 3級範圍內縮小光圈時,最多可以使快門時滯縮短約 20%。
當較短的快門時滯比穩定的快門時滯更重要時,該功能很有效。
啟用以反向使用電子撥盤的功能可以反向使用電子撥盤的旋轉功能以選擇自動對焦點和設定快門速度和光圈值。
根據特定操作調整撥盤的旋轉方向,可以使操作倍感順手。
禁止使用速控撥盤進行曝光補償
不能使用速控撥盤設定曝光補償。
該功能可以防止選擇自動對焦點時意外設定曝光補償。
每級時滯之間僅有 10毫秒的差異,因此可能感覺不到縮短的時滯。
反方向使用主撥盤的旋轉功能時,水平自動對焦點選擇方向不變。
P.Fn-25
P.Fn-26
P.Fn-27
P.Fn-28

3-14
1234
12
4
封面頁 / 目錄
簡介
從相機下載影像
設定 EOS-1D系列相機以外的相機
設定 EOS-1D系列相機
疑難排解
索引
遙控拍攝
啟用速控撥盤也可開啟 /關閉主撥盤此功能適用於 EOS-1D Mark II N、EOS-1Ds Mark II和 EOS-1D Mark II相機。將速控撥盤開關設定為 <關 (OFF) >時將禁用主撥盤和速控撥盤。
放大模式
這些功能僅適用於 EOS-1Ds相機。選擇影像要放大的部分。
如果將該功能設定為 [開啟 (ON) ]並進行拍攝時,您可以在相機上放大影像。
有關在相機上使用此功能的詳細資訊,請參閱 EOS-1Ds 相機使用說明書的「P.Fn-30 放大影像」。
加入原始確認資料此功能適用於 EOS-1D Mark II N、EOS-1Ds Mark II、EOS-1D Mark II和 EOS-1Ds相機。表明影像是否為原始影像的資料以加入影像。
選擇拍攝資訊 (INFO)的顯示格式時,會顯示帶有原始影像確認資料的拍攝影像的 [ ]圖示。有關詳細資訊,請參閱相機使用說明書的「拍攝資訊顯示」。
要檢查影像是否為原始影像,您需要 EOS專用配件資料確認套裝 DVK-E2 (選購配件 )。
如果要放大影像,請在拍攝和播放過程中將P.Fn-30設定為 [開啟 (ON) ]。P.Fn-30未設為[開啟 (ON) ]時相機上拍攝的影像不能放大。除 EOS-1Ds外,其他相機拍攝的影像均不能放大。
原始確認資料不能加入到從 RAW影像轉換的 JPEG或 TIFF影像。
P.Fn-30
P.Fn-30
P.Fn-31
您可以查看指定的個人功能,及這些設定是否已應用於相機。
1 指定個人功能 (第 3-8頁至第 3-14頁 )。
2 選擇 [組合 (Combination) ]頁籤。出現 [組合 (Combination) ]設定頁。
3 查看設定。
您可以檢查個人功能設定,及這些設定是否
已應用於相機。
檢查個人功能設定
您可以儲存指定的個人功能設定(第 3-15頁 )。
您可以載入儲存在電腦的個人功能設定 (第 3-15頁 )。

3-15
1234
12
4
封面頁 / 目錄
簡介
從相機下載影像
設定 EOS-1D系列相機以外的相機
設定 EOS-1D系列相機
疑難排解
索引
遙控拍攝
您可以將指定的個人功能設定儲存在電腦作為個人功能設定檔案,然後載入儲存的個人功能設定
檔案並將這些設定應用於相機。
在電腦上儲存設定
載入電腦上儲存的設定
1 按一下 [另存新檔 (Save as) ]按鈕。出現 [另存新檔 (Save As) ]對話方塊。
2 選擇目標資料夾,輸入檔案名稱,然後按一下 [儲存檔案 (Save) ]按鈕。指定的個人功能設定會儲存至電腦作為個人功能設定檔案。
如相機沒有設定此功能,個人功能設定將不適用。
要更新現有的個人功能設定檔案,按一下 [儲存檔案 (Save) ]按鈕。儲存在電腦中的個人功能設定檔案可兼容Windows和 Macintosh。
1 按一下 [開啟 (Open) ]按鈕。出現 [開啟 (Open) ]對話方塊。
2 開啟包含這些設定的資料夾,選擇檔案,然後按一下 [開啟 (Open) ]按鈕。
載入儲存的個人功能設定檔案。
3 按一下 [確定 (OK) ]按鈕。載入的設定應用於相機,[個人功能(Personalfunctions)] 對話方塊關閉,顯示螢幕返回基本設定視窗。
個人功能應用於相機時,< >圖示出現在液晶顯示屏上。
儲存和載入個人功能設定

4
4-1
1234
1234
1234
123
封面頁 / 目錄
簡介
從相機下載影像
設定 EOS-1D系列相機以外的相機
設定 EOS-1D系列相機
疑難排解
索引
遙控拍攝
遙控拍攝
本章介紹如何透過電腦控制相機進行遙控拍攝。
有關連接相機和電腦的說明,以及如何啟動 EOS Utility,請參閱第 1章 (第 1-1頁 )。
若要使用內含 [通訊 (Communication) ]為選單功能對相機執行遙控拍攝和相機設定,您需要根據下列表格來設定 [通訊 (Communication) ]。
按一下項目以顯示該頁。
遙控拍攝 .............................................................................................................. 4-1
單張拍攝 .......................................................................................................... 4-1
定時拍攝 .......................................................................................................... 4-2
間隔定時拍攝 ................................................................................................... 4-2
指定相機設定 ....................................................................................................... 4-3
指定偏好設定 ....................................................................................................... 4-3
不同相機的 [通訊 (Communication) ]設定相機型號 選單 設定
EOS 5D [ 通訊 (Communication)] [PC連接 (PC connect.)]
EOS 30D [ 通訊 (Communication)] [列印 /PC(Print/PC) ]
EOS 20D [ 通訊 (Communication)] [普通 (Normal) ]
EOS 10D [通訊 (Communication) ] [普通 (Normal) ]
EOS 350D DIGITAL [ 通訊 (Communication)] [PC連接 (PC connection)]
EOS 300D DIGITAL [ 通訊 (Communication)] [普通 (Normal) ]
有關設定的指示,請參閱「使用 [通訊 (Communication) ]設定來設定相機」 (第 1-2頁 )。
遙控拍攝
您可以透過電腦遙控相機進行拍攝。
1 按一下 [相機設定 /遙控拍攝 (Camera settings/Remote shooting) ]按鈕。
出現相機設定視窗。
切換到主視窗時,選擇 [視窗 (Window) ]選單 [主視窗 (Main Window) ]。
單張拍攝
以上視窗顯示連接 EOS 30D相機時可顯示的資訊。顯示的資訊根據不同連接相機型號而有所不同。

4-2
1234
1234
123
封面頁 / 目錄
簡介
從相機下載影像
設定 EOS-1D系列相機以外的相機
設定 EOS-1D系列相機
疑難排解
索引
遙控拍攝
2 指定所需的設定。
以上視窗顯示連接EOS 30D相機時可顯示的資訊。顯示的資訊根據不同連接相機型號而有所不同。
3 按一下 [ ]按鈕。
拍攝的影像被傳輸到電腦,並在 ZoomBrowser EX中顯示。
此外,您可以按相機快門按鈕拍攝影像。
如果選擇 [檔案 (File) ]選單 [結束 (Exit) ],EOS Utility包括相機設定視窗會一并結束。
如果相機沒有處於拍攝狀態 (例如沒有安裝鏡頭等 ),則不能執行上面所述的拍攝操作。使用自動對焦時,如果相機無法對焦則不能拍攝影像。在這種情況下,請用手動對焦。
不能使用 B門曝光。
此外,您也可按空白鍵進行拍攝。
根據電腦硬碟可用容量的不同,可拍攝數量也不同。 請查看可拍攝數量的顯示(第4-3頁)。將遙控拍攝的 RAW影像傳輸到電腦所需的時間約為 4至 7秒。• 上述時間只是估計值。傳輸時間會因所使用的相機型號、電腦類型和相片主體而差別很大。
• 傳輸時間是基於佳能測試標準得出的。
(使用以下配置:作業系統:Windows XP;CPU:奔騰 4,2.2 GHz;記憶體:512MB)• 以 JPEG壓縮方式拍攝的影像的傳輸時間比上述時間短。您可以將下載影像時所啟動的軟體從ZoomBrowser EX變更為Digital Photo Professional (第4-3頁 )。
您可以指定和查看相機設定 (第 4-3頁 )。
無論相機位置如何,您均可旋轉並下載拍攝的影像。 每按一下按鈕,影像旋轉 90度。 * 使用旋轉功能時,選擇 [檔案 (File) ]選單 [偏好設定 (Preferences) ],然後在 [遙控拍攝 (Remote Shooting) ]設定頁中勾選 [旋轉影像 (Rotate image) ]。
拍攝按鈕按一下進行拍攝。
您可以在指定的時間過後自動拍攝影像。
透過設定拍攝間隔和要拍攝的相片數量,可以自動拍攝影像。
1 選擇 [工具 (Tool) ]選單 [定時拍攝 (Timer Shooting) ]出現 [定時拍攝設定 (Timer shooting setting) ]對話方塊。
2 輸入延遲時間,然後按一下 [開始 (Start) ]按鈕。在 0秒 - 99分 59秒範圍之間輸入一個值,以 1秒為單位調整。
在指定的時間過後拍攝影像。
1 選擇 [工具 (Tool) ]選單 [定時拍攝 (Timer Shooting) ]。出現 [定時拍攝設定 (Timer shooting setting) ]對話方塊。
2 勾選 [間隔定時拍攝 (Interval timer shooting) ]。
3 輸入拍攝間隔和拍攝相片張數,然後按一下 [開始 (Start) ]按鈕。在 5秒 - 99分 59秒範圍之間,輸入一個值以 1秒為單位調整。
對於 EOS-1D系列相機,拍攝數量為 2至 9999張;而 EOS-1D系列相機之外的相機,拍攝數量為 2至 999張。
以指定的拍攝間隔和拍攝相片張數進行間隔定時拍攝。
使用某些型號的電腦時,如果拍攝間隔長度不足以完成影像下載和儲存工作,將不可能按
照指定的拍攝間隔拍攝。在這種情況下,請設定較長的拍攝間隔並重新拍攝。
定時拍攝
間隔定時拍攝

4-3
1234
1234
123
封面頁 / 目錄
簡介
從相機下載影像
設定 EOS-1D系列相機以外的相機
設定 EOS-1D系列相機
疑難排解
索引
遙控拍攝
指定相機設定透過電腦可以遙控查看和變更相機設定。
1 查看相機設定。
以上視窗顯示連接EOS 30D相機時可顯示的資訊。顯示的資訊根據不同連接相機型號而有所不同。
不能在相機中遙控設定的功能 (例如驅動模式、自動對焦模式等 ),請直接在相機中設定。
在[偏好設定(Preferences)]的[遙控拍攝(Remote Shooting)]設定頁中,您可以透過設定[同時儲存至相機的記憶卡 (Save also to camera's memory card)]將拍攝的影像儲存到電腦和記憶卡中。
2 按一下要設定的圖示。
此處顯示的圖示以曝光補償為例。
3 使用按鈕變更數值。
變更後的設定會應用於相機。
指定設定前,請確認相機處於拍攝狀態。如果相機沒有處於拍攝狀態 ( 例如沒有安裝鏡頭等 ),某些設定則不能進行。
拍攝模式
白平衡
曝光補償
影像記錄質量
ISO感光度
光圈
快門速度
儲存拍攝影像的目標資料夾
顯示 [偏好設定 (Preferences) ]對話方塊,您可以設定拍攝影像的目標資料夾。
測光模式
自動對焦模式
驅動模式
警告顯示由於錯誤設定導致遙控拍攝失敗的顯示。
可拍攝數量顯示可拍攝的影像數量。
電池狀態如果使用電池供電,顯示 [ ]標誌。使用交流電轉接器套件 ( 選購配件 ) 或直流電連接器套件供電時,顯示 [ ]標誌。
包圍曝光拍攝
可將數值減少 1級。
指定最小值。
可將數值增大 1級。
指定最大值。
您可以執行各種 EOS公用程式設定。
1 選擇 [檔案 (File) ]選單 [偏好設定 (Preferences) ]出現 [偏好設定 (Preferences) ]對話方塊。
2 指定所需設定並按一下 [確定 (OK) ]按鈕。設定應用於 EOS Utility。
可設定功能及各相機的設定顯示
EOS-1D Mark II NEOS-1Ds Mark IIEOS-1D Mark IIEOS-1Ds
EOS 5DEOS 30DEOS 20DEOS 350D DIGITAL
EOS 10DEOS 300D DIGITAL
EOS-1DEOS D60EOS D30
拍攝模式
快門速度
光圈
白平衡
ISO感光度 *2
測光模式
影像記錄質量
儲存拍攝影像的目標資料夾
曝光補償
包圍曝光拍攝 *1 - -
驅動模式
自動對焦模式
電池狀態
警告顯示
可拍攝數量
:可以顯示相機設定和執行相機設定
:可以顯示相機設定;但不能執行相機設定*1:EOS-1Ds不能顯示*2:EOS 10D不能設定
指定偏好設定

5-1
1234
1234
1234
封面頁 / 目錄
簡介
從相機下載影像
設定 EOS-1D系列相機以外的相機
設定 EOS-1D系列相機
疑難排解
索引
遙控拍攝
疑難排解
本章提供疑難排解方法並介紹如何移除安裝軟體。 按一下項目以顯示該頁。
疑難排解 .............................................................................................................................. 5-1移除安裝軟體 ....................................................................................................................... 5-3移除安裝驅動程式 ............................................................................................................ 5-3
資料夾結構和檔案名稱......................................................................................................... 5-4索引 ..................................................................................................................................... 5-4
疑難排解如果無法正確完成安裝,或相機與電腦間通訊失敗,或安裝軟體前連接了相機和電腦,請參閱以
下所述項目。
有關安裝說明,請參閱相機隨附的「軟體指南」。
您是否正在 [電腦系統管理員 (Computer administrator) ]權限之外的設定下使用Windows XP,或在 [系統管理員 (Administrator) ]權限之外的設定下使用Windows 2000?如果不是以[電腦系統管理員(Computer administrator)]權限或[系統管理員(Administrator)]權限使用者設定使用電腦,則不能安裝軟體。 請選擇 [電腦系統管理員 (Computer administrator) ]權限( Windows XP作業系統 )或 [系統管理員 (Administrator) ]權限 ( Windows 2000作業系統 )使用者設定。有關選擇使用者設定的詳細資訊,請參閱電腦使用說明書。
連接線是否牢固地插入插口?要完成安裝,請確認連接相機和電腦的專用連接線插頭牢固地插入相應連接埠。
相機和電腦是否進行了正確的通訊設定?相機電源開關是否設定為 <開 (ON) >?即使相機電源開關設定為 <開 (ON) >,自動關機功能將自動關閉相機電源。為避免發生這種情況,請將自動關機功能設定為 [ 關 (Off) ]。 有關詳情,請參閱相機隨附的相機使用說明書。
安裝過程中是否出現 [新增硬體精靈 (Add New Hardware Wizard) ] (Windows 2000作業系統下為 [尋找新增硬體精靈 (Found New Hardware Wizard) ])對話方塊?按一下 [取消 (Cancel) ]按鈕,切斷專用連接線,然後從第一步開始,重新安裝。
沒有出現安裝面板?按照以下步驟顯示安裝面板。按一下 [開始 (Start) ]按鈕 [我的電腦 (My Computer) ]。 (在Windows 2000作業系統下,連按兩下桌面上的 [ 我的電腦 (My Computer) ] 圖示 ) 以滑鼠右鍵按一下含有光碟的 CD-ROM光碟機圖示 從出現的選單中選擇 [開啟 (Open) ] 連按兩下如右圖所示的圖示。
安裝失敗。 是否安裝了驅動程式?相機和電腦通訊需要驅動程式。要使相機和電腦通訊時,請確認已安裝了如下所示的適合Windows作業系統的驅動程式。Windows XP:WIA驅動程式Windows 2000:TWAIN驅動程式
您是否安裝了WIA驅動程式或 TWAIN驅動程式?即使安裝了WIA驅動程式或者 TWAIN驅動程式,只有在連接相機和電腦後,安裝才完成。 請將數碼解決方案光碟插入 CD-ROM光碟機,安裝WIA驅動程式或者 TWAIN驅動程式,然後連接相機和電腦。
電腦是否滿足軟體安裝和使用要求?EOS-1D系列相機以外的相機預先安裝了Windows XP或Windows 2000作業系統且裝備了USB連接埠為標準配置的電腦。在上述系統以外的其他電腦系統上進行連接時,不能保證操作正常。
EOS-1D系列相機預先安裝了Windows XP或Windows 2000作業系統,且裝備了兼容OHCI的IEEE1394連接埠的電腦。
在上述系統以外的其他電腦系統上進行連接時,不能保證操作正常。
相機和電腦是否正確連接?請使用專用連接線正確連接相機和電腦 (第 1-3頁,第 1-4頁 )。
是否已經為需要 [通訊 (Communication) ]設定的相機進行正確的 [通訊(Communication) ]設定?將EOS 5D和EOS 350D DIGITAL相機的[通訊(Communication)]設定為[電腦連線中(PC connect.)]或 [電腦連線 (PC connection) ],將 EOS 30D的 [通訊 (Communication) ]設定為 [列印 /PC(Print/PC) ],以及將 EOS 20D、EOS 10D和 EOS 300D DIGITAL相機的 [通訊 (Communication) ]設定為 [普通 (Normal) ] (第 1-2頁 )。 對於 EOS 10D相機,必須將韌體升級為 2.0.0或更新版本。 有關升級的詳情,請參閱佳能網站。
我已經安裝了軟體,但相機和電腦通訊失敗。

5-2
1234
1234
1234
封面頁 / 目錄
簡介
從相機下載影像
設定 EOS-1D系列相機以外的相機
設定 EOS-1D系列相機
疑難排解
索引
遙控拍攝
相機電池電量是否充足?電腦並不給相機供電。 將 EOS 5D、EOS 30D、EOS 20D、EOS 10D、EOS 350D DIGITAL和 EOS300D DIGITAL相機連接至交流電轉接器套件 (選購配件 ),EOS D60和 EOS D30相機連接至隨附的直流電連接器,EOS-1D系列相機連接至隨附的直流電連接器套件。 也可以在連接電腦和相機前,將充滿電的電池裝入相機。
是否在電腦上同時連接了多部相機?如果在同一台電腦上連接多部相機,則驅動程式和相機都可能無法正常操作。
結束軟體,切斷所有專用連接線,然後在同一台電腦上只連接一部相機。
驅動程式是否工作正常?使用專用連接線連接相機和電腦,然後將相機的電源開關設定為 <開 (ON) >,開啟 [裝置管理員 (Device Manager) ]。 按一下 [影像裝置 (Imaging devices)]左邊的加號 [+ ],查看所連接的相機是否顯示出來。如果沒有顯示所連接的相機,則說明驅動程式沒有正常工作。 切斷並重新連接專用連接線,確認連接牢固。如果仍然無法顯示所連接的相機,請按照以下步驟重新安裝驅動程式。
1 切斷專用連接線,刪除驅動程式 (第 5-3頁 )。2 重新安裝驅動程式。如果所連接的相機旁邊顯示有 [X]、[!]或 [?]符號,說明驅動程式部分缺失或損壞。請按照以下步驟重新安裝驅動程式。
1 在 [影像裝置 (Imaging devices) ]中刪除所顯示的相機。2 切斷專用連接線,刪除驅動程式 (第 5-3頁 )。3 重新安裝驅動程式。
驅動程式是否正確安裝?使用專用連接線連接相機和電腦,然後將相機的電源開關設定為<開 (ON) >,開啟 [裝置管理員(Device Manager) ]。按一下 [其他裝置 (Other devices) ]或 [不明裝置 (Unknown devices) ]左邊的加號 [+ ],並查看是否顯示了所連接的相機或 [佳能數碼相機 (Canon Digital Camera) ]。
如果[其他裝置(Other devices)]或[不明裝置(Unknown devices)]中顯示了所連接的相機或[佳能數碼相機 (Canon Digital Camera)],則說明驅動程式安裝不正確。請按照以下步驟重新安裝驅動程式。
1 刪除[其他裝置 (Other devices) ]或[不明裝置(Unknown devices) ]中顯示的相機或[佳能數碼相機 (Canon Digital Camera) ]。
2 切斷專用連接線,刪除驅動程式 (第 5-3頁 )。3 重新安裝驅動程式。
是否將相機的電源開關設定為 <開 (ON) >?如果沒有將相機的電源開關設定為 <開 (ON) >,請按照以下步驟操作:
1 切斷連接相機和電腦的專用連接線。2 按照正確的安裝步驟將數碼解決方案光碟上的軟體安裝到電腦上,然後連接相機和電腦完成安裝過程。
如果已將相機的電源開關設定為 <開 (ON) >,請按照以下步驟操作:1 如果出現 [尋找新增硬體精靈 (Found New Hardware Wizard) ]或其他內容的對話方塊,請按一下 [取消 (Cancel) ]按鈕,關閉所有對話方塊。
2 將相機的電源開關設定為 <關 (OFF) >。3 切斷連接相機和電腦的專用連接線。4 按照正確的安裝步驟將數碼解決方案光碟上的軟體安裝到電腦上,然後連接相機和電腦完成安裝過程。
我在安裝軟體前已經連接了相機和電腦
要顯示裝置管理員Windows XP按一下[開始(Start) ]按鈕 選擇[控制台(Control Panel) ] [效能及維護 (Performanceand Maintenance) ] [查看關於您的電腦的基本資訊(See basic information about yourcomputer) ]。然後選擇 [硬體 (Hardware) ]頁籤並按一下 [裝置管理員 (Device Manager) ]按鈕。
Windows 2000按一下 [開始(Start) 按鈕 選擇[設定(Settings)] [控制台 (Control Panel)]。然後連按兩下 [系統 (System) ]圖示開啟並選擇 [硬體 (Hardware) ]頁籤,最後按一下 [裝置管理員 (Device Manager) ]按鈕。

5-3
1234
1234
1234
1234
封面頁 / 目錄
簡介
從相機下載影像
設定 EOS-1D系列相機以外的相機
設定 EOS-1D系列相機
疑難排解
索引
遙控拍攝
移除安裝軟體移除安裝軟體時,以 [電腦系統管理員 (Computer administrator)]/[系統管理員 (Administrator)]權限登入。
開始移除安裝軟體前,請結束所有正在執行的程式並切斷連接相機和電腦的專用連接線。
為防止電腦系統出現故障,軟體移除安裝完成後請務必重新啟動電腦。不重新啟動電腦而直
接再次安裝軟體可能導致電腦無法正常工作。
1 按一下 [開始 (Start)]按鈕 選擇 [所有程式 (All Programs)] (Windows2000中為 [程式集 (Programs) ]) [佳能公用程式 (Canon Utilities) ]
[EOS公用程式(EOS Utility)] [EOS公用程式移除安裝(EOS UtilityUninstall)]。
2 根據螢幕指示繼續進行軟體移除安裝。
軟體移除安裝完畢。
本節介紹如何移除安裝 EOS-1D Mark II N、EOS-1Ds Mark II、EOS 5D、EOS 30D、EOS 20D 和EOS 350D DIGITAL相機的驅動程式。有關刪除上述相機之外的驅動程式的資訊,請參閱相機隨附的軟體使用說明書。
移除安裝驅動程式時,以 [電腦系統管理員 (Computer administrator) ]/[系統管理員 (Administrator) ]權限登入。
開始移除安裝驅動程式前,請結束所有正在執行的程式並切斷連接相機和電腦的專用連接線。
1 移除安裝 [ EOS XXX WIA驅動程式 ]或 [ EOS XXX TWAIN驅動程式 ]。相機型號顯示為 EOS XXX。
Windows XP作業系統下,請按一下 [開始 (Start)]按鈕 選擇 [所有程式 (All Programs)] [佳能公用程式 (Canon Utilities) ] [EOS XXX WIA驅動程式 (EOS XXX WIA Driver)] [WIA驅動程式移除安裝 (WIA Driver Uninstall)]。
Windows 2000作業系統下,請按一下 [開始 (Start)]按鈕 選擇 [程式集 (Programs)] [佳能公用程式 (Canon Utilities)] [EOS XXX TWAIN驅動程式 (EOS XXX TWAIN Driver)] [TWAIN驅動程式移除安裝 (TWAIN Driver Uninstall)]。
2 根據螢幕提示繼續進行軟體移除安裝。
驅動程式移除安裝完畢。
3 重新啟動電腦。
出現右圖所示的對話方塊時,選擇 [是的,現在我要重新啟動電腦。(Yes, I want to restart mycomputer now.) ],並按一下[完成(Finish)]按鈕。
電腦重新啟動後,驅動程式移除安裝完畢。
移除安裝驅動程式

5-4
1234
1234
1234
封面頁 / 目錄
簡介
從相機下載影像
設定 EOS-1D系列相機以外的相機
設定 EOS-1D系列相機
疑難排解
索引
遙控拍攝
資料夾結構和檔案名稱相機拍攝的影像按以下資料夾結構和檔案名稱儲存在記憶卡中的 [DCIM]資料夾中。
資料夾名稱中的「xxx」代表 100-999之間的三位數字。
EOS-1D Mark II N、EOS-1Ds Mark II和EOS-1D Mark II相機的CF卡和 SD卡的資料夾結構相同。
在相機上執行DPOF設定時,建立 [MISC]資料夾。 管理DPOF設定的檔案儲存在 [MISC]資料夾中。
指定 Adobe RGB時,使用 EOS-1D Mark II N、EOS-1Ds Mark II、EOS-1D Mark II、EOS5D、EOS 30D、EOS 20D和 EOS 350D DIGITAL相機所拍攝影像的檔案名稱的首字元為底線「 _ 」。
xxxCANON或
xxxEOS5D
DCIM
CANONMSC
該資料夾儲存的是 [DCIM]資料夾的影像控制檔案。
EOS-1D系列相機以外的相機
檔案名稱中的「YYYY」代表 0001-9999之間的四位數字。
檔案名稱 影像類型 /使用的相機
IMG_YYYY.JPG JPEG影像
IMG_YYYY.CR2RAW影像
EOS 5D、EOS 30D、EOS 20D、EOS 350D DIGITAL
IMG_YYYY.CRW EOS 10D、EOS 300D DIGITAL、EOS D60、EOS D30
CRW_YYYY.THM 顯示相機索引的影像
EOS-1D系列相機
出廠時設定的相機特定的字串顯示在檔案名稱的「****」中。出廠時或相機中設定的相機特定的字串出現在使用 EOS-1D Mark II N相機拍攝影像的「****」中。檔案名稱中的「YYYY」代表 0001-9999之間的四位數字。
檔案名稱 影像類型 /使用的相機
****YYYY.JPG JPEG影像****YYYY.CR2 RAW
影像
EOS-1D Mark II N、EOS-1Ds Mark II、EOS-1D Mark II
****YYYY.TIF EOS-1Ds、EOS-1D
****YYYY.WAV 音訊檔案
xxxEOS1D
索引數字和字母PTP功能的安全須知................................. 1-9
一畫一次性下載全部影像 ................................. 1-6
三畫下載選擇的影像 ........................................ 1-7
四畫不同相機的 [通訊 (Communication)]設定 ........................................ 1-2、1-8、4-1
五畫可設定功能及各相機的設定顯示 ............... 4-3白平衡調整....................................... 2-5、3-6
七畫系統要求 ................................................... 0-1
八畫使用 [通訊 (Communication)]設定來設定相機 ................................................... 1-2使用 PTP功能下載 JPEG影像 ................. 1-8使用讀卡器下載影像 ................................. 1-9拍攝設定 .......................................... 2-3、3-3拍攝設定視窗 ................................... 2-3、3-3初始化記憶卡 ................................... 2-2、3-2
九畫指定 JPEG影像質量 ................................. 3-6指定色彩矩陣 ............................................ 3-8指定個人白平衡 ........................................ 3-5指定偏好設定 ................................. 1-10、4-3指定參數 ................................................... 3-7相片風格
詳細設定....................................... 2-4、3-4選擇相片風格 ............................... 2-3、3-3
相機設定視窗 ................. 2-2、3-2、4-1、4-3
十畫個人功能設定 ............................................ 3-8
個人功能說明......................................... 3-9儲存和載入個人功能設定..................... 3-15檢查個人功能設定 ............................... 3-14
兼容型號及支援的影像 .............................. 0-1
十一畫基本設定 .......................................... 2-2、3-2基本設定視窗 ................................... 2-2、3-2從相機下載影像......................................... 1-6啟動 EOS Utility ............................... 1-3、1-4啟動相機設定視窗 ... 2-2、2-3、3-2、3-3、4-1移除安裝軟體 ............................................ 5-3移除安裝驅動程式 ..................................... 5-3連接相機和電腦................................ 1-3、1-4連接相機和電腦時的安全須知 ................... 1-5透過操作相機將影像下載到電腦 ............... 1-6
十二畫結束 EOS Utility ............................... 1-6、1-7結束相機設定視窗 ... 2-2、2-3、3-2、3-3、4-2
十三畫傳輸指定資料夾中的影像 ........................ 1-10資料夾結構和檔案名稱 .............................. 5-4
十四畫遙控拍攝
定時拍攝................................................ 4-2單張拍攝................................................ 4-1間隔定時拍攝......................................... 4-2
十九畫關於 PTP設定........................................... 1-2