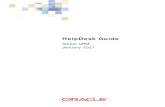CALL the teLstrA Business teChniCAL heLpdesk on 1800 066 594 CLiCk
Transcript of CALL the teLstrA Business teChniCAL heLpdesk on 1800 066 594 CLiCk
C ALL the teLstrA Business teChniC AL
heLpdesk on 1800 066 594
CLiCk teLstrA.Com/Business
te Lstr A B usiness Bro Ad B And
us e r g u ide
C162
JUN 09
1. WeLCom e to teL str A Business B roAdB And
1. WELCOME TO TELSTRA BUSINESS BROADB AND 01
get ting stArted 03
Components inCLuded in your teLstrA Business BroAdBAnd
instALL kit 04
2. CONNECTINg TO yOUR TELSTRA BUSINESS BROADB AND SERvICE 05
the instALL Ation proCess 05
WhAt if you experienCe issues? 05
instALLing AdsL fiLters/spLit ters 06
CheCking your router 09
Business mAiL 09
3. TROUBLEShOOTINg TIpS 13
your set-up 13
your router 16
your teLstrA Business BroAdBAnd serviCe (onCe ConneCted) 19
your ConneCtion speed 19
your Business mAiL 20
your Business Wi-fi 21
Where to find heLp 21
4. TELSTRA BUSINESS BROADB AND fREqUENTLy ASkED qUESTIONS 23
5. gLOSSARy Of TERMS 31
02
g et ting stArted
this guide is designed to help you install and get the most out of your telstra Business Broadband service. please make sure you keep it in a safe place, as you may find you need to refer to it again at a later date.
As a telstra Business Broadband customer you’ll be able to access a range of web and mail services, including state-of-the-art security options, account management tools and flexible plans that will enable you to do business better today and into the future.
now, let’s get started.
to start with, make a note of your telstra Business Broadband service details below.
Email Address (this is your Business mail address)
Wi-fi SSID (this is your wireless network ‘name’)
Wi-fi WpA (this is the unique wireless security code set during ‘install’)
Username for Broadband Access (this is the username for configuring your router and access to the internet)
password for Broadband Access (this is the password for configuring your router and access to the internet)
Components inCLuded in your te Lstr A
Business BroAdB And instALL k it
Below is a list of the components that you should have received in your telstra Business Broadband install kit.
Telstra Business Broadband ADSL Install kit Contents
ADSL Router and stand Yellow Ethernet Cable
Blue USB Cable Grey Telephone Cord
P606 wall plate converter
Filter/splitter/s Telstra Business Broadband
User Guide and Install CD
NETGEAR® PCMCIA adapter NETGEAR® USB adapter
(if ordered)
Telstra Business Broadband
Essentials card
This card contains the Wi-Fi security details you need to access your router.
You can also record other security details to access your Telstra Business
Broadband service, so they are all in the one place. Please keep this card
in a safe and secure place.
For help, call the telstra Business technical helpdesk
on 1800 066 594.
T ELST RA BUSI NESS BROADB AND ESSENT I ALS C ARD
Power Adapter
03 04
06
2. Conne Cting to your t eL str A Business B roA dB And se rviCe
setting up your telstra Business Broadband service is easy. to get started, please load the install Cd that came with your new router. it will guide you through every step required to set up your new router device and internet service.
t he instALL proCess hAs three mAin steps:
1. setting up your new router 2. Configuring the router once it is set up 3. Connecting the router to the internet
if you are using a telephone on the same line as your telstra Business Broadband service, you will need to install a filter/splitter. the install Cd includes step-by-step instructions on how to do this, which you must follow in order to connect your router to the internet. to make things easy, these steps are also explained on the following pages.
if your router or telephone wall sockets are in another room, we recommend that you follow the steps on the install Cd, and then use this printed guide to help you recall what to do.
We don’t want to take you away from running your business for any longer than necessary, so we’ve made the installation of your new telstra Business Broadband service as easy as possible. All you need to do is follow and complete the steps on the install Cd.
WhAt if you e xperienCe issues?
the program on the install Cd includes some basic troubleshooting steps. there is also a troubleshooting section and a frequently Asked Questions (fAQs) section included in this guide.
if additional support is required, there are more resources available online at telstra.com/business
of course, you’ll need internet access for that. so if you’ve got a dial-up service, keep it active if possible until your telstra Business Broadband service is up and running.
if you find you are still experiencing problems, please call our telstra Business technical helpdesk on 1800 066 594 and have your telstra username, password and account number handy. please note the telstra Business technical helpdesk provides equipment/router support for the first computer connected to the router.
instALLing AdsL f iLters/sp Lit ters
a) for a standard telephone socket
if any type of telephone device shares the same telephone line as your AdsL service, you will need to fit a filter/splitter between the wall socket and the phone. this also applies to any other devices, such as a fax, answering machine, dial-up modem, alarm system and foxteL digital tuner. Luckily, it’s really easy to install.
Step 1 disconnect the telephone cable from the wall socket and connect it into the socket labelled ‘Local phone’ on the filter/splitter.
Step 2 Connect the short cable from the socket labelled ‘Wall socket’ on the filter/splitter to the wall socket.
step 1 step 2
05
08
Step 3 After you have installed the filter/splitter, we recommend that you test the telephone to make sure it works the same way as it did before the installation. this is done by checking if you have a dial tone and that there is no interference on your telephone line. if you don’t have a dial tone or there is interference on the line, please review and repeat the steps above. if your router will be sharing the same socket as the telephone, you can plug it into the socket on the filter/splitter marked ‘AdsL modem’ when the install Cd asks you to. otherwise, just leave this socket empty.
b) for a wall-mounted telephone and socket
you will need a special filter/splitter if any wall-mounted telephones share the same phone number as your AdsL service. if you didn’t order one when you signed up, you can buy a wall phone filter/splitter from a telstra shop or selected retailers.
Step 1 Apply firm upwards pressure on the telephone until it is released from the mounting screws on the wall plate. then remove the short cable from the wall plate, leaving it attached to the telephone.
Step 2 plug the short cable (labelled ‘Line’) on the back of the filter/splitter into the socket on the wall plate.
next, align the mounting screws on the filter/splitter with the mounting screws on the wall plate. then slide the filter/splitter downward until it stops sliding and is secured firmly.
Step 3 plug the short cable on the telephone into the socket on the front of the filter/splitter that is labelled ‘Local phone’.
next, align the mounting holes on the telephone with the mounting screws on the filter/splitter. then slide the telephone downward until it stops sliding and is secured firmly.
finally, to connect the router to the filter/splitter, plug it into the socket labelled ‘AdsL router’.
the wall phone filter/splitter also includes an additional socket for other telephone devices.
07
CheCking your router
once you’ve been all the way through the install Cd, your internet connection should be up and running. going to a website is the easiest way to check that it is working, but the light indicators on your router can also tell you that everything is okay. for your peace of mind, you can check your router lights against the following list in the table opposite.
router status Light installation
power steady green when power is connected
ethernetsteady green if ethernet connected, flashing when data being transferred
usBsteady green if usB connected, flashing when data being transferred
dsL or dsL/WAn
flashes green when synchronising, steady green when synchronised
internet or activity
steady green for an internet connection, flashes during activity
Wireless steady green when a Wi-fi connection is detectedphone 1, phone 2
if voip telephones are connected, each light turns on when the corresponding telephone is on a call*
* this feature is not available with telstra Business Bradband.
B us iness mAiL
for customers who have purchased telstra Business Broadband, the service includes ten Business mail pop mailboxes.
once your Business mail service is set up, it can be accessed through the same computer all the time (subject to outages and routine maintenance) or at any computer with internet access by using the Webmail function.
on the following pages you’ll find some general information related to setting up and using your Business mail service. you’ll also find detailed support materials which may be accessed by logging onto ‘mission Control’, the Business mail host site.
missioncontrol.pm.telstra.com09
Business mail pop
the Business mail pop is a ‘store and forward’ mail service, where messages sent to your email address(es) are received and stored on your behalf in individually-addressed (ie [email protected]) mailboxes, defined on pop3 mail servers within telstra’s partner data Centre. the messages are then forwarded (downloaded) to your email client software upon request – via an authenticated session based on a username and password – using the pop3 industry standard mail protocol which operates on tCp port 110.
each pop mailbox comes with basic virus and spAm filtering. this will reject known unsolicited bulk email spAm, messages that may contain viruses or other potentially malicious content “malware”, and certain attachments such as .exe, .bat, .pif and .cmd files. this will prevent potentially harmful content not yet handled by virus filtering updates from reaching your inbox or computer. there are no changes required to the computer or email programs to utilise these filters, as they operate upon the creation of the pop mailbox in mission Control.
please note – these filters do not provide complete protection and may reject some email which is legitimate. Customers seeking a higher level of protection and the added benefit of features, such as calendaring and meeting planner, can acquire other email options available under the Business mail suite of offerings.
the Business mail pop service is designed to only handle the receipt, storage and downloading of email messages. to send email, an smtp facility is required which telstra provides. this is available by setting your email client to smtp.telstrabusiness.com or an alternate address we may specify from time to time.
each pop mailbox will come with web access to enable you to remotely access your email. ‘deskControl’ gives you web access via the below web address.
deskcontrol.pm.telstra.com10
SMTp feature telstra provides an included smtp feature which allows you to send emails. this is available by setting the email client to smtp.telstrabusiness.com or to an alternate host as we may tell you from time to time. please note that there are certain limitations with the smtp feature, for example the number of emails and the size of emails which may be processed by the smtp feature.
further details on the smtp feature are available at the telstra Business website telstrabusiness.com/business/portal/online/site/help/businessbroadbandservices.19437
please note – telstra may vary the size and volume of emails that may be sent using the telstra Business smtp mail server to reduce the impact of spAm. Customers seeking to send a higher volume of emails with the added benefit of features such as calendaring and meeting planner can acquire the Business mail (except pop) service.
how do i set up my Business mail service?
Setting up your Business Mail service is a two-step process: 1. Creating your Business mail pop mailboxes 2. Accessing your Business mail pop mailboxes
please note – these steps are not covered in your install Cd. it is important that you refer to step 1 and step 2 on the following page if you wish to use your included pop mailboxes.
Step 1 – Creating your Business Mail pOp mailboxes in Mission Control
you will need to have your Business mail welcome letter with you in order to set up your email mailboxes. this letter will be sent to the email address or fax you nominated on your telstra Business Broadband order. it is important that you specified an active email account that would not have been affected in the transition from your old email to your new email address.
your Business mail welcome letter contains all the necessary information to get you started.
11
if you have not received this letter, please contact the telstra Business technical helpdesk on 1800 066 594 to have a new letter issued.
When you have your Business mail welcome letter, go to the website address listed below and follow the instructions in your Business mail welcome letter.
missioncontrol.pm.telstra.com
Step 2 – Accessing your Business Mail pOp Mailboxes to access your newly created mailboxes, you have two options:
Option (i) Webmail to access your mailbox using Webmail, go to the following website and enter the mailbox name and password created as part of the mailbox set-up.
deskcontrol.pm.telstra.com
Option (ii) Mail Client
1. go to missioncontrol.pm.telstra.com
2. go to the help Me tab
3. Click on help Documents
4. Click on Business Mail
5. open the Business Mail quick Reference guide (or Administrator guide for indepth instructions)
6. follow the instructions provided in the user guide.
please note – if you are not an experienced computer user, you may need some assistance from your it specialist when setting up your email client, or contact your account representative to discuss our Business support services.
other Business mail options
telstra Business also offer advanced email services under its Business mail solution suite. further information is available by visiting the telstra Business website.
telstra.com/business12
3. trouBLeshooting tipsyou r se t-up
the first step recommended when troubleshooting is to turn everything off, count to five, and then turn it on again. the technical term for this is ‘cycling the equipment’.
many irrational computer problems can be addressed by following this simple step. please remember, where possible, to follow the correct procedure for turning off your computer, router or other equipment, according to the instructions.
the next step is to check that your equipment is set up correctly. Carefully check that every plug and wire is in the right place, the right way round, and is switched on.
filtering is necessary if you have AdsL installed, you need filters to attach to the outlets that don’t provide the signal to your AdsL router. As all voice conversations take place below 4 khz, the filters are built to block everything above 4 khz, preventing the data signals from interfering with standard telephone calls.
Where to use a filter/splitter? Any of the following devices that share the same telephone line as your telstra Business Broadband service need to have a filter/splitter connected.
you’ll need a filter/splitter for every:
telephone
Cordless phone base unit
Answering machine
fax machine
internal or external dial-up modem
foxteL digital uplink line.
13
each filter/splitter should be connected between the wall outlet and the device in question. the only thing that doesn’t need a filter is your router, unless it’s sharing an outlet with a phone or other device.
you’ll also need to make sure there are no extension leads on any of the devices connected to the AdsL phone line. extension cords often cause more interference than a broadband AdsL connection can manage.
if you have two telephone lines (that is, two different telephone numbers), only devices on the same line as the router will need filtering. Anything connected to the other line can stay unfiltered.
please note – if you have more than four outlets on the line or any ‘hardwired’ devices, like a back-to-base alarm or wall phone that doesn’t come off the wall, you will need to have a central splitter fitted as part of an onsite installation.
for an onsite installation, you need to organise a telstra technician to come out to your premises and install the central splitter, for which a fee will be charged. the telstra technician will also install and configure your telstra router to one computer, including connection to the broadband service.
for more details on onsite installation, contact your telstra Account representative or call 1800 655 744.
Apple® and NETgEAR® USB connections
netgeAr® usB or pCmCiA adaptor(s), if ordered, is(are) not compatible with your Apple® hardware. if you have already used the netgeAr usB, please remove it and use the in-built Airport® wireless adapter that was provided with your Apple® hardware, or buy an Apple® compatible wireless adapter.
14
Use of USB Drivers
the usB drivers are included with the install Cd and can be installed on set-up, if you choose to connect via usB (on your install Cd). however, please note that usB drivers for Apple® computers only support mac os® x 10.2 on a g4 platform, as well as mac os® x 10.3 and later. you must check your software version when using a usB driver on your Apple® computer.
Existing Network (eg LAN)
if your computer is part of an existing network (eg LAn), this install Cd may change some of your computer’s network settings (eg dhCp, dns, proxy settings etc).
please ensure that any computers that you want to connect to your telstra Business Broadband service via this install Cd are not part of an existing network.
Computer networks require an ip address to be allocated to your computer’s network card. When connecting to telstra Business Broadband using the install Cd, you must allow the router to allocate you an ip address automatically – this is known as a dynamic ip address (or dhCp).
if you are not sure how your business network is set up, and you are not sure if changing these settings will affect your existing network, we recommend that you engage your it specialist or a telstra it specialist before running this Cd and installing telstra Business Broadband.
telstra Business offer a range of specialist it assistance through its Business support extra service. you can apply for Business support by contacting your telstra Account representative or calling 1800 655 744.
Third-party Wireless Management Software
you will need to close or disable any third-party wireless management software. if you leave it enabled you may not be able to successfully install your telstra Business Broadband service with a wireless connection.
if you require assistance, please call the telstra Business technical helpdesk on 1800 066 594.
your router
if you’re having trouble with your router, try to establish what the issue may be:
Check the power supply from the socket to the router is plugged in properly and switched on at the wall.
Check the phone service to see if you get a dial tone, and if you can make and receive calls. if not, you may have a problem with your phone line. for assistance contact the telstra Business technical helpdesk on 1800 066 594.
see what the router’s indicator lights are telling you (see table on page 10).
this should give you a good idea of whether the problem is in the router or elsewhere. some examples of what you can do are included below.
When the light on the router is not solid green when using your ethernet connection:
the ethernet light on your router will be solid green when connected and will flash when communicating with your computer.
if the ethernet light on the router is not solid green or flashing, please check that the ethernet cable is plugged in correctly.
if the light still does not show a solid green or flashing light, for assistance call the telstra Business technical helpdesk on 1800 066 594.
15 16
17
Line Sync and your ADSL connection:
Line sync (synchronisation) establishes that your telephone line is connected to the AdsL equipment at your local exchange. if your router can’t achieve Line sync, you won’t be able to connect to the internet. the router indicates Line sync with a flashing green light when synchronising and a steady green light when synchronised.
please note – it can take up to 60 seconds for your router to achieve Line sync, so please be patient.
The DSL light on the router will not come on:
the dsL light on your router will be solid green when your AdsL line is connected and synchronised. if it isn’t solid green, then there could be an issue with the filtering of your telephone devices, or a problem with the telephone line at your exchange.
please check:
1. that every telephone device sharing the line with your AdsL router has a filter on it. effected devices can include any telephones, dialup computer modems (including internal modems), fax machines, answering machines, back-to-base alarm systems and foxteL digital installations.
2. that you have not connected the router into a filtered socket.
3. Whether there are no telephone extension leads connecting any device on the telephone line, including your AdsL router (extension leads can cause problems on the line).
4. Whether there is work being done on your line at the exchange. please wait 30 minutes and check again.
if the light still does not come on solid green, call the telstra Business technical helpdesk on 1800 066 594 and advise that you may have a ‘sync fault’.
If all of the above fails, you can restore your router to the factory default setting by:
Step 1 turn your router on and wait until the power light is solid green.
Step 2 Before completing this step, take note of any LAn settings configured in your router. to find these settings, go to http://home, then go to the Business Network tab and select Advanced Settings. you will be prompted for your router password. the password is Telstra. you will then be presented with your current LAn settings.
your it specialist or telstra it specialist (available through Business support extra) may also be able to assist you. LAn settings will be lost when the router is reset.
first, insert a pointed object (like a ballpoint pen or a straightened paperclip) into the hole at the back of the router labelled ‘reset’. next, press and hold the reset button for at least 10 seconds, then release the button.
Within a few seconds the power light will momentarily turn red, before starting to flash green.
Step 3 the power light will flash green for up to 30 seconds – wait until it turns solid green again.
your router is now reset to its factory defaults.
Step 4 you’ll need to re-run the install Cd to configure the router and your telstra Business Broadband AdsL connection or go to http://home in your web browser and reset your username and password (see how to change your username or password on the following page) before you can access the web.
please note – when accessing http://home please make sure that you have set up your browser to allow cookies.
18
19
you r teLstrA Business BroAdB And serviCe
( on Ce ConneCted)
sometimes our services do ‘go down’ or experience difficulties – but it’s a rare event. you should only suspect a service failure if your service has worked in the past (ie it’s not a new connection).
The Telstra ‘CustData’ facility provides access to many tools and reports for your Telstra Business Broadband service. you can check your ‘Service Status’ by going to the following website:
telstra.net/cgi-bin/custdata/index.plindex.pl
to login, you will need to enter your username and password.
your username can be any of the following:
Account number.
service id.
full national number (known as fnn, which is your full telephone number including area code) or ‘opshandle’ (the id given to you as an alternative to your fnn).
your password was initially issued to you when you connected to telstra. if you have forgotten your password or need assistance, please call the telstra Business technical helpdesk on 1800 066 594.
if a problem is reported on the service status page, this indicates telstra is aware of the problem and is working to fix it as fast as possible.
your ConneCtion speed
your service speed is affected by a number of factors, including the capacity and popularity of websites, your computer configuration, network congestion and your plan’s maximum speed.
if you do find that your broadband speeds aren’t very fast, it may be that your computer is trying to do too much at once.
try shutting down any applications that you’re not using so that the computer can process internet data more efficiently.
if the problem persists, please contact the telstra Business technical helpdesk on 1800 066 594.
your Business mAiL
Checking your email settings:
for help on configuring your Business mail email accounts, please go to the mission Control website below:
missioncontrol.pm.telstra.com
go to the help Me tab, click on help Documents then click on Business Mail.
here you will find the following useful documents on configuring your email accounts:
Business mail Quick reference user guide.
Business mail Administrators’ user guide.
please note – you will need your mission Control username and password handy. you would have received these details in your Business mail welcome letter.
If you can receive email but cannot open any web pages:
this usually happens if your browser is configured with some proxy settings. telstra Business Broadband doesn’t use proxy settings, so they need to be removed. if you’re running internet explorer®, just follow these steps.
Step 1 Click Start > Run, then type inetwiz into the text box and click Ok.
Step 2 on the first screen that appears, choose the lower option Connect using my local area network (LAN) and then click Next.
Step 3 on the next screen, untick all the boxes and then click Next.
20
21
Step 4 select No if you are asked to create a mail or news account, and then click Next.
Step 5 Click finish, then relaunch internet explorer and try launching a website.
setting up your email
to receive and send email you will need to set up your Business mail pop service. follow the instructions on pages 11 – 12 ‘how do i set up my Business mail service?’.
you r Busine ss Wi-f i
Wi-fi range or reception: the radio waves that carry broadband data between your router and your computer can be affected by the same factors that affect all radio transmissions.
If your Wi-fi range is less than you hoped, here’s what to check:
if there are any large metal objects between your router and computer? this could be anything from a fridge to cars in your garage, or even reinforcing in your walls or floors/ceilings.
if there are high-density walls or floors between your router and computer.
is there anything close to the computer or router that could be causing radio interference – such as a tv set, cordless phone, radio or microwave?
Can you move the router to a better position, either in a different location, or mounted up high with a bracket?
Where to f ind heLp
If you still find yourself in need of help, try:
the fAQs section of this user guide
the telstra Business website ‘help’ section.
In addition to the support detailed above, there is information and support available from the following sources:
device manufacturer user guide (2 Wire user guide) – provided on the install Cd
relevant internet user forums and chat sites – search the web to find these.
please note when reviewing the 2 Wire User guide the following sections are not available on Telstra Business Broadband service:
All sections on parental Controls
All sections on voice server and voip.
please note when reviewing the following sections in the 2 Wire User guide that the information below applies to your Telstra Business Broadband Service:
Configuring Advanced setting section, Local network-
Wireless settings page section and monitoring your
Wireless settings section
default router address is 10.0.0.13 8 not 192.16 8.0.x
default dhCp range is 10.0.0.1 to 10.0.0.137 not 192.16 .1.33 through 192.16 .1.25 0
telstra default network name is set by default to ‘telstraxxxx’ where xxxx represents the last 4 digits of your router serial number instead of 2Wirexxx
encryption is set to WpA. your default WpA key is pre-set on your router.
Both the ssid (or network name) and WpA key are printed on the telstra Business Broadband essentials card provided in your telstra Business Broadband install kit. the ssid and WpA key are required to set up your telstra Business Broadband with Wi-fi access.
22
23
4. teLstrA Business BroAdBAnd freQuentLy Asked Questions
i have both usB and ethernet cables in my telstra Business
Broadband install kit. Which should i use?
for each computer you want to connect you can choose to do so via either ethernet or usB cables, but not both. you may also connect using a wireless pCmCiA or usB adapter (if ordered).
ethernet is recommended for optimum AdsL performance. this can be important if you have subscribed to one of the high-speed telstra Business Broadband AdsL plans.
Also, usB connections are effectively ‘switched off’ when your computer goes into any power-saving or sleep mode. When it ‘wakes up’ again, your computer needs to find and reboot the software that drives its usB router connection. this can slow down the computer’s restart process, and means the router has to reconnect to the internet.
on the other hand, an ethernet connection is treated as ‘essential’ by your computer’s operating system, so its power supply is preserved in low-power modes. there is no software to find and boot, and no need to reconnect.
how do i make changes to my router?
it is recommended that your it specialist or a telstra it specialist make changes, or ‘configures’ your router. some changes may include changing your service details, username/password, firewall settings or wireless settings.
it is important to be aware that telstra may not support any changes you make to your router’s configuration. you may have to remember and be responsible for any changes you make.
the only way you can access or make changes to your router settings is when you run your install Cd, or by accessing the Web graphical user interface (gui) on the router.
to access your gui, you need to open a web browser, eg internet explorer, and type http://home into your address bar. this will take you to the Web gui on your router.
please note – this is not on the internet, but actually a web page that sits on and runs from your router. from this Web gui, you can automatically see a summary of your network, broadband link, your local Business network and your firewall.
these pages can be very useful for identifying any problems with your service. in order to make your telstra Business Broadband service more secure, we have added a password to your router called a ‘system password’. if you want to make any changes to the configuration of your router (eg firewall changes), you will be prompted to enter the below password.
This information is important to help you configure your router:
urL address of your router: http://home default system password is: Telstra default ip address of your router: 10.0.0.138
it is recommended that you change your system password after the first time you log in to your router via your Web gui, to ensure that your password is unique and private.
24
25
please keep a note of your system password. if you change your password and then forget it, it’s possible to reset your password to factory defaults (see the following question), but you will lose any special configuration changes you have made to your router.
please note – when accessing http://home please make sure that you have set up your browser to allow cookies.
please note the following will apply when reviewing the 2Wire gateway User guide:
the default system password for telstra Business Broadband is ‘telstra’ not 2Wirexxx in the ‘setting a system password’ section
the default router address is 10.0.0.13 8 not 192.16 8.0.x
the default dhCp range is 10.0.0.1 to 10.0.0.137 not 192.16 .1.33 through 192.16 .1.25 0 in the ‘routing’ part of ‘Advanced – Configure services page’ section.
Why do i need to disable my firewall software before starting
the telstra Business Broadband installation?
your firewall software may think that the telstra Business Broadband installation program is an intruder because it is changing settings and writing information to your hard drive.
temporarily disabling your firewall prevents it from interrupting or even stopping the installation software from doing its job. if you have any trouble disabling your firewall, you should ask the software retailer or check the software company’s website for help/fAQ information.
i have an email account from my dial-up connection. Can i
still use that email address in addition to my Business
mail pop Account?
if you continue to maintain your dial-up account after connecting telstra Business Broadband, and you are intending to use a different domain name (eg [email protected]) for Business mail, then you will still be able to access your dial-up email.
however, if you cancel your dial-up account or wish to use the same domain name for telstra Business Broadband, your dial-up email account will no longer be available to you.
to ensure you do not lose any email in the transition, please ensure that you create all of your required mailboxes using Business mail before you apply to have your domain name re-delegated or cancel your dial-up connection.
Alternatively, if you are cancelling your dial-up connection and moving to a new domain name at the same time, your existing provider might be able to maintain your email accounts for a short period after disconnection. you will be able to access your old dial-up email accounts using webmail, or by having all email forwarded to your new business mail accounts.
to set up your Business mail pop email accounts, you will need the Business mail welcome letter sent to the email address or fax number specified on your application.
if you do not have a copy of this letter, please contact the telstra Business technical helpdesk on 1800 066 594 to have a copy resent to the contact you specified on your original application form.
once you have this letter, go to the ‘mission Control’ website (below) to set up your Business mail pop email.
missioncontrol.pm.telstra.com
26
What is Wi-fi and how is it different from
Wireless Broadband?
There are two ways you can access the internet wirelessly:
telstra Business Broadband Wi-fi uses your existing AdsL connection to create a private wireless network in the local area around your office (subject to range). it’s quite useful if you have more than one computer in the workplace, or if your router needs to be plugged in somewhere other than where you want to use your computer. it means that you control who has access to your wireless network, so others won’t be able to use your internet service just because they’re in range!
telstra Business also offers a Wireless Broadband service via the telstra next g™ network. this network, which you may use with your telstra next g™ mobile phone, gives you the freedom of internet access via the telstra next g™ network in most places across Australia using your laptop or handheld device. please note that this is not a Wi-fi network – it is much larger and uses different technology.
the difference between Wi-fi and wireless is similar to the difference between a cordless phone and mobile phone. that is, a cordless phone will only connect to the base station at your home or business, whereas your mobile will connect to an available network in any area you happen to be.
Basically, Wi-fi gives you local wireless connection/s around your office, and wireless broadband gives you a wireless connection to the internet, anywhere the telstra next g™ network is available.
how do i configure my telstra Business Broadband using Wi-
fi, or add another computer to my telstra Business
Broadband Wi-fi network?
the install Cd with your router has been designed to configure your Wi-fi router and your computer automatically. you can also use your install Cd when you want to install additional Wi-fi adapters and additional computers to your Wi-fi network. the adapters that work with your install Cd are the netgeAr Wg111 v2 Wi-fi usB adapter and the netgeAr Wi-fi Wg111 v2 pCmCiA card. if you did not purchase either of these adapters with your install kit, you can purchase one from a telstra shop or selected retailers.
if you’re using any other kind of Wi-fi adapter, please check the manufacturer’s instructions, their website or fAQs for help.
please ensure that any computers that you want to connect to your telstra Business Broadband service via this install Cd are not part of an existing network.
if your computer is part of an existing network (eg LAn), this install Cd may change some of your computer’s network settings (eg dhCp, dns, proxy settings etc).
Computer networks require an ip address to be allocated to your computer’s network card. When connecting to telstra Business Broadband using the install Cd, you must allow the router to allocate you an ip address automatically – this is known as a dynamic ip address (or dhCp).
27 28
29
if you are not sure how your business network is set up, and you are not sure if changing these settings will affect your existing network, we recommend that you engage your it specialist or a telstra it specialist before running this Cd and installing telstra Business Broadband. telstra Business offer a range of specialist it assistance through the Business support extra service. you can apply for Business support extra by contacting your telstra Account representative or by calling 1800 655 744.
please note – before you begin, make a note of your router’s ssid and WpA security key in the space at the front of this guide. this is the unique code that your router will use to secure your Wi-fi network. it can be found on your telstra Business Broadband essentials card or printed at the base of your router.
it’s also important to remember that the number of computers connected to your router wirelessly and concurrently will affect your internet connection speed.
If you do want to connect additional computers to your router, you can follow the Standard Installation option on the Install CD which provides step by step instructions. Alternatively, follow these Advanced Installation steps:
Step 1 Load and run your install Cd on the new computer.
Step 2 Choose the Advanced installation option.
Step 3 in the manual set-up menu, you will see a box called 1. Install NETgEAR Wireless Drivers. select the adapter that you’re using, and then click on the Install NETgEAR Drivers button.
Step 4 plug in your Wi-fi adapter.
Step 5 press the refresh button in the box called 2. Set up Wireless profile.
Step 6 type the router’s ssid and WpA security key (they should be written in the front of this guide) into the spaces provided in the section called 2. Set up Wireless profile. After you have entered these details, press the Set up Wireless button.
Step 7 the install Cd will configure and secure the new adapter.
if you can’t find your install Cd, or you’ve purchased a different type of Wi-fi adapter, you can manually set up the adapter by entering the ssid and WpA key when prompted. Check the software instructions or the documentation that came with your adapter for instructions on how to enable the WpA key.
is a specific user guide available for my telstra AdsL router?
yes – although this is normally only required for advanced configuration purposes. for standard installations, this install Cd will perform the entire configuration required for your router.
the telstra AdsL router user guide is included on the install Cd. you can find it by browsing the files on your Cd drive when your install Cd has been loaded into your computer.
Where can i go for more information on
telstra Business Broadband?
you can find more information on telstra Business Broadband offerings at:
telstra.com.au/business/help/faqs/telstrabusinessbroadband.htm
for easy reference, we recommend that you bookmark this site as part of your ‘favourites’.
30
31
5. g LossAry of termsAdsL
AdsL stands for Asymmetric digital subscriber Line – a broadband service (digital) that’s carried on normal copper phone wires (subscriber lines). it uses a higher frequency spectrum than voice traffic, which is why it doesn’t interfere with your phone calls, even though they share the same line. it’s called ‘asymmetric’ because it’s configured so that downloads will go faster than uploads, to optimise most people’s web usage.
Bandwidth
Bandwidth is just data capacity. Broadband services can carry huge amounts of data. Low bandwidth or ‘narrowband’ services, like dial-up, carry far less. Bandwidth is usually expressed in terms of data flow – 256 kbps or 512 kbps, for example – because it translates into speed when you’re browsing the internet.
Bits per second
most internet service providers, including telstra, rate broadband plan speeds in kilobits per second (eg 256 /126 kbps). however, most software, including internet explorer and Windows®, displays download speeds in kiloBytes per second (kBps). one byte equals eight bits, so typical plan speeds ‘translate’ as:
plan speed kilobits (kbps) kilobytes per second (kBps)256 32512 641500 187
Bytes
Bytes are a common unit of computer data measurement, although the base unit is actually a ‘bit’. each ‘bit’ (short for ‘binary digit’) is literally a ‘1’ or a ‘0’ in the binary code that makes computing possible. And there are eight bits in a byte. A kilobyte is generally taken to be 1,000 bytes and a megabyte is generally taken to be a million bytes. Because of the binary code, all computing is based on the ‘two times table’ – so they are actually 1,024 and 1,048,576 respectively.
Broadband
‘Broadband’ is an umbrella term for high bandwidth internet services (please see the ‘bandwidth’ definition above). telstra Business Broadband services include AdsL and BdsL.
download
downloads are data that you pull ‘down’ from the internet into your computer. that data could be anything from a web page or an email, to a streaming video file.
ethernet
ethernet is a very common Local Area network (LAn) technology. in other words, it’s a way of connecting computers and computer equipment. ‘Wired’ ethernet connections usually use rJ45-type connectors.
fAQs
frequently Asked Questions (fAQs) are literally just that, and are usually the heart of any internet or computer information directory. you’ll find some very useful fAQs in this guide. there are further fAQs located at telstra.com/business in the ‘help’ section.
32
33
filter
AdsL filters (or filter/splitters) are designed to stop the high-frequency AdsL signals and low-frequency telephony signals interfering with each other (please see the AdsL definition above). every telephone device that shares a phone line with an AdsL router must be connected via a filter, effectively isolating the router.
firewall
A firewall is an application that places a virtual security fence around your computer. As long as it’s kept up to date and active, a firewall can stop hackers from accessing your computer, stop trojans from sending data out of your computer, and provide you with a report on any such activity.
router
the term ‘router’ is used to describe the device which connects your local business network with your telstra Business Broadband service (including the internet, Business mail and any telstra Business Broadband extras that you may have subscribed to). you can think of your router as being just like an AdsL modem but with some additional features built in (eg ip routing, multi port ethernet switch and Wi-fi access).
splitter
A splitter is a special filter that separates your internet signal from your phone (AdsL) or pay-tv (cable) signals. A central splitter is an even more advanced filter, which is required when you have several outlets on the same line as your telstra Business Broadband service.
ssid (or network name)
the ssid (service set identifier) defines the ‘name’ of the local Wi-fi network provided by your router.
usB
usB stands for ‘universal serial bus’ and is a system that lets you plug a huge range of devices (hence the term ‘universal’) into the one plug (hence the ‘serial bus’ part of the term) on your computer. usB connectors are usually flat, although there is a square model available as well.
voip
voip stands for voice over internet protocol (or ip). voip telephones send your telephone calls over the internet in digital format. telstra does not provide this feature as part of the router.
Wi-fi
Wi-fi is short for Wireless fidelity. And Wi-fi is the technology that allows you to connect to your telstra Business Broadband router without wires.
34
™ trade mark of telstra Corporation Limited. ABn 33 051 775 556 foxteL marks are used under license by foxteL management pty Limited. netgeAr is a registered trademark of netgeAr, inc. in the united states and other countries. Apple, mac os and Airport are trademarks of Apple inc., registered in the u.s. and other countries. internet explorer and microsoft are registered trade marks of microsoft Corporation in the united states and/or other countries.