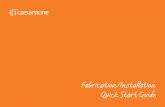CalendarMaker 5 Quick Start Guide - Prairie Group, Inc
Transcript of CalendarMaker 5 Quick Start Guide - Prairie Group, Inc
CalendarMaker 5 Quick Start Guide Version 5.0.7
Welcome to CalendarMaker 5CalendarMaker 5 is all new for Mac OS X. This Quick Start Guide will give you a brief overview of some of the new features and the new user interface in CalendarMaker 5. If you were using CalendarMaker 4 or 4.5, please take a look at the Moving from CalendarMaker 4 to CalendarMaker 5 section of this document.
How To ArticlesYou can find an ever increasing number of How To Articles online that describe how to accomplish different tasks in CalendarMaker 5. Visit www.calendarmaker.com/support/cmx/cmxhowto.html to see them all. These articles are also available from the Help menu in CalendarMaker. Additional information can be found in the Moving from CalendarMaker 4 to CalendarMaker 5 section of this document.
Updates & FeedbackCalendarMaker 5 as well as this document may be updated from time to time. You can find the most current versions in the CalendarMaker section of the Prairie Group web site at www.calendarmaker.com.
If you wish to provide feedback about CalendarMaker 5 please send an e-mail to [email protected].
Installing & Opening CalendarMakerTo start using CalendarMaker you should first install it by copying CalendarMaker from the CD/disk image into your Applications folder. After you have copied it to your Applications folder, double click the CalendarMaker icon in the Applications folder to open it.
The first time you open CalendarMaker you will be asked to agree to the license and limited warranty statement. Next your first calendar document window will be opened and the Inspector window will open. These will be described in more detail later.
The next window to open will be the Picture Copier. The Picture Copier only opens automatically the first time you run CalendarMaker. The Picture Copier lets you immediately start importing pictures, icons from older CalendarMaker documents, and IconMover files for use with CalendarMaker 5 (note you will not need to import the standard CalendarMaker 4 icons, they are already included with CalendarMaker 5). You can follow the directions in the Picture Copier window or you can just close the Picture Copier so you can start working on your first calendar document. You can always open the Picture Copier again by selecting the menu File > Picture Copier.
1CM5QSG:8
ContentsThe following sections of this guide will discuss how to use CalendarMaker 5:• Overview & Terminology will familiarizes you with the new user interface and calendar
parts.• Editing Your Calendar offers an introduction to calendar editing.• The Inspector discusses the new way of editing parts of your calendar.• Editing Events gives information about new ways events are handled.• Moving from CalendarMaker 4 to CalendarMaker 5 describes some new features and
gives pointers about how to transition to this new version.
2
Overview & TerminologyCalendarMaker 5 has been updated to provide new features and also has a new user interface. Many parts of this version of CalendarMaker will be familiar to users of prior CalendarMaker versions, but some parts will be new or terminology will be different. This section will briefly describe the new user interface and some terminology of CalendarMaker 5.
The images below illustrate the new user interface and how a calendar might look for you (you can choose from several calendar templates or make your own from scratch). You can use these images as a reference for other parts of this guide.
This image shows the major parts of a calendar document window.
Events ListToolbar
Toggle Events ListDisplayed DateMagnification Calendar View
3
The left side of the document window shows how your calendar looks in the Calendar View. In this view you can select calendar elements for editing. In CalendarMaker 5 each element of your calendar (and their sub-elements) is now selectable and independently editable. You can move, resize, and rotate each calendar element.
You can always see all the events in your calendar in the events list on the right side of the document window. You can show or hide this list by clicking the Toggle Events List in the lower right of the document window or by selecting the menu View > Show/Hide Events List. You can find out more in the Editing Events section of this guide.
Out-of-Month Days
This image shows a Month Element with its Out-of-Month days highlighted (which are the beginning of August 2007). The blue events show how events appear in different states. The two yellow notes show how Notes appear when they are being edited or not being edited.
The Month Element is the main part of a calendar. This is an element that shows a grid of days. Month Elements have In-Month and Out-of-Month Days. In-Month Days are part of the month that is being shown by the element. Out-of-Month Days are days that belong to either the previous or following months and are optionally drawn at the beginning of a month or at the end in order to complete the grid.
4
Month Elements also display your calendarʼs events. You can make new events by double clicking a day on your calendar. In CalendarMaker 5 there are two kinds of events: Timed and All Day. Timed events have a specific time of day associated with them while All Day Events represent an entire day. Both kinds of events have their own default appearances, which can be changed independently, for how they are drawn on Month Elements. For more information see the Editing Events section of this guide.
Notes (which were known as Floating Notes in prior CalendarMaker versions) let you place text blocks on your calendar. Notes can be placed anywhere on the page. They are associated with a page of your calendar and are independent of Month Elements.
Events and Notes can be edited to look however you want. Event and Note appearances are generally modified with the Inspector. For more information see the Inspector section in this guide.
You can edit Event and Note text by double clicking them in the Calendar View. Event text and Note text size, font, color, centering, etc. is generally modified from the Format menu. If you want a blank Event or Note they can be set to have no text. Additionally Events and Notes can have pictures assigned to them.
5
Editing Your CalendarWhenever you launch CalendarMaker you will see a new calendar document window with a sheet showing the Template Browser. You can choose a pre-made calendar template or a blank template. Note you can set whether CalendarMaker asks you to choose a template in the CalendarMaker Preferences window. Once you have chosen a template, you can begin to edit your new calendar.
To start off the editing of your calendar you will probably want to add some events. If you need to import events from an old CalendarMaker file, you can do this by selecting the menu File > Import > Events & Pictures from CalendarMaker 4 Calendar File. You can also create new events in several ways: the New Event button in the document window toolbar, from the menu Insert > Event, or by double clicking a day on your calendar.
If you selected a non-blank template when you made your new document, you will already have some elements visible in your calendar. You can add or remove calendar elements as needed. If you made a blank calendar, you will need to add elements. Please note by default any elements created from a template are automatically locked.
If you manually add elements, they are not automatically locked. Locked elements cannot be deleted and their size, position, and rotation cannot be changed, but all of their other properties are editable. You can unlock/lock elements in the Inspector > Calendar Element Settings pane > Size tab by clicking the padlock icon.
You can add events and new elements from either the New Item pop-up menu in the document window toolbar or from the Insert menu. Elements that can be added to your Calendar are Notes, Pictures, Month Elements and Mini-Calendars. Notes let you place text blocks on your calendar. Pictures let you place images on your calendar (you can also assign pictures to almost every part of a calendar including events, notes, and individual days). Month Elements and Mini-Calendars are the grids which show each day of a month. Mini-Calendars show small thumbnails of the preceding and following months.
The New Item pop-up menu in a document windowʼs toolbar lets you add events and elements to your calendar.
When adding Month Elements and Mini-Calendars to a calendar they are set to be shown on every month whereas Notes and Pictures are set to be shown only on the currently displayed month. You can set which months an element is displayed on in the
6
Inspector > Calendar Element Settings pane > Pages tab. For more information see the Inspector section in this guide.
To edit an element you must select it first. You select elements just as you do icons in the Finder, by either clicking on elements or by dragging the mouse to select elements. A selected element will show control handles around it. Control handles will show as either open squares or as x-ed squares. Open squares indicate an element is unlocked and can be deleted, moved, resized, or rotated. X-ed squares indicate an element is locked and cannot be deleted, moved, resized, or rotated. However, remember, all other properties of locked elements can be edited; locking only affects the positional properties of elements. You can lock and unlock the position of elements in the Inspector > Calendar Element Settings pane > Size tab by clicking the padlock icon. For more information see the Inspector section in this guide.
The two kinds of control handles you will see in CalendarMaker. On the left is an unlocked element and on the right is a locked element.
Month Elements and Mini-Calendars have other selection types. Month Elements and Mini-Calendars are grids which are composed of multiple elements called grid parts. Grid parts can be selected individually or with other grid parts. Selected grid parts have an animated dashed line around them. If you have specific grid parts selected, then those are the only elements which will be edited in the Inspectorʼs Grid Part Appearance pane. More information about grid part appearance editing can be found in the Inspector section of this guide.
Selected grid parts have an animated dashed line around them.
7
Another selection type for Month Elements is event selections. You can select an event directly on any Month Element. Selected events have an outline drawn around them. When you select an event on a Month Element it is also selected in the event list and becomes the edited event in the Inspector. For more information see the Editing Events section of this guide.
An event selected on a Month Element.
8
The InspectorIn older versions of CalendarMaker there was the Calendar Designer and the Component Designer. In CalendarMaker 5 there is now only the Inspector. The Inspector is a floating window that contains controls which let you change properties of your entire calendar, selected events, selected elements, selected grids, and grid parts. You can show and hide the Inspector by clicking the Inspector button in the document window toolbar or by selecting the appropriate menu items in the View menu.
The Inspector button in a document windowʼs toolbar lets you show & hide the Inspector.
The Inspector is where you will do a lot of your editing in CalendarMaker 5. The Inspector has five panes and each pane has tabs which contain controls for different settings of your calendar or your calendarʼs parts. The five panes are Calendar & Layout Settings, Event Settings, Calendar Element Settings, Grid Settings, and Grid Part Appearance. These panes are accessed using the buttons at the top of the Inspector window. If you want to be able to see more than one pane or tab at a time, you can make new Inspector windows by selecting the menu View > New Inspector Window.
The Inspector window showing the Calendar & Layout Settings pane with the Duration tab selected. The pane buttons have been highlighted here with a blue outline.
Each pane represents different parts of your calendar. Each tab lets you edit different parts of the item the selected pane represents. Descriptions of each pane and tab follows in left to right order in the Inspector window.
9
Calendar & Layout SettingsThis pane has controls for editing settings that affect the entire calendar. Descriptions of this paneʼs tabs follow.
DurationThis tab lets you edit the start & end dates of your calendar.
LayoutThis tab lets you edit the current layout of your calendar. You can set the size & print margins and see the paper size currently selected. This tab controls the physical size of your calendar.
BackgroundThis tab lets you edit the background of the current layout of your calendar. You can set how it is filled and whether a picture is drawn in the background.
NamesThis tab lets you edit the names of the months and weekdays used in your calendar.
Event SettingsThis pane lets you change the properties of selected events in your calendar. Descriptions of this paneʼs tabs follow.
Text & DatesThis tab lets you edit a selected event's text, whether it is Timed or All Day, when it occurs, and whether it repeats.
AppearanceThis tab lets you edit a selected event's appearance. You can change the event's frame, how the event is filled, and whether the event has a shadow.
PictureThis tab lets you edit a selected event's picture. You can change the size of the picture and the location of the frame where the image is drawn in the event.
Calendar Element SettingsThis pane lets you change the properties of selected calendar elements in your calendar. Calendar elements are Month Elements, Mini-Calendars, Notes, and Pictures. Descriptions of this paneʼs tabs follow.
TextThis tab lets you edit a selected calendar element's text. You can also insert special place holders for showing date elements.
10
SizeThis tab lets you edit a selected calendar element's position, size, and rotation, and whether its position is locked. Autosizing controls how the element is resized if the calendar layout changes size.
AppearanceThis tab lets you edit a selected calendar element's appearance. You can specify its frame shape, how it is filled, its opacity, and if it has a shadow. Margins control the inset of the element's contents.
PictureThis tab lets you edit a selected calendar element's background picture. You can set the picture that is shown as well as how the picture is displayed.
PagesThis tab lets you set on which pages of your calendar a selected calendar element will appear. You can also specify if the element is hidden when printing and exporting.
Grid SettingsThis pane lets you adjust settings for selected grids. All Month Elements and Mini-Calendars are types of grids. Descriptions of this paneʼs tabs follow.
AppearanceThis tab lets you set how a selected grid is shown on your calendar. You can control what is shown on a grid and the spacing between the days & weeks. The first day of the week can be set and which weekdays are shown. The weekday names for a selected grid are also editable.
Start DateThis tab lets you set what date a selected grid uses when drawing itself. The date can be an offset from the currently shown calendar date or can be a specific date.
Grid Part AppearanceThis pane lets you change the properties of the different parts of selected grids. Again, grids are Month Elements and Mini-Calendars. At the top of this pane is a pop-up menu that lets you specify which parts of the grid are being edited. You can also specify whether the change is for the entire calendar or just the current month being displayed. Descriptions of this paneʼs tabs follow.
AppearanceThis tab lets you edit the appearance of the grid parts selected in the Grid Part pop-up menu. You can set the frame shape, how it is filled, whether the date number is shown, and the text appearance.
11
PictureThis tab lets you edit the background picture of the grid parts selected in the Grid Part pop-up menu. You can set the picture and how it is displayed.
12
Editing EventsEvents in CalendarMaker 5 are different from prior versions of CalendarMaker. Prior versions only had events that were essentially all day events and did not really have a notion of time of day (despite appearing to in places). To provide more control of events and have better support of industry standards, CalendarMaker events now have two types: Timed & All Day. By having two types of events, events display in a different way than they did in older versions. Now All Day events always appear at the top of a day and are sorted alphabetically. Timed events come after All Day events and are sorted by their start times.
CalendarMaker event repeating has also been updated to use the iCalendar recurrence rules (not to be confused with the iCal application from Apple, Inc. which also uses the iCalendar spec). Because of iCalendar support CalendarMaker 5 can now import events from Appleʼs iCal or other applications that support Mac OS X event syncing.
You can add new events from either the New Event button or New Item pop-up menu in the document window toolbar, from the Insert menu or by double clicking a day on your calendar.
You can, of course, import events from calendar files made with CalendarMaker 4. One thing to keep in mind is that events imported from older versions of CalendarMaker are always created as All Day events in CalendarMaker 5. This is because of how prior versions handled events. Due to this, some imported events could appear to be out of order in CalendarMaker 5. You may need to switch some imported events to be timed events and then set their start times in order for them to appear in the expected order.
A new feature in CalendarMaker 5 is multi-day All Day events that will draw across more than one day. This makes it very easy to add things like vacations or conferences for example. In prior versions of CalendarMaker you had to make a Floating Note (now just called a Note in version 5) to graphically show a multi-day event. Now it is just part of the event display. To have an event draw across more than one day on a grid just make it an All Day event and set its end date to some day later than the start date. Multi-day events not only draw across multiple days, they can even draw across multiple weeks and months depending on how the start and end dates fall on your calendar.
An example of a multi-day All Day event.
You can edit the text of your events in two ways. You can double click an event on a Month Element to edit the text directly on your calendar. Alternatively you can edit the text in the Inspector > Event Settings > Text & Dates tab. When you are finished editing the text of an event press the enter key to set the new text.
13
To change the date of your events you can drag events to new days on your calendar or edit the date and time of day in the Inspector > Event Settings > Text & Dates tab. In that tab you can also specify whether an event is All Day. Note by default new events in CalendarMaker 5 are Timed events. You can change this setting in the CalendarMaker Preferences window. Events can be changed from Timed to All Day and back again as needed.
14
Moving from CalendarMaker 4 to CalendarMaker 5CalendarMaker 5ʼs user interface is significantly improved from CalendarMaker 4 and 4.5. The new interface reflects the modern user interface of Mac OS X and the improved ways in which users can interact with applications under Mac OS X. CalendarMaker 5 makes it easier to understand which part of your calendar you are editing and does not hide options away in parts of the designers as in prior versions. While it might take you a short while to get accustomed to the new user interface you will soon see that you can find what you are looking for much more quickly with the new user interface.
The following information describes new features in CalendarMaker 5 and how to transition from CalendarMaker 4 to CalendarMaker 5. If you remember how to do something in version 4, but canʼt figure out how to do it in version 5, try looking in this section. This section is presented in a Question & Answer style.
Q. How do I make a black & white calendar like in CalendarMaker 4?A. The easiest way to do this is to make a new calendar document from a template included with CalendarMaker 5. From the File menu select New Document From Template. If that menu item is not visible press and hold the option key while showing the File menu. When the new document window is opened the Template Browser will be presented from which you can choose a template. On the left side of the Template Browser is a list of template categories. In that list select the Black & White category. This will change the right side view of the Template Browser to only show the Black & White templates included with CalendarMaker 5.
The Black & White templates recreate the most commonly used templates that were included with CalendarMaker 4. The name of each template describes what elements will be present on a new calendar document.
Q. How do I open my CalendarMaker 4 calendars in CalendarMaker 5?A. CalendarMaker 5 does not directly open old calendar files, but it can import events and event pictures from them into CalendarMaker 5 calendars. Before importing from CalendarMaker 4 files you should check the support section of the CalendarMaker web site at www.calendarmaker.com for the latest hints and methods.
Start by making a new calendar document in CalendarMaker 5 or by opening a document created by CalendarMaker 5. Then select the menu File > Import > Events & Pictures From CalendarMaker 4 Calendar File. That menu will open a sheet where you can select your old documents and import the events and event pictures into your CalendarMaker 5 document. Events imported from old calendar documents are always created as All Day events in CalendarMaker 5. To learn more about events and event types in CalendarMaker 5 see the Editing Events section of this guide.
After you import events, if you decide you have events that you no longer need, you can select them in the events list and delete them by selecting the menu Edit > Delete.
15
Q. How do I get pictures and icons from my old calendars or icon files into my new CalendarMaker 5 calendars?A. There are two ways you can do this. If you want to make a general library of all your old pictures or icons you should copy them using the Picture Copier. You can open the Picture Copier by selecting the menu File > Picture Copier. In the Picture Copier window you can add old calendar files, icon files, or any Mac OS Classic resource file to the list to be copied. Once you copy the pictures or icons they are saved in your Mac OS X home folder in the folder Pictures/CalendarMaker Library. The pictures and icons you copied are kept in folders with the same name as the file from which they were copied. You can re-organize this library however you like. The pictures in this library can be used with any of your CalendarMaker 5 documents.
The other way is to import events and event pictures from an old calendar directly into a CalendarMaker 5 calendar. To do this make sure the CalendarMaker 5 calendar you want to import into is open and is the front most document. Then select the menu File > Import > Events & Pictures From CalendarMaker 4 Calendar File. From the open sheet that is presented pick the old calendar file from which you wish to import. The event pictures in that file will be imported into the front document. You can optionally specify that the images also be added to the CalendarMaker Library.
Q. How do I set the duration and/or start and end dates of my calendar?A. The duration of your calendar can be changed in the Inspector > Calendar & Layout Settings pane > Duration tab. A shortcut to that tab is from either the File menu or the month pop-up menu at the bottom of the document window. Selecting Set Calendar Duration from either menu will open the Inspector to the correct pane and tab.
Alternatively when you make a new calendar document from a template you can specify the start and end dates of your calendar in the Template Browser.
You can set the default start month and duration for new calendar documents in the CalendarMaker Preferences window. This is convenient for organizations that have other periods such as school years.
Q. When I click a day it gets an animated outline, but does not make a new event. How do I make a new event on a particular day?A. In prior versions of CalendarMaker every time you clicked a day it would make a new event. In CalendarMaker 5 you have to double-click a day to make a new event. You can also start editing an eventʼs text by double clicking an event. If you single click a day that entire day is selected with the animated outline. When a day is selected you are able to edit its specific appearance properties in the Inspector > Grid Parts pane.
Q. When I click a Note it is selected, but it does not allow me to start typing new text in it. How do I edit the text of a Note?A. In prior versions of CalendarMaker every time you clicked a Note it would be editable. In CalendarMaker 5 you have to double-click a Note to start editing it.
16
Q. How do I create a month display?A. Select Month Element from the Insert menu. You will normally not need to add any new Month Elements unless you have started with a blank document.
Q. How do I create something other than a monthly calendar? I want a daily/weekly/bi-weekly calendar.A. This version only does monthly, bi-monthly, and annual calendars.
Q. How do I make duplicate or repeating events?A. First select the event you want to repeat. Then in the Inspector switch to the Event Settings pane > Text & Dates tab. On that tab you can select the repeat behavior from the Repeat pop-up menu. If you select Custom from the pop-up menu you can set a more advanced repeat behavior.
Q. How do I make weeks start on a particular weekday such as Monday?A. You can do this on a per grid basis. Select either a Month Element or Mini-Calendar. Then switch the Inspector to the Grid Settings pane > Appearance tab. In the Weekdays area of that tab you can choose the weekday that you want as the first day of the week by selecting it in the Starts column.
Q. How do I make a Floating Note?A. Floating Notes have been renamed to just Notes in CalendarMaker 5. This is because you can re-order elements front-to-back on your calendar and Notes do not necessarily float anymore. To make a new Note select Note from the Insert menu.
Q. How do I search for an Event?A. You can search for Events by text in the Search Events field in the document window toolbar.
Q. How do I lock or unlock the position of calendar elements?A. First select a calendar element. Then click the padlock icon in the Inspector > Calendar Element Settings pane > Size tab or click a control handle of a selected element while pressing the command and option keys.
Q. How do I go to a specific date or go to today?A. Select the menu View > Go to Date or View > Go to Today.
Q. How do I make a calendar with a specific layout such as two month or one year on one page?A. There are two ways you can do this. The simple way is to make a new calendar document from a template that is provided with CalendarMaker. From the File menu select New Document From Template. If that menu item is not visible press and hold the option key while showing the File menu. When the new document window is opened the Template Browser will be presented from which you can choose a template. Templates for many kinds of layouts are provided including Two Month and One Year. Note if you make a One Year calendar you will want to always save showing the first month of your calendar.
17
Alternatively you can make your own calendar from scratch. Start by making a new blank calendar document. Then add Month Elements as needed from the Insert menu. You will probably not want all your Month Elements showing the same month. You can adjust the month they display by adjusting the date offset in the Inspector > Grid Settings pane > Start Date tab.
Q. Can I make days wider/narrower or my weeks taller/shorter?A. Yes. You can now make your days wider and weeks taller. To do this press and hold the command and option keys then click and drag between days or weeks to resize. Changes to day widths apply to the entire calendar while changes to week heights only apply to the currently displayed month. To reset day widths or week heights to their default settings press and hold the command and option keys then double click between days or weeks. Resetting the day widths will apply to the entire calendar while week heights will only reset for the currently displayed month.
Q. My events donʼt display in the same order they used to. Why?A. Older versions had a specific non-time based order of events on days because they included no time of day data. Now that CalendarMaker 5 supports time of day for events they are displayed using different rules. All Day events will always draw at the top of a day and are sorted alphabetically. Timed events draw after All Day events and are sorted by their start times.
If you imported events from a calendar file made by an older version of CalendarMaker, those events were imported as All Day events because they contain no time of day information. You may need to change some of the imported events to be timed events and then edit their start times to change their sort order.
Q. How do I make events not look like blue lozenges?A. You can edit your events to look however you want. The blue lozenge is the default appearance (except for some CalendarMaker templates that include their own event appearance). When you make a new event it inherits its look from the default event appearance that is stored by CalendarMaker. There is a global default event appearance that each new document will get, plus each document can have its own default event appearance.
To change the appearance of an event, select it then go to the Inspector > Event Settings pane > Appearance tab. You can adjust the look of the event in many ways in this tab. You can also set the picture for an event in the Inspector > Event Settings pane > Picture tab.
If you want to change the default appearance for new events, first select an event in the event list that you would like new events to look like. Then select the menu Format > Set Appearance for New Timed/All Day Events. Note there are two kinds of default event appearances: Timed and All Day and the menu will change depending on what kind of event you have selected. A sheet will be presented where you can specify if the appearance should apply to new events in just the current document or also for new events in new documents you will make in the future.
18
If you want to set an event to the default event appearance, first select an event in the event list. Then select the menu Format > Set Event to Default Timed/All Day Appearance. Note there are two kinds of default event appearances: Timed and All Day and the menu will change depending on what kind of event you have selected. A sheet will be shown where you can confirm this action.
Q. How do I make a landscape (wide) calendar?A. Just like in CalendarMaker 4 you can change it from the Page Setup window.
Q. How do I see more of my calendar on screen?A. You can hide (or show) the events list by clicking the Toggle Events List button in the lower right of the document window or by choosing the menu View > Hide/Show Events List.
Q. I have blank spaces between my events. Why?A. You may have a blank event with no text between your events. To delete an empty event, just click on it once which will select it and then press the Delete key.
Q. When I print my calendar it prints very slowly. Why?A. Some printers and/or the printer software do not handle gradients properly. Gradients are a smooth transition from one color to another across an area of a document to be printed. Several of the CalendarMaker templates use this type of color fill. You may need to select the elements and/or events that have gradients in them and change their appearance to use a Color Fill instead of a Gradient Fill.
Q. What is the difference between CalendarMaker 4 layouts and CalendarMaker 5 layouts?A. Layouts in CalendarMaker 4 were used as personalized templates that were your own variations on the included templates. In CalendarMaker 5 templates are always called templates whether they came with CalendarMaker 5 or are made by you. A layout in CalendarMaker 5 is an alternate view for your calendar document.
You can use layouts in CalendarMaker 5 for such things as having a black and white layout and a color layout in the same calendar both sharing the same events.
19