CAESES Free チュートリアル
-
Upload
fumiya-nozaki -
Category
Technology
-
view
448 -
download
0
Transcript of CAESES Free チュートリアル

Fumiya Nozaki
最終更新日: 2015年3月29日
日本語版
CAESES Free を使った B-rep モデリング
チュートリアル #1

このチュートリアルでは, 3次元形状の表現方法の1つである境界表現 (Boundary Representation,B-rep) を使用したモデリング手順を紹介します(*1). (*1) 代表的な表現方法には,他に,CSG (Constructive Solid Geometry) 表現があります [1, 2].
2
生成するモデル
操作に慣れれば, 数分で完成できるモデルです.

CAESES Free のダウンロード
インストールは,インストーラの指示に従って,簡単に行うことができます.
3
CAESES Free のダウンロードとインストール
お使いのマシンの OS に対応した パッケージをダウンロードします.

4
それでは、早速 モデリングを始めましょう!

5
ステップ1 円形の曲線の生成
プロジェクトファイルを保存します (CTRL + s). メニュー [CAD] → [Curves] → [Circle] と選択し,円形の曲線を生成します.
デフォルトの設定では,XY-平面上に,原点を中心に半径1の円が生成されます.
生成したオブジェクトの名前を “main_circle” に変更します.

6
ステップ2 フェイスの生成
メニュー [CAD] → [BReps] → [BRep] を選択します.
生成されたオブジェクトの名前を “main_tube” に変更します.
“main_tube” の設定を以下のように変更します. • 操作 [Operations] を [add sources] から
[faces from planer curves] に変更します. • [Sources] のドロップダウンリストから
“main_circle” を選択します.
フェイスの生成操作 [faces from planer curves] を有効化するために, チェックボックスにチェックを入れます.

7
ステップ3 1つ目の管路の生成
“main_tube” に操作 [extrude edges to plane] を追加します.
押し出し操作 [extrude edges to plane] の各項目を下図のように設定します.
• XY-平面上に生成した “main_circle” を Z方向に押し出すので,[Z-(X,Y)] を選択します. • 押し出し距離 [Plane Position] を 2 に設定します.
2
[Extrude Color] [Close Color]

1つ目の管路をコピー & ペーストして,2つ目の管路を生成します. [Object Tree] で “main_tube” と “main_circle” を選択した状態で,
メニュー [CAD] → [Scope] を選択します. 生成された [Scope] の名前を “main” に変更します.
スコープ “main” を選択した状態で,コピー & ペーストを行うと,
”main01” という名前のスコープが新たに生成されます. “main01” の名前を “junction” に変更します.
スコープ “junction” 内にある “main_tube” の名前を “junction_tube” に変更します. スコープ “junction” 内にある “main_circle” の名前を “junction_circle” に変更します. “junction_circle” の半径の値 [Radius] を 0.5 に変更します.
8
ステップ4 2つ目の管路の生成
スコープは,フォルダのように [Object Tree] を整理するのに 使用できます.

9
ステップ5 回転・平行移動の設定準備
2つ目の管路に回転と平行移動の操作を行うために [Transformation Chain] を生成します. [Object Tree] でスコープ “junction” 内にある “junction tube” を選択します. [Transformation] → [create …] → [Transformations] → [Transformation Chain]
を選択すると,”tc1” というオブジェクトが生成されます. このオブジェクトの名前を “chain” に変更します.
回転と平行移動のように2つ以上の変換操作を行う場合には, [Transformation Chain] を使用します.

10
ステップ6 回転移動の設定
2つ目の流路を Y 軸周りに 90° 回転移動します.
メニュー [CAD] → [Transformations] → [Rotation] と選択すると, ”tr1” という名前のオブジェクトが生成されます.
このオブジェクトの名前を “RotY” に変更します. 回転角度 [Angle] を 90° に設定します. 回転軸 [Axis] を Y 軸に設定します.
[Object Tree] で “chain” を選択します. ドロップダウンリストから “RotY” を選択します.
回転移動後の junction_tube

2つ目の流路を Z 軸方向に平行移動します. メニュー [CAD] → [Transformations] → [Translation] と選択すると,
”tt1” という名前のオブジェクトが生成されます. このオブジェクトの名前を “toPosZ” に変更します. Z 方向の移動量 [DZ] を 1 に設定します.
[Object Tree] で “chain” を選択します. ドロップダウンリストから “toPosZ” を選択して,
”chain” に追加します.
11
ステップ7 平行移動の設定
平行移動後の junction_tube

12
ステップ8 2つの流路の結合
2つの流路をブーリアン演算で結合します. “main” スコープ内の “main_tube” オブジェクトを選択した状態で,メニュー [CAD] →
[BReps] → [BRep] を選択すると,”Brep01” という名前のオブジェクトが生成されます. 選択していた “main_tube” が自動的に [Sources] に設定されます.
このオブジェクトの名前を “manifold” に変更します. このオブジェクトに対して行うブーリアン操作 [boolean operation] を追加します. [Sources] のリストから,”junction|junction_tube” を選択します. チェックボックスにチェックを入れて,ブーリアン操作を有効化します. 2つのスコープ “main” と “junction” を非表示にします.
ここでは,和の演算 [Union] を行います.

13
ステップ8 2つの流路の結合

14
ステップ9 フィレットの生成
2つの管路の結合部にフィレットを生成します. [Object Tree] でオブジェクト “manifold” を選択します. [boolean operation] の横にある編集アイコンをクリックします.
[Radius/Distance] の値を 0.1 に設定します. [Active] のチェックボックスにチェックを入れて,フィレットを生成を有効化します.

15
ステップ9 フィレットの生成

16
ステップ9 フィレットの生成
フィレットのタイプ: [constant distance]

17
ステップ9 フィレットの生成
フィレットのタイプ: [constant radius]
これ以外にもいろいろなコントロールが可能なので, ぜひ自分の手で試してみてください.

18
ステップ10 形状データの出力
Brep タイプのオブジェクト “manifold” を STL 形式で出力します.
[Object Tree] で “manifold” を選択します. メニュー [File] → [Export] → [STL (OpenFOAM)] を選択します.
色分けした境界ごとに,サーフェスを分割して出力できます.

19
ステップ11 出力データの確認
出力した STL データを ParaView に読み込んで,[STLSolidLabeling] で色づけすると, STL の solid が分かれているのが確認できます.

20
参考文献
[1] 川崎洋,CADのための形状モデリング, http://www.ibe.kagoshima-u.ac.jp/~kawasaki/seisan13/seisan2-haifu.pdf (閲覧日: 2015 年 3 月 29 日)
[2] 畔上秀幸,3次元形状のモデリング,
http://www.az.cs.is.nagoya-u.ac.jp/class/comp-sys/cg_chap_6.pdf (閲覧日: 2015 年 3 月29 日)




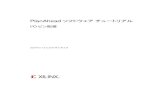





![ZRT02 WindowsForm[C#編]チュートリアル](https://static.fdocuments.net/doc/165x107/5695d0ae1a28ab9b02937144/zrt02-windowsformc.jpg)








