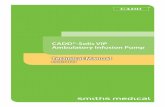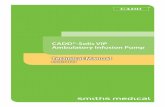CADD -Solis V3 Administrator/PharmGuard Administrator V4 .../media/M/Smiths...3 CADD®-Solis Pump...
Transcript of CADD -Solis V3 Administrator/PharmGuard Administrator V4 .../media/M/Smiths...3 CADD®-Solis Pump...
-
INITIAL SETUP GUIDE
CADD™-Solis V3 Administrator/PharmGuard® Administrator V4 Medication Safety SoftwareFor use with CADD®-Solis V3 and higher or the CADD®-Solis VIP Ambulatory Infusion Pump
ContentsSystem Setup .......................................................................................................................... 2
Establishing a Database Connection ............................................................................ 2
Connecting to a Database: Local PC ............................................................................. 2
Pump Selections ............................................................................................................ 2
Administrator Auto Logout ........................................................................................... 2
CADD®-Solis Pump Settings, Version 3 ........................................................................ 3
CADD®-Solis Pump Settings, Version 4 ........................................................................ 3
Managing User Accounts ........................................................................................................ 4
Add or Edit a User Account and Set Account Permissions ........................................... 4
Remove a User Account ................................................................................................ 5
Setting Library Permissions ......................................................................................... 5
Changing User Password .............................................................................................. 5
Export/Import Protocol Libraries ........................................................................................... 6
Export a Protocol Library ............................................................................................. 6
Import a Protocol Library .............................................................................................. 7
This information is provided to you as a guide. For more detailed information, refer to the medication safety software installation and technical manual, the medication safety software help menus, and the corresponding pump operator’s manual.
-
2
Connecting to a Database: Local PC
1. Go to Settings > Database Location.
2. In the Server Name field, type in localhost.
Note: Localhost is to be used only if the installation is complete and the database is installed locally. Never use localhost as the server name during the initial installation process, only put the local host computer name or the actual server name, if there is one.
3. In the Advanced Connection Settings section, do not change any of the default settings unless told to by your system administrator.
4. In the Verify Permissions section, type in admin for the User ID and password for the User Password.
5. Click Ok. A message displays to confirm successful database connection. You should now be able to log in using the default administrator account (User ID: admin, User password: password).
Pump Selections
The pump selections section allows you to customize which pumps Protocol Libraries can be created for and with which pumps you can communicate those libraries to. Pump selection occurs during installation of the medication safety software and can be modified after installation by a user with the Protocol Administrator permission.
Note: If the database is connected to your facility’s server, changes made by the software administrator will carry over.
To modify pump selections:
1. Go to Settings > Pump Selections.
2. In the Pump Selections dialog box, verify that you have the correct pump type(s) selected. To add a pump, check its box and to remove a pump, uncheck its box.
a. CADD®-Solis Pump: Select if your facility has purchased the CADD®-Solis Ambulatory Infusion Pump (Model 2100, Model 2110).
b. CADD®-Solis VIP Pump: Select if your facility has purchased the CADD®-Solis VIP Ambulatory Infusion Pump (Model 2120).
3. Click OK to save or Cancel to exit without saving.
Administrator Auto Logout
Users will be logged out of the software application automatically if it has been idle for a specified amount of time. This setting can be modified by a user with the Protocol Administrator permission. Note: If the database is connected to your facility’s server, changes made by the software administrator will carry over.
To modify the auto logout time:
1. Go to Settings > Administrator Auto Logout.
2. Select the amount of time the application can be idle before the user is logged out automatically. The range is 1-30 minutes.
3. Click OK to save or Cancel to exit without saving.
To prevent unauthorized access to the application and the Protocol Libraries, users should log out manually when not using the application by clicking the Log Out button.
System SetupThe following sections provide information to help you connect to a database, select which pumps you want the software to be configured with, set your auto logout time, and review/customize the CADD®-Solis pump settings.
Establishing a Database Connection
The database is where Protocol Libraries created using the medication safety software are stored. To create or access Protocol Libraries, a connection to the database is required. Once the connection is configured, a user may then access the log-in button to log-in. This section provides initial setup instructions for connecting to a database on a local PC (not on a facility’s server) and logging into the application using the default User ID.
Note: The database may exist on a networked PC or server running Microsoft® SQL Server® Express (an optional component), or on a server running Microsoft® SQL Server® 2005 or 2008 or 2012. Database location and connection settings are typically established upon installing the PharmGuard® software; however, database connection settings can be changed at any time. For more information, contact the administrator responsible for the database at your facility.
Note: If the Log In button is available for you to select, then the database connection has already been established. Contact your facility’s system administrator (e.g. IT department) to obtain the user ID and user password.
Note: If connecting the database to a server, then contact your facility’s system administrator to obtain the information needed for the Server Name and Advanced Connection Settings.
-
3
CADD®-Solis Pump Settings, Version 4
Note: This section does not apply to CADD®-Solis VIP pumps.
For CADD®-Solis version 4 pumps, you can choose to allow the medication safety software to set the pump’s clock to the local PC date and time automatically every time a pump is connected for communication (i.e., when sending a Library, sending a Protocol, or getting history). You may also send time settings (time zone and daylight saving time information) or an Asset ID to an individual pump by choosing to complete one or both of these tasks at the time the pump is connected to the PC.
To allow pump time to be set to PC clock time automatically during any pump communications:
1. From the menu bar, select Settings > CADD®-Solis Pump Settings.
2. In the CADD®-Solis Pump Settings dialog box on the Date/Time Settings tab, click to place a check in the checkbox next to Set pump date/time to local PC date/time when connected, and then click Apply.
To send time settings to a connected pump:
Note: This task must be completed at the time a pump is connected to the PC and applies only to that individual pump.
1. From the menu bar, select Settings > CADD®-Solis Pump Settings.
2. In the CADD®-Solis Pump Settings dialog box on the Date/Time Settings tab, set the Time Zone as appropriate, select whether or not to adjust for Daylight Saving Time, and then click Send Time Settings.
3. Daylight Saving Time will change the pump’s status from disabled to enabled once successfully communicated over to the pump. The information is displayed in the software window and may also be viewed on the pump under Reports > Daylight Saving Time.
CADD®-Solis Pump Settings, Version 3
Note: This section does not apply to CADD®-Solis VIP pumps.
For CADD®-Solis version 3 pumps, you can choose to allow the medication safety software to set the pump’s clock to the local PC date and time automatically every time a pump is connected for communication (i.e., when sending a Library, sending a Protocol, or getting history).
Note: If the database is connected to your facility’s server, changes made by the software administrator will carry over.
Note: In order for the pump to accept the local PC date and time, the pump MUST be on the home screen during pump communication.
To allow pump time to be set to PC clock time automatically during any pump communications:
1. From the menu bar, select Settings > CADD®-Solis Pump Settings.
2. Place a check in the checkbox next to Set pump’s clock to PC clock time.
3. Click OK to save or Cancel to exit without saving.
Daylight Saving Time
The pump is in daylight saving time and is set to enter standard time
on 11/5/2017 2:00.
Back
250 mL Stopped
ReportsPress ′select′ to view report
Back
250 mL Stopped
Current Profile / ProtocolDelivery LogEvent LogDaylight Saving Time
-
4
Managing User AccountsUsers with the System or Protocol Administrator permission can manage user accounts, including setting application permissions and access to Protocol Libraries.
Add or Edit a User Account and Set Account Permissions
1. From the menu bar, select Settings > User Accounts > Manage User Accounts. The Manage User Accounts dialog box opens.
2. To add a new user, click the New User button or to modify an existing user, select their User ID from the list.
3. If creating a new user, enter the User ID, Password, and then Confirm Password for the user. The User ID and password must each contain a minimum of three alphanumeric characters (letters, numbers, or a combination of both).
a. The user password policy may be modified by going to Settings > Manage User Accounts > User Password Policy.
b. Once created, users can change their password by visiting Settings > Change User Password.
4. Select permission(s) for the user account (see permissions table below for more information).
5. If Protocol Libraries have been created, the list of libraries is displayed. To grant the user access to a Protocol Library, click to place a check next to the library to which you want to give the user access.
Note: In the Manage User Accounts window you can also click the User List button and select a library name from the drop-down list to view the users with permissions for that library. Click Save or Close after viewing or making changes.
6. When finished, click Save and then Close.
To send an Asset ID to a connected pump:
Note: This task must be completed at the time a pump is connected to the PC and applies only to that individual pump.
1. From the menu bar, select Settings > CADD®-Solis Pump Settings.
2. In the CADD®-Solis Pump Settings dialog box on the Pump Asset ID tab, enter the Asset ID you want to assign to the pump, and then click Send Asset ID.
3. Once asset ID is communicated to the pump, it can be viewed in the software window and may also be viewed on the pump under Reports > Device Information.
Device Information
Serial NumberAsset IDPackage #Hardware RevLast Error Code
Solis_101234567890123456789
97-0582-040000-0110.6H46782
Back
250 mL Stopped
ReportsPress ′select′ to view report
Back
250 mL Stopped
Event LogDaylight Saving TimeProtocol Library SummaryDevice Information
-
5
Permission Capabilities
Protocol Administrator
• Select pump applications
• Access log and pump reports
• Manage user accounts, user password policy, and library permissions
• Export users, Protocol Libraries, and usage logs
• Create, save, and delete Protocol Libraries
• Update and restore Protocol Libraries
• Set Administrator auto logout
• All Send Protocols and Send Libraries capabilities (described below)
• Create a package for PharmGuard® Server Software (wireless CADD®-Solis Pumps only)
Send Protocols • Send a single Protocol to the CADD®-Solis VIP Ambulatory Pump only
Send Libraries
• Send a Protocol Library to CADD®-Solis and CADD®-Solis VIP Pumps
• Upload data from pump
• Access pump reports
• Set and send date/time settings (CADD®-Solis V4 Pumps only)
• Send an Asset ID to a pump (CADD®-Solis V4 Pumps only)
System Administrator
• Connect to a database/library
• Manage user accounts, user password policy, and library permissions
• Export and import users, Protocol Libraries, and usage logs
• Archive data
• Backup and restore database
• Import data from a previous version’s database
• Set and send date/time settings (CADD®-Solis V4 Pumps only)
• Send an Asset ID to a pump (CADD®-Solis V4 Pumps only)
• Create a package for PharmGuard® Server Software (wireless CADD®-Solis Pumps only)
Remove a User Account
1. From the menu bar, select Settings > User Accounts > Manage User Accounts.
2. Select the user to be removed from the User ID drop-down list.
3. Click Delete.
Setting Library Permissions
Users with the Protocol Administrator or System Administrator permission can set Library Permissions to allow users’ access to specific Protocol Libraries.
To provide a user with library permissions:
1. From the menu bar, click Settings > User Accounts > Library Permissions.
2. In the Library Permissions dialog box, from the Library Name drop-down list, select the Protocol Library to which you want to grant permission.
3. For each user you want to grant permission, click to check the In Library box.
Note: Whether or not a user has access to Send Protocols or Send Libraries will depend on the permissions set for the user’s account. See section above on User Permissions for more information.
4. Click Save and then Close.
Changing User Password
Users do not need to be logged in to change their passwords. When changing a user password, the current password is required.
Note: There is no password retrieval for the admin User ID. If changing the admin user password, be sure to store the changed password in a secure location outside of the application.
1. From the menu bar, select Settings > Change User Password.
2. Enter the User ID.
3. Enter the old password.
4. Enter the new password and then confirm the new password by entering it again in the Confirm New Password field.
5. Click OK. A message is displayed to confirm that the password has been changed.
-
6
Export/Import Protocol Libraries
Export a Protocol Library
Any Protocol Library in the connected database can be exported to an encrypted data file (*.smd) that can be saved to your files or to a removable media so that it may be imported by another CADD™-Solis Administrator / PharmGuard® Administrator installation. This is useful in cases when another medication safety software installation is not on the network and/or does not have access to the database, or to provide another Administrator user with an editable copy of the Protocol Library.
When exporting a Protocol Library, you can choose whether or not to also include user account information, usage logs, and pump logs. You can also set all the Protocols in the Protocol Library to be active or not active in the exported file. Setting Protocols to be not active will, after importing, require the Protocols to be edited/reviewed and set to Active, using the medication safety software, in order to be sent to a pump.
Note: For non-wireless CADD®-Solis pumps, if the database is not on a server and the computer that will be used to send the library to pumps is a different computer than the one used to create the Protocol Library, you will need to export the library file so that you can send it to the person(s) responsible for sending the library to the pump(s). If the database is connected to your facility’s server, the library will be available for other database users, as long as the other user has been given sufficient permission.
Note: Before sending the library file to another user for purposes of uploading onto pumps, ensure that all protocols in the library desired to send to a pump are Active (viewable on the Specify Protocols tab). Protocols marked as Not Active will not be sent to the pump. For CADD®-Solis V4 pump users that have Profiles enabled, you will also need to verify that all protocols have been assigned to a Profile as any protocol that hasn’t been assigned will not show up on the pump.
To export a Protocol Library:
1. From the menu bar, select File > Export Library.
2. In the Export Library dialog box (fig.1), click to select the Protocol Libraries you want to export.
3. Set Export Options as desired.
Note: Be sure to uncheck the box next to Import Protocols as Not Active if the library is being sent to the pump.
a. Include Users (typically not necessary): Select to include all user account information from the database.
b. Include Usage Logs (typically not necessary): Select to include log entries associated with the libraries.
c. Include Pump Logs (typically not necessary): Select to include pump log information associated with the libraries.
d. Export Protocols as Not Active: By default, each Protocol will retain its Active or Not Active state at the time of the export. Select “Export Protocols as Not Active” to set all Protocols in the exported Protocol Libraries as inactive. When a Protocol is set to inactive, it cannot be sent to a pump until the Protocol has been edited/reviewed and set to Active.
4. Click OK.
5. In the Export Library To dialog box, select a location to save the file, type a file name, and then click Save. The exported Protocol Libraries are saved as a database file (*.smd file) in your chosen location.
6. When the export is complete, you will see a message informing you that the Export was successful. Click OK.
Fig. 1
-
7
Import a Protocol Library
Users with the System Administrator permission can import Protocol Libraries from another database or from a previously-exported database file. To import Protocol Libraries, the database or database file from which you are importing must be from the same software version. Upon importing a Protocol Library, additional options allow you to import users, usage and pump logs, and set imported Protocols as inactive.
Note: Import options will not be available for selection if the source database server or file does not contain the applicable data. For example, Protocols will not be available to import as active if the Protocol Libraries were exported with inactive Protocols.
Note: Inactive Protocol Libraries cannot be sent to a pump. If Protocol Libraries are inactive after following the steps below, the library may not have any active Protocols or the library was exported with the inactive Protocols box checked.
To import a Protocol Library from a database server or file:
1. From the menu bar, select File > Import Library. The Import Library dialog box is displayed (fig.2).
2. To import a file:
a. If importing from a server: Select Import From Server and enter the Server Name and Advanced Connection Settings (default values are provided) for the database server.
b. If importing from a previously-exported database file: Select Import from File, click Browse and then select the location and filename for the exported database file (*.smd file).
3. If not already logged in as a user with the System Administrator permission, in the Verify Permission area, enter a User ID and User Password for a user with the System Administrator permission.
4. Click Get Library List. The selected database server or file is read and a list of Protocol Libraries is displayed. To view a Protocol Library’s description, last modified date/time, and version number, click to select it.
5. Click to place a check mark next to the Protocol Libraries you want to import.
6. Set the Import Options by clicking to place a check mark next to the desired options. Typically, all options should be unchecked.
a. Import Users: All users in the database server or file shall be copied into the connected database. New users will be added, existing users will have their permissions updated (including all user passwords), and no users shall be deleted.
b. Import Usage Logs: All usage logs in the database or data file shall be copied into the connected database.
c. Import Pump Logs: All pump log information shall be copied into the connected database.
d. Import Protocols as Not Active: All Protocols imported from the database server or file shall default to inactive upon being copied into the database. When a Protocol is set inactive, it cannot be sent to a pump until the Protocol has been edited/reviewed and set to Active.
7. Click OK to import the selected Protocol Libraries. When the import is complete, you will see a message informing you that the import was successful, click OK to continue.
Fig. 2
-
PRODUCT(S) DESCRIBED MAY NOT BE LICENSED OR AVAILABLE FOR SALE IN CANADA AND OTHER COUNTRIES
Smiths Medical ASD, Inc.6000 Nathan Lane North Minneapolis, MN, 55442, USATel: 1-614-210-7300Toll-Free USA 1-800-258-5361www.smiths-medical.com
Find your local contact information at: www.smiths-medical.com/customer-support /contact-us
Smiths Medical is part of the global technology business Smiths Group plc. Please see the Instructions for Use/Operator’s Manual for a complete listing of the indications, contraindications, warnings and precautions. CADD, PharmGuard and the Smiths Medical design mark are trademarks of Smiths Medical. The symbol ® indicates the trademark is registered in the U.S. Patent and Trademark Office and certain other countries. All other names and marks mentioned are the trademarks or service marks of their respective owners. ©2018 Smiths Medical. All rights reserved. IN193546EN-082018
MMSPCA-0376
For more information visit our website at www.smiths-medical.com
_GoBackExport/Import Protocol LibrariesExport a Protocol Library Import a Protocol Library
Managing User AccountsAdd or Edit a User Account and Set Account PermissionsRemove a User AccountSetting Library Permissions Changing User Password
CADD®-Solis Pump Settings, Version 4CADD®-Solis Pump Settings, Version 3Administrator Auto Logout Pump SelectionsConnecting to a Database: Local PC