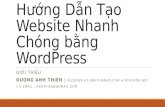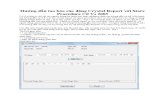CÁC PHẦN HƯỚNG DẪN ĐỂ TẠO MỘT BÁO CÁO
description
Transcript of CÁC PHẦN HƯỚNG DẪN ĐỂ TẠO MỘT BÁO CÁO

CÁC PHẦN HƯỚNG DẪN ĐỂ TẠO MỘT BÁO CÁO
Customize and word option
Spelling and grammar
Font, using styles and make a new styles
Margins and word wrap
Cover page
Wordart and symbol
Paragraph
Paragraph spacing
Tab
Bullet and numbering
Column
Page break
Section break
Header and footers
Hyperlink
Update link object
Auto table of contents
Footnote and endnote
Insert picture
Find and replace
Saving
Table
Comment
References

1. Word option
Để mở word option trước tiên bạn nhấp vào nút office Word option sẽ mở ra cửa sổ làm việc
Trong đây bạn sẽ có các thao tác tùy chỉnh khác nhau cho phép các bạn tinh chỉnh. Ví dụ trong thẻ Customize sẽ cho phép các bạn tìm và đưa các nút công cụ mà bạn không thấy ở bên ngoài ra màn hình làm việc chính. Để là việc này bạn chỉ cần chọn một biểu tượng bạn muốn đưa ra ngoài trong khung bên trái nhấn add bạn sẽ thấy nút công cụ xuất hiện trên thanh công cụ nhanh.
Để xóa đi các bạn chỉ việc chọn công cụ muốn xóa nhấn Remove
2. Spelling and grammar

Đầu tiên để bật chức năng này các bạn vào word option proofing và đánh dấu tick theo vào các ô như sau và nhấn OK
Sau đó khi các bạn nhập văn bản bằng tiếng anh các lổi sai sẽ được thông báo:
Gạch chân màu đỏ là sai chính tả Gạch chân màu xanh dương là sai văn cảnh Gạch chân màu xanh lục là sai ngữ pháp
Lưu ý: trong word 2007 chỉ hỗ trợ cho việc check spelling grammar cho tiếng Anh và tiếng Pháp, nếu bạn muốn sử dụng cho tiếng việt phải tải thêm phần mềm và cài vào máy. Khi đó sẽ có phần add-in trong cửa sổ word để sử dụng phần mềm kiểm tra lỗi của bạn.
3. Font, using styles and make a new styles
a. Font Để soạn thảo thì bạn cần chọn một font chữ phù hợp. Để chọn font các bạn có thể dùng thanh công cụ nhanh trên thanh công cụ của word
Các bạn có thể chọn font chữ, kích thước chữ, chữ đậm, nghiêng, gạch chân… Các bạn cũng có thể làm highlight cho dòng chữ của bạn bằng cách quét chọn
dòng chữ đó và nhấn nút có hình là nút bật/tắt chế độ highlight

Nếu muốn có nhiều tính năng hơn bạn hãy nhấp vào nút hình mủi tên nhỏ nằm ở góc của group khi đó sẽ hiện ra cửa sổ là việc
Các bạn có thể chọn font; in đậm, nghiêng..; cỡ chữ; màu chữ; kiểu gạch chân; màu đường kẻ chân. Đồng thời trong khung effects cũng có một số hiệu ứng
Như các bạn có thể thấy trong hìnhNgoài ra hiệu ứng hidden có điểm đặc biệt hơn là: đoạn văn bản mà bạn chọn sẽ được ẩn đi khi in, nghĩa là khi bạn dùng word để xem thì vẫn có phần văn bản đó nhưng khi in sẽ không có phần văn bản đó nữa. Đây là một công cụ hỗ trợ bạn trong việc chú thích cho bản báo cáo của bạn. Ở đây công cụ superscript các bạn có thể sử dụng tổ hợp phím tắt là ctrl+shift+=; Còn Subscript có thể thay bằng ctrl+=

Trong cửa sổ làm việc này tab thứ 2 có tên là character spacing cho phép các bạn có thể kéo dãn chữ của bạn ra hay co rút nó lại một khoảng nào đó. Trước tiên là ô scale có chức năng tăng giảm độ giãn rộng hay co rút lại của dòng chữ bạn chọn. Spacing cho phép bạn nới rộng hay thu hẹp khoảng cách các chữ trong dòng chữ bạn chọn. Position cho bạn nâng lên hay hạ xuống dòng chữ của bạn quét chọn so với dòng chữ chuẩn
b. Using styles and make a new styles

4. Margins and word wrap
a. Margins
Margins là phần khoảng trống bao xung quanh văn bản, phần khoảng trống nằm giữa văn bản và mép giấy.

Để bật tắt khoảng trống này các bạn có thể vào Word option Display tick hay bỏ ô Show white space between pages ….
Cách khác bạn có thể thao tác nhanh bằng cách đưa trỏ chuột tới khoảng trống giữa trang giấy và thanh thước ngang sẽ xuất hiện hình 2 mũi tên hướng vào nhau và ta chỉ việc nhấp đôi.
b. Word wrap
Word wrap là một tính năng sẵn có của word cho phép bạn tự xuống dòng khi dòng chữ của bạn tới lề giấy. Khi dòng chữ tự xuống dòng kiểu này sẽ được gọi là một solf return
Khi bạn sử dụng phím enter để xuống dòng là bạn đã tạo ra một Hard return. Đồng thời khi sử dụng enter đồng nghĩa với việc bạn kết thúc đoạn paragraph đó và bắt đầu một đoạn mới
Ngoài ra ví dụ như khi bạn viết một bài thơ hay viết một câu nào đó nhưng chưa tới lề giấy nên chưa tự động xuống dòng, nhưng bạn cũng không phải kết thúc một đoạn văn mà chỉ muốn xuống dòng mới. nếu bạn dùng enter là kết thúc đoạn văn thì khi sử dụng những hiệu chỉnh cho đoạn bạn sẽ phải làm cho từng đoạn nhỏ một. có một cách là bạn dùng shift+enter khi đó câu sẽ xuống hàng mà vẫn thuộc một đoạn paragraph.
5. Cover page
Để tạo một trang bìa bạn sẽ vào thẻ insert cover page. Trong khung Built-in bạn chọn một kiểu trang bìa cho mình khi đó word sẽ tự động chèn trang bìa cho bạn

Ngoài ra để chèn thêm một số mục như tác giả, tên,… vào trang bìa của bạn, bạn có thể
làm như sau: trong tab insert group text các bạn chọn Quick Parts Document Property và chọn một mục bạn muốn thêm vào. Sau đó bạn chọn lại Cover Page và chọn save selection to cover page gallary để lưu lại trang bìa bạn đã tạo. Bạn cũng có thể insert picture, clip art,… cho trang bìa của bạn
6. Wordart and symbol
a. Wordart
Là một công cụ tạo chữ nghệ thuật để dòng chữ của bạn trông đẹp hơn, có thẩm mỹ hơn thích hợp cho trang bìa. Như các bạn thấy trong hình để tạo Wordart các bạn vào thẻ insert group text Wordart nó sẽ sổ ra một bảng các kiểu trang trí bạn hãy chọn một kiểu

Sau đó sẽ hiện ra khung làm việc bạn có thể hiệu chỉnh về nội dung font, size,…
sau đó nhấn OK
b. Insert symbol
7. Paragraph
a. Paragraph (Đoạn văn)
Các tùy chỉnh về đoạn văn nằm ở:1. Nhãn Home, nhóm Paragraph.2. Nhãn Page Layout, nhóm Paragraph.
Trên nhãn Home, chúng ta có thể căn chỉnh lề cho đoạn văn, khoảng cách giữa các dòng trong đoạn, màu nền cho đoạn, đường viền cho đoạn, chúng ta còn có thể làm cho đoạn văn bản lùi vào trong ở phía bên trái cũng như phía bên phải của đoạn, tạo một Multiple level, liệt kê các đoạn nhờ Bullet and numbering, đồng thời kh click vào biểu tượng paragraph mark, chúng ta sẽ thấy được cách chúng ta sử dụng các phím Tab, sử dụng line break, xuống dòng cứng hay xuống dòng mềm…ứng với mỗi thao tác sẽ có một lí hiệu nhận dạng riêng. Các kí hiệu này sẽ không được in ra, chúng chỉ được dùng để đánh giá cách bạn soạn thảo mà thôi.
Sắp xếp: theo thứ tự ABC đối với các đoạn đã chọn, hoặc sắp xếp các đoạng được đánh số…
Tại góc trái phía dưới, chúng ta có một dấu mũi tên nhỏ hướng ra, đó là Paragraph Dialog Box Launcher.
Cách căn chỉnh lề cho đoạn: 1. Chọn (các) đoạn cần căn chỉnh lề, nhấp chuột vào một trong bốn nút Left Alignment (căn
lề trái), Right Alignment (Căn lề phải), Center (căn giữa) hoặc Justified (căn đều hai

bên). Khi chọn một trong bốn tùy chọn trên, Word sẽ căn lề cho văn bản của bạn trên cơ sở Margins được thiết lập cho phần văn bản đó của bạn.
2. Hoặc bạn dùng tước ngang và thước dọc.3. Click vào Paragraph Dialog Box Launcher, tại nhãn Indents and Spacing, mục General
chọn kiểu Alignment phù hợp. Outline level là những phần theo cấp bậc (đã được bạn chọn kiểu heading) nào sẽ được áp dụng kiểu căn lề này. Nếu muốn áp dụng cho cả đoạn đang chứa con trỏ, chọn Body text.
Khoảng cách giữa các dòng trong đoạn: bạn chọn phần văn bản cần thực hiện thao tác này, click vào biểu tường mũi tên hai chiều trong nhóm Paragraph và chọn các khoảng cách phù hợp cho văn bản của mình như 1 line (single spaced), 2 line (double spaced)…
Lưu ý, thông thường trong văn bản báo cáo không nên sử dụng double spacing, chúng ta chỉ nên sử dụng chúng trong các văn bản cần chỉnh sửa, biên tập lại, ví dụ như bài viết tiếng Anh trên lớp của các bạn.
Nếu không muốn các kiểu có sẵn đó, bạn chọn Line spacing options. Trong nhãn Indents and Spacing, ở mục Spacing, tại line spacing các bạn chọn multiple, sau đó tại At, điều chỉnh khoảng cách cho đến khi nào bạn muốn (có thể xem trước điều chỉnh của mình tại khung Preview), sau đó nhấp OK.
Khoảng cách giữa các đoạn: thiếp lập bằng các cách:1. Click vào biểu tượng Line Spacing, chọn Add space before (hay after) paragrpagh. Để
bỏ, chúng ta click lại một lần nữa Line spacing và chọn Remove space before (after) paragraph.
2. Click Paragraph Dialog Box Launcher, tại nhãn Indents and Spacing, mục Spacing, điểu chỉnh Before cho space trước (phía trên) đoạn văn, và After cho space phía dưới đoạn.
3. Tại nhãn Page Layout, nhóm Paragraph, chỉnh mục Spacing.
Lùi hàng, lùi đoạn: (Indention)
1. Chỉ lùi hàng đầu tiên của đoạn: Nhấp chuột trước hàng bạn muốn nó lùi vào.Click Paragraph Dialog Box Launcher, chọn Indents and Spacing, tại mục Indentation, chỉnh Special là First line, tại By điều chỉnh khoảng (độ rộng) mà bạn muốn hàng này lùi vào, nhấp OK.2. Lùi cả một đoạn:Chọn đoạn đó.Tại nhãn Page Layout, nhóm Paragraph, click vào mũi tên bên cạnh Left và Right để điều chỉnh đoạn sẽ thụt vào về bên phải bao nhiêu và thụt vào về bên trái bao nhiêu.

(Sử dụng nút Tab:Nhấn biểu tượng Office, Word Options, Proofing, chọn AutoCorrect Options, chọn thẻ AutuFormat As You Type, đánh dấu Set seft- and first-indent with tabs and backspaces.Để lùi hàng đầu tiên của đoạn, để trỏ vào đầu hàng, nhấn Tab.Để lùi cả đoạn, để trỏ trước một hàng bất kì, không phải hàng đầu tiên, nhấn Tab. Đẻ hủy thao tác, nhấn Backspace (hoặc Undo))
3. Nếu muốn thụt lùi chỉ những dòng không phải dòng đầu của các đoạn?
Chúng ta có thể dùng thước ngang. Đầu tiên chọn đoạn văn, trên thước ngang, kéo lê
hanging indent maker đến vị trí mà bạn muốn các dòng không phải đầu tiên này thụt
lùi vào. Hoặc tại Paragraph Dialog Box Launcher, thẻ Indents and Spacing, tại
Indentation, tại Special, chọn Hanging, và điều chỉnh khoảng lùi vào tại By, nhấp OK.
Khắc phục một số vấn đề thường gặp trong Paragraph.
1. Một đoạn văn cần được nằm trên một trang nhưng lại bị Word chia trên hai trang (khi
hết không gian trong trang thứ nhất).
SỬA:
Chọn đoạn đó.
Click Paragraph Dialog Box Launcher, thẻ Line and Page Breaks
Đánh dấu ô Keep lines together. Nhấp OK.
2. Hai đoạn có mối liên hệ với nhau và cần nằm trê cùng một trang nhưng lại bị chia trên
hai trang.
SỬA:
Chọn các (hai) đoạn đó.
Click Paragraph Dialog Box Launcher, thẻ Line and Page Breaks.
Đánh dấu ô Keep with next. Nhấp OK.
3. Phải có ít nhất 2 dòng trên trang cuối cùng của tài liệu nhưng trong trường hợp này chỉ
có một. (Lưu ý, khi chỉ có một dòng text trên trang giấy trước, người ta gọi nó là
Widow, khi chỉ có một dòng trên trang sau đó, thì người ta gọi nó là Orphan).
SỬA:
Chọn đoạn đó.
Click Paragraph Dialog Box Launcher, thẻ Line and Page Breaks.

Đánh dấu ô Widow/orphan control. Nhấp OK.
4. Khi chèn bảng, các hàng có độ cao khiến có hàng phải tách sang trang tiếp theo vì
không đủ không gian, và bạn muốn cho phép hàng này được hiển thị trên hai trang,
không phải tách toàn bộ hàng này sang trang tiếp theo.
SỬA:
Chọn hàng đó (của bảng), trên thanh Table Tools, chọn nhãn Layout, sau đó click vào
Properties trong nhóm Table. Của sổ mới xuất hiện, chọn thẻ Row và đánh dấu ô
Allow row to break across pages. Nhấp OK.
b. Bullet and numbering
Bullets and numbering là công cụ dùng để đánh dấu đầu dòng để văn bản trở nên logic và có thẩm mỹ hơn. Người đọc sẽ phân biệt được những đoạn văn có cùng ý hay liên quan với nhau.
Bullets and numbering nằm trong nhãn home mục paragraph. Người đọc có thể sử dụng bullets nếu muốn đánh dấu bằng các biểu tượng hay numbering nếu muốn đánh dấu bằng số.
Theo mặc định, nếu bạn đánh dấu hoặc một số word nhận ra rằng bạn đang cố gắng để bắt đầu một danh sách gạch đầu dòng hay số. Bạn có thể tắt tính năng tự động nhận dạng danh sách theo các bước sau:
Nhấp vào nút Office chọn Roofing chọn Autocorrect Options chọn Autoformat as you type. Dưới phần áp dụng khi bạn gõ , chọn hoặc xóa các danh sách gạch đầu dòng tự động đánh số.
Trong bullets and numbering có phân thành nhiều cấp độ. Để thay đổi cấp độ ta sử dụng decrease indent để giảm cấp độ hoặc increase indent để tăng cấp độ. Nếu không muốn sử dụng decrease indent hay increase indent ta có thể dùng:
- Tab để tăng cấp độ cho một mục- Shift tab để giảm cấp độ cho một mục cũng như dùng enter để tắt chế độ list.
c. Column
Column là công cụ để chia cột cho văn bản của bạn. Để thực hiện bạn lần lượt vào tab page layout trong đó bạn sẽ thấy biểu tượng hai cột gồm các gạch ngang chính là nút column. Bạn chỉ việc quét chọn đoạn văn muốn chia đoạn và nhấp vào nút này word sẽ đưa ra một số kiểu chia cột có sẵn. Hoặc bạn nhấp vào dòng chữ cuối để mở cửa sổ làm việc của column. Trong khung cửa sổ này bạn có thể điều chỉnh số cột bạn muốn chia thành bằng cách nhập số cột muốn chia vào ô number.
Phần tiếp theo là hiệu chỉnh độ rộng hẹp của các cột. có một mục để đánh dấu tick trong mục này, nó có tác dụng làm các cột của bạn có cùng độ rộng hẹp như nhau khi

đánh dấu vào đây, khi bỏ đi bạn có thể tự do điều chỉnh độ rộng hẹp riêng của từng cột.
Bên khung preview có một ô tên line between là để tạo ra một dòng kẻ giữa các cột.
Lưu ý: đôi khi bạn thấy toàn bộ đoạn văn bản đều nằm về một phía không nhảy qua cột bên kia bạn sẽ làm như sau. Đặt con trỏ vào vị trí bạn muốn đưa sang cột bên kia vào tab page layout breaks column. Khi đó phần văn bản sau dấu nháy sẽ nhảy qua cột bên kia.
8. Page break
Là một công cụ cho phép các bạn nhảy trang khi chưa hết trang. Các bạn có thể làm bằng cách dùng tổ hợp ctrl+enter. Hoặc bạn có thể dung nút page break trên thanh công cụ trong tab insert.
9. Section break
Nằm trong thẻ page layout group page setup breaks, bạn sẽ thấy section breaks. Trong phần này ta thường sử dụng column và next page
column : tác dụng là làm cho đoạn văn bản từ sau dấu nháy nhảy qua cột kế tiếp của các cột mà toàn bộ đoạn văn được chia.
Next page: tác dụng để ngăn ra hai phần riêng biệt thuộc các trang khác nhau, chủ yếu phục vụ cho header and footer.
10. Header and footers
Một thao tác giúp bạn chèn ghi chú đầu trang và cuối trang. Bạn có thể chèn vào bằng các thao tác sau: vào tab insert header (hoặc footer) và chọn một kiểu của bạn mong muốn.
Lưu ý: khi bạn chỉ thao tác chọn như vậy thì toàn bộ văn bản của bạn sẽ cùng một header (hay footer). Để có thể làm những header (hay footer) riêng biệt các bạn hãy sử dụng công cụ section break nhé. Bạn chỉ cần chọn section break next page là trang kế tiếp kể từ điểm break sẽ thuộc một phần khác với header (footer) riêng biệt.
11. Saving
Để lưu một tập tin ta dùng Save hay Save As. Ta dùng Save để lưu tập tin đang tồn tại ( bản gốc) còn Save as để lưu một tâp tin mới để tập tin gốc còn nguyên vẹn. Thao tác lưu một tập tin gồm các bước:
Chọn nút Ofice chon Save hoặc Save as chọn folder để lưu đặt tên tập tin chọn định dạng cho tập tin (nếu cần) save.
Chú ý : khi soạn thảo và lưu một tập tin trong một phiên bản khác của word và mở trong một phiên bản khác ta chọn Save as chọn định dạng cho tập tin. Ví dụ ta soạn thảo và lưu trong word 2007 còn khi mở để chỉnh sửa lại trong word 2003 ta sẽ chọn Office chọn Save as save dưới dạng Word 97-2003 document.