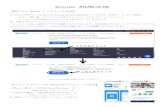ZoomクイックマニュアルZoomクイックマニュアル Zoomとはパソコン、スマホなど、あらゆるデバイスで簡単なビ デオ会議と、メッセージングができる便利な機能が備わっています。
第1章 Zoomの基本をマスターしよう Zoomでどんなことがで …...Section 第1章...
Transcript of 第1章 Zoomの基本をマスターしよう Zoomでどんなことがで …...Section 第1章...
-
Section
Zoomの基本をマスターしよう第1章
01 Zoomってなに?Zoomとは、ミーティングやイベント、セミナーなどをオンラインで開催するために使用するビデオ会議ツールです。Zoomを使えば、主催者および参加者は、開催地に移動することなく、自宅や会社にいながらオンラインで会議が可能です。
Zoomは、インターネット上のサーバを通じて複数の人が集まり、社内外のミーティングや、セミナー、発表会といったイベントなどを開催する目的で使われるビデオ会議ツールです。従来、ビデオ会議は、モニターやカメラ、マイクなどを別途設置して行っていましたが、Zoomの場合はノートPCやスマートフォン、タブレットだけで開催でき、WindowsやmacOSに加え、iOSやAndroidなど、さまざまな環境に対応しています。利用料金については、無料プランと有料プランが用意されており、無料でも必要十分な機能が使えます。
オンラインでミーティングを行うなら、SlackやLINEのビデオ通話、Facebookメッセンジャーなどほかのサービスでも可能です。しかし上記のサービスの場合、いずれも参加者全員のアカウント登録が必要です。また、これらのサービスには「主催者」「参加者」という概念がないため、それぞれの機能が区別されていません。イベントやセミナーの場合、用途によってはこういった機能が必要になるため、Zoomを使う例が増えているようです。では、具体的にどのような使い方ができるのでしょうか。以下、代表的な利用例をいくつかご紹介しましょう。
無料で使えるビデオ会議ツール
Zoomでどんなことができる?
インターネット上にあるイベント会場にオンラインで参加
●打ち合わせ
●イベント/発表会
●セミナー
●コミュニティ
第
章1
Zoom
の基本を
マスターしよう
第
章1
Zoom
の基本を
マスターしよう
98
-
Section
Zoomの基本をマスターしよう第1章
画面下部にマウスカーソルを動かすとメニューが表示されます。
新規ミーティングを開催したり、ほかの人が開催しているミーティングに参加したりできます。また、ミーティングの予約もこの画面から行います。
サインインしなくても、ほかの人が開催しているミーティングに参加できます。自分でミーティングを開催する場合、サインインが必要です。
アプリ画面と機能について
Zoomのクライアントアプリを使ってミーティングを開催したり、誰かが開催しているミーティングに参加したりすることができます。ここでは、アプリの画面や機能の概要について説明します。
アプリの画面と機能を知ろう07
1ミュート マイクをオフにして、こちら側の音が聞こえないようにします。
2 ビデオの停止 映像をオフにして、こちら側の映像が見えないようにします。
3 セキュリティ ミーティングをロックし、新しい参加者がミーティングに参加できないようにするなど、各種制限を行います。
4 参加者の管理 ミーティング参加の許可などを行います。
5 チャット 参加者とテキストで会話することができます。
6 画面を共有 資料などの画面を共有することができます。
7レコーディング ミーティングの様子を録音・録画できます。
8 反応 ミーティングで話している人の邪魔にならないように、「いいね!」や拍手などの反応を示すことができます。
9ミーティングの終了 ミーティングを終了します。
●操作メニューについて
● 「ミーティング」の 画面
●サインインの画面
●サインインした画面
ほかの人が主催するミーティングに参加できます
Zoomにサインインします
すぐにミーティングを開始できます
ミーティングの予定を作成します
設定はココをクリック
スケジュールの一覧が表示されます
ほかの人が主催するミーティングに参加できます
ビューを変更します
操作メニュー
1 5 6 9872 3 4
第
章1
Zoom
の基本を
マスターしよう
第
章1
Zoom
の基本を
マスターしよう
2120
-
Section
Zoomミーティングに参加しよう第2章
Memo Webブラウザーからも参加が可能
ZoomはWebブラウザーから参加することもできます。招待メールにあるURLをクリックしてこの画面が表示されたら、「ブラウザから参加」をクリックしてください。次に名前を入力後に「参加」をクリックするとミーティングに参加できます。
4 ホストが参加を許可するまでの間、待機メッセージが表示されます(P.29…Memo参照)。画面が変わったら「ビデオ付きで参加」をクリックします。…
3 自分の名前を入力して、ミーティングに参加をクリックします。
1 受信した招待メールの本 文 に 記 載された(https://zoom.us/j/.....)で始まるリンク先URLをクリックします。…
2 URLをクリックするとWebブラウザーが起ち上がるので、「Zoom…Meetingを開く」ボタンをクリックします。
URLを受け取ってから参加するまで
パソコンでZoomミーティングに参加するには、招待を受け取る必要があります。主催者からメールやメッセージアプリで招待を受け取ったら、そこに記載されたリンク先URLをクリックしてミーティングに参加しましょう。
URLをクリックして参加しよう10
クリック
クリック
クリック
クリック
1 入力する
2 クリック
第
章2
Zoom
ミーティングに
参加しよう
第
章2
Zoom
ミーティングに
参加しよう
2726
-
Section
Zoomミーティングに参加しよう第2章
4 「参加する」をクリックするとマイクとスピーカーの各種テストができます。
3 ミーティングに参加する時と同様にビデオプレビューが開くので、自分と背景の映り具合を確認します。
1 Webブラウザーを開き、http://zoom.us/testへアクセスして、「参加」ボタンをクリックします。
2 「Zoom…Meetingを開く」ボタンをクリックします。
事前に自分と背景の映像を確認する
ミーティングに参加する前に自分がどう映るか確認したい場合は、Zoomが用意したテスト用サイトを利用しましょう。ミーティングの相手がいない状態で、自分の映像を確認することができます。
自分がどう映るか確認しよう13
クリック
クリック
Memo 顔の照明にひと工夫
顔が暗く映ると表情も暗く見えてしまいます。暗く映る原因は光量不足によるもの。窓のある部屋では逆光にならないよう、光が入る窓に向かって座ります。光量が足りない場合は、補助光としてデスクライトや高輝度LED懐中電灯を利用してもよいでしょう。
クリック
確認し、「はい」か「いいえ」をクリック
第
章2
Zoom
ミーティングに
参加しよう
第
章2
Zoom
ミーティングに
参加しよう
3332
-
Section
Zoomでミーティングを開こう第3章
Memo 定期的なミーティングを開く場合は固定IDが便利
ここで紹介した方法はミーティングIDとURLが毎回変わります。しかし定期的なミーティングを開く場合、その都度、IDやURLを伝えるのは手間がかかります。そういった場合は、ミーティングIDを固定し、参加者はそのIDで入室するようにしたほうが便利です。固定IDを作成する方法についてはSec.68で説明していますので、参照してください。
2 ミーティングが開始されました。必要に応じてオーディオやビデオを設定しましょう。ビデオを開始すると、P.50の手順 2 のような映像が表示されます。
1 クライアントアプリのスケジュールの一覧から開始したいミーティングの「開始」をクリックします。
スケジュールしたミーティングを開始する
2 新規ミーティングが開始されました。
1 Zoomのクライアントアプリを起動し「新規ミーティング」をクリックします。
新規ミーティングを開始する
Zoomでミーティングを開始してみましょう。ここでは、新規にミーティングを開始する場合と、スケジュールされたミーティングを開始する場合、それぞれの方法について紹介します。
ミーティングを開始しよう22
クリック
クリック
第
章3
Zoom
でミーティングを
開こう
第
章3
Zoom
でミーティングを
開こう
5150
-
Section
スマートフォンでZoomを使おう第4章
タップ
タップ
7 アプリのインストールが始まるので、完了するのを待ちます。5次 の 画 面で<ZOOM…Cloud…Meetings>をタップします。
6 「入手」をタップします。Apple…IDの認証を求められた場合、パスワードを入力します。
8 インストールが完了したら、「開く」をタップし、アプリを起動します。
2 アプリが開いたら、「検索」タブをタップします。 4「Zoom」と入力し、「検索」または「search」をタップします。
3 検索画面が開いたら、検索窓をタップします。1iPhoneのホーム画面で「App…Store」をタップします。
ZoomのアプリをiPhoneにインストールする
スマートフォンからZoomを使うには、AppStoreやGooglePlayストアで配信されているアプリをインストールする必要があります。ここでは、iPhoneを例にアプリのインストール方法を説明します。
32 アプリをインストールしよう
タップ
1 入力する
2 タップ
タップ
タップタップ
Memo Androidにアプリをインストールする
Androidス マ ート フォン の 場 合、Google Playストアで「Zoom」と検索し、<ZOOM Cloud Meetings>の「インストール」をタップするとアプリのインストールが始まります。 タップ
第
章4
スマートフォンで
Zoom
を使おう
第
章4
スマートフォンで
Zoom
を使おう
7170
-
Section
スマートフォンでZoomを使おう第4章
1 手順 5まで進み、「+」をタップします。
6 Zoomの画面に戻るとバーチャル背景が設定されています。
4 選んだ写真が、バーチャル背景として選択できるようになりました。
3 背景にしたい写真をタップし、「完了」をタップします。
2 「写真へのアクセスを求めています」と表示されたら「OK」をタップ。
5 バーチャル背景が設定されました。「閉じる」をタップします。
2 ミーティング画面が開いたら、「詳細」をタップします。 4バーチャル背景に設定したい画像を選び、タップします。
3 詳細画面が開いたら、バーチャル背景をタップします。
タップ
タップ
タップ
タップ
1 「新規ミーティング」をタップするか、「参加」をタップし、ミーティングを開始します。
バーチャル背景を指定する
バーチャル背景の画像を追加する
iPhoneやiPadの最新機種ではパソコン同様にバーチャル背景を使えます。背景が気になる場合には、バーチャル背景を使ってZoomを使うといいでしょう。ここでは、iPhone11を例に、バーチャル背景を使う方法を紹介します。
38 バーチャル背景を使おう
タップ
タップ
1 タップ
2 タップ
第
章4
スマートフォンで
Zoom
を使おう
第
章4
スマートフォンで
Zoom
を使おう
8382
-
Section
もっとZoomを使いこなそう第5章
39
4 ユーザーが切り替えられました。ユーザーアイコンをクリックし、アカウントが切り替えられたことを確認します。
3 切り替えたいZoomアカウントのID /パスワードを入力し、サインインをクリックします。アカウントを新規登録する場合、Sec.06を参照して、アカウントを作成しサインインします。
2 メニューが表示されたら、「アカウントの切り替え」をクリックします。
1 Zoomのクライアントアプリで、「ユーザーアイコン」をクリックします。
新規アカウントを追加する
「仕事」だけでなく「プライベート」でもZoomを使っている場合、用途ごとにアカウントを用意し、使い分けると便利です。ここでは、Zoomアカウントを切り替える方法を紹介します。
別のアカウントに切り替えよう
Memo Googleでサインインする場合
手順 3 で、Googleなどを使ってサインインすると、ブラウザが起動し、Google等のサービス認証画面が開きます。 認証後、クライアントアプリが自動的に起動しますが、起動しない場合は「Zoomを立ち上げる」ボタンをクリックします。
クリック
クリック
クリック
クリック
クリック
入力する
第
章5
もっとZ
oom
を
使いこなそう
第
章5
もっとZ
oom
を
使いこなそう
8786
-
Section
もっとZoomを使いこなそう第5章
参加者全員をミュートする
1 手順 1と同様の操作を行い、「すべてをミュート」をクリックします。
2 「すべてミュート」のダイアログが開くので、「はい」をクリックします。
3 参加者の一覧でホスト以外の参加者全員がミュートされたことを確認できます。
Memo ミュートの解除をリモートで行う
再び参加者が発言できるようにするには、ミュートを解除する必要があります。「ミュート解除」をクリックしましょう。
Memo 参加者が勝手に解除するのを防ぐ
手順 2 の画面で「参加者に自分のミュート解除を許可します」のチェックをはずすと、参加者自身が勝手にミュートを解除することができなくなります。
2 参加者の一覧が表示されます。ミュートしたい参加者にマウスカーソルを移動し、「ミュート」をクリックします。
1 Zoomのミーティング画面で「参加者の管理」をクリックします。
参加者を個別にミュートする
ミーティング中に発言者以外の音声を遮断しなければならない場合は、主催者(ホスト)は遠隔操作で参加者の音声をミュートしましょう。参加者を個別にミュートしたり、全員をミュートしたりすることもできます。
参加者の音声を遠隔操作でミュートしよう45
2 クリック1 マウスカーソル
を移動する
クリック
クリック
クリック
第
章5
もっとZ
oom
を
使いこなそう
第
章5
もっとZ
oom
を
使いこなそう
9998
-
Section
外部ツールと連携してZoomを使おう第6章
Slackで「/zoom」と発言するだけ
SlackとZoomが 連 携 さ れた状態でSlackのチャンネル内メッセージフィールドに「/zoom」と入力すると、フィールドにはミーティングIDやパスワードが記載され、その下に「参加する」ボタンが表示されます。チャンネルに所属するメンバーが「参加する」ボ タ ン をクリック す ると、Zoomミーティングに参加できるようになります。
4 次の画面で、画面下にある「Allow」ボタンをクリックします。
3 管理者権限がある方は左、ユーザーの方は自分自身のアカウントに連携するので右側のボタンをクリックします。
2 「Add… to…Slack」ボタンをクリックします。
1 SlackのAppディレクトリにある「スタッフのおすすめ」からZoomを検索します。
SlackとZoomを連携する
ZoomとSlackを連携すれば、SlackからZoomミーティングを招集することができます。参加者もSlackの通知で会議の開催を知ることができるうえ、ワンクリックでミーティングに参加することができて便利です。
ZoomとSlackを連携しよう(チャット) 49
Memo
2 「Zoom」をクリック
クリック2 クリック
1 入力する
クリック1 検索する
クリック
第
章6
外部ツールと連携して
Zoom
を使おう
第
章6
外部ツールと連携して
Zoom
を使おう
109108
-
Section
Zoomで困ったときのQ&A第7章
Memo 映像をオフにする
Wi-Fiの帯域が不足している場合、ネットワークに流れるデータ量を削減するのが有効です。映像なしの音声会議にしたり、映像の画質を落としたりすることで改善する場合もあります。まずは、「ビデオの停止」をクリックし、映像をオフにしてみましょう。
電波が届く範囲が広いWi-Fiルーターに変更します。メッシュ対応のルーターやWi-Fi中継器なども効果的です。写 真 はWTR-M2133…HS/E2S(バッファロー)。
ほかのWi-Fiスポットに接続します。5GHz帯のSSIDに接続すると改善することもあります。
パソコンとネットワークを有線接続してみます。ルーターおよび端末に有線LANのポートが必要です。
アクセスポイントの近くに移動して状況が改善するかどうかを試します。
接続方法やアクセス先を変更
Zoomは、比較的安定して接続できるビデオ会議システムですが、Wi-Fiが不安定な場合や低速な場合、画面が止まってしまったり、音声が割れて聞き取りにくくなることがあります。そんなときには、次のことを試してみましょう。
接続がうまくいかない!59
1
3
4
2
第
章7
Zoom
で困ったときの
Q
&A
第
章7
Zoom
で困ったときの
Q
&A
129128
-
Section
Zoomで困ったときのQ&A第7章
Memo チャットが「制限」されている場合
チャットが制限されているときは、ホストのチャット画面で「…」をクリックし、「全員をパブリックおよびプライベートに」を選択します。これでプライベートチャットが使えるようになります。
3 チャットをしたい相手を選び、送信するメッセージを入力します。
2 チャット画面が開いたら、送信先をクリックします。
1 Zoomのミーティング画像で「チャット」をクリックします。
プライベートチャットを使う
2 「チャット」と「プライベートチャット」をオンにします。
1 Zoomのサイトにサインインし「設定」→「ミーティング」をクリックします。
プライベートチャットを有効にする
特定の相手だけに話したい場合は「プライベートチャット」を使いましょう。プライベートチャットは、ほかの人に知られることなく、特定の相手だけにテキストでメッセージを送る機能です。
特定の相手とだけ話がしたい!69
1 クリック
オンにする
2 クリック
クリック
クリック
1 相手を選ぶ
2 メッセージを入力する
第
章7
Zoom
で困ったときの
Q
&A
第
章7
Zoom
で困ったときの
Q
&A
151150