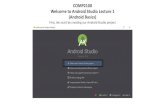Building The Android Wrapper - Omnis Studio · 2020-05-06 · Introduction In addition to ......
Transcript of Building The Android Wrapper - Omnis Studio · 2020-05-06 · Introduction In addition to ......

Building The Android Wrapper Version 1.4.1+
Introduction Get The Project (UPDATED) Set Up The Development Environment
Ensure You Have The Correct SDK Version Installed Configuring The App
Behavior Settings Connection Settings
Customizing The App Creating A Unique Package Name Changing The App’s Display Name Changing The App Icon Changing The Splash Screen Removing Unnecessary Permissions Localize App Bundle SCAFs (offline apps only) Bundle Local Database Edit The About Screen
Localize The About Screen Edit The Credits Screen Change The Color Scheme
Building The App Deploying The App
Manual Deployment Google Play Deployment
Introduction In addition to using the Omnis JavaScript Client in the browser on any computer, tablet or mobile device, you can create standalone apps for Android that have your JavaScript remote form embedded. These can even operate completely offline (if you have a Serverless Client serial). To do this, we provide a custom app, or "wrapper", project for Android. This project allows you to build custom apps, which create a thin layer around a simple Web Viewer which can load your JavaScript remote form. They also allow your form access to much of the device's native functionality, such as contacts, GPS, and camera.

This document describes the steps required in order to create and deploy your own customized wrapper app for Android. It should provide you with all of the information you need to create your own, selfcontained, branded mobile app, and deploy it to users manually or through the Play Store.
Get The Project (UPDATED)
Download the Omnis Android JavaScript Wrapper project from our website. Extract the zip file to a location on your computer.
NOTE: If you are using Windows, there is a path length limitation of 240 characters when building the app. This includes all generated files, so we recommend you store the project at a relatively short file path location.
A bug in Android Studio (at the time of writing) means that if your project is located on a different drive to your
Android Studio installation, the build process becomes very slow.
Set Up The Development Environment The Android wrapper is now built using Android Studio.
Android wrappers prior to version 1.2.0 were built using Eclipse. If you wish to build one of these older projects, please refer to the documentation here.
Java JDK 8 or later is needed to build the wrappers, so please ensure this is installed. Download and install Android Studio (available for Windows, Mac & Linux). Run Android Studio, and when you reach the Welcome Screen, select “Open an existing Android
Studio project”

Browse to the project you downloaded, and select the OmnisAndroidWrapper directory. The project will be opened in Android Studio.
Once opened, Android Studio will attempt to build the project in the background (you should see a
little spinner at the bottom of the window while this is in progress).
Make sure you have the Android Project view open:

Along the left side of the screen, select “Project”. In the droplist at the top of the Project view, select “Android”. Your view should now look like that shown in the screenshot above, and this is the view you
will want for all of your work with the wrapper.
Ensure You Have The Correct SDK Version Installed The Android app builds against a particular Target Android SDK version. It’s important to note that this is not the minimum version of Android the app will run on, but instead allows the app to take advantage of features and theming introduced in later SDK versions.
Go to File > Project Structure and select the OmnisWrapper module in the window which opens.
Select the Flavors tab, and here you can see the Target Sdk Version make a note of this, then close the window.
Open the SDK Manager (from the main toolbar, or Tools > Android > SDK Manager) Use the SDK manager to check that you have the SDK Platform for the target SDK version found
above installed. If not, use the SDK Manager to install it.

Before going any further, make sure that you can build the project by selecting Rebuild Project from the build menu.
Configuring The App Configuration of the app is done through the config.xml file, which is situated in OmnisWrapper/assets. You should set the values in this config file to point the app to your Omnis server, and to configure how the app behaves. The properties within the config file are as follows:
Behavior Settings
AppTitle: Whether the app should have an Action Bar title at the top. (1 for yes, 0 for no).
AppStandardMenu: Whether the menu should be added to the Action Bar. Only applies if AppTitle=1. (1 for yes, 0 for no)
NOTE: The menu provides a way for the user to access the Credits page. If you do not enable the menu, the onus is on you to ensure that the credits page is accessed in some way through your application.

Licensing stipulations of various libraries used the wrapper mean that you must make this page accessible in your application.
AppTimeout: If the app is sent to the background, this is the number of milliseconds it will wait
before killing the app and freeing the connection to the server. If you set this to a negative number, it will never timeout (although the system may kill the app if it requires the resources).
It's worth noting that if you are making use of some of the device functionality (e.g. Camera, SMS etc), the app will be sent to the background while you are using the Camera/SMS apps etc. So you should be careful not to set this value
too low, so that your app is not killed while the user is taking a photo, for example.
HardwareAccelerated: Determines whether the webview which runs the forms is hardware accelerated. When enabled, an issue with the Android webview means there may be issues with redrawing controls such as maps and graphs. This is the case with the latest Lollipop webview at the time of writing. However, hardware acceleration is required for the video control. Unfortunately, due to the webview’s issue with hardware acceleration, this becomes something of a juggling
act. If you do not use video controls, we advise you to disable hardware acceleration. If you do use video controls, as well as maps/graphs, you may need to enable acceleration and live with the redraw issues until Google fix the
webview.
MenuIncludeSettings: If the menu is enabled, whether the Settings option is shown. (1 for yes, 0 for no). You will probably want to disable this for your released app.
MenuIncludeOffline: If the menu is enabled, whether the option to switch between online & offline
modes is shown. (1 for yes, 0 for no).
MenuIncludeAbout: If the menu is enabled, whether the About option is shown. (1 for yes, 0 for no).
If the About option is enabled, the Credits screen will be accessible from the About screen.
If the About option is disabled, the Credits screen will be accessed as an option from the main menu.
SettingsFloatControls: Whether controls on the form should float (using their designed $edgefloat
property) to adapt to the device’s full screen size. Does not apply if SettingsScaleForm is enabled. (1 for yes, 0 for no). Recommended set to 1.
SettingsScaleForm: Whether the designed form should be scaled to fit the current device’s
screen. (1 for yes, 0 for no). Recommended set to 0.
SettingsAllowHScroll & SettingsAllowVScroll: Set these to 1 if you want to allow horizontal or vertical scrolling of the form respectively, or 0 if not.
SettingsMaintainAspectRatio: If SettingsScaleForm is set to 1, this controls whether the scaling
maintains the design form's aspect ratio. 1 for yes, 0 for no.

SettingsOnlineMode: Whether the app should initially start in online mode (set to 1), or offline
mode (set to 0).
ServerLocalDatabaseName: The name (including .db extension) of the local sqlite database to use. If you are bundling a prepopulated database with your app, its name should match what you set here.
UseLocalTime: If 0, dates & times are converted to/from UTC, as default. Setting this to 1 will
disable this conversion. (Offline only online mode reads from remote task's $localtime property).
Connection Settings
ServerOmnisWebUrl: URL to the Omnis or Web Server. If using the Omnis Server it should be http://<ipaddress>:<omnis port>. If using a web server it should be a URL to the root of your Web server. E.g. http://myserver.com
ServerOnlineFormName: Route to the form’s .htm file from ServerOmnisWebUrl. So if you’re
using the built in Omnis server, it will be of the form /jschtml/myform. If you are using a web server, it will be the remainder of the URL to get to the form, e.g. /omnisapps/myform. (Do not add the .htm extension!)
Only ServerOmnisWebUrl & ServerOnlineFormName are needed for Online forms. The other Server… properties are needed in addition to ServerOmnisWebUrl for Offline mode.
ServerOmnisServer: The Omnis Server <IP Address>:<Port>. Only necessary if you are using a
web server with the Omnis Web Server Plugin. If the Omnis App Server is running on the same machine as the web server, you can just supply a port here. E.g. 194.168.1.49:5912
ServerOmnisPlugin: If you are using a web server plugin to talk to Omnis, the route to this from ServerOmnisWebUrl. E.g. /cgibin/omnisapi.dll
ServerOfflineFormName: Name of the offline form. (Do not add .htm extension!)
ServerAppScafName: Name of the App SCAF. This will be the same as your library name.
Note: this is casesensitive and must match the App Scaf (by default this is generally all lowercase).
TestModeEnabled: Enable test mode (CtrlM on form from Studio to test on device). Make sure to disable before publishing your release app. (1 to enable, 0 to disable)
TestModeServerAndPort: The <ipaddress>:<port> of the Omnis Studio Dev version you wish to
use test mode with.

NOTE: The values in the config.xml file are currently read only on first launch of the app. They are then saved to, and read from, local storage to improve performance and allow inapp configuration from the Settings screen. As such, if you make changes to the config.xml, you will need to uninstall the old app from your device before running the new version.
Customizing The App
Creating A Unique Package Name The first step of customizing your app is to change the Package Name. This is the unique ID for your app, and is what is used to identify it within the OS. Two apps with the same package name will be seen by the device as the same app, so this is an important step. As such you should use a reversedomainname style identifier to ensure you do not conflict with other apps.
Go to File > Project Structure and select the OmnisWrapper module in the window which opens.
Select the Flavors tab and change the Application Id to your own unique package name. You should use a reversedomainname qualifier, to ensure the id is unique to your
company and app. E.g: com.mycompany.omnis.myapp.
Changing The App’s Display Name The app’s display name is defined in a strings resource file.
In the Project View pane, drill down to OmnisWrapper/res/values and open strings.xml by doubleclicking it.
Within this file look for the xml tag with name=”app_name”

Change the value of this string, by changing the text inside the xml tags to whatever you wish your app to be named.
You can use a different app name for different locales see the Localization section for more details on this.
Changing The App Icon As Android devices are so wideranging in their displays, it is necessary to create several different resolutions of icons. The OS will then use the appropriate icon for the user's device.
Browse to the Android Wrapper project’s location on your file system. Drill down into src/main/res and note the drawable...dpi folders. Each of these folders contains an icon.png file, sized correctly for devices classed as part of that
dpi group. Edit or replace these files, making sure to keep the image sizes and file name the same.
Changing The Splash Screen The Android wrapper displays a splash screen while it is loading (or reloading) the form. This needs to be an image named splashscreen in the res/drawable...dpi folders. The file extension can be just a standard .png file, or it could be a 9Patch (.9.png). A 9patch image is a png with special markers which control how the image is scaled. This allows you to avoid any horrible stretching as the image is scaled. This is our recommended format for splash screens on Android. Info on 9Patches can be found here. You may notice that the default project only contains splash screen images in two of the dpi folders. This is OK (especially if using 9patch images) the device should pick the closest available image to its dpi. We did this to keep the size of the app/project down.

Removing Unnecessary Permissions Each Android App must request specific permissions to access various areas of the device e.g. Contacts, Camera, Location etc. It is bad practice to include unnecessary permissions for your app especially if you are distributing through Google Play. When downloading/installing your app, the user can see which permissions your app has requested access to. Unnecessary permissions may give the user the impression that your app is malicious.
Open the project's AndroidManifest.xml file (from OmnisWrapper/manifests). This file lists the currently requested permissions in a group of <usespermission …> tags. By default, all permissions which an Omnis app may use are present. Remove those permissions not needed by your app, by selecting the permission in the list, and
deleting the line, or commenting it out using Ctrl/ (or Cmd/ for Mac). MANDATORY PERMISSIONS:
INTERNET All other permissions may be removed if your particular app does not make use of their functionality. The optional permissions you may require, depending on the functionality you use in your app, are:
CAMERA necessary to use barcode reader (kJSDeviceActionGetBarcode). READ_CONTACTS necessary if you use the kJSDeviceActionGetContacts device action to
access the device's contacts. ACCESS_FINE_LOCATION provides fine grain (provided by GPS sensors) location data to the
kJSDeviceActionGetGps device action. ACCESS_COARSE_LOCATION provides coarse location (provided by network) data to the
kJSDeviceActionGetGps device action. WRITE_EXTERNAL_STORAGE necessary if you are obtaining images from the camera
(kJSDeviceActionTakePhoto). READ_EXTERNAL_STORAGE necessary if you are obtaining images from the camera or the
device's saved images (kJSDeviceActionTakePhoto or kJSDeviceActionGetImage). Only enforced after Android 4.3
CALL_PHONE necessary in order to make phone calls from the app (kJSDeviceActionMakeCall). VIBRATE necessary in order to make the device vibrate (kJSDeviceActionVibrate).
Localize App If you wish to translate text used by the wrapper app, you can do so as described here. If the user's device is set to one of the supported languages, it will use any alternative translated text strings which have been specified.
Locate your project’s res/values/strings.xml file in Android Studio.

Rightclick strings.xml and select Open Translation Editor. At the top of the Translations Editor window, click the Add Locale button (the globe icon), and select
the locale(s) you wish to add a translation for. At the time of writing, the Translations Editor does not refresh after adding a new locale, so close and reopen the
Translations Editor window. Select the string you wish to translate for a particular locale in the table, and apply the translation,
as shown in the image below.
Any strings which haven’t been translated to every locale will be highlighted in red. If a particular
locale does not have a translation for a string, it will fall back to the (English) Default Value.
Some text strings contain placeholder sequences (e.g. “%1$d”). These should generally be maintained in your translations. Comments on most of these strings can be seen by viewing the original strings.xml source.
Bundle SCAFs (offline apps only) If your app includes offline support, you need to decide whether or not to include the SCAFs inside your app. If you do so, the app will be larger, but it will run in offline mode immediately, with no need to first update from the server. If you wish to include the SCAFs in your app, you should do the following:
Browse to the html/sc folder of your Omnis Studio installation. On Windows, this will be in the AppData area.
e.g:C:\Users\\AppData\Local\TigerLogic\OS6.X\ Locate your App SCAF (This will be a .db file in the root of the sc folder and will be named as your
library). Also locate your Omnis SCAF (This will be the omnis.db file in sc/omnis/).

Import both of these SCAF files into your Android project's assets directory. The easiest way to do this is to copy them to your clipboard, then paste to the assets directory in
Android Studio.
Bundle Local Database It's possible to add a prepopulated SQLite database to use with your app. This will be used as the database which the form's $sqlobject connects to.
Copy your SQLite .db file from your file system, into the assets folder of your project within Android Studio.
Edit your project's config.xml file, and set the <ServerLocalDatabaseName> to the name of your local database (including the .db extension).
Bear in mind that you are creating a mobile application, and so should not be storing huge databases locally on the device. To keep your data secure, the database is compiled into the apk. At the time of writing, Android .apk files submitted to the Play Store must be under 50MB, so this is another reason to keep the size of your local database down. If you need to access data from a large database, it may make sense for you to hold the whole database on your Omnis server, and use the Sync Server functionality to synchronize a subset of this data with your device. Details on the Sync Server can be found here.
Edit The About Screen If enabled in the config.xml, an About option is displayed in your app's menu. This will open a new screen which displays a html page which you can configure as you wish. It will also provide a link to the Credits screen.
To enable(/disable) the About menu option, edit your project's config.xml file, setting the value of <MenuIncludeAbout> to 1 (or 0 to disable it).
Open your project's res/raw folder. This needs to contain a file named about.htm, which is the html page which will be loaded when opening the About screen.
This was previously stored in the assets/about folder, but was moved here to allow you to localize this page using Resource Qualifiers
You can customize this however you wish, and add any resources it might need to the assets/about folder.

Localize The About Screen In order to localize your About page for different languages etc, you need to make use of Resource Qualifiers.
Locate the res/raw folder on your File System. You can rightclick the raw folder and select Reveal in Finder (/Show in Explorer).
Create a new folder at the same level as the raw folder, and name it raw<language code>. E.g. rawfr.
This folder naming follows Resource Qualifier naming rules. See the Language and region section of the table on this page for more information, and details on how to go further with region codes etc.
Create an about.htm file in this folder, and populate it with your localized content for the particular language.
Back in Android Studio, the about.htm file will now be represented as a folder in your Project view. If you open the folder, you will see the localized versions of the file, annotated with a flag and language code.

To avoid polluting the raw directory, and as many of the resources you will need to link to in your
About page will be shared across locales, any local resources loaded by your page should be put into assets/about (as shown by the TL_logo_white.png file in the screenshot in the Edit The About Screen section above).
The assets/about folder is the working directory of the About page.
Edit The Credits Screen If the About menu option is enabled in the config.xml, the About screen will have a link to the Credits screen in its Action Bar. Otherwise, a Credits option is displayed in your app's menu.
NOTE: The Credits page MUST be accessible from your app.
The Credits screen works in a similar way to the About screen displaying the contents of the credits.html file from your project’s res/raw folder. It can be localized in the same way as the About page. You may add to or style this page if you like, but you must include all of the included attributions. If you use any extra thirdparty libraries or resources, you should add your attributions to this page, otherwise, in most cases, it will be sufficient to leave this as it is.
Change The Color Scheme It’s very simple to change the color scheme used by the native portions of the app (Action Bars, highlights etc), allowing you to drastically change the look and feel of the app.
In Android Studio, open res/values/colors.xml This contains several color… items, whose values you can change to alter the colors used by the
app. You can edit the values by changing them inline, or by clicking on the color preview swatch in the left margin. The colors you can set here are as follows:
primary: Will be used as the color for the Action Bars’ background. primary_dark: Will be used to color the status bar (only on Android 5.0+ devices). primary_accent: Will be used to tint selected native Android fields (E.g. checkboxes and
edit fields in Settings). fab_normal: The color of Floating Action Buttons (FABs) (e.g. in Settings screen) in their
normal state. fab_pressed: The color of FABs when pressed. fab_ripple: The color of the FAB ripple effect which occurs when you click (Lollipop and
later only). By default, the app uses a dark theme. This means that backgrounds of dialogs, popup menus, and the Settings screen etc will be dark. If you would prefer your app to use a light theme, you can do so by changing the <style… tag to:

<style name=”AppTheme” parent=”Theme.AppCompat.Light”>
This will also cause the color of the text on your Action Bar to become black. If you would rather use a light theme, but keep the white text on your Action Bars, set the <style… tag to:
<style name=”AppTheme” parent=”Theme.AppCompat.Light.DarkActionBar”>
Building The App Once you have customised the project for your application, creating a release build is very simple.
Open Android Studio’s Build menu, and select Generate Signed APK. This will open a wizard to take you through the process of compiling your app.
Select the OmnisWrapper module.
When prompted for the Key Store, if this is your first time building the app, you should use the button to
create a new Key store. For later builds you can use this existing keystore.
This Key store is what identifies you as a developer, so it's important that you back this up after you create it. Any updates to your app must be signed with the same key. You can use the same key for multiple apps, if you wish. If you are intending to deploy your app through Google Play, when creating your key you should ensure that you set its Validity to at least 25 years.
Guidance from Google on Signing Strategies can be found here.
When prompted for a Build Type, select release.
Once you finish this wizard, it will export an .apk file. This is your signed, release build of your app, ready to deploy to your users.
Deploying The App Once you have built your app, you are ready to deploy it to devices. Manual Deployment simply requires you to distribute the .apk file to your users manually. They then sideload the app to their device.

Google Play is Android's app store. Getting your app onto this platform is a bit more involved, but the benefits are very worthwhile. There is no manual verification of your app by Google, so this process is much quicker than deploying to the iOS App Store. This does require a oneoff registration fee of $25.
Manual Deployment The first step is to distribute your .apk file to your users. It is up to you as to how you go about this. You could, for example, email the .apk file to their devices, or make it available as a download from a website. Once your users have the .apk file on their device:
Open the device's Settings, select Security, and enable Unknown Sources. On older Android devices, Unknown Sources may instead be under Applications in the device Settings.

Locate the .apk file on the device, and click it you should then be prompted to install the app.
Google Play Deployment
DISCLAIMER: Before embarking down this route, you should read Google's requirements and guidelines on app submission. Tigerlogic takes no responsibility for any content of your app.

In order to deploy apps to Google Play you must register as a Google Play Developer. You can register here. (You will have to sign in with a Google account). Once you have registered as a Google Play Developer:
Sign in to your Developer Console.
On the All Applications page, push the Add new application button.
This will begin a wizard to take you through the process of uploading your APK and preparing your store listing. It is up to you which of these you do first, but you need to do both.
The wizard will take you through everything required to get your app and store page ready. It gives descriptions of each of the fields you need to populate, and the size of images you need to upload.
You can save your details at any point, so there is no pressure to have everything ready before starting this process.
Make sure that you complete each of the sections shown in the sidebar when editing your app:
Once you have uploaded your APK, and provided all of the necessary images/information which Google requires, your application will be marked as Ready to publish.

If you are ready to publish your app; select your application, open the Ready to publish droplist, and select Publish this app.
Your app will then be published to Google Play (it may take "several hours" until it becomes live on Google Play), whereupon it can be found by millions of potential users.