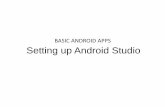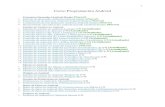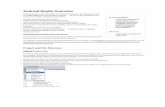Learn Android Studio - englishonlineclub.comenglishonlineclub.com/pdf/Learn Android Studio... ·...
Transcript of Learn Android Studio - englishonlineclub.comenglishonlineclub.com/pdf/Learn Android Studio... ·...
-
COMPANION eBOOK
Shelve inMobile Computing
User level:Beginning–Intermediatewww.apress.com
BOOKS FOR PROFESSIONALS BY PROFESSIONALS®
Learn Android Studio covers Android Studio and its rich tools ecosystem, including Git and Gradle: this book covers how Android Studio works seamlessly with Git, for source control, and Gradle, a build and test tool. In addition, this book demonstrates how to develop/collaborate with remote Git web-hosting services such as GitHub and Bitbucket. Four complete Android projects accompany this volume and are available for download from a public Git repository.
With this book, you learn the latest and most productive tools in the Android tools ecosystem, and the best practices for Android app development. You will be able to take away the labs’ code as templates or frameworks to re-use and customize for your own similar apps.
Android Studio is an intuitive, feature-rich, and extremely forgiving Integrated Development Environment (IDE). This IDE is more productive and easier to use for your Android app creations than Eclipse. With this book you will quickly master Android Studio and maximize your Android development time. Source code on the remote web-hosting service is targeted to the latest Android Studio release, version 1.2.
What you’ll learn:
• How to get started with the Android Studio IDE• How to navigate and use Android Studio• How to do version control with Git• How to use Gradle• How to use the new Android Wear framework• How to debug your code using Android Studio• How to manage your app projects• How to test your apps• How to analyze and refactor your code• How to customize Android Studio
Adam Gerber | Clifton Craig
Companion
eBookAvailable
GerberCraig
Learn Android Studio
SOURCE CODE ONLINE
Learn
Android StudioBuild Android Apps Quickly and Effectively
9 781430 266013
54999ISBN 978-1-4302-6601-3
-
For your convenience Apress has placed some of the front matter material after the index. Please use the Bookmarks
and Contents at a Glance links to access them.
Thi
s bo
ok w
as p
urch
ased
by
tana
kasy
@fu
kuok
a-ed
u.ac
.jp
-
v
Contents at a Glance
About the Authors ��������������������������������������������������������������������������������������������������xvii
About the Technical Reviewer ��������������������������������������������������������������������������������xix
Acknowledgments ��������������������������������������������������������������������������������������������������xxi
Introduction ����������������������������������������������������������������������������������������������������������xxiii
Chapter 1: Introducing Android Studio ■ ������������������������������������������������������������������ 1
Chapter 2: Navigating Android Studio ■ ����������������������������������������������������������������� 27
Chapter 3: Programming in Android Studio ■ �������������������������������������������������������� 45
Chapter 4: Refactoring Code ■ �������������������������������������������������������������������������������� 69
Chapter 5: Reminders Lab: Part 1 ■ ������������������������������������������������������������������������ 89
Chapter 6: Reminders Lab: Part 2 ■ ���������������������������������������������������������������������� 121
Chapter 7: Introducing Git ■ ��������������������������������������������������������������������������������� 143
Chapter 8: Designing Layouts ■ ���������������������������������������������������������������������������� 187
Chapter 9: Currencies Lab: Part 1 ■ ���������������������������������������������������������������������� 241
Chapter 10: Currencies Lab: Part 2 ■ �������������������������������������������������������������������� 267
Chapter 11: Testing and Analyzing ■ �������������������������������������������������������������������� 297
Chapter 12: Debugging ■ �������������������������������������������������������������������������������������� 313
-
vi Contents at a Glance
Chapter 13: Gradle ■ ��������������������������������������������������������������������������������������������� 339
Chapter 14: More SDK Tools ■ ������������������������������������������������������������������������������ 371
Chapter 15: Android Wear Lab ■ ��������������������������������������������������������������������������� 407
Chapter 16: Customizing Android Studio ■ ���������������������������������������������������������� 431
Index ��������������������������������������������������������������������������������������������������������������������� 445
-
xxiii
Introduction
Around 530 million years ago, during an age geologists call the Cambrian explosion, a wide variety of species including all the phyla that exist today burst into existence within as little as 10 million years—a mere flash in geological time. Scientists continue to marvel at this phenomenon, and Darwin himself suggested that the Cambrian explosion happened so swiftly that it might well cast doubt on his theory of natural selection. Today we are experiencing the technological equivalent of the Cambrian explosion. The U.S. Bureau of Labor Statistics predicts that a person graduating high school today will have 11 jobs in her lifetime, and much of this career transience can be attributed to the pace of technological change.i
Technology begets more technology, and new technologies proliferate with ever-increasing speed. Some of these new technologies will survive beyond a few years, but most will not. There is little worse than investing time and energy in acquiring a new skill that is obsolete on arrival or whose utility is short-lived. We wrote this book because we believe that the tools and technologies covered herein will endure and that they are well worth your investment.
Small Is Beautiful Moore’s Law, which states that processing power doubles approximately every 18 months, is relentless. Over the past few years, laptop computers have achieved performance parity with their larger desktop cousins. Laptops and notepad computers accounted for 81 percent of PC sales in 2014ii, and sales are projected to increase at the expense of desktop sales, which are conversely projected to decline. The brilliance of this trend is that no individual or group has the power to arrest or reverse it—such is the power of economic forces, which are the result of aggregate individual choices. Laptops will be the tool of choice for knowledge workers for roughly the next ten years. However, a silent revolution is
ihttp://online.wsj.com/news/articles/SB10001424052748704206804575468162805877990.iiSource: Forrester Research eReader Forecast, 2010 to 2015 (US).
http://online.wsj.com/news/articles/SB10001424052748704206804575468162805877990
-
xxiv Introduction
currently afoot that will soon topple the almighty laptop. Around 2025, or possibly sooner, our smartphones will achieve performance parity with our laptops—which is to say that the larger form-factor will no longer afford any performance advantages over the smaller. Ultimately, our mobile computer (MC) will be used for the vast majority of computing applications, even those applications that you and I can only imagine doing on our laptops today. This revolution is just as predictable and just as certain as the one that overthrew the desktop. In the meantime, you can expect your MC (in other words, your smartphone or tablet) to start functioning in ways that resemble your laptop, including the ability to dock to peripherals such as keyboards, monitors, and mice.
The personal computer (PC) age is coming to a close, but the MC age will actually be far more personal. Soon a whole host of new wearable devices such as watches, glasses, and shoes will be available. We envision a day in the not-too-distant future in which we will wear our computers on our bodies and dock to monitors, keyboards, and mice wherever those peripherals are available. This will truly be an age of personal computing, though we are not likely to call it that.
Android AdvantagesIf you aspire to become an Android developer, you’ve made an excellent choice. Billions of people in the developing world will be coming online in the next decade. For most of these people, their first computers will be smartphones, and most of these smartphones will be powered by Androidiii. There’s good reason for our optimism and already a lot of historical data from which we can extrapolate. Gartner Group projects that 1.25billion Android devices will be sold in 2015iv. At the time of this writing, Android accounts for over three-quarters of the Chinese market alonev, and Chinese consumers are prepared to make staggeringly large investments in mobile devices, some spending as much as 70 percent of their monthly salary on a new mobile device because connectivity is a prerequisite for participation in the global economy.vi China is the largest market in sheer volume, but we can observe similar trends across the developing world. Furthermore, because the Android OS is open source and free, it is almost always the first choice among manufacturers of TV consoles, gaming systems, augmented reality systems, and other electronic devices, of which there are many.
Android will continue to consolidate its dominant global market position for several reasons. Android’s modular architecture allows for a wide variety of configurations and customizations. All the core applications that ship standard with Android devices are interchangeable with any number of third-party applications, and that includes applications
iiihttp://news.yahoo.com/android-projected-own-smartphone-market-next-four-years-213256656.html, http://www.idc.com/getdoc.jsp?containerId=prUS24302813ivwww.bbc.co.uk/news/technology-25632430.vReport: Windows Phone overtakes iOS in Italy and makes progress in Europe - The Next Web. (n.d.). Retrieved from http://thenextweb.com/insider/2013/11/04/report-windows-phone-over-takes-ios-in-italy-and-makes-progress-in-europe/#!pSdH1.viReport: Windows Phone overtakes iOS in Italy and makes progress in Europe - The Next Web. (n.d.). Retrieved from http://thenextweb.com/insider/2013/11/04/report-windows-phone-over-takes-ios-in-italy-and-makes-progress-in-europe/#!pSdH1.
http://news.yahoo.com/android-projected-own-smartphone-market-next-four-years-213256656.htmlhttp://news.yahoo.com/android-projected-own-smartphone-market-next-four-years-213256656.htmlhttp://www.idc.com/getdoc.jsp?containerId=prUS24302813http://www.bbc.co.uk/news/technology-25632430http://thenextweb.com/insider/2013/11/04/report-windows-phone-overtakes-ios-in-italy-and-makes-progress-in-europe/%23!pSdH1http://thenextweb.com/insider/2013/11/04/report-windows-phone-overtakes-ios-in-italy-and-makes-progress-in-europe/%23!pSdH1http://thenextweb.com/insider/2013/11/04/report-windows-phone-overtakes-ios-in-italy-and-makes-progress-in-europe/%23!pSdH1http://thenextweb.com/insider/2013/11/04/report-windows-phone-overtakes-ios-in-italy-and-makes-progress-in-europe/%23!pSdH1
-
xxvIntroduction
like the phone dialer, the e-mail client, the browser, and even the OS navigator. Android devices are available in an amazing variety of shapes and functions. There are Android augmented reality glasses, Android game consoles (of which Ouya is the most notable), Android watches, Android tablets of every conceivable size, and, of course, Android smartphones.
Android’s core technologies compare favorably to those of its principal competitors. Android’s inclusive and open source charter has attracted a large and impressive collection of allies, including Samsung, which is among the most innovative companies in the world. A freevii and customizable operating system means that Android device manufacturers can focus on bringing products to market with unrivaled value, and the highly competitive Android device market continues to produce inexpensive, high-quality, and architecturally open devices.
Android Studio Is RevolutionaryAs a knowledge worker, your choice of tools can mean the difference between struggling and thriving. We’re always searching for tools that increase productivity and automate work. Certain tools have benefits that are so apparent that one adopts them immediately. Android Studio is one such tool.
We were introduced to Android Studio just a few days after its prerelease at Google I/O in 2013. Prior to that time, we had both been using Android Developer Tools (ADT) both professionally and in the classroom. ADT is an Android development environment built upon the opensource integrated development environment (IDE) called Eclipse. While Android Studio was still in early prerelease, we both began to use Android Studio professionally.
Android Studio is a collaboration between JetBrains and Google. Android Studio is built atop JetBrain’s IntelliJ, and so its functionality is a superset of IntelliJ. Most anything you can do with IntelliJ, you can also do in Android Studio. Android Studio is revolutionary because it streamlines the Android development process and makes Android development far more accessible than it has previously beenviii. Android Studio is now the official IDE for Android.
The Android Tools EcosystemAndroid is a technology platform with its own ecosystem of tools to support it. After Android Studio, the next most important tool in the Android ecosystem is Git. Git is a distributed source-control tool that is quickly becoming the standard not only for mobile development, but for software engineering in general. We have never worked on a mobile development project that does not use Git for version control. Git could very well be the subject of another
viiIt’s important to note that while Google has forgone license fees from Android, mobile technology proliferation in general tends to buoy Google’s advertising revenue.viiiDeveloping Android apps requires a solid understanding of Java. Nothing as powerful as Android is easy, but using Android Studio will make the task of developing Android apps easier.
-
xxvi Introduction
book, but fortunately you needn’t understand all of Git’s functionality to be proficient at using it. Android Studio has an excellent, full-featured, and integrated Git tool with an impressive GUI interface. In this book, we cover the features you need to know to be an effective Git user and then point you to resources for additional study if you wish to deepen your knowledge of this indispensible tool.
Another important tool in the Android ecosystem is Gradle. Gradle is a build tool similar to Ant and Maven that allows you to manage libraries and library projects, run instrumentation tests, and create conditional builds. Android Studio does a good job of managing libraries all on its own, but Gradle makes this task easy and portable. As with Git, Gradle is fully integrated into Android Studio, which ships with an impressive array of views that allow the user to inspect Gradle files graphically and examine the output of a Gradle build process.
Android and JavaIf you attempt to develop Android apps in Android Studio without first having a good understanding of Java, you will be frustrated. Java is an extremely useful and popular programming language for many reasons. Perhaps the most important reason for Java’s popularity is that Java is memory managed. Memory managed means that the programmer does not need to be concerned with deallocating memory off the heap, nor with worrying about memory leaks. Programmers developing in a memory-managed environment tend to be more productive, and their programs tend to have fewer runtime errors. Like Java, Android is a memory-managed programming environment. Managing memory turns out to be such a good idea that both Microsoft and Apple have adopted this model for their mobile development platforms.ix
Switching from ADT/EclipseIf you are an experienced Android developer and are used to programming with ADT, you are in for a pleasant surprise. Thankfully, all the SDK tools such as DDMS and Hierarchy Viewer are still available, and you will find them easily accessible from within Android Studio. If you’re an ADT user, you probably find yourself continuously cleaning and rebuilding your projects in order to synchronize your resources with your source code (the dreaded R.java synchronization error). In the months that we have been using Android Studio, we have never been troubled with this problem. If you’re an experienced ADT user, then in order to get up to speed with Android Studio, you will need to learn a few keyboard shortcuts, familiarize yourself with Gradle, and reorient yourself to Android Studio’s presentation logic. Altogether, this is a small price to pay for the power and pleasure of Android Studio.
ixXcode, which is the IDE for developing iOS apps, recently included a feature called Automatic Reference Counting whereby the compiler generates code that manages memory automatically. Microsoft C# is a memory-managed programming environment inspired by Java.
-
xxviiIntroduction
Conventions Used in This BookAndroid Studio is remarkably consistent across operating systems. In fact, the user interfaces on Windows and Linux are almost identical. However, Mac OS users will find that some of the locations of their menus and some keyboard shortcuts are different. We use Windows when covering subjects that require OS navigation. However, when we indicate a keyboard shortcut, we include both the Windows-Linux and Mac shortcuts separated by a pipe (for example, Ctrl+K | Cmd+K). When appropriate, we include notes, links, and other resources for Mac users.
-
1
Chapter 1Introducing Android Studio
This chapter walks you through installing and setting up your development environment so you can follow the examples and labs in this book. First, you will install an essential prerequisite component called the Java Development Kit (JDK). Then you will download and install Android Studio as well as the Android Software Development Kit (SDK), which is a suite of software tools required to build Android apps. We will show you how to use the New Project Wizard to create a simple project called HelloWorld. Last, we will show you how to establish a connection to both an Android Virtual Device (AVD) and a physical Android device. By the end of this chapter, you will have everything you need to start developing apps in Android Studio.
Installing the Java Development Kit on WindowsThis section pertains to Windows users. If you’re a Mac user, skip ahead to the section titled “Installing the Java Development Kit on Mac.” Android Studio uses the Java tool chain to build, so you need to make sure that you have the Java Development Kit (JDK) installed on your computer before you start using Android Studio. It’s quite possible that you already have the JDK installed on your computer, particularly if you’re a seasoned Android or Java developer. If you already have the JDK installed on your computer, and you’re running JDK version 1.6 or higher, then you can skip this section. However, you may want to download, install, and configure the latest JDK anyway. You can download the JDK from the following Oracle site: www.oracle.com/technetwork/java/javase/downloads/index.html When you land on this page, click the Java Download button, shown in Figure 1-1.
http://www.oracle.com/technetwork/java/javase/downloads/index.html
-
2 CHAPTER 1: Introducing Android Studio
Downloading the JDK on WindowsThe next step in the installation, shown in Figure 1-2, requires that you accept a license agreement by clicking the Accept License Agreement radio button. Then you must choose the appropriate JDK for your operating system. If you’re running Windows 7 or Windows 8, you should click the file link to the right of the Windows x64 label, also shown in Figure 1-2. Oracle makes frequent release updates to the JDK. By the time this book goes to press, a newer version of the JDK will almost certainly be available, so please be sure to download the latest version. Wait for the installation file to download. This file is usually around 125MB, so the download shouldn’t take long.
Figure 1-1. The Java Download button on the Java Downloads page
-
3CHAPTER 1: Introducing Android Studio
Executing the JDK Wizard on WindowsBefore you install the JDK, create a directory in the root of your C: drive called Java. The name of this directory is arbitrary, though we call it Java because many of the tools we are going to install here are related to Java, including the JDK, Android Studio, and the Android SDK. Consistently installing the tools related to Android Studio in the C:\Java directory also keeps your development environment organized.
Navigate to the location where your browser downloaded the installation file and execute that file by double-clicking it. Once the installation begins, you will be presented with the Installation Wizard, shown in Figure 1-3. In Windows, the JDK installer defaults to C:\Program Files\Java\. To change the installation directory location, click the Change button. We recommend installing your JDK in the C:\Java directory because it contains no spaces in the path name and it’s easy to remember. See Figure 1-4.
Figure 1-2. Accept the license agreement and click the appropriate link for Windows
Thi
s bo
ok w
as p
urch
ased
by
tana
kasy
@fu
kuok
a-ed
u.ac
.jp
-
4 CHAPTER 1: Introducing Android Studio
Figure 1-3. Installation Wizard for the JDK on Windows
Figure 1-4. Select the JDK installation directory
-
5CHAPTER 1: Introducing Android Studio
Make a note of where you are installing your JDK. Follow the prompts until the installation is complete. If prompted to install the Java Runtime Edition (JRE), choose the same directory where you installed the JDK.
Configuring Environmental Variables on WindowsThis section shows you how to configure Windows so that the JDK is found by Android Studio. On a computer running Windows, hold down the Windows key and press the Pause key to open the System window. Click the Advanced System Settings option, shown in Figure 1-5.
Figure 1-5. Windows System window
-
6 CHAPTER 1: Introducing Android Studio
Figure 1-6. System properties
Click the Environmental Variables button, shown in Figure 1-6. In the System Variables list along the bottom, shown in Figure 1-7, navigate to the JAVA_HOME item. If the JAVA_HOME item does not exist, click New to create it. Otherwise, click Edit.
-
7CHAPTER 1: Introducing Android Studio
Clicking either New or Edit displays a dialog box similar to Figure 1-8. Be sure to type JAVA_HOME in the Variable Name field. In the Variable Value field, type the location where you installed the JDK earlier (less any trailing slashes), as shown in Figure 1-4. Now click OK.
Figure 1-7. Environmental variables
Figure 1-8. Edit the JAVA_HOME environmental variable
-
8 CHAPTER 1: Introducing Android Studio
Just as you did with the JAVA_HOME environmental variable, you will need to edit the PATH environmental variable. See Figure 1-9. Place your cursor at the end of the Variable Value field and type the following:
;%JAVA_HOME%\bin
Figure 1-9. Edit the PATH environmental variable
Figure 1-10. Confirm the proper JDK installation
Now click OK, OK, OK to accept these changes and back out of the system properties.
To test that the new JDK has been installed properly, pull up a command line by clicking the Start button, typing cmd, and then pressing Enter.
In the command-line window, issue the following command and press Enter: java –version If you get a response like the one shown in Figure 1-10, congratulations. You just installed the JDK properly.
Installing the Java Development Kit on MacThe first two steps in installing the JDK for Mac and Windows are identical. Point your browser to the following site: www.oracle.com/technetwork/java/javase/downloads/index.html When you land on this page, click the Java Download button, shown in Figure 1-11.
http://www.oracle.com/technetwork/java/javase/downloads/index.html
-
9CHAPTER 1: Introducing Android Studio
Downloading the JDK on MacAccept the license agreement, shown in Figure 1-12, by clicking the Accept License Agreement radio button. Then you must choose the appropriate JDK for your operating system. If you’re running a 64-bit version of OS X, you should click the file link to the right of the Mac OS X64 label, also shown in Figure 1-12. Oracle makes frequent release updates to the JDK. By the time this book goes to press, a newer version of the JDK will almost certainly be available, so please be sure to download the latest version. Wait for the installation file to download.
Figure 1-11. The Java Download button on the Java Downloads page
-
10 CHAPTER 1: Introducing Android Studio
Executing the JDK Wizard on MacDouble-click the .dmg file to execute it. Now click the .pkg file to begin the wizard and click Continue as required, as shown in Figures 1-13 through 1-15.
Figure 1-12. Accept the license agreement and click the appropriate link for Mac
-
11CHAPTER 1: Introducing Android Studio
Figure 1-13. JDK 8 Update 25.pkg
Figure 1-14. Installation Wizard
-
12 CHAPTER 1: Introducing Android Studio
Configuring the JDK Version on MacTo configure your Mac so that the proper JDK is found by Android Studio, open a Finder window and choose Applications ➤ Utilities. From there, open Java Preferences and, as instructed, drag the new version to the top of the list so it is recognized as the preferred version.
Installing Android StudioBefore you begin downloading Android Studio, create a labs parent directory for the labs you will create in this book. We use C:\androidBook\ as our labs’ parent directory throughout the book, but you may choose or create whatever directory you see fit. For that reason, we simply call it the labs parent directory.
Downloading Android Studio is straightforward. Point your browser to this site:
developer.android.com/sdk/installing/studio.html
Now click the large green Download Android Studio for your OS button, shown in Figure 1-16. Next, select the check box labeled I Have Read and Agree with the Above Terms and Conditions. Click Download Android Studio for your OS again, and your installation file should begin downloading. Once the download is complete, execute the file you just downloaded.
Figure 1-15. Installation success
http://developer.android.com/sdk/installing/studio.html
-
13CHAPTER 1: Introducing Android Studio
After the Installation Wizard begins, move through its screens by clicking the Next buttons until you reach the Choose Components screen. There, select all the component check boxes, shown in Figure 1-17. Then click Next. Agree to the terms and conditions once again. When you reach the Configuration Settings: Install Locations screen, shown in Figure 1-18, select the locations for Android Studio and the Android SDK. To be consistent, we chose to install Android Studio in C:\Java\astudio\ and the Android SDK in C:\Java\asdk\.
Figure 1-16. Download Android Studio
Figure 1-17. Choose components
Thi
s bo
ok w
as p
urch
ased
by
tana
kasy
@fu
kuok
a-ed
u.ac
.jp
-
14 CHAPTER 1: Introducing Android Studio
Click through several Next buttons as you install both Android Studio and the Android SDK. You should eventually arrive at the Completing the Android Studio Setup screen, shown in Figure 1-19. The Start Android Studio check box enables Android Studio to launch after you click Finish. Make sure the check box is selected, and then go ahead and click Finish, and Android Studio will launch. Please note that from here on out, you will need to navigate to either the desktop icon or the Start menu to launch Android Studio.
Figure 1-19. Completing the Android Studio setup
Figure 1-18. Select locations for Android Studio and the SDK
-
15CHAPTER 1: Introducing Android Studio
When Android Studio starts for the very first time, the Setup Wizard, shown in Figure 1-20, will analyze your system looking for an existing JDK (such as the one you installed earlier), as well as the location of the Android SDK. The Setup Wizard should download everything you need to begin developing apps in Android Studio. Click the Finish button to dismiss the Setup Wizard.
Figure 1-20. Setup Wizard – Downloading Components
Creating Your First Project: HelloWorldOnce the Setup Wizard is complete, the Welcome to Android Studio dialog box appears, shown in Figure 1-21. Click the Start a New Android Project option.
-
16 CHAPTER 1: Introducing Android Studio
In the New Project wizard that appears (see Figure 1-22), type HelloWorld in the Application Name field and type gerber.apress.com in the Company Domain field. Notice that the package name is the reverse company domain plus the name of the project. Install your HelloWorld project in the root of your labs parent directory. As mentioned earlier, we use C:\androidBook\ if you’re running Windows. If you’re running Mac or Linux, your labs parent directory name will not begin with a letter, but rather a forward slash.
Figure 1-21. Welcome to Android Studio
-
17CHAPTER 1: Introducing Android Studio
The Android operating system can run on many platforms, including game consoles, televisions, watches, glasses, smartphones, and tablet computers. By default, the Phone and Tablet check box will be selected, and API-8 will be selected as the minimum SDK. Accept these settings and click Next, as shown in Figure 1-23.
Figure 1-22. Configure your new project
-
18 CHAPTER 1: Introducing Android Studio
The subsequent screen in the New Project Wizard prompts you to choose a layout. Choose Blank Activity and click the Next button. Accept the default names, as shown in Figure 1-24. They should be the following:
Activity Name: MainActivity
Layout Name: activity_main
Title: MainActivity
Menu Resource Name: menu_main
Figure 1-23. Select the form factors your app will run on
-
19CHAPTER 1: Introducing Android Studio
Using Android Virtual Device ManagerThe Android Virtual Device Manager allows you to create Android Virtual Devices (AVDs), which you can then run to emulate a device on your computer. There’s an important but subtle distinction between simulation and emulation. Simulation means that the virtual device is merely a façade that simulates how an actual physical device might behave, but does not run the targeted operating system. The iOS development environment uses simulation, and this is probably a good choice for iOS given the limited number of devices available for that platform.
With emulation, however, your computer sets aside a block of memory to reproduce the environment found on the device that the emulator is emulating. Android Studio uses emulation, which means the Android Virtual Device Manager launches a sandboxed version of the Linux kernel and the entire Android stack in order to emulate the environment found on the physical Android device. Although emulation provides a much more faithful environment on which to test your apps than simulation does, booting up an AVD can
Figure 1-24. Choose options for your new file
-
20 CHAPTER 1: Introducing Android Studio
drag into the minutes, depending on the speed of your computer. The good news is that after your emulator is active in memory, it remains responsive. Nevertheless, if you have an Android phone or tablet, we recommend using the physical device to test your apps, rather than using an AVD. That said, let’s first set up an AVD using the Android Virtual Device Manager, and later in the chapter we’ll show you how to connect your physical device, if you have one.
Click the Android Virtual Device Manager icon encircled in Figure 1-25. On the first screen of the Andriod Virtual Device Manager Wizard, click the Create Virtual Device button. On the next screen, shown in Figure 1-26, choose Galaxy Nexus and click Next. The next screen, shown in Figure 1-27, allows you to select a system image. Select the first option for Lollipop (or the latest API) with an ABI of x86_64. Click Next. On the next screen, click the Finish button to verify your AVD settings. Congratulations, you just created a new AVD.
Figure 1-25. AVD icon
Figure 1-26. Select the Galaxy Nexus hardware
-
21CHAPTER 1: Introducing Android Studio
Note The x86_64 version requires Intel hardware acceleration, which works on a limited number of Intel chip sets. If you attempt to install x86_64 and it fails, try the armeabi-vxx version instead.
Figure 1-27. Select the x86_64 system image
Tip If you want to create an AVD for a device for which Android Studio does not already have a device definition, we recommend going to phonearena.com and searching for your model. There you will find technical specs, which you can use to create a new device definition. Once you create a new device definition, use the same steps to create a new AVD.
There is an excellent third-party Android emulator on the market called Genymotion. The Genymotion emulator is free for noncommercial purposes and performs very well. Explaining how to set up and use Genymotion is beyond the scope of this book, but you can download the Genymotion emulator from genymotion.com.
http://phonearena.comhttp://genymotion.com
-
22 CHAPTER 1: Introducing Android Studio
Running HelloWorld on an AVD To run your HelloWorld app on the newly created AVD, click the green Run button on the toolbar, as shown in Figure 1-28.
Figure 1-28. Run button
Be sure that the Launch Emulator radio button is selected and then choose the Galaxy Nexus API 21 in the combo box. Click OK, as shown in Figure 1-29. Be patient, because launching an AVD can take a few minutes. You should now see your HelloWorld app running in a window on your computer, as shown in Figure 1-30.
Figure 1-29. Choosing a device and launching the emulator
-
23CHAPTER 1: Introducing Android Studio
Figure 1-30. Emulator screenshot
Running HelloWorld on an Android Device As already mentioned, although AVDs are useful for emulating specific devices, particularly those that you do not have on hand, developing apps on a physical Android device is far more desirable. If your computer does not recognize your Android device when you connect it to your computer via a USB cable, you probably require a USB driver. If your computer initially recognizes your Android device, you should probably forgo installing a different or newer version of the USB driver, as this could cause the USB connection to fail.
Note Mac and Linux users do not usually need to download USB drivers to establish a USB connection between their Android devices and their computers.
Thi
s bo
ok w
as p
urch
ased
by
tana
kasy
@fu
kuok
a-ed
u.ac
.jp
-
24 CHAPTER 1: Introducing Android Studio
You can use the table at developer.android.com/tools/extras/oem-usb.html#Drivers to find the appropriate USB driver, or use your favorite search engine to find the USB driver for your model. Download the driver and install it on your computer. On your Android device, tap Settings and then Developer Options. Make sure the USB Debugging check box is selected. Some devices, such as Samsung devices, require a secret code to enable USB debugging, so you may want to use your favorite search engine to research how to enable USB debugging on your device. YouTube is also a good source of how-to videos on enabling USB debugging on your specific device if this process is not patently obvious.
Most Android devices ship with a cable that has a USB male plug on one end and a micro-USB male plug on the other. Connect your Android device to your computer by using this cable. Click the Android Device Monitor button encircled in Figure 1-31. If the driver was installed properly, you should see the device listed there and connected, as shown in Figure 1-32.
Figure 1-31. Android Device Monitor button
Figure 1-32. Android Device Monitor screen showing the connected physical device
http://developer.android.com/tools/extras/oem-usb.html%23Drivers
-
25CHAPTER 1: Introducing Android Studio
Figure 1-33. The Choose Device screen with the physical Android device listed
Note Keep in mind that the connection between your computer and your Android device is established by using a server called the Android Debug Bridge (ADB). If you don’t see the device, click the Terminal button at the lower-left corner of the IDE and issue the following command:
adb start-server
If after restarting the ADB server you still don’t see the device, it’s possible, though unlikely, that the USB driver requires a system reboot to take effect.
Now click the green Run button (shown previously in Figure 1-28). Select the connected Android device. In Figure 1-33, the connected device is an HTC One X Android smartphone. Click OK, wait a few seconds, and you will see HelloWorld running on your Android device.
-
26 CHAPTER 1: Introducing Android Studio
SummaryIn this chapter, you installed the Java Development Kit, or JDK, and you also installed Android Studio and the Android SDK. You used the New Project Wizard to create a simple app called HelloWorld. Then you created an Android Virtual Device, or AVD. We showed you how to install any required USB drivers. Finally, we showed you how to launch HelloWorld on both an AVD and a physical Android device. You should now have all the software required to begin developing Android apps in Android Studio.
-
27
Chapter 2Navigating Android Studio
Android Studio is a windowed environment. To make the best use of limited screen real-estate, and to keep you from being overwhelmed, Android Studio displays only a small fraction of the available windows at any given time. Some of these windows are context-sensitive and appear only when the context is appropriate, while others remain hidden until you decide to show them, or conversely remain visible until you decide to hide them. To take full advantage of Android Studio, you need to understand the functions of these windows, as well as how and when to display them. In this chapter, we’re going to show you how to manage the windows within Android Studio.
One of the essential functions of any integrated development environment (IDE) is navigation. Android projects are typically composed of many packages, directories, and files, and an Android project of even modest complexity can contain hundreds of such assets. Your productivity with Android Studio will depend in large measure on how comfortable you are navigating within these assets and across them. In this chapter, we’re also going to show you how to navigate in Android Studio.
Finally, we’ll show you how to use the help system within Android Studio. To take full advantage of this chapter, open the HelloWorld project we created in Chapter 1. If this project is already open in Android Studio, you’re ready to go. Please refer to Figure 2-1 as we discuss the following navigation features.
http://dx.doi.org/10.1007/9781430266013_1
-
28 CHAPTER 2: Navigating Android Studio
The EditorThe primary purpose of any IDE is to edit files. As one would expect, the window that allows users to edit files in Android Studio is located in the center pane of the IDE. The Editor window is unique among windows in that it is always visible and always located in the center pane. In fact, the Editor window is such a pervasive feature of Android Studio that from here on out, we refer to it simply as the Editor. All the other windows in Android Studio are called tool windows and cluster in side panes (left, bottom, and right) around the Editor.
The Editor is a tabbed window, and in this respect it resembles a contemporary web browser. When you open a file from one of the tool windows, from a keyboard shortcut, or from a context menu, the file displays as a tab of the Editor. As you already discovered when you built your first project, HelloWorld, the MainActivity.java and the activity_main.xml files were automatically loaded in the Editor as tabs. Android Studio tries to anticipate which files you’re likely to start editing, and then opens them automatically as tabs in the Editor upon completion of the New Project Wizard. Virtually any file may be opened in the Editor, though raw image and sound files cannot (yet) be edited from within Android Studio. You may also drag and drop a file from a tool window onto the Editor; doing this opens the file as a tab in the Editor.
Along the top of the Editor are the Editor tabs. Along the left margin of the Editor is the gutter, and along the right margin of the Editor is the marker bar. Let’s examine each in turn.
Editor WindowToolbarNavigation BarEditor TabsMain Menu Bar
Gutter
Project Tool Window
Tool Buttons
Marker Bar
Status Bar
Figure 2-1. Android Studio’s integrated development environment
-
29CHAPTER 2: Navigating Android Studio
Editor TabsTo navigate among Editor tabs in Android Studio, use the Alt+Right-Arrow | Ctrl+Right-Arrow or Alt+Left-Arrow | Ctrl+Left-Arrow keys. Of course, you may always select an Editor tab with your mouse. The Editor tabs’ options are located in the main menu bar at Window ➤ Editor Tabs. Any action you select from this menu applies to the currently selected tab. Roll your mouse over the MainActivity.java tab and right-click (Ctrl-click on Mac) it. In the resulting context menu, shown in Figure 2-2, you will notice many of the same options that you discovered in Window ➤ Editor Tabs. From this context menu, select the Tabs Placement submenu. The menu options Top, Bottom, Left, and Right allow you to move the tabs bar. Moving the tabs bar to the right or left accommodates more visible tabs, though at the expense of screen real-estate.
Figure 2-2. Editor tab context menu
-
30 CHAPTER 2: Navigating Android Studio
The Close and Close All actions of the Editor tab context menu are straightforward. The Close Others action is used when you want to close all the tabs except the active tab. The Split Vertically and Split Horizontally actions are used to subdivide your Editor into panes. Split Vertically is particularly useful if you want to compare two files side by side. You may split panes ad infinitum, though the utility of such nested splits quickly diminishes. You may also drag and drop files from other windows to any pane of the Editor, or from one pane to another. Closing the last tab of a pane causes the entire pane to disappear.
The GutterThe gutter is used to convey information about your code. Perhaps the most obvious feature of the gutter is that small color swatches and image icons are displayed there alongside corresponding lines of code that refer to those visual resources. The gutter is also used to set breakpoints, facilitate code-folding, and display scope indicators. All of these features are covered in more detail in subsequent sections and chapters.
The Marker BarAlong the right side of the Editor is the marker bar. The marker bar is used to indicate the location of important lines in your source files. For example, the marker bar highlights warnings and compile-time errors in your Java or XML files. The marker bar also shows you uncommitted changes, search results, and the locations of bookmarks.
The marker bar does not scroll like the gutter does; rather, the colored ticks on the marker bar are positioned relative to the length of the file. Clicking a colored tick in the marker bar immediately jumps you to that location in the file. Practice using the marker bar by clicking some of its colored ticks now.
Tool ButtonsYou’ve already seen the Project tool window, displayed in the left pane by default. To see a list of all the tool windows, choose View ➤ Tool Windows from the main menu bar. Now look carefully along the left, right, and bottom margins of the IDE. There you will find tool buttons that correspond to many of the tool windows. Notice that some of these tool buttons are also labeled with a number, which is used in combination with the Alt (Cmd on Mac) key to toggle that tool button’s corresponding tool window open/closed. Experiment with clicking the tool buttons now to practice this skill. Also practice using the keyboard shortcuts Alt+1 | Cmd+1, Alt+2 | Cmd+2, Alt+3 | Cmd+3, and so forth to toggle the tool windows open/closed.
When a tool window is open, the corresponding tool button is dark gray, indicating that it is depressed. Notice that the tool buttons are located in the corners of the margins. For example, the default position of the Project tool button is in the upper corner of the left margin, while the Favorites tool button is located by default in the lower corner of the left margin.
-
31CHAPTER 2: Navigating Android Studio
Side panes (left, bottom, and right) may be shared by up to two tool windows at a time. To see how side panes may be shared, open both the Favorites and the Project tool windows. Notice that the Favorites and Project tool buttons are located in opposing corners of the same margin. Attempting to share a side pane between two tool windows whose corresponding tool buttons are located in the same corner will not work. For example, the Project and Structure tool windows cannot be displayed simultaneously—at least not in Android Studio’s default configuration.
Default LayoutDon’t confuse default layout in Android Studio with layouts in the Android SDK. A default layout is a specific set of tool windows clustered around the Editor. Android Studio is configured out-of-the-box with a default layout that shows the Project tool window in the left pane. This is the layout displayed previously in Figure 2-1.
Let’s examine the Window menu in the main menu bar. The first two menu items are Store Current Layout as Default, and Restore Default Layout. The Restore Default Layout action is typically used when the IDE becomes overcrowded, or you just want to clear the slate and return to a familiar layout. You may also customize your default layout by opening and closing whichever tool windows you like, resizing and/or repositioning them, and then setting that new layout as the default by selecting Store Current Layout as Default.
REPOSITIONING TOOL BUTTONS
As mentioned, the Project and Structure tool-windows can’t be displayed simultaneously because their corresponding tool-buttons are located in the same corner. However, you can move any tool-button to any corner you want. Drag-and-drop the Structure tool button to the bottom corner of the left margin. Now, toggle the Project and Structure tool-windows open by using either the keyboard shortcuts Alt+1 | Cmd+1 and Alt+7 | Cmd+7 or by clicking their tool buttons. Because we moved their tool buttons to opposing corners, the Project and Structure tool windows may now share the same side pane and be displayed simultaneously.
Navigation Tool WindowsThis section discusses tool windows that are used specifically for navigation: Project, Structure, Favorites, TODO, and Commander. Table 2-1 lists the function of each of these navigation tool windows. Subsequent chapters cover many of the other tool windows.
-
32 CHAPTER 2: Navigating Android Studio
The Project Tool WindowWe find the Project tool window to be the most useful of navigation tool windows because it combines wide scope with relatively easy access. To appreciate the power and scope of the Project tool window, you may want to set the window’s mode to Project. There are three modes; Project, Packages, and Android. By default, Android Studio will set the mode to Android. Android and Project are the most useful modes, though the Android mode may hide certain directories from you. The mode setting combo-box is located at 90 degrees and adjacent to the Project tool button in the upper left corner of the IDE. The Project tool window provides a simple tree interface with files and nested directories that you can toggle. The Project tool window gives you an overview of all the packages, directories, and files in your project. If you right-click (Ctrl-click on Mac) a file in the Project tool window, a context menu appears. There are three important menu items in this context menu: Copy Path, File Path, and Show in Explorer. Clicking Copy Path copies the operating system’s absolute path to this file to the clipboard. Clicking File Path displays the path as a stack of directories, terminating with the file on top, and clicking any of these directories opens them in the operating system. Clicking Show in Explorer shows the file in a new window of your operating system. See Figure 2-3.
Table 2-1. Navigation Tool Windows
Tool Window PC Keys Mac Keys Function
Project Alt+1 Cmd+1 Allows you to navigate the files and assets in your project
Favorites Alt+2 Cmd+2 Displays favorites, bookmarks, and breakpoints
Structure Alt+7 Cmd+7 Presents a hierarchical tree of the objects or elements in the current file
Commander Similar to the Project tool window, but allows for easy management of files
TODO Displays a list of all the active TODOs in a project
-
33CHAPTER 2: Navigating Android Studio
The Structure Tool WindowThe Structure tool window displays a hierarchy of elements in your file. When the Editor is displaying a Java source file such as MainActivity.java, the Structure tool window displays a tree of elements such as fields, methods, and inner classes. When the Editor is displaying an XML file such as activity_main.xml, the Structure tool window displays a tree of XML elements. Clicking any element in the Structure tool window immediately moves your cursor to that element in the Editor. The Structure tool window is particularly useful for navigating among elements in large source files. Practice this skill by opening the Structure tool window and navigating among the elements of both MainActivity.java and activity_main.xml. See Figure 2-4.
Figure 2-3. The Project tool window
Thi
s bo
ok w
as p
urch
ased
by
tana
kasy
@fu
kuok
a-ed
u.ac
.jp
-
34 CHAPTER 2: Navigating Android Studio
The Favorites Tool WindowWhen developing a feature (or debugging a bug) in Android, you will likely create or modify several related files. Moderately complex Android projects may contain hundreds of individual files, so the ability to group related files is useful indeed. The Favorites tool window contains favorites that allow you to logically group references to related files that might otherwise be physically located in completely different parts of your project.
Make sure that both the MainActivity.java and activity_main.xml files are loaded as tabs in the Editor. Now right-click (Ctrl-click on Mac) either tab in the Editor and select Add All to Favorites from the context menu. In the Input New Favorites list Name field, type main and press OK. If the Favorites tool window is not open, activate it now by toggling Alt+2 | Cmd+2. Expand the favorites item called main, and double-click one of the files listed therein to open/activate it.
Figure 2-4. The Structure tool window
-
35CHAPTER 2: Navigating Android Studio
Just as the Favorites window allows you to navigate immediately to any particular file or groups of files, bookmarks allow you to navigate immediately to any particular line in a file. Position your cursor on any line in MainActivity.java. Now press F11 (F3 on Mac). This action creates or removes a bookmark in any source file, including XML files. Notice both the checkmark in the gutter and the black tick in the marker bar indicating the new bookmark. To view the bookmark you just created, toggle open the bookmarks in the Favorites tool window.
Note On a PC, if F11 does not seem to be responding, check to make sure that the F-Lock key is activated on your keyboard.
Breakpoints are used for debugging. Unlike bookmarks, which may be set in any file, you need to be in a Java source file in order to set a breakpoint. Open MainActivity.java and click in the gutter next to the following line of code: setContentView(R.layout.activity_main); You will notice that a red circle now occupies the gutter and that the line is also highlighted red. Breakpoints can be set only on executable lines of code; trying to set a breakpoint on a comment line, for example, will not work. To view your newly created breakpoint, toggle open the Breakpoints tree in the Favorites tool window. There are several more interesting things you can do with breakpoints, and we discuss breakpoints at length in Chapter 12, which is devoted to debugging.
The TODO Tool WindowTODO means, of course, to do. TODOs are essentially comments that indicate to the programmers and their collaborators that there remains work yet to be done. TODOs are written like comments, beginning with two forward slashes, the word TODO in all-caps, and a space. For example: //TODO inflate the layout here. Create a TODO in MainActivity.java and open the TODO tool window to view it. Clicking a TODO in the TODO tool window immediately jumps to that TODO in your source code.
The Commander Tool WindowThe Commander tool window is a navigation aid with left and right panes. These panes function much like the Project and Structure tool windows do. The Commander tool window differs from these other navigation windows in that it displays only one directory level at a time, rather than displaying nested directory trees. If you prefer Windows-style navigation or you find that the Project tool window is too overwhelming, then the Commander tool window may be a good navigation alternative.
http://dx.doi.org/10.1007/9781430266013_12
-
36 CHAPTER 2: Navigating Android Studio
The Main Menu BarThe main menu bar is the uppermost bar in Android Studio, and you can execute virtually any action by navigating through its menus and submenus. Unlike the other bars in Android Studio, the main menu bar cannot be hidden. Don’t be overwhelmed by the many actions contained in the main menu bar and its submenus. Even the most seasoned Android developer will use only a fraction of these actions on a daily basis, and most of the actions have corresponding keyboard shortcuts and/or context menu items. We discuss many of the actions contained in the main menu bar in subsequent sections and chapters.
The ToolbarThe toolbar contains buttons for frequently used text operations such as Cut, Copy, Paste, Undo and Redo. As you’ve already seen in Chapter 1, the toolbar also contains buttons to various managers within Android Studio, including the SDK Manager and the Android Virtual Device Manager. The toolbar also has buttons for Settings and Help, as well as buttons to Run and Debug your app. All of the buttons in the toolbar have corresponding menu items and keyboard shortcuts. Advanced users may want to hide the toolbar to conserve screen real-estate by unchecking the View ➤ Toolbar menu item.
The Navigation BarThe navigation bar displays a horizontal chain of arrow boxes representing the path from your project’s root directory (on the left) to the currently selected tab in the Editor (on the right). The navigation bar may be used to navigate your project’s assets without having to resort to the Project or Commander tool windows.
The Status BarThe status bar, shown in Figure 2-5 (and previously in Figure 2-1), displays relevant and context-sensitive feedback, such as information about any running processes or the state of your project’s Git repository. Let’s explore the status bar in some detail now.
Toggle Margins Button Message Area Editor Cursor Position Area
Line Separator Area
Text Format Area
File Access Indicator Area
Highlighting Level Button
Figure 2-5. Status bar
In the leftmost corner of the status bar is the Toggle Margins button. Clicking this button toggles hiding and showing the margins. In addition, when you hover your mouse over this button, a context menu appears that allows you to activate any of the tool windows.
http://dx.doi.org/10.1007/9781430266013_1
-
37CHAPTER 2: Navigating Android Studio
The message area is used to provide feedback and display any information about concurrently running processes. This area also displays hints as you roll your mouse over UI elements such as menu items or buttons in the toolbar. Clicking on this area opens the Event log.
The Editor cursor position displays the location of your cursor in the Editor in line:column format. Clicking on this area activates a dialog box allowing you to navigate directly to a particular line in your code.
The line separator area displays the format of the carriage returns used in your text files. On Windows, the default is CRLF, which stands for carriage return line feed. LF is the standard format used on Unix and Mac machines, as well as in Git. If you’re developing on a Windows computer, Git will typically convert from CRLF to LF when committing your code to the repository.
The text format area describes the text encoding used for your source files. The default is UTF-8, which is a superset of ASCII and includes most of the Western alphabets, including any characters that you might find in a standard Java or XML file.
The file access indicator area allows you to toggle between read/write and read-only. An unlocked icon means that the current file in the Editor has read/write access. A lock icon means that the current file in the Editor is read-only. You can toggle these settings by clicking the indicator’s icon.
The Highlighting Level button activates a dialog box with a slider that allows you to set the level of highlighting you want to see in your code.
The default setting is Inspections, which corresponds to an icon of a frowning Inspections Manager. This setting indicates that you should be prepared for some tough love, as the Inspections Manager will be strict in identifying both syntax errors and possible problems with your code, called warnings. You can see some of the warnings generated by the Inspections Manager in the marker bar as yellow ticks.
The next setting on the slider is Syntax, which corresponds to an icon of the Inspections Manager in profile. For this setting, the Inspections Manager is turning a blind eye to warnings. Syntax mode is less strict than Inspections mode, but still highlights problems with syntax that will prevent your code from compiling.
The last highlight mode on the slider is None, which corresponds to an icon of a smiling Inspections Manager. This icon makes me think that the Inspections Manager is happy-drunk and just doesn’t care about your code. Even the most egregious syntax errors are ignored in this mode, though the compiler will still choke on them when you attempt to build. I recommend leaving the highlight level to Inspections and learning to appreciate the Inspections Manager’s tough love.
Common OperationsThis section reviews various common operations used in Android Studio. If you’ve used a text editor like Microsoft Word, you will likely be familiar with the features covered in this section.
-
38 CHAPTER 2: Navigating Android Studio
Selecting Text As you would expect from any good text editor, double-clicking any word in a source file selects it. In addition, clicking and dragging the cursor across letters or words selects those text elements. Placing your cursor anywhere in a source file and pressing Shift+Down-Arrow or Shift+Up-Arrow selects lines of text beginning at the cursor. Triple-clicking anywhere on a line of text selects the entire line. Pressing Ctrl+A | Cmd+A selects all text in a file.
If you place your cursor inside any word and press Ctrl+W | Alt+Up-Arrow, the entire word becomes selected. If you continue to press Ctrl+W | Alt+Up-Arrow, the selection grows to include adjacent text ad infinitum. If you now press Ctrl+Shift+W | Alt+Down-Arrow, the selection shrinks. This growing/shrinking selection functionality is called structural selection in Android Studio.
Using Undo and RedoThe Undo and Redo commands are useful for rolling back and rolling forward a limited number of edit operations. Changes are delimited by specific UI events such as pressing Enter or repositioning the cursor. The keyboard shortcuts for Undo and Redo are Ctrl+Z | Cmd+Z and Ctrl+Shift+Z | Cmd+Shift+Z, respectively. There are purple right- and left-arrows on the left side of the toolbar that will do the same. The default on Android Studio is to remember all your steps back to your last save or up to 300 steps. Undo and Redo are applied to only one file at a time, so the most effective way to roll back changes is to use Git, which is discussed in Chapter 7.
Finding Recent Files Among the best features of Android Studio is that it remembers all the files you worked on recently. To activate this command, choose View ➤ Recent Files or press Ctrl+E | Cmd+E. The resulting dialog box allows you to select any recent file and opens it as a tab in the Editor. The default limit remembers up to 50 previous files. You can change these limits by navigating to File ➤ Settings ➤ Limits ➤ Editor ➤ Recent Files Limit.
Traversing Recent Navigation OperationsAndroid Studio also remembers your recent navigation operations. Navigation operations include cursor moves, tab changes, and file activations. To traverse your navigation operations history, press Ctrl+Alt+Left-Arrow | Cmd+Alt+Left-Arrow or Ctrl+Alt+Right-Arrow | Cmd+Alt+Right-Arrow. Keep in mind that navigation operations are different from edit operations; if you want to traverse your edit operations, you should use Undo and Redo.
Cutting, Copying, and Pasting If you’ve used any text editor or word processor, you’re familiar with Cut, Copy, and Paste. Table 2-2 lists these basic commands, as well as some of the extended clipboard commands.
http://dx.doi.org/10.1007/9781430266013_7
-
39CHAPTER 2: Navigating Android Studio
In addition to the simple Cut, Copy, and Paste functionality provided by the OS clipboard, Android Studio has an extended clipboard that remembers the last five Cut and Copy operations. When you cut or copy text from Android Studio—or virtually any other application while Android Studio is running—Android Studio places that text onto a stack. To see the extended clipboard stack, press Ctrl+Shift+V | Cmd+Shift+V. The resulting dialog box allows you to choose whichever item you’d like to paste. See Figure 2-6.
Table 2-2. Cut, Copy, and Paste
Command PC Keys Mac Keys
Cut Ctrl+X Cmd+X
Copy Ctrl+C Cmd+C
Paste Ctrl+V Cmd+V
Extended Paste Ctrl+Shift+V Cmd+Shift+V
Copy Path Ctrl+Shift+C Cmd+Shift+C
Copy Reference Ctrl+Alt+Shift+C Cmd+Alt+Shift+C
Figure 2-6. Extended clipboard
-
40 CHAPTER 2: Navigating Android Studio
You can also change the size of the extended clipboard stack by navigating to File ➤ Settings ➤ Limits ➤ Editor ➤ Maximum Number of Contents to Keep in Clipboard. You can also compare any currently selected text with that of the most recent element in the extended clipboard by right-clicking the selection and selecting the Compare with Clipboard menu item.
The Copy Path command Ctrl+Shift+C | Cmd+Shift+C copies the fully qualified operating system path of any file or directory selected in the Project or Commander tool windows, or any tab of the Editor. Copy Path is particularly useful for operations in a terminal session.
With Copy Reference Ctrl+Alt+Shift+C | Cmd+Alt+Shift+C, Android Studio allows you to copy a logical reference to a method, variable, or class. When you paste this reference into another source file, Android Studio automatically includes any required package qualifiers and imports. You can also use generic Cut, Copy, and Paste on packages, directories, and files in the Project and Commander tool windows in lieu of mouse operations such as drag-and-drop in order to reorganize the location of assets in your project.
Context MenusNumerous context menus can be activated by right-clicking (Ctrl-clicking on Mac) on the IDE. You’ve already explored the Editor tab context menu in a previous section. Most panes, icons, and bars in Android Studio will generate a context menu if you right-click (Ctrl-click on Mac) it. One of the greatest features of Android Studio is that actions may be performed in more than one way. This redundancy means that you are free to develop your skills and habits according to your own preferences. I find that using keyboard shortcuts for the most frequent operations, and menu and context-menu actions for less-frequent operations is the most effective way to interface with Android Studio. Explore the context menus by right-clicking (Ctrl-clicking on Mac) bars, tabs, panes, and files in the IDE now.
Getting HelpThe Help menu in Android Studio has several useful menu items. Find Action (Ctrl+Shift+A | Cmd+Shift+A) is the command you will use most often to get help in Android Studio. This command activates a dialog box that allows you to search for any feature in Android Studio. Press Ctrl+Shift+A | Cmd+Shift+A and type Show Line Numbers in the search box. Now use your arrow keys to select Settings and press Enter. In the Settings window, choose Editor ➤ Appearance. You should see the Show Line Numbers check box.
Choosing Help ➤ Online Documentation is your source to all the technical specifications for Android Studio. This is the most comprehensive documentation for Android Studio. Also, the Help ➤ Default Keymap Reference menu item is a useful reference. You may consider printing this PDF and keeping it nearby as you learn to use Android Studio.
-
41CHAPTER 2: Navigating Android Studio
Navigating with the Keyboard The keyboard is perhaps the most powerful way to navigate around Android Studio. Select the Navigate menu from the main menu bar to inspect its contents. This section discusses the most important menu items (shown in Table 2-3) and their corresponding keyboard shortcuts from the Navigate menu. Subsequent chapters discuss other menu items.
Table 2-3. Keyboard Navigation
Command PC Keys Mac Keys
Select In Alt+F1 Alt+F1
Class Ctrl+N Cmd+O
File Ctrl+Shift+N Cmd+Shift+O
Line Ctrl+G Cmd+L
Related File Ctrl+Alt+Home Alt+Cmd+Up-Arrow
Last Edit Location Ctrl+Shift+Backspace Cmd+Shift+Backspace
Type Hierarchy Ctrl+H Ctrl+H
Declaration Ctrl+B Cmd+B
Select InOne of the best features of Android Studio is that navigation is bilateral. You’ve already seen how to open/activate files as tabs of the Editor from various tool windows. Now you’re going to learn how to navigate to various tool windows from the Editor.
Press Alt+F1. This activates the Select In context menu, which contains several menu items, including Project View, Favorites, and File Structure. Click the Project View option. The Project tool window becomes activated, the file corresponding to the active tab of the Editor is highlighted, and any parent directories of that file are toggled open. Android projects tend to have a lot of file assets; therefore, using Select In is among the most important skills that you will master.
ClassThe Class action allows you to navigate to a particular Java class. It’s important to note that this action searches for only Java source files, or inner classes of Java source files. Press Ctrl+N | Cmd+O and start typing act. Android Studio has already indexed all of your files, and so it will provide you a list of possible matches, with the most likely match highlighted. All you need to do is press Enter to open MainActivity.java.
-
42 CHAPTER 2: Navigating Android Studio
File The File action allows you to navigate to any file in your project. If you’re looking for an XML file in your project, this is the action that you will want to use. Press Ctrl+Shift+N | Cmd+Shift+O and start typing act. We’ve used the same search term act on purpose to illustrate the wider scope of Navigate ➤ File. Notice that the search results include the Java source file MainActivity.java as well as any other files, such as activity_main.xml. Use the arrow keys to select activity_main.xml and press Enter to open it.
Line The Line action Ctrl+G | Cmd+L activates a dialog box that allows you to navigate to a particular line:column of your source file. If you type a simple integer in the resulting Go to Line dialog box and press OK, Android Studio will jump to that line without regard to column.
Related File The Related File action Ctrl+Alt+Home | Alt+Cmd+Up-Arrow is one of the most useful commands in Android Studio. Android projects typically have a lot of related files. For example, a simple Android activity usually has at least one corresponding XML layout file that renders the activity’s layout, and one corresponding XML menu file that renders the activity’s menu. As you work with fragments, this complexity only increases. You’ve already seen how to group related files together by using Favorites. With Navigate ➤ Related File, you can query Android Studio to show you related files. With the MainActivity.java tab activated, press Ctrl+Alt+Home | Alt+Cmd+Up-Arrow. You should see activity_main.xml listed there. Use your arrow keys to select it and press Enter.
Last Edit Location The Last Edit Location action Ctrl+Shift+Backspace | Cmd+Shift+Backspace allows you to navigate to your last edit. If you continue to activate this command, your cursor will move to the file/location of your previous edit, and so on.
Type Hierarchy Android uses Java, an object-oriented programming language. One of the hallmarks of any object-oriented language is inheritance, which facilitates code reuse and polymorphism. With the MainActivity.java file active in the Editor, press Ctrl+H to toggle open the Hierarchy tool window. There you will see a cascading series of objects, all of which can trace their ancestry to the progenitor of all objects in Java called Object. Keep in mind that the Navigate ➤ Type Hierarchy action will work only when the active tab in the Editor is a Java source file.
-
43CHAPTER 2: Navigating Android Studio
Declaration The Declaration action allows you to jump to the original definition of methods, variables, and resources. Another way to activate this action is by holding the Ctrl|Cmd key down while rolling your mouse over methods, variables, or resources in your file. If the element becomes underlined, you may navigate to its declaration by left-clicking the element while continuing to hold down the Ctrl|Cmd key. In MainActivity.java, click your cursor anywhere in the method setContentView(...) and press Ctrl+B | Cmd+B. You will be taken immediately to this method’s declaration, which is located in one of MainActivity’s superclasses called ActionBarActivity.java.
Finding and Replacing TextFinding and replacing text is an essential part of programming, and Android Studio has a powerful suite of tools to help you do just that. This section covers some of the most important tools. Table 2-4 lists them for you.
Table 2-4. Find and Replace
Command PC Keys Mac Keys
Find Ctrl+F Cmd+F
Find in Path Ctrl+Shift+F Cmd+Shift+F
Replace Ctrl+R Cmd+R
Replace in Path Ctrl+Shift+R Cmd+Shift+R
FindThe Find action is used to find text occurrences within a single file. In MainActivity.java, press Ctrl+F | Cmd+F to bring up a search bar that appears along the top of the Editor. Type action in the search box of the search bar. You will notice that action is immediately highlighted in yellow throughout your file. You will also notice small green ticks in the marker bar indicating the locations of the found text. Rolling your mouse over the double right-arrows on the find bar will display advanced search options.
Find in PathThe Find in Path action allows you to search in a much wider scope than with the Find action described previously. You can also use regular expressions, and delimit results with a file mask. Press Ctrl+Shift+F | Cmd+Shift+F and type hello in the search box of the search bar along the top of the Editor. By default, the search scope in Find in Path is set to Whole Project, though you can limit the search scope to a particular directory or module. Accept the default of Whole Project and click the Find button. The results appear in the Find tool window. Clicking an entry in the Find tool window immediately opens the enclosing file as a new tab of the Editor and jumps to that occurrence.
Thi
s bo
ok w
as p
urch
ased
by
tana
kasy
@fu
kuok
a-ed
u.ac
.jp
-
44 CHAPTER 2: Navigating Android Studio
ReplaceThe Replace action Ctrl+R | Cmd+R is used to replace a text occurrence in a single file, and the functionality of Replace is a superset of Find. The safer way to replace text is to use the Refactor ➤ Rename command, which we will cover later.
Replace in Path The Replace in Path action Ctrl+Shift+R | Cmd+Shift+R is a superset of Find in Path. However, it’s almost always better to use Refactor ➤ Rename than to use Replace in Path, so use this command with extreme caution as you could introduce errors.
SummaryIn this chapter, we’ve discussed the Editor and the tool windows that cluster around the Editor. We’ve discussed how to use the tool buttons and reposition them. We’ve also discussed those tool windows that are used for navigation and the major UI elements of the IDE, including the main menu bar, the toolbar, the status bar, the gutter, and the marker bar. We’ve also discussed how to search and navigate by using menus and keyboard shortcuts, as well as using Find and Replace. Finally, we discussed how to use the help system in Android Studio. Most important, we’ve established a lexicon of UI elements in Android Studio to which we will refer in subsequent chapters.
-
45
Chapter 3Programming in Android Studio
This chapter covers how to write and generate code in Android Studio. Android Studio uses its knowledge of object-oriented programming to generate extremely relevant and well-formed code. Features covered in this chapter include overriding methods, surrounding statements with Java blocks, using templates to insert code, using auto-completion, commenting code, and moving code. If your goal in reading this book is to master Android Studio, you will want to pay particularly close attention to this chapter because the tools and techniques described herein will have the greatest effect on your programming productivity.
Let’s get started. If the HelloWorld app you created in Chapter 1 is not already open, go ahead and open it now.
Using Code FoldingCode folding is one way of conserving screen real-estate in the Editor. Code folding allows you to hide particular blocks of code so that you can focus exclusively on those blocks that are of interest to you. If MainActivity.java is not open, open it by pressing Ctrl+N | Cmd+O and typing Main. Open the MainActivity.java class by pressing Enter, as seen in Figure 3-1.
Figure 3-1. Use the Enter Class Name dialog box to open MainActivity.java
http://dx.doi.org/10.1007/9781430266013_1
-
46 CHAPTER 3: Programming in Android Studio
If line numbers are not showing by default, navigate to Help ➤ Find Action. Type show line numbers and select the option for the Show Line Numbers Active Editor, as shown in Figure 3-2.
Figure 3-2. Use the Enter Action or Option Name dialog box to show line numbers
Figure 3-3. Folded block of code at the import statement
As you observe the line numbers in MainActivity.java, you will notice something odd: the line numbers are not continuous. In Figure 3-3, the line numbers start at 1, 2, 3 and then skip to 7, 8, 9. Look carefully at line 3 in Figure 3-3. You will notice that there’s a plus symbol enclosed in a box to the left of the import statement and an ellipsis following it. If you look carefully at your own code, you will also notice that the ellipsis is highlighted in pale green. All of these visual elements are signaling you that Android Studio is hiding a block of code that has been folded, or collapsed.
A fine dotted line called the folding outline is located along the length of the left margin, between the gray gutter and the white Editor. The folding outline can contain three icons: the plus icon enclosed in a box (as in line 3 of Figure 3-3) and the up- and down-arrows, which have horizontal lines (see lines 12 and 15 of Figure 3-3) inside them. The down-arrows indicate the beginning of a foldable block of code, whereas the up-arrows indicate the end of a foldable block of code. A plus box, as mentioned, indicates that a block of code has been folded. Clicking any of these icons toggles the corresponding block to either its folded or unfolded state. Table 3-1 contains descriptions and keyboard shortcuts for all the code-folding operations.
-
47CHAPTER 3: Programming in Android Studio
Place your cursor anywhere inside the onCreate() method of MainActivity.java. Now press Ctrl+Period | Cmd+Period a few times to toggle this block expanded and collapsed. Also try using the Expand keyboard shortcut Ctrl+Numeric-Plus | Cmd+Numeric-Plus and the Collapse keyboard shortcut Ctrl+Numeric-Minus | Cmd+Numeric-Minus.
Finally, use your mouse to toggle blocks folded and unfolded by clicking the code-folding icons in the folding outline. Keep in mind that folding a single block, multiple blocks, or even all the blocks in a file simply removes them from your view in order to save screen real-estate. The compiler, however, will still try to compile them when you build. Similarly, folding a block containing problematic or erroneous code will not remove any warnings or errors from the marker bar. You can change the code-folding options by selecting the menu option Settings ➤ Editor ➤ Code Folding.
Performing Code Completion Most contemporary IDEs offer some form of code completion, and Android Studio is no exception. Android Studio is always ready to help, even if you’re not actively seeking help. In practice, this means that Android Studio will suggest various options for completing your code by default as you type. The suggestion list generated by Android Studio is not always perfect, but the suggestions are ordered according to best practices, and they typically conform to proper naming conventions. Android Studio understands both the Android SDK and the Java programming language very well; in fact, it probably knows these subjects far better than you do. If you approach this tool with humility and an eagerness to learn, you will end up looking like a rock star, no matter what your former programming experience may be.
The code-completion features are context sensitive, insofar as the suggestions offered to you will be different depending on the scope of your cursor. If you’re typing code inside class scope, the code-completion suggestions will be different from those suggested to you if you were typing inside method scope. Even if you choose not to accept the code-completion suggestions, you should pay attention to them for the aforementioned reasons.
Table 3-1. Code-Folding Options
Option PC Keys Mac Keys Description
Expand Ctrl+Numeric-Plus Cmd+Numeric-Plus Expands the collapsed block where your cursor is located
Collapse Ctrl+Numeric-Minus Cmd+Numeric-Minus Collapses the expanded block where your cursor is located
Expand All Ctrl+Shift+Numeric-Plus Cmd+Shift+Numeric-Plus Expands all code in a window
Collapse All Ctrl+Shift+Numeric-Minus Cmd+Shift+Numeric-Minus Collapses all the code in a window
Toggle Fold Ctrl+Period Cmd+Period Collapses/expands the block where your cursor is located
-
48 CHAPTER 3: Programming in Android Studio
Table 3-2 lists the four kinds of code completion in Android Studio:
Default code completion occurs automatically as soon as you start typing.
Basic code completion behaves like Default code completion but also displays a Javadoc window next to the currently selected item in the suggestion list.
SmartType code completion also displays Javadoc but also generates a more selective and relevant suggestion list.
Cyclic Expand Word cycles through words already used in your source document and allows you to select them.
Table 3-2. Code-Completion Options
Option PC Keys Mac Keys Description
Default None None Default code-completion behavior. Android Studio displays a suggestion list next to your cursor as you type. You can use your up- and down-arrow keys to navigate among entries in the suggestion list, and the Enter key to select an entry.
Basic Ctrl+Space Ctrl+Space Basic code completion functions like Default code completion, but also displays the Javadoc window next to the currently selected entry. Clicking the up-arrow icon in the Javadoc window displays detailed documentation.
SmartType Ctrl+Shift+Space Ctrl+Shift+Space SmartType code completion functions like Basic, but generates a more selective and relevant suggestion list.
Cyclic Expand Word
Alt+/ Alt+/ Offers words already used in your document. Cycles up.
Cyclic Expand Word (Backward)
Alt+Shift+/ Alt+Shift+? Offers words already used in your document. Cycles down.
Let’s start coding to demonstrate how code completion works. Right-click (Ctrl-click on Mac) on the package com.apress.gerber.helloworld and choose New ➤ Java Class to bring up the Create New Class dialog box, shown in Figure 3-4. Name this class Sandbox and click OK.
-
49CHAPTER 3: Programming in Android Studio
Inside the enclosing brackets of the Sandbox class in Sandox.java, begin to define a member by typing private Li, as shown in Figure 3-5. A code-completion menu appears with a list of possible choices for you to complete your code. Use the up- and down-arrow keys to navigate the code-completion menu. Select the option, List, with your down-arrow key and press Enter.
Figure 3-4. Create New Class dialog box
Figure 3-5. A code-completion menu appears when you start typing
The default behavior in Android Studio is to display the code-completion suggestion list when you start typing. You do not need to activate any keyboard shortcuts to invoke Default code completion—it happens automatically. You should now have a line of code that reads private List, as shown in Figure 3-6. Directly following the word List, type the left angle bracket (
-
50 CHAPTER 3: Programming in Android Studio
Type Str inside the angle brackets and press Ctrl+Space to invoke Basic code completion. You will notice that a Documentation for String Javadoc window appears next to the currently selected item (String) in the suggestion list. Scroll through the Javadoc window to see the Javadoc documentation for String. Click the up-arrow in the Javadoc window to display the detailed API documentation for String in your default browser. Return to Android Studio and select String as the generic class that you will use when defining List by pressing the Enter key.
One of the best features of Android Studio is that it suggests variable names for you. Type a space directly after private List and activate Basic code completion by pressing Ctrl+Space. Android Studio generates a suggestion list, but none of the variable names is sufficiently descriptive, so type mGreetings instead. Lower-case m stands for member (a.k.a. field), and prefixing class member names with m is the naming convention in Android. Likewise, static class members are prefixed with lowercase s. You are not required to follow this naming conven