Building DTM’s from Graphical Elementsbar. This will open the DTM tool bar. 5) Press the OK button...
Transcript of Building DTM’s from Graphical Elementsbar. This will open the DTM tool bar. 5) Press the OK button...

40A-05 Iowa Department of Transportation Office of Design
Originally Issued: 01-09-09
Survey Information
Chapter 40
Design Manual
GEOPAK Build DTM
Building DTM’s from Graphical Elements 1) Shown below is a zoomed-in picture of a DTM model. This model contains all survey elements
classified as zone 2 or 3. This means that all of these elements are good for ground elevations. Because these items are drawn into a 3d Microstation model, we can use these graphics to create a digital terrain model (DTM) or in GEOPAK terminology a triangulated model (TIN). Creating a TIN file in GEOPAK is a two-step process: creating a “dat” file that contains all of the XYZ data from file, then converting this information into a TIN.
Page 1 of 13

Chapter 40-Survey Information
2) All of the survey elements in this model are broken down into one of two groups. The first of these groups are the spot shots. These are the locations where every shot that is good for a ground elevation is located. Each of these spot shots will represent the vertices of the triangles created in the TIN file. These spot shots will be drawn on multiple levels but will all be drawn with color 62.
Page 2 of 13

Section 40A-05GEOPAK Build DTM
Page 3 of 13
3) The second type of element in this model is called a breakline. These breaklines are represented by survey chains that are good for ground elevations and drawn into this model. The breaklines do not allow triangle to cross them and create a smoother and more accurate TIN file. Breaklines are drawn on multiple levels and colors due to the fact that they are used in other models also.
4) To begin the process, we will build a “dat” file. Select DTM>DTM Tools from the Survey tool bar. This will open the DTM tool bar.
5) Press the OK button on the Select Run dialog box. The DTM toolbar will then appear.

Chapter 40-Survey Information
6) Press the third button from the left, Extract Graphics, on the DTM tool bar. This will open the Extract Graphics dialog box.
7) Press the Magnifying Glass to open the Data files dialog box.
8) Double-check that the directory shown in the box is pointing at the correct folder. This should be set correctly if the GEOPAK Survey project has been selected previously.
9) Type in your SAP number for the name of the file you are about to create.
Page 4 of 13

Section 40A-05GEOPAK Build DTM
Page 5 of 13
10) Once everything looks how you want it, press the OK button.
11) In the Extract Graphics dialog box, the File Type should be Binary.
12) File Open should be set to Create.
13) Set the Feature to Spots.
14) The Mode should be set to Extraction.

Chapter 40-Survey Information
15) Place a check mark next to Colors and then type in 62.
16) To verify that all of the spot shots are being selected, you can use the Display button to highlight and un-highlight the items. You can also use turn the MicroStation levels on and off to better see what is being selected.
17) Under Extract, make sure the selection is set to View 1. This tells GEOPAK to extract all of the spot shots that are showing in your MicroStation window. Use the MicroStation view tools such as Fit View and Zoom Out to ensure that all points that you want extracted are showing in the window.
Page 6 of 13

Section 40A-05GEOPAK Build DTM
Page 7 of 13
18) Once everything is set to your liking, press the Apply button.
19) When GEOPAK is thru extracting all of the spot shots, it will tell you the operation is complete in the lower left corner of the MicroStation window.
20) We are now ready to extract the breaklines from the file. Press the Reset button on the Extract
Graphics dialog box to clear the Colors window.
21) We have already created the file 0509.dat when we extracted the spot shots. We now want to add the breakline information to the same file. Change the File Open option to Append.

Chapter 40-Survey Information
22) Change the Feature to Breaks.
23) Place a check mark next to Types and then press the Select Element Types button.
24) In the Type Search Filter dialog box, place a check mark next to Line, Line String, Curve, Complex String, Arc and B-Spline Curve. Press the OK button next.
25) The numbers representing the types you placed check marks in front will now be shown in the Types window.
Page 8 of 13

Section 40A-05GEOPAK Build DTM
Page 9 of 13
26) We are again using View 1 as the Extract boundary so make sure that everything is showing in the MicroStation window. Press the Apply button to extract the breaklines.
27) When the extraction process is complete, MicroStation will show this message in the lower left hand corner of the MicroStation window.
28) You can now close the Extract Graphics dialog box by clicking on the “X” in the upper right
hand corner. After clicking on the “X”, you will be asked if you want to save the setting of the Extract Graphics dialog box. You can press any of the buttons as it does not have any affect on the “dat” file we created.
29) The file 0509.dat (your file name will correspond to your SAP number) is now complete. This file contains all of the XYZ data needed to build a TIN from your spot shots and breaklines. We will now make a TIN from this file. On the GEOPAK Survey tool bar, select DTM>Build DTM>From DAT File. This will open the Build Triangle dialog box.

Chapter 40-Survey Information
30) Make sure that the Data File window contains the name of the “dat” file you just created. If it doesn’t, click on the Magnifying Glass and select the correct one.
31) Press the Magnifying Glass next to TIN File to select the name of the TIN file you are about to create.
32) In the TIN File dialog box, make sure that the correct folder is chosen in the Directories window.
33) Type in your SAP number to be the name of your TIN file.
Page 10 of 13

Section 40A-05GEOPAK Build DTM
Page 11 of 13
34) Press the OK button.
35) Choose Side for the Dissolve Option.
36) Type in 100 for the Side Length. This number represents the maximum length of any side of the
triangles about to be created in the TIN file. You can adjust this number to eliminate as many unwanted exterior triangles as possible.
37) Press the Process button.

Chapter 40-Survey Information
38) To view the TIN file that you just created, select DTM>Load DTM Features on the Survey tool bar. This will open the Load DTM Features dialog box.
39) On the Load DTM Features dialog box, select File>Open.
40) If not there already, navigate in the Directories window to C:\SurveySeedFiles\GEOPAKSurvey\LoadDTM.
41) Select the file IDOTSurvey.lpf and then press the OK button.
42) All of the defaults for how things should be drawn are now set in the Load DTM Features dialog box. Make sure that everything is set to OFF except for Triangles, which should be set to ON. You can accomplish this by double-clicking on each item to reverse its setting or by using the light bulbs to the right. When you have this set, press the Load button and the triangles will be drawn into your file.
Page 12 of 13

Section 40A-05GEOPAK Build DTM
Page 13 of 13
43) Your triangles should show up similar to this.



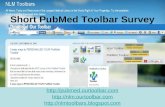


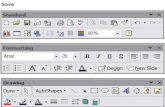
![Overview and Scutiny Power BI slides.pptx [Read-Only]€¦ · Dtm 4 Consultant Pod g Dtm I Dtm 8 7 Dtm 3 8 7 Dtm 6 Dtm Pod 4 8 Dtm Pod 4 5 Dtm 2 8 Dtm Pod 8 Dtm I 7 Dtm 4 Dtm Pod](https://static.fdocuments.net/doc/165x107/5fb41d34b5c9a8274925974c/overview-and-scutiny-power-bi-read-only-dtm-4-consultant-pod-g-dtm-i-dtm-8-7-dtm.jpg)









