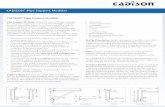Building a Project Model With Holocentric Modeler and ...documents.holocentric.com/public/HUG/HUG002...
Transcript of Building a Project Model With Holocentric Modeler and ...documents.holocentric.com/public/HUG/HUG002...

Building a Project Model
With
Holocentric Modeler and Modelpedia
Setup and Configuration
V1.0/HUG002

Building a Project Model With Holocentric Modeler and Modelpedia
HUG002 - Setup and Configuration 10 February 2012 Page 2 of 48 www.holocentric.com
Table of Contents
1 Purpose ········································································································ 4
2 Introduction ································································································· 5
3 Installation Checklist ···················································································· 5
4 Holocentric Modeler Installation ·································································· 6
4.1 Minimum Systems Requirements ............................................................ 6
4.2 Installation .............................................................................................. 6
4.3 Upgrading ............................................................................................... 6
4.4 License Key .............................................................................................. 6
4.4.1 Installing a License Key ···················································································· 6
4.5 Uninstalling ............................................................................................. 7
5 Modelpedia Connection ··············································································· 8
5.1 Creating a Modelpedia connection: ......................................................... 8
5.2 Connecting to a Hosted Modelpedia ..................................................... 11
5.2.1 Ports ·············································································································· 11
6 Modeler Configuration ················································································12
6.1 Deploying Configuration Changes ......................................................... 13
7 Shared Network Folder ···············································································14
7.1 Backup .................................................................................................. 14
7.2 Permissions ........................................................................................... 14
8 Creating Modelpedia Project Area ·······························································15
8.1 Managing Sub Areas .............................................................................. 15
9 Configuring Modelpedia Users and Groups ·················································17
9.1 Modelpedia User Accounts ................................................................... 17
9.1.1 Directory Integration ····················································································· 17
9.1.1.1 Email Addresses ········································································ 17
9.1.2 External Hosting ···························································································· 18
9.1.3 Modelpedia Usernames and Team ······························································· 18

Building a Project Model With Holocentric Modeler and Modelpedia
HUG002 - Setup and Configuration 10 February 2012 Page 3 of 48 www.holocentric.com
9.1.4 Checking Modelpedia Users ·········································································· 18
9.2 Modelpedia Groups ............................................................................... 20
9.2.1 External Groups ····························································································· 20
9.2.2 Internal Groups ····························································································· 20
10 Authorizing Team Members in the Project Area ··········································21
10.1 Contributors .......................................................................................... 21
10.2 Administrators ...................................................................................... 21
10.3 Authorizing Team Access....................................................................... 21
10.3.1 Modifying Authorized Team Access ······························································ 24
11 Creating Configuration Libraries ··································································25
11.1.1 Creating a Configuration Library ··································································· 26
12 Creating Template Libraries·········································································30
12.1 Creating a New Template Library .......................................................... 31
13 Setting Default Values ·················································································35
13.1 Report Output Paths ............................................................................. 37
13.2 Document Values .................................................................................. 37
14 Enabling Change History ··············································································38
15 Deploying Patches ·······················································································40
15.1 Automatic Deployment via Modelpedia ................................................ 40
15.1.1 Uploading a Patch to the Modelpedia ·························································· 41
15.2 Manual Deployment ............................................................................. 43
15.3 Viewing Installed Patches ...................................................................... 44
16 Assigning Perspectives ················································································45
16.1 Assigning User Perspectives .................................................................. 45
16.2 Assigning Perspectives through the Modelpedia ................................... 45
16.2.1 Assigning Model Roles to the Project Area ··················································· 46
16.3 Disabling Perspectives ........................................................................... 48

Building a Project Model With Holocentric Modeler and Modelpedia
HUG002 - Setup and Configuration 10 February 2012 Page 4 of 48 www.holocentric.com
1 Purpose This document is Part 2 in the series Building a Project Model with Holocentric
Modeler and Modelpedia.
These documents are intended for consultants, administrators and clients who are
building and managing a project team using Holocentric Modeler and Modelpedia to
create and deliver business models.
Together, the documents provide detailed guidelines to assist in the configuration,
optimization and successful operation of Holocentric Modeler and Modelpedia in a
new project environment.
Part Description
Overview
1 Business Process Lifecycle Overview
Provides business managers, evaluators and project managers, with an overview of the process lifecycle.
Administration/Capture/Model
2 Setup and Configuration Describes the prerequisite setup and configuration tasks that must occur, prior to the commencement of a modeling project.
3 Understanding Modelpedia Authorization
Explains the allocation and authorization of roles for each team member in the modeling project.
4 Understanding Version Control
Explains how the version control system can be utilized to track changes to a model.
5 Team Modeling Describes the setup of the environment required for modeling work carried out by a team.
Review
6 Preparing the Review Describes the configuration required to prepare the model content for the review cycle.
7 Conducting the Review Explains how to publish library websites to allow consumers to collaborate and share ideas on the contents of models.
Consume
8 Customizing Modelpedia Published Websites
Explains how to customize the model content for different audiences.
The adoption of common guidelines across modeling projects will ensure a high degree
of standardization and consistency for the deployment of Holocentric Modeler and
Modelpedia across your organization.

Building a Project Model With Holocentric Modeler and Modelpedia
HUG002 - Setup and Configuration 10 February 2012 Page 5 of 48 www.holocentric.com
2 Introduction Prior to commencing a new project using Holocentric Modeler and Modelpedia there
are a variety of configuration tasks that must occur potentially involving resources
across the business from IT to HR.
This document outlines the tasks; it is recommended that these are undertaken to
facilitate a successful project environment.
3 Installation Checklist
Check Section Task
4 Holocentric Modeler Installation
5 Modelpedia Connection
6 Modeler Configuration
7 Shared Network Folder
8 Creating Modelpedia Project Area
9 Configuring Modelpedia Users and Groups
10 Authorizing Team Members in the Project Area
11 Creating Configuration Libraries
12 Creating Template Libraries
13 Setting Default Values
14 Enabling Change History
15 Deploying Patches
16 Assigning Perspectives

Building a Project Model With Holocentric Modeler and Modelpedia
HUG002 - Setup and Configuration 10 February 2012 Page 6 of 48 www.holocentric.com
4 Holocentric Modeler Installation
4.1 Minimum Systems Requirements The systems requirements for a standard installation of Holocentric Modeler can be
found at:
http://www.holocentric.com/Public/Software/ReleaseNotes/Holocentric SOE -
Modeler V6.3.pdf
4.2 Installation The latest release of Holocentric Modeler can always be downloaded from:
http://www.holocentric.com/downloads.htm
Installation must be performed using an account with local administrator privileges.
The step-by-step interactive guide will take you through the complete installation.
The installation should take no more than 5 minutes.
4.3 Upgrading Only one version of Modeler 6.x.x can be installed on your machine at a time. When
you launch the installation of Modeler 6.3, earlier versions of Modeler 6 will be
automatically uninstalled before the current installation proceeds.
Ensure that users have checked in all their libraries to Modelpedia before upgrading
Holocentric Modeler.
4.4 License Key Holocentric Modeler requires a license key to execute. Typically a license key is issued
to an organization or a team within an organization and each user uses the same key.
A license key file name is usually a variation on Key.ini.
4.4.1 Installing a License Key
If your license key file is in the same directory as the setup file (homd_r6xx.exe)
during the installation, then your key will automatically be installed.
Otherwise you will be prompted to install your license key when the application is
first run. Select the Install Authorization Key... button and browse to your license
key file.

Building a Project Model With Holocentric Modeler and Modelpedia
HUG002 - Setup and Configuration 10 February 2012 Page 7 of 48 www.holocentric.com
At any time you can check your license key details or change your key by selecting
from the menu:
Help > Product Registration...
When using team functionality, the license key must be kept the same for all team
users. The number of concurrent users must be consistent with the licensing
agreement.
4.5 Uninstalling Uninstall using the standard Windows Add/Remove Programs functions.
The uninstaller will not remove Holocentric Modeler license keys, nor will the
Modelpedia user cache be deleted. This is to prevent accidental data loss of libraries
checked out locally from Modelpedia.

Building a Project Model With Holocentric Modeler and Modelpedia
HUG002 - Setup and Configuration 10 February 2012 Page 8 of 48 www.holocentric.com
5 Modelpedia Connection Modelpedia is the repository and publishing server used by the team.
Every member of the team will require a connection to the Modelpedia server to be
configured.
Prior to configuring a Modelpedia connection, you will need to know:
The address of the server you are connecting to
The user’s Modelpedia account username and password credentials
Whether proxy server configuration is required. See Section 5.2
5.1 Creating a Modelpedia connection: 1. In the Links - Favorites panel, click Configuration.
2. In the Server field, type in your given server address.

Building a Project Model With Holocentric Modeler and Modelpedia
HUG002 - Setup and Configuration 10 February 2012 Page 9 of 48 www.holocentric.com
3. Enter your user name and password credentials. See the Modeler Online Help to
check if you can use the Use Windows Login option.
4. Click Test Connection, then OK.
5. Select the default server option if you would like the connection to be activated
when you start Modeler for your project work.
6. Click Save, located at the bottom right of the Configuration area.
Remember to click Save on the bottom right of the Configuration panel; otherwise
your connection will not be saved.

Building a Project Model With Holocentric Modeler and Modelpedia
HUG002 - Setup and Configuration 10 February 2012 Page 10 of 48 www.holocentric.com
7. On the menu bar, click to connect automatically to Modelpedia, as the
default repository server. Then click OK.
At any time you can click the drop-down arrow to connect or disconnect to all
of the configured Modelpedia servers.

Building a Project Model With Holocentric Modeler and Modelpedia
HUG002 - Setup and Configuration 10 February 2012 Page 11 of 48 www.holocentric.com
5.2 Connecting to a Hosted Modelpedia If you are connecting to an externally hosted Modelpedia, there are extra
considerations for obtaining access through the corporate firewall or proxy server.
All of these options take time, sometimes considerable, to setup. Please ensure you
establish as early as possible what your requirements are and communicate them
with the IT department.
5.2.1 Ports
The Modeler client connects to hosted Modelpedia servers using network port 51555.
Most corporate firewalls do not permit connections on this port by default. There are
two options:
1. Use a proxy server. Most large businesses use a proxy server as a go-between for
all user access to the internet. The Modeler can use this proxy server to connect
to the Modelpedia. Contact your IT department to determine if a proxy server is
available, and for the logon details. The IT department may have to add the
hosted Modelpedia address to the list of legal servers that users may contact.
This process can take time and require forms filled in.
See the Modeler Online Help for information about configuring the Modeler to
use a proxy server.
2. Open port 51555. The corporate firewall can be configured to allow connections
through port 51555 to the hosted Modelpedia address.
This option is not always available – some IT departments will refuse even to
consider it, and it will always take time and a considerable number of forms to
achieve.
It is essential when using a hosted Modelpedia that you establish very early any extra
network configuration required. It is not uncommon for IT departments in large
organizations to take many weeks to configure either of the above options.

Building a Project Model With Holocentric Modeler and Modelpedia
HUG002 - Setup and Configuration 10 February 2012 Page 12 of 48 www.holocentric.com
6 Modeler Configuration Holocentric Modeler allows the customization of certain settings in configuration files.
These settings include shared paths, the default Modelpedia connection, item status
colours and link categories.
Modifying application configuration is NOT recommended. Please establish that you
have no alternative before proceeding.
The default configuration files can be found at:
<Holocentric Modeler Installation Path>\Config\Standard
e.g. C:\Program Files\Holocentric\Modeler\Config\Standard
globpath.ini
This file contains a number of paths the application uses in various contexts.
Overriding values in this file is a legacy operation and NOT recommended.
Useful paths include:
$DataPath – the path from which the Modeler finds installed prerequisite and
template libraries by default.
$LibDataPath – the search path for libraries
$DocPath – the default path for external documents
setsvr.ini
This file contains the default Modelpedia connection parameters.
setgprji.ini
This file contains Item Status value and colour options.
Certain application settings, like item status colours, must be installed on the
Modelpedia server as well; otherwise the published website will not reflect the
Modeler content. This is NOT possible on shared hosted Modelpedia servers.

Building a Project Model With Holocentric Modeler and Modelpedia
HUG002 - Setup and Configuration 10 February 2012 Page 13 of 48 www.holocentric.com
6.1 Deploying Configuration Changes The modified configuration files must be deployed to every client machine used by the
team.
Windows XP
The modified configuration files will have to be copied to the following folders,
either one of which may not exist:
<SystemDrive>\ Documents and Settings \<CurrentUserName>\Application Data
\SOMD 6\Config\Standard
<SystemDrive>\ Documents and Settings \All Users\ Application Data
\SOMD 6\Config\Standard
Windows Vista and 7
The modified configuration files will have to be copied to the following folders,
either one of which may not exist:
<SystemDrive>\Users\<CurrentUserName>\AppData\Roaming
\SOMD 6\Config\Standard
<SystemDrive>\Users\Default\AppData\Roaming
\SOMD 6\Config\Standard

Building a Project Model With Holocentric Modeler and Modelpedia
HUG002 - Setup and Configuration 10 February 2012 Page 14 of 48 www.holocentric.com
7 Shared Network Folder The Holocentric Modeler Teamwork facility requires a shared team network folder as a
location for the shared team library file. All users in the team must have:
Read/Write access to this folder
The same mapping to this folder (i.e. a drive mapping) on their machines
This can be a non-trivial requirement if your team is from different areas in a large
business where server access and drive mappings are different. It can require
negotiations with the IT department and thus is best tested early in the project.
This folder will require enough free space to hold the master library file, plus working
libraries for each team user.
7.1 Backup This network folder will store the team model data that is the total work of the team
between check-ins in the change cycle. Depending on your change cycle this period
can be typically anywhere between one day and one week of work. If the network
folder is compromised by hardware failure, virus or other file loss, you could lose up to
a full cycle of team changes.
This folder should therefore have a backup strategy commensurate with your change
cycle period and tolerance for data loss.
7.2 Permissions The Modelpedia authorizations will prevent anyone opening the team files using
Modeler directly. However it is possible for someone with access to the network folder
to copy the model files and obtain access to view the contents.
If your model data is sensitive, this network folder should have Windows file
permissions set to restrict access to just the team members.

Building a Project Model With Holocentric Modeler and Modelpedia
HUG002 - Setup and Configuration 10 February 2012 Page 15 of 48 www.holocentric.com
8 Creating Modelpedia Project Area You will require an Area in the Modelpedia repository in which to check in and publish
your project libraries. This is typically created by the repository administrator and is
referred to as the Project Area.
Users that are designated project administrators require the Area Administrator role
assigned at the project area level. This allows the project administrators to create sub
areas, check in models and assign authority to other team members.
Ensure that your repository administrator has established a project area and assigned
you or your project administrator Area Administrator access.
Once this area is available, you will be able to create and check in your project library.
You can also create sub areas as desired.
8.1 Managing Sub Areas Areas in Modelpedia are similar to folders in the file system. You may create them as
required to manage your content and set authorization roles to manage user access to
their contents.
To add a new sub area to your project area:
1. In the Repository Explorer - Areas, right-click on your project area, and then click
New Content Area to create a new sub area.

Building a Project Model With Holocentric Modeler and Modelpedia
HUG002 - Setup and Configuration 10 February 2012 Page 16 of 48 www.holocentric.com
2. In the ‘Name’ field of the Create Content Area page, type in your area name,
then click OK.
3. A new sub area is created.
By default, sub areas inherit all authorization from their parent areas.
To assign authorization to a sub-area, see Understanding Modelpedia
Authorization.

Building a Project Model With Holocentric Modeler and Modelpedia
HUG002 - Setup and Configuration 10 February 2012 Page 17 of 48 www.holocentric.com
9 Configuring Modelpedia Users and Groups
9.1 Modelpedia User Accounts Each member of your modelling team requires an account in the Modelpedia
repository. Business users that will be accessing the model content through the
Modelpedia portal for review or consumption will also require a Modelpedia account.
9.1.1 Directory Integration
If your Modelpedia server is deployed on the corporate network typically it will be
configured for directory integration. This means that the repository contacts the
corporate directory system (usually Active Directory) to find and authenticate users
and synchronise properties such as their names and email addresses.
9.1.1.1 Email Addresses
The Modelpedia requires each user to have an email address in order to perform
notifications.
If the user email addresses are available in Active Directory, the Modelpedia will
automatically use them.
However, user email addresses may not be available in Active Directory. A rule of
thumb is:
If the email system is Microsoft Exchange, then the email addresses will be in
Active Directory.
If the email system is Lotus Notes, the email addresses will not be in Active
Directory.
If the email addresses are not present in Active Directory you have two options:
a. Contact the IT department to establish a mechanism for synchronising the email
addresses with their HR system or primary directory system. This is often a link
that is already established but not regularly synchronized and the IT department is
happy to update it on request. Alternatively, the IT department will laugh openly
at the audacity of your request.
b. You can manually update the email address per user in the Modelpedia. See
Section 9.1.4 Checking Modelpedia Users

Building a Project Model With Holocentric Modeler and Modelpedia
HUG002 - Setup and Configuration 10 February 2012 Page 18 of 48 www.holocentric.com
9.1.2 External Hosting
If your Modelpedia server is externally hosted, your user accounts must be manually
managed. Contact your repository administrator to ensure that the team user
accounts have been created.
9.1.3 Modelpedia Usernames and Team
When using the Modeler Teamwork function each team user’s Modelpedia user name
MUST match their network username (i.e. the username with which they log on to the
computer).
If you are using a corporate Modelpedia with directory integration, this will
automatically be the case.
If you are using a hosted Modelpedia, these accounts must be created with this in
mind. Please contact your repository administrator to establish this.
9.1.4 Checking Modelpedia Users
To ensure that your team users have accounts in the Modelpedia:
Connect to the Modelpedia using Holocentric Modeler.
1. Click on Search in Links – Favourites panel.
2. In the ‘Text’ field, type in their family name or username and in the ‘Type’ field,
enter User as the option.

Building a Project Model With Holocentric Modeler and Modelpedia
HUG002 - Setup and Configuration 10 February 2012 Page 19 of 48 www.holocentric.com
The user should appear in the result list. If not, they may not have an account.
Contact your repository administrator.
3. Double-click the user to edit their properties. Check that:
The Identity Name field matches their network username
Their email address field is present and correct

Building a Project Model With Holocentric Modeler and Modelpedia
HUG002 - Setup and Configuration 10 February 2012 Page 20 of 48 www.holocentric.com
9.2 Modelpedia Groups Groups can simplify the management of users for authorization and notification. It is
easier to pick a group of users than every single member of the group.
There are two types of groups in Modelpedia – External and Internal.
9.2.1 External Groups
External Groups are created in the corporate Active Directory system and synchronized
into the Modelpedia. The presence and granularity of these groups depends on what
they are used for in the rest of the organization. They can reflect business units,
system roles or (rarely) project teams. They can be manually created by network
administrators or created by other systems. You will not have the ability to create
external groups, but may choose to ask the IT department to create them to simplify
Modelpedia management.
These groups will automatically appear in a directory-integrated Modelpedia
populated with the same members as the directory group.
External groups can simplify Modelpedia management, as when group membership
changes it is automatically synchronized into the Modelpedia which updates
authorization transparently. However, they require an established mechanism for
maintenance on the directory system, and many organizations do not have such
structure in place.
9.2.2 Internal Groups
Internal Groups are managed entirely within the Modelpedia. If no External Group
exists, creating an Internal Group to manage your team members can simplify the
process of authorization and notification.
Internal groups must be created and managed by the repository administrator.

Building a Project Model With Holocentric Modeler and Modelpedia
HUG002 - Setup and Configuration 10 February 2012 Page 21 of 48 www.holocentric.com
10 Authorizing Team Members in the Project Area (See Understanding Modelpedia Authorization as a prerequisite)
Team members (users and/or groups) must be authorized for access to the project
area.
Authorization will be simpler if the Project Team has a corresponding group assigned,
whether in Active Directory or an Internal Group.
10.1 Contributors At a minimum, every team member must have:
Model Viewer access to all prerequisites the project library uses.
Model Contributor access to the project library
When each user is assigned Model Contributor on the project library, they will have a
working library created for them and will be able to contribute in Teamwork.
Essentially, everyone assigned Model Contributor access is part of the team.
10.2 Administrators All users that will be:
consolidating
checking in, or
publishing
the model, require Model Administrator access to the project library.
10.3 Authorizing Team Access
Any changes to the Member list while the library is checked out will require the Team
Wizard to be re-run to synchronize the users.

Building a Project Model With Holocentric Modeler and Modelpedia
HUG002 - Setup and Configuration 10 February 2012 Page 22 of 48 www.holocentric.com
1. Right-click on the project area, and then click Properties.
2. Select the Authorization tab; click the button for the Add Authorization
dialog. Then add a user/group in the Members field and a role in the Role field.
3. To add a role, click the browse button next to the Role field and
select the appropriate role from the directory list displayed. Then click OK.
(Alternatively, double click on the role)

Building a Project Model With Holocentric Modeler and Modelpedia
HUG002 - Setup and Configuration 10 February 2012 Page 23 of 48 www.holocentric.com
4. Next click the browse button next to the Members field. From the
directory list displayed, select the team group or user(s) and double click to add
to Members field. Then click OK. (You can select multiple users/groups at the
same time by holding down the Ctrl button, and then clicking the button )
5. Repeat the above Steps 2 to 4 until all Members for the project have been
nominated and their Roles defined.
6. The Team composition is displayed in the Content Area panel.
Click Save to confirm the authorization of these members for the project area.

Building a Project Model With Holocentric Modeler and Modelpedia
HUG002 - Setup and Configuration 10 February 2012 Page 24 of 48 www.holocentric.com
10.3.1 Modifying Authorized Team Access
1. Right-click on the project area in which the library is located and click Properties.
2. Select the Authorization tab.
3. Double click on the user/group in the Members list that needs to be modified.
The Edit Authorization dialog will appear:
Delete User/Group
4. To delete a user/group, click the browse button next to the
‘Members’ field and highlight the user/group. Click the button.
(Alternatively, double click) Then click OK and Clear.
Add User/Group
5. To add a user/group, click the browse button next to the
‘Members’ field and highlight the new user/group from the list. Click the
button. (Alternatively, double click) Then click OK.
6. The new Team composition can be viewed in the Content Area.
Click Save to confirm these members for the Project Area.

Building a Project Model With Holocentric Modeler and Modelpedia
HUG002 - Setup and Configuration 10 February 2012 Page 25 of 48 www.holocentric.com
11 Creating Configuration Libraries A Configuration Library is a library used to centralise all customizations and shared
content for a project or enterprise. Essentially it is a library that links in the system
prerequisites, adds local scripts, styles, reports, templates and metamodel
customizations and is subsequently used as the primary prerequisite for all project
libraries.
Using a configuration library means that changes and additions can be made once and
shared across all project libraries.
Often multiple layers of configuration libraries are created, representing enterprise,
division and project level customizations and shared content.
Never customize the system prerequisite libraries directly. If any customizations are
required it is recommended that a Configuration library is created.

Building a Project Model With Holocentric Modeler and Modelpedia
HUG002 - Setup and Configuration 10 February 2012 Page 26 of 48 www.holocentric.com
11.1.1 Creating a Configuration Library
Configuration libraries should be created in an area that is accessible to everyone
intended to use it. For a project-only configuration library it is appropriate to create it
in the project area.
1. Right-click on the project area to create a new model library and select New
Library from the context menu.
2. Select the Advanced category and then the Blank Library template.
3. In the Name field, provide a name and click Create. Configuration libraries are
typically named:
<CompanyName> <ProjectName> Config
e.g. TallsMall Sunray Config

Building a Project Model With Holocentric Modeler and Modelpedia
HUG002 - Setup and Configuration 10 February 2012 Page 27 of 48 www.holocentric.com
4. With the library open, select from the menu Library > Properties.
5. Click the Prerequisites tab, to add in the system prerequisite(s) that reflect the
modeling project modelling domain. Typically, this will be the SR&F Support
library. Click the Add button.
6. At the ‘Library’ field, click the browse button to bring up the Select
Library page.

Building a Project Model With Holocentric Modeler and Modelpedia
HUG002 - Setup and Configuration 10 February 2012 Page 28 of 48 www.holocentric.com
7. Now select Prerequisite Libraries to view the full list of libraries.

Building a Project Model With Holocentric Modeler and Modelpedia
HUG002 - Setup and Configuration 10 February 2012 Page 29 of 48 www.holocentric.com
8. Choose the system prerequisite(s) that reflect the modeling project modeling
domain. Typically, this will be the SR & F Support library. Then click OK.
9. Click OK. From the menu, select File > Save and Check In... the new configuration
library. (Refer to Understanding Version Control for Check-In/Check-Out)
Any project metamodel customizations and shared content should now be made
directly to this configuration library.
The project library should use this configuration library as the primary
prerequisite.

Building a Project Model With Holocentric Modeler and Modelpedia
HUG002 - Setup and Configuration 10 February 2012 Page 30 of 48 www.holocentric.com
12 Creating Template Libraries A Template Library allows easy creation of new libraries using a predefined template.
Template libraries appear in the New Library dialog.
Essentially a Template Library is copied to form the basis of a new library and therefore
provides the opportunity to include in every new library:
standard prerequisites (like configuration libraries)
standard or suggested content structures
custom colour palettes
standard or suggested home pages
Template libraries are not the place for shared content including template items.
Shared content should be in a Configuration Library.

Building a Project Model With Holocentric Modeler and Modelpedia
HUG002 - Setup and Configuration 10 February 2012 Page 31 of 48 www.holocentric.com
12.1 Creating a New Template Library
1. In the Repository Explorer – Areas panel, select the filter button. Click
the Show All Areas pop-up.
2. Show All Areas will display this panel.
3. Expand Classifications > Library Type to view the hierarchy. The Template area
will hold all your project’s template libraries.

Building a Project Model With Holocentric Modeler and Modelpedia
HUG002 - Setup and Configuration 10 February 2012 Page 32 of 48 www.holocentric.com
4. The new template library can be created from the main project area or sub
project area. Expand Library Models and right-click Projects > New Library.
5. Select the Blank Library template.
6. In the Name field, provide a name for your new template library. Then click
Create.

Building a Project Model With Holocentric Modeler and Modelpedia
HUG002 - Setup and Configuration 10 February 2012 Page 33 of 48 www.holocentric.com
7. Confirm check in of this new library when you get this dialog.
8. Close this new library. Ensure it is checked in. In Repository Explorer - Areas,
drag and drop the new template library from the project area into the Template
area.
9. In the Confirm Complete Drag/Drop dialog, click Include to complete the
transfer operation.
10. Your new template library is now located in the Template area.

Building a Project Model With Holocentric Modeler and Modelpedia
HUG002 - Setup and Configuration 10 February 2012 Page 34 of 48 www.holocentric.com
11. You can select this template every time you want to create a new model library
in the project area.
12. Right click project area, and then click the New Library option.
13. Click the project area to display the template. To create a new library using
this template: Select the template and type your new library name in the Name
field and click Create.

Building a Project Model With Holocentric Modeler and Modelpedia
HUG002 - Setup and Configuration 10 February 2012 Page 35 of 48 www.holocentric.com
13 Setting Default Values Value items are used extensively as library-wide configuration variables. These
variables are used extensively in the reporting and analysis components.
It is often useful to set project defaults for some values in the project template or
config library. To set a value:
1. Ensure the Advanced perspective is active.
2. In Types view, locate the Value type node, expand it and locate the target value
item.
3. Select the General tab. Edit the properties and, if the value item is not already in
the working layer, use the Copy To Working layer function.

Building a Project Model With Holocentric Modeler and Modelpedia
HUG002 - Setup and Configuration 10 February 2012 Page 36 of 48 www.holocentric.com
4. Select the Definition tab. Change the Value. You can use as a base any of the
predefined values available for operating system paths (for example
$MyDocumentsPath). Search the Modeler Help for Path Values for a list of these
values.

Building a Project Model With Holocentric Modeler and Modelpedia
HUG002 - Setup and Configuration 10 February 2012 Page 37 of 48 www.holocentric.com
13.1 Report Output Paths The default paths for Word report templates and output folders are found in the
values:
WordDocumentOutputPath
WordDocumentTemplatePath
13.2 Document Values Value items can also be used to provide data used to populate fields in the Word
Reports. You may optionally create the following value items and their values will be
automatically included as the default values in relevant reports. The default values
can be overridden at the time of report generation.
Value Name Value
CompanyName The name of your organization
Document Version The version of the report being generated
ProjectRelease The project release
DocumentStatus The status of the document being generated

Building a Project Model With Holocentric Modeler and Modelpedia
HUG002 - Setup and Configuration 10 February 2012 Page 38 of 48 www.holocentric.com
14 Enabling Change History The library change history mechanism tracks the changes made to the properties of
items as well as the date of change and user that made the change. This can be useful
for auditing changes.
The essential capabilities of the tracking mechanism are:
1. Changes to properties of primitive types are tracked (strings, integers et al), for
example: names and descriptions.
2. Changes to relationships are not tracked.
3. Changes to the visual elements of diagrams are not tracked.
Property changes are logged per item per user per day. All changes to an item made by
a single user on a single day are rolled-up to one change for that day. If another user
makes a change on the same day, a change will be recorded for each user.
Enabling change history can increase the size of the library. It is recommended that the
history be cleared periodically to reduce library size.
To enable change history:
1. Open the library. From the menu, click Library > Properties.

Building a Project Model With Holocentric Modeler and Modelpedia
HUG002 - Setup and Configuration 10 February 2012 Page 39 of 48 www.holocentric.com
2. Select Default tab in Library Properties. In Settings, check the option for Log
changes to history on item save.

Building a Project Model With Holocentric Modeler and Modelpedia
HUG002 - Setup and Configuration 10 February 2012 Page 40 of 48 www.holocentric.com
15 Deploying Patches Holocentric may issue patches for the Modeler to correct issues between product
releases. Generally you will be advised by a support person if a patch is required.
You can also establish whether you need any particular patch by examining the
product release page at:
http://www.holocentric.com/downloads.htm Patches are provided as a zip file with the name: <Patch Id>@<Patch Version>-<Modeler Version>.zip e.g. {6E3A4072-59D7-42C4-B88B-F86C91F691D7}@1-6.2.6.zip
There are two options for deploying patches. The recommended method is
automatically via Modelpedia server.
15.1 Automatic Deployment via Modelpedia Patches can be automatically deployed to clients connecting to a Modelpedia server. If
a patch is available, users will receive the following message when the Modeler
connects to the server.
The Modeler must be restarted after the Update button is pressed.

Building a Project Model With Holocentric Modeler and Modelpedia
HUG002 - Setup and Configuration 10 February 2012 Page 41 of 48 www.holocentric.com
15.1.1 Uploading a Patch to the Modelpedia
A repository administrator must install patches, and can target them to specified users
if required.
1. Navigate to Administration Portal in the Links - Favorites panel of the Repository Workspace.
2. In the Administration Portal select Client Patches from the list of options.
3. Select Install.

Building a Project Model With Holocentric Modeler and Modelpedia
HUG002 - Setup and Configuration 10 February 2012 Page 42 of 48 www.holocentric.com
4. In the Install Client Patches dialog, ensure the ‘Client Type’ field states Modeler. Browse to the location of the patch file.
5. The Applies to: field may be used to select users or groups to whom the patch
should be applied. This can help to restrict circulation to subset of users for
testing if required.
6. Press Install to upload the patch on the server.

Building a Project Model With Holocentric Modeler and Modelpedia
HUG002 - Setup and Configuration 10 February 2012 Page 43 of 48 www.holocentric.com
15.2 Manual Deployment Patches may be manually deployed to each installed Modeler client. For any client
machine, patches must be installed for each Modeler user on that machine.
An installed patch is extracted on the local user machine in the Users profile folder:
1. Locate the user profile directory folder.
On XP, this will be:
<SystemDrive>\ Documents and Settings \<currentUserName>\Application Data
On Vista and Windows 7, this will be:
<SystemDrive>\Users\<currentUserName>\AppData\Roaming\
2. Navigate to the sub folder SOMD 6.
3. If there is no Patches sub folder, create a sub folder named ‘Patches’.
4. Create a sub folder named after the version of the Modeler you are using.
For example, 6.2.3
5. Extract the patch zip file into this folder retaining full path names.
6. You should end up with a folder named the same as the patch zip file, in which
are the patch files. For example:
\SOMD 6\Patches\6.2.3\{7658AE3D-674D-4C73-9EBB-1E9C88D77413}@2-6.2.3
7. Remove the tool version suffix from the folder, leaving only the
@<PatchVersion>. For example:
\SOMD 6\Patches\6.2.3\{7658AE3D-674D-4C73-9EBB-1E9C88D77413}@2
8. The folder should be named as below.
9. Restart the Modeler.
10. View the installed patches to ensure the patch has been located and loaded.

Building a Project Model With Holocentric Modeler and Modelpedia
HUG002 - Setup and Configuration 10 February 2012 Page 44 of 48 www.holocentric.com
15.3 Viewing Installed Patches The list of patches can be viewed in the Repository Workspace.
1. From the menu, click Tools > Options > Installed Features & Patches.

Building a Project Model With Holocentric Modeler and Modelpedia
HUG002 - Setup and Configuration 10 February 2012 Page 45 of 48 www.holocentric.com
16 Assigning Perspectives Perspectives align the Modeler user interface with the role of the Modeler user.
Assigning appropriate perspectives to a user will simplify the interface for them and
making their immediate modeling tasks more streamlined.
We recommend you assign perspectives to the project team users that reflect their
roles. These will typically one or more of:
Business Process Modeler
Business Process Analyst
Business System Analyst
System Architect
Program/Project Manager users should be assigned the minimum perspective required
to do their job.
Users can always override the assigned perspective choice to temporarily increase the
functionality available to them, if required.
See the Modeler Online Help for a full list of available perspectives in the various
model types.
16.1 Assigning User Perspectives Perspectives can be assigned as defaults for the entire library, or per user through the
Modelpedia. We recommend in a project environment that perspectives are assigned
per user through the Modelpedia.
See the Modeler Online Help for information on assigning the default perspective for
the project library.
16.2 Assigning Perspectives through the Modelpedia Before you proceed, please refer to Understanding Modelpedia Authorization.
Perspectives are assigned to users in the Modelpedia by assigning Model Roles. Model
Roles are similar to Authority Roles except they are used only for configuration and
convey no authorization.
Model Roles can be assigned to either areas or models in the Modelpedia. If assigned
to an area, they apply to all Models and sub Areas within the area. We recommend
you assign Model Roles to the project area.

Building a Project Model With Holocentric Modeler and Modelpedia
HUG002 - Setup and Configuration 10 February 2012 Page 46 of 48 www.holocentric.com
16.2.1 Assigning Model Roles to the Project Area
Model Roles are assigned in the Authorization tab of the Properties page for the
context item.
1. Open the Properties page for the project area item.
2. In the Authorization tab, click the button to add a role assignment. When
selecting a role, change the Type filter to Model Role.
The Model Role names are identical to the Modeler perspective names.

Building a Project Model With Holocentric Modeler and Modelpedia
HUG002 - Setup and Configuration 10 February 2012 Page 47 of 48 www.holocentric.com
The following example shows a project team group assigned to the Business Process
Modeler perspective.

Building a Project Model With Holocentric Modeler and Modelpedia
HUG002 - Setup and Configuration 10 February 2012 Page 48 of 48 www.holocentric.com
16.3 Disabling Perspectives In uncommon cases you may need to disable the perspective functionality altogether.
These cases include those where your project library is not based on a Holocentric
Solution Framework - in other words, it is a custom solution built specifically for your
business domain.
With perspectives disabled, the user interface will revert to the default framework
menu structure. Custom types will use the classification hierarchy rules.
Disabling perspectives is done at a library level.
1. From the Library > Properties menu, select Defaults tab.
2. Check the Activate all Types option.