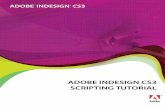pcigeomatics.comGeomatica Visual Modeler - CATALYST.EarthIntroduction to Modeler Visual Modeler is...
Transcript of pcigeomatics.comGeomatica Visual Modeler - CATALYST.EarthIntroduction to Modeler Visual Modeler is...

Geomatica Visual Modeler
Quick Guide

Copyright Notice This publication is a copyrighted work owned by: PCI Geomatics 50 West Wilmot Street Richmond Hill, Ontario Canada L4B 1M5 www.pcigeomatics.com The information in this document is subject to change without notice and should not be construed as a commitment by PCI Geomatics. PCI Geomatics assumes no responsibility for any errors that may appear in this document. The software described in this document is furnished under a license and may only be used or copied in accordance with the terms of such license. No responsibility is assumed for the use or reliability of the information that is derived through the use of PCI Geomatics software. Copyright © 2007 by PCI Geomatics. All rights reserved. All copies must contain this notice in its entirety. Trademark Acknowledgements Geomatica, EASI/PACE, ImageWorks, GCPWorks, OrthoEngine, GeoGateway, RADARSOFT, FLY!, PCI Author, PCI Modeler, GeoAnalyst, and Agroma are registered trademarks of PCI Geomatics. InstallShield is a registered trademark of InstallShield Software Corporation. Microsoft is a registered trademark, and Windows is a trademark of Microsoft Corporation. MrSID is a registered trademark of LIZARDTECH Inc. Copyright 1995-2004. All rights reserved. UNIX is a registered trademark of UNIX System Laboratories Inc. All other trademarks and registered trademarks are the properties of their reserved owners.
Using this Guide Data for the Geomatica Visual Modeler Quick Guide is can be found in the following locations:
File Name File Location timmins_edit_sub.pix timmins_orig_sub.pix Reference Models
Modeler_Quickguide.zip Available for download from http://www.pcigeomatics.com/services/support_center/tutorials/tutorials.php
SPOTLEFT.pix SPOTRIGHT.pix SPOTDEM.pix
Available from the OrthoEngine Sample Data CDs
L7_ms.pix C:\Program Files\PCI Geomatics\Geomatica_v101\Demo\

Table of Contents
Introduction to Modeler ...........................................................1
Modeler Basics .........................................................................1 The Module Librarian ................................................................2 Model graphical elements ..........................................................2 Module graphical elements ........................................................2 Glyphs....................................................................................2 Deactivated module..................................................................3 Pipes ......................................................................................3 Caches ...................................................................................4
Constructing a Model ...............................................................4
Adding Module to the Modeler Canvas .........................................4 Configuring the Module Control Panels ........................................5 Connecting the Pipes ................................................................5 Running the Model ...................................................................6
Batch Processing and Using the Parameter Sets Table .............7
Types of batch processing .........................................................8 One file-to-many batch parameter sets .......................................8 Many files-to-one batch parameter set ........................................9 Many files-to-many batch parameter sets ....................................9 Accumulate module ..................................................................9 Release module .......................................................................9
Creating a Model Using Batch Processing ............................... 10
Adding Modules to the Modeler Canvas...................................... 10 Configuring the Module Parameters........................................... 11 Connecting the Module Pipes.................................................... 13 Running the Model in batch Mode ............................................. 14

Updated: 7/10/2007 The information in this document is subject to change without notice and should not be construed as a commitment by PCI Geomatics. PCI Geomatics
assumes no responsibility for any errors that may appear in this document. Copyright © 2006 PCI Geomatics inc. All rights reserved.
1
Introduction to Modeler Visual Modeler is an efficient and robust automated workflow scripting environment, for the development of both simple and complex data processing flows. Effective use of Geomatica Modeler can save your organization time and money that has traditionally been used in repetitive processing procedures. Anyone, from entry level users to experienced programmers, can easily model custom workflows and create batch-processes for all types of data processing and analysis. Modeler provides a set of tools that arrange modular commands and algorithms together in a customized data flow. Graphical elements in Modeler are ordered like a command-line script, but there is neither a command line nor a scripting language. Modeler is equipped with a complete suite of geospatial processing functions available through the module librarian.
Modeler Basics The Modeler window contains a menu bar, a toolbar, a canvas, and a status area. The menu bar and the toolbar provide access to functionalities that apply to a model and the Modeler window. Models are constructed on the canvas. The left field of the status area displays information about the processing mode of a model, such as Writeable, ReadOnly, or Drag Mode. Figure 1. The Modeler Interface
You can build processing models by placing modules on the Modeler canvas and then connecting the modules with pipes to create a process flow. You first configure the modules and then execute the model in either single execution mode or batch mode. During the execution of the model, graphical cues indicate the data flow through the process. The Module Librarian enables quick access to all modules.

Updated: 7/10/2007 The information in this document is subject to change without notice and should not be construed as a commitment by PCI Geomatics. PCI Geomatics
assumes no responsibility for any errors that may appear in this document. Copyright © 2006 PCI Geomatics inc. All rights reserved.
2
The Module Librarian
Modules are the basic building blocks for your model. You access modules from the Module Librarian. Modules are sorted according to their functionality and are listed alphabetically.
The module librarian can be turned on and off through the view menu in the modeler toolbar.
Model graphical elements A model that you create on the Modeler canvas consists of graphical elements representing modules and data flow. When you pass your cursor over an object (such as a module, a pipe, or a port) on the canvas, information about that object displays in the center field of the status area. This field also displays any Modeler actions, such as loading a model or opening the Module Librarian. The right field of the status area displays the processing bar when a model executes
Module graphical elements
A graphical element representing a module consists of an icon, the module name, the status indicator bar, and one or more port glyphs.
To access the control panel to configure the module parameters, double click the module graphic.
Glyphs
Glyphs are graphical representations of data ports. Ports are the data input and output points of a module.

Updated: 7/10/2007 The information in this document is subject to change without notice and should not be construed as a commitment by PCI Geomatics. PCI Geomatics
assumes no responsibility for any errors that may appear in this document. Copyright © 2006 PCI Geomatics inc. All rights reserved.
3
An input glyph represents an input port where data is stored prior to being processed by the module. Moving the cursor over the glyph displays an arrow showing the direction of data flow.
An output glyph represents an output port where processed data is stored. Moving the cursor over the glyph displays an arrow showing the direction of data flow.
Each type of data has a corresponding port, and hence a corresponding glyph. Some modules can accept more than one type of data and, therefore, can display more than one type of glyph. The most common glyph types are shown in the table below.
The master port is the first input port on most modules. A master port defines the resolution, the bounds, and the georeferencing for all layers feeding into any other port on the module. If a layer with a resolution or extent different from that defined by the master port is fed into a non-master port, the layer may be re-sampled, cropped, or extended to conform with the master port settings.
Deactivated module
If you run a module that is not correctly configured, it displays a broken icon.
Pipes
Pipes are graphical elements that represent data transmission paths between modules. A pipe can be "thin" or "fat". A thin pipe contains only one layer of information. A fat pipe, which is wider than a thin pipe, contains multiple layers of information.
Modules are connected by clicking the output port of the module to connect from and then clicking the input port of the module to connect to.

Updated: 7/10/2007 The information in this document is subject to change without notice and should not be construed as a commitment by PCI Geomatics. PCI Geomatics
assumes no responsibility for any errors that may appear in this document. Copyright © 2006 PCI Geomatics inc. All rights reserved.
4
Caches
After a model has executed without errors, bulges (called caches) containing intermediate files form. To save a file stored in a cache, you must attach an Export module to the pipe containing the cache.
Constructing a Model As cities grow, urban planners are increasingly relying upon remote sensing to provide accurate, wide-ranging, and timely information about their buildings, roads, parks, utilities and urban networks. Concurrently, many municipalities face the challenge of providing expanded services on ever-smaller budgets – to meet these demands, they must refine and automate their services. The following example demonstrates the process of creating a model designed for automated feature extraction within the Modeler environment. Two temporally independent digital surface models (DSM) of the same area will be analyzed to determine buildings that have been demolished or erected. To do this, the values from an older DSM will be subtracted from a current DSM and a polygon layer representing areas that have changed over time will be output.
Adding Module to the Modeler Canvas
1.) In the Module Librarian, select the ‘Find’ button and type in IMPORT. The Module Librarian has now selected the IMPORT module.
2.) In the Module Librarian, select the Add to Canvas button and click in the Modeler canvas to add the IMPORT module.
3.) Right click the import module and select duplicate. Then click an empty space in the Modeler canvas to add the second IMPORT module
4.) Using the Module Librarian add an ARI, MODEL, RAS2POLY, EXPORT, and VIEWER Module to the canvas. The canvas should look similar to the figure below

Updated: 7/10/2007 The information in this document is subject to change without notice and should not be construed as a commitment by PCI Geomatics. PCI Geomatics
assumes no responsibility for any errors that may appear in this document. Copyright © 2006 PCI Geomatics inc. All rights reserved.
5
Configuring the Module Control Panels 1.) Double click the first IMPORT module to open the module control panel. 2.) Use the Browse button to navigate to the DSM containing the out of date
elevation information (timmins_edit_sub.pix) 3.) In the Available layers section, select the raster layer containing the DSM
layer. 4.) Open the Module control panel for the second IMPORT and select the
timmins_orig_sub.pix DSM and associated raster layer. 5.) Open the Module control panel for the ARI module and set the operation to
SUB (Subtract). 6.) Open the MODEL module control panel and enter the following EASI Model
if %1 > 0 then %1 = 1 endif if %1 < 0 then %1 = -1 Endif
This can be read as “If channel 1 is great than 0 then make the value of channel 1 equal to 1. Otherwise, if channel 1 is less than 0, make the value of channel 1 equal to -1”. This is separating the difference between areas that have been erected or demolished.
7.) The RAS2POLY Module can be left as default 8.) Specify an output file name in the EXPORT module
Connecting the Pipes 1.) Connected the raster port from the first IMPORT module
(Timmins_Edit_Sub.pix) to the first raster port in the ARI module. 2.) Connect the raster port from the second IMPORT (Timmins_Orig_Sub.pix)
module to the second raster port in the ARI Module 3.) Connect the output port of ARI to the MODEL input Port

Updated: 7/10/2007 The information in this document is subject to change without notice and should not be construed as a commitment by PCI Geomatics. PCI Geomatics
assumes no responsibility for any errors that may appear in this document. Copyright © 2006 PCI Geomatics inc. All rights reserved.
6
4.) Connect the output raster from the MODEL module to the input port of the RAS2POLY module.
5.) Connect the output vector polygon port from the RAS2POLY module to the EXPORT and to the vector port in the VIEWER Module.
6.) Connect a raster port from one of the IMPORT module to a raster port in the VIEWER Module
7.) Save your model using by selecting File Save Model As from the Modeler toolbar
At this stage your model should look something like the example provided below.
Running the Model You can run your model by
selecting the play button in the Modeler toolbar, or by selecting Run from the Execute menu.

Updated: 7/10/2007 The information in this document is subject to change without notice and should not be construed as a commitment by PCI Geomatics. PCI Geomatics
assumes no responsibility for any errors that may appear in this document. Copyright © 2006 PCI Geomatics inc. All rights reserved.
7
Batch Processing and Using the Batch Parameter Sets Table The potential applications of image production are varied throughout the Geomatics industry and in many areas as diverse as defense, and natural resources, urban planning, and more. However we know that many of these applications face a common challenge -- The challenge of keeping up with growing demands, meeting production requirements, and being competitive. Batch processing workflows in Geomatica Visual Modeler helps address these demands by offers significant advantages over traditional processing techniques. With Geomatica’s batch processing capabilities, you can now have your data processed at virtually anytime with minimal supervision – So for example you could run an automated workflow before you leave the office and then return in the morning with your data processed. - Or you could run a process on one workstation, work on something different at the same time such as attend meetings or other important tasks related to your projects. Better resource allocation allows you to have your experts spend more time on other aspects of your project and less time performing repetitive tasks. Batch processing allows you to tailor your processes to suit your needs, allowing you to run the same procedures and tasks on multiple machines and not limiting you to specific set of processes, or run different variations at the same time. The flexibility of the batch processing table sets, you can easily adapt to either small of large projects
When executing a model in batch mode, generally one or more files or layers are processed with one or more batch parameter sets resulting in two or more output files or layers. Batch parameter sets are defined on a module's control panel and include all parameters that can be configured for one batch pass.
Each configurable module has a Batch Parameter Sets table, which is used to configure a module for batch mode. The Batch Parameter Sets table has the following properties:
• Each row of the table is a batch parameter set. • The parameters displayed in the table can be edited from the tabs only;
parameters cannot be edited from the table. • The table can be hidden. • The content of the active row in a table displays on the tabs. • The values of only the active row can be applied by clicking the Run button
(single execution mode) on the Modeler tool bar. • Configuring the parameters on the tabs before displaying the Batch Parameter
Sets table displays the parameter values in the Batch Parameter Sets table.
To facilitate populating the Batch Parameter Sets table, you can

Updated: 7/10/2007 The information in this document is subject to change without notice and should not be construed as a commitment by PCI Geomatics. PCI Geomatics
assumes no responsibility for any errors that may appear in this document. Copyright © 2006 PCI Geomatics inc. All rights reserved.
8
• Select multiple rows or the whole table and then edit all parameters from the tabs so that all selected Batch Parameter Sets are identical.
• Click anywhere in a table row to display its contents on the tabs. • For some modules, one or more of the following functions are available from
the table by right-clicking a column heading: • Auto-increment: increments a numeric or a text value that you have to enter.
This option updates parameters for all cells in a selected column. • Set Automatically: takes the parameter value from the input file or generates
the parameter value from the system. This option updates parameter values for a selected cell or cells.
• Add Files: enables you to add multiple input or output files simultaneously. Selected files are appended to the table.
• From Input Module: loads the input files as output files. This function acts on all cells in a column and overwrites existing cell content.
• Change Directory: saves all selected output files simultaneously to the same directory.
• Add Prefix/Suffix: differentiates output files from other files by attaching a prefix, a suffix, a time stamp, or all three to the output file name. This option applies to all selected cells.
Types of batch processing
Modeler performs three basic types of batch processing:
• one file or layer-to-many batch parameter sets
• many files or layers-to-one batch parameter set
• many files or layers-to-many batch parameter sets
In a single model, you can have various combinations of the above-mentioned batch processing types. At least two batch parameter sets must be defined for at least one module for a model to process in batch mode.
Generally, when processing in batch mode, Modeler applies the first batch parameter set (first row of a Batch Parameter Sets table) of the first module. Then, Modeler applies the first batch parameter set of the second module, and so on until the first batch parameter sets of all modules have been executed. Then, Modeler repeats the above process for each subsequent batch parameter set of each module until all parameter sets have been executed.
One file-to-many batch parameter sets
In one file or layer-to-many batch parameter sets processing, Modeler processes the same input file or layer with different batch parameter

Updated: 7/10/2007 The information in this document is subject to change without notice and should not be construed as a commitment by PCI Geomatics. PCI Geomatics
assumes no responsibility for any errors that may appear in this document. Copyright © 2006 PCI Geomatics inc. All rights reserved.
9
sets, which you define on a module's control panel.
Many files-to-one batch parameter set
In many files or layers-to-one parameter set batch processing, Modeler processes each input file or layer with the same batch parameter set, which you define on a module's control panel.
Many files-to-many batch parameter sets
In many files or layers-to-many batch parameter sets processing, Modeler processes each input file or layer with a unique batch parameter set, which you define on a module's control panel.
Accumulate module
When used as part of a model executed in batch mode, the Accumulate module accumulates layers or groups of layers from its upstream modules and then passes the layers or groups of layers to the contiguous downstream module. All batch parameter sets in modules upstream of the Accumulate module are executed before the Accumulate module passes the generated layers or groups of layers on to the next downstream module. Layers are accumulated only when the Accumulate module is executed in batch mode.
The Accumulate module has the following characteristics:
• A module control panel • Not configurable • Process messages display on the Log tab of the module control panel
Release module
The Release module releases layers or groups of layers individually to the contiguous upstream module. Modules upstream from the Release module will not execute until the Release module has released all layers or groups of layers. All ports on a Release module are Any ports.
The Release module has the following characteristics:

Updated: 7/10/2007 The information in this document is subject to change without notice and should not be construed as a commitment by PCI Geomatics. PCI Geomatics
assumes no responsibility for any errors that may appear in this document. Copyright © 2006 PCI Geomatics inc. All rights reserved.
10
• A module control panel • Not configurable • Process messages display on the Log tab of the module control panel
Creating a Model Using Batch Processing There are often applications, such as disaster management, where delivering orthorectified imagery is highly time sensitive. The rapid delivery of images – along with maps and thematic information derived from images, such as floodwater zones and areas of vulnerable geology – is crucial to saving lives and property during disasters. Thanks to global, detailed, and timely coverage, satellite sensors can provide an initial assessment of the nature and magnitude of damage and destruction, providing context for post-disaster relief efforts. An OrthoEngine project revolves around a few basic processing steps shown in the graphic below. First, you have to set up a project, then compute the model based on collected GCPs and Tie Points, and finally generate the deliverable. Due to advances in technology in both sensors and software, we can now use Modeler to automate the processing and delivery of satellite data allowing for rapid delivery of relevant images, base maps, and spatial information models. This automation helps alleviate the need for time consuming manual GCP collection etc and repetitive processes like project set up and addresses some of the pain points for time sensitive data delivery. The model created here will simulate the OrthoEngine Satellite Models workflow. However, Modeler will be used to automate this procedure producing accurate and timely orthos This model with orthorectify and mosaic two uncorrected Spot5 scenes based on GCPs collected from an existing orthorectified image. The ortho images will the be mosaicking and color balancing automatically.
Adding Modules to the Modeler Canvas
1.) Open Geomatica Modeler 2.) Select the find button and type “Import”

Updated: 7/10/2007 The information in this document is subject to change without notice and should not be construed as a commitment by PCI Geomatics. PCI Geomatics
assumes no responsibility for any errors that may appear in this document. Copyright © 2006 PCI Geomatics inc. All rights reserved.
11
3.) Select Add to Canvas and click inside the modeler Canvas 4.) Right click on the Import module in the Modeler canvas and select
duplicate. Add a total of 3 import modules to the modeler canvas (1 for the input Spot imagery, 1 for the Geocoded image, and 1 for the DEM)
5.) Add the following modules, AUTOGCP, GCPREFN, SATMODEL, ORTHO, ACCUMULATE, AUTOMOS.
6.) Right click in the modeler canvas and select VIEWER from the common modules menu.
7.) Add a second VIEWER Module
Configuring the Module Parameters
1.) Double click the first import module. The Module Control Panel Open. This module will import the first uncorrected spot scene.
2.) Use the browse button to Navigate to
the raw satellite photo, in this case the pix file SPOTRIGHT.pix. The file is loaded into the import module and the available layers section is populated with the contents of SPOTRIGHT.pix
3.) Select the Raster Layer and Orbit
Segments from the pix file. 4.) Select the Batch button at the
bottom of the panel. The batch parameter sets table is displayed. Add a line to the table by selecting the + button. To modify the new entry, select the second line in the batch table set and then select browse. Navigate to the second input file (SPOTLEFT.pix) and specify the Raster and Orbit segment in the

Updated: 7/10/2007 The information in this document is subject to change without notice and should not be construed as a commitment by PCI Geomatics. PCI Geomatics
assumes no responsibility for any errors that may appear in this document. Copyright © 2006 PCI Geomatics inc. All rights reserved.
12
available layers section. You will notice that the import module now has several glyphs associated with it based on the input layers you have selected.
5.) In the 2rd Import Module, navigate to the L7_ms.pix file in the Geomatica Demo directory and select the raster Channel 1
6.) In the final Import module select the DEM layer you are going use for the orthorectification process. In this example channel 1 from SPOTDEM.pix is used.
7.) We’ll leave the options for the
AUTOGCP, GCPREFN, and SATMODEL modules default in this example. To review the parameters settings for the modules, double click each module.

Updated: 7/10/2007 The information in this document is subject to change without notice and should not be construed as a commitment by PCI Geomatics. PCI Geomatics
assumes no responsibility for any errors that may appear in this document. Copyright © 2006 PCI Geomatics inc. All rights reserved.
13
8.) Open the ORTHO module control
panel. Set the output projection to UTM 11 E000, pixel size to 15,15
9.) The ACCUMLATE and AUTOMOS
modules can be left with their default settings.
Connecting the Module Pipes The next step in the process is to link the workflow together via modeler pipes. Pipes are what allow the information from one module to be passed along to the next.
1.) For the first import module containing your uncorrected spot imagery, connect the Raster port to the first raster port on the AUTOGCP, SATMODEL, and ORTHO, modules.
2.) Connect the ortbit segment port to the AUTOGCP, GCPREFN, and SATMODEL modules.
3.) For the second Import Module containing the geocoded image, connect the raster port to the AUTOGCP module.
4.) For the third IMPORT Module, connect the raster port to the ORTHO and AUTOGCP Module.
5.) For the AUTOGCP Module, connect the output GCP segment to the GCPREFN module.
6.) Connect the output GCP segment from GCPREFN to the SATMODEL GCP segment port.
7.) Connect the output satellite model segment from the SATMODEL module to the ORTHO math model segment port.
8.) Connect the output ORTHO pot to the ACCUMULATE and VIEWER Modules. 9.) Connect the output from the ACCUMULATE Module to the AUTOMOS
module 10.) Finally connect the output from the AUTOMOS Module to the second
VIEWER Module 11.) If you would like to add comments to your model to help make the
workflow clearer, you can use the COMMENT module from the Module librarian.
12.) Save your model by selecting Save Model As from the Modeler File menu

Updated: 7/10/2007 The information in this document is subject to change without notice and should not be construed as a commitment by PCI Geomatics. PCI Geomatics
assumes no responsibility for any errors that may appear in this document. Copyright © 2006 PCI Geomatics inc. All rights reserved.
14
You have now create, configured, and connected your module together. The Modeler canvas should look similar to the figure below.
Running the Model in batch Mode
The model can be run by selecting the button or by selecting Run batch from the Execute menu